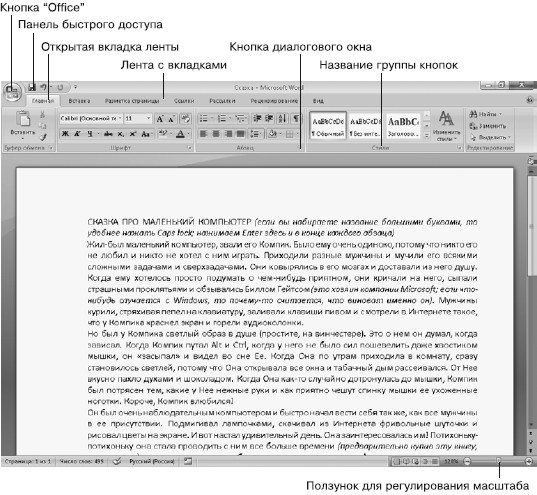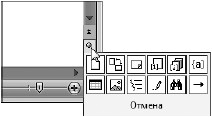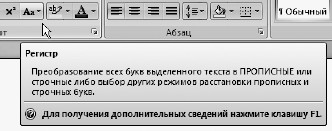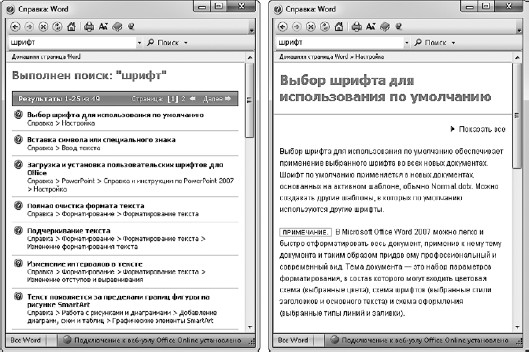Внешний вид программы Word
Что же у нас есть в окне программы Word (рис. 1.8)?
Рис. 1.8. Так устроено окно Microsoft Word 2007
Вы уже знаете умное слово – интерфейс. Так называется внешний вид программы. Вот его-то мы сейчас и будем рассматривать.
В верхнем левом углу окна Word есть большая кнопка с логотипом Microsoft Office
. Вы знаете, что набранный вами в Word текст сохраняется в компьютере как файл. Так вот, в меню, которое появится, если нажмете эту кнопку, как раз и прячутся команды для создания, открытия, сохранения, распечатки файла и т. д., список последних открытых документов, а также кнопка Параметры Word, открывающая окно настроек программы.
Это меню мы обязательно разберем подробнее ниже.
Смотрим на левый верхний угол рис. 1.8. Там находится Панель быстрого доступа. На ней «висят» кнопки команд, которые используются чаще всего. Это сделано для вашего удобства. Такие команды всегда под рукой, не нужно искать их по всем вкладкам и группам меню.
Эту панель можно настраивать, то есть каждая из вас может выбрать кнопки, которые лично вы используете чаще всего, и повесить себе на Панель быстрого доступа. Об этом мы поговорим в конце раздела, тем более что сейчас вы и не подозреваете, какие кнопки вам вообще могут понадобиться.
Верхнюю часть окна Word занимает лента с вкладками (см. рис. 1.8). На ней собраны все инструменты, которые предлагает нам программа.
Если у вас на экране не видно ленты, а отображаются только названия вкладок, то щелкните правой кнопкой мыши в любом месте голубой полоски, на которой написаны эти названия. Увидите меню (рис. 1.9).
Рис. 1.9. Включаем отображение ленты
Видите строку Свернуть ленту? Если у вас в этой строке стоит «птичка», то щелкните на этой строчке еще раз, «птичка» пропадет, а лента появится!
Кстати, в каком-нибудь очень умном самоучителе по поводу этих действий было бы написано, что вы «сняли флажок возле команды Свернуть ленту». Так вот, если вам где-нибудь попадется такое выражение, не ищите «флажок», ищите «птичку», точку, любой маркер, который вы можете поставить и подтвердить, что из всего меню вы выбрали именно эту команду.
Включили ленту? Тогда смотрите дальше на рис. 1.8 или на свой экран.
Лента состоит из вкладок Главная, Вставка, Разметка страницы, Ссылки…
Сейчас на рис. 1.8 активна, то есть отображается вкладка Главная. Щелкните кнопкой мыши на любой другой вкладке – картинка изменится. У программы Word огромные возможности, десятки всяких инструментов, каждому из которых полагается отдельная кнопка. Вывести их все на экран одновременно просто невозможно – тогда для текста места не останется. Вот и приходится частично их прятать на вкладках ленты. (А в случае маленьких экранов прятать и саму ленту.)
Сейчас мы с вами рассмотрим вкладку Главная. Все кнопки на ней распределены по группам Буфер обмена, Шрифт, Абзац, Стили, Редактирование. Это сделано для вашего удобства. Понятно, что если вы хотите изменить шрифт, то нужную кнопку следует искать в группе Шрифт, а не в какой-нибудь другой.
Дальше, в нижнем правом углу многих групп есть совсем маленькая кнопочка
. Называется она кнопкой диалогового окна. Если вы щелкнете на ней, например, в группе Шрифт, то на экране появится окно с другими настройками, которые относятся к группе Шрифт, только используются редко. Поэтому их и спрятали, чтобы место не занимали.
В правом нижнем углу окна Word находится регулятор масштаба. Вы можете перемещать ползунок, наблюдая за тем, как текст на экране становится крупнее или мельче. Выберите размер, который удобен для вас. Только помните, что, увеличивая масштаб, вы как будто приближаете к себе страничку с текстом, реальный размер шрифта при этом не меняется!
Справа в окне программы расположен ползунок, который позволит вам быстро листать документ.
Кроме того, что вы можете таскать ползунок мышкой, вы можете пользоваться кнопками, расположенными внизу полосы прокрутки:
•
– листаем документ вверх или вниз;
•
– открывает панельку маленьких кнопок (рис. 1.10).
С помощью этих кнопок можно настроить, к какому элементу вы будете переходить при нажатии кнопок
. Вы сможете перейти к следующему исправлению, заголовку, рисунку, странице и т. д. Если подвести к каждой кнопке, показанной на рис. 1.10, указатель мыши, то появится поясняющая подпись.
Рис. 1.10. Куда можно перейти
Кстати, обратите внимание! В Word работает помощь (подсказка-справка).
Если подвести указатель мышки к любой кнопочке на экране и чуть-чуть подождать, то появится подсказка, и вы узнаете, для чего нужна данная кнопочка (рис. 1.11). Это самый простой и быстрый вид помощи.
Рис. 1.11. Всплывающая подсказка появляется при наведении указателя мышки на кнопку
Если нажать клавишу F1 или кнопку
(она находится справа вверху под крестиком, который закрывает окно), появится окно справки Word. Если в поле вверху ввести интересующий вас вопрос о программе Word и нажать клавишу Enter, можно получить на него ответ.
Посмотрите на рис. 1.12, слева. Так будет выглядеть результат поиска в справочнике, если вы введете слово шрифт. Вы увидите разделы, в которых это слово встречается. Допустим, вас заинтересовал раздел Выбор шрифта для использования по умолчанию, щелкните на нем кнопкой мыши, и вы получите его содержание в отдельном окне (рис. 1.12, справа). Читайте на здоровье!
Много чего можно найти в справке. Но пока вы еще плохо ориентируетесь в программе, часто просто трудно сообразить, что искать. Не расскажешь же этому справочнику, что у меня тут какая-то «зюка» на экране выскочила и вот такая «штучка» с экрана пропала. Справочник – вещь хорошая, но нужно разбираться самим, что к чему в этом Word.
Сейчас мы будем потихоньку двигаться от одной вкладки ленты к другой, рассматривая по очереди многие вордовские инструменты.
Рис. 1.12. Ищем информацию в справочной системе Word
Итак, отправляемся в путешествие по меню программы Word.
Данный текст является ознакомительным фрагментом.
Читайте также
Внешний доступ
Внешний доступ
int pthread_mutexattr_setpshared( pthread_mutexattr_t* attr, int pshared);int pthread_mutexattr_getpshared( const pthread_mutexattr_t* attr, int* pshared);Эти функции устанавливают/считывают внутреннее поле атрибутной записи мьютекса, определяющее, возможен ли доступ к мьютексу из потоков, запущенных вне процесса, в
Внешний вид
Внешний вид
Внешний вид различных браузеров, как и следовало догадаться, неодинаковый. Мало того, обратившись к настройкам, интерфейс многих из них можно изменить до неузнаваемости. Но если убрать всю эту красивую обертку, дизайнерские изыски и прочие излишества, то все
Внешний вид
Внешний вид
Окно программы Outlook Express представлено на рис. 5.3.
Рис. 5.3. Окно почтовой программы Outlook Express.Вверху окна располагается стандартная строка главного меню. Чуть ниже находится панель инструментов с кнопками, применяемыми для выполнения наиболее часто используемых
Внешний вид
Внешний вид
Разработка дизайна – это самый творческий процесс при создании сайта, поэтому чему-то учить здесь сложно. Можно только советовать. Привлекательный внешний вид во многом зависит от вкуса автора, однако существуют некоторые общепризнанные правила, которые
15.1.1 Внешний вид
15.1.1 Внешний вид
Если вы хоть раз запускали KDE, вы уже знакомы с внешним видом экрана после запуска этой оболочки. Для остальных приведу рис. 15.1.Как видите, экран можно условно поделить на две части.
Рис. 15.1. Внешний вид экрана после запуска KDEПанель в нижней части экрана
Параметры программы Word
Параметры программы Word
В самом низу меню Кнопки «Office» находится почти волшебная кнопка Параметры Word. Это центр управления полетами, это святая святых программы. Готовы? Щелкайте на ней!Появится окно с кучей разделов и настроек. Сейчас раскрыт раздел Основные (рис. 1.132). Я
Внешний вид программы
Внешний вид программы
Запустите программу из меню Пуск из списка офисных программ. Вы увидите очень знакомый интерфейс (рис. 3.1).
Рис. 3.1. Программа PowerPoint
Что это в середине экрана? Про заголовок какого такого слайда там написано? Все очень просто. Создавая презентацию, вы
Внешний вид
Внешний вид
Окно программы Microsoft Outlook поделено на четыре неравные части (рис. 4.5). Все границы между частями мобильны – вы можете двигать их мышкой.Когда первый шок от обилия окошек и окошечек пройдет, можно начинать разбираться в этом многоцветий.Самая левая часть –
Внешний вид
Внешний вид
Самый простой способ увидеть Проводник в действии – открыть какую-нибудь папку. Например, выполните команду Пуск ? Документы. Вашему взору откроется содержимое личной папки пользователя, в которой хранятся его документы (рис. 3.1).
Рис. 3.1. Окно Проводника Windows
Внешний вид объектов ADO.NET
Внешний вид объектов ADO.NET
Хотя ADO.NET является составной частью платформы .NET Framework, многие ее компоненты будут знакомы опытным разработчикам, поскольку внешне они во многом напоминают объекты ADO. Даже совершенно новые элементы ADO.NET реализованы так, чтобы максимально
Внешний осмотр
Внешний осмотр
Условно ноутбук состоит из основной части и дисплея. Дисплей ноутбука крепится на шарнирах и может открываться на произвольный угол. В некоторых портативных компьютерах реализован механизм, позволяющий поворачивать дисплей в двух плоскостях. Чтобы
1.2. Запуск программы Microsoft Word
1.2. Запуск программы Microsoft Word
Запустить программу Microsoft Word можно несколькими способами:• выполнить команду Пуск ? Программы ? Microsoft Office ? Microsoft Office Word 2007;• щелкнуть на ярлыке Word на панели быстрого запуска;• дважды щелкнуть на ярлыке Word на Рабочем столе.
Внимание!
Ярлыки на
Внешний вид и настройка окна редактора Word
Внешний вид и настройка окна редактора Word
Окно текстового редактора Microsoft Word состоит из стандартных для операционной системы Windows элементов интерфейса. Справа может находиться область задач – поле, в котором отображаются доступные в определенный момент действия. Кроме
Внешний ресурс
Внешний ресурс
Функция Внешний ресурс позволяет добавить на слайды презентации иллюстрации, хранящиеся в специальной папке программы Flow!Works, которая представляет собой библиотеку изображений. Библиотека содержит иллюстрации, объединенные общей тематикой в папки,
Окно программы Word
Окно программы Word
Запустить программу Word можно с помощью строки поиска в меню Пуск или выполнив команду Пуск ? Все программы ? Microsoft Office ? Microsoft Office Word 2007. Если программа Word будет использоваться часто, то она автоматически появится в левой колонке меню Пуск, откуда запускать
Microsoft Word всегда отображается в черной теме, когда вы запускаете его на своем ПК? Мы объясним, почему это происходит и что вы можете сделать, чтобы отключить его.
Если вы вернетесь к использованию Microsoft Word после долгого перерыва, не удивляйтесь, обнаружив, что весь пользовательский интерфейс и область документа окрашены в черный цвет. Но почему? Это потому, что Word теперь изначально поддерживает темный режим.
Темный режим эстетичен и снижает нагрузку на глаза. Однако, если вы предпочитаете классический внешний вид Word или не любите темную тему в дневное время, вы можете вернуться в светлый режим. Этот урок покажет вам, как это сделать.
Отключить темный режим в Microsoft 365 версии Word
Существует несколько подходов к отключению темного режима в версии Word для Microsoft 365. Вы можете отключить черную тему для всего пользовательского интерфейса. Или вы можете переключать цвета фона только для области документа.
Отключить темный режим в Word для пользовательского интерфейса и области документа
- Откройте Microsoft Word и выберите «Учетная запись» в левом нижнем углу начального экрана. Вы найдете эту опцию на вкладке «Файл», если документ открыт.
- Выберите раскрывающееся меню в теме Office.
- Переключиться с черного на белый.
Кроме того, выберите «Использовать системные настройки», если вы хотите, чтобы Word синхронизировал свою тему с цветовой схемой в Windows. Или выберите темно-серый для неинтенсивной версии темного режима.
Отключить темный режим в Word только для области документа
- Откройте документ Microsoft Word.
- Перейдите на вкладку
«Вид». - Нажмите кнопку «Переключить режимы», чтобы переключиться между черной и белой темами для области документа.
Альтернативный способ управления настройками темного режима Word
- Откройте Word и выберите «Параметры» на начальном экране.
- На вкладке «Общие» прокрутите вниз до раздела «Персонализация вашей копии Microsoft Office ».
- Откройте меню рядом с Тема Office и выберите предпочтительную цветовую тему. Затем установите флажок Никогда не изменять цвет страницы документа, если вы не хотите, чтобы цвет темы применялся к области документа.
Отключить темный режим в Microsoft Store и онлайн-версиях Word
Если вы используете версию Word из Магазина Microsoft, вы должны выполнить другие шаги, чтобы отключить темную тему или черный цвет страницы. То же самое относится и к Word Online.
- Откройте любой текстовый документ в Microsoft Word.
- Перейдите на вкладку
«Вид». - Нажмите кнопку «Темный режим», чтобы отключить темный режим. Или выберите «Переключить фон», чтобы переключиться с черного фона с белым текстом на белый фон с черным текстом.
Microsoft Word все еще отображается черным цветом? Попробуйте эти исправления
Если Microsoft Word отображается черным цветом, несмотря на отключение темного режима, или если вы используете более старую версию приложения из Microsoft Office 2019 или более ранней версии, вот несколько исправлений, которые вы должны попробовать. Они также применяются к приложениям Office, таким как PowerPoint и Excel.
Отключить высококонтрастные темы в Windows
Microsoft Word, включая другие приложения на вашем компьютере, может отображаться черным цветом, если у вас активна общесистемная высококонтрастная тема. Чтобы отключить его:
- Нажмите Windows + I, чтобы открыть приложение «Параметры Windows».
- Выберите Специальные возможности > Контрастные темы.
- Убедитесь, что для параметра «Контрастные темы» установлено значение «Нет».
Перезапустите графический драйвер или обновите его.
Если весь интерфейс Microsoft Word внезапно становится темным и вы ничего не можете разобрать, возможно, произошел сбой графических драйверов. Тестировать:
- Выйдите из приложения Word. Если у вас возникли проблемы с этим, используйте диспетчер задач Windows, чтобы закрыть его.
- Перезапустите графику — нажмите и удерживайте Windows + Ctrl + Shift + B, пока экран не начнет мигать.
- Перезапустите Ворд.
Если это помогает, но драйвер продолжает давать сбой, посетите веб-сайт производителя видеокарты — NVIDIA, AMD, Intel и т. д. — и обновите его до последней версии.
Отключить аппаратное ускорение (только версия Microsoft 365)
По умолчанию приложения Microsoft 365 используют аппаратное ускорение для повышения производительности. Однако эта функция может иметь пагубные последствия для некоторых конфигураций ПК. Отключите аппаратное ускорение для Word и проверьте, правильно ли отображается интерфейс приложения.
- Откройте Word и выберите «Параметры» на начальном экране.
- Выберите «Дополнительно» на боковой панели.
- Снимите флажок рядом с Отключить аппаратное ускорение графики.
Обновите Microsoft Word и Windows
Новые обновления Microsoft Office содержат исправления ошибок и улучшения стабильности. Если интерфейс Word периодически вылетает в черное окно:
- Откройте Word и выберите «Учетная запись» на начальном экране.
- Выберите Параметры обновления.
- Выберите опцию
«Обновить сейчас».
Примечание. Если вы используете версию Word из Microsoft Store, откройте Microsoft Store, выберите «Библиотека» и примените все ожидающие обновления для Office. Если проблема возникает с Word Online, попробуйте обновить веб-браузер.
Установите последние обновления Windows
Microsoft Word лучше всего работает в новых версиях Windows. Чтобы установить ожидающие обновления операционной системы:
- Откройте меню «Пуск» и выберите «Настройки».
- Выберите Центр обновления Windows.
- Выберите Проверить наличие обновлений > Установить.
Удалите и переустановите Microsoft Word
Если проблемы с рендерингом Word сохраняются, возможно, вы имеете дело с поврежденной установкой Microsoft Office. Удаление и переустановка может помочь.
- Щелкните правой кнопкой мыши кнопку «Пуск» и выберите «Приложения и компоненты».
- Выберите Microsoft 365 или Office и нажмите «Удалить».
- Выберите «Удалить» еще раз для подтверждения.
Перезагрузите компьютер, а затем загрузите и переустановите Microsoft Office с веб- сайта Office или из Microsoft Store.
Дайте темному режиму Word шанс
Хотя легко вернуться к знакомой белой, серой и синей цветовой схеме Word, темный режим в Word хорошо реализован и удобен в использовании, особенно когда вы работаете поздно ночью. Дай этому шанс; может вам это понравится. Если темный режим не является причиной того, что Word отображается черным цветом, приведенные выше решения должны помочь.
Обновлено: 14.04.2023
Приобретение практических навыков работы с текстовым процессором — Microsoft Word для Windows: Метод. указания к лаб. работе № 2 по дисциплине «Информатика» для студентов спец. 200700, 200800 / НГТУ; Сост.: Е.Н.Приблудова, С.Б.Сидоров. Н.Новгород, 2001, с.
Изложены краткие сведения о работе с текстовым процессором — Microsoft Word для Windows. Сформулированы задания и порядок выполнения для лабораторной работы.
Подп. к печ. . Формат . Бумага газетная. Печать
офсетная. Печ.л. . Уч.-изд.л. . Тираж 100 экз. Заказ .
Нижегородский государственный технический университет.
Типография НГТУ. 603600, Н.Новгород, ул.Минина, 24.
технический университет, 2001
Цель работы
Практически научить студентов основным приемам работы с Microsoft Word:
— работа с текстом;
— применение шаблонов, стилей и программ мастеров;
— создание собственных стилей;
— использование встроенного графического редактора;
Краткие сведения
Запуск Microsoft Word для Windows
Рассмотрим один из способов запуска текстового процессора Microsoft Word.Нажав кнопку Пуск,получаем доступ к главному меню, которое тут же раскроется, а через это меню выполняем команду Программыи выбираем необходимую программу — Microsoft Word. Программа будет загружена. На панели задач появится новая кнопка, символизирующая данную программу, т.е. Microsoft Word. Кнопки на панели задач можно использовать для переключения из одной программы в другую. Для этого достаточно щелкнуть мышью по искомой кнопке.
Вид экрана Microsoft Word
Экран Microsoft Word состоит из нескольких элементов (рис. 1). В верхней части экрана расположена строка заголовка, содержащая название программы Microsoft Word. При полноэкранном представлении окна документа рядом с названием программы отображается имя файла документа. Если документу не было присвоено имя, строка заголовка данного окна содержит имя, установленное по умолчанию, например, Документ1, Документ2 и т. д.
В правой части строки заголовка расположены три кнопки:
Нажатие кнопки Развернуть обеспечивает мгновенное увеличение окна. После этого данная кнопка изменяет свой внешний вид и назначение на кнопку Восстановить.
Кнопка Восстановитьобеспечивает восстановление первоначальных размеров окна.
Кнопка Закрыть окно обеспечивает закрытие окна данного приложения и выход из него. В случае, когда эта кнопка используется в окне документа, закрывается документ.
Кнопка Свернуть обеспечивает сворачивание окна в кнопку, которая помещается в панель задач. Чтобы обратно развернуть такое окно, достаточно щелкнуть мышью по данной кнопке.
(Подразумевается работа левой кнопкой мыши.)
Под строкой заголовка размещается Строка меню. В результате выполнения щелчка мышью на имени меню открывается ниспадающее меню, содержащее набор команд. Команды можно выбирать как с помощью мыши, так и посредством клавиатуры. Ниже строки меню располагается Панель инструментов с определенным количеством кнопок. Панелей инструментов может быть несколько. Кнопки панели инструментов дублируют основные, наиболее часто встречающиеся команды. Для вызова команды достаточно щелкнуть мышью на соответствующий инструмент. Такой способ вызова команд намного эффективнее обычного пути через меню.
Под панелями инструментов находится Рабочая область с координатными линейками. Рабочая область предназначена для ввода и обработки текста. С помощью координатной линейки можно устанавливать размеры полей страниц и абзацных отступов.
В нижней части окна находится Строка состояния. Это строка содержит некоторую информацию о документе (количестве листов, местоположении курсора и т. д.) или выполняемой команде – то есть при выборе команды или определенного режима поясняется их назначение.
Вертикальная и горизонтальная линейки прокрутки размещены вдоль правого и нижнего краев рабочего окна. Линейки прокрутки предназначены для передвижения окна редактора над текстом по вертикали и горизонтали соответственно.
Текст вводится с клавиатуры, ввод текста подобен процессу печатания на пишущей машинке.
В Word для простого изменения параметров Word можно использовать представление Backstage.
Параметры отображения страницы
Показывать пробелы между страницами в представлении «Разметка страницы» При выборе этого параметра отображаются верхние и нижние поля страницы, включая содержимое верхних и нижних полей.
Показать метки выделения Если этот параметр выбран, на экране и в напечатанных документах будет отображаться выделенный текст.
Показывать наведите курсор на панели инструментов документа Если этот флажок выбран, во всплывающих окнах желтого цвета отображаются такие сведения, как URL-адреса и комментарии рецензентов. Они появляются при на экране при наметке указателя мыши на гиперссылке, знаке приметок или аналогичном содержимом.
Всегда показывать эти знаки форматирования на экране
Символы табули Если этот параметр выбран, символы табулицы будут отображаться в качестве стрелок.
Области Если этот параметр выбран, между словами будут отображаться пробелы в качестве точек.
Знаки абзацев Если этот параметр выбран, концы абзацев с символом абзаца отображаются.
Скрытый текст Если этот параметр выбран, под текстом будет отображаться пунктирная линия, которая отформатирована как скрытая.
Дефис (необязательно) При выборе этого параметра отображаются дефисы, которые показывают, где нужно разделить слово в конце строки. Мягкие переносы не выводятся, если слово не переносится. Если слово переносится на другую строку, мягкий перенос отображается как обычный дефис.
Привязки объектов При выборе этого параметра отображаются привязки объектов, которые указывают на то, что объект прикреплен к определенному абзацу.
Необязательные разрывы Выберите этот параметр, чтобы управлять тем, где слово или фраза разрывается, если оно попадает в конец строки. Если вы используете Microsoft Office Word для восточноазиатских языков, этот параметр предотвращает неправильный разрыв текста.
Примечание: Он доступен только в том случае, если для редактирования текста включена поддержка восточноазиатских языков.
Показать все знаки форматирования Если этот параметр выбран, на экране будут отображаться все знаки форматирования, перечисленные в разделе Всегда показывать эти знаки форматирования независимо от того, был ли выбран каждый из них. Если отключить этот параметр, будут отображаться только символы форматирования, которые указаны выбранными флажками в разделе Всегда показывать эти знаки форматирования на экране.
Совет: Вы можете быстро включить или отключить этот параметр, нажав кнопку Показать или скрыть ¶ в группе Абзац на вкладке Главная.
Параметры печати
Печать рисунков, созданных в Word Печать всех объектов-рисунков, таких как фигуры и текстовые поля. Если этот не сделать, процесс печати может ускориться, так как Word печатает пустое поле на месте каждого объекта-рисунка.
Печать фоновых цветов и изображений Выберите этот параметр, чтобы напечатать все цвета фона и изображения. Если этот не сделать, процесс печати может ускориться.
Печать свойств документа Выберите этот параметр, чтобы напечатать сводную информацию о документе на отдельной странице после его печати. Word хранит сводную информацию на панели сведений о документе.
Печать скрытого текста Выберите этот параметр, чтобы напечатать весь текст, отформатированный как скрытый. Word не печатает пунктирную линию, которая отображается под скрытым текстом на экране.
Обновление полей перед печатью Выберите этот параметр, чтобы обновить все поля документа перед печатью.
Обновление связанных данных перед печатью Выберите этот параметр, чтобы обновить все связанные сведения в документе перед печатью.
Окно текстового редактора Microsoft Word состоит из стандартных для операционной системы Windows элементов интерфейса. Справа может находиться область задач – поле, в котором отображаются доступные в определенный момент действия. Кроме того, в окне размещено несколько панелей инструментов (рис. 2.1).
Рис. 2.1. Окно текстового редактора Word
Получить список всех панелей, а также настроить их отображение можно, воспользовавшись командой меню Вид ? Панели инструментов. В появившемся окне вы увидите все существующие панели инструментов, среди которых флажками отмечены отображенные на экране. В этом меню можно отменить или, наоборот, включить отображение панелей инструментов. Каждая панель содержит кнопки, выполняющие определенные функции. Например, если вы собираетесь работать с таблицами, то необходимо отобразить на экране панель Таблицы и границы, а если вы планируете вставлять в текст схемы, то на выручку придет панель инструментов Рисование. Для удобной работы с Word необходимо, чтобы на экране постоянно отображались две панели инструментов – Стандартная и Форматирование.
Однако часто стандартных кнопок, расположенных на панелях инструментов редактора Word, просто не хватает. Тогда вы можете расположить на них и другие кнопки. Например, на панели можно поместить кнопку для вызова редактора формул или изменения размера шрифта.
Для добавления кнопок откройте окно настроек панелей инструментов Word (Вид ? Панели инструментов ? Настройка) и на вкладке Команды найдите нужную кнопку (рис. 2.2). Здесь команды текстового редактора сгруппированы в соответствии с пунктами главного меню. Например, редактор формул вы найдете в разделе Вставка, а кнопки увеличения или уменьшения шрифта – в разделе Формат. Выбрав нужную кнопку, перетащите ее мышью на панель инструментов, после чего закройте окно настройки.
Рис. 2.2. В редакторе можно размещать на панелях инструментов произвольные кнопки
Примечание
Обратите внимание на такую особенность: при работе в редакторе Word можно переключать режимы ввода текста, которых существует два– режим вставки и режим замещения. Режимы переключают с помощью клавиши Insert или с помощью двойного щелчка кнопкой мыши на надписи ЗАМ, размещенной в строке состояния окна Word. В режиме вставки новые символы будут вставляться между существующими, в режиме замещения они заменят собой существующие. Поэтому перед работой с текстом необходимо обратить внимание на то, какой режим у вас установлен.
Данный текст является ознакомительным фрагментом.
Продолжение на ЛитРес
Внешний вид
Внешний вид Внешний вид различных браузеров, как и следовало догадаться, неодинаковый. Мало того, обратившись к настройкам, интерфейс многих из них можно изменить до неузнаваемости. Но если убрать всю эту красивую обертку, дизайнерские изыски и прочие излишества, то все
Внешний вид
Внешний вид Окно программы Outlook Express представлено на рис. 5.3. Рис. 5.3. Окно почтовой программы Outlook Express.Вверху окна располагается стандартная строка главного меню. Чуть ниже находится панель инструментов с кнопками, применяемыми для выполнения наиболее часто используемых
Внешний вид
Внешний вид Разработка дизайна – это самый творческий процесс при создании сайта, поэтому чему-то учить здесь сложно. Можно только советовать. Привлекательный внешний вид во многом зависит от вкуса автора, однако существуют некоторые общепризнанные правила, которые
15.1.1 Внешний вид
15.1.1 Внешний вид Если вы хоть раз запускали KDE, вы уже знакомы с внешним видом экрана после запуска этой оболочки. Для остальных приведу рис. 15.1.Как видите, экран можно условно поделить на две части. Рис. 15.1. Внешний вид экрана после запуска KDEПанель в нижней части экрана
Внешний вид и настройка
Внешний вид и настройка Запустить Почту вы можете, нажав одну из четырех иконок Интернета на Панели быстрого доступа Windows. Можно сделать это и через кнопку Почта в программе Internet Explorer. Наконец, доступен он и через меню Пуск Программы – хотя вряд ли вы будете пользоваться
6.1.5. Настройка автосохранения. Сохранение документа в формате MS Word
6.1.5. Настройка автосохранения. Сохранение документа в формате MS Word Обычно стандартные значения параметров программы ОО Writer изменять не требуется, поскольку они устраивают большинство пользователей. Но я все же рекомендую вам изменить интервал автосохранений. Ведь если
Внешний вид программы Word
Внешний вид программы Word Что же у нас есть в окне программы Word (рис. 1.8)? Рис. 1.8. Так устроено окно Microsoft Word 2007 Вы уже знаете умное слово – интерфейс. Так называется внешний вид программы. Вот его-то мы сейчас и будем рассматривать.В верхнем левом углу окна Word есть большая
Внешний вид
Внешний вид Окно программы Microsoft Outlook поделено на четыре неравные части (рис. 4.5). Все границы между частями мобильны – вы можете двигать их мышкой.Когда первый шок от обилия окошек и окошечек пройдет, можно начинать разбираться в этом многоцветий.Самая левая часть –
Внешний вид
Внешний вид Самый простой способ увидеть Проводник в действии – открыть какую-нибудь папку. Например, выполните команду Пуск ? Документы. Вашему взору откроется содержимое личной папки пользователя, в которой хранятся его документы (рис. 3.1). Рис. 3.1. Окно Проводника Windows
Слуховые окна и окна в крыше
Слуховые окна и окна в крыше Фактически наш дом, с конструктивной точки зрения, принял уже вполне законченный вид. Однако попробуем добавить к нему еще некоторые элементы, которые хоть и не обязательны, но нередко встречаются в различных коттеджах. Сначала построим одно
Настройка параметров окна
Настройка параметров окна Как обычно, рассмотрим параметры окон на панели их настроек по умолчанию, вызываемой щелчком на кнопке Settings Dialog (Окно настроек) (рис. 5.9). Рис. 5.9. Настройки оконОкна и двери схожи между собой. Оба объекта вставляются в стену, для чего в ней
Внешний ресурс
Внешний ресурс Функция Внешний ресурс позволяет добавить на слайды презентации иллюстрации, хранящиеся в специальной папке программы Flow!Works, которая представляет собой библиотеку изображений. Библиотека содержит иллюстрации, объединенные общей тематикой в папки,
Некоторые клавиатурные команды редактора Microsoft Word
Некоторые клавиатурные команды редактора Microsoft Word В программе Microsoft Word применяется такое большое количество клавиатурных команд, что для рассказа обо всех потребуется целая книга. Поэтому мы упомянем лишь о некоторых из них – чаще всего используемых и, на наш взгляд,
Настройка интерфейса Word
Настройка интерфейса Word Первая вкладка ленты, с которой мы познакомимся более подробно, – это вкладка Вид(рис. 5.7). С ее помощью можно изменять режимы просмотра документа, выбирать масштаб, включать или выключать отображение элементов интерфейса, а также работать с
Практическая работа 28. Настройка рабочей среды Word
Практическая работа 28. Настройка рабочей среды Word Задание. Изучить рабочую среду программы Word. Выполнить настройку панели быстрого доступа.Последовательность выполнения1. Запустите Word с помощью строки поиска в меню Пуск и найдите все элементы окна программы, показанные
Microsoft Word – пожалуй, самая популярная на сегодняшний день программа, предназначенная для работы с текстами. Продукт компании Microsoft обладает всеми необходимыми возможностями, связанными с набором и правкой текстов любой сложности. Называть современную версию приложения текстовым редактором не совсем справедливо, так как сегодня Microsoft Word – это многофункциональная программа с огромным количеством возможностей, для описания которых нужна не одна книга. Поэтому в данном реферате мы решили остановиться на основных функциях Word, которые понадобятся в подготовке рефератов, курсовых работ или диссертаций.
Общие сведения о Word.
Внешний вид и настройка окна редактора Word
Окно текстового редактора Microsoft Word состоит из стандартных для операционной системы Windows элементов интерфейса. Справа может находиться область задач – поле, в котором отображаются доступные в определенный момент действия. Кроме того, в окне размещено несколько панелей инструментов (рис. 1).
Рис. 1. Окно текстового редактора Word
Получить список всех панелей, а также настроить их отображение можно, воспользовавшись командой меню Вид > Панели инструментов. В появившемся окне вы увидите все существующие панели инструментов, среди которых флажками отмечены отображенные на экране. В этом меню можно отменить или, наоборот, включить отображение панелей инструментов. Каждая панель содержит кнопки, выполняющие определенные функции. Например, если вы собираетесь работать с таблицами, то необходимо отобразить на экране панель Таблицы и границы, а если вы планируете вставлять в текст схемы, то на выручку придет панель инструментов Рисование. Для удобной работы с Word необходимо, чтобы на экране постоянно отображались две панели инструментов – Стандартная и Форматирование.
Реферат
Инструменты для работы с текстом
Выполнили: Фурдыш Мария, Миронова Марина
Приняла: Колесникова М. А.
План:
Введение
Общие сведения о Word. Внешний вид и настройка окна редактора Word
А) Работа с файлами
Б) Хранение резервных копий
Основные правила форматирования
А) Форматирование текста
Б) Форматирование абзаца
В) Работа со стилями
Проверка правописания
Сноски и закладки
А) Вставка сносок
Б) Сноски и список литературы
В) Навигация по документу с помощью закладок
Г) Нумерация страниц
Настройка параметров страниц перед печатью
Исправления, режим редактирования и рецензирования
А) Вставка примечаний
Б) Режим исправлений
Создание и редактирование таблиц
А) Создание таблиц
Б) Форматирование текста в таблице
В) Изменение ширины элементов таблицы, выравнивание
Г) Редактирование таблиц: добавление и удаление строк и столбцов
Подготовка текста в Microsoft Word
Microsoft Word – пожалуй, самая популярная на сегодняшний день программа, предназначенная для работы с текстами. Продукт компании Microsoft обладает всеми необходимыми возможностями, связанными с набором и правкой текстов любой сложности. Называть современную версию приложения текстовым редактором не совсем справедливо, так как сегодня Microsoft Word – это многофункциональная программа с огромным количеством возможностей, для описания которых нужна не одна книга. Поэтому в данном реферате мы решили остановиться на основных функциях Word, которые понадобятся в подготовке рефератов, курсовых работ или диссертаций.
Общие сведения о Word.
Внешний вид и настройка окна редактора Word
Окно текстового редактора Microsoft Word состоит из стандартных для операционной системы Windows элементов интерфейса. Справа может находиться область задач – поле, в котором отображаются доступные в определенный момент действия. Кроме того, в окне размещено несколько панелей инструментов (рис. 1).
Рис. 1. Окно текстового редактора Word
Получить список всех панелей, а также настроить их отображение можно, воспользовавшись командой меню Вид > Панели инструментов. В появившемся окне вы увидите все существующие панели инструментов, среди которых флажками отмечены отображенные на экране. В этом меню можно отменить или, наоборот, включить отображение панелей инструментов. Каждая панель содержит кнопки, выполняющие определенные функции. Например, если вы собираетесь работать с таблицами, то необходимо отобразить на экране панель Таблицы и границы, а если вы планируете вставлять в текст схемы, то на выручку придет панель инструментов Рисование. Для удобной работы с Word необходимо, чтобы на экране постоянно отображались две панели инструментов – Стандартная и Форматирование.
Читайте также:
- Как определить увеличение микроскопа кратко
- Все виды внеурочной деятельности в начальной школе должны быть строго ориентированы на
- Что нужно знать перед поездкой в японию кратко
- Что такое середина отрезка в геометрии 7 класс кратко
- Почему в странах восточной европы после войны возросло влияние коммунистов кратко
Содержание
- — Как изменить вид экрана в ворде?
- — Как отобразить на экране нужную панель инструментов например форматирование?
- — Как в ворде включить отображение страниц?
- — Как в ворде отобразить панель инструментов?
- — Как составить содержание в ворде?
- — Как изменить цвет фона в ворде 2010?
- — Как включить панель инструментов и линейки?
- — Каким образом можно отобразить или скрыть панели документов?
- — Как называется панель инструментов?
- — Как разбить текст на страницы?
- — Как сделать чтобы в ворде отображать две страницы?
- — Как сделать страницу в ворде по середине?
- — Как сделать чтобы главная панель в ворде не исчезала?
- — Как вернуть в ворде верхнюю панель?
Настройку внешнего вида окна текстового процессора MS Word можно задать через пункт меню Вид: ü Панели инструментов можно добавить (убрать) командой Вид→Панели инструментов, поставить (убрать) щелчком мыши þ. Кнопки на панелях инструментов дублируют некоторые команды меню.
Как изменить вид экрана в ворде?
Внешний вид экрана Microsoft Wordможно изменять, используя подменю команды ВИД. Обычно мы видим на экране строку командного меню (горизонтальное меню), несколько панелей инструментов, координатную линейку, строку состояния.
Как отобразить на экране нужную панель инструментов например форматирование?
Чтобы отобразить панели инструментов (стандартную и форматирования или любую другую), выполните команду Вид/Панели инструментов и установите в открывшемся меню флажки Стандартная и Форматирование или нужную вам.
Как в ворде включить отображение страниц?
Выберите Вставка > Номера страниц. Выберите положение (слева, по центру или справа в верхнем или нижнем колонтитуле). Установите флажок Добавить число страниц, чтобы отобразить общее число страниц (например, 7 из 9).
Как в ворде отобразить панель инструментов?
Если же вы используете MS Word 2003 — 2010, для включения панели инструментов необходимо выполнить следующие манипуляции.
- Откройте меню вкладки «Вид» и выберите пункт «Панели инструментов».
- Установите галочки напротив тех пунктов, которые вам нужны для работы.
20 окт. 2016 г.
Как составить содержание в ворде?
Создание оглавления
- Щелкните место, где требуется вставить оглавление — как правило, в начале документа.
- Щелкните Ссылки> Оглавление, а затем выберите из списка стиль Автоматическое оглавление. Примечание: Для стиля Ручное оглавление Word не создает оглавление на основе заголовков и не может обновлять его автоматически.
Как изменить цвет фона в ворде 2010?
Фон страницы
- Выберите режим «Разметка страницы» или «Веб-документ» (Вкладка «Вид» — первая группа слева «Режимы просмотра документа»).
- Щелкните вкладку «Разметка страницы» и найдите группу «Фон страницы».
- Нажмите кнопку «Цвет страницы» и во всплывающем окне выберите интересующий вас цвет.
15 мар. 2010 г.
Как включить панель инструментов и линейки?
Чтобы это сделать нужно на верхней панели инструментов перейти на вкладку “Вид” и отметить галочкой слово “Линейка“. После этого сразу же появятся вертикальная и горизонтальная линейки.
Каким образом можно отобразить или скрыть панели документов?
Отображение или скрытие панели инструментов
Чтобы отобразить или скрыть панель инструментов, выберите меню Вид → Панели инструментов, затем щёлкните по названию панели в раскрывшемся списке. Активная панель инструментов имеет отметку возле своего названия. Отсоединяемые панели инструментов не перечисляются в меню Вид.
Как называется панель инструментов?
Панель инструментов (англ. toolbar) — элемент графического интерфейса пользователя, предназначенный для размещения на нём нескольких других элементов. Обычно представляет собой горизонтальный или вертикальный прямоугольник, в котором могут быть относительно постоянно размещены такие элементы, как: кнопка
Как разбить текст на страницы?
Перейдите в >разметкистраницы, выберите «Разрыв»,а затем — «Страница».
- Щелкните или нажмите в документе место, куда вы хотите вдохнуть разрыв страницы.
- Выберите Вставка > Разрыв страницы.
Как сделать чтобы в ворде отображать две страницы?
Как сделать две страницы на одном листе в Ворде?
- Выбираешь вкладку разметка страницы
- в правом нижнем углу нажимаешь стрелочку — появляется окно (как в старых офисах)
- Там в пункте «страницы» вместо «обычный» ставишь «2 страницы на листе»
2 июл. 2018 г.
Как сделать страницу в ворде по середине?
В разделе «Параметры страницы» нажимаем на правый нижний угол. В открывшемся окне «Параметры страницы» выбираем вкладку «Источник бумаги». В разделе «Страница» нажимаем на «Вертикальное выравнивание» и выбираем «По центру». Теперь текст вашего титульного листа расположен ровно по центру вертикально относительно листа.
Как сделать чтобы главная панель в ворде не исчезала?
Сделать это можно в разделе «Параметры».
- Откройте вкладку «Файл» на панели быстрого доступа и перейдите в раздел «Параметры». …
- Перейдите в появившемся окне в раздел «Настроить ленту».
- В окне «Основные вкладки» установите галочки напротив вкладок, которые вам необходимы.
10 нояб. 2018 г.
Как вернуть в ворде верхнюю панель?
Как в Ворде вернуть панель инструментов
- Если у Вас установлен Ворд 2013 или 2016, тогда для отображения панели инструментов нужно нажать на кнопку «Параметры отображения ленты», которая находится справа от названия файла, возле кнопочек свернуть, в полный экран и закрыть.
- После клика откроется небольшое меню.
24 сент. 2017 г.
Интересные материалы:
Сколько варить толстую спаржу?
Сколько весит 1 литр растворителя 646?
Сколько весит домашний козел?
Сколько весит лесной орех без скорлупы?
Сколько весит пустой баллон из под аргона?
Сколько весит целая семга?
Сколько весит ведро цемента 10л?
Сколько видов слив?
Сколько витков резьбы держат нагрузку?
Сколько вольт лампочка в холодильнике?
Внешний вид экрана Microsoft Word можно
изменять, используя подменю команды
ВИД.Обычно мы видим на экране
строку командного меню (горизонтальное
меню), несколько панелей инструментов,
координатную линейку, строку состояния.
Набор панелей инструментов, требуемых
пользователю, устанавливается с помощью
команды ВИД — ПАНЕЛИ ИНСТРУМЕНТОВ
Назначение каждой кнопки, расположенной
на панелях инструментов, можно понять
по рисунку, изображённому на этой кнопке,
и по всплывающей подсказке, которая
появляется, если подвести курсор мыши
к интересующей вас кнопке и на некоторое
время остановить его там.
Стандартная панель инструментов
Чаще всего стандартная панель располагается
под строкой командного меню. На ней
находятся кнопки для вызова наиболее
часто используемых команд из меню.
-
С
помощью всплывающих подсказок
ознакомьтесь с назначением всех кнопок,
расположенных на стандартной панели
инструментов.
Панель форматирования
На ней кроме кнопок вызова команд
расположены несколько полей со
спускающимися списками. Такие списки
раскрываются щелчком на кнопке со
стрелкой.
Панель форматирования содержит списки
стилей активного документа, шрифтов,
размеров символов, кнопки, задающие
вид начертания символов, способы
выравнивания абзацев, нумерацию или
маркировку абзацев, смещение абзацев.
Здесь же находятся списки, позволяющие
задать внешние границы абзаца, выделение
цветом и цвет символов.
Координатные линейки
Вертикальная координатная линейка
появляется автоматически рядом с левым
полем страницы при установке режима
предварительного просмотра или режима
разметки страницы. Она используется
для установки верхних и нижних полей
страницы, а также высоты строк таблицы.
Горизонтальная координатная линейка
расположена над окном документа. С её
помощью удобно задавать величины
абзацных отступов, расставлять знаки
табуляции. Включить или отключить
изображение горизонтальной координатой
линейки можно командой ВИД-ЛИНЕЙКА. Треугольники на горизонтальной
координатной линейке используются для
задания левой, правой границ абзаца, а
также отступа в первой строке. Эта
операция выполняется протаскиванием
соответствующего треугольника по
координатной линейке. Левый и правый
нижние треугольники задают положение
левой и правой границ абзаца. Верхний
левый треугольник задаёт отступ в первой
строке абзаца. В начале горизонтальной
координатной линейки есть кнопка, с
помощью которой можно расставить знаки
табуляции. Знаки табуляции определяют
то место в строке, куда перемещается
текстовый курсор при нажатии клавишиTab. Их удобно использовать
при необходимости ввода информации в
столбиках. При этом можно задать способ
выравнивания столбика: по левому краю,
по правому краю, по центру, по десятичному
разделителю. Способ выравнивания
столбика задаётся видом знака табуляции.
Вид знака табуляции можно изменить
щелчком мыши на кнопке. Для задания
положения знака табуляции в строке надо
установить курсор мыши в нужное место
на линейке и выполнить щелчок.
-
Задайте левую
границу на 0,5 см, отступ первой строки
— на 1,5 см, правую границу установите
на 15,5 см. -
Установите
2 знака табуляции в любых позициях
линейки.. Используя клавишу TAB, отработайте
быстрое перемещение к указанным
позициям. Введите информацию в столбики,
отмеченные знаками табуляции. Первый
столбик –Фамилии, второй столбик –
оценки (всего 5 фамилий). -
Перейдите к новому
абзацу и очистите линейку от табуляторов:
ФОРМАТ, ТАБУЛЯЦИЯ, УДАЛИТЬ ВСЕ.
Окно документа
В нём располагается текст обрабатываемого
документа. При одновременной подготовке
нескольких документов каждый из них
располагается в своём окне. Переход из
одного окна в другое можно выполнить с
помощью команды ОКНО.
Строка состояния
Строка состояния расположена под окном
документа. В этой строке выводится
справочная информация о текущем состоянии
дел, например: текущая страница, положение
текстового курсора, индикаторы режимов
редактирования. В этой же строке выводится
информация о записи файла на диск, о
ходе распечатки документа.
-
В качестве
текущего шрифта задайте шрифт Times New
Roman размером 12 и введите текст:
Текстовый редактор
Microsoft Word
Microsoft
Word — зарегистрированная торговая марка
фирмы Microsoft. Microsoft
Word для Windows — это многофункциональная
программа обработки текстов. Поскольку
эта программа работает в графической
операционной среде Windows, на первом месте
среди ее достоинств — удобство и
наглядность в использовании.
Управление
всеми пунктами меню, опциями и командами
осуществляется с помощью мыши. Панели
инструментов позволяют выполнять часть
функций программы, не обращаясь к меню,
что экономит время. Дополнительные
удобства при работе даёт использование
контекстного меню.
Соседние файлы в предмете [НЕСОРТИРОВАННОЕ]
- #
03.05.201549.98 Mб30Инженерка, зеленый задачник.pdf
- #
- #
- #
- #
- #
- #
- #
- #
- #
- #
Word для Microsoft 365 Word 2021 Word 2019 Word 2016 Word 2013 Word 2010 Word 2007 Word Starter 2010 Еще…Меньше
В Word для простого изменения параметров Word можно использовать представление Backstage.
В этой статье
Параметры отображения страницы
Всегда показывать эти знаки форматирования на экране
Параметры печати
Параметры отображения страницы
Показывать пробелы между страницами в представлении «Разметка страницы»
При выборе этого параметра отображаются верхние и нижние поля страницы, включая содержимое верхних и нижних полей.
Показать метки выделения
Если этот параметр выбран, на экране и в напечатанных документах будет отображаться выделенный текст.
Показывать наведите курсор на панели инструментов документа
Если этот флажок выбран, во всплывающих окнах желтого цвета отображаются такие сведения, как URL-адреса и комментарии рецензентов. Они появляются при на экране при наметке указателя мыши на гиперссылке, знаке приметок или аналогичном содержимом.
К началу страницы
Всегда показывать эти знаки форматирования на экране
Символы табули
Если этот параметр выбран, символы табулицы будут отображаться в качестве стрелок.
Области
Если этот параметр выбран, между словами будут отображаться пробелы в качестве точек.
Знаки абзацев
Если этот параметр выбран, концы абзацев с символом абзаца отображаются.
Скрытый текст
Если этот параметр выбран, под текстом будет отображаться пунктирная линия, которая отформатирована как скрытая.
Дефис (необязательно)
При выборе этого параметра отображаются дефисы, которые показывают, где нужно разделить слово в конце строки. Мягкие переносы не выводятся, если слово не переносится. Если слово переносится на другую строку, мягкий перенос отображается как обычный дефис.
Привязки объектов
При выборе этого параметра отображаются привязки объектов, которые указывают на то, что объект прикреплен к определенному абзацу.
Необязательные разрывы Выберите этот параметр, чтобы управлять тем, где слово или фраза разрывается, если оно попадает в конец строки. Если вы используете Microsoft Office Word для восточноазиатских языков, этот параметр предотвращает неправильный разрыв текста.
Примечание: Он доступен только в том случае, если для редактирования текста включена поддержка восточноазиатских языков.
Показать все знаки форматирования
Если этот параметр выбран, на экране будут отображаться все знаки форматирования, перечисленные в разделе Всегда показывать эти знаки форматирования независимо от того, был ли выбран каждый из них. Если отключить этот параметр, будут отображаться только символы форматирования, которые указаны выбранными флажками в разделе Всегда показывать эти знаки форматирования на экране.
Совет: Вы можете быстро включить или отключить этот параметр, нажав кнопку Показать или скрыть ¶ в группе Абзац на вкладке Главная.

К началу страницы
Параметры печати
Печать рисунков, созданных в Word
Печать всех объектов-рисунков, таких как фигуры и текстовые поля. Если этот не сделать, процесс печати может ускориться, так как Word печатает пустое поле на месте каждого объекта-рисунка.
Печать фоновых цветов и изображений
Выберите этот параметр, чтобы напечатать все цвета фона и изображения. Если этот не сделать, процесс печати может ускориться.
Печать свойств документа
Выберите этот параметр, чтобы напечатать сводную информацию о документе на отдельной странице после его печати. Word хранит сводную информацию на панели сведений о документе.
Печать скрытого текста
Выберите этот параметр, чтобы напечатать весь текст, отформатированный как скрытый. Word не печатает пунктирную линию, которая отображается под скрытым текстом на экране.
Обновление полей перед печатью
Выберите этот параметр, чтобы обновить все поля документа перед печатью.
Обновление связанных данных перед печатью
Выберите этот параметр, чтобы обновить все связанные сведения в документе перед печатью.
К началу страницы
Дополнительные параметры чтения
Чтение документов в Word
Нужна дополнительная помощь?
Как в ворде сделать нормальный вид?
Как в ворде вернуть текст в нормальный вид?
Выполните команду Вид > Во весь экран (View > Full Screen). Окно Word развернется на весь экран компьютера. При этом исчезнут меню, заголовок окна, панели инструментов, строка состояния и полоса прокрутки. Будет виден только сам документ и кнопка Вернуть обычный режим (Close Full Screen).
Как подогнать текст в ворде под размер листа?
В списке Выбрать команды (Choose commands from) выбрать Все команды (All Commands), выбрать Сократить на страницу (Shrink One Page). Нажать кнопку Добавить (Add). Нажать ОК.
Как изменить вид страниц в ворде?
Для начала необходимо совершить переход на вкладку «Разметка страницы». Далее нужно найти «Параметры страницы», а затем нажать на «Ориентация». В появившемся перед пользователем меню необходимо нажать на нужный вид ориентации страницы: Книжный или альбомный. После этих действий изменится вид страницы.
Как сделать нормальный размер страницы в ворде?
Изменение размера бумаги для определенных страниц
- Выберите текст на страницах, которые вы хотите изменить.
- В меню Формат выберите пункт Документ.
- Щелкните Параметры страницы.
- Во всплывающем меню Размер бумаги выберите размер бумаги.
- Нажмите кнопку ОК.
Как вернуть нормальный размер страницы в ворде?
Откройте вкладку Макет страницы. В группе Параметры страницы нажмите кнопку Размер и щелкните значок, который обозначает требуемый размер страницы.
Как вернуть разрыв страницы в ворде?
Удаление разрыва страницы, добавленного вручную
- На ленте «Главная» выберите «Показать все непечатаемые «. При этом будут отображаться разрывы страниц во время работы над документом.
- Щелкните или нажмите сразу после знака абзаца в разрыве страницы, а затем нажмите кнопку «Удалить».
Как уместить текст на одну страницу?
Уменьшение листа до одной страницы
- Откройте вкладку Разметка страницы. …
- Выберите вкладку Страница в диалоговом окне Параметры страницы.
- Установите переключатель разместить не более чем на в разделе Масштаб.
- Чтобы напечатать документ на одной странице, введите 1 в поля ширины и высоты.
Как в ворде сделать по одной странице?
На вкладке Вид переключитесь в режим веб-документа и потом обратно в режим разметки. Word чудесным образом поймет что от него нужно и отобразит только одну страницу!
Как в ворде сделать лист на всю страницу?
На вкладке Вид в группе Масштаб выберите Масштаб 100%. На вкладке Вид в группе Масштаб выберите команду Одна страница, Две страницы или Ширина страницы.
Как выделить определенные страницы в ворде?
Если в документе всего одна страница, для ее копирования проще всего использовать команду Выделить все. Нажмите клавиши CTRL+A, чтобы выделить весь текст в документе. Совет: Для этого также можно установить курсор в левом поле и быстро щелкнуть левую кнопку мыши три раза подряд.
Как изменить цвет страницы в ворде?
Добавление и изменение цвета фона
- Переход к разметке страницы > Цвет страницы.
- Выполните одно из указанных ниже действий. Выберите цвета темы или Стандартные цвета. Нажмите кнопку другие цвета и выберите нужный цвет.
Как сделать разную ориентацию страниц в ворде?
Использование разной ориентации страниц в одном документе
Откройте вкладку РАЗМЕТКА страницы > диалогового окна Параметры страницы. В диалоговом окне Параметры страницы в группе Ориентация нажмите Книжная или Альбомная.
Как уменьшить размер страницы в ворде?
Выбор конкретного масштаба
- На вкладке Вид в группе Масштаб выберите элемент Масштаб 100%. …
- На вкладке «Вид» в группе «Масштаб» выберите «Однастраница»,»Несколько страниц» или «По ширине страницы».
- На вкладке Вид в группе Масштаб выберите элемент Масштаб и введите процентное значение или выберите другие нужные параметры.
Как настроить формат а4 в ворде?
Как сделать формат листа а4 в word?
- Откройте документ, формат страниц в котором необходимо изменить. На панели быстрого доступа перейдите во вкладку «Макет». …
- Нажмите на кнопку «Размер», расположенную в группе «Параметры страницы».
- Выберите подходящий формат из списка в выпадающем меню.
Как изменить размер страницы в Word 2003?
Как установить размер страницы.
- Выберите команду Файл>Параметры страницы. Появится диалоговое окно Параметры страницы.
- Убедитесь, что активизирована вкладка Размер бумаги.
НАСТРОЙКА ВИДА ДОКУМЕНТА WORD
2015-10-22
3892
F Выполнение задания
— Щелкните по кнопке Развернуть в зоне заголовка окна, если после вызова программы ее окно не занимает всего экрана. Также сделайте полноэкранным окно документа .
— Убедитесь, что ваш документ имеет установку Разметка страниц.
— Если этого нет, то можете щелкнуть на левую кнопку Режимов представления документа : Разметка страницы, Режим чтения, Веб — документ, Структура, Черновик (слева направо).
— Через вкладку Вид / группа Режимы просмотра документа / Разметка страниц (рис. 2.7) также можно настроить вид документа.
Рис. 2. 7. Настройка вида представления документа через вкладку Вид
— Если линейка отсутствует, выделите команду Вид / Показать или скрыть / Линейка (слева должна стоять галочка – рис. 2.8).
Рис. 2. 8. Установка/скрытие линейки
— Боле быстрым способом является щелчок на кнопке Линейка , расположенной в верхней части вертикальной линейки прокрутки.
— Установите параметры страницы. Выделите команду Разметка страницы / Параметры страницы / Поля (рис. 2.9). Если требуемого параметра нет, то щелкните на стрелочке в правом нижнем углу вкладки Параметры страницы. Вы перейдете на установку параметров страницы, известную вам по предыдущим версиям Word (рис. 2.10).
Рис. 2. 9. Установка параметров страницы Word 2007
— Задайте параметры страницы с помощью стрелок выбора (рис. 2.10), в области Поля диалогового окна Параметры страницы рис. 2.11. Проверьте, чтобы ориентация листа была установлена как книжная. Нажмите кнопку ОК.
—
Рис. 2. 10. Задание размеров полей с помощью стрелок
Рис. 2. 11. Установка параметров страницы в прежних версиях Word
Примечание. Для установки параметров страницы также можно дважды щелкнуть в области вертикальной линейки (при режиме экрана Разметка страницы). Вы попадете в окно 2.10.
— Установите требуемые параметры страницы. Для этого в группе команд Параметры страницы выберите команду Размер. В появившемся окне выберите формат А4 (рис. 2.12).
Рис. 2. 12. Задание размеров страницы
— Если вам требуется другой формат бумаги, то щелкните на стрелке под текстом Другие размеры страниц и выберите необходимый, как это делается в прежней версии Word (рис. 2.13).
Рис. 2. 13. Задание размеров страницыв прежней версии Word
— Включите кнопку Непечатаемые символы, размещенную на вкладке Главная, группа команд Абзац. Они помогут вам в дальнейшем редактировать текст .
— Установите шрифт Times New Roman размером 14 пунктов с выравниванием по ширине с помощью команды вкладка Главная / группа Шрифт / кнопка Шрифт (рис. 2.14).
Рис. 2. 14. Задание параметров текстав прежней версии Word
— Эти же установки можно провести с помощью кнопок групп команд Шрифт и Абзац (рис. 2.15 и 2.16).
Рис. 2. 15. Задание параметров текстас помощью кнопок групп команд Шрифт и Абзац
Рис. 2. 16. Задание типа шрифта, его размеров и выравнивания с помощью кнопок групп команд Шрифт и Абзац
— Пока не трогайте кнопки Полужирный, Курсив, Подчеркнутый.
— Размер шрифта в выделенном тексте можно увеличить или уменьшить с помощью кнопок Увеличения/Уменьшения размера .
— Щелкните на кнопке открытия окна в группе команд Абзац и установите параметры, показанные на рис. 2.17.
— Несколько раз нажмите на клавишу клавиатуры Enter. Этим самым вы установите для себя несколько строк с заданным форматированием.
Рис. 2. 17. Задание параметров абзаца с помощью команды Абзац
— Установите масштаб экрана. В правом нижнем углу приложения установлен маркер, перемещая который можно задать масштаб страницы (рис. 2.18).
Рис. 2. 18. Задание масштаба экрана.
— Другим способом изменения размер видимой части документа является использование группы команд Вид из вкладки Вид (рис. 2.19). Щелкнете в окне Масштаб и экспериментально определите необходимый масштаб экрана, завершая ввод чисел нажатием на клавишу Enter (рис. 2.19 и 2.20).
Рис. 2. 19. Задание масштаба экрана с помощью команды Масштаб
Рис. 2. 20. Задание масштаба экрана с помощью команды Масштаб в прежней версии Word
Рис. 2. 21. Задание темы Обычная
— Чтобы в следующий раз больше не настраивать параметры страницы вы можете сохранить измененный вид всего документа, включая палитру цветов, шрифты и эффекты. Тогда, на этом же или на новом компьютере откроются все установки, которые вы задали. Можно поменять Цвета темы, Шрифты темы, Эффекты темы (рис. 2.21).
— Для этого выберите команду Сохранить текущую тему…. По умолчанию установки сохранятся в папке Document Themes, но вы можете это сделать в своей папке (рис. 2.22).
Изменение внешний вид Office
Вы можете изменить внешний вид всех программ Office, изменив тему Или фон Office.
Как изменить тему Office
Чтобы изменить цвет фона и оформление во всех программах Office, перейдите в меню «Параметры >» > «> Office».
«Разные цвета»
В этой теме цвета лент приложений Office соответствуют основным цветам их современных значков.
Тема «Цветная» в Excel:
Тема «Цветная» в PowerPoint:
Тема «Цветная» в Word:
«Темно-серый»
Эту тему по достоинству оценят те пользователи, которым нравится более мягкая версия контрастных визуальных элементов. Вот пример темно-серой темы, примененной к PowerPoint:
«Черный»
Эта функция доступна только при наличии подписки на Microsoft 365. Если вы являетесь подписчиком Microsoft 365, убедитесь, что у вас установлена последняя версия Office.
Для этой темы Office характерны максимально контрастные визуальные элементы. Вот пример черной темы, примененной к PowerPoint:
«Белый»
Это классическое оформление Office. Вот пример белой темы в PowerPoint:
Изменение фона Office
Фон, например весенний фон в темно-серой теме ниже, придает верхнему правому углу программ Office небольшой интерес.
Перейдите в папку > (учетная запись Office в Outlook).
Выберите в списке пункт Фон Office.
На других компьютерах при использовании вашей учетной записи Office, также будет использоваться выбранный фон.
Изменение фона на одном компьютере
Перейдите к параметрам > файлов.
В разделе Личная настройка Microsoft Office выберите Фон Office из списка.
Если у вас есть подписка на Microsoft 365 или 2019 для Mac, вы можете выбрать в macOS темный режим, и Office будет соблюдать этот выбор. Если вы по-прежнему используете Office 2016, вы можете выбрать между двумя темами Office: цветную или классическую.
Чтобы изменить тему Office, щелкните меню приложения Office (Word, Excel и т. д.) и выберите пункт «> Общие». В разделе «Персонализация» можно настроить тему.
Темный режим
Эта функция доступна только подписчикам Microsoft 365 для классических клиентов Windows.
Чтобы параметров Office в темном режиме (так же как и в ночном режиме), необходимо изменить этот параметр в системных настройках macOS. Щелкните меню Apple в левом верхнем меню, выберите «Системные настройки» > «Общие», а в верхней части диалоговых окна можно переключиться с macOS на «Светлая» на «Темная». Вот пример Word в темном режиме.
Если вы хотите, чтобы в ос был включен темный режим, но вы хотите отключить его для отдельных приложений Office, перейдите к настройкам приложения (например, «Параметры Word >»)и на вкладке «Общие» найдите группу «Персонализация». Вы увидите, как отключить темный режим. Обратите внимание, что этот параметр влияет только на текущее приложение, поэтому если вы хотите отключить его, например, в Word И Excel, вам потребуется повторить это шаг в каждом из этих приложений.
«Разные цвета»
В этой теме цвета лент приложений Office соответствуют основным цветам их современных значков. Вот пример цветной темы в Word.
Классическая тема
Классическая тема для клиентов Office 2016, которым нужен классический вид Office. Вот пример классической темы Word.
Обратная связь
Эта статья была обновлена Беном 21 августа 2019 г. с помощью ваших комментариев. Если она оказаться полезной для вас (а особенно, если нет), оставьте свой отзыв с помощью элементов управления отзывами ниже, чтобы мы могли ее доработать.
- Remove From My Forums

Как отключить дефолтный режим «View — Two Pages» для MS Word
-
Вопрос
-
Постоянно при открытии/создании файла, при разворачивании на весь экран документ Word перепрыгивает на режим View — Two Pages. Как это отключить? Я хочу, чтобы таких прыжков не было.
Ответы
-
Открытие новых (не созданных новых, а полученных по почте) файлов этот метод не решает. Не так часто приходится создавать свои, как работать с чужими документами.
Жаль, конечно, старая версия офиса в этом плане лучше.
Дело вот в чем: настройки зума сохраняются в самом документе. К слову сказать, это ообенность Word как минимум с 2003 версии, цитата из справки: «You can’t set a default for all documents that you view in Word, because the view setting is stored with
each individual document as a document property. You can save your document in the view with which you want it to open. Documents that you receive from others will open with the view in which they were previously saved.» Так что штатными настройками вы этого
не добьетесь.Впрочем, есть обходной путь: в файл шаблона Normal.dotm необходимо внести следующий макрос:
Public Sub AutoOpen() ThisDocument.Application.ActiveWindow.View.Zoom.PageColumns = 1 ThisDocument.Application.ActiveWindow.View.Zoom.Percentage = 100 End SubЭто должно сработать.
-
Помечено в качестве ответа
14 ноября 2012 г. 7:55
-
Помечено в качестве ответа