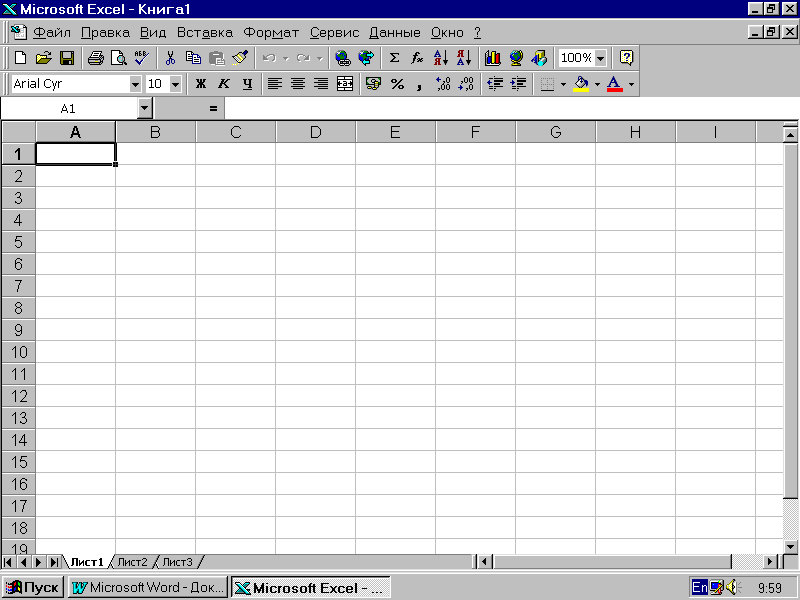Содержание
- Настройка экрана Excel
- Упражнение №1. Установка удобного вида экрана
- Тема 2. Ввод информации в таблицу Адреса ячеек электронной таблицы
- Занятие 1. Назначение программы. Вид экрана. Ввод данных в таблицу
- Изменяем внешний вид листа EXCEL
- Как разделить экран в Excel
- Нахождение разделенных экранов
- Разделить экран на две или четыре панели
- Разделение экрана по горизонтали и вертикали
- Добавление данных
- Разделение экрана на четыре
- Разделение экрана на две части
- Удаление разделенных экранов
- Разделить экран Excel с помощью поля «Разделить»
- Разделенные экраны с помощью поля разделения в Excel 2010
- Разделение экрана по горизонтали
- Удаление разделенных экранов
Настройка экрана Excel
Как и программа Word, Excel предусматривает несколько вариантов настройки экрана, однако при изучении основных операций с электронными таблицами мы будем предполагать, что окно Excel выглядит примерно так, как показано на рис. 1.
Для приведения окна к этому виду необходимо выполнить следующие операции.
1. Если после вызова программы Excel ее окно не занимает всего экрана, щелкните на кнопке Развернуть в зоне заголовков.
2. Окно документа также должно быть полноэкранным (кнопка его системного меню должна находиться в левой части строки горизонтального меню). При необходимости разверните окно документа.
Чтобы выдать на экран обе панели инструментов, необходимо установить соответствующие флажки в диалоговом окне команды [Вид-Панели инструментов. ], — точно так же, как в процессоре Word.
М
Рис. 6. Диалоговое окно Параметры
Упражнение №1. Установка удобного вида экрана
Установите вид экрана Excel в соответствии со следующими условиями:
Разверните рабочее окно на весь экран.
Окно документа также сделайте полноэкранным (либо увеличением стандартного окна до необходимых .размеров, либо кнопкой Развернуть).
Выведите (или проконтролируйте, что они выведены) на экран три панели инструментов: «Стандартная», «Форматирование», «Рисование».
Установить на вкладке [Сервис-Параметры. /Вид] флажки (или убедитесь, что они установлены), обеспечивающие показ на экране:
– заголовков строк и столбцов;
– горизонтальной полосы прокрутки;
– вертикальной полосы прокрутки;
Тема 2. Ввод информации в таблицу Адреса ячеек электронной таблицы
Обозначение ячейки, составленное из номера столбца и номера строки (А1, В2 и т. д.) называется относительным адресом или просто адресом.
В некоторых случаях используются абсолютные адреса (об этом будет подробно изложено в следующей теме). Для этого необходимо проставить перед номером столбца и (или) перед номером строки знак доллара «$». Например, адресе $А$3 говорит о том, что это абсолютный адрес ячейки А3, и в нем не будет меняться ни номер столбца, ни номер строки.
Чтобы сослаться на диапазон ячеек (например, на группу смежных ячеек в строке), можно указать через двоеточие адреса начальной и конечной ячейки в диапазоне. Например, обозначение А7:Е7 адресует ячейки А, В, С, D, Е в строке 7, обозначение ВЗ:В6 адресует ячейки 3, 4, 5, 6 в столбце В и т. п.
Диапазоном можно обозначить и блок ячеек. Например, для ссылки на блок ячеек можно написать C6:G9.
Наконец, в Excel предусмотрен очень удобный способ ссылки на ячейку с помощью присвоения этой ячейке произвольного имени. Чтобы присвоить ячейке имя, выделите ее и щелкните на поле имен. Наберите произвольное имя (например, Всего) и нажмите клавишу . Выделенной ячейке будет присвоено имя Всего. Это имя вы можете использовать в дальнейшем вместо адреса данной ячейки.
При создании графических объектов и диаграмм Excel автоматически присваивает им условные имена, например: Рисунок 1, Линия 2, Диагр. 8 и т. д.
Источник
Занятие 1. Назначение программы. Вид экрана. Ввод данных в таблицу
Программа Microsoft Excel относится к классу программ, называемых электронными таблицами. Электронные таблицы ориентированы прежде всего на решение экономических и инженерных задач, позволяют систематизировать данные из любой сферы деятельности. Существуют следующие версии данной программы – Microsoft Excel 4.0, 5.0, 7.0, 97, 2000. В данном практикуме рассмотрена версия 97. Знакомство с более ранними версиями позволит легко перейти к следующей.
Программа Microsoft Excel позволяет:
сформировать данные в виде таблиц;
рассчитать содержимое ячеек по формулам, при этом возможно использование более 150 встроенных функций;
представить данные из таблиц в графическом виде;
организовать данные в конструкции, близкие по возможностям к базе данных.
Для запуска программы можно использовать команду главного меню Windows Пуск – Программы – Microsoft Excel или ярлык на рабочем столе.
Вид экрана программы представлен на рис. 1. Основную часть окна (см. рис. 1) занимает пустая таблица, при этом на экране высвечивается только небольшой ее фрагмент. Реальный размер таблицы – 256 столбцов и 16384 строки. Для перемещения по таблице справа и снизу располагаются линейки прокрутки. Строки пронумерованы целыми числами от 1 до 16384, а столбцы обозначены буквами латинского алфавита A, B, …, Z, AA, AB, …. На пересечении столбца и строки располагается основной структурный элемент таблицы – ячейка.
1-я строка окна – строка заголовка окна Windows со стандартными кнопками.
2-я строка окна содержит главное меню программы.
3-я и 4-я строки, как правило, – панели инструментов “Форматирование” и “Стандартная”. Они включаются или отключаются командой Вид – Панель инструментов.
5-я строка – строка формул, в ее левой части располагается адрес активной в данный момент ячейки. На рис. 1 это ячейка А1. Чтобы сделать ячейку активной, можно выбрать ее щелчком мыши или подвести “рамку” к нужной ячееке клавишами перемещения курсора. В средней части строки формул в режиме ввода появляются три кнопки, а справа высвечивается содержимое ячейки. Если содержимое ячейки получено в результате расчета по формуле, то строка формул содержит формулу для расчета, в других случаях содержимое ячейки и строки формул совпадает.
Последняя строка окна – называется строкой состояния. Слева она содержит кнопки для перемещения по рабочим листам и “корешки” рабочих листов, которые по умолчанию содержат названия листов: Лист1, Лист2 и т.д.
Сделайте активной ячейку С3. Посмотрите, как изменился адрес ячейки в строке формул.
С помощью вертикальной линейки прокрутки сделайте текущей 50-ю строку таблицы.
С помощью горизонтальной линейки прокрутки поместите на экране столбец AD.
Чтобы занести данные в ячейку, сделайте ее активной. В ячейку можно занести:
числа (они автоматически выравниваются по правому краю);
текст (он автоматически выравнивается по левому краю);
формулу (при этом ячейка будет содержать результат вычислений, а выражение будет высвечиваться в строке формул).
После ввода текста или числа клавишами перемещения курсора можно перейти в соседнюю ячейку, при вводе формулы при нажатии клавиши будет получен результат вычисления. Чтобы откорректировать информацию в уже заполненной ячейке, делаем ее текущей, затем нажимаем клавишу или выполняем двойной щелчок мышью по ячейке. Для выхода из режима корректировки нажмите клавишу .
Занесите в ячейку в А10 свою фамилию и инициалы.
В ячейку А11 занесите число 256,7.
В ячейку А12 занесите выражение =5+10+4 и нажмите [Enter].
Измените содержимое ячейки А11 на 408,2.
Организация данных в программе
Файл программы представляет собой так называемую рабочую книгу, или рабочую папку. Каждая рабочая книга может содержать 256 рабочих листов. По умолчанию версия программы Excel 97 содержит 3 рабочих листа, предыдущая версия программы по умолчанию содержала 16 рабочих листов. На листах может содержаться как взаимосвязанная, так и совершенно независимая информация. Рабочий лист представляет собой заготовку для таблицы.
Рис 1. Вид экрана Microsoft Excel
Сохранение рабочей книги
Чтобы сохранить информацию в файле, выбираем команду Файл – Сохранить как. В появившемся окне открываем папку, в которой файл будет сохранен, вводим имя файла (расширение определяется по умолчанию как *.xls). Вид окна диалога для сохранения файла представлен на рис. 2.
Теперь у нас достаточно знаний, чтобы создать нашу первую самостоятельную таблицу.
Практическое задание 1
Задание: создать таблицу, занести в нее следующие данные:
Источник
Изменяем внешний вид листа EXCEL
history 26 апреля 2013 г.
У листа есть ряд параметров, которые влияют на его вид: отображение сетки, заголовков столбцов и пр.
Cкроем на листе неиспользуемые строки и столбцы (оставим только столбцы A:E и строки 1:20 ).
- выделите весь столбец F , нажав на его заголовок;
- нажмите сочетание клавиш CTRL+SHIFT+Стрелка вправо – будут выделены все столбцы от F до конца листа;
- наведите курсор на заголовок любого выделенного столбца и вызовите правой клавишей мыши контекстное меню,
- выберите пункт меню Скрыть ;
Аналогично можно скрыть строки, например, с 20-й.
Пойдем дальше и настроим вид листа через меню Вид/ Показать или скрыть . Можно скрыть сетку, Строку формул и заголовки строк и столбцов. В результате получим:
Так же можно скрыть полосы прокрутки и ярлычки листов ( Кнопка Офис/ Параметры Excel/ Дополнительно/ Показать параметры для следующего листа ).
Можно ограничить выделение ячеек и прокрутку листа определенным диапазоном. Для этого в меню Разработчик/ Элементы управления нажмите кнопку Свойства . Появится окно свойств листа.
В параметре ScrollArea введите диапазон ячеек, который разрешен для выделения (диапазон ячеек нужно указать в формате абсолютной адресации , например, $A$1:$C$10 ). Только в пределах этого диапазона будет разрешена прокрутка листа и выделение ячеек. К сожалению, при повторном открытии книги этот параметр очищается.
СОВЕТ: Чтобы отобразить вкладку Разработчик зайдите в меню Кнопка офис/ Параметры Excel/ Основные/ Показывать вкладку Разработчик на ленте .
Источник
Как разделить экран в Excel
Используйте функцию разделения экрана Excel для просмотра нескольких копий одного листа. Разделение экрана делит текущую рабочую таблицу по вертикали и/или горизонтали на две или четыре секции, что позволяет увидеть одинаковые или разные области рабочей таблицы.
Разделение экрана – это альтернатива замораживанию панелей для сохранения заголовков или заголовков листа на экране при прокрутке. Кроме того, разделенные экраны можно использовать для сравнения двух строк или столбцов данных, расположенных в разных частях рабочего листа.
Нахождение разделенных экранов
- Нажмите на вкладку Вид на ленте.
- Нажмите на значок Разделить , чтобы разделить экран на четыре части.
Эти инструкции применяются к версиям Excel 2019, 2016, 2013 и Excel для Office 365.
Разделить экран на две или четыре панели
Экран Excel можно разделить на четыре панели с помощью значка Разделить , расположенного на вкладке Вид на ленте.
Этот параметр работает путем добавления горизонтальных и вертикальных разделительных полос на лист.
Каждая панель содержит копию всей рабочей таблицы, а разделенными полосами можно управлять по отдельности или вместе, чтобы вы могли видеть различные строки и столбцы данных одновременно.
Разделение экрана по горизонтали и вертикали
Шаги ниже показывают, как разделить экран Excel по горизонтали и вертикали, используя функцию разделения.
Добавление данных
Хотя данные не должны присутствовать для работы разделенных экранов, это упрощает понимание того, как работает эта функция, если используется лист, содержащий данные.
- Откройте рабочий лист, содержащий разумное количество данных, или добавьте несколько строк данных, таких как данные, показанные на рисунке выше, на рабочий лист.
- Помните, что вы можете использовать маркер заполнения для автоматического заполнения дней недели и последовательных заголовков столбцов, таких как Sample1, Sample2 и т. Д.
Разделение экрана на четыре
- Нажмите на вкладку Вид на ленте.
- Нажмите Разделить в группе «Окно», чтобы включить функцию разделения экрана.
- Горизонтальные и вертикальные разделительные полосы должны появиться в середине листа.
- В каждом из четырех квадрантов, созданных разделительными полосами, должна быть копия рабочего листа.
- Также должно быть две вертикальные полосы прокрутки в правой части экрана и две горизонтальные полосы прокрутки в нижней части экрана.
- Используйте полосы прокрутки для перемещения в каждом квадранте.
- Переставьте разделенные полосы, нажимая на них и перетаскивая их мышью.
Разделение экрана на две части
Чтобы уменьшить количество экранов до двух, перетащите одну из двух разделенных полос в верхнюю или правую часть экрана.
Например, чтобы разделить экран по горизонтали, перетащите вертикальную полосу разделения на крайний правый или крайний левый угол листа, оставив только горизонтальную полосу для разделения экрана.
Удаление разделенных экранов
Чтобы удалить все разделенные экраны:
- Нажмите Вид >Разделить , чтобы отключить функцию разделения экрана;
- Перетащите обе разделенные полосы к краям экрана; с обеими полосами в этом положении значок разделения на ленте отключен.
Разделить экран Excel с помощью поля «Разделить»
Разделитель, второй и очень популярный способ разделения экрана в Excel, был удален Microsoft начиная с Excel 2013.
Для тех, кто использует Excel 2010, инструкции по использованию разделенного окна можно найти ниже.
Разделенные экраны с помощью поля разделения в Excel 2010
Как видно на изображении выше, вы можете разделить экран Excel по горизонтали с помощью поля разделения, расположенного в верхней части вертикальной полосы прокрутки.
Вертикальный разделитель расположен в правом нижнем углу экрана Excel, между вертикальной и горизонтальной полосами прокрутки.
Использование поля разделения вместо параметра split , расположенного на вкладке Вид , позволяет разделить экран только в одном направлении – это то, что нужно большинству пользователей.
Разделение экрана по горизонтали
- Поместите указатель мыши над разделенным полем над вертикальной полосой прокрутки, как показано на рисунке выше.
- Указатель мыши изменится на двуглавую черную стрелку, когда вы находитесь над рамкой разделения.
- Когда указатель мыши изменится, нажмите и удерживайте левую кнопку мыши.
- Темная горизонтальная линия должна появиться над первой строкой рабочего листа.
- Перетащите указатель мыши вниз.
- Темная горизонтальная линия должна следовать за указателем мыши.
- Когда указатель мыши окажется ниже строки заголовков столбцов на рабочем листе, отпустите левую кнопку мыши.
- На листе, где была отпущена кнопка мыши, должна появиться горизонтальная разделительная полоса.
- Выше и ниже разделительной панели должно быть две копии листа.
- На правой стороне экрана также должны быть две вертикальные полосы прокрутки.
- Используйте две полосы прокрутки, чтобы расположить данные таким образом, чтобы заголовки столбцов были видны над разделительной полосой, а остальные данные – под ней.
- Положение разделенного стержня можно менять так часто, как это необходимо.
Удаление разделенных экранов
У вас есть два варианта удаления разделенных экранов:
- Нажмите на разделенное окно в правой части экрана и перетащите его обратно в верхнюю часть листа.
- Нажмите на значок Вид >Разделить , чтобы отключить функцию разделения экрана.
Источник
Excel для Microsoft 365 Excel 2021 Excel 2019 Excel 2016 Excel 2013 Excel 2010 Excel 2007 Еще…Меньше
Важно: Параметр «Полноэкранный режим» недоступен в Excel 2013 и более поздних версиях. Однако вы всегда можете скрыть ленту, вкладки или команды, чтобы максимально увеличить пространство экрана в Excel. Дополнительные сведения см. в разделе «Показать или скрыть ленту» в Office.
Чтобы просмотреть дополнительные данные на экране, можно временно переключиться в полноэкранный режим. В полноэкранном режиме Пользовательский интерфейс Microsoft Office Fluent лента, строка формул и строка состояния. Чтобы снова получить доступ к скрытым элементам, необходимо вернуться в обычное представление экрана.
-
Чтобы перейти в полноэкранное представление, нажмите клавиши CTRL+SHIFT+F1.
-
Чтобы вернуться в обычное представление экрана, снова нажмите клавиши CTRL+SHIFT+F1 .
Совет: По-прежнему не видите все? Нажмите клавиши ALT+ПРОБЕЛ и нажмите кнопку «Развернуть».
Нужна дополнительная помощь?
Скачать материал
Скачать материал


- Сейчас обучается 21 человек из 13 регионов






Краткое описание документа:
Тема:
Электронные таблицы. Назначение. ЭТ Microsoft EXCEL.
Загрузка, вид экрана. Документ EXCEL.
Ячейки и диапазоны ячеек. Ввод и редактирование данных.
Ввод формул.
Цели урока:
- Познавательная: познакомить учащихся с
- назначением ЭТ,
- порядком загрузки ЭТ,
- видом экрана и основными объектами ЭТ,
- типами данных, которые могут использоваться в ЭТ,
- вводом и редактированием данных,
- способами форматирования ячеек.
- учить строить аналогии, выделять главное, ставить и решать проблемы.
- Развивающая:
- Воспитательная:
- воспитывать аккуратность, внимательность, вежливость и дисциплинированность.
Ожидаемые результаты:
После этого урока ученики смогут:
- Рассказать о назначении и основных функциях ЭТ,
- Объяснить назначение элементов стандартного окна ЭТ Excel,
- Рассказать об основных объектах ЭТ, типах данных, способах ввода, редактирования и форматирования данных, порядке ввода формул в ЭТ,
- Высказывать свое мнение по поводу оформления таблиц в Excel.
Тип урока: формирование новых знаний, навыков и умений.
Оборудование: Мультимедийная система, учебник.
Найдите материал к любому уроку, указав свой предмет (категорию), класс, учебник и тему:
6 210 278 материалов в базе
- Выберите категорию:
- Выберите учебник и тему
- Выберите класс:
-
Тип материала:
-
Все материалы
-
Статьи
-
Научные работы
-
Видеоуроки
-
Презентации
-
Конспекты
-
Тесты
-
Рабочие программы
-
Другие методич. материалы
-
Найти материалы
Материал подходит для УМК
Другие материалы
- 02.05.2018
- 705
- 0


Научная статья по механике
- Учебник: «Информатика (базовый уровень)», Семакин И.Г., Хеннер Е.К., Шеина Т.Ю.
- Тема: § 8. Запросы как приложения информационной системы
- 02.05.2018
- 927
- 1






Вам будут интересны эти курсы:
-
Курс повышения квалификации «Организация работы по формированию медиаграмотности и повышению уровня информационных компетенций всех участников образовательного процесса»
-
Курс повышения квалификации «Сетевые и дистанционные (электронные) формы обучения в условиях реализации ФГОС по ТОП-50»
-
Курс профессиональной переподготовки «Информационные технологии в профессиональной деятельности: теория и методика преподавания в образовательной организации»
-
Курс повышения квалификации «Применение MS Word, Excel в финансовых расчетах»
-
Курс повышения квалификации «Введение в программирование на языке С (СИ)»
-
Курс профессиональной переподготовки «Управление в сфере информационных технологий в образовательной организации»
-
Курс профессиональной переподготовки «Теория и методика обучения информатике в начальной школе»
-
Курс повышения квалификации «Применение интерактивных образовательных платформ на примере платформы Moodle»
Программа Microsoft Excel относится к классу программ, называемых электронными таблицами. Электронные таблицы ориентированы прежде всего на решение экономических и инженерных задач, позволяют систематизировать данные из любой сферы деятельности. Существуют следующие версии данной программы – Microsoft Excel 4.0, 5.0, 7.0, 97, 2000.
Программа Microsoft Excel позволяет:
· сформировать данные в виде таблиц;
· рассчитать содержимое ячеек по формулам, при этом возможно использование более 150 встроенных функций;
· представить данные из таблиц в графическом виде;
· организовать данные в конструкции, близкие по возможностям к базе данных.
Практическое задание 1
Задание: создать таблицу, занести в нее следующие данные:
Порядок работы
1. Сначала определим размеры столбцов; для этого, наведя курсор мыши на границы столбцов на координатной строке, перемещаем его вправо до тех пор, пока столбцы не примут нужный вам размер.
2. Сделайте заголовок таблицы. Для этого щелкните мышью по ячейке А1 и наберите в ней текст “Крупнейшие реки Африки”, потом выделите ячейку мышью, выберите нужный вам размер шрифта. Заголовок готов. Более подробно о создании заголовков – в занятии 2.
3. Щелкните мышью на ячейку А2 и занесите в нее слово “Название”, затем перейдите в соседнюю ячейку или нажмите клавишу Enter, чтобы выйти из режима ввода. Аналогичные действия выполните с другими ячейками таблицы.
4. Следите, чтобы название, длина и бассейн реки располагались в отдельных ячейках.
5. Выполним обрамление таблицы. Выделите мышью все заполненные ячейки, найдите в правой части панели инструментов пиктограмму “границы” (уменьшенное изображение таблицы пунктиром) и щелкните по кнопке со стрелкой справа от нее. Из предложенного списка выберете нужный вам вариант обрамления. Таблица готова. Более подробно о выделении и форматировании таблицы будет рассказано далее.
6. Сохраните таблицу.
Вверху экрана расположено главное меню, состоящее из отдельных пунктов. Каждый пункт при активизации
«разворачивается» в ниспадающее меню, которое состоит из команд. Во второй строке расположена панель инструментов
(пиктографическое меню), под панелью инструментов строка формул. В левом ее углу содержится информация о том, где в данный момент находится указатель ячейки. В правой части
отображается информация, которая была введена в ячейку. Между ними в момент ввода информации в ячейку появляются три кнопки. Левая – отказ от введенной информации, средняя подтверждение
ввода, правая – для работы со встроенными функциями. Далее расположен рабочий лист (область экрана разбита на ячейки – строки обозначаются порядковыми числами, а столбцы – буквами латинского алфавита). Под рабочим листом располагается строка состояния, в которую поступают сообщения о том, что можно сделать, чтобы выполнить команду.
Материал взят из книги Начальные сведения по работе в Excel (А.Б. Николаев)