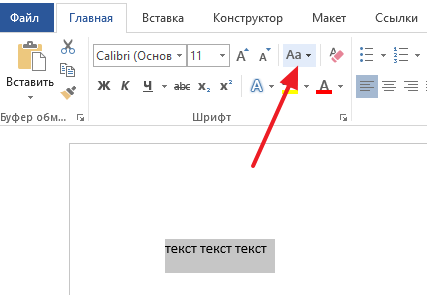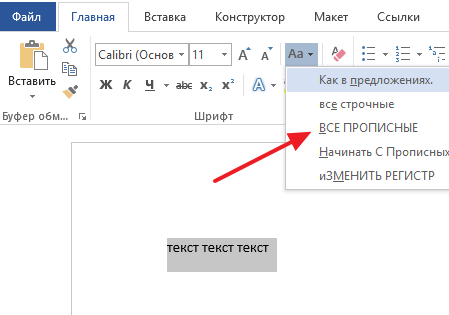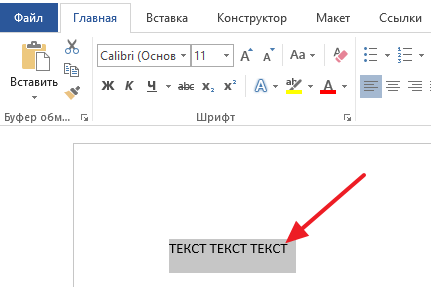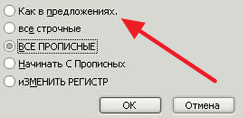Знакома ли вам ситуация, когда вы набираете текст в документе, а затем смотрите на экран и понимаете, что забыли отключить CapsLock? Все буквы в тексте получаются заглавными (большими), их приходится удалять, а затем заново набирать.
О том, как решить эту проблему, мы уже писали. Однако, иногда возникает необходимость выполнить кардинально противоположное действие в Ворде — сделать все буквы большими. Именно об этом мы и расскажем ниже.
Урок: Как в Word сделать маленькими большие буквы
1. Выделите текст, который должен быть напечатан большими буквами.
2. В группе “Шрифт”, расположенной во вкладке “Главная”, нажмите кнопку “Регистр”.
3. Выберите необходимый тип регистра. В нашем с вами случае — это “ВСЕ ПРОПИСНЫЕ”.
4. Все буквы в выделенном фрагменте текста изменятся на заглавные.
Сделать заглавными буквы в Ворде можно и с помощью использования горячих клавиш.
Урок: Горячие клавиши в Word
1. Выделите текст или фрагмент текста, который должен быть написан прописными буквами.
2. Нажмите дважды “SHIFT+F3”.
3. Все маленькие буквы станут большими.
Вот так просто можно в Ворде сделать прописные буквы из маленьких. Желаем вам успехов в дальнейшем изучении функций и возможностей этой программы.
Еще статьи по данной теме:
Помогла ли Вам статья?
Регистр выделенного текста в документе можно изменить, нажав кнопку Изменить регистр на вкладке Главная.
Изменение регистра
Чтобы изменить регистр выделенного текста в документе:
-
Выделите текст, регистр которого нужно изменить.
-
Перейдите на главная > изменить
.
-
Выполните одно из указанных ниже действий.
-
Чтобы сделать первую букву приложения прописной, а остальные оставить строчными, выберите пункт Как в предложениях.
-
Чтобы сделать все буквы строчными, выберите пункт все строчные.
-
Чтобы сделать все буквы прописными, выберите пункт ВСЕ ПРОПИСНЫЕ.
-
Чтобы сделать первую букву в каждом слове прописной, а остальные – строчными, выберите пункт Начинать С Прописных.
-
Чтобы изменить регистр на противоположный (например, переключиться из режима Начинать С Прописных в режим нАЧИНАТЬ сО сТРОЧНЫХ), выберите пункт иЗМЕНИТЬ РЕГИСТР.
Советы:
-
Чтобы применить к тексту написание с малых прописных букв, выделите текст, а затем на вкладке Главная в группе Шрифт щелкните стрелку в правом нижнем углу. В диалоговом окне Шрифт в разделе Видоизменение установите флажок малые прописные.
-
Чтобы отменить изменение дела, нажмите CTRL+Z.
-
Чтобы использовать сочетания клавиш для изменения регистра, верхнего и верхнего регистра в каждом слове, выберем текст и нажимаем клавиши SHIFT+F3, пока не будет применен нужный регистр.
-
См. также
Вставка буквицы
Настройка автозамены: написание прописными буквами
Изменение регистра
Чтобы изменить регистр выделенного текста в документе:
-
Выделите текст, регистр которого нужно изменить.
-
Перейдите на главная > изменить
.
-
Выполните одно из указанных ниже действий.
-
Чтобы сделать первую букву приложения прописной, а остальные оставить строчными, выберите пункт Как в предложениях.
-
Чтобы сделать все буквы строчными, выберите пункт все строчные.
-
Чтобы сделать все буквы прописными, выберите пункт ВСЕ ПРОПИСНЫЕ.
-
Чтобы сделать первую букву в каждом слове прописной, а остальные – строчными, выберите пункт Начинать С Прописных.
-
Чтобы изменить регистр на противоположный (например, переключиться из режима Начинать С Прописных в режим нАЧИНАТЬ сО сТРОЧНЫХ), выберите пункт иЗМЕНИТЬ РЕГИСТР.
Советы:
-
Чтобы применить к тексту малые буквы, вы выберите текст, а затем в меню Формат выберите Шрифт ,а затем в диалоговом окне Шрифт в области Эффекты выберите поле Малые буквы.
Small Caps shortcut key: ⌘ +SHIFT+K
-
Чтобы отменить изменение дела, нажмите ⌘ +Z.
-
Чтобы использовать сочетания клавиш для изменения регистра, верхнего регистра и регистра каждого слова, выберем текст и нажимаем клавиши FN+SHIFT+F3, пока не будет применен нужный стиль.
-
См. также
Вставка буквицы
Настройка автозамены: написание прописными буквами
Веб-приложение PowerPoint поддерживает изменение досье. См. процедуру ниже.
Word в Интернете не поддерживает изменение дела. Откройте документ в настольном приложении и измените его досье. Кроме того, вы можете вручную изменить casing текста в Word в Интернете.
-
Select the text you want to change.
-
Перейдите на главная > Дополнительные параметры шрифта > Изменение досье.
-
Выберите нужный регистр.
Оглавление
- Какие это — «ПРОПИСНЫЕ» буквы
- С помощью значка «Регистр»
- Комбинация клавиш
В момент форматирования текстового документа часто возникает потребность сделать все буквы заглавными. Помимо самого элементарного способа с капсом, существует еще два метода решения проблемы. Наиболее подробнее рассмотрим ниже.
Какие это — «ПРОПИСНЫЕ» буквы
Чтобы не путаться между названиями: прописные, заглавные и строчные буквы, стоит рассмотреть примеры.
«ЕСЛИ ПРЕДЛОЖЕНИЕ НАПИСАНО ПРОПИСНЫМИ БУКВАМИ» — по-другому говорят, что в предложении используются только заглавные буквы или большие.
«если текст будет написан из маленьких букв» — это значит, что в тексте используются только строчные буквы.
Теперь после наглядного примера называть вещи своими именами станет легче и не придётся заменять «прописные буквы на заглавные». Итак, чтобы сделать строчные буквы заглавными, следует выбрать из нижеприведённых способов наиболее подходящий.
С помощью значка «Регистр»
Чтобы сделать текст заглавными буквами, следует для начала его выделить (Ctrl+A), либо выделить только нужный фрагмент, двойным кликом мыши. Далее нужно открыть в основном меню вкладку «Главная». Найти область «Шрифт» и кликнуть по знаку регистра. Указать вариант «ВСЕ ПРОПИСНЫЕ».
Выделенный фрагмент изменится со строчных букв на заглавные.
Комбинация клавиш
Выделите нужную часть статьи, которую нужно преобразовать в заглавные буквы. Удерживая клавишу «Shift» кликните нужное количество раз по «F3», пока текст не приобретет нужный вид.
Содержание
- 0.1 Помогла ли вам эта статья?
- 1 Способ №1
- 2 Способ №2
- 2.1 Как в Word сделать все буквы заглавными (большими)?
- 3 Заглавные и строчные буквы в Word 2007, 2010, 2013 и 2016
- 4 Заглавные и строчные буквы в Word 2003
Знакома ли вам ситуация, когда вы набираете текст в документе, а затем смотрите на экран и понимаете, что забыли отключить CapsLock? Все буквы в тексте получаются заглавными (большими), их приходится удалять, а затем заново набирать.
О том, как решить эту проблему, мы уже писали. Однако, иногда возникает необходимость выполнить кардинально противоположное действие в Ворде — сделать все буквы большими. Именно об этом мы и расскажем ниже.
Урок: Как в Word сделать маленькими большие буквы
1. Выделите текст, который должен быть напечатан большими буквами.
2. В группе “Шрифт”, расположенной во вкладке “Главная”, нажмите кнопку “Регистр”.
3. Выберите необходимый тип регистра. В нашем с вами случае — это “ВСЕ ПРОПИСНЫЕ”.
4. Все буквы в выделенном фрагменте текста изменятся на заглавные.
Сделать заглавными буквы в Ворде можно и с помощью использования горячих клавиш.
Урок: Горячие клавиши в Word
1. Выделите текст или фрагмент текста, который должен быть написан прописными буквами.
2. Нажмите дважды “SHIFT+F3”.
3. Все маленькие буквы станут большими.
Вот так просто можно в Ворде сделать прописные буквы из маленьких. Желаем вам успехов в дальнейшем изучении функций и возможностей этой программы.
Мы рады, что смогли помочь Вам в решении проблемы.
Задайте свой вопрос в комментариях, подробно расписав суть проблемы. Наши специалисты постараются ответить максимально быстро.
Помогла ли вам эта статья?
Да Нет
Доброго всем времени суток, мои дорогие друзья и читатели блога koskomp.ru. У вас наверняка случалось такое, что вы писали какое-либо слово или предложение в ворде, но вдруг захотели как-то выделить текст и сделать, чтобы каждая буковка в тексте стала прописной, а не строчной. А может наоборот? Вы написали текст с зажатым Caps Lock и хотите сделать все буковки строчными? Так вот сегодня я вам и покажу, как сделать все буквы заглавными в word и наоборот, причем сразу двумя способами.
Способ №1
Самый простой способ, который будет работать в любой версии Word — это выделить ту часть текста, которую нужно сделать полностью прописной, после чего нажать комбинацию клавиш SHIFT+F3. Но что самое интересное, изменение регистра происходит в два этапа: сначала заглавными становятся только первые буквы каждого слова, а при повторном нажатии абсолютно все буквы становятся прописными.
Способ №2
Второй способ еще проще чем первый. Вам просто нужно будет выделить тот фрагмент, где вы хотите сменить регистр, после чего идти во вкладку «Главная» и нажать на кнопку «Регистр». На скриншоте ниже показано, как она выглядит. И вот тут вам сразу выдается несколько вариантов развития событий. Не буду перечислять, все и так должно быть понятно.
Ну а вообще, если уж вы надумали делать все символы прописными, то не забывайте перед печатанием нажимать волшебную клавишу Caps Lock. Тогда и не придется больше совершать какие-то манипуляции с изменением регистра).
Вот в принципе и всё. Теперь и вы знаете, как сделать строчные буквы заглавными, и я очень надеюсь, что моя сегодняшняя статья вам помогла, поэтому не забывайте подписываться на обновление статей моего блога. Будет интересно. Удачи вам. Пока-пока!
С уважением, Дмитрий Костин.
Вы напечатали документ и хотите сделать все буквы большими одним кликом? Мы подготовили подробную и простую инструкцию, которая поможет Вам сделать все буквы заглавными очень легко.
Как в Word сделать все буквы заглавными (большими)?
Способ №1. (Работает на всех версиях Word).
Выделяем весь текст комбинацией клавиш «Ctrl»+«A», или мышкой выделяем нужный участок текста. Затем нажимаем«Shift» + «F3» и наши буквы станут заглавными.
Способ №.
Выделяем весь текст комбинацией клавиш «Ctrl»+«A», нажимаем правую кнопку мыши на выделенный текст и выбираем пункт меню «Шрифт».
В окне ставим галочку «Все прописные» и нажимаем «ОК».
После нажатия кнопки «ОК», мы увидим, что все буквы станут большими.
Совет.
Если у Вас нет текста, и вы решили изначально писать большими буквами текст, используйте кнопку «CapsLock». После нажатия кнопки на клавиатуре, должна загореться кнопочка, при выключении погаснуть.
Видео. Как в Word сделать все буквы заглавными?
При редактировании текстов в редакторе Word можно столкнуться с необходимостью сделать заглавные буквы строчными или наоборот. Многие пользователи редактируют такой текст вручную, даже не догадываясь, что на этот случай в текстовом редакторе Word предусмотрены специальные функции.
В этой статье мы расскажем о том, как заглавные буквы сделать строчными и наоборот в текстовом редакторе Word 2003, 2007, 2010, 2013 и 2016.
Заглавные и строчные буквы в Word 2007, 2010, 2013 и 2016
Если вы хотите сделать заглавные буквы строчными в Word 2007, 2010, 2013 или 2016, то вам нужно выделить текст с помощью мышки и воспользоваться кнопкой «Регистр», которая находится на вкладке «Главная», чуть правее от выпадающего списка со шрифтами. Данная кнопка имеет иконку в виде заглавной и строчной буквы «а».
После нажатия на кнопку «Регистр» появляется небольшой выпадающий список, в котором доступны следующие функции:
- Как в предложениях – данная функция приводит текст к классическому виду. Первая буква предложения становится заглавной, а все последующие буквы строчными.
- все строчные – данная функция превращает все выделенные буквы с строчные.
- ВСЕ ПРОПИСНЫЕ – данная функция превращает выделенные буквы в заглавные.
- Начинать С Прописных – данная функция превращает в заглавную каждую первую букву в слове.
- иЗМЕНИТЬ РЕГИСТР – данная функция меняет заглавные буквы на строчные и наоборот.
Также заглавные буквы можно сделать строчными с помощью комбинации клавиш SHIFT+F3. Данная комбинация клавиш поочередно меняет регистр букв. Сначала регистр текста меняется на «все строчные», потом «Как в предложениях», а потом «ВСЕ ПРОПИСНЫЕ».
Для того чтобы лучше разобраться с тем как это работает, просто выделите любой текст и несколько раз нажмите комбинацию SHIFT+F3.
Заглавные и строчные буквы в Word 2003
В текстовом редакторе Word 2003 все немного по-другому. Там для того чтобы сделать заглавные буквы строчными нужно выделить текст, открыть меню «Формат» и выбрать там пункт «Регистр».
В результате должно открыться небольшое окно, с помощью которого можно менять регистр. В данном окне можно выбрать один из следующих вариантов: «Как в предложениях», «все строчные», «ВСЕ ПРОПИСНЫЕ», «Начинать С Прописных» или «иЗМЕНИТЬ РЕГИСТР».
После выбора нужного вам варианта нажмите на кнопку «Ok» и регистр выделенного текста изменится.
Как сделать все буквы заглавными в Word
При работе с текстовыми документами часто возникает необходимость сделать все буквы какого-то предложения заглавными. Например, для того чтобы оформить заголовок или выделить часть текста.
Обычно пользователи делают это вручную, повторно набирая текст. Но, в редакторе Word это можно сделать и автоматически. В данном материале мы расскажем, как это делается в Word 2016, 2013, 2010, 2007 и 2003.
Для того чтобы сделать все буквы заглавными нужно их выделить мышкой и нажать на кнопку «Регистр», которая находится на вкладке «Главная», рядом с настройками шрифтов (скриншот внизу).
После нажатия на кнопку «Регистр» появится небольшое меню с несколькими вариантами изменения регистра.
Для того чтобы сделать все буквы заглавными нужно выбрать вариант «ВСЕ ПРОПИСНЫМИ». После чего выделенный текст изменится в соответствии с выбранным вариантом.
Другие варианты изменения регистра также бывают очень полезны.
- Вариант «Как в предложениях» делает первую букву каждого предложения заглавной, а остальные строчными.
- Вариант «все строчные» делает все выделенные буквы строчными (переводит текст в нижний регистр).
- Вариант «Начинать С Прописных» делает заглавной первую букву каждого слова.
- Вариант «иЗМЕНИТЬ РЕГИСТР» меняет регистр текст на обратный. Другими словами, строчные буквы становятся заглавными, а заглавные строчными. Это позволяет исправить текст, который был набран с включенной клавишей Caps Lock.
Для тех, кто любит делать все с помощью клавиатуры есть специальная комбинация клавиш – Shift-F3. Если выделить текст и нажимать Shift-F3, то Word будет применять к тексту указанные выше способы изменения регистра.
Заглавные буквы в Word 2003
Все описанное выше касалось современных версий Word. Если же вы пользуетесь Word 2003, то для того чтобы сделать все буквы заглавными вам нужно выделить текст и перейти в меню «Формат – Регистр».
После этого откроется небольшое окно с вариантами изменения регистра.
Для того чтобы сделать все буквы заглавными здесь нужно выбрать вариант «ВСЕ ПРОПИСНЫЕ» и нажать на кнопку «ОК».
Посмотрите также:
- Как перевернуть страницу в Word
- Как построить график в Excel
- Как сделать альбомную страницу в Word
- Как сделать вертикальный текст в Word
- Как закрепить область в Экселе
Автор
Александр Степушин
Создатель сайта comp-security.net, автор более 2000 статей о ремонте компьютеров, работе с программами, настройке операционных систем.
Остались вопросы?
Задайте вопрос в комментариях под статьей или на странице
«Задать вопрос»
и вы обязательно получите ответ.








 .
.