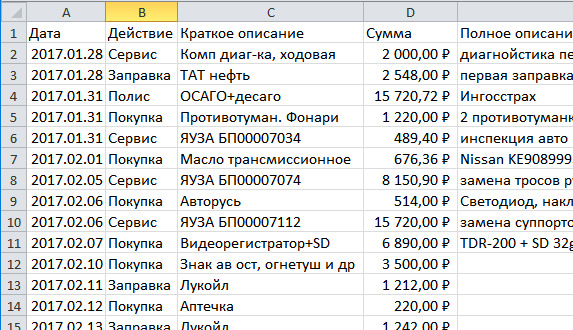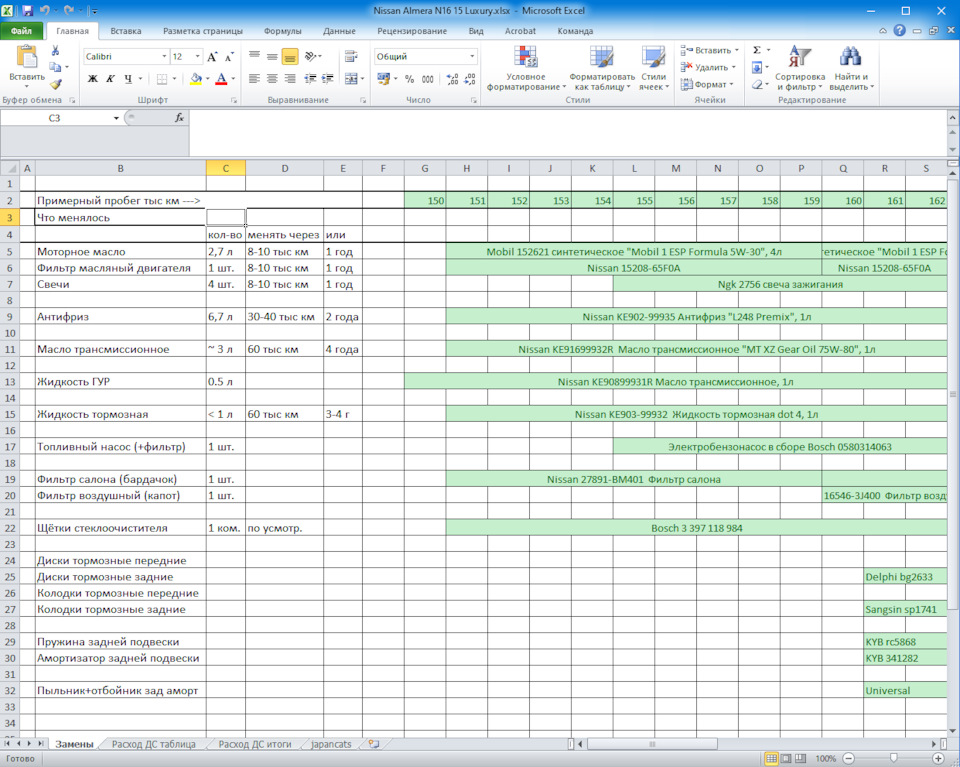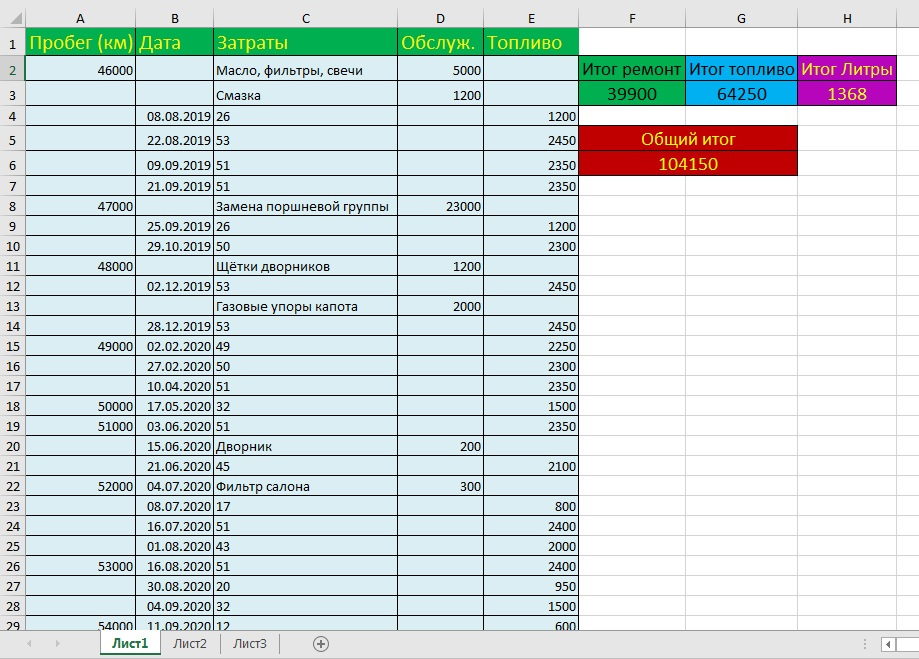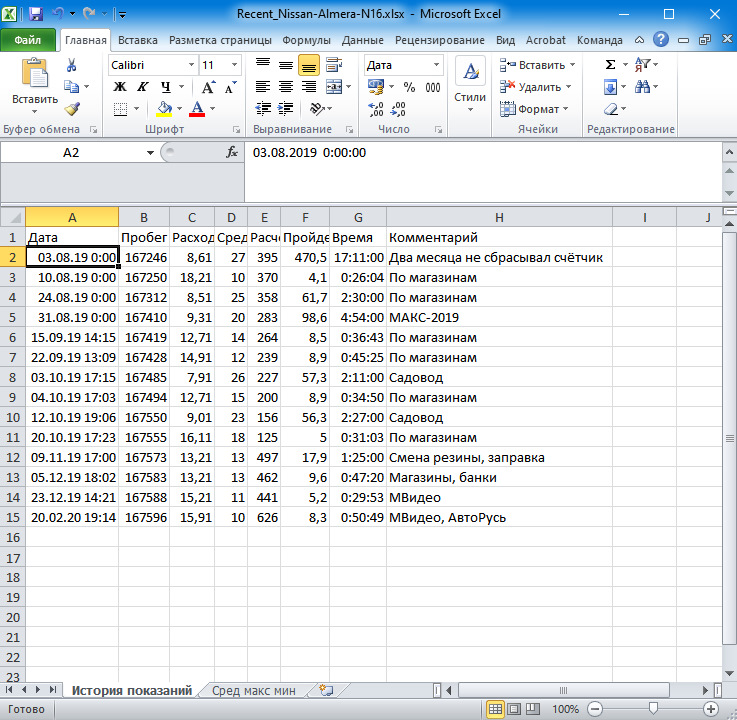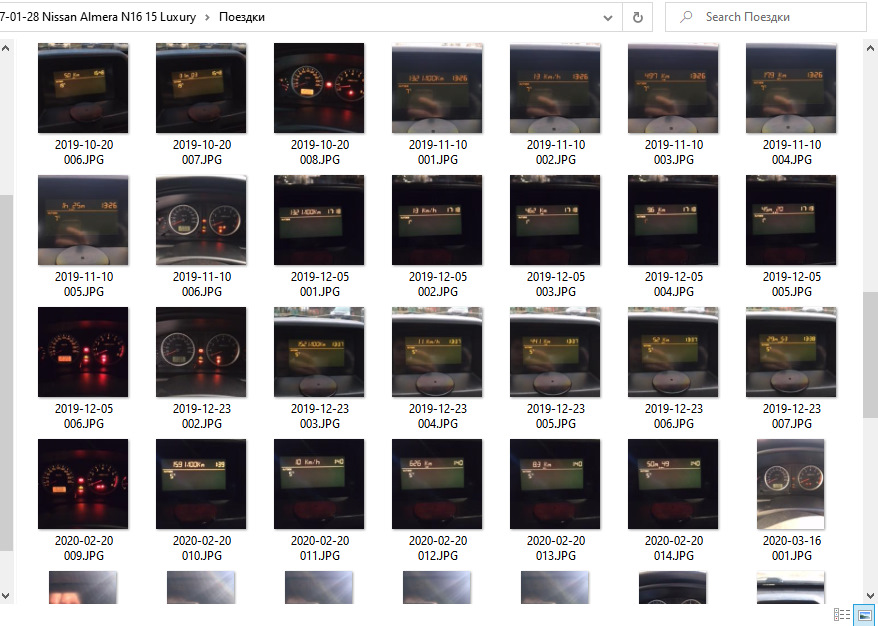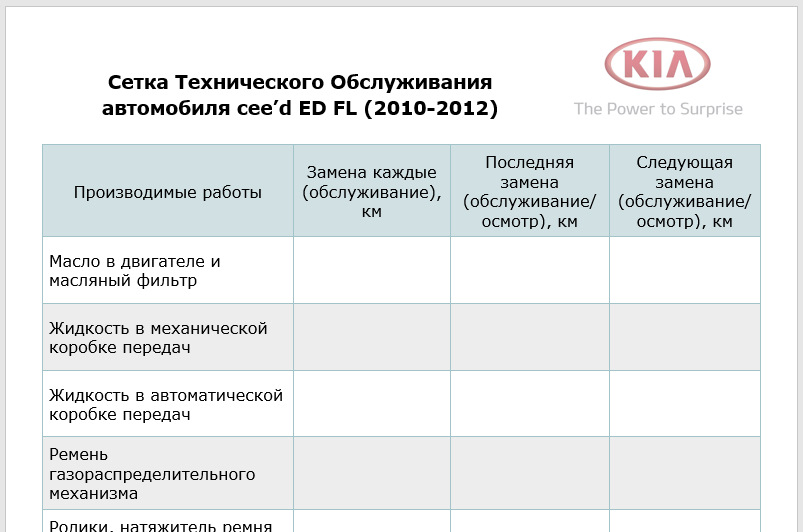Sub Zanesti()
Dim iLastRow2 As Long
Dim iEmptyRow As Long
Dim i As Long
Dim Vladel As String
Dim FoundVladel As Range
iLastRow2 = Cells(Rows.Count, 1).End(xlUp).Row
For i = 2 To iLastRow2
Vladel = Cells(i, 1)
With Sheets("Платежи")
Set FoundVladel = .Columns(1).Find(Vladel, , xlValues, xlWhole)
If Not FoundVladel Is Nothing Then
iEmptyRow = .Cells(FoundVladel.Row, 1).End(xlDown).Row + 1
.Rows(iEmptyRow).Insert xlDown
Range(Cells(i, 1), Cells(i, 5)).Copy .Cells(iEmptyRow, 1)
If .Cells(FoundVladel.Row, 5).Value >= 600 Then
.Cells(iEmptyRow + 1, 5) = WorksheetFunction.Sum(.Range(.Cells(FoundVladel.Row + 1, 5), _
.Cells(iEmptyRow, 5)))
Else
.Cells(iEmptyRow + 1, 5) = WorksheetFunction.Sum(.Range(.Cells(FoundVladel.Row, 5), _
.Cells(iEmptyRow, 5)))
End If
End If
End With
Next
End Sub
Ой, спасибо, что так скоро прочитали мое сообщение. )
У меня ограниченный список гаражей. К ним я однозначно сопоставляю ФИО. 1 гараж с двумя ФИО, из-за этого я не стала менять свойства поля (индексир без повтор), а просто занесла в графу «пояснение». Но на одной ФИО может быть несколько гаражей. Из них пенсионеры и инвалиды имеют льготу на уплату взносов.
До этих пор мне всё предельно понятно.
А дальше как в паутине.((
Надо фиксировать суммы взноса за гараж поквартально, налог на землю раз в году, за свет — здесь главное по счетчику (как обычно) платить. И на этом всё. Это предельно просто! Но я запутываюсь и сую дату и сумму во все таблицы подряд. Из-за этого выпадают ненужные мне меню (строки для ввода) совсем не те и не там. А хотелось бы: текущая дата /
вношу № гаража (пусть даже появится информ о хозяине) / квартал (могут платить за несколько кварталов сразу)/ наименование платежа (свет; налог; гараж) и сумма.
Не пойму:
1. как связать, чтоб дата висела, а гаражи (на эту дату) добавлялись вместе со своими платежами;
2. Самое тупиковое: как мне при выборе названия платежа привязать к нему крепко-накрепко сумму.
3. При выборе платежа «за свет» я, по скудоумию, так и быть в отдельном поле или таблице пропишу, ибо надо считать показания счетчика.
Это, вроде, всё.
Добавлено через 27 минут
я уже думаю просто тупо привязать сумму к конкретному платежу, т.к. она для всех плательщиков одинаковая и для плательщ-пенсионеров своя (одинаковая). Разный налог. Ну и за свет — это отдельная песня.
Пенсионеры налог на землю не платят!
Рубрика: У компьютера
Опубликовано 20.07.2018 · Комментарии: 0 · На чтение: 2 мин · Просмотры:
Post Views: 13 051
Те, кто знаком с пакетом программного обеспечения Microsoft Office, знают, что в его составе есть программа для работы с электронными таблицами MS Excel. Это мощный табличный процессор, используемый в офисах различных компаний для расчета и хранения больших массивов информации. Но известно ли вам, что MS Excel можно успешно использовать для создания плана дома или квартиры?
При этом можно создавать планы любой сложности – от простого дачного домика до проектирования промышленных зданий. Рассмотрим на простом примере, как создавался мой первый проект коттеджа.
Настройка столбцов и строк рабочего поля
После того, как откроем электронную таблицу, устанавливаем высоту и ширину ячеек для создания координатной сетки. В дальнейшем это упростит масштабирование изображения.
Выделим рабочее поле, используя комбинацию клавиш Ctrl+A.
Кликаем правой кнопкой мыши по столбцу.
В контекстном меню выбираем Ширина столбца. Устанавливаем значение 1 и нажимаем кнопку ОК.
Затем правой кнопкой мыши кликаем по номеру строки.
В выпадающем контекстном меню выбираем Высота строки. Устанавливаем значение 9 и нажимаем кнопку ОК.
Рабочее поле с сеткой готово к работе.
Выбор масштаба и построение контура стены
Выполнение этой части проекта зависит от того, что вы хотите реализовать в собственном проекте. В данном примере создается план первого этажа кирпичного здания. Выбран масштаб 1 клетка=250 мм. Построение началось с изображения стен дома.
Построение внутренних стен дома
В план добавляются внутренние стены и перегородки.
Далее в гостиной и спальне указываются элементы мебели. Используются подходящие фигуры на панели инструментов Фигуры из пункта меню Вставка.
Завершается построение плана нанесением условных обозначений на плане кухни и санузла.
Последние штрихи

На плане указываем крылечко. Подправляем «выезжающие» линии. Не забываем добавить надписи, указывающие названия помещений.
Табличный процессор MS Excel будет полезен для домашнего использования при создании собственного строительного проекта или выборе вариантов расстановки мебели в помещении.
Совет. Для удобства работы с сеткой ее разбиваем на ячейки размером 5×5 клеток. Для этого выделяем группу ячеек, кликаем по выделению правой кнопкой мыши и в контекстном меню выбираем Формат ячеек. В открывшемся окне кликаем мышкой на вкладке Граница. Указываем внешние границы и выбираем цвет – фиолетовый. Нажимаем кнопку ОК. Далее копируем ячейки по горизонтали и по вертикали.
Post Views: 13 051
Учёт расходов и замен на Авто в Excel
Всем привет, решил заглянуть на ДрайвТу спустя более 3х лет [чем было сынициировано данное действие — расскажу в четвёртой записи бортжурнала за сентябрь 2020, в планах ещё четыре записи] :). И поделиться своим способом учёта расходов и замен с пробегом. Это только начало х)
13 февраля 2017, 20 часов вечера.
Спустя 17 дней с момента покупки моего первого автомобиля (28 января 2017, 14:30) была создана таблица Excel для учёта расходов из пяти колонок: Дата, Действие, Краткое описание, Сумма, Полное описание.
Также, хорошо, что с самого начала сохранял чеки почти на все приобретения товаров и услуг для автомобиля в папке дома. Что в будущем очень пригодилось :).
Примерно в то же время создал отдельный лист для учёта замененных деталей/жидкостей.
Но было немного муторно всё это контролировать и заносить в таблицу (редактировать, объединять колонки, менять цвет и т.д.). Записи заносились без группировки и в порядке наступления событий. Не понравилось мне потом, что не было привязки ко времени, а только к пробегу и то – примерно. Со временем, когда уже не так активно стал использовать автомобиль, ремонтов и замен стало меньше – лист «Замены» – перестал вести, сохранял только чеки. И вёл лист «Расход ДС таблица».
На сегоднящний день: что касается самой машины — серьёзных поломок не было, были только мелкие внеплановые. Пробег +20тыс.км.
Источник
Файл для слежения за ТО автомобиля
Всем привет.
Сразу напишу что данный пост будет полезен всем автолюбителям. И не только владельцам Pajero.
Недавно Shizgar выложил карту планового ТО. И что то я вспомнил про один, на мой взгляд просто суперский файл Excel, который живет на моем компе с покупки авто.
Этот файл я очень давно скачал с сайта Pajero-club и даже не помню ника того волшебника создавшего сий файл. В свойствах файла написано: Дмитрий Лебедев
Чтож спасибо тебе Дмитрий.
И так разберемся, что в нем такого классного. Этот файл служит для отслеживания «Когда, что менять? И на что?» Записав всего несколько цифр, когда мы с вами что меняли, файл сам выдаст предупреждение что пора менять и когда. Ну единственное он не зазвонит как будильник.
1. Выбираем эту закладку и видим карту ТО. Вот тут пожалуй единственное разочарование для владельцев НЕ Pajero. По этому не будем заострять внимание на этом.
2.Регламент замены лет: Тут мы можем выставить значение на те детали которые меняются не от пробега, а от времени. Скажем салонный фильтр.
3.Регламент замены тыс.км.: Тут выставляем значение в тысячах км. когда какую деталь менять. На самом деле по регламенту много деталей меняется в Pajero на 90тыс.км. Но т.к. езжу часто НЕ по асфальту, я выбрал себе что менять надо через 80тыс.км.
4.Произведенная замена, дата: Поменяли ЗЧ и отметили когда, файлик запомнит, а рядом пробег вбили на каком была замена.
5. ЗАМЕНА: Эти стрелочки загораются заранее, за несолько тыс.км или месяцев, до того дня и километра, когда наступает время замены ЗЧ.
Вот пожалуй и все. Ничего сложного. А далее простая работа с Excel, если надо скажем добавить строки для новых ЗЧ. От себя я добавил лишь столбец «В» чтобы примерно оценивать сколько стоит ЗЧ.
Уверен файлик пригодится многим автолюбителям.
Источник
Таблица Excel по содержанию автомобиля, мелочи
Всех приветствую. Для удобства, я сделал себе такую таблицу в Excel, в которую записываю затраты на обслуживание и заправку бензином.
В ней видны все расходы (страховку только не написал), с момента покупки автомобиля. Соответственно за чуть более полутора лет владения Вестой и скромным пробегом 14 тык (в основном по городу), её содержание мне обошлось в 104 тысячи рублей, из которых 39.900 на различные детали, масла и прочее, а 64.250 — на бензин (1368 литров). Сумму по итогам таблица считает автоматически. Можете использовать её для себя, предварительно почистив её. Правую часть (где итоги) с формулами, чистить не надо. Подходит к любой машине 😉 Ссылка на файл Я.Диск disk.yandex.ru/i/eqR3G3d8igbMEQ
Ну и немножко по мелочам. Были стуки спереди, отвратительно неприятные, мелкие. Заехал на диагностику по акции, приговорили стойку стабилизатора. Замена одной — 1700 рублей. Нормальная цена, я считаю, но такие вещи предпочитаю сам менять. Купил новые стойки фирмы Трек.
У нас в городе есть такое предприятие, «гараж на час», где я, на яме и поменял эти стойки. Также, я хотел поменять сзади колодки, т.к. ручник высоко и регулировать его уже было некуда. Но когда снял барабаны (совсем не сложно, зря я боялся), увидел почти новые колодки. Поэтому просто помыл разводные планки, разобрался, как они работают. Потом надел барабаны, и сквозь отверстие, отвёрткой, выдвинул их до конца, после чего натянул ручник из салона. Тормоза стали приятнее, а колодки сдал назад в магазин.
Однажды в морозы у меня затроил двигатель. Сканера OBD у меня не было, поэтому вывернув свечи нашёл сырую. Заменил её и скинул ошибку клемой, но ничего не изменилось. Поэтому взял сканер у друга и он показал пропуски зажигания по 3-му цилиндру. Я поменял местами катушки и пропуск уже появился на другом месте. Поэтому просто купил новую катушки и проблема ушла.
Источник
Ещё одна таблица Excel для ведения учёта пробега
8 августа 2019, 12 часов
Как-то спонтанно пришла в голову идея: контролировать показания бортового компьютера. Для этого я сфотографировал все показания бортового компьютера и одометра (3 августа 2019), спустя несколько дней создал новый Excel документ из одного листа, с колонками: Дата, Пробег, Расход, Средняя скорость, Расчётный остаточный путь, Пройденный путь, Время (работы двигателя), Комментарий; и начал вести учёт :).
В общем называю это: Учёт поездок.
Что у меня подразумевается как «Поездка» — это не обязательно промежуток времени и расстояние от момента включения двигателя, до его выключения. За одну поездку может быть несколько старт/стопов двигателя. Например, поездка по магазинам или по делам неподалёку: когда я еду из точки А в точку Б (и В, Г, Д: может быть несколько промежуточных) и затем снова возвращаюсь в точку А – это я считаю одной поездкой. Главное чтобы простой в промежуточных точках не был более суток. Если же еду куда-то вдаль, в гости, например (А->Б): тогда по приезду, так сказать, завершаю «поездку», фоткаю борткомпьютер и сбрасываю показания; там может ещё катаюсь – учитываю как уже другую поездку(Б-В-Г-Б) и дорога обратно (Б->А). Но могу иногда и за один день зафиксировать две поездки, например, если куда-то ездил утром и в этот же день вечером. Тогда получается промежуток времени для разграничения поездок не обязательно сутки, а может быть и меньше. В общем – так, как я захочу детализировать :). Всё равно в итоге всё фиксируется.
Сначала я вёл таблицу на компьютере, по фоткам. Затем всё равно делал фото, но заполнял таблицу уже на телефоне (мобильный Excel), в свободное время (намного удобнее, т.к. и фотки под рукой и компьютер не нужен).
Сделать фотки – по времени занимает где-то около полуминуты. Затем сбрасываю показания бортового компьютера, чтобы в следующей поездке не париться по этому поводу. (Т.к. в первое время я сбрасывал показания прошлой поездки в начале текущей поездки, пару раз чуть не забывал сбросить значения).
И тем временем все фотки периодически (раз в полгода) сбрасываю на ПК.
Фотографии, кстати, сами подписывались датой, когда с телефона кидал оО, через менеджера загрузки с устройств (или как-то так) в Виндовсе. А то они стандартно называются IMG_*.jpg. На борткомпьютере на некоторых фото неправильное время :), если кто придерётся, уже в конечной таблице указано ДатаВремя из свойства фотографии «Дата съёмки» первой из 6 фотографий.
Так и вёл до середины августа 2020. [После 16 августа 2020 учёт поездок ведётся в другом месте, об этом позже, в следующих статьях :)]
Источник
Удобная таблица ведения ТО для каждого
Друзья, доброго дня!
Я люблю порядок, поэтому столкнулся с тем, что необходимо было создать некий список/лист работ/бумагу с записями, где будет удобно описывать прохождение ТО автомобиля. Соответственно, таблица должна наглядно показывать через сколько пройденных километров нужно менять тот или иной расходный материал, а также километраж, на котором происходила последняя замена.
Данная таблица создана на основе сетки обслуживания с официального сайта KIA. Интервалы замены вы можете как сокращать, так и увеличивать сугубо на ваш риск и усмотрение. Конечно же, многие расходники желательно менять чаще (масло, фильтры), поэтому в редактируемой таблице устанавливайте свои значения в столбце (замена каждые, км).
Итак, каждый из вас может ее скачать и пользоваться забивая свои данные пробега.
Ссылка для скачивания (Google Диск):
goo.gl/g8BQZu
Какие данные куда заносить:
1) Как я уже говорил, столбец «Замена каждые (обслуживание/осмотр)» говорит нам о том, через сколько км нужно менять тот или иной расходный материал. В скобках указывается значение, при котором нужно произвести обслуживание (почистить фильтр салона) или осмотр (приводной ремень).
2) Столбец «Последняя замена (обслуживание/осмотр)» показывает тот пробег, при котором вы выполняли последний раз замену расходного материала.
3) Столбец «Следующая замена (обслуживание/осмотр) = сумма «замена каждые» и «последняя замена».
Таким образом заглядывая периодически в данную таблицу и зная пробег авто можно понять что нужно менять на данном этапе.
Я не придумал ничего нового, но надеюсь, что эта таблица поможет вам в уходе за вашими автомобилями, а если, вы уже имеете что-то подобное, то буду рад посмотреть.
* — все права на лотопип KIA и слоган «The Power to Surprise» принадлежат Kia Motors Corporation
Источник
Таблицы – важный инструмент в работе пользователя Excel. Как в Экселе сделать таблицу и автоматизиро…
Таблицы – важный инструмент в работе пользователя Excel. Как в Экселе сделать таблицу и автоматизировать этот процесс, ответит наша статья.
Советы по структурированию информации
Перед тем, как создать таблицу в Excel, предлагаем изучить несколько общих правил:
- Сведения организуются по колонкам и рядам. Каждая строка отводится под одну запись.
- Первый ряд отводится под так называемую «шапку», где прописываются заголовки столбцов.
- Нужно придерживаться правила: один столбец – один формат данных (числовой, денежный, текстовый и т.д.).
- В таблице должен содержаться идентификатор записи, т.е. пользователь отводит один столбец под нумерацию строк.
- Структурированные записи не должны содержать пустых колонок и рядов. Допускаются нулевые значения.
Как создать таблицу в Excel вручную
Для организации рабочего процесса пользователь должен знать, как создать таблицу в Экселе. Существуют 2 метода: ручной и автоматический. Пошаговая инструкция, как нарисовать таблицу в Excel вручную:
- Открыть книгу и активировать нужный лист.
- Выделить необходимые ячейки.
- На панели инструментов найти пиктограмму «Границы» и пункт «Все границы».
- Указать в таблице имеющиеся сведения.
II способ заключается в ручном рисовании сетки таблицы. В этом случае:
- Выбрать инструмент «Сетка по границе рисунка» при нажатии на пиктограмму «Границы».
- При зажатой левой кнопке мыши (ЛКМ) перетащить указатель по обозначенным линиям, в результате чего появляется сетка. Таблица создается, пока нажата ЛКМ.
Как создать таблицу в Excel автоматически
Опытные пользователи рекомендуют прибегнуть к изучению вопроса, как создать таблицу в Excel
автоматически. С использованием встроенного инструментария процесс создания табличной формы происходит в разы быстрее.
Область таблицы
Перед тем, как составить таблицу в Excel, пользователю нужно определить, какой интервал ячеек ему понадобится:
- Выделить требуемый диапазон.
- В MS Excel 2013-2019 на вкладке «Главная» кликнуть на пиктограмму «Форматировать как таблицу».
- При раскрытии выпадающего меню выбрать понравившийся стиль.
Кнопка «Таблица» на панели быстрого доступа
На панели инструментов находится пиктограмма для создания табличного объекта. Чтобы воспользоваться функционалом табличного процессора, пользователь использует следующий алгоритм:
- Активировать интервал ячеек, необходимых для работы.
- Перейти в меню «Вставка».
- Найти пиктограмму «Таблицы»:
- В MS Excel 2007 кликнуть на пиктограмму. В появившемся диалоговом окне отметить или убрать переключатель пункта «Таблица с заголовками». Нажать ОК.
- В MS Excel 2016 нажать пиктограмму и выбрать пункт «Таблица». Указать диапазон ячеек через выделение мышкой или ручное прописывание адресов ячеек. Нажать ОК.
Примечание: для создания объекта используют сочетание клавиш CTRL + T.
4. Для изменения названия столбца перейти на строку формул или дважды кликнуть на объекте с заголовком.
Диапазон ячеек
Работа с числовой информацией подразумевает применение функций, в которых указывается интервал (диапазон ячеек). Под диапазоном справочная литература определяет множество клеток электронной таблицы, в совокупности образующих единый прямоугольник (А1:С9).
Активированная вкладка «Конструктор» раскрывает инструментарий, облегчающий процесс редактирования объекта. Для автоматизации работы пользователь устанавливает переключатели на инструментах «Строка заголовка» и «Строка итогов». Последняя опция позволяет провести расчеты по выбранной формуле. Для этого пользователь раскрывает список посредством нажатия на стрелку в итоговой ячейке и выбирает функцию.
Заполнение данными
Работа со структурированной информацией возможна, если ячейки заполнены текстовой, численной и иной информацией.
- Для заполнения необходимо активировать ячейку и начать вписывать информацию.
- Для редактирования ячейки дважды кликнуть на ней или активировать редактируемую ячейку и нажать F2.
- При раскрытии стрелок в строке заголовка структурированной информации MS Excel можно отфильтровать имеющуюся информацию.
- При выборе стиля форматирования объекта MS Excel автоматически выбрать опцию черезстрочного выделения.
- Вкладка «Конструктор» (блок «Свойства») позволяет изменить имя таблицы.
- Для увеличения диапазона рядов и колонок с последующим наполнением информацией: активировать кнопку «Изменить размер таблицы» на вкладке «Конструктор», новые ячейки автоматически приобретают заданный формат объекта, или выделить последнюю ячейку таблицы со значением перед итоговой строкой и протягивает ее вниз. Итоговая строка останется неизменной. Расчет проводится по мере заполнения объекта.
- В заголовках должны отсутствовать числовые форматы, поскольку при создании таблицы они преобразуются в текст. Если формула содержит в качестве аргумента ссылку на ячейку заголовка, где предполагалось число, то функция может не сработать.
Сводная таблица
Сводка используется для обобщения информации и проведения анализа, не вызывает трудностей при создании и оформлении. Для создания сводной таблицы:
- Структурировать объект и указать сведения.
- Перейти в меню «Вставка» и выбрать пиктограмму: в MS Excel 2007 – «Сводная таблица»; в MS Excel 2013-2019 – «Таблицы – Сводная таблица».
- При появлении окна «Создание сводной таблицы» активировать строку ввода диапазона, устанавливая курсор.
- Выбрать диапазон и нажать ОК.
Примечание: Если сводка должна находиться после создания на этом же листе, пользователь устанавливает переключатель на нужную опцию.
5. При появлении боковой панели для настройки объекта перенести категории в нужные области или включить переключатели («галочки»).
Созданная сводка автоматически подсчитывает итоги по каждому столбцу.
Рекомендуемые сводные таблицы
Поздние версии MS Excel предлагают воспользоваться опцией «Рекомендуемые сводные таблицы». Подобная вариация анализа информации применяется в случаях невозможности правильного подбора полей для строк и столбцов.
Для применения рекомендуемых сводных таблиц:
- Выделить ячейки с введенной информацией.
- При клике на пиктограмму «Таблицы» выбрать пункт «Рекомендуемые сводные таблицы».
- Табличный процессор автоматически анализирует информацию и предлагает оптимальные варианты решения задачи.
- В случае выбора подходящего пункта таблицы и подтверждения через ОК получить сводную таблицу.
Готовые шаблоны в Excel 2016
Табличный процессор MS Excel 2016 при запуске предлагает выбрать оптимальный шаблон для создания таблицы. В офисном пакете представлено ограниченное количество шаблонов. В Интернете пользователь может скачать дополнительные образцы.
Чтобы воспользоваться шаблонами:
- Выбирать понравившийся образец.
- Нажать «Создать».
- Заполнить созданный объект в соответствии с продуманной структурой.
Оформление
Экстерьер объекта – важный параметр. Поэтому пользователь изучает не только, как построить таблицу в Excel, но и как акцентировать внимание на конкретном элементе.
Создание заголовка
Дана таблица, нарисованная посредством инструмента «Границы». Для создания заголовка:
Выделить первую строку, кликнув ЛКМ по численному обозначению строки.
На вкладке «Главная» найти инструмент «Вставить».
Активировать пункт «Вставить строки на лист».
После появления пустой строки выделить интервал клеток по ширине таблицы.
Нажать на пиктограмму «Объединить» и выбрать первый пункт.
Задать название в ячейке.
Изменение высоты строки
Обычно высота строки заголовка больше первоначально заданной. Корректировка высоты строки:
- Нажать правой кнопкой мыши (ПКМ) по численному обозначению строки и активировать «Высота строки». В появившемся окне указать величину строки заголовка и нажать ОК.
- Или перевести курсор на границу между первыми двумя строками. При зажатой ЛКМ оттянуть нижнюю границу ряда вниз до определенного уровня.
Выравнивание текста
Если пользователь предполагает расположение текста в ячейке иное, нежели по умолчанию, то пользуется пиктограммами «Выравнивание» относительно горизонтали и вертикали, а также кнопкой «Ориентация». Выбор пунктов выпадающего списка позволит расположить текст по вертикали или диагонали.
Изменение стиля
Изменение размера шрифта, начертания и стиля написания осуществляется вручную. Для этого пользователь пользуется инструментами блока «Шрифт» на вкладке «Главная» или вызывает диалоговое окно «Формат ячеек» через ПКМ.
Пользователь может воспользоваться пиктограммой «Стили». Для этого выбирает диапазон ячеек и применяет понравившийся стиль.
Как вставить новую строку или столбец
Для добавления строк, столбцов и ячеек:
- выделить строку или столбец, перед которым вставляется объект;
- активировать пиктограмму «Вставить» на панели инструментов;
- выбрать конкретную опцию.
Удаление элементов
Для удаления объектов на листе MS Excel пользователь активирует аналогичную кнопку на панели инструментов, предварительно выделив строку, столбец, ячейку.
Заливка ячеек
Для задания фона ячейки, строки или столбца:
- выделить диапазон;
- найти на панели инструментов пиктограмму «Цвет заливки»;
- выбрать понравившийся цвет.
II способ
- вызвать «Формат ячеек» через ПКМ;
- перейти на вкладку «Заливка»;
- выбрать цвет, способы заливки, узор и цвет узора.
III способ
- щелкнуть на стрелочку в блоке «Шрифт»;
- перейти на вкладку «Заливка»;
- выбрать понравившийся стиль.
Формат элементов
На панели инструментов находится пиктограмма «Формат». Опция помогает задать размер ячеек, видимость, упорядочить листы и защитить лист.
Формат содержимого
Последний пункт из выпадающего списка «Формат» на панели быстрого доступа позволяет назначить тип данных или числовые форматы, задать параметры внешнего вида и границы объекта, установить фон и защитить лист.
Использование формул в таблицах
Табличный процессор пользуется успехом благодаря возможности применения математических, статистических, логических и т.п. функций.
Ознакомиться с полным списком и вписываемыми аргументами пользователь может, нажав на ссылку «Справка по этой функции».
Для задания формулы:
- активировать ячейку, где будет рассчитываться формула;
- открыть «Мастер формул»;
или
- написать формулу самостоятельно в строке формул и нажимает Enter;
или
- применить и активирует плавающие подсказки.
На панели инструментов находится пиктограмма «Автосумма», которая автоматически подсчитывает сумму столбца. Чтобы воспользоваться инструментом:
- выделить диапазон;
- активировать пиктограмму.
Использование графики
Для вставки изображения в ячейку:
- Выделить конкретную ячейку.
- Перейти в меню «Вставка – Иллюстрации – Рисунки» или «Вставка – Рисунок».
- Указать путь к изображению.
- Подтвердить выбор через нажатие на «Вставить».
Инструментарий MS Excel поможет пользователю создать и отформатировать таблицу вручную и автоматически.