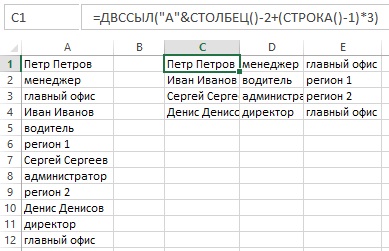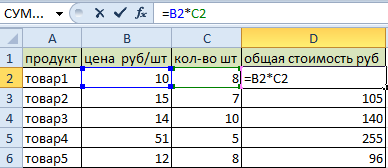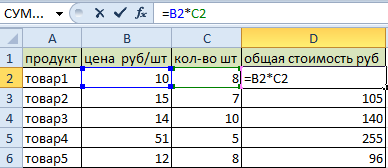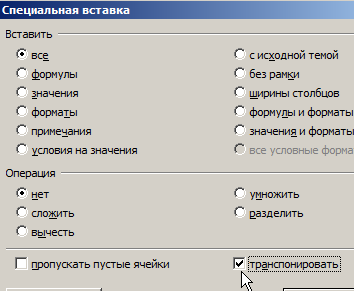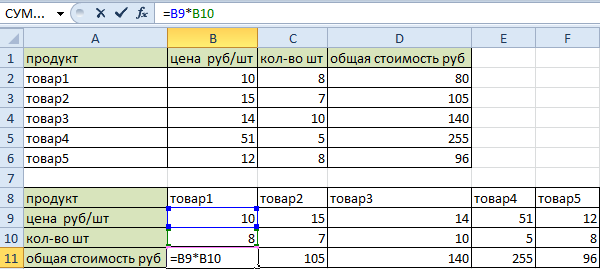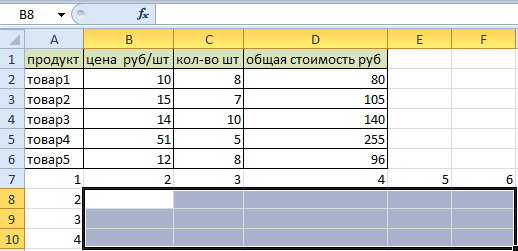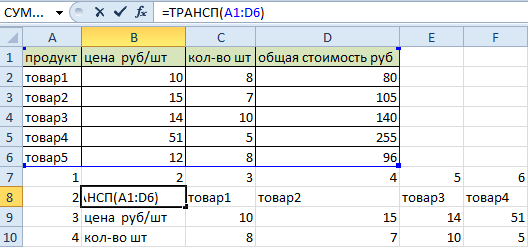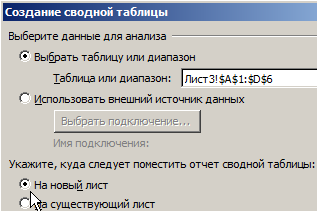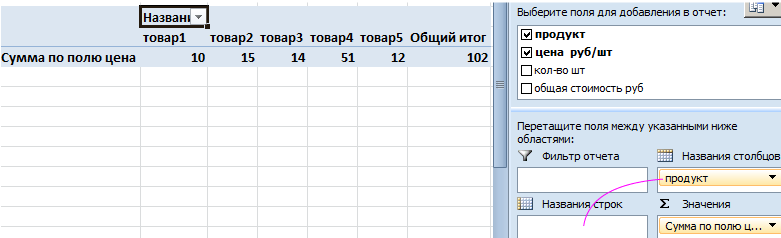Excel для Microsoft 365 Excel для Microsoft 365 для Mac Excel для Интернета Excel 2019 Excel 2019 для Mac Excel 2016 Excel 2016 для Mac Excel 2013 Excel 2010 Excel 2007 Excel для Mac 2011 Excel Starter 2010 Еще…Меньше
Иногда требуется изменить направление, в котором располагаются ячейки. Это можно сделать путем копирования и вставки и применения команды «Транспонировать». Но в этом случае образуются повторяющиеся данные. Чтобы такого не происходило, можно вместо этого ввести формулу с функцией ТРАНСП. Например, на следующем изображении показано, как расположить горизонтально ячейки с A1 по B4 с помощью формулы =ТРАНСП(A1:B4).

Примечание: Если у вас есть текущая версия Microsoft 365, вы можете ввести формулу в левую верхнюю ячейку диапазона вывода, а затем нажать ввод, чтобы подтвердить формулу как формулу динамического массива. Иначе формулу необходимо вводить с использованием прежней версии массива, выбрав диапазон вывода, введя формулу в левой верхней ячейке диапазона и нажав клавиши CTRL+SHIFT+ВВОД для подтверждения. Excel автоматически вставляет фигурные скобки в начале и конце формулы. Дополнительные сведения о формулах массива см. в статье Использование формул массива: рекомендации и примеры.
Шаг 1. Выделите пустые ячейки
Сначала выделите пустые ячейки. Их число должно совпадать с числом исходных ячеек, но располагаться они должны в другом направлении. Например, имеется 8 ячеек, расположенных по вертикали:

Нам нужно выделить 8 ячеек по горизонтали:

Так будут располагаться новые ячейки после транспонирования.
Шаг 2. Введите =ТРАНСП(
Не снимая выделение с пустых ячеек, введите =ТРАНСП(
Лист Excel будет выглядеть так:

Обратите внимание на то, что восемь ячеек по-прежнему выделены даже несмотря на то, что мы начали вводить формулу.
Шаг 3. Введите исходный диапазон ячеек
Теперь введите диапазон ячеек, которые нужно транспоннять. В этом примере мы хотим транспоннять ячейки с A1 по B4. Поэтому формула для этого примера будет такой: =ТРАНСП(A1:B4) — но не нажимайте ввод! Просто остановите ввод и перейдите к следующему шагу.
Лист Excel будет выглядеть так:

Шаг 4. Нажмите клавиши CTRL+SHIFT+ВВОД
Теперь нажмите клавиши CTRL+SHIFT+ВВОД. Зачем это нужно? Дело в том, что функция ТРАНСП используется только в формулах массивов, которые завершаются именно так. Если говорить кратко, формула массива — это формула, которая применяется сразу к нескольким ячейкам. Так как в шаге 1 вы выделили более одной ячейки, формула будет применена к нескольким ячейкам. Результат после нажатия клавиш CTRL+SHIFT+ВВОД будет выглядеть так:

Советы
-
Вводить диапазон вручную не обязательно. Введя =ТРАНСП(, вы можете выделить диапазон с помощью мыши. Простой щелкните первую ячейку диапазона и перетащите указатель к последней. Но не забывайте: по завершении нужно нажать клавиши CTRL+SHIFT+ВВОД, а не просто клавишу ВВОД.
-
Нужно также перенести форматирование текста и ячеек? Вы можете копировать ячейки, вставить их и применить команду «Транспонировать». Но помните, что при этом образуются повторяющиеся данные. При изменении исходных ячеек их копии не обновляются.
-
Вы можете узнать больше о формулах массивов. Создайте формулу массива или ознакомьтесь с подробными рекомендациями и примерами.
Технические подробности
Функция ТРАНСП возвращает вертикальный диапазон ячеек в виде горизонтального и наоборот. Функцию ТРАНСП необходимо вводить как формула массива в диапазон, содержащий столько же строк и столбцов, что и аргумент диапазон. Функция ТРАНСП используется для изменения ориентации массива или диапазона на листе с вертикальной на горизонтальную и наоборот.
Синтаксис
ТРАНСП(массив)
Аргументы функции ТРАНСП описаны ниже.
-
Массив. Обязательный аргумент. Массив (диапазон ячеек) на листе, который нужно транспонировать. Транспонирование массива заключается в том, что первая строка массива становится первым столбцом нового массива, вторая — вторым столбцом и т. д. Если вы не знаете, как ввести формулу массива, см. статью «Создание формулы массива».
См. также
Транспонирование (поворот) данных из строк в столбцы и наоборот
Создание формулы массива
Поворот и выравнивание данных в ячейке
Использование формул массива: рекомендации и примеры
Нужна дополнительная помощь?
Или еще пару слов о полезности функции «ДВССЫЛ (INDIRECT)«, разговор о которой был начат в данном материале.
На это раз преобразуем данные, представленные одним столбцом в таблицу на листе Excel. Такое преобразование бывает полезно, если данный импортировались в лист Excel не в том виде, котором ожидалось.
Смотрите также видеоверсию статьи «Преобразование вертикального диапазона в таблицу Excel».
Вся информация по сотрудникам находится в одном столбце, но, вполне очевидно, что расшифровка должности сотрудника и его место работы должно производиться в строку, т.е. необходимо преобразовать приведенный диапазон в следующую таблицу.
Для произведения такого преобразования понадобится составить формулу, которая будет содержать 3 функции:
ДВССЫЛ (INDIRECT) – собственно основная функция, которая и будет возвращать правильную ссылку на ячейку;
СТРОКА (ROW) – без параметров, для вычисления текущей строки;
СТОЛБЕЦ (COLUMN) – без параметров, для вычисления текущего столбца.
Общая формула, которая будет введена в ячейку C1, выглядит следующим образом:
=ДВССЫЛ("A"&СТОЛБЕЦ()-2+(СТРОКА()-1)*3)
| СТОЛБЕЦ()-2 | Рассчитывает смещение, относительно начального диапазона по столбцу, т.е., если бы формула вводилась не в ячейку «C1», а «D1», тогда было бы: СТОЛБЕЦ()-3; |
| (СТРОКА()-1)*3 | СТРОКА()-1 отвечает за смещение начальной формулы по строке относительно исходных данных, например, если формула вводилась в ячейку «C2», тогда нужно было бы записать СТРОКА()-2. Умножение на «3» означает, что каждый столбец таблицы будет содержать по 3 записи, например, если бы присутствовали еще телефоны, тогда умножение производилось на «4». |
Вот такое простое и функциональное решение.
Часто табличные данные импортируются в Excel как один столбец (рис. 1). В столбце А содержится информация о сотрудниках, и каждая запись состоит из трех последовательных ячеек в одном столбце — указываются имя, отдел, местоположение. Наша цель — преобразовать эти данные, чтобы каждая запись занимала одну строку и была распределена по трем столбцам. [1]
Рис. 1. Данные расположены по вертикали; их нужно правильно распределить по трем столбцам
Скачать заметку в формате Word или pdf, примеры в формате Excel
Преобразовать данные такого типа можно несколькими способами. Здесь будет предложен метод, основанный на функции ДВССЫЛ (подробнее см. Примеры использования функции ДВССЫЛ). Введите следующую формулу в ячейку С1, а потом скопируйте ее вниз и по строкам: =ДВССЫЛ("A"&СТОЛБЕЦ()-2+(СТРОКА()-1)*3)
Преобразованные данные занимают диапазон С1:Е4 (рис. 2). Формула работает с данными, расположенными по вертикали. Формула предназначена для ситуации, когда каждая запись занимает три идущие подряд строки в столбце, но формулу можно изменить так, чтобы она охватывала любое количество последовательных ячеек в столбце. Для этого нужно заменить число 3 в формуле на другое число. Например, если одна запись занимает пять строк в столбце, пользуйтесь следующей формулой: =ДВССЫЛ("A"&СТОЛБЕЦ()-2+(СТРОКА()-1)*5).
Рис. 2. Вертикальные данные, преобразованные в таблицу
[1] По материалам книги Джон Уокенбах. Excel 2013. Трюки и советы. – СПб.: Питер, 2014. – С. 157, 158.
Часто табличные данные импортируются в Excel в виде одного столбца. На рис. 72.1 столбец А содержит информацию об имени и адресе, и каждая «запись» занимает пять строк.
Рис. 72.1. Этот расположенный вертикально диапазон данных должен быть преобразован в таблицу
Excel не предоставляет прямого способа преобразования такого набора данных в более удобную таблицу. Но несколько умных формул справятся с этим заданием. Вставьте следующие формулы в диапазон C1:G1:
G1: =ДВССЫЛ("A" & СТРОКА()*5-4)
D1: =ДВССЫЛ("A" & СТРОКА()*5-3)
E1: =ДВССЫЛ("A" & СТРОКА()*5-2)
F1: =ДВССЫЛ("A" & СТРОКА()*5-1)
G1: =ДВССЫЛ("A" & СТРОКА()*5-0)
После ввода формул скопируйте их в строки ниже, чтобы обработать весь объем данных в столбце А. На рис. 72.2 показан результат выполнения формул.
Рис. 72.2. Пять формул в столбцах C:G преобразуют исходные данные в таблицу
Эти формулы предполагают, что исходные данные начинаются в ячейке А1, а формулы преобразования начинаются в строке 1. Кроме того, здесь учитывается, что каждая запись состоит из пяти строк. Если ваши данные занимают меньше или больше строк, вам нужно использовать меньше или больше формул: по одной для каждой строки. Кроме того, вам необходимо изменить формулы соответствующим образом. Например, если каждая запись состоит всего из трех строк с данными, то формулы будут следующими:
С1: =ДВССЫЛ("A" & CTP0KA()*3-2)
D1: =ДВССЫЛ("A" & CTP0KA()*3-1)
E1: =ДВССЫЛ("A" & CTP0KA()*3-0)
По теме
Новые публикации
Время от времени у пользователя Excel может появляться задача превращать диапазон данных, который имеет горизонтальную структуру, в вертикальную. Этот процесс называется транспонированием. Это слово для большинства людей новое, потому что в обычной работе с ПК не приходится применять эту операцию. Тем не менее, тем, кому приходится работать с большими массивами данных, нужно знать, как это делать. Сегодня мы более подробно поговорим о том, как его выполнять, с помощью какой функции, а также детально рассмотрим некоторые другие методы.
Содержание
- Функция ТРАНСП — транспонирование диапазонов ячеек в Excel
- Синтаксис функции
- Транспонирование вертикальных диапазонов ячеек (столбцов)
- Транспонирование горизонтальных диапазонов ячеек (строк)
- Транспонирование с помощью Специальной вставки
- 3 способа, как транспонировать таблицу в Excel
- Способ 1. Специальная вставка
- Способ 2. Функция ТРАНСП в Excel
- Сводная таблица
Функция ТРАНСП — транспонирование диапазонов ячеек в Excel
Один из самых интересных и функциональных методов транспонирования таблиц в Excel – это функция ТРАНСП. С ее помощью можно превратить горизонтальный диапазон данных в вертикальный или же осуществить обратную операцию. Давайте разберемся в том, как с ней работать.
Синтаксис функции
Синтаксис этой функции невероятно прост: ТРАНСП(массив). То есть, нам необходимо использовать только один аргумент, который являет собой набор данных, который нужно перевести в горизонтальный или вертикальный вид в зависимости от того, какой был изначально.
Транспонирование вертикальных диапазонов ячеек (столбцов)
Предположим, у нас есть колонка с диапазоном B2:B6. Они могут содержать как готовые значения, так и формулы, которые возвращают результат в эти ячейки. Нам не столь сильно важно, транспонирование возможно в обоих случаях. После применения этой функции длина строки будет такой же самой, как и длина столбца исходного диапазона.
Последовательность действий для использования этой формулы следующая:
- Выделяем строку. В нашем случае она имеет длину в пять ячеек.
- После этого перемещаем курсор на строку формул, и там вводим формулу =ТРАНСП(B2:B6).
- Нажимаем комбинацию клавиш Ctrl + Shift + Enter.
Естественно, в вашем случае надо указать тот диапазон, который характерен для вашей таблицы.
Транспонирование горизонтальных диапазонов ячеек (строк)
В принципе, механизм действий почти не отличается от предыдущего пункта. Предположим, у нас есть строка с координатами начала и конца B10:F10. Она также может содержать и непосредственно значения, и формулы. Давайте из нее сделаем колонку, которая будет иметь аналогичные исходному ряду размеры. Последовательность действий следующая:
- С помощью мыши выделяем эту колонку. Также можно воспользоваться клавишами на клавиатуре Ctrl и стрелочку вниз, предварительно нажав на самую верхнюю ячейку этой колонки.
- После этого записываем формулу =ТРАНСП(B10:F10) в строку формул.
- Записываем ее, как формулу массива, с помощью комбинации клавиш Ctrl + Shift + Enter.
Транспонирование с помощью Специальной вставки
Еще один возможный вариант транспонирования – использование функции «Специальная вставка». Это уже не оператор, который будет использоваться в формулах, но это также один из популярных методов превращения столбцов в строки и наоборот.
Эта опция находится на вкладке «Главная». Чтобы получить к ней доступ, необходимо найти группу «Буфер обмена», и там найти кнопку «Вставить». После этого открыть меню, которое находится под этой опцией и выбрать пункт «Транспонировать». Перед этим нужно выделить диапазон, который нужно выделить. В результате, мы получим такой же диапазон, только зеркально противоположный.
3 способа, как транспонировать таблицу в Excel
Но на самом деле, способов, как можно превратить столбцы в ряды и наоборот, значительно больше. Давайте опишем 3 метода, с помощью которых мы можем транспонировать таблицу в Excel. Два из них мы рассмотрели выше, но приведем еще несколько примеров, чтобы вы получили более наглядное представление, как осуществлять эту процедуру.
Способ 1. Специальная вставка
Этот метод является самым простым. Достаточно нажать пару кнопок, и пользователь получает транспонированный вариант таблицы. Давайте приведем небольшой пример для большей наглядности. Предположим, у нас есть таблица, содержащая информацию о том, сколько товаров на данный момент есть на складе, а также сколько в общем они стоят. Сама таблица выглядит следующим образом.
Видим, что у нас есть шапка и колонка с номерами товаров. В нашем примере шапка содержит информацию о том, какой продукт, сколько он стоит, сколько его имеется на складе и какая общая стоимость всех товаров, относящихся к данному наименованию, которые есть в наличии. Стоимость мы получаем по формуле, где стоимость умножается на количество. Чтобы сделать пример более наглядным, давайте сделаем шапку зеленого цвета.
Наша задача – сделать так, чтобы информация, содержащаяся в таблице, располагалась горизонтально. То есть, чтобы столбцы стали строками. Последовательность действий в нашем случае будет следующей:
- Выделяем диапазон данных, который нам нужно повернуть. После этого копируем эти данные.
- Размещаем курсор в каком-угодно месте листа. Затем нажимаем на правую кнопку мыши и открываем контекстное меню.
- Потом нажимаем на кнопку «Специальная вставка».
После выполнения этих действий нужно нажать на кнопку «Транспонировать». Вернее, поставить флажок возле этого пункта. Другие настройки не меняем, а потом нажимаем на кнопку «ОК».
После выполнения этих действий у нас остается такая же самая таблица, только ее строки и колонки расположены по-другому. Также обратите внимание, что ячейки, в которых содержится такая же информация, подсвечиваются зеленым цветом. Вопрос: а что случилось с формулами, которые были в исходном диапазоне? Их расположение изменилось, но они сами остались. Просто изменились адреса ячеек на те, которые сформировались после транспонирования.
Почти такие же действия нужно совершать, чтобы транспонировать значения, а не формулы. В этом случае также надо воспользоваться меню «Специальная вставка», но перед этим выделить диапазон данных, содержащих значения. Видим, что можно окно специальной вставки может быть вызвано двумя способами: через специальное меню на ленте или контекстное меню.
Способ 2. Функция ТРАНСП в Excel
На самом деле, этот способ уже не применяется настолько активно, как это было в самом начале появления этой программы для работы с электронными таблицами. Все потому, что этот способ гораздо более сложный в сравнении с использованием специальной вставки. Тем не менее, он находит свое применение для автоматизации транспонирования таблиц.
Также эта функция есть в Excel, поэтому о ней знать обязательно, даже несмотря на то, что она уже не применяется почти. Ранее мы рассматривали процедуру, как работать с ней. Сейчас же мы дополним эти знания дополнительным примером.
- Сначала нам необходимо выделить тот диапазон данных, который будет использоваться для транспонирования таблицы. Только выделить нужно участок наоборот. Например, в этом примере у нас содержится 4 колонки и 6 рядов. Следовательно, нужно выделить участок с противоположными характеристиками: 6 колонок и 4 ряда. На рисунке очень хорошо это изображено.
- После этого сразу начинаем заполнять эту ячейку. Важно при этом не снять случайно выделения. Поэтому надо указывать формулу непосредственно в строке формул.
- Далее нажимаем комбинацию клавиш Ctrl + Shift + Enter. Помним, что это формула массива, поскольку мы работаем сразу с большим набором данных, которые будут переноситься в другой большой набор ячеек.
После того, как мы введем данные, нажимаем клавишу Enter, после чего получаем такой результат.
Видим, что формула при этом не была перенесена в новую таблицу. Также было потеряно форматирование. Поэто
му все это придется выполнять вручную. Кроме этого, помним, что эта таблица связана с исходной. Поэтому как только в первоначальном диапазоне изменять какую-то информацию, эти коррективы автоматически вносятся в транспонированную таблицу.
Следовательно, этот метод хорошо подходит в случаях, когда нужно обеспечивать привязку транспонированной таблицы к исходной. Если же пользоваться специальной вставкой, такой возможности не будет уже.
Сводная таблица
Это принципиально новый метод, который дает возможность не только транспонировать таблицу, но и осуществлять еще огромное количество действий. Правда, механизм транспонирования будет несколько иным по сравнению с предыдущими методами. Последовательность действий следующая:
- Делаем сводную таблицу. Чтобы это сделать, необходимо выделить ту таблицу, которую нам надо транспонировать. После этого переходим в пункт «Вставка» и ищем там «Сводная таблица». Появится такое диалоговое окно, как на этом скриншоте.
- Здесь можно переназначить диапазон, из которого она будет делаться, а также внести ряд других настроек. Нас сейчас интересует прежде всего место сводной таблицы – на новом листе.
- После этого будет автоматически создан макет сводной таблицы. В нем необходимо отметить те пункты, которые нами будут использоваться, а затем их надо перенести в правильное место. В нашем случае нам надо пункт «Продукт» перенести в «Названия столбцов», а «Цена за штуку» в «Значения».
- После этого сводная таблица будет окончательно созданной. Дополнительный бонус – автоматический подсчет итогового значения.
- Можно менять и другие параметры. Например, снять флажок с пункта «Цена за штуку» и отметить пункт «Общая стоимость». В результате у нас получится таблица, содержащая информацию о том, сколько стоит продукция.
Этот метод транспонирования гораздо более функциональный по сравнению с другими. Давайте опишем некоторые преимущества сводных таблиц:
- Автоматизация. С помощью сводных таблиц можно суммировать данные автоматически, а также менять положение столбцов и колонок произвольно. Для этого не надо выполнять никаких дополнительных действий.
- Интерактивность. Пользователь может изменять структуру информации столько раз, сколько ему нужно для выполнения его задач. Например, можно изменить порядок колонок, а также группировать данные произвольным образом. Это можно сделать такое количество раз, сколько пользователю нужно. А времени это занимает буквально меньше минуты.
- Легко форматировать данные. Очень легко оформить сводную таблицу таким образом, каким человеку хочется. Чтобы это сделать, достаточно совершить несколько кликов мыши.
- Получение значений. Подавляющее число формул, которые применяются для создания отчетов, расположены в непосредственной доступности человека и их легко интегрировать в сводную таблицу. Это такие данные, как суммирование, получение среднего арифметического, определение количества ячеек, умножение, нахождение самого большого и самого маленького значения в указанной выборке.
- Возможность создания сводных диаграмм. Если сводные таблицы пересчитываются, связанные с ними диаграммы автоматически обновляются. Есть возможность создания такого количества диаграмм, сколько нужно. Все они могут изменяться под конкретную задачу и они не будут взаимосвязаны.
- Возможность фильтрации данных.
- Возможно построение сводной таблицы, опираясь на больше, чем одном наборе исходной информации. Следовательно, их функционал станет еще больше.
Правда, при использовании сводных таблиц нужно учитывать и такие ограничения:
- Не вся информация может использоваться для генерации сводных таблиц. Перед тем, как их применять с этой целью, ячейки необходимо нормализовать. Простыми словами – оформить правильным образом. Обязательные требования: наличие строки заголовка, заполненность всех строк, равенство форматов данных.
- Обновлять данные приходится полуавтоматическим методом. Чтобы осуществить получение новой информации в сводной таблице, необходимо нажать на специальную кнопку.
- Сводные таблицы занимают немало места. Это может приводить к некому нарушению работы компьютера. Также файл будет тяжело отправлять по E-mail из-за этого.
Также после создания сводной таблицы пользователь не имеет возможности добавлять новую информацию.
Оцените качество статьи. Нам важно ваше мнение: