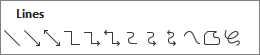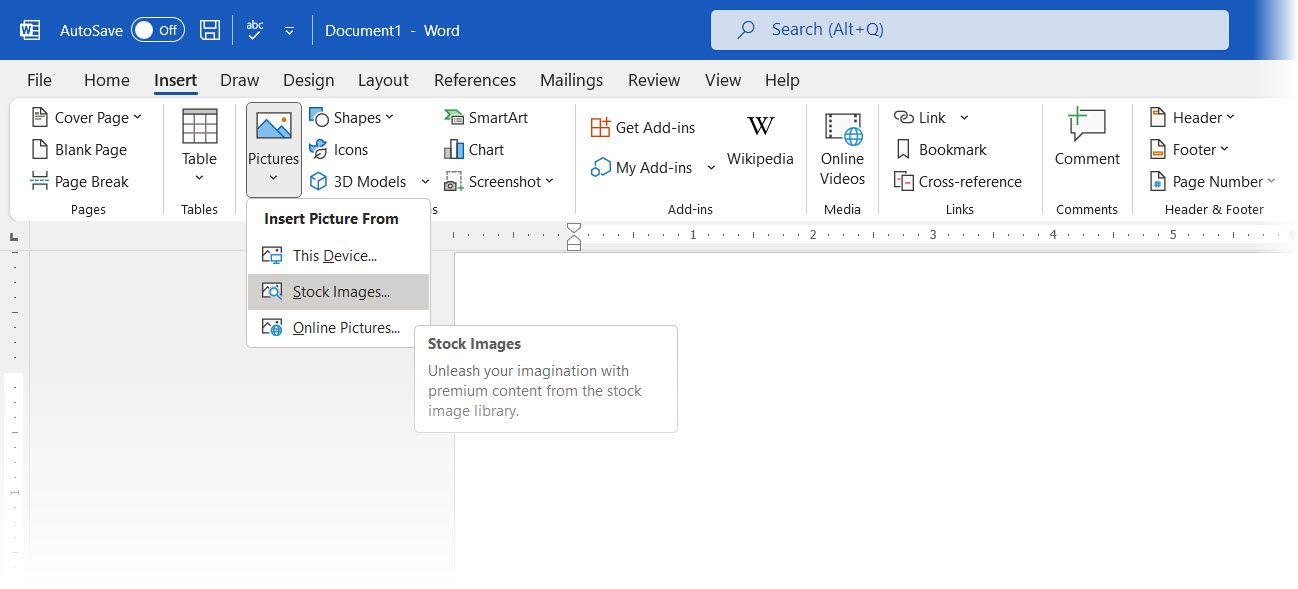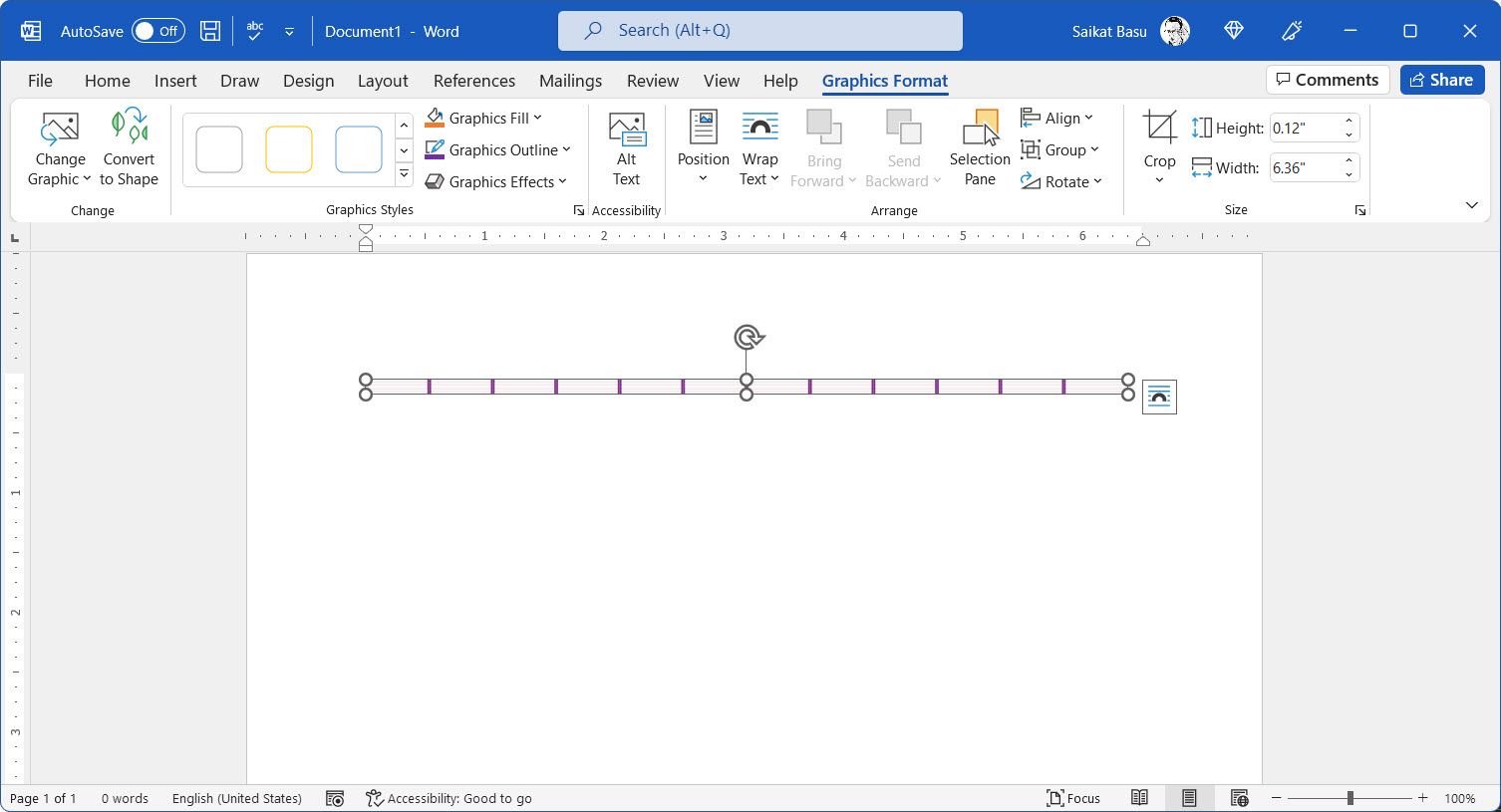Если вы хотите улучшить внешний вид или улучшить читабельность вашего документа, вы можете добавить строку в текст. Хотя вставка горизонтальной линии в Microsoft Word может быть интуитивно понятной, добавление вертикальной линии — нет.
Есть несколько способов вставить вертикальную линию в документ Word. Размещение линии может определять, какой вариант вы используете, поэтому давайте посмотрим на ваши варианты.
Способ 1: вставить границу страницы
Один из быстрых и простых способов добавить вертикальную линию — использовать функцию границы страницы. Это хорошо работает, если вы хотите, чтобы линия растягивалась по длине страницы и выходила за поля. С его помощью вы можете настроить линию для привлекательного внешнего вида или сделать ее простой.
Перейдите на вкладку «Главная», щелкните стрелку раскрывающегося списка «Границы» и выберите «Границы и заливка».
В появившемся окне выберите вкладку «Граница страницы» вверху. Затем с помощью инструментов предварительного просмотра справа добавьте вертикальную линию слева, справа или с обеих сторон страницы. В правом нижнем углу вы можете использовать раскрывающийся список «Применить к», чтобы выбрать, хотите ли вы, чтобы линия отображалась во всем документе или в определенном разделе.
Чтобы настроить линию, используйте настройки «Стиль», «Цвет», «Ширина» и «Образец» в центре окна. Когда вы закончите, нажмите «ОК».
И тогда у вас есть конечный продукт!
Способ 2: вставить границу абзаца
Возможно, вы хотите применить вертикальную линию только к части страницы, например к абзацу. В этом случае вы можете использовать инструмент границы, чтобы добавить одну слева, справа или и то, и другое, и сохранить линию в пределах верхнего и нижнего полей.
Если вы хотите вставить строку рядом с существующим абзацем, выберите весь абзац. Если вы хотите вставить строку, а затем добавить текст, поместите курсор в то место, где должна начинаться строка.
Откройте вкладку «Главная» и щелкните стрелку раскрывающегося списка «Границы». В верхней части вы можете выбрать «Левая граница» или «Правая граница». Чтобы добавить их обоих, выберите один, а затем другой.
Чтобы настроить вертикальные линии, выберите «Границы и заливка» в раскрывающемся списке «Границы». Используйте вкладку «Границы» и центральную часть, чтобы выбрать параметры стиля, цвета и ширины, которые вы хотите применить. Убедитесь, что «Абзац» выбран в раскрывающемся списке «Применить к» в правом нижнем углу окна. Нажмите «ОК», чтобы применить изменения.
Затем вы увидите красивую и аккуратную границу абзаца.
Способ 3: вставить вкладку панели
Если вам нужна возможность размещать вертикальную линию в разных местах абзаца, а не только слева или справа, вы можете использовать функцию табуляции.
Перейдите на вкладку «Главная», щелкните стрелку раскрывающегося списка «Интервал между строками и абзацами» и выберите «Параметры межстрочного интервала».
Когда появится окно, на вкладке «Отступы и интервалы» нажмите «Вкладки» в левом нижнем углу.
В разделе «Выравнивание» выберите «Панель».
Затем вы можете использовать раздел Tab Stop Positions в окне, чтобы выбрать места для табуляции и сопутствующих вертикальных линий. Или нажмите «ОК», чтобы закрыть окно, и используйте линейку, чтобы установить позиции табуляции.
Способ 4: вставьте фигуру линии
Может быть, вам нужна полная свобода в выборе места для вертикальных линий. Вы можете использовать функцию «Форма», чтобы вставить вертикальную линию, сделать ее любой длины, переместить ее в любое место и настроить ее внешний вид.
Откройте вкладку «Вставка», щелкните стрелку раскрывающегося списка «Фигуры» и выберите «Линия» в разделе «Линии».
Используйте курсор, чтобы нарисовать линию нужной длины. Затем выберите и перетащите линию, чтобы переместить ее в нужное место или изменить ее размер.
Чтобы настроить линию, выберите ее и перейдите на вкладку Формат формы. Затем вы можете использовать параметры на ленте, чтобы изменить стиль, применить другой цвет или добавить эффект.
Если ваш документ разбит на столбцы, вы можете вставить вертикальную линию между этими столбцами.
Поместите курсор в столбец и перейдите на вкладку «Макет». Щелкните стрелку раскрывающегося списка «Столбцы» и выберите «Другие столбцы».
В появившемся окне поставьте галочку напротив Line Between. Нажмите «ОК», чтобы применить вертикальную линию и закрыть окно.
Затем у вас есть чистая линия прямо между столбцами.
Какой бы метод вы ни использовали для вставки вертикальной линии в Microsoft Word, вы можете легко добавить тот элемент, который хотите улучшить внешний вид или читабельность вашего документа.
Word для Microsoft 365 Outlook для Microsoft 365 Word 2021 Outlook 2021 Word 2019 Outlook 2019 Word 2016 Outlook 2016 Word 2013 Outlook 2013 Word 2010 Outlook 2010 Еще…Меньше
В документе Word или в сообщении электронной почты вы можете нарисовать линии (и другие фигуры), чтобы проиллюстрировать то, что вы говорите.
-
На ленте выберите Вставить > фигуры.
(В Outlook, если вкладка Вставка не отображается, скорее всего, вы используете область чтения. Выберите
Всплывающее окно в верхней части сообщения, чтобы открыть автономное окно с вкладкой Вставка .)
-
В коллекции Линии выберите тип линии, которую нужно нарисовать.
-
На холсте щелкните и перетащите мышь, чтобы нарисовать линию.
Совет: Чтобы нарисовать идеальную горизонтальную или вертикальную линию, нажмите и удерживайте клавишу SHIFT во время рисования.
-
Если линия по-прежнему выбрана, на ленте на вкладке Формат фигуры выберите Контур фигуры. В этом меню можно выбрать цвет, вес (толщину линии) и стили линий (например, тире или стрелки).
Нужна дополнительная помощь?
Как сделать вертикальные линии в Microsoft Word — Вокруг-Дом — 2021
Table of Contents:
Если вы в буквальном смысле взяли идею привести свои документы в линию, используйте инструменты рисования линий Microsoft Word, чтобы добавить вертикальные линии на текстовую страницу. Создание вертикальных линий может показаться чем-то более подходящим для графической программы, но нет необходимости вообще оставлять Word. Сильная коллекция Word инструментов для рисования и форм позволяет буквально и образно нарисовать линию.
Шаг 1
Откройте Microsoft Word. Нажмите вкладку «Вставить» в верхней части рабочей области. Нажмите кнопку «Фигуры» в середине панели инструментов под вкладкой.
Шаг 2
В раскрывающемся меню выберите один из параметров линии, например простой линии или линии со стрелкой. Курсор изменится на знак плюс.
Шаг 3
Наведите курсор на точку, с которой вы хотите начать вертикальную линию. Нажмите и удерживайте клавишу «Shift», которая позволяет рисовать абсолютно прямые линии.
Шаг 4
Нажмите и удерживайте кнопку мыши. Перетащите курсор вниз, пока линия не будет завершена. Отпустите кнопку мыши и клавишу «Shift».
Как в ворде сделать вертикальную линию?
Как в ворде сделать вертикальную линию, по примеру этой?
Для вставки в документ MS Word линии либо любого другого объекта нужно войти в пункт «Вставка», на панели инструментов выбрать пункт «Фигуры» и выбрать из раскрывающегося списка ту фигуру, которую Вы хотите вставить.
Вставленный объект можно редактировать по форме, цвету, толщине линий. Предусмотрены также сплошные и градиентные заливки. Функций много и нужно просто поэкспериментировать со всеми, чтобы получить именно ту фигуру или эффект, который требуется.
Как нарисовать линию в Word
Не редко при оформлении текстовых документов возникает необходимость нарисовать линию, например, для того чтобы отделить одну часть текста от другой. В текстовом редакторе Microsoft Word существует сразу несколько возможностей для решения такой задачи.
В этой статье мы рассмотрим три наиболее простых способа нарисовать линию в Word. Материал будет актуален для всех современных версий Word. Включая Word 2007, 2010, 2013 и 2016.
Способ № 1. Вставка знака тире или подчеркивания.
Пожалуй, самый простой способ нарисовать линию в Ворде это воспользоваться знаком тире или знаком подчеркивание. Подряд вставив большое количество таких знаков, вы получите горизонтальную линию. Например, для того чтобы нарисовать линию с помощью знака тире, просто зажмите клавишу CTRL и не отпуская ее нажмите клавишу «минус» на дополнительном блоке клавиатуры. Дальше удерживайте эту комбинацию клавиш, пока не получите линию нужной вам длины.
Аналогичным способом можно нарисовать линию с помощью знака подчеркивание. Для этого нужно зажать клавишу SHIFT и клавишу со знаком подчеркивания. Дальше нужно удерживать эти клавиши пока не будет нарисована линия нужной вам длины.
Данный способ создания линий удобен тем, что такую линию легко нарисовать и легко удалить. Если линия окажется не нужна, то ее можно удалить точно также, как и любой другой текст.
Способ № 2. Вставка готовой линии.
Другой способ нарисовать линию в Ворде, это воспользоваться кнопкой для создания границ. Данная кнопка находится на вкладке «Главная» и она позволяет быстро нарисовать линию в любом месте текста. Все, что нужно сделать, это установить курсор в том месте, где должна быть линия, нажать на кнопку и выбрать «Горизонтальная линия». В результате в выбранном месте страницы будет нарисована горизонтальная линия.
Преимуществом данного способа является то, что нарисованную таким образом линию можно изменить. Линию можно сделать более толстой, тонкой, длинной или короткой. Для этого линию нужно выделить мышкой, после чего ее размер можно регулировать, перемещая ее углы. Для того чтобы удалить такую линию ее нужно просто выделить и нажать на клавишу Delete.
Способ № 3. Вставка фигуры.
На вкладке «Вставка» есть кнопка «Фигуры», с помощью которой в документ можно вставлять различные фигуры. Среди прочего здесь есть фигура в виде линии. Для того чтобы вставить ее в документ нажмите на кнопку «Фигуры», выберите линию и нарисуйте в документе линию нужной вам длины.
Плюсом данного способа является то, что такую линию можно размещать под любым углом. Для того чтобы удалить такую линию нужно просто выделить ее мышкой и нажать клавишу Delete.

Вертикальные и горизонтальные линии имеют множество применений в документе. Они могут помочь разделить контент, привлечь внимание к определенному месту или просто придать визуальный оттенок. В этом руководстве мы собираемся показать вам, как вставить строку в Word, используя различные методы, которые часто имеют несколько разные результаты.
Вертикальные и горизонтальные линии в Word полезны
Например, вы можете добавлять линии в документ Word, используя символы на клавиатуре, инструмент таблицы, границы, фигуры, инструменты рисования или вкладки.
Как правило, вы обнаружите, что сделать вертикальную линию в Word сложнее, чем горизонтальную, но все же это вполне возможно. Вы даже можете сделать так, чтобы вертикальная линия автоматически разделяла ваш текст на две колонки, что полезно, если вы делаете газету или листовку.
Мы покажем вам это и многое другое ниже:
Один из самых простых способов вставить горизонтальную линию в Word — использовать символы на клавиатуре и возможности автоформата Word. Программное обеспечение автоматически превращает определенные символы в непрерывную линию, когда вы соединяете их вместе:
- Введите три дефиса, знак равенства, звездочку, подчеркивание, тильду или решетку и нажмите Enter.
Word автоматически нарисует линию на вашей странице, остановив поля. Вы можете удалить линию в любое время, настроив раздел «Границы» на вкладке «Главная».
Как использовать инструмент «Горизонтальная линия» для рисования линии в Word
Он спрятан, но в Microsoft Word есть специальный инструмент горизонтальной линии, который можно использовать для быстрого добавления горизонтальной линии в документ. Вот где его найти:
- Откройте ленту «Главная» и нажмите «Абзац > Значок границы > Горизонтальная линия».
- Горизонтальная линия появится там, где вы поместили курсор.
- Дважды щелкните линию, чтобы настроить ее ширину, толщину и цвет, затем нажмите «ОК».
Как вставить горизонтальную или вертикальную линию в Word
Один из методов, которые мы показали до сих пор для создания горизонтальных линий в Word, косвенно использовал функцию границы. Однако, если мы используем инструмент границы напрямую, мы также можем вставить вертикальную линию в Word. Вот как:
- Для горизонтальных линий: поместите курсор и вставьте нижнюю границу
Поместив курсор в нужное место на странице, откройте вкладку «Главная» на ленте, щелкните значок границы, затем нажмите «Нижняя граница».
- Линия появится там, где вы поместили курсор
- Для вертикальных линий: вставьте левую или правую границу
Вы можете добавить вертикальную линию в Word у левого или правого края документа. Имейте в виду, что это может быть не более 31 пикселя от края вашей страницы. Если вы хотите, чтобы он был дальше или в центре, используйте вместо этого один из способов ниже.
Выберите текст, откройте вкладку «Главная» на ленте, затем нажмите значок границы, а затем «Левая граница» и/или «Правая граница».
- Вертикальная линия будет следовать за вашим текстом вниз по странице.
- Нажмите «Главная > Значок границы > Границы и затенение…», чтобы настроить его стиль.
- Выберите тип линии, цвет и ширину вертикальной линии, затем нажмите «ОК».
Вы также можете нажать кнопку «Параметры», чтобы изменить расстояние между границами.
- Проверьте, как стиль выглядит в вашем документе
- Нажмите «Главная > Значок границы > Без границы», чтобы удалить линию.
- Ваша строка больше не будет отображаться в вашем документе
Как нарисовать линию в Word с помощью инструмента «Фигуры»
Если вам нужна полная свобода выбора места добавления строк в документ Word, инструмент «Фигуры» — ваш друг. Это позволит вам рисовать в любом месте вашего документа и даже иметь опции, позволяющие сдвигать текст, чтобы освободить для него место. Это вы бы использовали его:
- Откройте вкладку «Вставка» на ленте и нажмите «Фигуры > Линии > Линия».
- Нажмите и перетащите курсор по странице, чтобы нарисовать линию
- Измените форматирование на вкладке «Формат формы» с выбранной строкой.
Вы также можете нажать кнопку
значок рядом с линией, чтобы изменить способ взаимодействия текста с фигурой.
- Щелкните правой кнопкой мыши свою линию и нажмите «Формат формы…», чтобы получить дополнительные параметры.
- Измените параметры форматирования строки по своему вкусу
Строка будет мгновенно обновляться на вашей странице по мере внесения изменений.
Как сделать вертикальную линию в Word и разделить текст на столбцы
Если вы делаете газету или листовку, возможно, будет полезно разделить текст на несколько столбцов с вертикальной линией между ними. С помощью нескольких щелчков мыши это вполне возможно сделать в Word.
- Выделите текст, откройте вкладку «Макет», затем нажмите «Столбцы > Два».
- Щелкните столбец и нажмите «Столбцы > Дополнительные столбцы…» на вкладке «Макет».
- Установите флажок «Линия между» и нажмите «ОК».
- Word поместит линию между вашими столбцами для наглядности
Вставьте вертикальную линию в Word с помощью вкладки Bar
Вкладки в баре — это не просто способ упростить покупку алкоголя. В Microsoft Word они действуют как линия, которую вы можете разместить в любой точке линейки. Тем не менее, они очень сильно спрятаны, поэтому вы захотите узнать, как их использовать:
- Выберите абзац, откройте вкладку «Главная» и нажмите значок «Настройки абзаца» в разделе «Абзац» на ленте.
- Нажмите кнопку «Вкладки…» в левом нижнем углу всплывающего окна «Абзац».
- Установите позицию табуляции, отметьте «Панель» в разделе «Выравнивание» и нажмите «Установить > ОК».
Положение табуляции определяет положение, в котором Word поместит вертикальную линию на вашей странице. Вы можете установить здесь отрицательные значения, чтобы поместить линию за пределы полей страницы.
Проверьте линейку вашего документа, чтобы вы могли получить точное измерение.
- Word добавит вертикальную линию в ваш документ
- Удалите строку, открыв настройки абзаца и нажав кнопку «Очистить» в разделе «Вкладки».
Как вставить горизонтальную линию в Word Online
Функции Word Online значительно урезаны по сравнению с настольным приложением, но вы все равно можете вставить горизонтальную линию, проявив немного творчества. Нам нравится использовать функции таблицы и рисования:
- Откройте вкладку «Вставка» на ленте и нажмите «Таблица > Таблица 1 × 1».
- Нажмите раскрывающийся список рядом с разделом «Стили таблиц» на ленте.
- Выберите первый вариант в разделе «Список таблиц».
- Нажмите «Изменить цвета» и выберите цвет для вашей линии.
- ИЛИ: Нажмите кнопку «Рисунок» на вкладке «Вставка».
- Нажмите кнопку «Фигуры» в предварительном просмотре чертежа и выберите инструмент «Линия».
- Нажмите и перетащите, чтобы создать линию
- При необходимости отрегулируйте линию, используя ручки по краям.
- Нажмите три точки на панели инструментов и выберите параметры цвета, веса и стиля для вашей линии.
- Нажмите «Сохранить и закрыть»
- Теперь ваша горизонтальная линия появится в вашем документе.
Post Views: 850
Добрый день.
В сегодняшнем небольшом уроке хотел бы показать как в Word можно сделать линию. Вообще, это довольно распространенный вопрос, на который сложно дать ответ, т.к. непонятно о какой линии вообще идет речь. Именно поэтому, я хочу разобрать 4 способа созданий различных линий.
И так, начнем…
1 Способ
Допустим, вы написали какой-то текст и вам нужно провести под ним прямую линию, т.е. подчеркнуть. В Word для этого есть специальный инструмент подчеркивания. Просто сначала выделите нужные символы, далее выберите на панели инструментов значок с буквой «Ч«. См. скриншот ниже.
2 Способ
На клавиатуре есть специальная кнопка — «тире». Так вот, если зажать кнопку «Cntrl» и затем нажать на «-» — в Word появиться небольшая прямая, как подчеркивание. Если повторить операцию несколько раз — длину линии можно получить на всю страницу. См. картинку ниже.
На картинке показана линия, созданная с помощью кнопок: «Cntrl» и «-«.
3 Способ
Этот способ пригодится в тех случаях, когда вы хотите провести прямую линию (и даже, может быть, не одну) в любом месте на листе: вертикально, горизонтально, поперек, на наискосок и пр. Для этого перейдите в меню в раздел «ВСТАВКА» и выберите функцию вставки «Фигуры». Далее просто щелкаете по значку с прямой линией и вставляете ее в нужное место, задав две точки: начало и конец.
4 Способ
В главном меню есть еще одна специальная кнопка, которую можно использовать для создания линий. Для этого поставьте курсор в нужную вам строчку, а затем выберите кнопку на панельке «Границы» (находится в разделе «ГЛАВНАЯ»). Далее у вас в нужной строчке должна появиться прямая линия во всю ширину листа.
Собственно на этом все. Я считаю, что этих способов более чем достаточно для построения любых прямых в ваших документах. Всего наилучшего!
Оцените статью:
(9 голосов, среднее: 1.9 из 5)
Артем 21 июля 2013 Документы, Сервисы 1,846 Views
Работая в программе Microsoft word нам часто бывает необходимо проиллюстрировать свои надписи какой – нибудь фигурой, изображением или просто подчеркиванием. Самый простой способ выделить текст – это нарисовать линию. И, о том, как нарисовать, сделать линию в ворд мы и поговорим в сегодняшний нашей статье.
Всего на данный момент в программе Microsoft Word существует четыре способа, действуя по которым можно сделать линию в word (ворде) 2003, 2007, 2010 и 2013.
Способ 1. Рисуем линию в word. Для этого нам нужно в открытой программе Microsoft Word выбрать инструмент нижняя граница и начинаем набирать текст, при этом граница будет как в верху текста, так и внизу.
Способ 2. А если нам нужно только подчеркнуть текст, то есть сделать так, чтобы границы была только снизу текста. Для этого мы набираем наш текст, выделяем его правой кнопкой мыши и нажимаем на кнопку подчеркнутого режима, текст становится подчеркнутым. Этот способ сделать черточку в ворде называется.
Способ 3. Если вам нужна в ворде просто линия, для того, чтобы отделить одно содержимое от другого, то это можно сделать с помощью клавиатуры, нужно зажать сочетания клавиш Shift+ «-» и у вас начертится линия.
Способ 4. Данный способ можно использовать, как вам необходима линия без текста и не на уровне текста, как было описано в предыдущем способе. Можно просто нарисовать линию в word (ворде). Для этого, переходим в режим фигуры и выбираем линию. Отмечаем на нашем документе начало линии и конец линии и в нашем документе появляется линия. Но это уже больше относится к рисования, а о том, как рисовать в ворд я писал здесь.
Как видите, сделать линию в ворде совсем несложно.
Check Also
Binaryalarm.com или как реально заработать на бинарных опционах?
Бинарные опционы – лучший способ заработка, сообщат интересующемуся данной темой на одном форуме, ну что …
Не редко при оформлении текстовых документов возникает необходимость нарисовать линию, например, для того чтобы отделить одну часть текста от другой. В текстовом редакторе Microsoft Word существует сразу несколько возможностей для решения такой задачи.
В этой статье мы рассмотрим три наиболее простых способа нарисовать линию в Word. Материал будет актуален для всех современных версий Word. Включая Word 2007, 2010, 2013 и 2016.
Способ № 1. Вставка знака тире или подчеркивания.
Пожалуй, самый простой способ нарисовать линию в Ворде это воспользоваться знаком тире или знаком подчеркивание. Подряд вставив большое количество таких знаков, вы получите горизонтальную линию. Например, для того чтобы нарисовать линию с помощью знака тире, просто зажмите клавишу CTRL и не отпуская ее нажмите клавишу «минус» на дополнительном блоке клавиатуры. Дальше удерживайте эту комбинацию клавиш, пока не получите линию нужной вам длины.
Аналогичным способом можно нарисовать линию с помощью знака подчеркивание. Для этого нужно зажать клавишу SHIFT и клавишу со знаком подчеркивания. Дальше нужно удерживать эти клавиши пока не будет нарисована линия нужной вам длины.
Данный способ создания линий удобен тем, что такую линию легко нарисовать и легко удалить. Если линия окажется не нужна, то ее можно удалить точно также, как и любой другой текст.
Способ № 2. Вставка готовой линии.
Другой способ нарисовать линию в Ворде, это воспользоваться кнопкой для создания границ. Данная кнопка находится на вкладке «Главная» и она позволяет быстро нарисовать линию в любом месте текста. Все, что нужно сделать, это установить курсор в том месте, где должна быть линия, нажать на кнопку и выбрать «Горизонтальная линия». В результате в выбранном месте страницы будет нарисована горизонтальная линия.
Преимуществом данного способа является то, что нарисованную таким образом линию можно изменить. Линию можно сделать более толстой, тонкой, длинной или короткой. Для этого линию нужно выделить мышкой, после чего ее размер можно регулировать, перемещая ее углы. Для того чтобы удалить такую линию ее нужно просто выделить и нажать на клавишу Delete.
Способ № 3. Вставка фигуры.
На вкладке «Вставка» есть кнопка «Фигуры», с помощью которой в документ можно вставлять различные фигуры. Среди прочего здесь есть фигура в виде линии. Для того чтобы вставить ее в документ нажмите на кнопку «Фигуры», выберите линию и нарисуйте в документе линию нужной вам длины.
Плюсом данного способа является то, что такую линию можно размещать под любым углом. Для того чтобы удалить такую линию нужно просто выделить ее мышкой и нажать клавишу Delete.
Lines are an essential design element. In Microsoft Word, a horizontal or vertical line can divide a document and guide the flow of the text. You can insert a line in Word and format it differently to change a humble line into something more appealing.
It’s so simple, after all. But if you don’t know all the ways to do it, then this primer on how to insert a line in Word is for you.
How Do You Insert a Straight Line in Word With the Keyboard?
Did you know that you can quickly add a line in Word by typing a few characters? Word’s AutoFormat feature types stuff for you as you type it. You may have already seen it in action when it creates automatic bulleted lists.
You can insert not only a straight line but also add lines with different designs. Here’s how it works:
- Place the cursor in the spot where you would like to start your horizontal line.
- Then, type three characters for any possible line styles you see in the screenshot below—press Enter. For example, to draw a dotted line, type *** and press Enter.

As you will see, you will get six variations of the standard horizontal line.
- Plain single line with three hyphens (—)
- Broken or dotted line with three asterisks (***)
- Plain double line with three equal signs (===)
- Bold single line with three underline symbols (___)
- Triple line with a thick center with Three number signs (###)
- Wavy line with three tildes (~~~)
The line takes up the entire width of the page. When added inside a column, the line is inserted to match the width of the column. If you want to add text above or below the line, put your cursor where you want the text and begin typing.
You will also notice a tiny AutoCorrect Options button pop up next to the line. This is a shortcut that allows you to undo the automatic line when you don’t need it, stop them altogether, or dive into the AutoFormat options dialog.

You can turn off these lines permanently from the AutoFormat options dialog.
Go to AutoFormat As You Type tab > Apply as you type section > uncheck Border lines.
Insert a Horizontal Line From the Ribbon
If you find AutoCorrect annoying and disabled the option, there’s another quick way to add a horizontal line.
1. Place your cursor where you want to insert the line.
2. Go to the Home tab and then click the dropdown arrow for the Borders option in the Paragraph group.
3. Select Horizontal Line from the menu.

4. To tweak the look of this horizontal line, double-click the line. The Format Horizontal Line dialog box enables you to modify the width, height, color, and alignment of the line.

5. To resize a line, select the line with a double click and then drag any of the resizing points to change the length or width.
6. To remove the line, select it and press Delete on your keyboard.
Use Borders to Add Horizontal and Vertical Lines
The Borders option in the Paragraph group also gives you another way to insert a top or bottom border that resembles a horizontal line in the document.
1. Click on the paragraph of text where you want the line to appear.
2. Got to Home and the Paragraph group. Click on the Border button. The Bottom border is usually the default. This places a line below the selected text on the page, or the paragraph if you haven’t selected any text.

3. For other options (like a vertical border), you can click on the tiny dropdown arrow on the Borders button to access a list of options.

4. To change the look of any border, click on Borders and ShadiThen, use Use the dialog to adjust the border’s style, color, and width.
5. Deleting this horizontal line in your Word document may not be obvious but it easy enough.
Use Shapes to Insert a Horizontal or Vertical Line in Word
The Shapes menu contains several line options. These line shapes come with one crucial difference—you can draw them at different angles. Then, after you draw the line, you can customize the color and appearance to make decorative horizontal or vertical lines even in the middle of a Word document.
1. Position the cursor where you want to insert a line.
2. Go to Insert > Illustrations group > Shapes dropdown arrow.
3. In the Lines group, choose the shape of the line.

4. Click and drag across the document with the mouse pressed till the endpoint. (Tip: Hold down the Shift key to insert a straight line that is either horizontal or vertical)
5. Keep the line selected to customize the appearance of the line with the Shape Format tab on the Ribbon.

6. Go to the Shape Styles tab, change the color, use a different line style, or apply effects.
7. You can also right-click on the line and choose Format Shape from the context menu to open more options for changing the look.
How to Add a Vertical Line and Separate Text into Columns
Text arranged into columns is a basic layout technique. For example, you can separate text blocks into multiple columns and insert a vertical line between them.
1. Select the text.
2. Go to Ribbon > Layout > (Page Setup group) Columns. Click on the dropdown and select the number of columns you want.

3. The text is now arranged into columns. Click on any column and go to Layout > Columns > More Columns.
4. In the Columns dialog box, check the Line Between box and click OK.

Note that you can also change the number of columns and the spacing between them from this dialog.
How to Use a Bar Tab to Insert a Vertical Line
Tab stops in Word help align lines and paragraphs. The bar tab, on the other hand, doesn’t set a tab. Instead, it. It inserts a vertical line and demarcates your paragraph into columns.
1. Select the paragraph where you want to add the vertical line.
2. Go to Ribbon > Home. In the Paragraph group click the tiny arrow to open the Paragraph Settings.

3. Click the Tabs button at the bottom of the dialog.
4. In the Tab stop position box, enter the position where you want the vertical line to appear. You can use the ruler at the top of the screen to gauge a value to enter.
5. Click the Bar button in the Alignment section. Click on Set and OK.
As you can see, I have set it to «-0.2» to make it appear just to the left of the first paragraph. To delete the vertical line, delete the bar tab.

Also: Want to make blank lines where the reader can fill in some information? You can use tabs to quickly create empty lines in forms with Microsoft Word.
How to Insert a Graphic for Creative Lines in Word
Using pictures for horizontal and vertical lines can be a creative workaround. But use them with care and avoid overusing them in a document as a stretched or condensed image can end up looking back on paper or the screen.
A graphic can be used as a straight line horizontally and vertically. Here’s how:
- Go to Ribbon > Insert > Picture.
- Choose one of the image sources from the dropdown. For instance, select This device to upload a line graphic you created in another program.
- The screenshot below sources an illustration from Stock Images. The anchor points around the image help compress and stretch the image to something that resembles a straight line. Use the rotation handle to flip the graphic for a vertical line.
You can use these pseudo-lines as separators or as parts of the header or footer of your document. Use the Graphics Format toolbar on the Ribbon to format this illustration with Graphics Fill, Graphics Outline, and Graphics Effects.
Draw a Line in Your Word Document
Horizontal lines are more obvious and familiar. But adding vertical lines at the right place can boost the visual appeal of your content. Lines aren’t mere decorations… they can lead your eye to the most critical part of a document when used with subtlety.
Think about lines and use these methods the next time you sit down to write a professional report with Microsoft Word.


 Всплывающее окно в верхней части сообщения, чтобы открыть автономное окно с вкладкой Вставка .)
Всплывающее окно в верхней части сообщения, чтобы открыть автономное окно с вкладкой Вставка .)