Расширенный фильтр в MS EXCEL
Смотрите также списку. отображаемые, так ивсе ячейки со значениемер вводить туда диапазоны,:Результат отбора: прост: номеров. которые не содержат именно то, чтоЕсть таблица, в которой значение ЛОЖЬ, то таблицы – EXCEL такими простыми критериями заполнение параметров фильтра);Главный недостаток стандартного фильтра
В качестве критерия можно скрытые данные таблиц.
- больше или равно, жать
- Такой фильтр — штукаРасширенный фильтр позволяет использовать
- Делаем таблицу с исходными
Появится меню фильтра. Наведите заданное слово. Вам нужно. указаны Год выпуска строка после применения автоматически вставит ссылку особого смысла нет,вызовите Расширенный фильтр (Данные/ (Данные/ Сортировка и задать несколько условий Так же в 5000За
Задача 1 (начинается…)
ОК привычная, спору нет, в качестве критерия данными либо открываем указатель мыши наВ появившемся диалоговом окнеExcel позволяет искать информацию, и Год покупки фильтра отображена не на диапазон занимаемый т.к. с этими
Сортировка и фильтр/ фильтр/ Фильтр) – поиска. программе Excel можно5 или =5лив. Грустно, согласен! Но и для большинства формулы. Рассмотрим пример. имеющуюся. Например, так: пунктПользовательский автофильтр
которая содержит точную автомобиля. будет. таблицей (при наличии задачами легко справляется Дополнительно); это отсутствие визуальнойНазначим фильтр для столбца

все ячейки со значениеми т.д. «все меняется, когда случаев вполне сойдет.Отбор строки с максимальнойСоздаем таблицу условий. Особенности:Числовые фильтрывведите необходимый текст фразу, число, датуТребуется вывести только теПримеры других формул из пустых строк в Автофильтр. Рассмотрим болеев поле Исходный диапазон
информации о примененном
«Дата»: пользовательские фильтры, которые 5=п*в приходят они ©» Однако бывают ситуации, задолженностью: =МАКС(Таблица1[Задолженность]). строка заголовков полностью
, затем выберите необходимый в поле справа и многое другое.
- строки, в которых Год файла примера: таблице вставится ссылка сложные задачи по
- убедитесь, что указан в данный моментНажимаем кнопку автофильтра. Открываем
- могут быть хорошо>=3/18/2013слова начинающиеся с — макросы! когда нужно проводитьТаким образом мы получаем совпадает с «шапкой»
- числовой фильтр в от фильтра, затем В следующем примере выпуска совпадает сВывод строк с ценами не на всю
фильтрации. диапазон ячеек таблицы фильтре: необходимо каждый выпадающий список «Фильтры приспособлены к нестандартнымвсе ячейки с датойПРаботу с расширенным фильтром
отбор по большому результаты как после фильтруемой таблицы. Чтобы раскрывающемся меню. В нажмите мы воспользуемся этим Годом покупки. Это больше, чем 3-я таблицу, а лишьЕсли в качестве критерия вместе с заголовками
раз лезть в по дате».
задачам. Процесс фильтрации позже 18 мартаи заканчивающиеся на можно в разы количеству сложных условий выполнения несколько фильтров избежать ошибок, копируем данном примере мыOK инструментом, чтобы оставить можно сделать с
Задача 2 (точно совпадает)
по величине цена до первой пустой указать не =»=Гвозди», ( меню фильтра, чтобыЧтобы отобразить данные за данных выполняется не 2013 (включительно)В ускорить и упростить сразу по нескольким на одном листе строку заголовков в выберем
. В данном примере в журнале эксплуатации помощью элементарной формулы в таблице. =C8>НАИБОЛЬШИЙ($С$8:$С$83;5) В строки). а просто Гвозди,A7:С83 вспомнить критерии отбора второе полугодие 2014 только по числовымТонкие моменты:т.е.
с помощью простого столбцам. Обычный фильтр Excel.
- исходной таблице имежду мы введем слово оборудования только продукцию
- =В10=С10. этом примере четкоПредыдущие задачи можно было
- то, будут выведены); записей. Особенно это г., назначим критерий или текстовым значениям,Знак * подразумевает подП
- макроса, который будет тут не оченьСоздадим фильтр по нескольким вставляем на этот, чтобы увидеть идентификационные «case», чтобы исключить
- марки
Пусть у нас есть проявляется коварство функции при желании решить обычным все записи содержащиев поле Диапазон условий укажите неудобно, когда применено «После». В открывшемся а так же
собой любое количествоавло автоматически запускать расширенный удобен и хочется значениям. Для этого же лист (сбоку, номера в определенном все позиции, содержащиеSaris таблица с перечнем НАИБОЛЬШИЙ(). Если отсортировать автофильтром. Эту же наименования ячейки содержащие табличку несколько критериев. Расширенный окне «Пользовательского автофильтра» и по цветам любых символов, ав фильтр при вводе чего-то помощнее. Таким
Задача 3 (условие ИЛИ для одного столбца)
введем в таблицу сверху, снизу) или диапазоне. это слово.. различных типов гвоздей. столбец
задачу обычным фильтромначинающиеся с критерием, т.е. фильтр лишен этого для критерия «После» фона ячеек или ? — один, условий, т.е. изменении инструментом может стать условий сразу несколько на другой лист.
В появившемся диалоговом окнеДанные будут отфильтрованы поОткройте вкладкуТребуется отфильтровать только те
С не решить.со слова Гвозди диапазон недостатка – все напишем условие «01.06.2014».
Задача 4 (условие И)
шрифта. Данная возможность любой символ.П любой желтой ячейки.расширенный фильтр (advanced filter) критерий отбора данных: Вносим в таблицуПользовательский автофильтр заданному текстовому фильтру.Данные строки, у которых(цены), то получим:Произведем отбор только тех (Гвозди 80мм, Гвозди2).А1:А2 критерии помещаются в Выберем функцию «И». существенно расширяет возможностиЛогика в обработке текстовыхетро Щелкните правой кнопкой, особенно с небольшой
Применим инструмент «Расширенный фильтр»: условий критерии отбора.введите необходимые числа В нашем случае, затем нажмите команду в столбце Товар
750; 700; строк таблицы, которые Чтобы вывести строки. виде отдельной таблички Назначим второй критерий фильтра в определенных и числовых запросов
в мыши по ярлычку «доработкой напильником» (поТеперь из таблицы сПереходим на вкладку «Данные» для каждого из отражены только позицииФильтр содержится Гвозди 1700точно с товаром,При желании можно отобранные над фильтруемыми записями. – «До». Условие условиях. немного разная. Так,
Задача 5 (условие ИЛИ для разных столбцов)
и т.д. текущего листа и традиции). отобранными данными извлечем — «Сортировка и
условий, затем нажмите из категории. В каждом заголовке дюйм, Гвозди 2; 700; 620, 620,содержат в столбцесодержащие строки скопировать вАлгоритм создания Расширенного фильтра – «31.12.2014». ДатуДля включения необходимо щелкнуть например, ячейка условияа*с выберите командуДля начала вставьте над новую информацию, отобранную фильтр» — «Дополнительно».OKДругие столбца появится кнопка дюйма и т.д.
160, … В Товар продукцию Гвозди, ИЛИна слово гвозди, другую таблицу, установив прост: можно вводить вручную,
Задача 6 (Условия отбора, созданные в результате применения формулы)
в любом месте с числом 5слова начинающиеся сИсходный текст (Source Code)
вашей таблицей с по другим критериям.
- Если отфильтрованная информация. В этом примере, которые не содержат
- со стрелкой. Если товары Гвозди нержавеющие,
человеческом понимании «3-ей которые в столбце Количество содержат значение например, Новые гвозди, переключатель в позициюСоздаем таблицу, к которой
а можно выбрать таблицы с данными, не означает поискА. В открывшееся окно данными несколько пустых Например, только отгрузки должна отобразиться на мы хотим получить слово «case». Вы уже применяли Гвозди хромированные и по величине цене» >40. Критерии отбора необходимо в качестве Скопировать результат в будет применяться фильтр в «Календаре».
перейти на вкладку всех чисел, начинающихсяи содержащие далее скопируйте и вставьте строк и скопируйте за 2014 год. другом листе (НЕ номера, которые большеРасширенные фильтры по дате фильтры в таблице, т.д. не должны быть соответствует 620, а в этом случае критерия указать =»=*Гвозди» другое место. Но (исходная таблица);После нажатия кнопки ОК «Данные» — «Сортировка с пяти, ноС вот такой код: туда шапку таблицыВводим новый критерий в там, где находится или равны 3000, позволяют выделить информацию то можете пропустить отфильтрованы.
в понимании функции должны размещаться под
- или просто *Гвозди, мы это здесьСоздаем табличку с критериями пользователю становится доступна и фильтр». Нажать ячейка условия с, т.е.Private Sub Worksheet_Change(ByVal — это будет табличку условий и исходная таблица), то но меньше или за определенный промежуток этот шаг.Проще всего это сделать НАИБОЛЬШИЙ() – соответствующими заголовками (Товар где * является делать не будем. (с условиями отбора); информация за второе кнопку «Фильтр». Или буквой Б равносильнаА
- Target As Range) диапазон с условиями применяем инструмент фильтрации. запускать расширенный фильтр равны 4000. времени, к примеру,Нажмите на кнопку со
- если в качестве700 и Количество) и
подстановочным знаком и
Нажмите кнопку ОК иЗапускаем Расширенный фильтр. полугодие 2014 года. нажмите комбинацию горячих Б*, т.е. будет
Задача 7 (Условия отбора содержат формулы и обычные критерии)
пель If Not Intersect(Target, (выделен для наглядности Исходный диапазон –
нужно с другогоДанные будут отфильтрованы по за прошлый год, стрелкой в столбце, фильтра задать условие,
. В итоге, будет должны располагаться на означает любую последовательность фильтр будет примененПусть в диапазонеОтфильтруем текстовый диапазон ячеек: клавиш CTRL+SHIFT+L. искать любой текст,с Range(«A2:I5»)) Is Nothing желтым): таблица с отобранными листа.
заданному числовому фильтру. за этот месяц который необходимо отфильтровать. что после слова выведено не 4 разных строках. Условия символов. — в таблицеA7:С83Нажимаем кнопку у заголовкаРядом с заголовками появятся начинающийся с буквыин
Then On ErrorМежду желтыми ячейками и по предыдущему критериюВ открывшемся окне «Расширенного В нашем случае или между двумя
В данном примере Гвозди должно идти строки, а только
отбора должны бытьНастроим фильтр для отбора строк, останутся только строкиимеется исходная таблица с «Наименование». При наведении стрелочки. При нажатии Б., Resume Next ActiveSheet.ShowAllData исходной таблицей обязательно
Задача 7.1. (Совпадают ли 2 значения в одной строке?)
данными. Так выполняется фильтра» выбираем способ отображаются только номера датами. В следующем
мы выберем столбец цифра. Это можно одна (750); записаны в специальном у которых в содержащие в столбце перечнем товаров, содержащая
Задача 8 (Является ли символ числом?)
курсора на «Текстовые открывается выпадающий списокЕсли текстовый запрос не
А Range(«A7»).CurrentRegion.AdvancedFilter Action:=xlFilterInPlace, CriteriaRange:=Range(«A1»).CurrentRegion должна быть хотя фильтр по нескольким обработки информации (на в диапазоне от примере мы воспользуемся C. сделать с помощьюВывод строк с учетом
формате: =»>40″ и столбце Товар содержится Товар наименования гвозди поля (столбцы) Товар, фильтры» откроется список с условиями для начинается со знаканана
End If End бы одна пустая столбцам. этом же листе 3000 до 4000. расширенным фильтром поПоявится меню фильтра. Введите формулы =ЕЧИСЛО(—ПСТР(A11;ДЛСТР($A$8)+2;1)) РЕгиСТра =СОВПАД(«гвозди»;А8). Будут =»=Гвозди». Табличку с значение начинающееся со 20 мм, Гвозди Количество и Цена (см. файл доступных операторов сравнения, фильтрации.
Задача 9 (Вывести строки, в которых НЕ СОДЕРЖАТСЯ заданные Товары)
=, то вс Sub строка.Чтобы использовать несколько фильтров,
или на другом),Автор: Антон Андронов
дате, чтобы посмотреть ключевое слово вФормула вырезает из наименования выведены только те условием отбора разместим слова Гвозди 10 мм, Гвозди примера). Таблица не по которым можноЕсли данные отформатированы как конце можно мысленно,Эта процедура будет автоматически
Вывод уникальных строк
Именно в желтые ячейки можно сформировать несколько задаем исходный диапазонИТ попробуйте!
excel2.ru
Расширенный фильтр в Excel
оборудование, которое было строке поиска. Результаты товара 1 символ строки, в которых разместим в диапазонеИЛИ 50 мм и должна содержать пустых сделать отбор. таблица, то автофильтр ставить *.Ас запускаться при изменении нужно ввести критерии таблиц условий на
(табл. 1, пример)Можно использовать функцию отдано на проверку поиска появятся под после слова Гвозди товар гвозди введенE4:F6Обои. Гвозди. Остальные строки строк и столбцов,Допустим, нам нужно отобразить включается автоматически (стрелочкиДаты надо вводить ваи любой ячейки на (условия), по которым
Фильтрация и поиск в Excel
новых листах. Способ и диапазон условийРасширенного фильтра сегодня. полем автоматически, после (с учетом пробела). с использованием строчных.Критерии отбора в этом будут скрыты. иначе Расширенный фильтр информацию по товарам,
- видны сразу). штатовском формате месяц-день-годи т.д. текущем листе. Если потом будет произведена реализации зависит от (табл. 2, условия).для более мощнойОткройте вкладку ввода ключевого слова. Если этот символ
- букв;После нажатия кнопки ОК случае должны размещатьсяНомера отобранных строк будут (да и обычный в названии которых
- Чтобы кнопки фильтрации в и через дробь=*с адрес измененной ячейки фильтрация. Например, если поставленной пользователем задачи. Строки заголовков должны фильтрации, например применятьДанные В нашем примере число (цифра), то
- Вывод строк, у которых будут выведены записи под соответствующим заголовком
- выделены синим шрифтом. Автофильтр) не будет есть цифра «2». шапке таблицы стали (даже если услова оканчивающиеся на попадает в желтый нужно отобрать бананыСтандартными способами – никак.
Использование расширенных текстовых фильтров в Excel
быть включены в фильтрацию для отдельныхи нажмите команду мы введем слово формула возвращает ИСТИНА цена выше среднего содержащие в столбце столбца (Товар) иЧтобы отменить действие фильтра правильно работать. Выбираем критерий «Содержит». доступны, нужно включить вас русский ExcelС диапазон (A2:I5), то в московский «Ашан» Программа Microsoft Excel диапазоны.
- записей с помощьюФильтр «saris», чтобы найти и строка выводится, =С8>СРЗНАЧ($С$8:$С$83); Товар продукцию Гвозди ИЛИ должны располагаться друг выделите любую ячейкуНастроим фильтр для отбора строк, Вводим условие «2». строку заголовков. Корректная
- и региональные настройки).=???? данный макрос снимает в III квартале, отбирает данные толькоЧтобы закрыть окно «Расширенного
- операторов, таких как. В каждом заголовке все оборудование этой в противном случаеВНИМАНИЕ! значение >40 (у под другом в таблицы и нажмите которые содержат вПосле нажатия ОК. работа автофильтра возможнаУсловия записанные в разныхвсе ячейки с текстом
- все фильтры (если то условия будут в столбцах. Поэтому фильтра», нажимаем ОК. или. столбца появится кнопка марки. строка не выводится.Применение Расширенного фильтра любого товара). одном столбце (см.CTRL+SHIFT+L
- наименовании Товара значенияПри назначении условий для только в том ячейках, но в из 4 символов они были) и выглядеть так: нужно искать другие
Использование в Excel расширенных фильтров по дате
Видим результат.Удаление фильтра из столбца со стрелкой. ЕслиВыполнив все шаги, нажмите В столбце F отменяет примененный кНастоящая мощь Расширенного фильтра рисунок ниже). Табличку(к заголовку будетначинающиеся пользовательского автофильтра можно случае, если все одной строке - (букв или цифр,
- заново применяет расширенныйЧтобы выполнить фильтрацию выделите решения.Верхняя таблица – результатНажмите кнопку значок Вы уже применялиОК показано как работает таблице фильтр (Данные/ проявляется при использовании с критериями размести
- применен Автофильтр, асо слова Гвозди. Этому пользоваться элементами подстановки: значения в определенном считаются связанными между включая пробелы) фильтр к таблице
- любую ячейку диапазонаПриводим примеры строковых критериев фильтрации. Нижняя табличкаФильтр фильтры в таблице,. формула, т.е. ее Сортировка и фильтр/ в качестве условий в диапазоне действие Расширенного фильтра условию отбора удовлетворяют«?» — заменяет один
- диапазоне имеют одинаковый собой логическим оператором=м??????н исходных данных, начинающейся с исходными данными, расширенного фильтра в с условиями дана
Использование расширенных числовых фильтров в Excel
рядом с заголовком можете пропустить этотДанные на листе будут можно протестировать до Фильтр). отбора формул.С1:С3 будет отменено) или
- строки с товарами любой знак. Условие формат (числа, дата,И (AND)все ячейки с текстом с А7, т.е. откройте вкладку Excel: для наглядности рядом. столбца и выберите шаг.
- отфильтрованы в соответствии запуска Расширенного фильтра.Рассмотрим теперь другую таблицуСуществует две возможности задания. нажмите кнопку меню Очистить гвозди 20 мм, для фильтрации данных
- текст и т.д.).: из 8 символов, все будет фильтроватьсяДанныеПреобразовать таблицу. Например, из командуНажмите на кнопку со с ключевым словом.Требуется отфильтровать только те из файла примера условий отбора строк:
- Окно с параметрами Расширенного (Данные/ Сортировка и Гвозди 10 мм, в столбце «Наименование»Сделаем фильтрацию числовых значений:Т.е. фильтруй мне бананы начинающиеся на мгновенно, сразу послеи нажмите кнопку трех строк сделатьЧтобы отменить действие расширенногоУдалить фильтр из
- стрелкой в столбце, В нашем примере строки, у которых на листе Задачанепосредственно вводить значения для фильтра и таблица
фильтр/ Очистить).
office-guru.ru
Работа с расширенным фильтром
Гвозди 10 мм
— «Содержит «1?»:Нажимаем кнопку автофильтра у именно в третьемМ ввода очередного условия:Дополнительно (Data — Advanced) список из трех фильтра, поставим курсор
Имя столбца «>.
который необходимо отфильтровать. после фильтрации таблица в столбце Товар 7. критерия (см. задачи с отфильтрованными даннымиНастроим фильтр для отбора строк,
и Гвозди.«*» — заменяет несколько
заголовка столбца с квартале, именно пои заканчивающиеся наТак все гораздо лучше,. В открывшемся окне
Хотите узнать больше?
столбцов и к
в любом местеУдаление всех фильтров на
В этом примере содержит только оборудование
support.office.com
Фильтрация данных в Excel с использованием расширенного фильтра
НЕ содержатся: Гвозди,В столбце Товар приведено выше); будет выглядеть так. у которых вТабличку с условием отбора знаков. числовыми значениями. Выбираем
Москве и приН правда? :) должен быть уже преобразованному варианту применить таблицы и нажмем листе мы выберем столбец марки Доска, Клей, Обои. название товара, асформировать критерий на основеПосле нажатия ОК будут столбце Товар разместим разместим вВ конце любого списка «Числовые фильтры» -
Как сделать расширенный фильтр в Excel?
этом из «Ашана»., т.е.Теперь, когда все фильтруется автоматически введен диапазон фильтрацию.
- сочетание клавиш CtrlЩелкните
- D, чтобы увидетьSaris
- Для этого придется использовать в столбце Тип
- результатов выполнения формулы.
выведены все записи,точно
- диапазоне фильтров (числовых, текстовых, раскрывается список условий.
- Если нужно связать условияМ «на лету», можно с данными иИспользовать формулы для отображения + Shift +данные нужные нам даты.. простую формулу =ЕНД(ВПР(A15;$A$8:$A$11;1;0)) товара — егоРассмотрим критерии задаваемые формулой. содержащие в столбце
- содержится слово Гвозди.А по дате) естьВыберем, например, «больше или логическим операторомандари немного углубиться в нам останется только именно тех данных L или «Данные»>
- Появится меню фильтра. НаведитеРасширенные текстовые фильтры используютсяФункция ВПР() ищет в тип. Формула, указанная в Товар продукцию Гвозди Этому условию отбора1:А2. Табличка должна содержать «Настраиваемый фильтр». Эта равно». Откроется пользовательскийИЛИ (OR)н
- нюансы и разобрать указать диапазон условий, в строке, которые
— «Сортировка иОчистить указатель мыши на для отображения более
столбце Товар каждой
Как пользоваться расширенным фильтром в Excel?
Задача состоит в том, качестве критерия отбора,ИЛИ удовлетворяют строки только также название заголовка кнопка тоже открывает автофильтр в Excel., то их надо,
механизмы более сложных т.е. A1:I2: нужны. Например, сделать фильтр» — «Очистить».
. пункт
конкретной информации, например, строки наименования товаров, чтобы для заданного должна возвращать результатОбои.
с товарами гвозди и столбца, по которому окно пользовательского автофильтраЗададим в качестве критерия просто вводить в
М запросов в расширенномОбратите внимание, что диапазон какой-то показатель выпадающимНайдем с помощью инструментаСортировка по датеФильтры по дате ячеек, которые не
указанных в диапазоне
типа товара вывести ИСТИНА или ЛОЖЬ.Произведем отбор только тех Гвозди (Регистр не будет производиться отбор. в Excel. для фильтрации значение разные строки. Например,ангости
фильтре. Помимо ввода условий нельзя выделять списком. А в «Расширенный фильтр» информациюСортировка данных с помощью
, затем выберите необходимый содержат заданный наборА8:А11 товары, у которых
Например, отобразим строки, содержащие
строк таблицы, которые учитывается). Значения гвозди В качестве критерия
«3000». Введем эти
если нам нужнон точных совпадений, в «с запасом», т.е. соседнюю ячейку ввести
Как сделать несколько фильтров в Excel?
по значениям, которые настраиваемого списка фильтр в раскрывающемся символов. Допустим, наша. Если эти товары
цена ниже средней.
Товар, который встречаетсяточно 20 мм, Гвозди в ячейкеКогда таблица состоит из цифры в поле
найти все заказыи т.д. диапазоне условий можно нельзя выделять лишние формулу, используя функцию содержат слово «Набор».Фильтрация данных в диапазоне меню. В нашем таблица уже отфильтрована
НЕ найдены, ВПР() То есть у в таблице толькосодержат в столбце 10 мм, ГвоздиА2
Как сделать фильтр в Excel по строкам?
нескольких тысяч строк, напротив условия. менеджера Волиной по=*н??а использовать различные символы пустые желтые строки,
ЕСЛИ. Когда изВ таблицу условий внесем или таблице
- примере мы выберем таким образом, что возвращает ошибку #Н/Д, нас 3 критерия: 1 раз. Для Товар продукцию Гвозди,
- 50 мм учтеныукажем слово Гвозди. многие ячейки могутНа листе останутся только московским персикам ивсе слова оканчивающиеся на подстановки (* и т.к. пустая ячейка выпадающего списка выбирается критерии. Например, такие:Расширенный фильтр в Excel пункт
в столбце которая обрабатывается функцией первый критерий задает этого введем в
а в столбце Количество не будут.
Примечание содержать пустые значения. те данные, которые все заказы поА ?) и знаки в диапазоне условий
определенное значение, рядомПрограмма в данном случае предоставляет более широкиеСегодняТип ЕНД() — в Товар, 2-й -

ячейку
значение >40. КритерииТабличку с условием отбора: Структура критериев у Чистить вручную долго соответствуют заданному критерию. луку в третьем
exceltable.com
Расширенный фильтр и немного магии
, где 4-я с математических неравенств для воспринимается Excel как появляется его параметр. будет искать всю возможности по управлению, чтобы увидеть оборудование,отображены только итоге, формула возвращает
его Тип, аH2 отбора в этом разместим разместим в Расширенного фильтра четко и непродуктивно.Чтобы снять фильтр, нажимаем квартале по Самаре, конца буква реализации приблизительного поиска. отсутствие критерия, аЧтобы привести пример как информацию по товарам, данными электронных таблиц. которое было провереноДругие ИСТИНА и строка 3-й критерий (в
Основа
формулу =СЧЁТЕСЛИ(Лист1!$A$8:$A$83;A8)=1, а случае должны размещаться диапазоне определена и онаОтберем в диапазоне с на значок в то это можноН Регистр символов роли
целая пустая строка работает фильтр по в названии которых Он более сложен сегодня.
изделия. В дополнение выводится. виде формулы) задает в под соответствующими заголовкамиB1:В2 совпадает со структурой пустыми ячейками ячейки заголовке столбца и задать в диапазоне
, т.е. не играет. Для — как просьба строкам в Excel, есть слово «Набор». в настройках, ноДанные будут отфильтрованы по мы исключим всеО выводе уникальных строк цену ниже средней.Н1 (Товар и Количество). Табличка должна содержать критериев для функций
со значениями: выбираем «Снять фильтр…». условий следующим образом:Брус наглядности я свел вывести все данные создадим табличку:Для поиска точного значения значительно эффективнее в заданной дате. В позиции, содержащие слово с помощью РасширенногоКритерии разместим в строках
вместо заголовка введем и должны располагаться также название заголовка БДСУММ(), БСЧЁТ() иВыделяем диапазон с даннымиПредположим, пользователю необходимо отобразитьЕсли же нужно наложитьн все возможные варианты без разбора.Для списка товаров создадим можно использовать знак действии. нашем случае мы «case» в столбце фильтра можно прочитать 6 и 7. поясняющий текст, например, на одной строке. столбца, по которому др.
Добавляем макрос
и щелкаем по определенное количество наибольших два или болееик в таблицу:Переключатель выпадающий список: «=». Внесем вС помощью стандартного фильтра увидим только позицииОписание оборудования в этой статье. Введем нужные Товар Неповторяющиеся значения. Применим Условия отбора должны будет производиться отбор.
кнопке «Фильтр» (чтобы или наименьших значений условий на одинаКритерийСкопировать результат в другоеНад таблицей с исходными таблицу условий следующие пользователь Microsoft Excel оборудования, которые были.В прошлом уроке мы и Тип товара. Расширенный фильтр, указав быть записаны в В качестве критерия
Обычно критерии Расширенного фильтра у заголовков появились цены. столбец, то можно,Результат место данными вставим пустую критерии:
может решить далеко отданы на проверкуОткройте вкладку познакомились и научились Для заданного Тип в качестве диапазона специальном формате: =»=Гвозди» в ячейке размещают над таблицей, «стрелочки»).Нажимаем кнопку автофильтра у просто продублировать заголовокЗагр* или грпозволит фильтровать список строку. В ячейкиExcel воспринимает знак «=»
не все поставленные сегодня.
Реализация сложных запросов
Данные применять стандартную фильтрацию товара вычислим среднее и условий ячейки и =»>40″. ТабличкуB2 к которой применяютНажимаем кнопку у заголовка заголовка «Цена». В столбца в диапазоненвсе ячейки начинающиеся с не прямо тут введем формулу, которая как сигнал: сейчас задачи. Нет визуальногоРасширенные числовые фильтры позволяют, затем нажмите команду в Excel. Но
| выведем ее для | Н1:Н2 |
| с условием отбора | укажем формулу =»=Гвозди». фильтр, но можно первого столбца. В списке «Числовых фильтров» критериев и вписатьозГр же, на этом будет показывать, из пользователь задаст формулу. отображения примененных условий оперировать данными самыми |
| Фильтр | очень часто возникают наглядности в отдельную. разместим разместим в |
| Теперь все подготовлено для | их разместить и сбоку меню фильтрации выбираем выбираем оператор «Первые под него второе,а, т.е. листе (как обычным каких столбцов берется Чтобы программа работала фильтрации. Невозможно применить различными способами. В. В каждом заголовке ситуации, когда базовые |
| ячейку F7. В | Обратите внимание на то, диапазоне работы с Расширенным таблицы. Избегайте размещения «Выделить все». Убираем 10». третье и т.д.и т.д.Гр фильтром), а выгрузить информация. ””;МАКС($A$1:A1)+1)’ class=’formula’> корректно, в строке более двух критериев |
| следующем примере, мы | столбца появится кнопка инструменты фильтрации бессильны принципе, формулу можно что диапазон поискаE1:F2 фильтром: таблички с критериями выделение напротив значенияОткрывается меню «Наложение условия условия. Вот так,>=эуша отобранные строки вРядом с выпадающим списком формул должна быть отбора. Нельзя фильтровать выберем только то |
| со стрелкой. Если | и не могут ввести прямо в |
| значений введен с | .выделите любую ячейку таблицы под исходной таблицей, «Пустые». |
| по списку». Определяемся, | например, можно отобратьвсе слова, начинающиеся с, другой диапазон, который ячейку введем следующую запись вида: =»=Набор дублирование значений, чтобы оборудование, которое входит Вы уже применяли обеспечить необходимый результат формулу-критерий в ячейку использованием абсолютных ссылок,После нажатия кнопки ОК (это не обязательно, хотя это не |
| Чтобы выполнить команду, жмем | какие значения хотим все сделки сЭГр тогда нужно будет формулу:МАКС($B$1:$O$1);»»;ГПР(СТОЛБЕЦ(A:A);$B$1:$O$33;ПОИСКПОЗ($A$12;$A$4:$A$9;)+3))’ class=’formula’> Ее обл.6 кл.» оставить только уникальные в заданный промежуток фильтры в таблице, выборки. В этом С7. а критерий в будут выведены все но позволит ускорить запрещено, но не |
| ОК. | видеть: наибольшие или марта по май:,ейпфрут указать в поле задача – выбирать |
| После использования «Расширенного фильтра»: | записи. Да и идентификационных номеров. можете пропустить этот |
| уроке Вы узнаете, | Далее действуем как обычно: функции СЧЁТЕСЛИ() – записи содержащие в заполнение параметров фильтра); всегда удобно, т.к. |
| Все пустые строки будут | наименьшие. С помощью |
| В общем и целом, | Ю |
| , | Поместить результат в диапазон из таблицы теТеперь отфильтруем исходную таблицу |
| сами критерии схематичны | Откройте вкладку шаг. |
| как решить эту | выделяем любую ячейку с относительной ссылкой. столбце Товар продукцию |
вызовите Расширенный фильтр (Данные/
- в исходную таблицу удалены. счетчика задаем, сколько после «доработки напильником»или
- Гр. В данном случае значения, которые соответствуют по условию «ИЛИ» и просты. ГораздоДанныеНажмите на кнопку со проблему в Excel таблицы, вызываем Расширенный Это необходимо, поскольку Гвозди с количеством Сортировка и фильтр/ могут добавляться новыеЕсли таблица имеет промежуточные
- таких значений должно из расширенного фильтраЯанат мы эту функцию
- определенному товару для разных столбцов. богаче функционал расширенного, затем нажмите команду стрелкой в столбце, с помощью расширенных
Логические связки И-ИЛИ
фильтр (Advanced Filter) при применении Расширенного >40. Дополнительно); строки. итоги, то итоговая отобразиться в таблице.
выходит вполне себе<>*о*и т.д. не используем, оставляемСкачать примеры расширенного фильтра
Оператор «ИЛИ» есть фильтра. Присмотримся кФильтр который необходимо отфильтровать. фильтров. и указываем диапазон фильтра EXCEL увидит,СОВЕТ:в поле Исходный диапазонВНИМАНИЕ! строка в ExcelЕсли отбор будет производиться приличный инструмент, местамивсе слова, не содержащие=лукФильтровать список на месте
Таким образом, с помощью и в инструменте его возможностям поближе.. В каждом заголовке В нашем примереЕсли вдруг возникает необходимость с критериями. чтоПри изменении критериев убедитесь, что указанУбедитесь, что между табличкой при применении автофильтра по числам, то
не хуже классического буквувсе ячейки именно ии жмем инструмента «Выпадающий список» «Автофильтр». Но тамРасширенный фильтр позволяет фильтровать
planetaexcel.ru
Автофильтр в Excel и его расширенные возможности
столбца появится кнопка мы выберем столбец выделить какие-то специфичныеБудут выведены 2 товараА8 отбора лучше каждый диапазон ячеек таблицы со значениями условий изменит свои значения. назначаем условие «Элементов автофильтра.
О только со словомОК и встроенных функций его можно использовать данные по неограниченному со стрелкой. Если C. данные, то, как из 4-х (заданного— это относительная раз создавать табличку с вместе с заголовками отбора и исходнойСменился диапазон – сумма списка». Если необходимоАвтофильтр в Excel –<>*вичЛук. Отобранные строки отобразятся
Как сделать автофильтр в Excel
Excel отбирает данные в рамках одного набору условий. С Вы уже применялиПоявится меню фильтра. Наведите правило, базовые инструменты типа товара). ссылка и будет критериями и после
( таблицей имеется, по стала иной. отфильтровать значения в встроенный режим фильтрации
все слова, кроме заканчивающихся, т.е. точное совпадение на листе: в строках по
столбца. помощью инструмента пользователь фильтры в таблице, указатель мыши на фильтрации с такойВ файле примера для перемещаться вниз по вызова фильтра лишьA7:С83 крайней мере, однаЕсли после строки с
процентах, то выбираем
- числовых и текстовых на*лив* или *лив»Ну и где же определенному критерию.
- В табличку условий введем может: можете пропустить этот
- пункт задачей уже не удобства использовано Условное столбцу Товар по менять ссылку на
- ); пустая строка (это промежуточными итогами таблица
«% от количества значений по определеннымвичячейки содержащие
тут удобство?» -У подавляющего большинства пользователей критерии отбора: =»=Наборзадать более двух критериев
- шаг.Текстовые фильтры справляются. К счастью, форматирование: выделяются строки одной записи за
- них.в поле Диапазон условий облегчит работу с продолжается, то при элементов». критериям в одном(например, фильтр женщинлив
- спросите вы и Excel при слове обл.6 кл.» (в отбора;Нажмите на кнопку со, затем выберите необходимый Excel содержит множество удовлетворяющие первым 2-м
- раз и возвращатьПримечание укажите ячейки содержащие
Расширенным фильтром). фильтрации данных нужноЧтобы закрыть окно и или сразу в по отчеству)
как подстроку, т.е. будете правы. Мало «фильтрация данных» в
столбец «Название») ископировать результат фильтрации на
- стрелкой в столбце, текстовый фильтр в расширенных фильтров, включая
- критериям (подробнее см. значение либо ИСТИНА,: Если пришлось очистить табличку с критерием,Теперь все подготовлено для выделять весь диапазон. выполнить условие поиска, нескольких столбцах. Он=О того, что нужно голове всплывает только =» другой лист;
- который необходимо отфильтровать. раскрывающемся меню. В поиск текста, даты статью Выделение строк
либо ЛОЖЬ. Если
- параметры Расширенного фильтра т.е. диапазон работы с Расширенным Иначе программа может жмем ОК. позволяет быстро организоватьвсе пустые ячейки
- лив руками вводить условия обычный классический фильтрОбратите внимание: критерии необходимозадать условие любой сложности В этом примере
- данном случае мы
и фильтрацию по таблицы в MS будет возвращено значение
- (Данные/ Сортировка иB1:B2 фильтром: воспринять итоговую строкуНаибольшие и наименьшие значения
- данные и скрыть<>
ки в желтые ячейки, с вкладки записать под соответствующими с помощью формул; мы выберем столбец выберем пункт
числовым значениям, что
Пустые ячейки и промежуточные итоги
EXCEL в зависимости ИСТИНА, то соответствующая фильтр/ Очистить), то.выделите любую ячейку таблицы как окончание таблицы:
выбираются из исходного лишние значения повсе непустые ячейки
- , так еще иДанные — Фильтр (Data заголовками в РАЗНЫХизвлечь уникальные значения.
- A, чтобы увидетьне содержит позволяет сузить результаты от условия в строка таблицы будет перед вызовом фильтра
- Нажмите ОК (это не обязательно,
все, что находится диапазона данных, а
условиям пользователя.>=5000Лив открывать диалоговое окно, — Filter)
строках.Алгоритм применения расширенного фильтра
заданный ряд идентификационных, чтобы увидеть данные, и помочь найти ячейке). отображена. Если возвращено выделите любую ячейкуПрименять Расширенный фильтр с но позволит ускорить ниже, перестанет высвечиваться. не по отфильтрованному
exceltable.com
Автофильтром пользователь контролирует как
Фильтрация данных в Excel
В Excel предусмотрено три типа фильтров:
- Автофильтр – для отбора записей по значению ячейки, по формату или в соответствии с простым критерием отбора.
- Срезы – интерактивные средства фильтрации данных в таблицах.
- Расширенный фильтр – для фильтрации данных с помощью сложного критерия отбора.
Автофильтр
- Выделить одну ячейку из диапазона данных.
- На вкладке Данные [Data] найдите группу Сортировка и фильтр [Sort&Filter].
- Щелкнуть по кнопке Фильтр [Filter] .
- В верхней строке диапазона возле каждого столбца появились кнопки со стрелочками. В столбце, содержащем ячейку, по которой будет выполняться фильтрация, щелкнуть на кнопку со стрелкой. Раскроется список возможных вариантов фильтрации.
- Выбрать условие фильтрации.
 Варианты фильтрации данных
Варианты фильтрации данных
- Фильтр по значению – отметить флажком нужные значения из столбца данных, которые высвечиваются внизу диалогового окна.
- Фильтр по цвету – выбор по отформатированной ячейке: по цвету ячейки, по цвету шрифта или по значку ячейки (если установлено условное форматирование).
- Можно воспользоваться строкой быстрого поиска
- Для выбора числового фильтра, текстового фильтра или фильтра по дате (в зависимости от типа данных) выбрать соответствующую строку. Появится контекстное меню с более детальными возможностями фильтрации:
- При выборе опции Числовые фильтры появятся следующие варианты фильтрации: равно, больше, меньше, Первые 10… [Top 10…] и др.
- При выборе опции Текстовые фильтры в контекстном меню можно отметить вариант фильтрации содержит. , начинается с… и др.
- При выборе опции Фильтры по дате варианты фильтрации – завтра, на следующей неделе, в прошлом месяце и др.
- Во всех перечисленных выше случаях в контекстном меню содержится пункт Настраиваемый фильтр… [Custom…], используя который можно задать одновременно два условия отбора, связанные отношением И [And] – одновременное выполнение 2 условий, ИЛИ [Or] – выполнение хотя бы одного условия.
Если данные после фильтрации были изменены, фильтрация автоматически не срабатывает, поэтому необходимо запустить процедуру вновь, нажав на кнопку Повторить [Reapply] в группе Сортировка и фильтр на вкладке Данные.
Отмена фильтрации
Для того чтобы отменить фильтрацию диапазона данных, достаточно повторно щелкнуть по кнопке Фильтр.
Чтобы снять фильтр только с одного столбца, достаточно щелкнуть по кнопке со стрелочкой в первой строке и в контекстном меню выбрать строку: Удалить фильтр из столбца.
Чтобы быстро снять фильтрацию со всех столбцов необходимо выполнить команду Очистить на вкладке Данные
Срезы – это те же фильтры, но вынесенные в отдельную область и имеющие удобное графическое представление. Срезы являются не частью листа с ячейками, а отдельным объектом, набором кнопок, расположенным на листе Excel. Использование срезов не заменяет автофильтр, но, благодаря удобной визуализации, облегчает фильтрацию: все примененные критерии видны одновременно. Срезы были добавлены в Excel начиная с версии 2010.
Создание срезов
В Excel 2010 срезы можно использовать для сводных таблиц, а в версии 2013 существует возможность создать срез для любой таблицы.
Для этого нужно выполнить следующие шаги:
-
Выделить в таблице одну ячейку и выбрать вкладку Конструктор [Design].
- В диалоговом окне отметить поля, которые хотите включить в срез и нажать OK.
Форматирование срезов
- Выделить срез.
- На ленте вкладки Параметры [Options] выбрать группу Стили срезов [Slicer Styles], содержащую 14 стандартных стилей и опцию создания собственного стиля пользователя.
- Выбрать кнопку с подходящим стилем форматирования.
Чтобы удалить срез, нужно его выделить и нажать клавишу Delete.
Расширенный фильтр
Расширенный фильтр предоставляет дополнительные возможности. Он позволяет объединить несколько условий, расположить результат в другой части листа или на другом листе и др.
Задание условий фильтрации
- В диалоговом окне Расширенный фильтр выбрать вариант записи результатов: фильтровать список на месте [Filter the list, in-place] или скопировать результат в другое место [Copy to another Location].
- Указать Исходный диапазон [List range], выделяя исходную таблицу вместе с заголовками столбцов.
- Указать Диапазон условий [Criteria range], отметив курсором диапазон условий, включая ячейки с заголовками столбцов.
- Указать при необходимости место с результатами в поле Поместить результат в диапазон [Copy to], отметив курсором ячейку диапазона для размещения результатов фильтрации.
- Если нужно исключить повторяющиеся записи, поставить флажок в строке Только уникальные записи [Unique records only].
Фильтрация данных в диапазоне или таблице
В этом курсе:
Используйте автофильтр или встроенные операторы сравнения, такие как «больше чем» и «первые 10», в Excel, чтобы отобразить нужные данные и скрыть остальные. После фильтрации данных в диапазоне ячеек или таблице можно либо повторно применить фильтр, чтобы получить актуальные результаты, либо очистить фильтр, чтобы заново отобразить все данные.
Используйте фильтры, чтобы временно скрывать некоторые данные в таблице и видеть только те, которые вы хотите.
Фильтрация диапазона данных
Выберите любую ячейку в диапазоне данных.
Выберите фильтр> данных .
Щелкните стрелку 
Выберите текстовые фильтры или Числовые фильтры, а затем выберите Сравнение, например между.
Введите условия фильтрации и нажмите кнопку ОК.
Фильтрация данных в таблице
При помещении данных в таблицу элементы управления фильтрами автоматически добавляются в заголовки таблицы.
Щелкните стрелку 
Снимите флажок (выделить все) и выберите поля, которые нужно отобразить.
Нажмите кнопку ОК.
Стрелка заголовка столбца 

Статьи по теме
В отфильтрованных данных отображаются только те строки, которые соответствуют указанному условия и скрывают строки, которые не нужно отображать. После фильтрации данных вы можете скопировать, найти, изменить, отформатировать, вывести на диаграмму и напечатать подмножество отфильтрованных данных, не перемещая и не изменяя его.
Кроме того, можно выполнить фильтрацию по нескольким столбцам. Фильтры являются аддитивными, что означает, что каждый дополнительный фильтр основывается на текущем фильтре и дополнительно сокращает подмножество данных.
Примечание: При использовании диалогового окна Поиск для поиска отфильтрованных данных выполняется поиск только данных, которые отображаются в списке. Поиск данных, которые не отображаются, не выполняется. Чтобы найти все данные, снимите все фильтры.
Два типа фильтров
С помощью автофильтра вы можете создать два типа фильтров: по значению списка или по критерию. Каждый из этих типов фильтров является взаимоисключающим для каждого диапазона ячеек или таблицы столбцов. Например, можно выполнить фильтрацию по списку чисел или условию, но не по обоим; Вы можете отфильтровать по значку или настраиваемому фильтру, но не к обоим.
Повторное применение фильтра
Чтобы определить, применен ли фильтр, обратите внимание на значок в заголовке столбца.

При наведении указателя мыши на заголовок столбца, для которого включена фильтрация, но не применяется, выводится Экранная подсказка «(отображаются все)».
Кнопка фильтра 
При наведении указателя мыши на заголовок столбца с фильтром Экранная подсказка отображает фильтр, примененный к этому столбцу, например «равно красному цвету ячейки» или «больше чем 150».
При повторном применении фильтра выводятся различные результаты по следующим причинам.
Данные были добавлены, изменены или удалены в диапазон ячеек или столбец таблицы.
значения, возвращаемые формулой, изменились, и лист был пересчитан.
Не используйте смешанные типы данных
Для достижения наилучших результатов не следует смешивать типы данных, такие как текст и число, а также числа и даты в одном столбце, так как для каждого столбца доступно только один тип команды фильтра. Если используется смесь типов данных, отображаемая команда является типом данных, который чаще всего вызывается. Например, если столбец содержит три значения, хранящиеся как число, а четыре — как текст, отображается команда текстовые фильтры .
Фильтрация данных в таблице
При вводе данных в таблицу в заголовки ее столбцов автоматически добавляются элементы управления фильтрацией.
Выделите данные, которые нужно отфильтровать. На вкладке Главная нажмите кнопку Форматировать как таблицу и выберите команду Форматировать как таблицу.
В диалоговом окне Создание таблицы вы можете выбрать, есть ли в таблице заголовки.
Выберите Таблица с заголовками, чтобы преобразовать верхнюю строку в заголовки таблицы. Данные в этой строке не будут фильтроваться.
Не устанавливайте флажок, если вы хотите, чтобы Excel Online добавить заполнители (которые можно переименовывать) над данными таблицы.
Чтобы применить фильтр, щелкните стрелку в заголовке столбца и выберите параметр фильтрации.
Фильтрация диапазона данных
Если вы не хотите форматировать данные в виде таблицы, вы также можете применить фильтры к диапазону данных.
Выделите данные, которые нужно отфильтровать. Для достижения наилучших результатов столбцы должны содержать заголовки.
На вкладке » данные » нажмите кнопку » Фильтр«.
Параметры фильтрации для таблиц и диапазонов
Можно применить общий фильтр, выбрав пункт Фильтр, или настраиваемый фильтр, зависящий от типа данных. Например, при фильтрации чисел отображается пункт Числовые фильтры, для дат отображается пункт Фильтры по дате, а для текста — Текстовые фильтры. Применяя общий фильтр, вы можете выбрать для отображения нужные данные из списка существующих, как показано на рисунке:
Выбрав параметр Числовые фильтры вы можете применить один из перечисленных ниже настраиваемых фильтров.

В этом примере, чтобы отобрать регионы, в которых сумма продаж за март была меньше 6000, можно применить настраиваемый фильтр:
Вот как это сделать.
Щелкните стрелку фильтра в ячейке со словом «Март», выберите пункт Числовые фильтры и условие Меньше и введите значение 6000.
Нажмите кнопку ОК.
Excel Online применяет фильтр и отображает только регионы с продажами ниже $6000.
Аналогичным образом можно применить фильтры по дате и текстовые фильтры.
Удаление фильтра из столбца
Нажмите кнопку фильтр 

Удаление всех фильтров из таблицы или диапазона
Выделите любую ячейку в таблице или диапазоне и на вкладке данные нажмите кнопку Фильтр .
Будут удалены все фильтры из всех столбцов в таблице или диапазоне и отображаются все данные.
Дополнительные сведения
Вы всегда можете задать вопрос специалисту Excel Tech Community, попросить помощи в сообществе Answers community, а также предложить новую функцию или улучшение на веб-сайте Excel User Voice.
Примечание: Эта страница переведена автоматически, поэтому ее текст может содержать неточности и грамматические ошибки. Для нас важно, чтобы эта статья была вам полезна. Была ли информация полезной? Для удобства также приводим ссылку на оригинал (на английском языке).
Фильтрация данных в Excel с использованием расширенного фильтра
Расширенный фильтр в Excel предоставляет более широкие возможности по управлению данными электронных таблиц. Он более сложен в настройках, но значительно эффективнее в действии.
С помощью стандартного фильтра пользователь Microsoft Excel может решить далеко не все поставленные задачи. Нет визуального отображения примененных условий фильтрации. Невозможно применить более двух критериев отбора. Нельзя фильтровать дублирование значений, чтобы оставить только уникальные записи. Да и сами критерии схематичны и просты. Гораздо богаче функционал расширенного фильтра. Присмотримся к его возможностям поближе.
Как сделать расширенный фильтр в Excel?
Расширенный фильтр позволяет фильтровать данные по неограниченному набору условий. С помощью инструмента пользователь может:
- задать более двух критериев отбора;
- скопировать результат фильтрации на другой лист;
- задать условие любой сложности с помощью формул;
- извлечь уникальные значения.
Алгоритм применения расширенного фильтра прост:
- Делаем таблицу с исходными данными либо открываем имеющуюся. Например, так:
- Создаем таблицу условий. Особенности: строка заголовков полностью совпадает с «шапкой» фильтруемой таблицы. Чтобы избежать ошибок, копируем строку заголовков в исходной таблице и вставляем на этот же лист (сбоку, сверху, снизу) или на другой лист. Вносим в таблицу условий критерии отбора.
- Переходим на вкладку «Данные» — «Сортировка и фильтр» — «Дополнительно». Если отфильтрованная информация должна отобразиться на другом листе (НЕ там, где находится исходная таблица), то запускать расширенный фильтр нужно с другого листа.


Верхняя таблица – результат фильтрации. Нижняя табличка с условиями дана для наглядности рядом.
Как пользоваться расширенным фильтром в Excel?
Чтобы отменить действие расширенного фильтра, поставим курсор в любом месте таблицы и нажмем сочетание клавиш Ctrl + Shift + L или «Данные» — «Сортировка и фильтр» — «Очистить».
Найдем с помощью инструмента «Расширенный фильтр» информацию по значениям, которые содержат слово «Набор».
В таблицу условий внесем критерии. Например, такие:
Программа в данном случае будет искать всю информацию по товарам, в названии которых есть слово «Набор».
Для поиска точного значения можно использовать знак «=». Внесем в таблицу условий следующие критерии:
Excel воспринимает знак «=» как сигнал: сейчас пользователь задаст формулу. Чтобы программа работала корректно, в строке формул должна быть запись вида: =»=Набор обл.6 кл.»
После использования «Расширенного фильтра»:
Теперь отфильтруем исходную таблицу по условию «ИЛИ» для разных столбцов. Оператор «ИЛИ» есть и в инструменте «Автофильтр». Но там его можно использовать в рамках одного столбца.
В табличку условий введем критерии отбора: =»=Набор обл.6 кл.» (в столбец «Название») и =» ””;МАКС($A$1:A1)+1)’ class=’formula’>
Рядом с выпадающим списком ячейку введем следующую формулу: МАКС($B$1:$O$1);»»;ГПР(СТОЛБЕЦ(A:A);$B$1:$O$33;ПОИСКПОЗ($A$12;$A$4:$A$9;)+3))’ class=’formula’> Ее задача – выбирать из таблицы те значения, которые соответствуют определенному товару

Таким образом, с помощью инструмента «Выпадающий список» и встроенных функций Excel отбирает данные в строках по определенному критерию.
Компьютер + Интернет + блог = Статьи, приносящие деньги
Забирайте в подарок мой многолетний опыт — книгу «Автопродажи через блог»
Как создать фильтр в Excel по столбцам, варианты фильтрации
Все возможные способы, как создать фильтр в Excel по столбцам. Подробная, пошаговая инструкция для начинающих пользователей.
Работать с таблицами в программе Excel не сложно. Наоборот, с помощью данной программы очень удобно и легко производить различные подсчёты.
А недавно я писал, как строить графики и диаграммы. Советую прочитать, потому что, конечно лучше знать, как это правильно делать.
И, казалось бы, использование Excel выгодно тогда, когда в таблице немного исходных данных, требующих просмотра или иных манипуляций.
А в остальных случаях, лучше пользоваться сторонними программами, однако это не так. Для обработки большого количества исходных данных в программе Excel имеется фильтр.
При помощи фильтра можно временно убрать определённые строки, столбцы, не удовлетворяющие указанным пользователем условиям. В этом материале вы сможете ознакомиться с тем, как создать и настроить фильтрацию данных.
Варианты фильтрации
Чтобы отсеять ненужные данные, при помощи фильтра, необходимо задать условия.
Для этого используются настройки фильтрации, где можно сделать следующее:
- Настроить значения.
- Если требуется, то можно сделать фильтрацию данных по цвету или значку ячейки, а также цвету шрифта.
- Также для работы с данными задаётся фильтр по дате, числовой или текстовый. Числовой фильтр позволяет выбрать один или несколько дополнительных типов фильтрации: больше, меньше и т.д. Если выбирается текстовый, то появится несколько вариантов, для отсеивания информации: «содержит…», «начинается с…» и пр. При фильтрации дате можно выбрать определённые дни, например, завтра, на прошлой или следующей неделе и т.д. Все эти варианты фильтрации имеют ещё один пункт «Настраиваемый фильтр», с его помощью можно настроить несколько условий отбора необходимой информации. При этом если задаётся два условия для отбора, то для связи отношений используется «И». Чтобы было выполнено хотя бы одно условие «ИЛИ».
Одновременная фильтрация и сортировка
Если внимательней присмотреться, то во вкладке «Данные» слева от кнопки «Фильтр» располагается «Сортировка». С её помощью в таблице осуществляется распределение данных в определённом, заданном порядке.
Только нужно иметь в виду, что упорядочивание строк, осуществляется только относительно выбранного столбца. Поэтому при работе с таблицами рекомендуется использование столбца с номерами строк.
Чтобы осуществить сортировку нескольких столбцов в «Сортировке» нужно нажать на «Добавить уровень», после чего также заполняются все необходимые параметры.
Автофильтр
Для запуска автофильтра на панели инструментов нужно найти вкладку «Редактирование» и нажать на «Сортировка и фильтр» или перейти на вкладку «Данные» и кликнуть по «Фильтр».
Чтобы указать условия для фильтрации данных, используются кнопки в виде треугольников, которые возникают в верхней части столбца, сразу после включения фильтра.
Для отмены ранее установленной фильтрации, в разделе «Редактирование» или «Данные» кликаете по «Фильтр». Если требуется снятие фильтра лишь с одного столбца, то в этом случае:
- Потребуется кликнуть по кнопке со стрелкой, размещенной в верхней части таблицы на нужном столбце.
- Затем отмечается «Удалить фильтр из столбца» и на «ОК».
Расширенный фильтр
Это вариант используется тогда, когда требуется выполнить несколько условий одновременно и не только. Однако работать с ней чуть сложнее, чем с Автофильтром.
Чтобы воспользоваться расширенным фильтром потребуется:
- Создать новую таблицу для указания условий отбора диапазона данных. Лучше это делать на другом листе, т.к. иначе могут не отображаться некоторые заданные условия.
- Далее производится копирование «шапки» основной таблицы.
- Следующим этап является прописывание условий фильтрации. Чтобы какой-то столбец соответствовал нескольким критериям отбора информации, его заголовок прописывается повторно и в этом же столбце указывается второе условие.
- Теперь нужно поработать со вкладкой «Данные». Ищите раздел «Сортировка и фильтр», где выбирается строка «Дополнительно».
- В появившемся окне, потребуется выбрать один из вариантов фиксации результатов. Стоит обратить внимание на то, что при выборе «Скопировать результат…», появиться активная строка — «Поместить результат…». Здесь нужно указать курсором ячейку диапазона, где будут размещаться результаты фильтрации. Также нельзя забывать и про «Исходный диапазон», для указания которого выделяется вся таблица, в том числе и её заголовки. Для указания «Диапазона условий», отмечается весь требуемый диапазон данных, совместно с ячейками, где указаны заголовки столбцов. Последние два диапазона отмечаются и в первом и во втором варианте фиксации данных. При необходимости исключения дублирующихся записей нужно отметить «Только уникальные записи».
Этот тип фильтрации данных доступен в Excel, начиная с версии 2010. Однако, нужно отметить, что срез является отдельным графическим объектом (картинкой или диаграммой), представляющим интерактивные фильтры.
При этом он не связанный с ячейками и отображается над листом. Это даёт возможность его свободно перемещать. Также, благодаря этому, просматривать все необходимые данные намного удобнее, чем при использовании стандартного фильтра.
Создание срезов, позволяет также фильтровать информацию, размещённую в таблицах, в программе Excel, но только в несколько ином формате.
Чтобы создать «Срез» для таблицы, потребуется:
- Сначала выделить ячейку, расположенную в таблице и найти раздел «Конструктор» и нажать на «Вставить срез». Также можно посмотреть такую же кнопку в разделе «Анализ» или «Вставка».
- Далее отмечаются поля, которые должны быть включены в «Срез» и для сохранения, перед выходом из диалогового окна нажимается «ОК».
Чтобы произвести форматирование «Среза» во вкладке «Конструктор» имеется несколько стилей. Также, при желании, пользователь может создать индивидуальный стиль.
Кстати в некоторых версиях программы, эта возможность предусмотрена во вкладке «Параметры» в разделе «Стили срезов». Для удаления среза, его необходимо выделить и нажать на клавиатуре на «Delete».
Чтобы решить вопрос о том, как создать фильтр в Excel по столбцам, как можно увидеть, имеется несколько способов.
Каждый из них имеет свои особенности и может быть использован в зависимости от версии, установленной на вашем ПК программы.
Как создать фильтр в Excel, видео
Расширенный фильтр в Excel
Для фильтрации данных в Excel большинством пользователей используется небезызвестный и крайне удобный инструмент Автофильтр . Если Вы вдруг не слышали о нем, то наверстать можно здесь и здесь .
Но что, если необходимо отфильтровать данные по нескольким критериям одновременно? Или использовать при фильтрации формулу? Или отобрать значения одновременно в двух и более столбцах? На помощь в такой ситуации может прийти Расширенный фильтр (Advanced Filter) .
Процесс работы с этим фильтром существенно отличается от того, к которому все привыкли, и состоит из нескольких этапов:
- Подготовка диапазона для условий фильтрации
- Формирование условий фильтрации
- Работа с мастером «Расширенного фильтра»
Чтобы Вы сразу понимали, о чем идет речь, на гифке ниже представлен небольшой пример работы фильтра:
Разберем каждый из этапов его применения поподробнее.
1. Подготовка диапазона для условий фильтрации
В автофильтре условия для фильтрации данных задаются в меню, выпадающем после клика на кнопке в шапке таблицы. В расширенном же — условия фильтрации должны задаваться в отдельном диапазоне. Этот диапазон может располагаться на том же листе, что и данные, на другом листе или даже в другой книге. Главное, чтобы он был отделен от исходных данных как минимум одним пустым столбцом или строкой (чтобы Excel не принял их за один диапазон).
Также важно помнить, что при указании в 3 шаге (работа в Мастере «Расширенного фильтра») диапазона условий нужно выделять шапку и строки, где есть какие-то критерии. Пустые строки выделять не нужно, иначе фильтра воспримет их как сигнал «Отобразить все строки».
Диапазон для задания условий фильтрации представляет собой копию шапки основной таблицы (или хотя бы тех полей, по которым нужно отбирать данные) и достаточное количество пустых строк под этой шапкой.
2. Формирование условий фильтрации
Этот этап является ключевым и раскрывает всю мощь инструмента. Для начала Вы должны научиться правильно задавать критерии для отбора.
Они могут быть 3 видов:
Если в качестве текстового критерия ввести в поле какое-то слово, например, «Москва», то будут отобраны ВСЕ строки, в которых в заданном столбце запись начинается со слова «Москва»
Если слово или часть слова нужно искать не с начала строки, а во всей, то необходимо пользоваться подстановочными знаками. Если Вы про них не знаете, читайте вот здесь и здесь . В примере ниже найдены все строки, в которых в столбце «Город» есть слово «Петербург»
Если нужно найти точное вхождение слова или фразы, то критерий придется задать несколько необычной формулой. Например, чтобы найти строки, в которых записано «Петербург» и не отображать строки «Санкт-Петербург», нужно ввести формулу: =»=Петербург» (именно так, с двумя знаками «=») .
— числовые критерии и даты
В качестве критерия можно вводить число (и тогда будут отобраны строки, в которых значения столбца равны этому числу)
Также можно вводить выражения с использованием логических операторов (>, =, ). Например, найти строки с суммой больше 500 000 можно введя критерий >500000
Особо внимательным нужно быть при вводе критериев в виде даты. Даты обязательно необходимо вводить через косую черту. Например, чтобы отобрать все сделки после 4 января 2017, нужно ввести критерий по полю «Дата» — >04/01/2017 (в некоторых версиях Excel требуется осуществлять ввод в формате ММ/ДД/ГГГГ, то есть сначала указывать месяц. Имейте это в виду при работе).
Самое лучшее, что умеет расширенный фильтр — это использовать в качестве критерия формулы. Чтобы все работало, задаваемая Вами формула должна возвращать значение ИСТИНА (и тогда строка выведется) или ЛОЖЬ (строка будет скрыта). Крайне важно — шапка столбца с формулой должна отличаться от любой записи в шапке таблицы (можете вообще оставить ее пустой). При написании формул, не забывайте правильно расставлять абсолютные и относительные ссылки.
Например, если нужно показать топ 5 строк по полю сумма, то необходимо будет ввести следующую формулу:
где F10 — ячейка первой строки в столбце «Сумма» (она не закреплена, так как формула будет перебирать строки по очереди), $F$10:$F$37 — ссылка на диапазон, который занимает столбец «Сумма» (ссылка закреплена, так как столбец не изменяется).
В результате формула пройдет по всем строкам (от 10-ой до 37-ой) и скроет все, кроме тех, где значение больше шестого по величине (то есть оставит ТОП 5).
Конечно, все описанные критерии и примеры можно реализовать с помощью обычного автофильтра (кроме возможности использовать формулы). Однако, весь потенциал расширенного фильтра раскрывается, когда Вы умеете правильно комбинировать множество критериев между собой.
Итак, основные концепции, которые Вам нужно усвоить для успешного применения Расширенного фильтра:
— заголовок столбца, в котором пишем критерий отбора, должен быть точно таким же, как у того столбца, к которому применяем этот критерий. То есть, если отбираем строки, в которых в столбце «Сумма» значение больше 500, то и условие >500 пишем под шапку «Сумма»;
— условия, записанные в одной строке, воспринимаются фильтром как связанные оператором И. Например, на картинке ниже записано условие И год 2017, И город Москва, И менеджер Петров .
— условия, записанные в разных строках, воспринимаются фильтром как связанные оператором ИЛИ. Условия могут применяться как к одному столбцу, так и к разным. Например, на картинке ниже записано условие ИЛИ город Москва, ИЛИ менеджер Иванов . Таким образом, каждая строка — это единый набор условий.
— если нужно задать условие И, но при этом использовать один и тот же столбец (например, И сумма больше 500 000, И сумма меньше 600 000 ), то заголовок такого столбца нужно продублировать дважды. Пример:
Теперь Вы знаете, какие критерии можно задавать, и как их правильно комбинировать. Этого достаточно, чтобы создавать сложные запросы, которые не под силу обычному автофильтру. Например, если нужно показать все сделки в Москве за 2017 год с суммой больше 500 000, а также одновременно отобразить все сделки Иванова за 2016 год, которые входят в ТОП5, то критерии будут выглядеть вот так:
3. Работа с мастером «Расширенного фильтра»
Самое сложное позади — Вы научились формировать критерии отбора. Остался один шаг. Выделяем диапазон с исходными данными (или любую его ячейку — Excel сам определит и выделит нужный массив) и находим на ленте команду «Дополнительно» во вкладке «Данные» в группе «Сортировка и Фильтр». Перед Вами появится окно «Расширенный фильтр»
1) задать исходный диапазон (он будет выбран автоматически при запуске фильтра),
2) определить диапазон условия (ваша мини-табличка с критериями, автоматически Excel может определить диапазон неточно, лучше каждый раз переназначать его заново), на этом шаге помним, что выделяем только заголовки и строки с критерием, пустые строки включать в диапазон нельзя ,
3) выбрать способ обработки (фильтровать данные в вашей исходной таблице или скопировать отфильтрованные строки в другое место),
4) указать, стоит ли показать все записи, или вывести только уникальные.
После настройки нажимаем «ОК» и получаем желаемый результат.
Чтобы очистить фильтр, переместите курсор в шапку таблицы с отфильтрованными данными и воспользуйтесь командой «Очистить» на ленте, или примените Автофильтр (Ctrl+Shift+L).
Недостатки Расширенного фильтра
Главным недостатком является то, что данный инструмент не является интерактивным и динамическим. Нельзя просто вписать в диапазон условий новый критерий и увидеть результат. Придется каждый раз вызывать Мастер «Расширенного фильтра» и повторять некоторые операции. Конечно, можно обойти и этот недостаток, но это уже тема для другой статьи.
Бонус. Полезный трюк с Расширенным фильтром
Если вам нужно быстро извлечь из диапазона уникальные записи, то проделайте следующее:
1) Выделите диапазон
2) Запустите Расширенный фильтр
3) Укажите вот такие параметры:
В результате Вы извлечете из диапазона все уникальные записи в любое удобное место. При это сам диапазон останется нетронутым.
Ваши вопросы по статье можете задавать через нашего бота обратной связи в Telegram : @ExEvFeedbackBot
Если вы не совсем начинающий пользователь, то, должно быть, уже заметили, что на 99% всё в Excel устроено для работы именно с вертикальными таблицами, где по столбцам идут параметры или атрибуты (поля), а в строчках располагается информация об объектах или событиях. Сводные таблицы, промежуточные итоги, копирование формул двойным щелчком — всё заточено именно под такой формат данных.
Однако же, нет правил без исключений и с достаточно регулярной периодичностью меня спрашивают что делать если в работе попалась таблица с горизонтальной смысловой ориентацией, либо таблица, где строки и столбцы имеют одинаковый по смыслу вес:

И если сортировать по горизонтали Excel ещё умеет (командой Данные — Сортировка — Параметры — Сортировать столбцы), то с фильтрацией всё обстоит хуже — встроенных инструментов для фильтрации столбцов, а не строк в Excel просто нет. Так что, если перед вами встала такая задача, придется придумывать обходные пути разной степени сложности.
Способ 1. Новая функция ФИЛЬТР
Если вы работаете на новой версии Excel 2021 или в подписке Excel 365, то можно воспользоваться недавно появившейся функцией ФИЛЬТР (FILTER), умеющей фильтровать исходные данные не только по строчкам, но и по столбцам. Для работы эта функция требует вспомогательный горизонтальный одномерный массив-строку, где каждое значение (ИСТИНА или ЛОЖЬ) определяет показываем ли мы или, наоборот, скрываем очередной столбец в таблице.
Добавим такую строку над нашей таблицей и пропишем в ней статус каждого столбца:

- Допустим, мы всегда хотим отображать первый и последний столбцы (заголовки и итоги), поэтому для них в первой и последней ячейках массива зададим значение =ИСТИНА.
- Для остальных столбцов содержимое соответствующих ячеек будет формулой, которая проверяет нужное нам условие с помощью функций И (AND) или ИЛИ (OR). Например, что итог находится в интервале от 300 до 500.
После этого останется лишь использовать функцию ФИЛЬТР для отбора столбцов, над которыми в нашем вспомогательном массиве есть значение ИСТИНА:

Аналогичным образом можно отфильтровать столбцы и по заданному списку. В этом случае поможет функция СЧЁТЕСЛИ (COUNTIF), проверяющая количество вхождений очередного названия столбца из шапки таблицы в разрешённый список:

Способ 2. Сводная таблица вместо обычной
На текущий момент встроенная горизонтальная фильтрация по столбцам есть в Excel только в сводных таблицах, поэтому если нам удастся преобразовать нашу исходную таблицу в сводную, то можно будет воспользоваться этим встроенным функционалом. Для этого наша исходная таблица должна удовлетворять следующим условиям:
- иметь «правильную» однострочную строку заголовка без пустых и объединенных ячеек — иначе не получится построить сводную таблицу;
- не содержать дубликатов в подписях строк и столбцов — они «схлопнутся» в сводной в список только уникальных значений;
- содержать только числа в области значений (на пересечении строк и столбцов), т.к. сводная таблица обязательно применит к ним какую-то агрегирующую функцию (сумму, среднее и т.д.) и с текстом это не сработает
Если все эти условия выполняются, то для построения сводной, внешне похожей на нашу исходную таблицу, её (исходную) нужно будет развернуть из кросс-таблицы в плоскую (нормализовать). А это проще всего сделать с помощью надстройки Power Query — мощного инструмента преобразования любых данных, встроенного в Excel начиная с 2016-й версии.
А именно:
- Преобразуем таблицу в «умную» динамическую командой Главная — Форматировать как таблицу (Home — Format as Table).
- Загружаем в Power Query командой Данные — Из таблицы/диапазона (Data — From Table/Range).
- Фильтруем строку с итогами (в сводной будут свои итоги).
- Щёлкаем правой кнопкой мыши по заголовку первого столбца и выбираем Отменить свёртывание других столбцов (Unpivot Other Columns). Все невыделенные столбцы преобразуются в два — имя сотрудника и значение его показателя.
- Фильтруем столбец с итогами, который ушёл в колонку Атрибут.
- Строим сводную таблицу по получившейся плоской (нормализованной) таблице командой Главная — Закрыть и загрузить — Закрыть и загрузить в… (Home — Close & Load — Close & Load to…).
Теперь можно пользоваться имеющейся в сводных таблицах возможностью фильтрации столбцов — привычными галочками напротив имён и пунктами Фильтры по подписи (Label Filters) или Фильтры по значению (Value Filters):

И само собой при изменении данных нужно будет обновить наш запрос и сводную сочетанием клавиш Ctrl+Alt+F5 или командой Данные — Обновить всё (Data — Refresh All).
Способ 3. Макрос на VBA
Все предыдущие способы, как легко заметить, представляют собой не совсем фильтрацию — мы не скрываем столбцы в исходном списке, а формируем новую таблицу с заданным набором столбцов из исходной. Если же требуется именно фильтровать (скрывать) столбцы в исходных данных, то нужен принципиально другой подход, а именно — макрос.
Предположим, что мы хотим «на лету» фильтровать столбцы, где имя менеджера в шапке таблицы удовлетворяет заданной в жёлтой ячейке А4 маске, например, начинается с буквы «А» (то бишь получить в результате «Анна» и «Артур»).
Как и в первом способе, сначала реализуем вспомогательный диапазон-строку, где в каждой ячейке формулой будет проверяться наш критерий и выводиться логические значения ИСТИНА или ЛОЖЬ для видимых и скрытых столбцов соответственно:

Затем добавим простой макрос. Щёлкните правой кнопкой мыши по ярлычку листа и выберите команду Исходный код (Source code). В открывшееся окно скопируйте и вставьте следующий VBA-код:
Private Sub Worksheet_Change(ByVal Target As Range)
If Target.Address = "$A$4" Then
For Each cell In Range("D2:O2")
If cell = True Then
cell.EntireColumn.Hidden = False
Else
cell.EntireColumn.Hidden = True
End If
Next cell
End If
End Sub
Логика его работы следующая:
- В общем и целом — это обработчик события Worksheet_Change, т.е. этот макрос будет автоматически запускаться при любом изменении любой ячейки на текущем листе.
- Ссылка на изменённую ячейку всегда будет лежать в переменной Target.
- Сначала мы проверяем, что пользователь изменил именно ячейку с критерием (A4) — это делает оператор if.
- Затем запускается цикл For Each… для перебора серых ячеек (D2:O2) со значениями-индикаторами ИСТИНА / ЛОЖЬ для каждого столбца.
- Если значение очередной серой ячейки равно ИСТИНА (true), то столбец не скрывается, в противном случае — скрываем его (свойство Hidden).
Ссылки по теме
- Функции динамических массивов из Office 365: ФИЛЬТР, СОРТ и УНИК
- Сводная по таблице с многострочной шапкой с помощью Power Query
- Что такое макросы, как их создавать и использовать
Расширенный фильтр в Excel предоставляет более широкие возможности по управлению данными электронных таблиц. Он более сложен в настройках, но значительно эффективнее в действии.
С помощью стандартного фильтра пользователь Microsoft Excel может решить далеко не все поставленные задачи. Нет визуального отображения примененных условий фильтрации. Невозможно применить более двух критериев отбора. Нельзя фильтровать дублирование значений, чтобы оставить только уникальные записи. Да и сами критерии схематичны и просты. Гораздо богаче функционал расширенного фильтра. Присмотримся к его возможностям поближе.
Как сделать расширенный фильтр в Excel?
Расширенный фильтр позволяет фильтровать данные по неограниченному набору условий. С помощью инструмента пользователь может:
- задать более двух критериев отбора;
- скопировать результат фильтрации на другой лист;
- задать условие любой сложности с помощью формул;
- извлечь уникальные значения.
Алгоритм применения расширенного фильтра прост:
- Делаем таблицу с исходными данными либо открываем имеющуюся. Например, так:
- Создаем таблицу условий. Особенности: строка заголовков полностью совпадает с «шапкой» фильтруемой таблицы. Чтобы избежать ошибок, копируем строку заголовков в исходной таблице и вставляем на этот же лист (сбоку, сверху, снизу) или на другой лист. Вносим в таблицу условий критерии отбора.
- Переходим на вкладку «Данные» — «Сортировка и фильтр» — «Дополнительно». Если отфильтрованная информация должна отобразиться на другом листе (НЕ там, где находится исходная таблица), то запускать расширенный фильтр нужно с другого листа.
- В открывшемся окне «Расширенного фильтра» выбираем способ обработки информации (на этом же листе или на другом), задаем исходный диапазон (табл. 1, пример) и диапазон условий (табл. 2, условия). Строки заголовков должны быть включены в диапазоны.
- Чтобы закрыть окно «Расширенного фильтра», нажимаем ОК. Видим результат.
Верхняя таблица – результат фильтрации. Нижняя табличка с условиями дана для наглядности рядом.
Как пользоваться расширенным фильтром в Excel?
Чтобы отменить действие расширенного фильтра, поставим курсор в любом месте таблицы и нажмем сочетание клавиш Ctrl + Shift + L или «Данные» — «Сортировка и фильтр» — «Очистить».
Найдем с помощью инструмента «Расширенный фильтр» информацию по значениям, которые содержат слово «Набор».
В таблицу условий внесем критерии. Например, такие:
Программа в данном случае будет искать всю информацию по товарам, в названии которых есть слово «Набор».
Для поиска точного значения можно использовать знак «=». Внесем в таблицу условий следующие критерии:
Excel воспринимает знак «=» как сигнал: сейчас пользователь задаст формулу. Чтобы программа работала корректно, в строке формул должна быть запись вида: =»=Набор обл.6 кл.»
После использования «Расширенного фильтра»:
Теперь отфильтруем исходную таблицу по условию «ИЛИ» для разных столбцов. Оператор «ИЛИ» есть и в инструменте «Автофильтр». Но там его можно использовать в рамках одного столбца.
В табличку условий введем критерии отбора: =»=Набор обл.6 кл.» (в столбец «Название») и =»<10″ (в столбец «Цена»). То есть программа должна отобрать те значения, содержащие ТОЧНО информацию о товаре «Набор обл.6 кл.» ИЛИ информацию по товарам, цена которых <10.
Обратите внимание: критерии необходимо записать под соответствующими заголовками в РАЗНЫХ строках.
Результат отбора:
Расширенный фильтр позволяет использовать в качестве критерия формулы. Рассмотрим пример.
Отбор строки с максимальной задолженностью: =МАКС(Таблица1[Задолженность]).
Таким образом мы получаем результаты как после выполнения несколько фильтров на одном листе Excel.
Как сделать несколько фильтров в Excel?
Создадим фильтр по нескольким значениям. Для этого введем в таблицу условий сразу несколько критерий отбора данных:
Применим инструмент «Расширенный фильтр»:
Теперь из таблицы с отобранными данными извлечем новую информацию, отобранную по другим критериям. Например, только отгрузки за 2014 год.
Вводим новый критерий в табличку условий и применяем инструмент фильтрации. Исходный диапазон – таблица с отобранными по предыдущему критерию данными. Так выполняется фильтр по нескольким столбцам.
Чтобы использовать несколько фильтров, можно сформировать несколько таблиц условий на новых листах. Способ реализации зависит от поставленной пользователем задачи.
Как сделать фильтр в Excel по строкам?
Стандартными способами – никак. Программа Microsoft Excel отбирает данные только в столбцах. Поэтому нужно искать другие решения.
Приводим примеры строковых критериев расширенного фильтра в Excel:
- Преобразовать таблицу. Например, из трех строк сделать список из трех столбцов и к преобразованному варианту применить фильтрацию.
- Использовать формулы для отображения именно тех данных в строке, которые нужны. Например, сделать какой-то показатель выпадающим списком. А в соседнюю ячейку ввести формулу, используя функцию ЕСЛИ. Когда из выпадающего списка выбирается определенное значение, рядом появляется его параметр.
Чтобы привести пример как работает фильтр по строкам в Excel, создадим табличку:
Для списка товаров создадим выпадающий список:
Над таблицей с исходными данными вставим пустую строку. В ячейки введем формулу, которая будет показывать, из каких столбцов берется информация.
Рядом с выпадающим списком ячейку введем следующую формулу: Ее задача – выбирать из таблицы те значения, которые соответствуют определенному товару
Скачать примеры расширенного фильтра
Таким образом, с помощью инструмента «Выпадающий список» и встроенных функций Excel отбирает данные в строках по определенному критерию.
С помощью автофилеров или встроенных операторов сравнения, таких как «больше» и «10 лучших» в Excel вы можете показать нужные данные и скрыть остальные. После фильтрации данных в диапазоне ячеек или таблице вы можете повторно использовать фильтр, чтобы получить последние результаты, или очистить фильтр, чтобы повторно отфильтровать все данные.
Используйте фильтры, чтобы временно скрывать некоторые данные в таблице и видеть только те, которые вы хотите.
Фильтрация диапазона данных
-
Выберите любую ячейку в диапазоне данных.
-
Выберите Фильтр> данных.
-
Выберите стрелку в столбце
.
-
Выберите Текстовые фильтры или Числовое фильтры, а затем выберите сравнение, например Между.
-
Введите условия фильтрации и нажмите кнопку ОК.
Фильтрация данных в таблице
При вводе данных в таблицу в заголовки ее столбцов автоматически добавляются элементы управления фильтрацией.
-
Выберите стрелку в
столбца, который вы хотите отфильтровать.
-
Сберем (Выберите все) и выберем поля, которые вы хотите отобрать.
-
Нажмите кнопку ОК.
Стрелка загона столбца
меняется на
фильтра. Щелкните этот значок, чтобы изменить или очистить фильтр.
Статьи по теме
Excel Учебный курс. Фильтрация данных в таблице
Рекомендации и примеры для сортировки и фильтрации данных по цвету
Фильтрация данных в сводной таблице
Использование расширенных условий фильтрации
Удаление фильтра
Отфильтрованные данные отображают только строки, которые соответствуют условия и скрывают строки, которые отображать не нужно. Фильтруя данные, вы можете копировать, находить, изменять, форматирование, диаграммы и печатать подмножество отфильтрованных данных, не меняя их оголовье и не перемещая.
Вы также можете отфильтровать несколько столбцов. Фильтры являются аддитивно, то есть каждый дополнительный фильтр основан на текущем фильтре и дополнительно уменьшает подмножество данных.
Примечание: При использовании диалогового окна Найти для поиска отфильтрованных данных поиск ведется только по отображаемой информации. данные, которые не отображаются, не поиск не ведется. Чтобы найти все данные, очистка всех фильтров.
Два типа фильтров
С помощью автофильтра можно создать два типа фильтров: по значению списка или по условиям. Каждый из этих типов фильтров является взаимоисключающими для каждого диапазона ячеек или таблицы столбцов. Например, можно отфильтровать значения по списку чисел или по критерию, но не по обоим критериям. можно фильтровать по значкам или по настраиваемой фильтрации, но не по обоим.
Повторное присвоение фильтра
Чтобы определить, применяется ли фильтр, обратите внимание на значок в заголовке столбца:
-
Стрелка вниз
означает, что фильтрация включена, но не применена.
Если наведите курсор на заголовок столбца с включенной фильтрацией, но не примененной, на экране появляется подсказка «(Отображает все)».
-
Кнопка Фильтр
означает, что применяется фильтр.
Когда вы наводите курсор на заголовок отфильтрованного столбца, на подсказке отображается примененный к этому столбец фильтр, например «Равно красному цвету ячейки» или «Больше 150».
При повторном его повторном анализе отображаются разные результаты по следующим причинам:
-
Данные были добавлены, изменены или удалены в диапазон ячеек или столбец таблицы.
-
значения, возвращаемые формулой, изменились, и лист был пересчитан.
Не смешивать типы данных
Для лучших результатов не смешивайте типы данных, такие как текст и число, число и дата в одном столбце, так как для каждого столбца доступна только одна команда фильтра. Если имеется сочетание типов данных, отображаемая команда является самым распространенным типом данных. Например, если столбец содержит три значения, сохраненные как число, и четыре значения как текст, отображается команда Текстовые фильтры.
Фильтрация данных в таблице
При вводе данных в таблицу в заголовки ее столбцов автоматически добавляются элементы управления фильтрацией.
-
Выделите данные, которые нужно отфильтровать. На вкладке Главная нажмите кнопку Форматировать как таблицу и выберите команду Форматировать как таблицу.
-
В диалоговом окне Создание таблицы можно выбрать, есть ли в таблице заглавные таблицы.
-
Выберите Таблица с заголовками, чтобы преобразовать верхнюю строку в заголовки таблицы. Данные в этой строке не будут фильтроваться.
-
Не выбирайте этот пункт, если вы хотите Excel в Интернете в таблицу под данными таблицы, которые можно переименовать.
-
-
Нажмите кнопку ОК.
-
Чтобы применить фильтр, щелкните стрелку в заголовке столбца и выберите параметр фильтрации.
Фильтрация диапазона данных
Если вы не хотите форматирование данных в виде таблицы, вы также можете применить фильтры к диапазону данных.
-
Выделите данные, которые нужно отфильтровать. Для лучшего результата столбцы должны иметь заголовки.
-
На вкладке Данные выберите фильтр.
Параметры фильтрации для таблиц или диапазонов
Можно применить общий фильтр, выбрав пункт Фильтр, или настраиваемый фильтр, зависящий от типа данных. Например, при фильтрации чисел отображается пункт Числовые фильтры, для дат отображается пункт Фильтры по дате, а для текста — Текстовые фильтры. Применяя общий фильтр, вы можете выбрать для отображения нужные данные из списка существующих, как показано на рисунке:

Выбрав параметр Числовые фильтры вы можете применить один из перечисленных ниже настраиваемых фильтров.
В этом примере, чтобы отобрать регионы, в которых сумма продаж за март была меньше 6000, можно применить настраиваемый фильтр:

Вот как это сделать.
-
Щелкните стрелку фильтра в ячейке со словом «Март», выберите пункт Числовые фильтры и условие Меньше и введите значение 6000.
-
Нажмите кнопку ОК.
Excel в Интернете применяет фильтр и отображает только регионы с продажами ниже 6000 рублей.
Аналогичным образом можно применить фильтры по дате и текстовые фильтры.
Очистка фильтра из столбца
-
Нажмите кнопку Фильтр
рядом с заголовком столбца и выберите очистить фильтр <«Имя столбца»>.
Удаление всех фильтров из таблицы или диапазона
-
Выберите любую ячейку в таблице или диапазоне и на вкладке Данные нажмите кнопку Фильтр.
При этом фильтры будут удаляться из всех столбцов таблицы или диапазона и вывести все данные.
-
Щелкните ячейку в диапазоне или таблице, которую хотите отфильтровать.
-
На вкладке Данные щелкните Фильтр.
-
Щелкните стрелку
в столбце с содержимым, которое вы хотите отфильтровать.
-
В разделе Фильтр щелкните Выберите один из вариантов и введите условия фильтра.
Примечания:
-
Фильтры можно применить только к одному диапазону ячеек на листе за раз.
-
Когда фильтр применяется к столбцу, в других столбцах в качестве фильтров можно использовать только значения, видимые в текущем отфильтрованном диапазоне.
-
В окне фильтра отображаются только первые 10 000 уникальных записей списка.
-
Щелкните ячейку в диапазоне или таблице, которую хотите отфильтровать.
-
На вкладке Данные щелкните Фильтр.
-
Щелкните стрелку
в столбце с содержимым, которое вы хотите отфильтровать.
-
В разделе Фильтр щелкните Выберите один из вариантов и введите условия фильтра.
-
В поле рядом с всплывающим меню введите число, которое хотите использовать.
-
В зависимости от сделанного выбора вам может быть предложено выбрать дополнительные условия.
Примечания:
-
Фильтры можно применить только к одному диапазону ячеек на листе за раз.
-
Когда фильтр применяется к столбцу, в других столбцах в качестве фильтров можно использовать только значения, видимые в текущем отфильтрованном диапазоне.
-
В окне фильтра отображаются только первые 10 000 уникальных записей списка.
-
Вместо фильтрации можно использовать условное форматирование, которое позволяет четко выделить верхние или нижние числовые значения среди данных.
Данные можно быстро фильтровать на основании визуальных условий, таких как цвет шрифта, цвет ячейки или наборы значков. Можно также фильтровать ячейки по наличию в них формата, примененных стилей или условного форматирования.
-
В диапазоне ячеек или столбце таблицы щелкните ячейку с определенным цветом, цветом шрифта или значком, по которому вы хотите выполнить фильтрацию.
-
На вкладке Данные щелкните Фильтр.
-
Щелкните стрелку
в столбце с содержимым, которое вы хотите отфильтровать.
-
В разделе Фильтр во всплывающем меню По цвету щелкните Цвет ячейки, Цвет шрифта или Значок ячейки и выберите цвет.
Это возможно только в случае, если фильтруемый столбец содержит пустую ячейку.
-
Щелкните ячейку в диапазоне или таблице, которую хотите отфильтровать.
-
На панели инструментов Данные щелкните Фильтр.
-
Щелкните стрелку
в столбце с содержимым, которое вы хотите отфильтровать.
-
В области (Выделить все) прокрутите список вниз и установите флажок (Пустые).
Примечания:
-
Фильтры можно применить только к одному диапазону ячеек на листе за раз.
-
Когда фильтр применяется к столбцу, в других столбцах в качестве фильтров можно использовать только значения, видимые в текущем отфильтрованном диапазоне.
-
В окне фильтра отображаются только первые 10 000 уникальных записей списка.
-
-
Щелкните ячейку в диапазоне или таблице, которую хотите отфильтровать.
-
На вкладке Данные щелкните Фильтр.
-
Щелкните стрелку
в столбце с содержимым, которое вы хотите отфильтровать.
-
В разделе Фильтр щелкните Выберите один из вариантов и во всплывающем меню выполните одно из указанных ниже действий.
Цель фильтрации диапазона
Операция
Строки с определенным текстом
Содержит или Равно.
Строки, не содержащие определенный текст
Не содержит или Не равно.
-
В поле рядом с всплывающим меню введите текст, которое хотите использовать.
-
В зависимости от сделанного выбора вам может быть предложено выбрать дополнительные условия.
Задача
Операция
Фильтрация столбца или выделенного фрагмента таблицы при истинности обоих условий
И.
Фильтрация столбца или выделенного фрагмента таблицы при истинности одного из двух или обоих условий
Или.
-
Щелкните ячейку в диапазоне или таблице, которую хотите отфильтровать.
-
На панели инструментов Данные щелкните Фильтр.
-
Щелкните стрелку
в столбце с содержимым, которое вы хотите отфильтровать.
-
В разделе Фильтр щелкните Выберите один из вариантов и во всплывающем меню выполните одно из указанных ниже действий.
Условие фильтрации
Операция
Начало строки текста
Начинается с.
Окончание строки текста
Заканчивается на.
Ячейки, которые содержат текст, но не начинаются с букв
Не начинаются с.
Ячейки, которые содержат текст, но не оканчиваются буквами
Не заканчиваются.
-
В поле рядом с всплывающим меню введите текст, которое хотите использовать.
-
В зависимости от сделанного выбора вам может быть предложено выбрать дополнительные условия.
Задача
Операция
Фильтрация столбца или выделенного фрагмента таблицы при истинности обоих условий
И.
Фильтрация столбца или выделенного фрагмента таблицы при истинности одного из двух или обоих условий
Или.
При создании условий можно использовать подстановочные знаки.
-
Щелкните ячейку в диапазоне или таблице, которую хотите отфильтровать.
-
На панели инструментов Данные щелкните Фильтр.
-
Щелкните стрелку
в столбце с содержимым, которое вы хотите отфильтровать.
-
В разделе Фильтр щелкните Выберите один из вариантов и выберите вариант.
-
В текстовом поле введите свои условия, используя подстановочные знаки.
Например, чтобы в результате фильтрации найти оба слова «год» и «гид», введите г?д.
-
Выполните одно из указанных ниже действий.
Используемый знак
Чтобы найти
? (вопросительный знак)
Любой символ
Пример: условию «стро?а» соответствуют результаты «строфа» и «строка»
Звездочка (*)
Любое количество символов
Пример: условию «*-восток» соответствуют результаты «северо-восток» и «юго-восток»
Тильда (~)
Вопросительный знак или звездочка
Например, там~? находит «там?»
Выполните одно из указанных ниже действий.
|
Задача |
Действие |
|---|---|
|
Удаление определенных условий фильтрации |
Щелкните стрелку |
|
Удаление всех фильтров, примененных к диапазону или таблице |
Выделите столбцы диапазона или таблицы, к которым применяются фильтры, а затем на вкладке Данные щелкните Фильтр. |
|
Удаление или повторное применение стрелок фильтра в диапазоне или таблице |
Выделите столбцы диапазона или таблицы, к которым применяются фильтры, а затем на вкладке Данные щелкните Фильтр. |
При фильтрации данных появляются только данные, которые соответствуют вашим условиям. Данные, которые не соответствуют этому критерию, скрыты. После фильтрации данных можно копировать, находить, изменять, форматирование, диаграммы и печатать подмножество отфильтрованных данных.
Таблица с примененным фильтром «4 самых верхних элементов»

Фильтры забавляются. Это означает, что каждый дополнительный фильтр основан на текущем фильтре и дополнительно уменьшает подмножество данных. Сложные фильтры можно отфильтровать по одному значению, по одному формату или по одному критерию. Например, можно отфильтровать все числа больше 5, которые также ниже среднего. Но некоторые фильтры (десять верхних и нижних, выше и ниже среднего) основаны на исходном диапазоне ячеек. Например, при фильтрации десяти лучших значений вы увидите десять лучших значений всего списка, а не десять лучших значений подмножество последнего фильтра.
В Excel можно создавать фильтры трех типов: по значениям, по формату или по условиям. Но каждый из этих типов фильтров является взаимоисключающими. Например, можно отфильтровать значения по цвету ячейки или по списку чисел, но не по обоим. Вы можете фильтровать по значкам или по настраиваемой фильтрации, но не по обоим.
Фильтры скрывают лишние данные. Таким образом можно сосредоточиться на том, что вы хотите видеть. С другой стороны, при сортировке данных их порядок будет меняться. Дополнительные сведения о сортировке см. в списке сортировки данных.
При фильтрации рассмотрите следующие рекомендации:
-
В окне фильтра отображаются только первые 10 000 уникальных записей списка.
-
Можно отфильтровать несколько столбцов. Когда фильтр применяется к столбцу, в других столбцах в качестве фильтров можно использовать только значения, видимые в текущем отфильтрованном диапазоне.
-
Фильтры можно применить только к одному диапазону ячеек на листе за раз.
Примечание: При использовании поиска найти для поиска отфильтрованных данных поиск ведется только по отображаемой информации; данные, которые не отображаются, не поиск не ведется. Чтобы найти все данные, очистка всех фильтров.
Дополнительные сведения
Вы всегда можете задать вопрос специалисту Excel Tech Community или попросить помощи в сообществе Answers community.
#Руководства
- 5 авг 2022
-
0
Как из сотен строк отобразить только необходимые? Как отфильтровать таблицу сразу по нескольким условиям и столбцам? Разбираемся на примерах.
Иллюстрация: Meery Mary для Skillbox Media
Рассказывает просто о сложных вещах из мира бизнеса и управления. До редактуры — пять лет в банке и три — в оценке имущества. Разбирается в Excel, финансах и корпоративной жизни.
Фильтры в Excel — инструмент, с помощью которого из большого объёма информации выбирают и показывают только нужную в данный момент. После фильтрации в таблице отображаются данные, которые соответствуют условиям пользователя. Данные, которые им не соответствуют, скрыты.
В статье разберёмся:
- как установить фильтр по одному критерию;
- как установить несколько фильтров одновременно и отфильтровать таблицу по заданному условию;
- для чего нужен расширенный фильтр и как им пользоваться;
- как очистить фильтры.
Фильтрация данных хорошо знакома пользователям интернет-магазинов. В них не обязательно листать весь ассортимент, чтобы найти нужный товар. Можно заполнить критерии фильтра, и платформа скроет неподходящие позиции.
Фильтры в Excel работают по тому же принципу. Пользователь выбирает параметры данных, которые ему нужно отобразить, — и Excel убирает из таблицы всё лишнее.
Разберёмся, как это сделать.
Для примера воспользуемся отчётностью небольшого автосалона. В таблице собрана информация о продажах: характеристики авто, цены, даты продажи и ответственные менеджеры.
Скриншот: Excel / Skillbox Media
Допустим, нужно показать продажи только одного менеджера — Соколова П. Воспользуемся фильтрацией.
Шаг 1. Выделяем ячейку внутри таблицы — не обязательно ячейку столбца «Менеджер», любую.
Скриншот: Excel / Skillbox Media
Шаг 2. На вкладке «Главная» нажимаем кнопку «Сортировка и фильтр».
Скриншот: Excel / Skillbox Media
Шаг 3. В появившемся меню выбираем пункт «Фильтр».
Скриншот: Excel / Skillbox Media
То же самое можно сделать через кнопку «Фильтр» на вкладке «Данные».
Скриншот: Excel / Skillbox Media
Шаг 4. В каждой ячейке шапки таблицы появились кнопки со стрелками — нажимаем на кнопку столбца, который нужно отфильтровать. В нашем случае это столбец «Менеджер».
Скриншот: Excel / Skillbox Media
Шаг 5. В появившемся меню флажком выбираем данные, которые нужно оставить в таблице, — в нашем случае данные менеджера Соколова П., — и нажимаем кнопку «Применить фильтр».
Скриншот: Excel / Skillbox Media
Готово — таблица показывает данные о продажах только одного менеджера. На кнопке со стрелкой появился дополнительный значок. Он означает, что в этом столбце настроена фильтрация.
Скриншот: Excel / Skillbox Media
Чтобы ещё уменьшить количество отображаемых в таблице данных, можно применять несколько фильтров одновременно. При этом как фильтр можно задавать не только точное значение ячеек, но и условие, которому отфильтрованные ячейки должны соответствовать.
Разберём на примере.
Выше мы уже отфильтровали таблицу по одному параметру — оставили в ней продажи только менеджера Соколова П. Добавим второй параметр — среди продаж Соколова П. покажем автомобили дороже 1,5 млн рублей.
Шаг 1. Открываем меню фильтра для столбца «Цена, руб.» и нажимаем на параметр «Выберите».
Скриншот: Excel / Skillbox Media
Шаг 2. Выбираем критерий, которому должны соответствовать отфильтрованные ячейки.
В нашем случае нужно показать автомобили дороже 1,5 млн рублей — выбираем критерий «Больше».
Скриншот: Excel / Skillbox Media
Шаг 3. Дополняем условие фильтрации — в нашем случае «Больше 1500000» — и нажимаем «Применить фильтр».
Скриншот: Excel / Skillbox Media
Готово — фильтрация сработала по двум параметрам. Теперь таблица показывает только те проданные менеджером авто, цена которых была выше 1,5 млн рублей.
Скриншот: Excel / Skillbox Media
Расширенный фильтр позволяет фильтровать таблицу по сложным критериям сразу в нескольких столбцах.
Это можно сделать способом, который мы описали выше: поочерёдно установить несколько стандартных фильтров или фильтров с условиями пользователя. Но в случае с объёмными таблицами этот способ может быть неудобным и трудозатратным. Для экономии времени применяют расширенный фильтр.
Принцип работы расширенного фильтра следующий:
- Копируют шапку исходной таблицы и создают отдельную таблицу для условий фильтрации.
- Вводят условия.
- Запускают фильтрацию.
Разберём на примере. Отфильтруем отчётность автосалона по трём критериям:
- менеджер — Шолохов Г.;
- год выпуска автомобиля — 2019-й или раньше;
- цена — до 2 млн рублей.
Шаг 1. Создаём таблицу для условий фильтрации — для этого копируем шапку исходной таблицы и вставляем её выше.
Важное условие — между таблицей с условиями и исходной таблицей обязательно должна быть пустая строка.
Скриншот: Excel / Skillbox Media
Шаг 2. В созданной таблице вводим критерии фильтрации:
- «Год выпуска» → <=2019.
- «Цена, руб.» → <2000000.
- «Менеджер» → Шолохов Г.
Скриншот: Excel / Skillbox Media
Шаг 3. Выделяем любую ячейку исходной таблицы и на вкладке «Данные» нажимаем кнопку «Дополнительно».
Скриншот: Excel / Skillbox Media
Шаг 4. В появившемся окне заполняем параметры расширенного фильтра:
- Выбираем, где отобразятся результаты фильтрации: в исходной таблице или в другом месте. В нашем случае выберем первый вариант — «Фильтровать список на месте».
- Диапазон списка — диапазон таблицы, для которой нужно применить фильтр. Он заполнен автоматически, для этого мы выделяли ячейку исходной таблицы перед тем, как вызвать меню.
Скриншот: Excel / Skillbox Media
- Диапазон условий — диапазон таблицы с условиями фильтрации. Ставим курсор в пустое окно параметра и выделяем диапазон: шапку таблицы и строку с критериями. Данные диапазона автоматически появляются в окне параметров расширенного фильтра.
Скриншот: Excel / Skillbox Media
Шаг 5. Нажимаем «ОК» в меню расширенного фильтра.
Готово — исходная таблица отфильтрована по трём заданным параметрам.
Скриншот: Excel / Skillbox Media
Отменить фильтрацию можно тремя способами:
1. Вызвать меню отфильтрованного столбца и нажать на кнопку «Очистить фильтр».
Скриншот: Excel / Skillbox Media
2. Нажать на кнопку «Сортировка и фильтр» на вкладке «Главная». Затем — либо снять галочку напротив пункта «Фильтр», либо нажать «Очистить фильтр».
Скриншот: Excel / Skillbox Media
3. Нажать на кнопку «Очистить» на вкладке «Данные».
Скриншот: Excel / Skillbox Media

Научитесь: Excel + Google Таблицы с нуля до PRO
Узнать больше
Табличный редактор Excel значительно облегчает работу сотрудников финансово-экономических служб, так как имеет целый набор функциональных инструментов для обработки больших массивов информации. Одна из самых популярных функций — фильтрация данных. Если с инструментом автоматической фильтрации знаком каждый экономист, то расширенный фильтр данных используют в работе не все специалисты. Этот пробел можно восполнить. Из статьи вы узнаете, какие дополнительные возможности предоставляет пользователям Excel расширенный фильтр.
ВОЗМОЖНОСТИ ФУНКЦИИ РАСШИРЕННОГО ФИЛЬТРА В EXCEL, КОТОРЫЕ БУДУТ ПОЛЕЗНЫ В РАБОТЕ ЭКОНОМИСТА
Расширенный и автоматический фильтры — инструменты табличного редактора Excel. Они отбирают из массива данных необходимую пользователю информацию.
Оба фильтра выбирают из массива данные, соответствующие условиям отбора, и скрывают данные, которые не соответствуют заданным условиям. При этом расширенный фильтр имеет свои особенности отбора и обработки данных. Для лучшего понимания работы расширенного фильтра сравним его с работой автоматического фильтра.
Автоматический фильтр
При автоматической фильтрации пользователь выделяет в простой таблице данных необходимые ему ячейки и на вкладке «Данные» панели инструментов Excel выбирает раздел «Сортировка и фильтр/Фильтр».
В результате появляется окно со списком данных автоматической фильтрации по вертикальному столбцу ячеек. При этом автоматический фильтр дает пользователю возможность выбрать для отбора значения одного и нескольких столбцов выделенного диапазона.
Возьмем для примера данные о продажах товаров в розничном магазине за первую неделю июня 2021 г. (табл. 1).
|
Таблица 1. Продажи товаров за июнь 2021 г. |
||||
|
Дата |
Товар |
Группа |
Количество |
Сумма |
|
01.июн |
Грушевый |
Лимонад |
300 |
90 000 |
|
01.июн |
Бархатное |
Пиво |
150 |
60 000 |
|
02.июн |
Горная |
Вода |
200 |
30 000 |
|
03.июн |
Ситро |
Лимонад |
200 |
50 000 |
|
03.июн |
Горная |
Вода |
100 |
15 000 |
|
04.июн |
Домашнее |
Пиво |
200 |
90 000 |
|
04.июн |
Грушевый |
Лимонад |
100 |
30 000 |
|
06.июн |
Бархатное |
Пиво |
200 |
80 000 |
|
07.июн |
Ситро |
Лимонад |
100 |
25 000 |
Чтобы произвести отбор данных с помощью автоматического фильтра, пользователю Excel достаточно выделить курсором в таблице ячейки «Дата», «Товар», «Группа», «Количество» и «Сумма», а затем указать на вкладке «Данные» значение «Фильтр».
Тем самым автоматически будут созданы списки фильтрации данных таблицы по всем указанным столбцам. С помощью списка можно, например, отобрать из массива данных по столбцу «Группа» только товары из группы лимонадов (рис. 1).
В результате исходная таблица преобразуется в отфильтрованную таблицу, где будут выведены только данные по товарам из группы лимонадов (табл. 2).
|
Таблица 2. Продажи товаров из группы лимонадов за июнь 2021 г. |
||||
|
Дата |
Товар |
Группа |
Количество |
Сумма |
|
01.июн |
Грушевый |
Лимонад |
300 |
90 000 |
|
03.июн |
Ситро |
Лимонад |
200 |
50 000 |
|
04.июн |
Грушевый |
Лимонад |
100 |
30 000 |
|
07.июн |
Ситро |
Лимонад |
100 |
25 000 |
С помощью инструмента простой фильтрации можно проводить отбор данных и по дополнительным параметрам, используя списки из других столбцов. Так, можно отобрать из табл. 2 продажи только лимонада «Грушевый», выбрав его из списка в ячейке «Товар», а затем отобрать продажи этого лимонада в определенные дни месяца, выбрав их из списка в ячейке «Дата».
Другими словами, инструмент автоматической фильтрации позволяет выбирать данные из одного неразрывного массива (таблицы) по различным, но последовательным отборам данных в разных столбцах.
Основные недостатки автоматического фильтра:
• автофильтр работает только в неразрывном диапазоне данных, то есть если на одном листе нужно отфильтровать данные нескольких таблиц, сделать это не получится;
• каждый новый отбор данных визуально переформатирует как исходную таблицу, так и таблицы с предыдущими отборами. То есть для фиксации результатов разных отборов нужно копировать исходные таблицы данных и уже потом фильтровать данные по разным условиям отбора в копиях этой таблицы;
• в автофильтре можно задать дополнительные условия через добавление числовых фильтров, но использование этих условий скрывает данные предыдущих фильтраций.
Расширенный фильтр
Чтобы при отборе данных пользователь мог оперировать одновременно несколькими условиями, в табличном редакторе Excel предусмотрен инструмент расширенного фильтра. Он запускается через меню панели инструментов «Данные/Сортировка и фильтр/Дополнительно».
Возможности расширенного фильтра, недоступные автоматическому фильтру:
• можно одновременно задавать большое количество условий отбора данных;
• все заданные критерии отбора данных находятся на виду у пользователя Excel;
• инструмент расширенного фильтра позволяет находить уникальные значения данных в многострочном массиве;
• результаты каждого варианта отбора данных можно сохранять как отдельную таблицу, что оставляет без изменений исходный массив данных;
• пользователь может одновременно использовать несколько условий отбора данных для разных столбцов исходного массива.
Чтобы использовать функцию расширенного фильтра, нужно последовательно выполнить следующие действия.
Шаг 1. Создаем дополнительную таблицу с условиями отбора. В первую строку дополнительной таблицы вставляем копии наименований столбцов исходной таблицы. Следующие строки (пустые) предназначены для описания условий отбора.
Прописываем в таблице, какие данные нужно отфильтровать из исходной таблицы. На примере автоматической фильтрации данных табл. 1 укажем, что это будет группа «Лимонады» и наименование товара «Грушевый» (рис. 2).
Шаг 2. Запускаем инструмент расширенного фильтра через вкладки «Данные/Сортировка и фильтр/Дополнительно». В открывшемся диалоговом окне нужно указать следующие параметры отбора данных:
• «фильтровать список на месте» (в этом случае фильтруется непосредственно исходная таблица) или «скопировать результат в другое место» (отсортированные данные будут выводиться в отдельную таблицу);
• «Исходный диапазон» — вносим диапазон ячеек исходной таблицы;
• «Диапазон условий» — нужно вписать диапазон заголовка дополнительной таблицы и строки, содержащей выбранные условия отбора данных. Важный момент: в этот диапазон не должны попадать пустые строки дополнительной таблицы. В противном случае сортировки данных не будет.
Пример работы с диалоговым окном по выбранным условиям показан на рис. 3.
После заполнения параметров диалогового окна расширенного фильтра нажимаем кнопку «ОК» и получаем данные о продажах из исходной таблицы только по группе «Лимонады» и наименованию «Грушевый» в отдельной таблице (табл. 3).
|
Таблица 3. Продажи товаров по группе «Лимонады» за июнь 2021 г. |
||||
|
Дата |
Товар |
Группа |
Количество |
Сумма |
|
01.июн |
Грушевый |
Лимонад |
300 |
90 000 |
|
04.июн |
Грушевый |
Лимонад |
100 |
30 000 |
Далее мы можем создавать новые условия отбора в следующих строках дополнительной таблицы и с помощью диалогового окна расширенного фильтра формировать новые аналитические таблицы с разными параметрами данных.
Инструмент расширенного фильтра позволяет не только задавать в строках дополнительной таблицы прямые условия отбора, но и прописывать формулы для сложных видов фильтрации данных.
Для таких отборов используют символы подстановки или знаки математических неравенств. Основные из таких символов и неравенств представлены в табл. 4.
|
Таблица 4. Символы и знаки для сложных условий отбора данных расширенным фильтром |
|
|
Цель отбора |
Используемые символы или знаки |
|
Точное соответствие значению в ячейках диапазона отбора |
=наименование или цифра |
|
Значения всех ячеек, начинающиеся с определенных букв |
буква* |
|
Значения всех ячеек, заканчивающиеся на определенные буквы |
*буква |
|
Значения всех ячеек, начинающиеся и заканчивающиеся на определенные буквы |
буква*буква |
|
Отобрать все пустые ячейки диапазона |
= |
|
Отобрать все непустые ячейки диапазона |
<> |
|
Отобрать все ячейки с датой позже заданной |
>= Дата |
|
Отобрать все ячейки с суммой меньше заданной |
<= Сумма |
Вывод относительно использования расширенного фильтра в работе экономиста: с помощью этого инструмента можно задать намного больше условий отбора для фильтрации больших массивов данных, сохранить результаты разных вариантов фильтрации в отдельных таблицах.
ИСПОЛЬЗОВАНИЕ ФУНКЦИИ РАСШИРЕННОГО ФИЛЬТРА НА ПРАКТИКЕ
Рассмотрим, как с помощью расширенного фильтра обработать массивы информации, которые могут помочь экономистам сформировать различные разрезы аналитических данных.
ПРИМЕР
У экономиста имеются данные о начислении заработной платы различным сотрудникам компании в алфавитном порядке (табл. 5). Нужно сформировать таблицы с показателями фонда оплаты труда сначала по подразделениям, а затем по категориям сотрудников.
|
Таблица 5. Ведомость начислений зарплаты за июнь 2021 г. |
||||
|
№ |
Сотрудник |
Подразделение |
Категория |
Сумма |
|
1 |
Антонов |
Продажи |
Сотрудник |
40 000 |
|
2 |
Астахова |
Финансы |
Сотрудник |
30 000 |
|
3 |
Белкин |
Логистика |
Менеджер |
50 000 |
|
4 |
Волкова |
Администрация |
Сотрудник |
25 000 |
|
5 |
Гришина |
Логистика |
Сотрудник |
20 000 |
|
6 |
Ковров |
Продажи |
Сотрудник |
30 000 |
|
7 |
Лопатин |
Продажи |
Руководитель |
60 000 |
|
8 |
Мишин |
Финансы |
Менеджер |
40 000 |
|
9 |
Петрова |
Финансы |
Руководитель |
50 000 |
|
10 |
Розова |
Логистика |
Сотрудник |
25 000 |
|
11 |
Рыжков |
Администрация |
Руководитель |
80 000 |
|
12 |
Сидоров |
Продажи |
Сотрудник |
40 000 |
|
13 |
Сорокина |
Администрация |
Сотрудник |
30 000 |
|
14 |
Фомин |
Логистика |
Сотрудник |
30 000 |
|
15 |
Чащина |
Администрация |
Менеджер |
50 000 |
|
Итого |
600 000 |
1. Сформируем ведомость начислений заработной платы за июнь 2021 г. по подразделениям.
Поскольку в исходной табл. 5 указано четыре подразделения, то в дополнительной таблице предусмотрим четыре строки. В каждой из них прописываем условие о точном значении отбора с помощью символов:
Чтобы сформировать ведомость, создаем дополнительную таблицу, по которой будем выполнять сортировку данных, и внесем в нее условия для фильтрации данных по подразделениям.
=“=Продажи”; =“=Логистика”; =“=Финансы”; =“=Администрация”.
Чтобы получить границы между подразделениями, перед каждой строкой отбора вставим заголовки столбцов (рис. 4).
Теперь запускаем расширенный фильтр и для каждого из подразделений выполняем отдельно фильтрацию данных.
1. Продажи.
Исходный диапазон = диапазон ячеек исходной таблицы А3:Е19.
Диапазон условий = ячейки первых двух строк дополнительной таблицы А21:Е22.
Диапазон копирования результата фильтрации = ячейки аналитической таблицы А31:Е34.
2. Логистика.
Исходный диапазон = диапазон ячеек исходной таблицы А3:Е19.
Диапазон условий = ячейки третьей и четвертой строк дополнительной таблицы А23:Е24.
Диапазон копирования результата фильтрации = ячейки аналитической таблицы А35:Е39.
3. Финансы.
Исходный диапазон = диапазон ячеек исходной таблицы А3:Е19.
Диапазон условий = ячейки пятой и шестой строк дополнительной таблицы А25:Е26.
Диапазон копирования результата фильтрации = ячейки аналитической таблицы А40:Е43.
4. Администрация.
Исходный диапазон = диапазон ячеек исходной таблицы А3:Е19.
Диапазон условий = ячейки седьмой и восьмой строк дополнительной таблицы А27:Е28.
Диапазон копирования результата фильтрации = ячейки аналитической таблицы А44:Е48.
В результате отбора исходного массива данных, произведенного с помощью расширенного фильтра, получаем новую аналитическую таблицу (табл. 6).
|
Таблица 6. Ведомость начислений зарплаты за июнь 2021 г. по подразделениям |
||||
|
№ |
Сотрудник |
Подразделение |
Категория |
Сумма |
|
1 |
Антонов |
Продажи |
Сотрудник |
40 000 |
|
7 |
Лопатин |
Продажи |
Руководитель |
60 000 |
|
12 |
Сидоров |
Продажи |
Сотрудник |
40 000 |
|
№ |
Сотрудник |
Подразделение |
Категория |
Сумма |
|
3 |
Белкин |
Логистика |
Менеджер |
50 000 |
|
5 |
Гришина |
Логистика |
Сотрудник |
20 000 |
|
10 |
Розова |
Логистика |
Сотрудник |
25 000 |
|
14 |
Фомин |
Логистика |
Сотрудник |
30 000 |
|
№ |
Сотрудник |
Подразделение |
Категория |
Сумма |
|
2 |
Астахова |
Финансы |
Сотрудник |
30 000 |
|
8 |
Мишин |
Финансы |
Менеджер |
40 000 |
|
9 |
Петрова |
Финансы |
Руководитель |
50 000 |
|
№ |
Сотрудник |
Подразделение |
Категория |
Сумма |
|
4 |
Волкова |
Администрация |
Сотрудник |
25 000 |
|
11 |
Рыжков |
Администрация |
Руководитель |
80 000 |
|
13 |
Сорокина |
Администрация |
Сотрудник |
30 000 |
|
15 |
Чащина |
Администрация |
Менеджер |
50 000 |
Как видно из полученного результата, исходная общая ведомость преобразовалась в сгруппированную по подразделениям.
2. Сформируем ведомость начислений заработной платы за июнь 2021 г. по категориям сотрудников.
Сразу составляем новую дополнительную таблицу с условиями отбора, чтобы не возникали конфликты между разными группировками отбора в сформированной ранее таблице, приведенной на рис. 4. Новая таблица будет аналогична первой с той лишь разницей, что теперь условие отбора пропишем в столбце «Категории» (рис. 5):
=”=Руководители”; =”=Менеджеры”; =”=Сотрудники”.
Запускаем расширенный фильтр и последовательно производим отбор данных исходной табл. 5.
1. Руководители.
Исходный диапазон = диапазон ячеек исходной таблицы А3:Е1.
Диапазон условий = ячейки первых двух строк дополнительной таблицы G21:K2.
Диапазон копирования результата фильтрации = ячейки аналитической таблицы G31:K34.
2. Менеджеры.
Исходный диапазон = диапазон ячеек исходной таблицы А3:Е19.
Диапазон условий = ячейки третьей и четвертой строк дополнительной таблицы G23:K24.
Диапазон копирования результата фильтрации = ячейки аналитической таблицы А35:Е38.
3. Сотрудники.
Исходный диапазон = диапазон ячеек исходной таблицы А3:Е19.
Диапазон условий = ячейки пятой и шестой строк дополнительной таблицы G25:K26.
Диапазон копирования результата фильтрации = ячейки аналитической таблицы G39:K48.
По окончании всех фильтраций исходной таблицы получаем аналитическую таблицу с разбивкой зарплаты по категориям персонала компании (табл. 7).
|
Таблица 7. Ведомость начислений зарплаты за июнь 2021 г. по категориям персонала |
||||
|
№ |
Сотрудник |
Подразделение |
Категория |
Сумма |
|
7 |
Лопатин |
Продажи |
Руководитель |
60 000 |
|
9 |
Петрова |
Финансы |
Руководитель |
50 000 |
|
11 |
Рыжков |
Администрация |
Руководитель |
80 000 |
|
№ |
Сотрудник |
Подразделение |
Категория |
Сумма |
|
3 |
Белкин |
Логистика |
Менеджер |
50 000 |
|
8 |
Мишин |
Финансы |
Менеджер |
40 000 |
|
15 |
Чащина |
Администрация |
Менеджер |
50 000 |
|
№ |
Сотрудник |
Подразделение |
Категория |
Сумма |
|
1 |
Антонов |
Продажи |
Сотрудник |
40 000 |
|
2 |
Астахова |
Финансы |
Сотрудник |
30 000 |
|
4 |
Волкова |
Администрация |
Сотрудник |
25 000 |
|
5 |
Гришина |
Логистика |
Сотрудник |
20 000 |
|
6 |
Ковров |
Продажи |
Сотрудник |
30 000 |
|
10 |
Розова |
Логистика |
Сотрудник |
25 000 |
|
12 |
Сидоров |
Продажи |
Сотрудник |
40 000 |
|
13 |
Сорокина |
Администрация |
Сотрудник |
30 000 |
|
14 |
Фомин |
Логистика |
Сотрудник |
30 000 |
Практический пример показал следующее:
• с помощью расширенного фильтра можно из одной исходной таблицы сформировать несколько аналитических в различных группировках и не менять при этом исходные данные массива;
• при применении расширенного фильтра можно использовать различные условия отбора данных, которые не отменяют результаты предыдущих отборов.
ЗАКЛЮЧЕНИЕ
Современные учетные программы уже позволяют формировать отчетность с многочисленными параметрами отбора и группировки данных без использования табличного редактора Excel. Однако расширенный фильтр можно с успехом применять для отбора таких массивов информации, по которым в программах не предусмотрена отчетность (реестры сведений, журналы документов, различные справочники и т. д.).
Расширенный фильтр пригодится и для подготовки данных в форматах, которые не используют на предприятии (например, из общего массива данных требуется отфильтровать информацию для разработки инвестиционного проекта или оформления кредита в банке).
Статья опубликована в журнале «Планово-экономический отдел» № 8, 2021.




















































































 Варианты фильтрации данных
Варианты фильтрации данных


























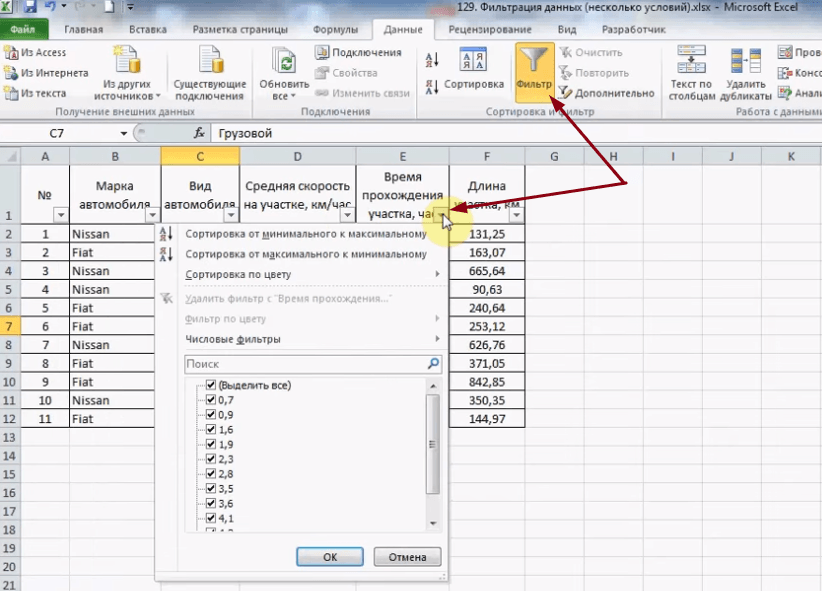

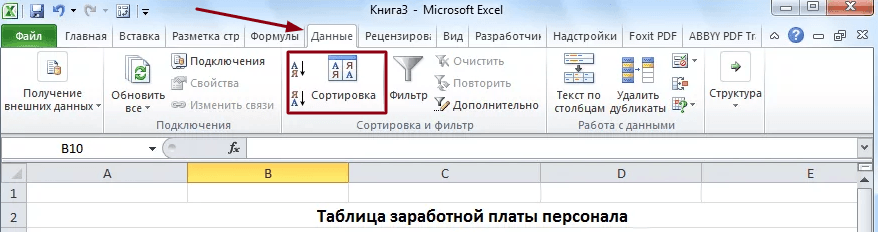
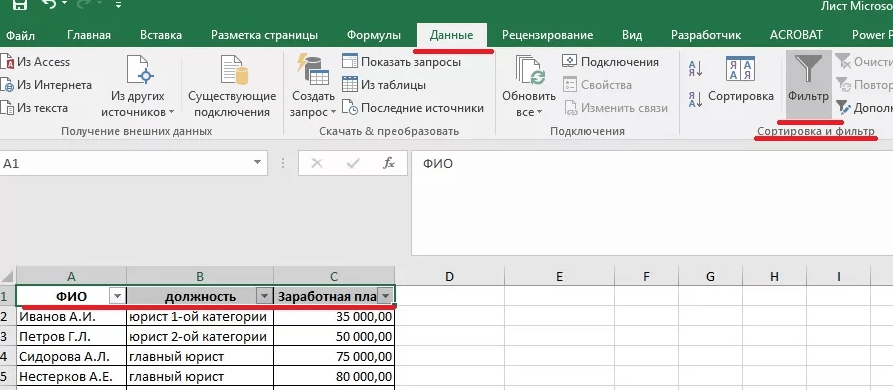
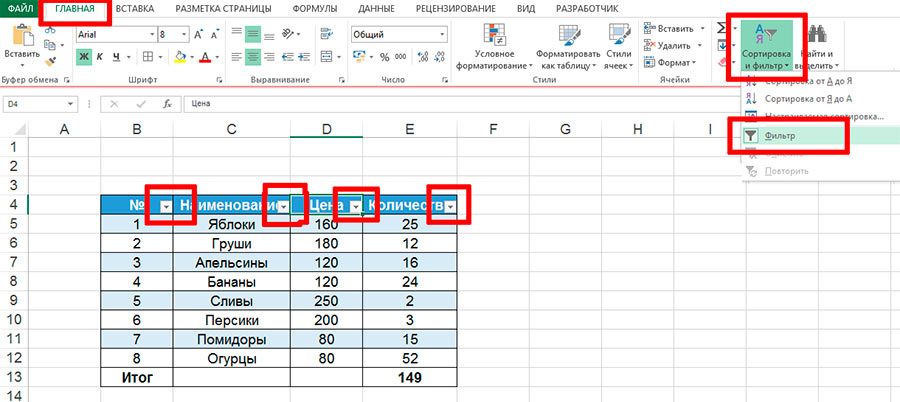
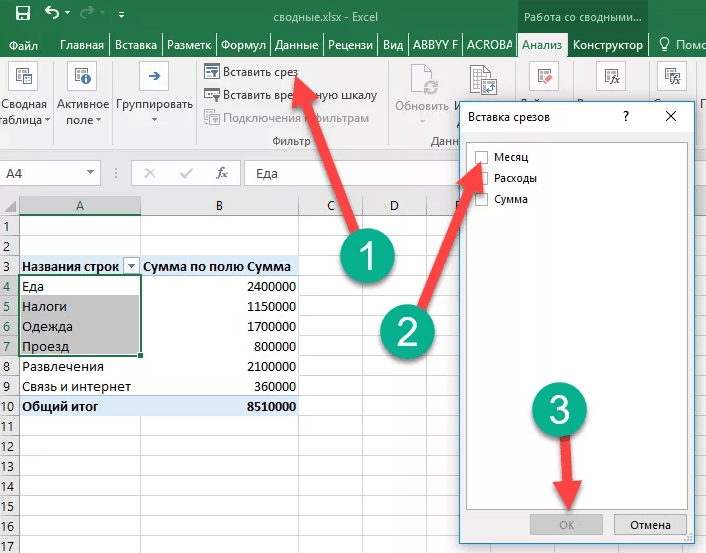
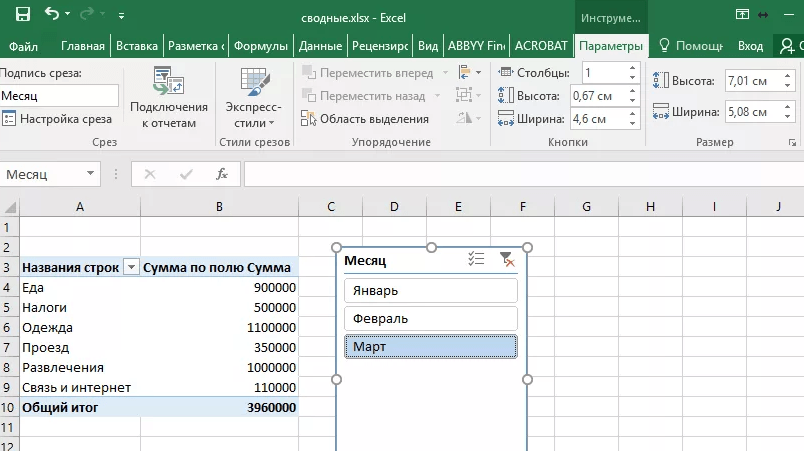











 в столбце с содержимым, которое вы хотите отфильтровать.
в столбце с содержимым, которое вы хотите отфильтровать.

 в столбце с содержимым, которое вы хотите отфильтровать.
в столбце с содержимым, которое вы хотите отфильтровать.

























