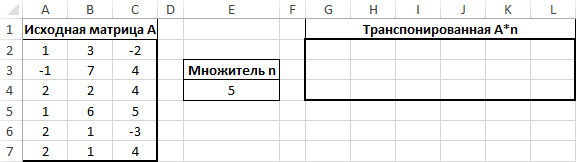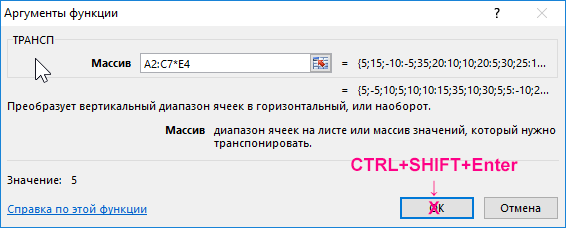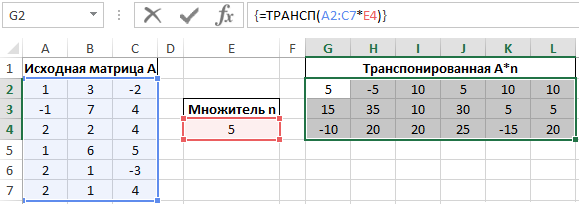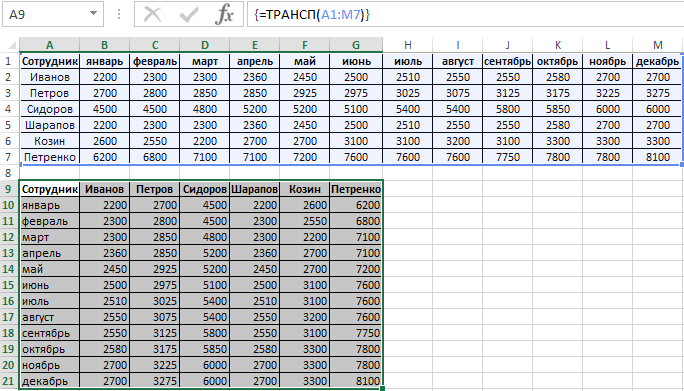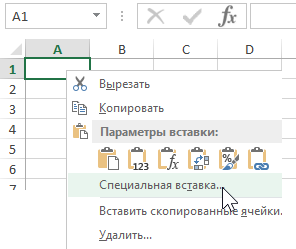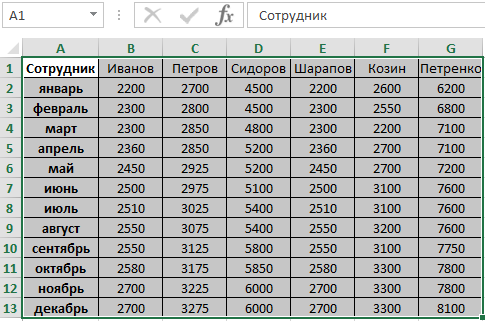Excel for Microsoft 365 Excel for Microsoft 365 for Mac Excel for the web Excel 2021 Excel 2021 for Mac Excel 2019 Excel 2019 for Mac Excel 2016 Excel 2016 for Mac Excel 2013 Excel 2010 Excel 2007 Excel for Mac 2011 Excel Starter 2010 More…Less
Sometimes you need to switch or rotate cells. You can do this by copying, pasting, and using the Transpose option. But doing that creates duplicated data. If you don’t want that, you can type a formula instead using the TRANSPOSE function. For example, in the following picture the formula =TRANSPOSE(A1:B4) takes the cells A1 through B4 and arranges them horizontally.
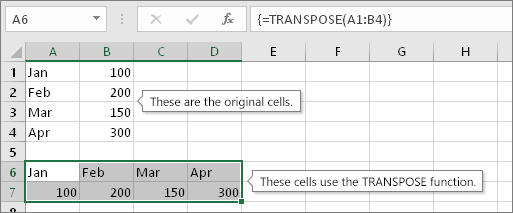
Note: If you have a current version of Microsoft 365 , then you can input the formula in the top-left-cell of the output range, then press ENTER to confirm the formula as a dynamic array formula. Otherwise, the formula must be entered as a legacy array formula by first selecting the output range, input the formula in the top-left-cell of the output range, then press Ctrl+Shift+Enter to confirm it. Excel inserts curly brackets at the beginning and end of the formula for you. For more information on array formulas, see Guidelines and examples of array formulas.
Step 1: Select blank cells
First select some blank cells. But make sure to select the same number of cells as the original set of cells, but in the other direction. For example, there are 8 cells here that are arranged vertically:

So, we need to select eight horizontal cells, like this:

This is where the new, transposed cells will end up.
Step 2: Type =TRANSPOSE(
With those blank cells still selected, type: =TRANSPOSE(
Excel will look similar to this:
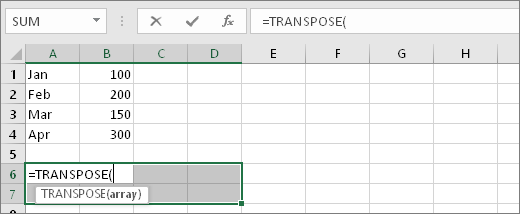
Notice that the eight cells are still selected even though we have started typing a formula.
Step 3: Type the range of the original cells.
Now type the range of the cells you want to transpose. In this example, we want to transpose cells from A1 to B4. So the formula for this example would be: =TRANSPOSE(A1:B4) — but don’t press ENTER yet! Just stop typing, and go to the next step.
Excel will look similar to this:
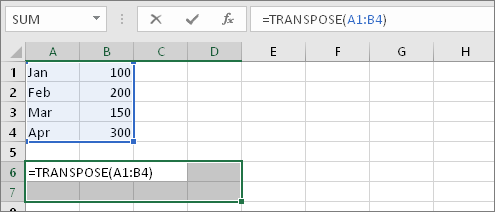
Step 4: Finally, press CTRL+SHIFT+ENTER
Now press CTRL+SHIFT+ENTER. Why? Because the TRANSPOSE function is only used in array formulas, and that’s how you finish an array formula. An array formula, in short, is a formula that gets applied to more than one cell. Because you selected more than one cell in step 1 (you did, didn’t you?), the formula will get applied to more than one cell. Here’s the result after pressing CTRL+SHIFT+ENTER:
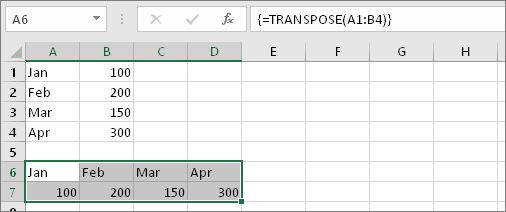
Tips
-
You don’t have to type the range by hand. After typing =TRANSPOSE( you can use your mouse to select the range. Just click and drag from the beginning of the range to the end. But remember: press CTRL+SHIFT+ENTER when you are done, not ENTER by itself.
-
Need text and cell formatting to be transposed as well? Try copying, pasting, and using the Transpose option. But keep in mind that this creates duplicates. So if your original cells change, the copies will not get updated.
-
There’s more to learn about array formulas. Create an array formula or, you can read about detailed guidelines and examples of them here.
Technical details
The TRANSPOSE function returns a vertical range of cells as a horizontal range, or vice versa. The TRANSPOSE function must be entered as an array formula in a range that has the same number of rows and columns, respectively, as the source range has columns and rows. Use TRANSPOSE to shift the vertical and horizontal orientation of an array or range on a worksheet.
Syntax
TRANSPOSE(array)
The TRANSPOSE function syntax has the following argument:
-
array Required. An array or range of cells on a worksheet that you want to transpose. The transpose of an array is created by using the first row of the array as the first column of the new array, the second row of the array as the second column of the new array, and so on. If you’re not sure of how to enter an array formula, see Create an array formula.
See Also
Transpose (rotate) data from rows to columns or vice versa
Create an array formula
Rotate or align cell data
Guidelines and examples of array formulas
Need more help?
Конечно не каждый пользователь «Excel» часто встречается с потребностью «переворачивать» список из горизонтального положения в вертикальное, но пригодится опция транспонирования может каждому. Кроме того, опция транспонирования данных значительно расширяет возможности аналитического анализа, выполняемого в «экселе» и упрощает сильно работу с таблицами.
Транспонировать (англ. Transpose) — переставлять, перемещать.
Рассмотрим работу опции «транспонировать» на примере случайно придуманного списка овощей, хранящихся на овоще базе.
Список овощей расположен вертикально:
| Овощи |
| Томаты; |
| Свекла; |
| Огурцы; |
| Репа; |
| Редька черная; |
| Редька белая. |
Приведенный список требуется расположить горизонтально.
Пошаговые действия:
Шаг 1.
Выделить ячейки со списком;
Шаг 2.
Копировать ячейки сочетанием клавиш » ctrl»+»C» или вызвав правой кнопкой мыши контекстное меню и выбрав строчку «Копировать»;
Шаг 3.
Перенести курсор в начало предполагаемого горизонтального списка;
Шаг 4.
Вызвать меню специальной вставки и выбрать опцию «Транспонировать».
Скопированные ячейки из колонки (столбца) будут вставлены в строку горизонтально.
Easily copy & paste using the Transpose option
This is a very useful little tool. Sometimes when setting up a worksheet you may realise that it would be better to put your column data into a row. One way to achieve this would be by cutting and pasting individual cells. But there is a more efficient way.
There are lots of pasting options – here is a quick example of how the Transpose option works.
To change vertical data in a column to horizontal data in a row:
Step 1. Copy the vertical data. In this case months of the year can be used as a simple example. Just click and drag to select the text, and then Control + C to copy it.
Step 2. Find the cell you want to insert the data, and then click on it to select.
Step 3. Select the Paste button, but click on the down arrow – and a pop up menu of choices appears (these are your Paste Special options).
Step 4. Select the Transpose option and click ok…and your vertical data is now across the top row
Tip: You can also access the Transpose option, by right clicking when you have selected the new destination cell, and you can select Transpose icon from the Paste Special menu.
You can use the Transpose option to paste Horizontal data to the Vertical using the same method.
It’s a really simple tool that can save significant time and allow you to develop your worksheets without having to redesign everything if you decide to switch rows, to columns. Other paste options are included in our advanced Microsoft Excel courses https://www.stl-training.co.uk/excel-2010-advanced.php.
Содержание
- Процедура транспонирования
- Способ 1: специальная вставка
- Способ 2: применение функции
- Вопросы и ответы
Иногда встречаются ситуации, когда требуется перевернуть таблицу, то есть, поменять строки и столбцы местами. Конечно, можно полностью перебить все данные, как вам нужно, но это может занять значительное количество времени. Далеко не всем пользователям Excel известно о том, что в данном табличном процессоре имеется функция, которая поможет автоматизировать эту процедуру. Давайте изучим подробно, как строки сделать столбцами в Excel.
Процедура транспонирования
Смена местами столбцов и строчек в Экселе называется транспонированием. Выполнить данную процедуру можно двумя способами: через специальную вставку и с применением функции.
Способ 1: специальная вставка
Выясним, как транспонировать таблицу в Excel. Транспонирование с помощью специальной вставки является самым простым и популярным видом переворота табличного массива у пользователей.
- Выделяем всю таблицу курсором мышки. Кликаем по ней правой кнопкой. В появившемся меню выбираем пункт «Копировать» или просто жмем на клавиатуре сочетание Ctrl+C.
- Становимся на том же или на другом листе на пустую ячейку, которая должна будет стать верхней левой ячейкой новой копируемой таблицы. Кликаем по ней правой кнопкой мыши. В контекстном меню переходим по пункту «Специальная вставка…». В появившемся дополнительном меню выбираем пункт с таким же наименованием.
- Открывается окно настройки специальной вставки. Устанавливаем галочку напротив значения «Транспонировать». Жмем на кнопку «OK».
Как видим, после этих действий исходная таблица была скопирована в новое место, но уже с перевернутыми ячейками.
Затем, можно будет удалить первоначальную таблицу, выделив её, кликнув курсором, и в появившемся меню выбрав пункт «Удалить…». Но можно этого и не делать, если она не будет вам мешать на листе.
Способ 2: применение функции
Второй способ переворачивания в Экселе предполагает применения специализированной функции ТРАНСП.
- Выделяем область на листе, равную по вертикальному и горизонтальному диапазону ячеек исходной таблице. Кликаем по значку «Вставить функцию», размещенному слева от строки формул.
- Открывается Мастер функций. В списке представленных инструментов ищем наименование «ТРАНСП». После того, как нашли, выделяем и жмем на кнопку «OK».
- Открывается окно аргументов. У данной функции только один аргумент – «Массив». Ставим курсор в его поле. Вслед за этим, выделяем всю таблицу, которую хотим транспонировать. После того, как адрес выделенного диапазона записан в поле, жмем на кнопку «OK».
- Ставим курсор в конец строки формул. На клавиатуре набираем сочетание клавиш Ctrl+Shift+Enter. Это действие нужно для того, чтобы данные корректно были преобразованы, так как мы имеем дело не с одной ячейкой, а с целым массивом.
- После этого программа выполняет процедуру транспонирования, то есть меняет в таблице столбцы и строки местами. Но перенос был сделан без учета форматирования.
- Форматируем таблицу так, чтобы она имела приемлемый вид.
Особенностью данного способа транспонирования, в отличие от предыдущего, является то, что изначальные данные удалять нельзя, так как это приведет к удалению транспонированного диапазона. Более того, любые изменения первичных данных приведут к такому же изменению их в новой таблице. Поэтому, этот способ особенно хорош для работы со связанными таблицами. В то же время, он существенно сложнее первого варианта. Кроме того, при использовании данного способа необходимо сохранять исходник, что не всегда является оптимальным решением.
Мы выяснили, как поменять местами столбцы и строки в Excel. Существует два основных способа перевернуть таблицу. Каким из них воспользоваться зависит от того, планируете ли вы применение связанных данных или нет. Если таких планов не имеется, то рекомендуется использовать первый вариант решения поставленной задачи, как более простой.
Еще статьи по данной теме:
Помогла ли Вам статья?
Функция ТРАНСП в Excel используется для транспонирования (изменения направления отображения) ячеек из горизонтального расположения в вертикальное и наоборот. Функция ТРАНСП при транспонировании диапазона ячеек или таблицы создает копию данного диапазона или таблицы, при этом исходные данные остаются неизменными.
Примеры использования функции ТРАНСП в Excel
Пример 1. Дана прямоугольная матрица, записанная в таблице Excel. Выполнить операцию умножения данной матрицы на число -1 и отобразить транспонированную матрицу.
Исходные данные:
Выделяем диапазон ячеек G2:L4 и вводим формулу для решения (использовать как формулу массива CTRL+SHIFT+Enter):
Единственный аргумент функции – диапазон ячеек A2:C7, значение каждой из которых будет умножено на число, содержащееся в ячейке E4 (5).
Полученный результат:
В результате мы имеем динамически умножаемою транспонированную матрицу.
Как переворачивать таблицу в Excel вертикально и горизонтально
Пример 2. В Excel создана таблица зарплат работников на протяжении года. В шапке исходной таблицы отображаются месяцы, а число работников офиса – 6 человек. В связи с этим ширина таблицы значительно превышает ее высоту. Перевернуть таблицу так, чтобы она стала более удобной для работы с ней.
Таблица зарплат:
Сначала выделяем диапазон ячеек A9:G21. Ведь для транспонирования приведенной таблицы мы выделяем область шириной в 6 ячеек и высотой в 12 ячеек и используем следующую формулу массива (CTRL+SHIFT+Enter):
=ТРАНСП(A2:M8)
A2:M8 – диапазон ячеек исходной таблицы.
Полученный результат:
Таблицу такого вида можно распечатать на листе А4.
Переворот таблицы в Excel без использования функции ТРАНСП
Пример 3. Вернуть транспонированную таблицу из предыдущего примера без использования функции ТРАНСП.
Алгоритм действий:
- Выделить исходную таблицу и скопировать все данные (Ctrl+С).
- Установить курсор в ячейку, которая будет находиться в левом верхнем углу транспонированной таблицы, вызвать контекстное меню и выбрать пункт «Специальная вставка».
- В открывшемся окне установить флажок напротив надписи «Транспонировать» и нажать кнопку «ОК».
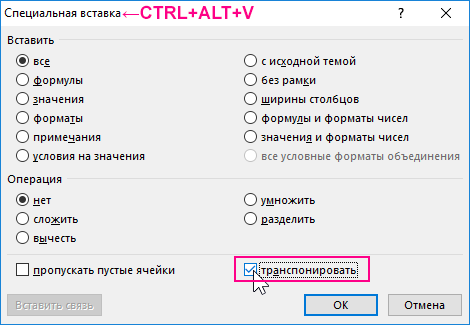
В результате будет добавлена таблица:
Приведенный выше способ позволяет получить транспонированную таблицу всего в несколько простых действий. Однако формула ТРАНСП полезна в случаях, когда над данными в таблицах требуется выполнить какое-либо действие (например, умножение, деление, сложение матриц, добавление каких-либо проверочных условий и т. д.).
Особенности использования функции ТРАНСП в Excel
Функция имеет следующий синтаксис:
=ТРАНСП(массив)
Единственным аргументом, который является обязательным для заполнения, является массив. Он характеризует определенный диапазон ячеек, над которым производится операция транспонирования.
Примечания 1:
- Если в качестве аргумента функции были ошибочно переданы данные формата Имя, функция ТРАНСП вернет код ошибки #ИМЯ?. Числовые, текстовые и логические данные, переданные на вход функции ТРАНСП, в результате ее выполнения будут отображены без изменений.
- После выполнения функции ТРАНСП в созданной перевернутой таблице некоторые данные могут отображаться некорректно. В частности, данные типа Дата могут отображаться в виде чисел в коде времени Excel. Для корректного отображения необходимо установить требуемый тип данных в соответствующих ячейках.
- Перед использованием функции ТРАНСП необходимо выделить область, количество ячеек в которой равно или больше числу ячеек в транспонируемой таблице. Если было выделено больше ячеек, часть из них будут содержать код ошибки #Н/Д. После выполнения операции, описанной в пункте 3, снова выделите все ячейки включая те, которые содержат ошибку #Н/Д, нажмите Ctrl+H. В текстовом поле «Найти» необходимо ввести символы «#*», а поле «Заменить на» оставить пустым (замена на пустое значение) и нажать Enter.
- Поскольку функция ТРАНСП является формулой массива, при попытке внесения изменений в любую из ячеек транспонированной таблицы появится диалоговое окно с ошибкой «Нельзя изменить часть массива». Для получения возможности редактировать новую таблицу необходимо:
- выделить весь диапазон входящих в ее состав ячеек и скопировать данные в буфер обмена (Ctrl+С или пункт «Копировать» в контекстном меню);
- открыть контекстное меню нажатием левой кнопки мыши (или использовать кнопку «Вставить» в меню программы Excel) и выбрать пункт «Специальная вставка» (CTRL+ALT+V);
- выбрать требуемый вариант в подменю «Вставить значения». Теперь связь между исходной и транспонированной таблицами отсутствует, любые данные могут быть изменены.
Примечания 2:
- Функция ТРАНСП является одним из трех доступных в Excel способов транспонирования диапазонов данных. Остальные способы будут рассмотрены ниже.
- Данная функция рассматривает переданные данные в качестве массива. При транспонировании массивов типа ключ->значение строка с о значением «ключ» становится столбцом с этим же значением.
- Функцию можно использовать для транспонирования математических матриц, записанных в виде таблицы в Excel.
- Рассматриваемая функция может быть использована только в качестве формулы массива.