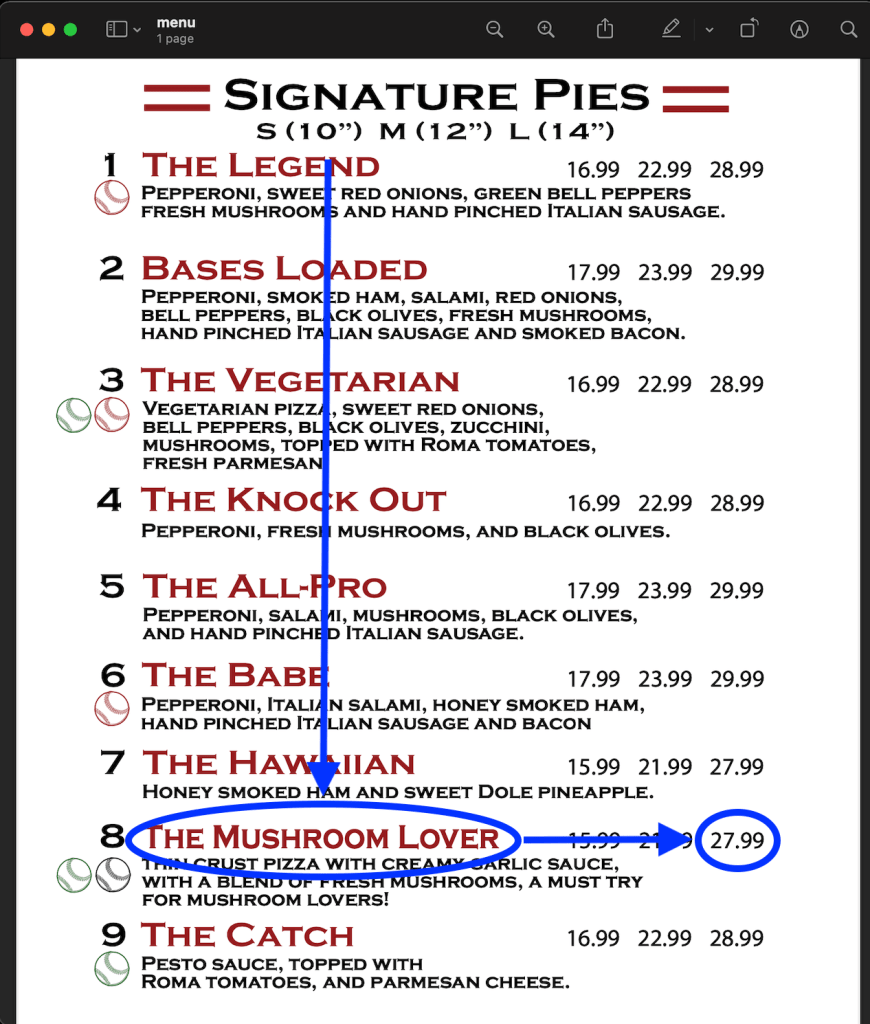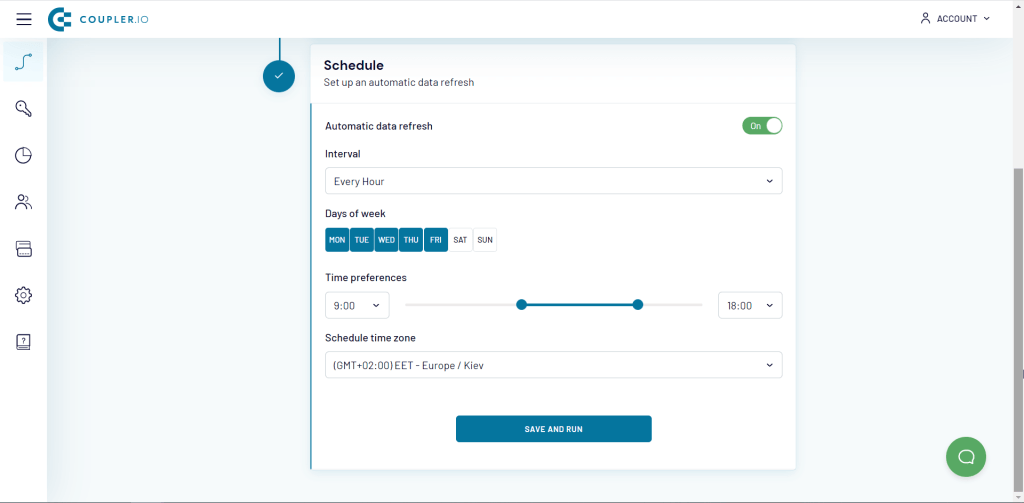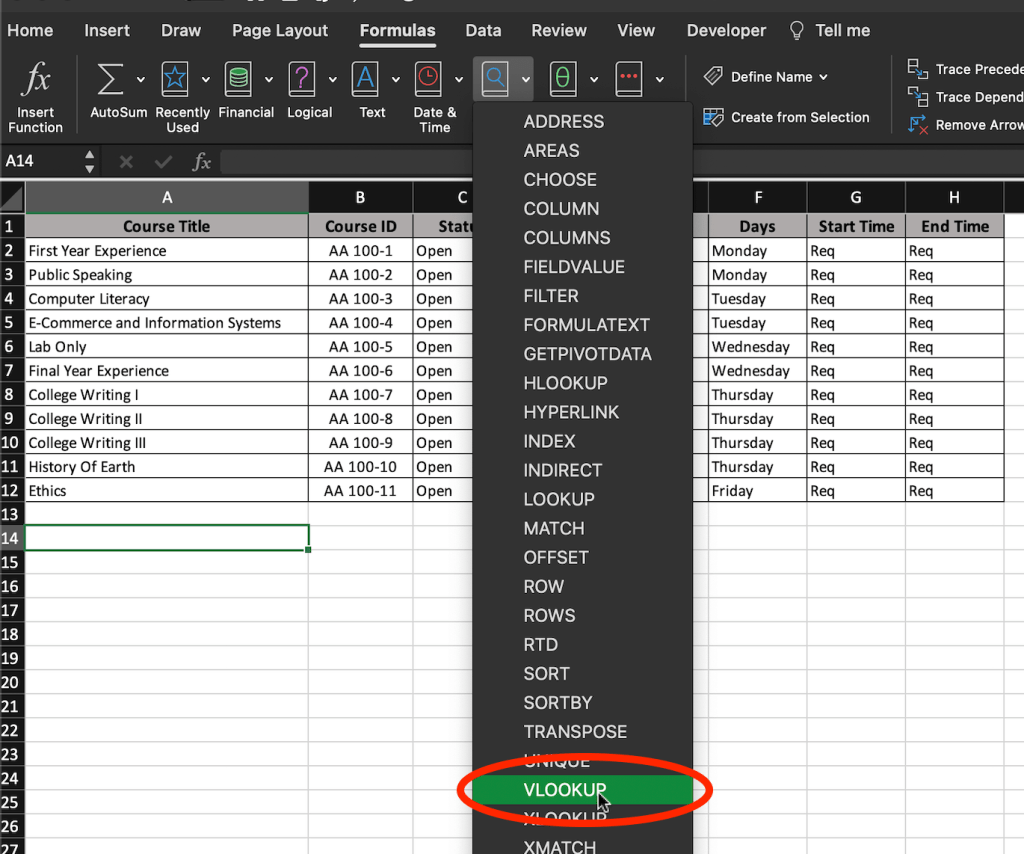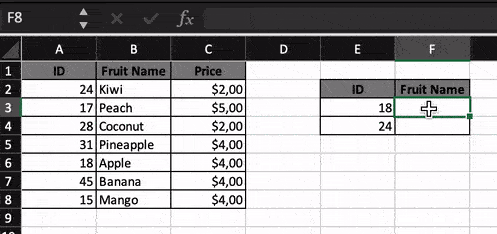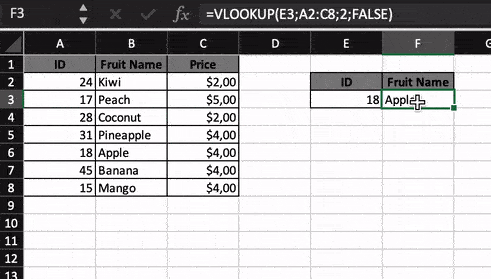Прочитав статью, вы не только узнаете, как найти данные в таблице Excel и извлечь их в другую, но и приёмы, которые можно применять вместе с функцией ВПР.
Батьянов Денис на правах гостевого автора рассказывает в этом посте о том, как найти данные в одной таблице Excel и извлечь их в другую, а также открывает все секреты функции вертикального просмотра.
При работе в Excel очень часто возникает потребность найти данные в одной таблице и извлечь их в другую. Если вы ещё не умеете это делать, то, прочитав статью, вы не только научитесь этому, но и узнаете, при каких условиях вы сможете выжать из системы максимум быстродействия. Рассмотрено большинство весьма эффективных приёмов, которые стоит применять совместно с функцией ВПР.
Даже если вы годами используете функцию ВПР, то с высокой долей вероятности эта статья будет вам полезна и не оставит равнодушным. Я, например, будучи IT-специалистом, а потом и руководителем в IT, пользовался VLOOKUP 15 лет, но разобраться со всеми нюансами довелось только сейчас, когда я на профессиональной основе стал обучать людей Excel.
ВПР — это аббревиатура от вертикального просмотра. Аналогично и VLOOKUP — Vertical LOOKUP. Уже само название функции намекает нам, что она производит поиск в строках таблицы (по вертикали — перебирая строки и фиксируя столбец), а не в столбцах (по горизонтали — перебирая столбцы и фиксируя строку). Надо заметить, что у ВПР есть сестра — гадкий утёнок, которая никогда не станет лебедем, — это функция ГПР (HLOOKUP). ГПР, в противоположность ВПР, производит горизонтальный поиск, однако концепция Excel (да и вообще концепция организации данных) подразумевает, что ваши таблицы имеют небольшое количество столбцов и гораздо большее количество строк. Именно поэтому поиск по строкам нам требуется во много раз чаще, чем по столбцам. Если вы в Excel слишком часто пользуетесь функцией ГПР, то, вполне вероятно, что вы чего-то не поняли в этой жизни.
Синтаксис
Функция ВПР имеет четыре параметра:
=ВПР( <ЧТО> ; <ГДЕ> ; <НОМЕР_СТОЛБЦА> [;<ОТСОРТИРОВАНО>] ), тут:
<ЧТО> — искомое значение (редко) или ссылка на ячейку, содержащую искомое значение (подавляющее большинство случаев);
<ГДЕ> — ссылка на диапазон ячеек (двумерный массив), в ПЕРВОМ (!) столбце которого будет осуществляться поиск значения параметра <ЧТО>;
<НОМЕР_СТОЛБЦА> — номер столбца в диапазоне, из которого будет возвращено значение;
<ОТСОРТИРОВАНО> — это очень важный параметр, который отвечает на вопрос, а отсортирован ли по возрастанию первый столбец диапазона <ГДЕ>. В случае, если массив отсортирован, мы указываем значение ИСТИНА (TRUE) или 1, в противном случае — ЛОЖЬ (FALSE) или 0. В случае, если данный параметр опущен, он по умолчанию становится равным 1.
Держу пари, что многие из тех, кто знает функцию ВПР как облупленную, прочитав описание четвёртого параметра, могут почувствовать себя неуютно, так как они привыкли видеть его в несколько ином виде: обычно там идёт речь о точном соответствии при поиске (ЛОЖЬ или 0) либо же о диапазонном просмотре (ИСТИНА или 1).
Вот сейчас надо напрячься и читать следующий абзац несколько раз, пока не прочувствуете смысл сказанного до конца. Там важно каждое слово. Примеры помогут разобраться.
Как же конкретно работает формула ВПР
- Вид формулы I. Если последний параметр опущен или указан равным 1, то ВПР предполагает, что первый столбец отсортирован по возрастанию, поэтому поиск останавливается на той строке, которая непосредственно предшествует строке, в которой находится значение, превышающее искомое. Если такой строки не найдено, то возвращается последняя строка диапазона.
- Вид формулы II. Если последний параметр указан равным 0, то ВПР последовательно просматривает первый столбец массива и сразу останавливает поиск, когда найдено первое точное соответствие с параметром <ЧТО>, в противном случае возвращается код ошибки #Н/Д (#N/A).
Схемы работы формул
ВПР тип I
ВПР тип II
Следствия для формул вида I
- Формулы можно использовать для распределения значений по диапазонам.
- Если первый столбец <ГДЕ> содержит повторяющиеся значения и правильно отсортирован, то будет возвращена последняя из строк с повторяющимися значениями.
- Если искать значение заведомо большее, чем может содержать первый столбец, то можно легко находить последнюю строку таблицы, что бывает довольно ценно.
- Данный вид вернёт ошибку #Н/Д, только если не найдёт значения меньше или равное искомому.
- Понять, что формула возвращает неправильные значения, в случае если ваш массив не отсортирован, довольно затруднительно.
Следствия для формул вида II
Если искомое значение встречается в первом столбце массива несколько раз, то формула выберет первую строку для последующего извлечения данных.
Производительность работы функции ВПР
Вы добрались до кульминационного места статьи. Казалось бы, ну какая разница, укажу ли я в качестве последнего параметра ноль или единицу? В основном все указывают, конечно же, ноль, так как это довольно практично: не надо заботиться о сортировке первого столбца массива, сразу видно, найдено значение или нет. Но если у вас на листе несколько тысяч формул ВПР (VLOOKUP), то вы заметите, что ВПР вида II работает медленно. При этом обычно все начинают думать:
- мне нужен более мощный компьютер;
- мне нужна более быстрая формула, например, многие знают про ИНДЕКС+ПОИСКПОЗ (INDEX+MATCH), которая якобы быстрее на жалкие 5–10%.
И мало кто думает, что стоит только начать использовать ВПР вида I и обеспечить любыми способами сортировку первого столбца, как скорость работы ВПР возрастёт в 57 раз. Пишу прописью — В ПЯТЬДЕСЯТ СЕМЬ РАЗ! Не на 57%, а на 5 700%. Данный факт я проверил вполне надёжно.
Секрет такой быстрой работы кроется в том, что на отсортированном массиве можно применять чрезвычайно эффективный алгоритм поиска, который носит название бинарного поиска (метод деления пополам, метод дихотомии). Так вот ВПР вида I его применяет, а ВПР вида II ищет без какой-либо оптимизации вообще. То же самое относится и к функции ПОИСКПОЗ (MATCH), которая включает в себя аналогичный параметр, а также и к функции ПРОСМОТР (LOOKUP), которая работает только на отсортированных массивах и включена в Excel ради совместимости с Lotus 1-2-3.
Недостатки формулы
Недостатки ВПР очевидны: во-первых, она ищет только в первом столбце указанного массива, а во-вторых, только справа от данного столбца. А как вы понимаете, вполне может случиться так, что столбец, содержащий необходимую информацию, окажется слева от столбца, в котором мы будем искать. Этого недостатка лишена уже упомянутая связка формул ИНДЕКС+ПОИСКПОЗ (INDEX+MATCH), что делает её наиболее гибким решением по извлечению данных из таблиц в сравнении с ВПР (VLOOKUP).
Некоторые аспекты применения формулы в реальной жизни
Диапазонный поиск
Классическая иллюстрация к диапазонному поиску — задача определения скидки по размеру заказа.
Поиск текстовых строк
Безусловно, ВПР ищет не только числа, но и текст. При этом надо принимать во внимание, что регистр символов формула не различает. Если использовать символы подстановки, то можно организовать нечёткий поиск. Есть два символа подстановки: «?» — заменяет один любой символ в текстовой строке, «*» — заменяет любое количество любых символов.
Борьба с пробелами
Часто поднимается вопрос, как решить проблему лишних пробелов при поиске. Если справочную таблицу ещё можно вычистить от них, то первый параметр формулы ВПР не всегда зависит от вас. Поэтому если риск засорения ячеек лишними пробелами присутствует, то можно применять для очистки функции СЖПРОБЕЛЫ (TRIM).
Разный формат данных
Если первый параметр функции ВПР ссылается на ячейку, которая содержит число, но которое хранится в ячейке в текстовом виде, а первый столбец массива содержит числа в правильном формате, то поиск будет неудачным. Возможна и обратная ситуация. Проблема легко решается переводом параметра 1 в необходимый формат:
=ВПР(−−D7; Продукты!$A$2:$C$5; 3; 0) — если D7 содержит текст, а таблица — числа;
=ВПР(D7 & «»); Продукты!$A$2:$C$5; 3; 0) — и наоборот.
Кстати, перевести текст в число можно сразу несколькими способами, выбирайте:
- Двойное отрицание —D7.
- Умножение на единицу D7*1.
- Сложение с нулём D7+0.
- Возведение в первую степень D7^1.
Перевод числа в текст производится через сцепку с пустой строкой, которая заставляет Excel преобразовать тип данных.
Как подавить выдачу #Н/Д
Это очень удобно делать при помощи функции ЕСЛИОШИБКА (IFERROR).
Например: =ЕСЛИОШИБКА( ВПР(D7; Продукты!$A$2:$C$5; 3; 0); «»).
Если ВПР вернёт код ошибки #Н/Д, то ЕСЛИОШИБКА его перехватит и подставит параметр 2 (в данном случае пустая строка), а если ошибки не произошло, то эта функция сделает вид, что её вообще нет, а есть только ВПР, вернувший нормальный результат.
Массив <ГДЕ>
Часто забывают ссылку массива сделать абсолютной, и при протягивании массив «плывёт». Помните, что вместо A2:C5 следует использовать $A$2:$C$5.
Хорошей идеей является размещение справочного массива на отдельном листе рабочей книги. Не путается под ногами, да и сохраннее будет.
Ещё более хорошей идеей будет объявление этого массива в виде именованного диапазона.
Многие пользователи при указании массива используют конструкцию вида A:C, указывая столбцы целиком. Этот подход имеет право на существование, так как вы избавлены от необходимости отслеживать тот факт, что ваш массив включает все необходимые строки. Если вы добавите строки на лист с первоначальным массивом, то диапазон, указанный как A:C, не придётся корректировать. Безусловно, эта синтаксическая конструкция заставляет Excel проводить несколько большую работу, чем при точном указании диапазона, но данными накладными расходами можно пренебречь. Речь идёт о сотых долях секунды.
Ну и на грани гениальности — оформить массив в виде умной таблицы.
Использование функции СТОЛБЕЦ для указания колонки извлечения
Если таблица, в которую вы извлекаете данные при помощи ВПР, имеет ту же самую структуру, что и справочная таблица, но просто содержит меньшее количество строк, то в ВПР можно использовать функцию СТОЛБЕЦ() для автоматического расчёта номеров извлекаемых столбцов. При этом все ВПР-формулы будут одинаковыми (с поправкой на первый параметр, который меняется автоматически)! Обратите внимание, что у первого параметра координата столбца абсолютная.
Создание составного ключа через &»|»&
Если возникает необходимость искать по нескольким столбцам одновременно, то необходимо делать составной ключ для поиска. Если бы возвращаемое значение было не текстовым (как тут в случае с полем «Код»), а числовым, то для этого подошла бы более удобная формула СУММЕСЛИМН (SUMIFS) и составной ключ столбца не потребовался бы вовсе.
Это моя первая статья для Лайфхакера. Если вам понравилось, то приглашаю вас посетить мой сайт, а также с удовольствием прочту в комментариях о ваших секретах использования функции ВПР и ей подобных. Спасибо. 
VLOOKUP is an Excel function to get data from a table organized vertically. Lookup values must appear in the first column of the table passed into VLOOKUP. VLOOKUP supports approximate and exact matching, and wildcards (* ?) for partial matches.
Vertical data | Column Numbers | Only looks right | Matching Modes | Exact Match | Approximate Match | First Match | Wildcard Match | Two-way Lookup | Multiple Criteria | #N/A Errors | Videos
Introduction
VLOOKUP is probably the most famous function in Excel, for reasons both good and bad. On the good side, VLOOKUP is easy to use and does something very useful. For new users in particular, it is immensely satisfying to watch VLOOKUP scan a table, find a match, and return a correct result. Using VLOOKUP successfully is a rite of passage for new Excel users.
On the bad side, VLOOKUP is limited and has dangerous defaults. Unlike INDEX and MATCH (or XLOOKUP), VLOOKUP needs a complete table with lookup values in the first column. This makes it hard to use VLOOKUP with multiple criteria. In addition, VLOOKUP’s default matching behavior makes it easy to get incorrect results. Fear not. The key to using VLOOKUP successfully is mastering the basics. Read on for a complete overview.
Arguments
VLOOKUP takes four arguments: lookup_value, table_array, column_index_num, and range_lookup. Lookup_value is the value to look for, and table_array is the range of vertical data to look inside. The first column of table_array must contain the lookup values to search. The column_index_num argument is the column number of the value to retrieve, where the first column of table_array is column 1. Finally, range_lookup controls match behavior. If range_lookup is TRUE, VLOOKUP will perform an approximate match. If range_lookup is FALSE, VLOOKUP will perform an exact match. Important: range_lookup is optional and defaults to TRUE, so VLOOKUP will perform an approximate match by default. See below for more information on matching.
V is for vertical
The purpose of VLOOKUP is to look up information in a table like this:
With the Order number in column B as the lookup_value, VLOOKUP can get the Cust. ID, Amount, Name, and State for any order. For example, to get the name for order 1004, the formula is:
=VLOOKUP(1004,B5:F9,4,FALSE) // returns "Sue Martin"
To look up horizontal data, you can use HLOOKUP, INDEX and MATCH, or XLOOKUP.
VLOOKUP is based on column numbers
When you use VLOOKUP, imagine that every column in the table_array is numbered, starting from the left. To get a value from a given column, provide the number for column_index_num. For example, the column index to retrieve the first name below is 2:
By changing only column_index_num, you can look up columns 2, 3, and 4:
=VLOOKUP(H3,B4:E13,2,FALSE) // first name
=VLOOKUP(H3,B4:E13,3,FALSE) // last name
=VLOOKUP(H3,B4:E13,4,FALSE) // email address
Note: normally, we would use an absolute reference for H3 ($H$3) and B4:E13 ($B$4:$E$13) to prevent these from changing when the formula is copied. Above, the references are relative to make them easier to read.
VLOOKUP only looks right
VLOOKUP can only look to the right. In other words, you can only retrieve data to the right of the column that holds lookup values:
To look up values to the left, see INDEX and MATCH, or XLOOKUP.
Match modes
VLOOKUP has two modes of matching, exact and approximate, controlled by the fourth argument, range_lookup. The word «range» in this case refers to «range of values» – when range_lookup is TRUE, VLOOKUP will match a range of values rather than an exact value. A good example of this is using VLOOKUP to calculate grades. When range_lookup is FALSE, VLOOKUP performs an exact match, as in the example above.
Important: range_lookup is optional defaults to TRUE. This means approximate match mode is the default, which can be dangerous. Set range_lookup to FALSE to force exact matching:
=VLOOKUP(value,table,col_index) // approximate match (default)
=VLOOKUP(value,table,col_index,TRUE) // approximate match
=VLOOKUP(value,table,col_index,FALSE) // exact match
Tip: always supply a value for range_lookup as a reminder of expected behavior.
Note: You can also supply zero (0) for an exact match, and 1 for an approximate match.
Exact match example
In most cases, you’ll probably want to use VLOOKUP in exact match mode. This makes sense when you have a unique key to use as a lookup value, for example, the movie title in this data:
The formula in H6 to find Year, based on an exact match of the movie title, is:
=VLOOKUP(H4,B5:E9,2,FALSE) // FALSE = exact match
Approximate match example
In some cases, you will need an approximate match lookup instead of an exact match lookup. For example, below we want to find the correct commission percentage in the range G5:H10 based on the sales amount in column C. In this example, we need to use VLOOKUP in approximate match mode, because in most cases an exact match will never be found. The VLOOKUP formula in D5 is configured to perform an approximate match by setting the last argument to TRUE:
=VLOOKUP(C5,$G$5:$H$10,2,TRUE) // TRUE = approximate match
VLOOKUP will scan values in column G for the lookup value. If an exact match is found, VLOOKUP will use it. If not, VLOOKUP will «step back» and match the previous row.
Note: The table_array must be sorted in ascending order by lookup value to use an approximate match. If table_array is not sorted by the first column in ascending order, VLOOKUP may return incorrect or unexpected results.
First match only
In the case of duplicate matching values, VLOOKUP will find the first match. In the screen below, VLOOKUP is configured to find the price for the color «Green». There are three rows with the color Green, and VLOOKUP returns the price in the first row, $17. The formula in cell F5 is:
=VLOOKUP(E5,B5:C11,2,FALSE) // returns 17
Tip: To retrieve multiple matches with a lookup operation, see the FILTER function.
Wildcard match
The VLOOKUP function supports wildcards, which makes it possible to perform a partial match on a lookup value. For instance, you can use VLOOKUP to retrieve information from a table with a partial lookup_value and wildcard. To use wildcards with VLOOKUP, you must use exact match mode by providing FALSE for range_lookup. In the screen below, the formula in H7 retrieves the first name, «Michael», after typing «Aya» into cell H4. Notice the asterisk (*) wildcard is concatenated to the lookup value inside the VLOOKUP formula:
=VLOOKUP($H$4&"*",$B$5:$E$104,2,FALSE)
Read a more detailed explanation here.
Two-way lookup
Inside the VLOOKUP function, column_index_num is normally hard-coded as a static number. However, you can create a dynamic column index by using the MATCH function to locate the needed column. This technique allows you to create a dynamic two-way lookup, matching on both rows and columns. In the screen below, VLOOKUP is configured to perform a lookup based on Name and Month like this:
=VLOOKUP(H4,B5:E13,MATCH(H5,B4:E4,0),0)
For more details, see this example.
Note: In general, INDEX and MATCH is a more flexible way to perform two-way lookups.
Multiple criteria
The VLOOKUP function does not handle multiple criteria natively. However, you can use a helper column to join multiple fields together and use these fields like multiple criteria inside VLOOKUP. In the example below, Column B is a helper column that concatenates first and last names together with this formula:
=C5&D5 // helper column
VLOOKUP is configured to do the same thing to create a lookup value. The formula in H6 is:
=VLOOKUP(H4&H5,B5:E13,4,0)
For details, see this example. For a more advanced, flexible approach, see this example.
Note: INDEX and MATCH and XLOOKUP are better for lookups based on multiple criteria.
VLOOKUP and #N/A errors
If you use VLOOKUP you will inevitably run into the #N/A error. The #N/A error means «not found». For example, in the screen below, the lookup value «Toy Story 2» does not exist in the lookup table, and all three VLOOKUP formulas return #N/A:
The #N/A error is useful because tells you something is wrong. The reason for #N/A might be:
- The lookup value does not exist in the table
- The lookup value is misspelled or contains extra space
- Match mode is exact, but should be approximate
- The table range is not entered correctly
- You are copying VLOOKUP, and the table reference is not locked
To «trap» the NA error and return a different value, you can use the IFNA function like this:
The formula in H6 is:
=IFNA(VLOOKUP(H4,B5:E9,2,FALSE),"Not found")
The message can be customized as desired. To return nothing (i.e. to display a blank result) when VLOOKUP returns #N/A you can use an empty string («») like this:
=IFNA(VLOOKUP(H4,B5:E9,2,FALSE),"") // no message
You can also use the IFERROR function to trap VLOOKUP #N/A errors. However, be careful with IFERROR, because it will catch any error, not just the #N/A error. Read more: VLOOKUP without #N/A errors
More about VLOOKUP
- VLOOKUP with multiple criteria (basic)
- VLOOKUP with multiple criteria (advanced)
- How to use VLOOKUP to merge tables
- 23 tips for using VLOOKUP
- More VLOOKUP examples and videos
- XLOOKUP vs VLOOKUP
Other notes
- VLOOKUP performs an approximate match by default.
- VLOOKUP is not case-sensitive.
- Range_lookup controls the match mode. FALSE = exact, TRUE = approximate (default).
- If range_lookup is omitted or TRUE or 1:
- VLOOKUP will match the nearest value less than the lookup_value.
- VLOOKUP will still use an exact match if one exists.
- The column 1 of table_array must be sorted in ascending order.
- If range_lookup is FALSE or zero:
- VLOOKUP performs an exact match.
- Column 1 of table_array does not need to be sorted.
Look up values in a list of data
Excel for Microsoft 365 Excel for the web Excel 2021 Excel 2019 Excel 2016 Excel 2013 Excel 2010 Excel 2007 More…Less
Let’s say that you want to look up an employee’s phone extension by using their badge number, or the correct rate of a commission for a sales amount. You look up data to quickly and efficiently find specific data in a list and to automatically verify that you are using correct data. After you look up the data, you can perform calculations or display results with the values returned. There are several ways to look up values in a list of data and to display the results.
What do you want to do?
-
Look up values vertically in a list by using an exact match
-
Look up values vertically in a list by using an approximate match
-
Look up values vertically in a list of unknown size by using an exact match
-
Look up values horizontally in a list by using an exact match
-
Look up values horizontally in a list by using an approximate match
-
Create a lookup formula with the Lookup Wizard (Excel 2007 only)
Look up values vertically in a list by using an exact match
To do this task, you can use the VLOOKUP function, or a combination of the INDEX and MATCH functions.
VLOOKUP examples


For more information, see VLOOKUP function.
INDEX and MATCH examples
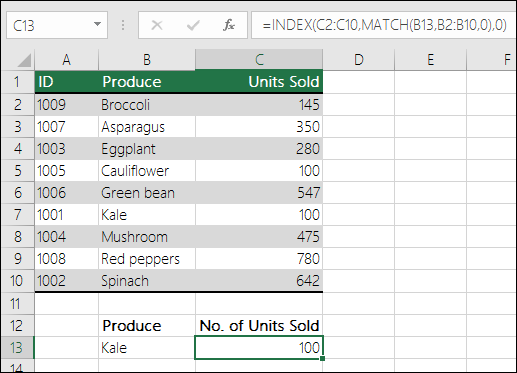
In simple English it means:
=INDEX(I want the return value from C2:C10, that will MATCH(Kale, which is somewhere in the B2:B10 array, where the return value is the first value corresponding to Kale))
The formula looks for the first value in C2:C10 that corresponds to Kale (in B7) and returns the value in C7 (100), which is the first value that matches Kale.
For more information, see INDEX function and MATCH function.
Top of Page
Look up values vertically in a list by using an approximate match
To do this, use the VLOOKUP function.
Important: Make sure the values in the first row have been sorted in an ascending order.
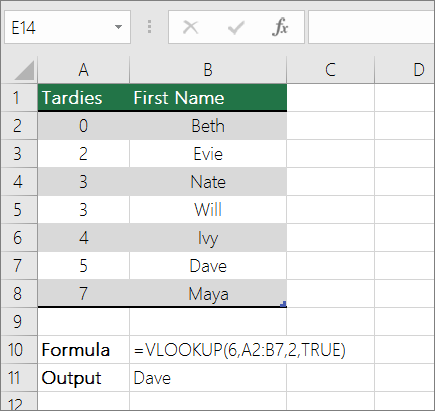
In the above example, VLOOKUP looks for the first name of the student who has 6 tardies in the A2:B7 range. There is no entry for 6 tardies in the table, so VLOOKUP looks for the next highest match lower than 6, and finds the value 5, associated to the first name Dave, and thus returns Dave.
For more information, see VLOOKUP function.
Top of Page
Look up values vertically in a list of unknown size by using an exact match
To do this task, use the OFFSET and MATCH functions.
Note: Use this approach when your data is in an external data range that you refresh each day. You know the price is in column B, but you don’t know how many rows of data the server will return, and the first column isn’t sorted alphabetically.
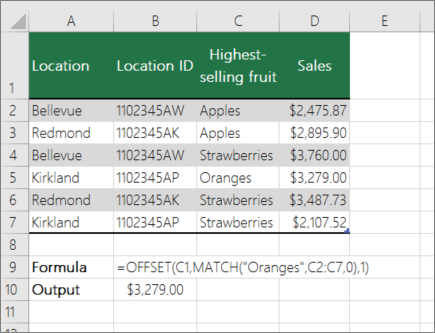
C1 is the upper left cells of the range (also called the starting cell).
MATCH(«Oranges»,C2:C7,0) looks for Oranges in the C2:C7 range. You should not include the starting cell in the range.
1 is the number of columns to the right of the starting cell where the return value should be from. In our example, the return value is from column D, Sales.
Top of Page
Look up values horizontally in a list by using an exact match
To do this task, use the HLOOKUP function. See an example below:
HLOOKUP looks up the Sales column, and returns the value from row 5 in the specified range.
For more information, see HLOOKUP function.
Top of Page
Look up values horizontally in a list by using an approximate match
To do this task, use the HLOOKUP function.
Important: Make sure the values in the first row have been sorted in an ascending order.
In the above example, HLOOKUP looks for the value 11000 in row 3 in the specified range. It does not find 11000 and hence looks for the next largest value less than 1100 and returns 10543.
For more information, see HLOOKUP function.
Top of Page
Create a lookup formula with the Lookup Wizard (Excel 2007 only)
Note: The Lookup Wizard add-in was discontinued in Excel 2010. This functionality has been replaced by the function wizard and the available Lookup and reference functions (reference).
In Excel 2007, the Lookup Wizard creates the lookup formula based on a worksheet data that has row and column labels. The Lookup Wizard helps you find other values in a row when you know the value in one column, and vice versa. The Lookup Wizard uses INDEX and MATCH in the formulas that it creates.
-
Click a cell in the range.
-
On the Formulas tab, in the Solutions group, click Lookup.
-
If the Lookup command is not available, then you need to load the Lookup Wizard add-in program.
How to load the Lookup Wizard Add-in program
-
Click the Microsoft Office Button
, click Excel Options, and then click the Add-ins category.
-
In the Manage box, click Excel Add-ins, and then click Go.
-
In the Add-Ins available dialog box, select the check box next to Lookup Wizard, and then click OK.
-
Follow the instructions in the wizard.
Top of Page
Need more help?
Функция ВПР (VLOOKUP) в Excel используется для поиска данных из одной таблицы и сопоставления их с данными из другой таблицы.
Содержание
- Функция ВПР в Excel для чайников
- Синтаксис
- Аргументы функции
- Дополнительная информация
- Примеры использования ВПР в Excel
- Пример 1. Ищем результат экзамена для студента
- Пример 2. Двухфакторный поиск данных
- Пример 3. Используем выпадающий список при двух факторном поиске
- Пример 4. Трех факторный поиск данных ВПР
- Пример 5. Получаем последнее значение колонки с помощью функции VLOOKUP (ВПР)
- Пример 6. Частичный поиск с использованием символов подстановочных знаков и ВПР
- Пример 7. Функция ВПР возвращает ошибку, несмотря на совпадение в значении поиска
- Пример 8. Функция ВПР в Excel с несколькими условиями
- Пример 9. Обработка ошибок с помощью функции ВПР
Функция ВПР в Excel для чайников
На примере ниже, в таблице справа, мы хотим подставить данные результатов экзамена по математике для студента Сидорова. Нам известны данные по всем студентам из таблицы слева. Используя формулу, мы можем подставить необходимые для нас данные.
Синтаксис
=VLOOKUP(lookup_value, table_array, col_index_num, [range_lookup]) — английская версия
=ВПР(искомое_значение, таблица, номер_столбца, [интервальный_просмотр]) — русская версия
Аргументы функции
- lookup_value (искомое_значение) — это величина для поиска, из крайнего левого столбца таблицы. Это может быть значение, ссылка на ячейку или текстовая строка. В примере со студентами это их фамилии;
- table_array (таблица) — это диапазон данных, в котором будет осуществлен поиск. Это может быть ссылка на диапазон ячеек или именованный диапазон. В примере с таблицей со студентами, это будет вся таблица, которая содержит оценку и фамилии студентов;
- col_index (номер_столбца) — это порядковый номер столбца в диапазоне с данными, из которого будет получена искомая величина;
- [range lookup] ([интервальный_просмотр]) — этот аргумент указывает на точность совпадения данных при поиске. Укажите «0» — если точное, «1» — если приблизительное совпадение.
Дополнительная информация
- совпадение искомых данных может быть точным и приблизительным;
- при сопоставлении по приблизительной точности данных убедитесь, что данные в таблицах отсортированы в убывающем порядке (от большого к малому). Иначе, результат сопоставления будет некорректным;
- при сопоставлении данных по приблизительной точности:
— если функция не найдет искомое значение, она выдаст наибольшую величину, которая будет меньше чем значения поиска;
— если функция при сопоставлении выдает ошибку #N/A, то искомое значение меньше чем самая маленькая величина в искомом диапазоне;
— вы можете использовать подстановочные знаки для искомых значений.
Примеры использования ВПР в Excel
Пример 1. Ищем результат экзамена для студента
На примере ниже, в левой колонке таблицы указан список студентов. В правой части таблицы указаны итоговые баллы по экзаменам этих студентов.
Перед нами стоит задача узнать, какой балл получил студент Петров по Физике.
Узнать это мы можем с помощью формулы ниже:
=VLOOKUP(«Петров»,$A$3:$E$10,3,0) — английская версия
=ВПР(«Петров»;$A$3:$E$10;3;0) — русская версия
Формула выше состоит из четырех аргументов:
- “Петров” — фамилия, данные по которой, ищем;
- $A$3:$E$10 — диапазон данных с результатами экзаменов;
- “3” — порядковый номер столбца диапазона данных со значением оценки по Физике;
- “0” — точное совпадение искомого значения.
Ниже, наглядно изображено как работает по примеру наша функция.
Сначала, она ищет в крайней левой колонке диапазона данных фамилию “Петров”. Поиск происходит сверху вниз.
Как только Excel нашел точное совпадение “Петров” в диапазоне данных, система “шагает” в право, на третью колонку для отображения искомых данных.
Используя этот подход вы можете получить любые данные по каждому студенту и учебному предмету.
Например, чтобы найти результаты экзамена для студента Пескова по Химии, нам нужна формула:
=VLOOKUP(«Песков»,$A$20:$E$28,4,0) — английская версия
=ВПР(«Песков»;$A$20:$E$28;4;0) — русская версия
В приведенном выше примере фамилия студента указана в двойных кавычках. Также, можно использовать ссылку на ячейку с искомым значением. Ссылка на ячейку делает формулу динамической.
Например, если у вас есть ячейка с фамилией, и вы ищете оценку по математике, результат будет автоматически обновляться при изменении имени учащегося (как показано ниже):
Если в качестве аргумента поиска будет введена фамилия студента, которой нет в диапазоне данных, функция выдаст ошибку.
Пример 2. Двухфакторный поиск данных
На примере выше мы указывали вручную в качестве атрибута «номер_столбца» порядковый номер колонки с данными.
Но что, если мы хотим сделать поиск динамическим? Что если, мы хотим вводить имя студента и название предмета и функция автоматически выведет нужные данные? Для этого нам потребуется использовать двух факторный поиск.
Ниже пример двух факторного поиска:
Чтобы сделать двух факторную формулу поиска, важно сделать выбор данных из колонок динамическим. Так, когда пользователь меняет название предмета: Физика, Математика и т.д., в формуле изменяется соответствующий атрибут столбца с данными.
Чтобы сделать это, нам потребуется функция MATCH (ПОИСКПОЗ) в качестве аргумента отвечающего за порядковый номер колонки.
Так будет выглядеть формула для двухфакторного поиска:
=VLOOKUP($G$5,$A$4:$E$12,MATCH($H$4,$A$3:$E$3,0),0) — английская версия
=ВПР($G$5;$A$4:$E$12;ПОИСКПОЗ($H$4;$A$3:$E$3;0);0) — русская версия
В формуле выше используется функция MATCH (ПОИСКПОЗ), которая отвечает за порядковый номер колонки с данными. MATCH (ПОИСКПОЗ) принимает название учебного предмета как значение поиска (в ячейке “H4”) и возвращает его позицию в диапазоне ячеек “A2:E2”.
Если указать “Математика”, Excel вернет “2”, поскольку “Математика” находится в ячейке “B2” (вторая по счету в этом массиве).
Пример 3. Используем выпадающий список при двух факторном поиске
Используя способ из примера №2, нам требуется делать много ручной работы. Высок риск допустить ошибку и потратить много времени, особенно, если вы работаете с большим объемом данных.
Здесь лучше использовать выпадающие списки как значения для поиска (в нашем примере это фамилии студентов и учебные предметы).
Основываясь на тех данных, что вы выберете из выпадающего списка, функция автоматически выведет необходимые данные, как это указано на примере ниже:
Такой подход позволяет создать дашборд, с помощью которого вы легко сможете обрабатывать большие списки с данными.
Ниже мы рассмотрим, как сделать такую таблицу.
Для этого нам потребуется формула из Примера №2:
=VLOOKUP($G$5,$A$4:$E$12,MATCH($H$4,$A$3:$E$3,0),0) — английская версия
=ВПР($G$5;$A$4:$E$12;ПОИСКПОЗ($H$4;$A$3:$E$3;0);0) — русская версия
Данные поиска были преобразованы в выпадающие списки.
Чтобы сделать выпадающий список, нужно:
- Выбрать ячейку, в которой вы хотите создать выпадающий список. В нашем примере в ячейке “G4” мы указали фамилии студентов.
- Перейти к вкладке Данные -> Проверка данных.
- В диалоговом окне «Проверка данных» на вкладке «Настройки» выбрать «Список» и в раскрывающемся списке выберите «Разрешить».
- В источнике выбрать $A$3:$A$10
- Нажать «ОК».
Теперь у вас появится раскрывающийся список в ячейке “G4”. Аналогично, вы можете создать его в “H3” для предметов.
Пример 4. Трех факторный поиск данных ВПР
Что такое трех факторный поиск?
В Примере 2 мы использовали одну таблицу с оценками для студентов по разным предметам. Это пример двухфакторного поиска, поскольку мы используем две переменные для получения оценки (фамилия студента и предмет).
Теперь предположим, что к концу года студент прошел три уровня экзаменов: «Вступительный», «Полугодовой» и «Финальный экзамен».
Трехсторонний поиск — это возможность получить отметки студента по предмету с определенным уровнем экзамена.
Вот пример трехстороннего поиска:
В приведенном выше примере, функция ищет данные в трех разных таблицах с данными («Вступительный», «Полугодовой» и «Финальный экзамен») и возвращает значения оценок студента по определенному предмету по конкретному уровню экзамена.
Для таких расчетов нам поможет формула:
=VLOOKUP(G5,CHOOSE(IF(H3=»Вступительный»,1,IF(H3=»Полугодовой»,2,3)),$A$4:$E$12,$A$16:$E$24,$A$28:$E$36),MATCH(H4,$A$3:$E$3,0),0) — английская версия
=ВПР(G5;ВЫБОР(ЕСЛИ(H3=»Вступительный»;1;ЕСЛИ(H3=»Полугодовой»;2;3));$A$4:$E$12;$A$16:$E$24;$A$28:$E$36);ПОИСКПОЗ(H4;$A$3:$E$3;0);0) — русская версия
Эта формула использует функцию CHOOSE (ВЫБОР), чтобы убедиться, что данные выбраны из правильной таблицы. Давайте проанализируем часть формулы CHOOSE (ВЫБОР):
CHOOSE(IF(H3=»Вступительный»,1,IF(H3=»Полугодовой»,2,3)),$A$4:$E$12,$A$16:$E$24,$A$28:$E$36),MATCH(H4,$A$3:$E$3,0),0) — английская версия
ВЫБОР(ЕСЛИ(H3=»Вступительный»;1;ЕСЛИ(H3=»Полугодовой»;2;3));$A$4:$E$12;$A$16:$E$24;$A$28:$E$36);ПОИСКПОЗ(H4;$A$3:$E$3;0);0) — русская версия
Первый аргумент формулы (IF(H3=»Вступительный»,1,IF(H3=»Полугодовой»,2,3) или (ЕСЛИ(H3=»Вступительный»;1;ЕСЛИ(H3=»Полугодовой»;2;3) проверяет ячейку “H3” и определяет, на какой уровень экзамена ссылаются. Если это «Вступительный», функция возвращает данные из диапазона $A$4:$E$12, который содержит оценки для вступительного экзамена.
Если выбран уровень «Полугодовой», то система возвращает данные из диапазона $A$16:$E$24, в другом случае она возвращает данные из диапазона $A$28:$E$36.
Такой подход делает массив таблиц динамическим и трех факторным.

Пример 5. Получаем последнее значение колонки с помощью функции VLOOKUP (ВПР)
С помощью ВПР вы можете вычислить последнее число из списка.
Наибольшее положительное число, которое вы можете использовать в Excel, равно 9.99999999999999E + 307. Это также означает, что самый большой номер поиска в номере VLOOKUP также 9.99999999999999E + 307.
Я не думаю, что вам когда-нибудь понадобится какой-то расчет, в котором участвует такое большое число. Но с его помощью мы можем получить последнее число в списке.
Предположим, у вас есть набор данных (в диапазоне ячеек A1:A14), как показано ниже, и вы хотите получить число из последней ячейки в списке.
Для этого нам подойдет следующая формула:
=VLOOKUP(9.99999999999999E+307,$A$1:$A$14,TRUE) — английская версия
=ВПР(9.99999999999999E+307;$A$1:$A$14;ИСТИНА)
Обратите внимание, что в формуле выше используется приблизительная точность совпадения данных (несмотря на это нет необходимости упорядочивать список).
Вот как работает функция с приблизительной точностью совпадения данных. Она просматривает левую колонку сверху вниз.
- Если он находит точное совпадение, она возвращает это значение;
- Если она находит число, превышающее значение поиска => возвращает число в ячейке над ним;
- Если значение поиска больше всех чисел в списке, функция возвращает последнее число из списка.
В нашем примере работает третий сценарий.
Число 9.99999999999999E + 307 это самое большое число, которое можно использовать в Excel, когда оно используется как критерий поиска, тогда функция VLOOKUP (ВПР) возвращает последнее число из списка.
Таким же образом вы можете использовать этот принцип для возврата последнего текстового элемента из списка. Вот формула, которая может это сделать:
=VLOOKUP(«яяя»,$A$1:$A$14,1,TRUE) — английская версия
=ВПР(«яяя»;$A$1:$A$14;1;ИСТИНА) — русская версия
Здесь действует та же логика. Система просматривает все названия из списка. Так как “яяя” самое большое текстовое значение => результатом вычисления будет самое крайнее значение из списка данных.
Пример 6. Частичный поиск с использованием символов подстановочных знаков и ВПР
Символы подстановки в Excel могут быть полезными во многих ситуациях.
Частичный поиск необходим, когда вам нужно искать значение в списке, в котором нет точного соответствия искомым данным.
Например, у вас есть набор данных, как показано ниже, и вы хотите найти компанию “ABC” в списке, но в списке есть только “ABC Ltd” вместо “ABC”.
Вы не можете использовать “ABC” в качестве значения поиска, так как в столбце “A” нет точного соответствия. Приблизительное совпадение часто приводит к ошибочным результатам и требует сортировки списка в порядке возрастания.
Однако, вы можете использовать подстановочный знак в VLOOKUP (ВПР) для более точного соответствия данных.
Введите следующую формулу в ячейку “D2” и перетащите ее в другие ячейки:
=VLOOKUP(«*»&C2&»*»,$A$2:$A$8,1,FALSE) — английская версия
=ВПР(«*»&C2&»*»;$A$2:$A$8;1;ЛОЖЬ) — русская версия
Как это работает?
В формуле, указанной выше мы добавили к значению поиска “звездочки” с двух сторон. Указывая такие “звездочки” вы даете Excel понять, что готовы осуществить поиск, при котором в искомых данных как в начале так и в конце значения могут быть любые другие слова, буквы или цифры.
Таким образом, осуществляя поиск, Excel будет понимать, что необходимо искать значение, которое содержит слово из ячейки “С2” (в нашем примере).
Например, в ячейке “C2” указано название компании “ABC”, поэтому функция просматривает значения в диапазоне данных “A2:A8” и ищет “ABC”. Она находит соответствие в ячейке “A2”, так как та содержит слово “ABC” в “ABC Ltd”. Не имеет значения, есть ли какие-либо символы слева или справа от “ABC”.
Примечание: ВПР всегда возвращает первое совпадающее значение и перестает искать дальше. Поэтому, если у вас есть название компании “ABC Ltd”. и “ABC Corporation” в списке, она вернет первый по порядку и проигнорирует остальные.
Пример 7. Функция ВПР возвращает ошибку, несмотря на совпадение в значении поиска
Это может свести вас с ума, когда вы увидите, что имеется соответствующее значение поиска, а функция возвращает ошибку.
Например, у вас в таблице есть очевидное соответствие (Иван), но система по-прежнему возвращает ошибку.
Рассматривая значения в таблице глубже, вы можете заметить, что в диапазоне данных значение “Иван “ написано с пробелом. Если в диапазоне данных по которым вы осуществляете поиск есть пробелы до значений, после или между словами, то функция их не сопоставит.
Решение есть, и зовут его — функция TRIM. Она удаляет все лишние пробелы в значениях.
Ниже формула, которая поможет вам сопоставить данные несмотря на лишние пробелы в диапазоне данных.
=VLOOKUP(«Иван»,TRIM($A$2:$A$15),1,0) — английская версия
=ВПР(«Иван»,СЖПРОБЕЛЫ($A$2:$A$15);1;0) — русская версия
Для того, чтобы функция TRIM (СЖПРОБЕЛЫ) заработала при использовании VLOOKUP (ВПР), следует вводить формулу после набора не с помощью клавиши Enter на клавиатуре, а с помощью сочетания клавиш Ctrl + Shift + Enter.
Пример 8. Функция ВПР в Excel с несколькими условиями
Функция в своей базовой форме может искать одно значение поиска и возвращать соответствующие данные из указанного диапазона данных.
Но часто нам необходимо использовать VLOOKUP с поиском по несколькими критериям.
Представим, что у вас есть таблица с результатами экзаменов студентов по трем уровням экзамена: «Вступительный», «Полугодовой» и «Финальный экзамен»:
Сопоставить данные по конкретному студенту, предмету и уровню экзамена с помощью функции ВПР — нелегкая задача, так как сопоставляя данные по студенту и предмету, она будет выдавать результат первого совпадения, но далеко не факт, что этот результат будет корректным и соответствовать необходимому уровню экзамена.
Осуществить поиск по студенту + названию предмета + уровню экзамена можно с помощью создания вспомогательного столбца, как показано на примере ниже:
Теперь, нам необходимо создать уникальный ID для каждого студента и уровня экзамена с помощью формулы во вспомогательном столбце: =A2&»|»&B2.
Протяните эту формулу в каждую ячейку столбца данной таблицы. Таким образом мы создадим уникальный ID, по которому мы можем сопоставлять данные.
Благодаря вспомогательному столбцу мы избежали того, что при сопоставлении данных, функция будет выдавать данные по не нужному уровню экзамена.
Теперь вы можете использовать значения вспомогательного столбца в качестве значений поиска.
Ниже формула, с помощью которой удобно сопоставлять данные из вашей таблицы в список студентов, распределенных по уровню экзамена.
=VLOOKUP($F3&»|»&G$2,$C$2:$D$19,2,0) — английская версия
=ВПР($F3&»|»&G$2;$C$2:$D$19;2;0) — русская версия
С помощью этой формулы мы объединили имя студента и уровень экзамена, чтобы получить значение поиска которое мы проверяем его во вспомогательном столбце и получить данные.
Пример 9. Обработка ошибок с помощью функции ВПР
Функция возвращает ошибку каждый раз, когда не может сопоставить значение поиска в заданном диапазоне данных.
В Excel есть возможность заменить сообщения об ошибке на заданное вами текстовое или числовое значение типа “Нет”, “Не доступно”, “Нет данных” и.т.д.
На примере ниже, мы пытаемся сопоставить результаты экзамена студента Ивана из таблицы. Но так как данных по Ивану в таблице нет, функция выдает ошибку.
Для того, чтобы заменить сообщение ошибки на какое-то более формальное значение нам поможет функция ЕСЛИОШИБКА(IFERROR):
=IFERROR(VLOOKUP(D2,$A$2:$B$7,2,0),»Нет данных») — английская версия
=ЕСЛИОШИБКА(ВПР(D2;$A$2:$B$7;2;0);»Нет данных») — русская версия
Функция ЕСЛИОШИБКА(IFERROR) проверяет, если в результате вычислений по формуле выдается ошибка, то она выдает, то значение, которое вы указали в функции ЕСЛИОШИБКА(IFERROR), например “Нет данных”.
When you learn the price of the menu below, first your eyes will look up vertically to find your favorite pie, such as The Mushroom Lover. Then your vision slides to the right to find the price for the L size – $27.99.
You’ve just done a vertical lookup, or vlookup. For this purpose, spreadsheet apps including Excel usually provide a specified function called VLOOKUP. In this article, we’ll explore how you can use the Excel VLOOKUP function, check out a few examples, and learn how to troubleshoot it.
What is VLOOKUP in Excel
VLOOKUP stands for vertical lookup. It is a function in Excel that searches vertically a specified value in a column to return a matching value, or values in the same row from different columns.
VLOOKUP syntax in Excel
=VLOOKUP("lookup_value",lookup_range, column_number, [match])"lookup_value"is the value you want to look up vertically. Quotes are not used if you reference a cell as a lookup value.lookup_rangeis the data range where you’ll search for thelookup_valueand the matching value.column_numberis the number of the column in thelookup_range, which contains the matching value to return. For example, if your range is D7:G18, D is the first column, E is the second one, and so on.[match]is the optional parameter to choose either closest or exact match. To return the closest match, specify TRUE; to return an exact match, specify FALSE. The closest match (TRUE) is set by default.
How to VLOOKUP in Excel – formula example
We have the following dataset with the details of courses:
Let’s search for the day when College Writing III is scheduled. Here is the VLOOKUP formula to do this:
=VLOOKUP(A10,A2:H12,6,FALSE)
A10– the lookup_value “College Writing III“A2:H12– the lookup_range6– the column number to return the matching value fromFALSE– the exact match to return
The result of the schedule for College Writing III is Thursday. And here is how the logic of this VLOOKUP formula looks:
- Excel searches the value of
A10(College Writing III) in the lookup column (A2:A12). - If the value is found, Excel moves across the row to column number 6 of the specified data lookup range (
A2:H12). Column A is the first column in the lookup range, because column A contains the lookup value. - As the formula is set to FALSE (to find the exact match) then the return value is Thursday (you can see the result in A14).
What you should know about VLOOKUP in Excel
- The VLOOKUP function executes a case-insensitive lookup.
- Excel VLOOKUP returns a #N/A if the
lookup_valueis not able to be found inside thelookup_range. - Excel VLOOKUP returns a
#VALUE!error if the value ofcolumn_numberis less than 1. - Excel VLOOKUP returns a
#REF!error if the value of column number is greater than the number of columns in thelookup_range. - The closest match (TRUE) is specified by default.
How to pull your data to Excel for vertical lookup
The example above is basic for you to understand the logic of the Excel VLOOKUP function. Your cases probably will be more advanced for the data that you can import from different sources to Excel. How? Coupler.io, an integration solution, is designed to export data from multiple apps and sources to Excel or Google Sheets or BigQuery on a schedule. You just need to sign up to Coupler.io and:
- Select and set up a source:
Check out the HubSpot to Excel integration.
- Select and set up a destination (in our case – Microsoft Excel)
- Set up a schedule (optionally) if you want to automate export of your data on a custom schedule.
With your data exported from BigQuery, HubSpot, Xero, etc. to Microsoft Excel, you can easily vlookup it.
How to use VLOOKUP in Excel
There are two ways to access VLOOKUP in Excel – you can use the VLOOKUP formula in the formula bar or access it through the menu bar.
Type directly into the cell
In the example above, we used VLOOKUP in Excel this way. You need to click in the cell where you want the answer to appear, then put the cursor on Formula Bar. Type the VLOOKUP formula and all its parameters directly into the formula bar:
- In the menu bar, select the Formulas tab, then select Lookup & Reference.
- An alphabetical menu will drop down – choose VLOOKUP.
- On your right side, the Formula Builder will appear.
- Fill each box in the Formula Builder as your VLOOKUP formula parameters, then click Done.
Here is how it will look for our Vlookup formula example:
The result is the same – Thursday. So it is up to you which way is easier for you to use the VLOOKUP function 🙂
Excel VLOOKUP for an array
In the Excel VLOOKUP, you can use an array as a lookup_value. This will let you search the matches for multiple values.
Let’s take the data set from above and vertically look up for the days when the values from the range A14:A20 are scheduled.
Here is the VLOOKUP formula to do this:
=VLOOKUP(A14:A20,Sheet1!A2:H12,6,FALSE)
A14:A20– the lookup arraySheet1!A2:H12– the lookup range6– the column number to return the matching value fromFALSE– the exact match to return
Excel vlookup cases
Check out the following specific cases of how to vlookup data in Excel:
- How to VLOOKUP for multiple matches
- How to VLOOKUP for two values
- How to VLOOKUP for multiple criteria
- How to compare two columns in Excel using VLOOKUP
- How to VLOOKUP another sheet in Excel
- How to vlookup another workbook/spreadsheet in Excel
- How to vlookup multiple columns in Excel
- Excel SUMIF with VLOOKUP
Excel reverse VLOOKUP
VLOOKUP in Excel can only look up the matching values from left to right.
And what if your data set look like this and you need to look up values from right to left:
Unfortunately, in this case you can’t use VLOOKUP, but the Excel XLOOKUP function will do the job.
Note: The XLOOKUP function is only available in Excel Online and Microsoft 365.
Reverse VLOOKUP syntax
=XLOOKUP("lookup_value", lookup_array, return_array, "[if_not_found]", [match_mode], [search_mode])lookup_valueis the value you want to look up vertically.lookup_arrayis the data array to search thelookup_value.return_arrayis the data array to return the matching value.[if_not_found]is the optional parameter to return a specified text if thelookup_valuehas not been found.[match_mode]is the optional parameter to choose the match mode:0– Exact match (default)-1– If the exact match is not found, the next smallest item is returned.1– If the exact match is not found, the next largest item is returned.2– A wildcard match where*,?, and~have special meaning.
[search_mode]is the optional parameter to choose the search mode:1– Search starting at the first item (default).-1– Search starting at the last item.2– Binary search that relies onlookup_arraybeing sorted in ascending order. If not sorted, invalid results will be returned.-2– Binary search that relies onlookup_arraybeing sorted in descending order. If not sorted, invalid results will be returned.
Reverse VLOOKUP formula example
Let’s search for the day when Lab Only is scheduled. Here is the XLOOKUP formula to do this:
=XLOOKUP("Lab Only",H2:H12,E2:E12,"Not found")
"Lab Only"– the lookup value.H2:H12– the data array to search for the lookup valueE2:E12– the data array to return the matching value."Not found"– the text to return if the lookup value has not been found.
Another way to do a reverse vlookup is using a combination of the INDEX and MATCH functions, please see this section to learn about these functions.
If your VLOOKUP formula is not working in your Excel
Sometimes when you use VLOOKUP, the #N/A error message appears. It is the most dreaded and trickiest to handle. Here, we give the five most common reasons why your VLOOKUP is not working, including the solution for each case.
#1: Exact match in the VLOOKUP formula is not specified
Issue
On the following screenshot, we have a VLOOKUP formula, which returns an incorrect result. The correct vlookup result for ID 18 is Apple not Peach.
Solution
Enter FALSE as the last parameter if you are looking for an exact match. The correct VLOOKUP formula is
=VLOOKUP(E3,A2:C8,2,FALSE)
Explanation
The last parameter in the VLOOKUP function is Closest match (TRUE) or Exact match (FALSE). Most people are searching for a certain match such as for customer name, product name or employee name that need an exact match. FALSE should be entered for the last parameter in your VLOOKUP formula when you are looking for an exact value.
#2: The range in the VLOOKUP formula is not locked
Issue
When you drag your working Excel VLOOKUP formula down
=VLOOKUP(E3,A2:C8,2,FALSE)
it returns the #N/A error.
Solution
You need to lock the range in your VLOOKUP formula before dragging it or copying to other cells. To do this, type $ around the range as shown below:
Your VLOOKUP formula should look like this:
=VLOOKUP(E3,$A$2:$C$8,2,FALSE)
Now you can drag it without any errors expected.
Explanation
Once you dragged your VLOOKUP formula, the range in it changed, which caused the error.
#3: A new column has been inserted to the range
Issue
A new column was inserted and affected the range that was specified in your VLOOKUP formula.
=VLOOKUP(E3,A2:C8,2,FALSE)
Solution
To avoid this in the future, you need to make the column number dynamic using the MATCH function. This allows you to retrieve the matched position of a lookup value and column number. In this way, any new inserted columns won’t affect your VLOOKUP formula.
We updated our formula, so it looks like this.
=VLOOKUP(F3,A2:D8,MATCH(G2,A1:D1,0),FALSE)
G2– the value to match in lookup range.A1:D1– the lookup range.0– exact match type.
Let’s test the new lookup range by adding more columns as shown in the figure below:
The result does not change.
#4: Your table has gotten bigger
Issue
Your VLOOKUP formula was made for a specific limited range. You’ll have to update the formula manually every time when the range grows with new rows. Or not?
Solution
Not only can you set the column dynamic, but also the range, by giving it a name. This will help you ensure your VLOOKUP function always checks the whole table by following these steps:
- Select the range of cells you want to use for the lookup range. Click Home → Format as Table and choose Orange, Table Style Medium 3 (or any other style you desire).
- Specify your lookup range:
$A$1:$C$12. Check the box My table has headers then click OK as shown in the screenshot below:
- Update your lookup range in the VLOOKUP formula as follows:
Let’s test the new lookup range by adding one more row. Check your VLOOKUP by searching the new ID that you just added to the lookup range. The result returns the correct value as shown in figure below:
#5: Reverse VLOOKUP for those who do not have XLOOKUP in their version of Excel
Issue
The VLOOKUP formula cannot look up a value to the left, and your Excel does not have XLOOKUP.
Solution
You can vlookup to the left using the combination of the INDEX and MATCH functions:
- Suppose you want to look up the ID for Coconut from the table below:
- Type the following formula below in cell F3:
=INDEX(A2:A8,MATCH(E3,B2:B8,0))
INDEX– a function in Excel that returns the value from a certain location in a range.A2:A8– the range column where ID is stored is from A2-A8.MATCH– a function in Excel that used to locate the position of a lookup value in a table/column/row.E3– where ‘Coconut’ is located.B2:B8– the range column where Coconut is stored from B2:B8.0– an exact match of the return value.
- The result is:
Is there any difference between VLOOKUP in Excel and Google Sheets
Basically, VLOOKUP in Excel and Google Sheets has the same logic and the same syntax. So, if you migrate to Excel from Google Sheets, you won’t have any troubles. But of course, there are some differences. Check out our blog post about VLOOKUP in Google Sheets to find them. Good luck with looking up your data!
-
Technical Content Writer on Coupler.io who loves working with data, writing about it, and even producing videos about it. I’ve worked at startups and product companies, writing content for technical audiences of all sorts. You’ll often see me cycling🚴🏼♂️, backpacking around the world🌎, and playing heavy board games.
Back to Blog
Focus on your business
goals while we take care of your data!
Try Coupler.io













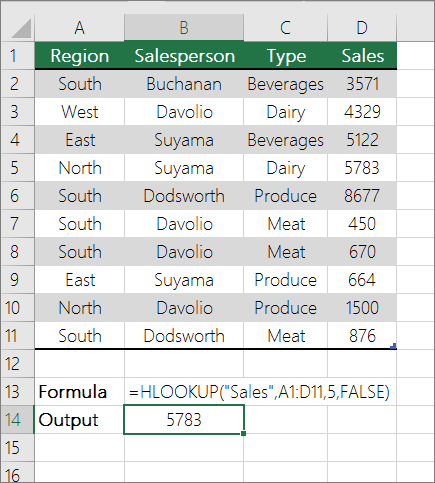
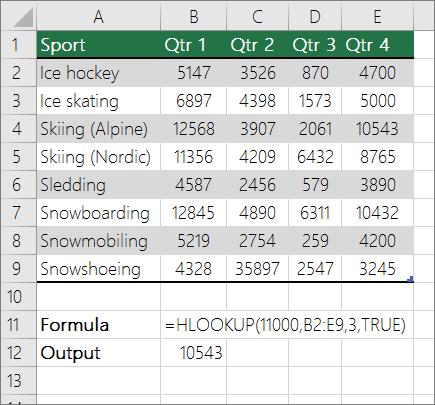
 , click Excel Options, and then click the Add-ins category.
, click Excel Options, and then click the Add-ins category.