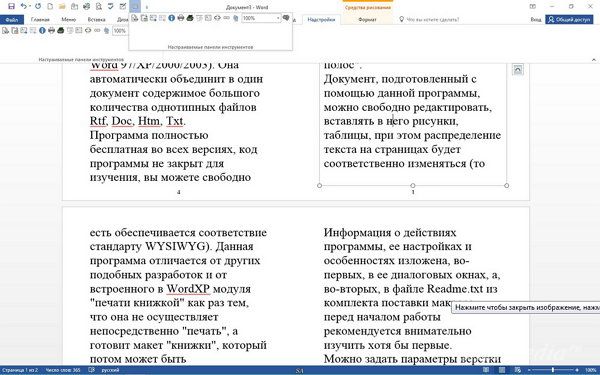Верстка Текста Книжкой
для Windows
Верстка Текста Книжкой — пакет макросов для Microsoft Word (любых версий, начиная с 97-й), позволяющий сверстать ваш документ в формате книжки размером половины листа бумаги для последующей его печати — то есть выполнить то, что обычно называется «создание брошюры», «печать брошюры» или «спуск полос».
Документ, подготовленный с помощью программы, можно свободно редактировать, вставлять в него рисунки, таблицы, при этом распределение текста на страницах будет соответственно изменяться (то есть обеспечивается соответствие стандарту WYSIWYG). В исходном документе могут находится рисунки, таблицы, колонки и т.д. В программе присутствует функция двухколоночной верстки. В этом случае на каждой страничке книжки будет располагаться по две параллельных колонки с текстом.
Также в комплект поставки входят программы:
- Конвертор текста MS-DOS — превращает в более-менее удобочитаемый формат тексты, в которых в конце каждой строчки стоит символ конца абзаца, а табуляция и центрирование обозначены пробелами (такой вид имеют многие книги, загружаемые из Интернет-библиотек).
- Файлообьединялка — автоматически объединит в один документ содержимое большого количества однотипных файлов Rtf, Doc, Htm, Txt.
- Печать книжки — выводит на печать документ, сверстанный программой Верстка Текста Книжкой.
- Text From Book — извлечет из сверстанной книжки текст и вставит его в новый документ.
После завершения инсталляции в Word появляется новая панель — Верстка, на которой имеется кнопка «Верстка Текста Книжкой». Открыв документ, который вы хотите сверстать полуформатной книжкой, нажмите ее и следуйте указаниям диалоговых окон.
ТОП-сегодня раздела «Печать»

SSC Service Utility — Программа предназначена для всех владельцев струйных принтеров производства…
Doc Reader 2.0
Doc Reader — простая в использовании программа, которая позволяет открывать, просматривать и…
Печать книгой 3.4
Печать книгой — надстройка для Word 97-2010 позволяющая печатать любые документы в форме…

DocX Viewer — бесплатная программа для просмотра DOCX документов. Позволяет открывать,…

Visio Viewer — бесплатная и удобная в эксплуатация программа, которая позволяет открывать,…
FinePrint 11.34
FinePrint — отличный инструмент для редактирования различных типов документов и вывода их на…
Отзывы о программе Верстка Текста Книжкой
valerius55a про Верстка Текста Книжкой 5.12 [18-09-2020]
Инструмент замечательный для небольших брошюрок. Однако вот что самое хреновое, с моей т.зр.: номера страниц располагаются слишком низко, как ни исхитряйся. Для обрезки места не остаётся. Хорошо было бы это дело поправить, а то возишься с этим вручную.
| | Ответить
Олеся про Верстка Текста Книжкой 5.12 [16-08-2019]
программа супер.разработчику респект.думала неделю буду всю книгу в руки делать. А тут 5 минут вместе с установкой
3 | 2 | Ответить
Елена про Верстка Текста Книжкой 5.12 [12-06-2016]
Пользовалась этой чудо-программой лет 6 назад, очень выручила! Прошло время, возникла необходимость верстки и сразу вспомнилась именно эта программа. Снова её установила. Рада, что она не исчезла из доступа. Автору — огромная благодарность!
4 | 2 | Ответить
Sergey про Верстка Текста Книжкой 5.12 [27-03-2016]
Все ничего, но при разбивке больших объемов текста наглухо виснет в конце операции.
2 | 2 | Ответить
mishkanator про Верстка Текста Книжкой 5.12 [30-03-2015]
Доброе время суток,кто мне может помочь? хочу распечатать книгу но мне нужно что бы программа сама расгладывала страницы на листе, ану на пример на А4 что бы расположила бы 8 страниц с его оборотками. СПАСИБО
9 | 20 | Ответить
Создание книги или брошюры
-
Перейдите в окно Макет и выберите значок запуска диалогового окно «Настройка страницы» в правом нижнем углу.
-
На вкладке Поля измените для параметра Несколько страниц параметр Брошюра. Ориентация автоматически изменится на Альбомная.
Совет: Если документ длинный, может потребоваться разделить его на несколько брошюр, а затем соединить их в одну книгу. В разделе число страниц в брошюре выберите нужное количество страниц в каждой брошюре.
-
Вы можете выбрать и увеличить значение переплета, чтобы зарезервировать место во внутренней сгиб для переплета.
-
Перейдите на вкладку Бумага и выберите размер бумаги. Конечный размер брошюры — половина размера бумаги.
Совет: Вы можете оформить свою брошюру, используя различные средства. Например, чтобы добавить границы к каждой странице, на вкладке Макет окна Параметры страницы нажмите кнопку Границы.
-
Нажмите кнопку ОК. Если в документе уже есть содержимое, текст будет отформатирован автоматически, но вам может потребоваться вручную настроить такие объекты, как изображения и таблицы.
Параметры печати брошюр
При печати брошюры проверьте параметры печати, чтобы убедиться, что вы печатаете на обеих сторонах листа, а листы переворачиваются, как нужно.
-
Щелкните Файл > Печать.
-
Если ваш принтер поддерживает автоматическую печать на обеих сторонах, измените Печататьодностороннюю на Печать на обеих сторонах. Выберите параметр Переворачивать страницы относительно короткого края, чтобы текст на обратной стороне не был перевернут.
-
Если ваш принтер не поддерживает автоматическую двустороннюю печать, выберите Печать вручную на обеих сторонах и вставляйте страницы в принтер при появлении соответствующего запроса. Чтобы страницы печатались правильно, переворачивайте их относительно короткого края бумаги согласно инструкциям принтера.
Совет: Чтобы документ выглядел профессионально, вы можете добавить номера страниц в верхний или нижний колонтитул. Дополнительные сведения см. в добавлении номеров страниц.
См. также
Создание брошюры на использование шаблона Word
Брошюра: советы по номеру страниц.
Создание разных колонтитулов для четных и нечетных страниц
Получить шаблоны публикации Майкрософт
Создание книги или брошюры
-
Перейдите в >макета поля >настраиваемые поля.
-
Измените параметр для параметра Несколько страниц наБрошюра. Ориентация автоматически изменится на Альбомная.
Совет: Если документ длинный, может потребоваться разделить его на несколько брошюр, а затем соединить их в одну книгу. В разделе число страниц в брошюре выберите нужное количество страниц в каждой брошюре.
-
Чтобы оставить место для переплета, увеличьте значение параметра Переплет.
-
Вы можете оформить свою брошюру, используя различные средства. Например, чтобы добавить границы к каждой странице, на вкладке Макет окна Настраиваемые поля выберите Границы.
-
Нажмите кнопку ОК.
Если в документе уже есть содержимое, текст будет отформатирован автоматически, но вам может потребоваться вручную настроить такие объекты, как изображения и таблицы.
-
Перейдите в >страницы и проверьте размер бумаги. Помните, что конечный размер брошюры — половина размера бумаги. Убедитесь в том, что в принтер загружена бумага необходимого размера.
Параметры печати брошюр
При печати брошюры проверьте параметры печати, чтобы убедиться, что вы печатаете на обеих сторонах листа, а листы переворачиваются, как нужно. Если принтер поддерживает автоматическую печать на обеих сторонах, выполните указанные здесь действия.
-
На вкладке Файл выберите пункт Печать.
-
В области Двунабнаявыберите Брошюра.
Совет: Чтобы документ выглядел профессионально, вы можете добавить номера страниц в верхний или нижний колонтитул. Дополнительные сведения см. в добавлении номеров страниц.
Примечание: Если ваш принтер не поддерживает автоматическую печать на обеих сторонах, необходимо напечатать каждую страницу вручную.
См. также
Создание брошюры на использование шаблона Word
Брошюра: советы по номеру страниц.
Создание разных колонтитулов для четных и нечетных страниц
Получить шаблоны публикации Майкрософт
Вёрстка для чайников
Наверное, у большинства наших читателей хоть раз, да возникала необходимость распечатать какой-либо документ в виде брошюры. Такая форма зачастую бывает гораздо удобнее, нежели обычные листы формата A4. Однако, с помощью того же Microsoft Word проделать эту операцию весьма затруднительно – в нём нет функций для автоматической компоновки брошюр, а вручную сделать книжку более чем из двух-трех листов просто не хватит терпения. Что делать?
Изучать ради простеньких книжечек профессиональные пакеты типа PageMaker или InDesigner? Да ну их! Мы пойдём своим путём. Благо, на просторах Рунета можно отыскать замечательный макрос «Вёрстка текста книжкой», написанный профессором Орловым. С помощью этого макроса сверстать брошюру сможет даже ребенок, если, конечно, внимательно прочитает документацию.
Сразу же после установки макроса в Word’е появится новая панель инструментов, объединяющая, помимо собственно «Вёрстки», ещё несколько макросов того же автора (кстати, тоже весьма полезные). Для начала верстки нужно только открыть исходный документ и нажать кнопку «Verstka teksta knizhkoy» (именно так – в транслите). В появившемся окне укажите общие параметры брошюры, которую вы хотели бы получить в результате и нажмите кнопку «Начать работу». Да, не забудьте прочитать предупреждение! Несоблюдение правил, описанных там, может привести к порче брошюры, а это значит, что вся работа пойдёт коту под хвост. Поверьте, очень обидно после получаса ожидания (я верстал весьма солидный текст на старенькой машине) увидеть книжку «перекошенной»…

Вёрстка текста книжкой
На следующем шаге макрос соберёт некоторую информацию о верстаемом документе и позволит указать кое-какие дополнительные параметры. Советую немного поэкспериментировать с этими настройками на маленьком документе…
Больше ваше вмешательство не потребуется – можете пойти попить чаю. А макрос тем временем сделает книжку. Обратите внимание, что в названии программы присутствует слово «текст» — если вы обработаете с её помощью документ с графикой или таблицами, полученную брошюру придётся «обрабатывать напильником».
Под занавес вам предложат распечатать полученную книжку и даже дадут совет по выполнению этой операции на различных принтерах.
В общем – замечательная программка.
«Вёрстка текста книжкой»
Адрес: orlovs.pp.ru
Суть: Домашняя «версталка»
Лицензия: Freeware (OpenSource)
Полезность: 5+
Удобство: 5-
Оформление: 4
Понравилась статья? Поделись с друзьями!
Сделай книгу сам или верстка текста книжкой в Word
Эта статья посвящена верстке во всем известной, народной, программе Microsoft Word. Можно ли верстать в ворде? Можно! Верстать можно в любой программе, позволяющей добавлять в документ текст, фотографии и элементы оформления. Важно понимать, зачем это делается, и еще важнее знать основные правила набора текста, которым учат не на курсах верстки, а на первых занятиях по компьютерной грамотности. Если вы их не знаете — воспользуйтесь услугами дизайнера-верстальщика для верстки книги. Остальные вперед!
Сегодня я научу вас, как сверстать в Word простую книгу. Сделать книгу я хочу сам, своими руками, с помощью принтера, небольшого офисного резака, степлера и клея. Я думаю это актуально, ведь в поисковых системах десятки пользователей ежедневно набирают запросы: «верстка текста книжкой», «верстка в word», «word 2007 верстка», «верстка книг скачать», «книга сделай сам», «как сделать книгу в word» и т.д. Попробую ответить на их вопросы.
Для начала нужно должным образом подготовить текст: удалить двойные пробелы, ненужные знаки табуляции, абзацы, разрывы строк и т.д. Мы договорились, что основные правила компьютерного набора текста нам знакомы, поэтому здесь не останавливаемся. Я не буду пользоваться никакими макросами и плагинами, я знаю, что мне нужно, и сделать это достаточно просто.
1. Создание шаблона документа
Жмем Crtl-N (Файл > Создать новый документ). Настраиваем параметры документа (Файл > Параметры страницы), это очень важный этап. Во вкладке «Поля» устанавливаем значения как на примере. Во вкладке «Источник бумаги» не забываем поставить галочку «различать колонтитулы четных и нечетных страниц». Формат бумаги по умолчанию стоит верный — А4. Когда вы напечатаете несколько страниц, то поймете, почему эти параметры именно такие, и научитесь ими управлять, пока просто поверьте «на слово».
2. Добавление колонтитулов
Добавляем колонтитул, я выбираю верхний.
Далее два раза кликнув на появившемся номере страницы, я могу редактировать колонтитул, копирую туда название этой статьи. Это нужно сделать и для четной страницы, дальше колонтитулы появятся автоматически.
С помощью меню Формат > Границы и заливка установим горизонтальную линию для оформления колонтитула. Колонтитулы готовы.
3. Наполнение контентом
Копируем материал книги в подготовленный нами шаблон. Не забываем использовать стили оформления заголовков, текста, подписей и колонтитулов. Можно использовать стили по умолчанию, редактировать их, или создавать свои (Формат > Стили и оформление). Наш макет автоматически заполнился текстом. Скачать шаблон верстки книги.
4. Как сделать книгу своими руками?
Для этого нам понадобится принтер формата А4, офисный резак, степлер, бумага А4 (для обложки бумагу желательно взять поплотнее) и клей. Распечатываем книгу хитрым образом: каждую страницу нам необходимо прогнать в принтере дважды, перевернув на 180°. Выглядеть каждая напечатанная страница будет примерно так:
На обороте первой страницы печатаем вторую, но обороте третьей четвертую и т.д. Наловчившись, вы будете печать все страницы по порядку, нужно только переворачивать правильным образом пачку бумаги. Далее скрепляем скрепками блок с боковых сторон, с каждой по два или три раза. Приклеиваем сложенные вручную обложки, таким образом, чтобы закрыть скрепки, и режем резаком ровно посредине, или там докуда у вас хватило листа обложки (в идеале он должен быть длиннее А4). Получаем две готовые к употреблению книги!
Понравилась статья? Поставьте на нее ссылку!
Перепечатка статьи возможна только с указанием прямой обратной ссылки на источник.
Будет выглядеть так: Cделай книгу сам — блог о верстке и дизайне Верстаем.ru.
Или так: Верстка текста книжкой — блог о верстке и дизайне Верстаем.ru.
Создание брошюры или книги в Word
Независимо от того, хотите ли вы создать брошюру для мероприятия или распечатать книгу, рассмотрите возможность использования встроенных параметров страницы для брошюр, в которые входит Word. Макет «Брошюра» поможет вам автоматически распечатать документ так, как требуется для их сложения и переплета.
Для достижения наилучших результатов измените макет документа перед тем, как приступать к его написанию. Так вам не придется выполнять лишние действия, если окажется, что таблицы или другие объекты в документе расположены неправильно.
Создание книги или брошюры
Перейдите в окно Макет и выберите значок запуска диалогового окно «Настройка страницы» в правом нижнем углу.
На вкладке Поля измените для параметра Несколько страниц параметр Брошюра. Ориентация автоматически изменится на Альбомная.
Совет: Если документ длинный, может потребоваться разделить его на несколько брошюр, а затем соединить их в одну книгу. В разделе число страниц в брошюре выберите нужное количество страниц в каждой брошюре.
Вы можете выбрать и увеличить значение переплета, чтобы зарезервировать место во внутренней сгиб для переплета.
Перейдите на вкладку Бумага и выберите размер бумаги. Конечный размер брошюры — половина размера бумаги.
Совет: Вы можете оформить свою брошюру, используя различные средства. Например, чтобы добавить границы к каждой странице, на вкладке Макет окна Параметры страницы нажмите кнопку Границы.
Нажмите кнопку ОК. Если в документе уже есть содержимое, текст будет отформатирован автоматически, но вам может потребоваться вручную настроить такие объекты, как изображения и таблицы.
Параметры печати брошюр
При печати брошюры проверьте параметры печати, чтобы убедиться, что вы печатаете на обеих сторонах листа, а листы переворачиваются, как нужно.
Щелкните Файл > Печать.
Если ваш принтер поддерживает автоматическую печать на обеих сторонах, измените Печататьодностороннюю на Печать на обеих сторонах. Выберите параметр Переворачивать страницы относительно короткого края, чтобы текст на обратной стороне не был перевернут.
Если ваш принтер не поддерживает автоматическую двустороннюю печать, выберите Печать вручную на обеих сторонах и вставляйте страницы в принтер при появлении соответствующего запроса. Чтобы страницы печатались правильно, переворачивайте их относительно короткого края бумаги согласно инструкциям принтера.
Совет: Чтобы документ выглядел профессионально, вы можете добавить номера страниц в верхний или нижний колонтитул. Дополнительные сведения см. в добавлении номеров страниц.
См. также
Создание книги или брошюры
Перейдите в макет > поля > настраиваемые поля.
Измените параметр для параметра Несколько страниц на Брошюра. Ориентация автоматически изменится на Альбомная.
Совет: Если документ длинный, может потребоваться разделить его на несколько брошюр, а затем соединить их в одну книгу. В разделе число страниц в брошюре выберите нужное количество страниц в каждой брошюре.
Чтобы оставить место для переплета, увеличьте значение параметра Переплет.
Вы можете оформить свою брошюру, используя различные средства. Например, чтобы добавить границы к каждой странице, на вкладке Макет окна Настраиваемые поля выберите Границы.
Нажмите кнопку ОК.
Если в документе уже есть содержимое, текст будет отформатирован автоматически, но вам может потребоваться вручную настроить такие объекты, как изображения и таблицы.
Перейдите в > страницы и проверьте размер бумаги. Помните, что конечный размер брошюры — половина размера бумаги. Убедитесь в том, что в принтер загружена бумага необходимого размера.
Параметры печати брошюр
При печати брошюры проверьте параметры печати, чтобы убедиться, что вы печатаете на обеих сторонах листа, а листы переворачиваются, как нужно. Если принтер поддерживает автоматическую печать на обеих сторонах, выполните указанные здесь действия.
На вкладке Файл выберите пункт Печать.
В области Двунабнаявыберите Брошюра.
Совет: Чтобы документ выглядел профессионально, вы можете добавить номера страниц в верхний или нижний колонтитул. Дополнительные сведения см. в добавлении номеров страниц.
Примечание: Если ваш принтер не поддерживает автоматическую печать на обеих сторонах, необходимо напечатать каждую страницу вручную.
Как сделать верстку книги в Microsoft Word
Содержание статьи
- Как сделать верстку книги в Microsoft Word
- Как распечатать текст в виде книги
- Как сделать из документа книгу
Предверстная подготовка текста
Важный этап – подготовка исходников. К ним относятся: непосредственно текст, иллюстрация и различные графические элементы.
Книжная верстка – своего рода искусство. Даже визуально верстка сборника сказок с фигурным шрифтом и обилием иллюстраций разительно отличается от расположения элементов верстки в научной литературе. Зная содержание материала, выбираются и подходы к верстке.
Текст необходимо вычитать на предмет ошибок, опечаток и двойных пробелов. Это, стоит признаться, самая облегченная версия корректорской правки. Более глубокая проработка текста потребует специальных знаний, навыков, а возможно, компетентной работы опытного корректора, чьи услуги при верстке книги лишними не будут.
Параметры
В Word’е заводим новый документ и открываем вкладку: Файл – Параметры страницы. Во вкладке «Поля» устанавливаем 2 см одновременно для верхнего, внутреннего и нижнего поля. Логика действий следующая – стоящие по умолчанию параметры, оптимизированные под документы, не подходят для книги. Широкие левый и верхний край для печати книги собьют текст при сшивании страниц, что негативно скажется на дизайне.
Далее следует указать альбомную ориентацию и в позиции «Страницы» отметить «Зеркальные поля». Так страницы при сшивании будут обращены друг к другу.
Установленные параметры нужно применить ко всему документу.
Устанавливаем номера страниц, в поле «Выравнивание» указываем «Снаружи». Верстка книги будет выглядеть привлекательнее, если вместе с номером страницы в колонтитуле будет указываться наименование книги. Чтобы вставить его в поле, необходимо двойным нажатием активировать поле колонтитула и вписать наименование книги на одной из страниц. Изменение будет применено ко всему документу.
Шаблон готов. Теперь его можно наполнять контентом.
Заливка текста
Верстка текста начинается с оформления титульного листа. Его оборотную сторону можно оставить пустой или отвести под эпиграф, приветственное слово автора или краткое изложение книги – синопсис.
Далее заливается основной текст с разбивкой по главам. Для оформления заголовков лучше использовать стили или придумать собственные – жирный, курсив, величина шрифта и межстрочный интервал.
Важно помнить, что использование нескольких шрифтов в одном документе чаще всего выглядит плохо, поэтому лучше остановить свой выбор на одном шрифте.
Следом по тексту располагаются иллюстрации, снабженные подписями там, где это нужно.
Последние полосы традиционно отводятся для содержания, слова от автора и исходных данных, если это необходимо. После этого книгу следует еще раз просмотреть на предмет ошибок в верстке и повисших строк, а далее – выводить на печать.
Создание брошюры или книги в Word
Если вы хотите создать буклет для события или распечатать проект книги амбициозный, рекомендуется использовать предварительно собранные параметры страницы для буклетов, которые поставляются вместе с Word. Макет «Брошюра» поможет вам автоматически распечатать документ так, как требуется для их сложения и переплета.
Для достижения наилучших результатов измените макет документа перед тем, как приступать к его написанию. Так вам не придется выполнять лишние действия, если окажется, что таблицы или другие объекты в документе расположены неправильно.
Создание книги или брошюры
Перейдите в раздел Макет и щелкните значок запуска диалогового окна Параметры страницы в правом нижнем углу.
На вкладке поля измените параметр для нескольких страниц на книжный сгиб. Ориентация автоматически меняется на альбомную.
Совет: Если документ длинный, может потребоваться разделить его на несколько брошюр, а затем соединить их в одну книгу. В разделе число страниц в брошюре выберите нужное количество страниц в каждой брошюре.
Чтобы зарезервировать пространство внутри внутреннего сгиба для привязки, выберите и увеличивайте значения внутренних полей .
Перейдите на вкладку » документ » и выберите Размер бумаги. Конечный размер буклета — это одна из половины размера страницы.
Совет: Вы можете оформить свою брошюру, используя различные средства. Например, чтобы добавить границы к каждой странице, на вкладке Макет окна Параметры страницы нажмите кнопку Границы.
Нажмите кнопку ОК. Если в документе уже есть содержимое, текст будет отформатирован автоматически, но вам может потребоваться вручную настроить такие объекты, как изображения и таблицы.
Параметры печати брошюр
При печати брошюры проверьте параметры печати, чтобы убедиться, что вы печатаете на обеих сторонах листа, а листы переворачиваются, как нужно.
Щелкните Файл > Печать.
Если принтер поддерживает автоматическую печать на обеих сторонах, измените Печать однойстороны для печати на обеих сторонах листа. Выберите параметр Переворачивать страницы относительно короткого края, чтобы текст на обратной стороне не был перевернут.
Если ваш принтер не поддерживает автоматическую двустороннюю печать, выберите Печать вручную на обеих сторонах и вставляйте страницы в принтер при появлении соответствующего запроса. Чтобы страницы печатались правильно, переворачивайте их относительно короткого края бумаги согласно инструкциям принтера.
Совет: Чтобы документ выглядел профессионально, вы можете добавить номера страниц в верхний или нижний колонтитул. Дополнительные сведения можно найти в статье Добавление номеров страниц.
См. также
Создание книги или брошюры
Перейдите к макету > полей > настраиваемых полей.
Изменение параметра » несколько страниц » на » книжный сгиб«. Ориентация автоматически меняется на альбомную.
Совет: Если документ длинный, может потребоваться разделить его на несколько брошюр, а затем соединить их в одну книгу. В разделе число страниц в брошюре выберите нужное количество страниц в каждой брошюре.
Чтобы оставить место для переплета, увеличьте значение параметра Переплет.
Вы можете оформить свою брошюру, используя различные средства. Например, чтобы добавить границы к каждой странице, на вкладке Макет окна пользовательские поля выберите пункт границы.
Нажмите кнопку ОК.
Если в документе уже есть содержимое, текст будет отформатирован автоматически, но вам может потребоваться вручную настроить такие объекты, как изображения и таблицы.
Перейдите в раздел файл > Параметры страницы и проверьте размер бумаги. Помните, что конечный размер брошюры — половина размера бумаги. Убедитесь в том, что в принтер загружена бумага необходимого размера.
Параметры печати брошюр
При печати брошюры проверьте параметры печати, чтобы убедиться, что вы печатаете на обеих сторонах листа, а листы переворачиваются, как нужно. Если принтер поддерживает автоматическую печать на обеих сторонах, выполните указанные ниже действия.
На вкладке Файл выберите пункт Печать.
В разделе Двусторонняявыберите брошюра.
Совет: Чтобы документ выглядел профессионально, вы можете добавить номера страниц в верхний или нижний колонтитул. Дополнительные сведения можно найти в статье Добавление номеров страниц.
Примечание: Если принтер не поддерживает автоматическую печать на обеих сторонах, вам потребуется напечатать каждую страницу вручную.
Scribus 1.5.5 — программа для верстки книг на русском языке
Scribus (Скрибус) – кроссплатформенная программа для верстки книг. Распространяется софт по лицензии GNU General Public License и для его работы нужен Ghostscript. В самом низу странички вы сможете бесплатно скачать последнюю русскую версию Scribus 1.5.5, но сначала давайте рассмотрим функционал приложения подробнее.
Описание Scribus
Еще в далеком 2004 году был выпущен первый стабильный релиз Scribus. При этом программа для своих документов использует собственный формат. Он имеет такие особенности:
- Поддержка любых шрифтов и символов Unicode.
- Мы можем использовать для разработки документации слои, подобно тем, которые применяются в графических редакторах. При этом любые объекты, расположенные на таких слоях, можно перемещать с одного уровня на другой и обратно.
- Поддерживаются любые символы форматирования документа. Например: абзац, возврат каретки и так далее.
- Масштабирование, преобразование, перемещение и любые другие операции редактирования над различными объектами, используемыми в документе.
- Все необходимые инструменты для лицензирования странички в целом.
При этом для публикации поддерживается субтрактивная схема формирования цвета CMYK, также мы можем применять любые инструменты, присущие формату PDF.
Возможности
Для того чтобы вам стало понятно, с чем вы имеете дело, устанавливая Scribus, давайте подробнее рассмотрим возможности приложения:
- Поддерживается реализация любых сценариев на языке программирования JavaScript.
- Проекты, реализованные в нашей программе, можно спокойно выводить на типографское оборудование, при этом будет поддерживаться технология PostScript.
- Поддерживается экспорт в EPS.
- Мы можем рисовать любые фигуры, линии, кривые, окружности, многогранники и так далее.
- Поддерживается широкий набор инструментов для масштабирования и перемещения любых объектов как всех вместе, так и по отдельности.
- Для работы с цветом используется пипетка и кисть.
У данного приложения существует огромное количество других возможностей, однако, разбираться с ними будете уже самостоятельно, когда приступите к более детальному изучению.
Как пользоваться
Итак, после того как мы кратко рассмотрели, что за программа Scribus, можно переходить непосредственно к процедуре ее скачивания и установки. Соответственно, и первый, и второй момент мы рассмотрим.
Загрузка и установка
Для того чтобы бесплатно скачать последнюю русскую версию программы, о которой мы сегодня говорим, предпринимаем ряд нехитрых шагов:
- Изначально прокручиваем данную страничку немного ниже и, применив кнопку, которую вы там найдете, загружаем нужную нам программу.
- Переходим к установке, для этого запустив исполняемый файл.
При этом загружено будет сразу два объекта. Первый предназначен для операционных систем с разрядностью 32 бита, а второй, соответственно, наоборот, 64 бита. Убедитесь в том, что разрядность выбрана правильно.
Для того чтобы проверить разрядность своего компьютера, необходимо воспользоваться сочетанием горячих клавиш Win + Pause.
- Руководствуясь подсказками пошагового мастера, производим инсталляцию нашей программы. На данном этапе никаких трудностей у вас возникнуть не должно.
Готово. Теперь рекомендуется перезагрузить компьютер и переходить к запуску Scribus. То, как пользоваться редактором мы рассмотрим ниже.
Инструкция по работе
Итак, для того чтобы создать и отправить на печать простейший экземпляр в Scribus необходимо поступить примерно так:
- Сначала запускаем наше приложение и, воспользовавшись меню «Файл», создаем новый проект.
- Далее непосредственно добавляем все объекты, которые должны присутствовать на страничке. Это может быть текст, какие-то графики, индикаторы, графическая информация, таблица и так далее.
- Когда все будет готово, мы, опять же, воспользовавшись функционалом главного меню, экспортируем документы для печати.
Как видите, поддерживается множество разных форматов, из которых вам и нужно будет выбрать подходящий.
Примерно, так и работают с данным приложением. Понятное дело, полноценный процесс выглядит гораздо сложнее, однако, общий алгоритм такой.
Достоинства и недостатки
Далее давайте переходить к тому, без чего не обходится работа ни одного приложения в любых операционных системах — это список положительных и отрицательных особенностей.
- Огромный набор инструментов, позволяющих реализовать на бумаге все то, что только вы можете представить.
- Приложение обладает множеством различных технологий, позволяющих получить просто отменный результат.
- Поддерживается много разных форматов для экспорта.
- Основные инструменты вынесены на главную панель, что делает доступ к ним более простым.
- Недостаток в данной программе найдут только начинающие пользователи. Как только они ее запустят, то увидят, что интерфейс довольно сложен.
Однако, не стоит сразу же отчаиваться. На том же YouTube существует огромное количество бесплатных самоучителей по «Скрибус», просмотрев даже хотя бы один из них, вы уже будете разбираться, как пользоваться ПО.
Похожие приложения
Если говорить о похожих программах, то можно выделить и несколько аналогов:
- DesignBold.
- Adobe InDesign.
- Affinity Publisher.
Системные требования
Для того чтобы данное приложение смогло плавно работать на компьютере или ноутбуке и при этом не замедлять его, необходимо чтобы машина соответствовала таким техническим параметрам:
- Центральный процессор: x2 1.8 ГГц и выше.
- Оперативная память: от 4 Гб.
- Место на диске: от 300 Мб.
- Разрешение экрана: в 1280 x 720 и выше.
Использовать Scribus можно и на менее производительных платформах, однако, комфорт работы станет ниже.
Никаких дополнительных действий по «лечению» приложения предпринимать не нужно. Активация уже проведена и все, что вам нужно сделать, это установить программу, а потом переходить к работе с ней.
Скачать Scribus
По имеющейся ниже кнопке вы сможете бесплатно скачать программу для верстки книг на русском языке по прямой ссылке с официального сайта.
| Версия: | 1.5.5 svn |
| Разработчик: | Scribus.Net |
| Год выхода: | 2020 |
| Название: | Scribus |
| Платформа: | Windows 10, 8.1, 8, 7, Vista, XP |
| Язык: | Русский |
| Лицензия: | Бесплатно |
| Размер: | 89 Мб |
Видеообзор
Для наглядности мы также прикрепили пример использования программы для верстки газет и книг «Скрибус».
В заключение
На этом все. Теперь, когда вы смогли бесплатно скачать последнюю версию Scribus для своего ПК, и разобрались, как с ней работать, мы можем заканчивать свою инструкцию.
Ну а если что-то будет непонятно, мы поможем советом, как поступить в той или иной ситуации. Для этого просто оставьте комментарий.
ВерсткаТекстаКнижкой 5.11
| Название: ВерсткаТекстаКнижкой |
| Разработчик: Александр Орлов |
| Обновлено: 15.03.2001 00:00 |
| Цена: Бесплатная |
| Русский язык: Есть |
| ОС: 98/XP/2000 |
| Размер: 109 KB |
Оценка:
Рейтинг:

Мощное средство для набора формул в документах. Работает совместно с любым текстовым редактором, включая MS Word

Программа для облегчения процесса печати книг в MS WORD

Шаблон, включающий в себя штампы (рамки) для листов формата А4, выполненные на двух языках — русском и украинском

Новая версия самого популярного пакета офисных программ

Предоставляет в приложениях Microsoft Office возможность использования интерфейса со вкладками по типу табов в браузерах

Надстройка для электронных таблиц Microsoft Excel, предназначенная для облегчения работы с программой и автоматизации часто повторяемых действий

Позволяет поместить на рабочий стол окно с любым из элементов Microsoft Outlook — календарь, входящие, контакты и т.д. Все отображаемые на рабочем столе компоненты сохраняют при этом свою функциональность

Мощное средство для набора формул в документах. Работает совместно с любым текстовым редактором, включая MS Word

Дополнение к Microsoft Word, позволяющее рисовать в этом текстовом редакторе графики, а также чертежи треугольников по заданным сторонам. Кроме этого, возможно построение графиков вида y=f(x) в полярных и декартовых системах координат

Предоставляет в приложениях Microsoft Office возможность использования интерфейса со вкладками по типу табов в браузерах
Верстка Текста Книжкой 5.12 [Ru/En]
Версия программы: 5.12
Язык интерфейса: Русский / Английский
Лечение: не требуется
Системные требования:
Windows XP | Vista | 7 | 8 | 8.1 | 10
Microsoft Word 97/2000/XP/2003 (verstka)
Microsoft Word 2007/2010/2013/2016 (verstka2010)
Описание: Верстка Текста Книжкой — пакет макросов для Microsoft Word (любых версий, начиная с 97-й), позволяющий сверстать ваш документ в формате книжки размером половины листа бумаги для последующей его печати — то есть выполнить то, что обычно называется «создание брошюры», «печать брошюры» или «спуск полос».
Дополнительная информация:
Документ, подготовленный с помощью данной программы, можно свободно редактировать, вставлять в него рисунки, таблицы, при этом распределение текста на страницах будет соответственно изменяться (то есть обеспечивается соответствие стандарту WYSIWYG). Данная программа отличается от других подобных разработок и от встроенного в WordXP модуля «печати книжкой» как раз тем, что она не осуществляет непосредственно «печать», а готовит макет «книжки», который потом может быть отредактирован и распечатан штатными средствами Word, в том числе и на другом компьютере.
Программа при своей работе не изменяет исходный документ, а создает новый, в котором и размещает макет. Текст вставляется в макет через буфер обмена.
Информация о действиях программы, ее настройках и особенностях изложена, во-первых, в ее диалоговых окнах, а, во-вторых, в файле Readme.txt из комплекта поставки макроса — перед началом работы рекомендуется внимательно изучить хотя бы первые.
Можно задать параметры верстки так, что на странице полученной книжки будут две колонки текста (примерно как в современных изданиях Библии). При желании можно использовать программу для создания пустого макета документа для последующего заполнения его текстом.
Также в комплект поставки входит программа «Конвертор текста MS-DOS». Она превращает в более-менее удобочитаемый формат тексты, в которых в конце каждой строчки стоит символ конца абзаца, а табуляция и центрирование обозначены пробелами (такой вид имеют многие книги, загружаемые из Интернет-библиотек).
Еще одна программа из комплекта — «Файлообьединялка» (только в версии для Microsoft Word 97/XP/2000/2003). Она автоматически объединит в один документ содержимое большого количества однотипных файлов Rtf, Doc, Htm, Txt.
Программа полностью бесплатная во всех версиях, код программы не закрыт для изучения, вы можете свободно его использовать в своих разработках при условии соблюдения лицензионного соглашения (в файле Readme.txt из комплекта программы).
У комплекта программ есть также сокращённое название — «ВерТеКнижка».
В настоящее время распространяются две версии программы «ВерТеКнижка» — для Word 97/2000/XP/2003 и для Word 2007/2010. Используйте ту версию, которая подходит к установленному на Вашем компьютере пакету Microsoft Office. Если у Вас установлено несколько версий пакета, то «ВерТеКнижку» нужно будет установить в каждый из них отдельно.
Установка:
Способ установки программы зависит от того, какая версия Microsoft Word у Вас установлена.
Если Вы используете Word 97, то откройте документ setverteknizhka.doc из дистрибутива, согласитесь на запуск макросов и ответьте на вопрос установщика.
Если Вы используете Word 2000, Word XP или Word 2003, то для установки программы:
запустите Word,
откройте диалоговое окно «Сервис»-«Макрос»-«Безопасность»,
на вкладке «Уровень безопасности» выберите значение «Средняя»,
на вкладке «Надежные издатели» поставьте отметку в пункте «Доверять доступ к Visual Basic Project»,
откройте документ setverteknizhka.doc из дистрибутива, согласитесь на запуск макросов и ответьте на вопрос установщика.
Если Вы используете Word 2007, то для установки программы:
запустите Word,
откройте диалоговое окно «Центр безопасности» («Trust Center»), нажав на Office Button (кнопка с флагом Microsoft в верхнем левом углу окна Word), выбрав в меню пункт «Параметры Word» («Word Options»), а в нём — пункт «Центр безопасности» («Trust Center»),
в этом окне найдите раздел настроек запуска макросов и установите его как «Разрешить запуск всех макросов»,
на вкладках того же окна найдите и включите опцию «Разрешить доступ к Visual Basic Project»,
откройте документ setverteknizhka.doc из дистрибутива, согласитесь на запуск макросов и ответьте на вопрос установщика.
Если Вы используете Word 2010, то для установки программы:
запустите Word,
нажмите пункт «Файл» на панели меню,
в открывшемся списке выберите пункт «Параметры»,
в открывшемся окне — выберите пункт «Центр управления безопасностью» («Trust Center»),
на открывшейся вкладке нажмите кнопку «Параметры центра управления безопасностью»,
в открывшемся окне выберите вкладку «Параметры макросов»,
поставьте отметки в пунктах «Включить все макросы» и «Доверять доступ к объектной модели проектов VBA»,
откройте документ setverteknizhka.doc из дистрибутива, согласитесь на запуск макросов и ответьте на вопрос установщика.
После подготовки Word вышеуказанным способом и открытия документа setverteknizhka.doc вы увидите диалоговое окно, в котором вам будет предложено установить программу посредством нажатия на кнопку.
Впоследствии, открыв таким же образом этот же документ снова, вы сможете удалить или переустановить программу.
Установщик копирует компоненты программы в шаблон Normal.dot, поэтому при первом после установки программы выходе из Word Вам может быть задан вопрос о сохранении шаблона Normal.dot. Ответьте на него утвердительно, иначе компоненты программы не будут сохранены, и Вам придётся установить её ещё раз.
Панель инструментов с кнопками для запуска компонентов программы в Word 97/XP/2000/2003 появится в основном окне Word, а в Word 2007/2010 — на вкладке «Надстройки» Word.
Исходный код программы Вы всегда можете просмотреть, открыв Редактор VBA (сочетанием клавиш Alt+F11 в запущенном Word).



Это сборка макросов, которая позволяет создать из любого текстового документа книжку размера A5 и напечатать ее. На выходе вы получите готовую брошюру, которую нужно только сшить и скрепить любым удобным способом.
Программа позволяет создать макет книжки, после чего распечатать его на любом компьютере с MS Office с возможностью редактирования.
Панель инструментов с кнопками для запуска компонентов программы в Word 97/XP/2000/2003 появится в основном окне Word, а в Word 2007/2010 — на вкладке «Надстройки» Word.
Исходный код программы Вы всегда можете просмотреть, открыв Редактор VBA (сочетанием клавиш Alt+F11 в запущенном Word).
Официальный сайт:
Сайт семьи Орловых
Интерфейс: русский, английский
Активация: не требуется
Системные требования: Windows XP | Vista | 7 | 8 | 8.1 | 10, Microsoft Word 2003/2007/2010/2013/2016
Размер архива: 234,47 Kb
Скачать надстройку MS Word для печати брошюр
- Вариант 1: скачать шаблон 60 х 90/16 (145мм х 215мм)
или 84 х 108/16 (205мм х 260мм) для нужного формата книги,
скопировать туда текст вашей книги. После этого следует пропустить объяснения раздела
«Размер документа» и перейти сразу к разделу «Добавление колонтитулов» - Вариант 2: без шаблона. Примеры-картинки приведены для Word 2013
(для других версий Word интерфейс и вид, названия вкладок могут несущественно отличаться).
Открываем Word и создаем пустой документ. В нем настраиваем следующие параметры и стили
Разметка документа
- Открываем Word и создаем пустой документ
- В меню заходим в закладку «РАЗМЕТКА СТРАНИЦЫ»
- Выбираем пункт размер → Другие размеры страниц…
- В открывшемся окне параметров страницы в поле «Ширина:» и «Высота:» вписать правильные размеры книги:
| для формата 60х90/16 | для формата 84х108/16 |
| Ширина: 14,4см и Высота: 21,5см | Ширина: 20,5см и Высота: 26см |
!ВАЖНО:
- разделитель десятых — запятая!
- проверить пункт «Применить:» — должно быть выбрано значение «ко всему документу»
| для формата 60х90/16 поля: | для формата 84х108/16 поля: |
| Верхнее 1,5см; Нижнее 2см; Внутри 2см, Снаружи 1,5см | Верхнее 2см; Нижнее 2см; Внутри 2,5см, Снаружи 2см |
!ВАЖНО:
- проверить пункт «Ориентация» — «книжная»
- проверить пункт «Страницы» — должно быть выбрано значение «Зеркальные поля»
- проверить пункт «Применить:» — должно быть выбрано значение «ко всему документу»
- нажать кнопку «ОК»
Добавление колонцифр
Выбираем понравившийся вариант нумерации страниц.
- После выбора стиля нумерации откроется конструктор работы с колонтитулами, где можно настроить
отображение нумерации на странице, после чего конструктор можно закрыть, нажав «✖»
(«Закрыть окно колонтитулов») в верхнем правом углу. - чтобы не делать дополнительные настройки, связанные с левойправой страницей,
рекомендуем выбирать расположение колонцифры по центру страницы
!ВАЖНО:
PS В дальнейшем, для редактирования колонцифры, встаньте на нее и нажмите правую кнопку мыши.
Шрифт
- Заходим в меню в закладку «ГЛАВНАЯ»
- В блоке «Шрифт» выбираем шрифт и его размер(кегль)
- С помощью кнопок в блоке «Абзац» выравниваем текст(по ширине или по центру, взависимости от вида текста)

✔ Если все правильно сделано, должен получиться шаблон будущей книги.
Если все действия, описанные выше, вы проделали с пустым Word-файлом,
то далее нужно вставить текст вашей книги, после чего перейти к форматированию заголовков.
Если текст уже присутствует, переходим сразу к форматированию заголовков.
Такое форматирование нужно для того, чтобы при создании оглавления система правильно распознала
иерархию в тексте и вычленила разделы и главы содержания.
Заголовки
На картинке ниже показана, как выглядит поле «Стили» в панели инструментов,
где можно выбирать вид текста: Обычный текст / Заголовок.
Для заголовков нужно использовать стиль «Заголовок 1». Для подзаголовков использовать стиль «Заголовок 2».
Сноски
- Для вставки сноски нужно выбрать в меню закладку «ССЫЛКИ»
- Ставим курсор после нужного слова и нажимаем на пункт «Вставить сноску»;
после чего пишим определение(текст сноски) и возвращаем курсор в любое место.
Можно вставлять и концевые (в конце всей книги) сноски
Отделение страниц
В закладке «ВСТАВКА» в меню при необходимости можно вставить «разрыв страницы» или «пустую страницу».
Эти функции применяют, если нужно, например, отделить оглавление от текста книги или начать новою главу
(с новой страницы).
Нетекстовые элементы
Вставка изображения
- Для вставки изображения надо в меню перейти в закладку «ВСТАВКА» и нажать пункт «Рисунки»
- Откроется диалоговое окно, где надо выбрать требуемое изображение
- рисунки должны быть разрешением 225dpi для цветной и ч/б книги
!ВАЖНО:
Вставка таблиц
- Ставим курсор в то место текста, где требуется разместить таблицу
и выбираем в меню в закладке «ВСТАВКА» пункт «Таблица». В выпадающем списке выбрать
требуемое кол-во столбцов и колонок и нажать левую кнопку мыши
Как создать ОГЛАВЛЕНИЕ
- после каждого редактирования книги обязательно нужно удалять и заново создавать Оглавление.
В некоторых версиях Word достаточно выбрать опцию «обновить Оглавление» - количество страниц в книге, профессионально отпечатанной офсетным способом, должно быть кратное 16!
Если стили заголовков были выбраны правильно, то можно автоматически создать оглавление.
Для этого нужно поставить курсор в нужное место (начало или конец книги) и в меню в закладке
«ССЫЛКИ» выбрать пункт Оглавление, из выпадающего списка выбрать понравившийся вариант;
там же можно настроить стиль оглавления или удалить его.
!ВАЖНО:
!ВАЖНО:
PS Для «подгонки» под нужное количество страниц, а также для визуального отделения специфических
частей текста (эпиграф, цитаты, подсказки, поэтические строфы и т.д.)
можно менять межстрочное расстояние.
В заключение еще раз отметим моменты на которые следует обратить внимание:
- Кол-во стр. должно быть кратно 16. Добиваться этого можно увеличением или уменьшением
кегля (размера) шрифта или межстрочного расстояния, добавлением в начале книги титула
(страница после форзаца и до оглавления — с указанием автора и названия), добавлением или
сокращением числа иллюстраций, добавлением в конце книги списка рекомендованной литературы,
указателя имен и т.п. - Левые и правые поля страниц не должны быть одинаковыми, а должны «учитывать» левое
и правое расположение на развороте (т. е. у всех четных страниц будет один вариант ширины
левого и правого поля, а у всех нечетных — другой) - Аналогично и колонцифры (№ стр.) следует располагать слева — на левой странице разворота
и справа — на правой странице, либо по центру
Оба эти замечания уже учтены в готовом шаблоне.
Не обязательно, но лучше отформатировать эти элементы — так книга будет смотреться корректнее:
- Висячая строка: (это строка текста или заголовка, которая «оторвана» от своего абзаца
и «висит» в одиночестве на предыдущей или последующей странице) - Расположение картинок: картинки должны располагаться в границах текстовой ширины
и без захода на поля. Для этого картинкам не нужно применять абзацный отступ и их следует
сжать до ширины текстового поля