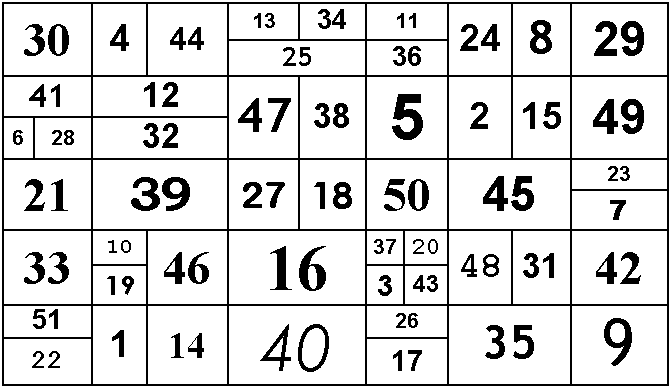Лабораторно-практическая работа №22 Microsoft Word.
«Макетирование страниц»
Выполнив данную практическую работу, вы научитесь:
§
что такое многоколоночная верстка;
§
что значит сверстать страницу;
§
технологию выполнения многоколоночной верстки;
§
как вставить буквицу.
Сверстать страницу —
значит расположить на странице в определенном порядке блоки текста, заголовки,
иллюстрации, колонтитулы и другие элементы оформления.
Верстку страницы в одну колонку мы уже знаем. Рассмотрим
теперь многоколоночную верстку на примере следующих страниц.
Верстка
двуколоночной полосы
Вы ежедневно встречаетесь с различными печатными изданиями:
газетами, журналами, книгами — и, конечно же, замечали, что в разных изданиях
текст размещается по-разному. Текст может занимать всю ширину полосы или
располагаться в несколько колонок. Число колонок на полосе может изменяться от
одной до семи. Количество колонок определяет их ширину, а это, в свою очередь,
существенно влияет на легкость чтения документа.
Пример: Следующие две
страницы нашего журнала представляют собой разворот, на котором расположен
текст файла АНГЛИЯ.
Текст разбит на две полосы, при этом заголовок отцентрован по
ширине всей полосы, а первый (вступительный) абзац является как бы большим
подзаголовком.
Для того чтобы выполнить разбивку текста на две колонки, надо
использовать команду Формат — Колонки (см. табл.) или кнопку
Панели редактирования.
Кнопка Колонки Панели форматирования вызывает
небольшое окно, 
которого можно установить от одной до шести колонок одинаковой ширины.
Команда Колонки вызывает соответствующее
диалоговое окно, с помощью которого можно определить количество колонок, их
ширину, расстояние между колонками, наличие разделительной линии.
|
Действие |
Алгоритм |
|
Верстка полосы в две колонки |
1. Выполнить команду Формат — Колонки. |
|
Верстка полосы в две колонки с общим |
1. Выделить часть текста, которую следует |
|
Верстка полосы в две колонки с общим заголовком |
1. Установить курсор в конце заголовка (или |
Буквица
Посмотрите внимательно на фрагмент первой страницы журнала. Вы
видите, что первая буква абзаца намного больше всех остальных. Кроме того, она
занимает в высоту целых три строки абзаца. Это — буквица. Буквица
— издательский термин. Это увеличенная в размере первая буква первой строки
текста, использующаяся как для оформления текста, так и для подчеркивания
начала текста или его раздела.
Для оформления буквы в виде буквицы ее нужно выделить, после
чего выполнить команду Формат- Буквица. Появится диалоговое окно
Буквица.
В этом окне вы можете выбрать положение буквицы в тексте,
размер (в строках), гарнитуру шрифта и расстояние от буквицы до текста абзаца.
Задание: Верстка текста файла в две колонки с общим заголовком.
1. Откройте текст файла Oil, который находится по адресу:
Мои_документы –Исходники — Текстовый_редактор
2. Установите курсор в конце первого абзаца и выполните команду Вставки
нового раздела на текущей странице.
3. Установите курсор на втором абзаце.
4. Выполните команду деления текста на две колонки.
5. Создадим буквицу в тексте. Выделим букву Н (заглавная
буква 2 абзаца – 1 колонка), выберем положение – в тексте, шрифт – Garmond,
высота в строках – 3, расстояние от текста – 0,2 см.
6. Сохраните файл под именем Иванова_Oil в папке своей
группы.
Используемая литература:
- Макарова Н.В.
Программа по информатике (системно-информационная концепция). К комплекту
учебников по информатике 5-11 класс. Санкт-Петербург: Питер.2000г. - Информатика. 5-11
класс. /Под ред. Н.В. Макаровой. – СПб.: Питер, 2001 - Коляда М.Г. Окно
в удивительный мир информатики. ИКФ «Сталкер»,1997 - Шафрин Ю.А.
Основы компьютерной технологии. Учебное пособие для 7 – 11 классов по
курсу «Информатика и вычислительная техника» — Москва: ABF,1996 - Ефимова О.В.,
Моисеева М.В., Ю.А. Шафрин Практикум по компьютерной технологии. Примеры и
упражнения. Пособие по курсу «Информатика и вычислительная техника» —
Москва: ABF,1997 - Горячев А.,
Шафрин Ю. Практикум по информационным технологиям. М.: Лаборатория базовых
знаний, 2001 - Семакин И.Г.,
Шеина Т.Ю. Преподавание курса информатики в средней школе. М.: Лаборатория
базовых знаний, 2002 - Симонович С.В.,
Евсеев Г.А. Практическая информатика. Учебное пособие для средней школы.
Универсальный курс. – Москва: АСТ-ПРЕСС: Информ-Пресс, 1998 - Симонович С.В.
Компьютер в вашей школе. М.: АСТ-ПРЕСС: Информком-Пресс, 2001 - Симонович С.В.,
Евсеев Г.А. Занимательный компьютер. Книга для детей, учителей и
родителей. Москва: АСТ-ПРЕСС: Информком-Пресс, 2002
Практическая работа №4: «Оформление печатных работ».
Тема занятия: Оформление печатных работ.
Цель выполнения задания: научиться оформлять печатные работы, в соответствии с госстандартами.
Оборудование (приборы, материалы, дидактическое обеспечение) Инструкционные карты, мультимедийные презентации, персональные компьютеры.
Методические рекомендации
В соответствии с госстандартами оформление печатных работ, особенно студенческих (дипломная, курсовая, лабораторная работы), должно соответствовать целому ряду требований. Поскольку эти требования многообразны, то нередко оформление печатной работы выливается в чрезвычайно трудоёмкий процесс. Стандарты по оформлению печатных работ со временем меняются и заключают в себе трудность изучения формальных требований. Текстовые процессоры обновляются и предлагают более удобные и функциональные инструменты для верстки документа, но не стремятся решать задачи верстки в соответствии с требованиями ГОСТ. Ввиду этого оформление печатных работ представляет собой проблему для участников процесса. Поэтому работа над темой является актуальной, а в рамках проблемы ставится задача разработки дополнительного ПО для MS Word, упрощающего процесс оформления печатных работ для их соответствия государственным стандартам. Целью работы является проектирование инструмента, функциональность которого позволяла бы приводить документ в соответствие государственным стандартам в полуавтоматическом или автоматическом режиме.
Обзор наиболее распространенных средств создания документов
В обзоре приводятся сведения по системам MS Word, OpenOffice Writer и ТеХ. При этом рассматривается, насколько функциональность текстовых процессоров поддерживает создание документа, соответствующего некоторому государственному стандарту.
Основное преимущество MS Word и OpenOffice Writer – простота использования, а преимущество сложного текстового процессора TeX заключается в гибкости настройки форматирования документа. Программы опираются на одну и ту же концепцию верстки документа – использования наборов стилей и шаблонов для форматирования. Программы MS Word и OpenOffice Writer являются аналогичными редакторами, построенными по принципу WYSIWYG. TeX, в отличие от них, является низкоуровневой системой компьютерной верстки, но WYSIWYG-редакторы на основе TeX также существуют. Одним из таких редакторов является LyX [8]. Основное отличие TeX от MS Word и OpenOffice Writer заключается в необходимости использовать внутренний язык для разметки наполнения, а все файлы стилей и шаблонов TeX являются открытыми для изменения и имеют текстовый формат.
Верстка документа
Верстка документа в рассматриваемых системах осуществляется на основе многоразового использования стилей и шаблонов, ускоряя, таким образом, процесс форматирования документа. Шаблоны задают структуру элемента наполнения, а стиль — вид этого наполнения. Наборы стилей и шаблонов могут храниться как в документе, так и в отдельном файле для повторного использования. Стили и шаблоны играют важную роль в форматировании наполнения документа и его приведении к государственному стандарту. Подготовкой к наполнению и верстке документа является создание новых стилей и шаблонов на основе встроенных, их настройка в соответствии со спецификацией стандарта. Несмотря на развитость текстовых процессоров, процесс верстки невозможно автоматизировать полностью, и поэтому пользователю приходится прибегать к структуризации и стилизации наполнения без или с частичным использованием встроенных в программу наборов стилей и шаблонов.
Создание списка литературы
Процесс создания списка литературы состоит из двух этапов: формирование и форматирование. Этап формирования библиографического списка заключается в автоматизированной генерации наполнения с учетом правил библиографического стандарта. После формирования списка следует этап форматирования, который заключается в придании внешнего стилистического вида библиографическому списку.
Формирование списка литературы в MS Word
В текстовый процессор MS Word 2007-2010 входит инструмент по работе со списком литературы. Данные для формирования списка литературы берутся из базы данных источников, которую пользователь наполняет самостоятельно или загружает ранее созданную. Библиографические ссылки формируются только по изначально заданным правилам, которые представляют собой стиль (в данном контексте играет роль шаблона) для формирования библиографического списка. В программе такие стили объединяются в набор. Стиль формирования библиографического списка для российского стандарта ГОСТ 7.0.5-2008 в наборе отсутствует. Возможность создания и редактирования существующих библиографических стилей, изменение (добавление и удаление) набора этих стилей инструментом не предлагается. Описание стилей хранится в специализированном формате XML, которое возможно исправить под действующий стандарт с помощью текстового редактора. Такую работу может выполнить только программист. Благодаря открытому формату описания библиографического списка в MS Word, одним из разработчиков был разработан стиль для стандарта ГОСТ 7.0.5-2008 и выложен в свободный доступ [7].
Таким образом, текстовый процессор MS Word предлагает пользователю удобный инструмент для работы с библиографическим списком, но не обладает функциональностью для определения собственных стилей и изменения набора стилей, несмотря на ее необходимость ввиду меняющихся стандартов. Изменение правил стиля под новые требования стандарта доступно только программисту со знаниями технологий XML.
Формирование списка литературы в OpenOffice Writer
Текстовый процессор OpenOffice Writer 3 включает в себя наиболее гибкий по сравнению с MS Word инструмент для работы с библиографическими источниками, который обладает функциональностью для создания базы данных источников и определения стиля формирования (в данном контексте такой стиль является шаблоном) библиографического списка. Программа не имеет возможности создания набора стилей. Предподготовленный стиль формирования библиографического списка для российского стандарта ГОСТ 7.0.5-2008 также отсутствует. Поэтому пользователю необходимо самостоятельно задать стиль, используя предоставленный инструмент. При этом составленный пользователем стиль не может быть доступен в других документах, так как его описание хранится в документе.
Таким образом, текстовый процессор OpenOffice Writer 3, в отличие от MS Word, обладает инструментом с необходимой функциональностью для определения стиля формирования библиографического списка для любого библиографического стандарта. Настройка инструмента не требует от пользователя знаний программирования, но хорошее знание пользователем стандарта является обязательным.
Формирование списка литературы в TeX
Для автоматического формирования списка литературы используется программа BibTeX. Программа BibTeX позволяет создавать и использовать в дальнейшем библиографическую базу. Список источников формируется на основе этой базы и заранее описанных правил формирования – стилей. Стиль BibTeX для формирования библиографического списка по ГОСТ 7.0.5-2008 был разработан сообществом разработчиков и имеется в свободном доступе [1].
Таким образом, текстовый процессор TeX наряду с программой BibTeX позволяет формировать библиографический список на основе подготовленной базы и стиля. Для описания своих собственных стилей пользователю необходимы навыки программирования на встроенном языке.
Оформление подписей к рисункам, таблицам и формулам
При оформлении таблиц в соответствии с ГОСТ 2.105-95 с помощью программ MS Word и OpenOffice Writer в основном возникает трудность в создании надписей к таблицам и ссылок на них. Во-первых, трудность заключается в дополнительном редактировании ссылки, сформированной по шаблону, так как применяемый шаблон относится как для надписи, так и для ссылки. Такая трудность также присутствует при оформлении рисунков и формул. Во-вторых, программы не позволяют автоматически разбивать большие таблицы на страницы и создавать надписи вида «Продолжение таблицы 1». В текстовом процессоре TeX таких трудностей не возникает, потому что встроенный язык позволяет задавать более сложные правила форматирования для формирования надписей и ссылок.
Формирование рамок для конструкторских частей документа
В рассматриваемых системах не существует инструмента для автоматического формирования рамок для конструкторских частей документа в соответствии с ЕСКД. Готовые шаблоны таких рамок, отвечающих и частично отвечающих новым версиям стандартов, все же имеются в сети Интернет. Рамки для конструкторских частей документа создаются с помощью сложных таблиц. Зачастую рамки сложно редактировать, не обладая навыками соответствующей верстки. Так как рамка в рассматриваемых программах не является отдельной сущностью, то такая полезная функциональность, как автоматическая нумерация листов графического материала и подстановка данных автора в поля данных таблицы, отсутствует.
Реализация отсутствующей функциональности на встроенном языке
Для нереализованной функциональности в рассматриваемых текстовых процессорах предусмотрен встроенный язык. В MS Word для написания программ предусмотрен язык VBA, для OpenOffice Writer предусмотрена поддержка нескольких языков – OpenOffice Basic, JavaScript, BeanShell, Phyton, а для TeX — собственный одноименный язык. Встроенный язык чаще всего используется для автоматизации ручной работы при необходимости внести множество однотипных изменений в наполнение документа. Для реализации отсутствующей функциональности необходимы хорошие навыки программирования, и поэтому такую работу может выполнить только программист.
Для описанных в статье проблем, связанных с тем, что существующие системы подготовки текстов не стремятся предоставить инструменты для оформления документа в соответствии с действующими стандартами, существуют решения на встроенных языках, называемых макросами. Немалое их количество имеется в свободном доступе [3]. Имеющиеся решения задач не являются комплексными, практичными в использовании и фрагментарны. Несмотря на существующие программы, объединяющие в себе наборы макросов [4], фактически не учитываются спецификации государственных стандартов, а сами программы являются сложными в настройке и использовании.
Стандарты по оформлению печатных работ со временем меняются, что влечет за собой трудность их изучения и следования им. Системы подготовки текстов обновляются и предлагают более удобные и функциональные инструменты для верстки документа, но лишь обеспечивают поддержку решения общих задач верстки различных документов. Отсутствуют необходимые или в полной мере реализованные инструменты, которые бы обеспечивали приведение наполнения документа в соответствие государственным стандартам.
Ввиду этого оформление печатных работ в соответствии с требованиями некоторого стандарта является проблемой. Поэтому разработка программной системы, упрощающей процесс оформления печатных работ и обеспечивающей проверку их соответствия стандартам, является актуальной задачей. Целью данной статьи является описание одного из подходов к созданию такой программной системы.
Концепция программной системы
Программный анализ документа, обнаружение и исправление несоответствий госстандартам – нетривиальные задачи. Для решения задач необходимо формализовать требования стандартов и наполнение документа, используя некоторую модель описания. Кроме того, должна быть формализована задача определения несоответствия документа стандарту и задача исправления этих несоответствий. На рисунке 1 изображена концептуальная модель программной системы, предназначенной для решения указанной проблемы.

Рис. 1. Концептуальная модель программной системы
Программная система должна содержать библиотеку описаний множества стандартов, составленных на основе некоторой модели описания стандарта. Задачи определения и исправления несоответствий документа реализуются с помощью подсистемы выполнения проверок, которая, зная некоторые правила, производит анализ документа и описания стандарта. Ниже следует информация для описания стандарта и документа.
Информация для описания стандарта
Каждый стандарт оформления документа задает:
— множество стилей форматирования для соответствующих видов наполнения;
— параметры страниц документа.
Каждый стиль определяет:
— начертание текста (принимает одно или несколько значений из набора: жирный, курсив, подчеркнутый или обычный – ни один из приведенных);
— название шрифта;
— регистр букв текста (принимает одно значение из набора: все строчные, все прописные, как в предложениях, каждое слово с прописной буквы);
— размер шрифта (вещественное значение в пунктах – pt);
— межстрочный интервал текста (вещественное значение в pt);
— интервал перед абзацем (вещественное значение в pt);
— интервал после абзаца (вещественное значение в pt);
— выравнивание абзаца (принимает одно значение из набора: по левому краю, по правому краю, по центру, по ширине);
— абзацный отступ (вещественное значение в сантиметрах);
— положение объекта (свойственно только объектам нетекстового типа, например рисункам и формулам; принимается одно значение из набора: в тексте, за текстом, перед текстом, вокруг рамки, по контуру);
— стиль следующего абзаца (наименование стиля абзаца, следующего за текущим, например стиль «Обычный»).
К параметрам страниц документа относятся свойства:
— поля страницы (левое, правое, верхнее, нижнее поля с вещественными значениями в сантиметрах);
— ориентация страницы (книжная или альбомная);
— размер страницы (ширина и высота с вещественными значениями в сантиметрах);
— число колонок (принимает целое значение);
— отступ между колонками (принимает вещественное значение в сантиметрах);
— перенос строк (принимает одно значение из набора: автоматический, ручной, без переносов).
Информация для описания документа
Наполнение документа разделяется на виды: текст, таблица, формула, рисунок, список.
Вид наполнения «текст» имеет свойства:
— состоит только из набора букв, цифр, знаков препинания, стандартных и нестандартных символов;
— является основным видом наполнения.
Вид наполнения «таблица» имеет свойства:
— надпись, состоящая из номера и названия таблицы (название таблицы может отсутствовать, надпись может располагаться перед или после таблицы);
— таблица состоит из частей: наименования колонок (шапка таблицы) и наполнения в колонках (тело таблицы).
Вид наполнения «формула» имеет свойства:
— номер формулы (может отсутствовать, если формула размещена в тексте);
— описание обозначений в формуле (может отсутствовать).
Вид наполнения «рисунок» имеет свойства:
— подпись, состоящая из номера и пояснения к рисунку (пояснение к рисунку может отсутствовать).
Вид наполнения «список» имеет свойства:
— уровень вложенности;
— допустимые обозначения элементов списка.
Физически все наполнение документа состоит из абзацев. Абзацы разделяются символом переноса (в рассматриваемых текстовых процессорах символ переноса ставится с помощью клавиши Ввод/Enter). В одном абзаце могут чередоваться все виды наполнения.
Логически наполнение документа структурируется и представляет собой набор структурных элементов, называемых фрагментами:
— реквизиты документа [5] (например: наименование организации, заголовок документа, город и год публикации);
— основной текст (фрагмент, который состоит из одного вида наполнения или, реже, из комбинации записи нескольких видов наполнения);
— заголовки основного текста с уровнем вложенности от 1 до 9 (обычно используется до четырех уровней);
— фрагменты, содержащие таблицы, рисунки, формулы, списки и т.д.
Для каждого фрагмента задается стиль форматирования, которому дается название на основе содержания фрагмента.
Обобщив информацию для описания стандарта и документа, можно выделить сущности «Стандарт», «Стиль», «Параметр документа», «Фрагмент», связи между ними и представить их в виде реляционной модели.
Реляционная модель данных для представления информации о стандарте
Представим информацию для описания стандарта и документа в виде реляционной модели (рис. 2).

Рис. 2. Реляционная модель данных для представления стандарта
Реляционная модель приведена в денормализованном виде. Сущность «Стандарт» связана с сущностью «Стиль» в отношении «один ко многим», а сущность «Параметр документа» связана с сущностью «Стандарт» в отношении «один к одному». Сущность «Стиль» связана с сущностью «Фрагмент» в отношении «один ко многим».
Базу знаний подсистемы выполнения проверок можно представить различными способами, например с помощью продукций, использованием онтологий или регулярных выражений. Продукции хорошо подходят для анализа наполнения документа. Информация для описания стандарта и документа используется при задании условий продукций. Ниже приводится несколько примеров.
Правило продукции, определяющее рисунки с подрисуночной подписью в тексте:
«Если (в наполнение абзаца включено только изображение) и (наполнение следующего абзаца является текстом и абзац выровнен по центру), то текущий и следующий абзацы являются рисунком и подрисуночной подписью соответственно».
Продукции также хорошо подходят для приведения форматирования распознанных абзацев к стандарту.
Правило продукции для приведения форматирования рисунка и подрисуночной подписи к требованиям стандарта:
«Если абзац является рисунком, то применить стиль рисунка из стандарта»;
«Если абзац является подрисуночной подписью, то применить стиль подрисуночной подписи из стандарта».
При этом описание стиля некоторого стандарта для форматирования рисунка может быть представлено следующим образом:
— выравнивание абзаца: по центру;
— абзацный отступ: отсутствует;
— интервал перед абзацем: 12 pt;
— интервал после абзаца: 6 pt;
— положение объекта: в тексте;
— стиль следующего абзаца: «Подрисуночная подпись».
В предыдущих разделах была приведена основная информация для описания стандарта и документа. Для формализации такой информации в терминах для компьютерной обработки хорошо подходит как реляционная модель представления данных, так и модель данных на основе онтологий. За счет онтологического подхода достигается системность, единообразие и научность в автоматизации задачи [2], и поэтому данный подход является более предпочтительным для разработки программной системы.
Если для решения проблемы нахождения в документе несоответствий стандартам использовать онтологический подход, то должны быть разработаны онтологии, определяющие системы понятий для описания конкретного стандарта и документа. При этом онтологии описания стандарта и документа используются для задания условий продукций. Такой подход позволит выполнять корректуру документов в полуавтоматическом и автоматическом режимах работы программы.
Рабочие процессы программной системы
Наиболее значимыми компонентами программной системы являются:
— библиотека описаний стандартов;
— подсистема выполнения проверок документа на соответствие стандартам и автоматической корректуры.
Рабочие процессы программной системы изображены на рис. 3.

Рис. 3. Рабочие процессы программной системы
Процесс при работе пользователя с программной системой для приведения документа к требуемому стандартами виду состоит из пяти этапов:
— загрузка исходного документа в программу;
— выбор стандарта, в соответствии с которым должны быть произведены исправления;
— запуск процедуры автоматического преобразования, которая реализуется с помощью подсистемы выполнения проверок;
— оценивание пользователем результатов преобразования, путем просмотра выделенных цветом исправленных фрагментов, и, возможно, исправление ошибочных преобразований фрагментов в полуавтоматическом режиме (то есть с помощью выбора из предоставленного набора подходящего вида преобразования, рис. 4);
— сохранение преобразованного документа.

Рис. 4. Снимок экрана после выполнения процедуры автоматической корректуры документа
Текстовый процессор MS Word наиболее популярен в России, имеет мощные средства разработки с помощью VSTO [6] и VBA (встроенный язык), поэтому реализация прототипа программной системы и встраивание ее в MS Word в виде отдельного приложения (Add-In) стала наиболее возможной.
Были рассмотрены существующие недостатки инструментов популярных текстовых процессоров и предложена модель программной системы, реализация которой могла бы решить проблему оформления печатных работ в соответствии с требованиями стандартов. Такая программная система может применяться для приведения любых печатных работ к требуемому виду, но является наиболее востребованной для студентов, занимающихся курсовым и дипломным проектированием, и научных деятелей, занимающихся активной публикацией научных трудов.
Порядок работы
Задание 1. Создать таблицу с использованием стиля, рассчитать сумму столбца.
-
Запустите текстовый редактор MicrosoftWord.
-
Создайте таблицу (число столбцов — 6; число строк — 7) рис 1
-
Выделите полученную таблицу, с помощью меню стиль таблицы определите стиль в соответствии с образцом рис2
-
Подготовьте таблицу для заполнения рис 3
Таблица Задание 1 «Использованием стиля, расчёт суммы столбца»
|
№ п/п |
Ф. И. О. |
Телефон |
Должность |
Оклад |
Образование |
|
1 |
|||||
|
2 |
|||||
|
3 |
|||||
|
4 |
|||||
|
5 |
|||||
|
Итого: |
-
Ввведите произвольные данные.
-
Рассчитайте сумму столбца «Оклад», используя команду Таблица/Формула
(предварительно

Рис. 4. Задание формулы для расчета суммы столбца
В отчете должна быть создана таблица 1 с заполненными данными и рассчитанной суммой колонки Оклад
Задание 2. Создать таблицу, используя табуляцию.
Наберите приведенную ниже таблицу в виде столбцов (рис. 5), используя табуляцию.
Перед набором табличных данных расставьте табуляторы определенного вида на горизонтальной линейке. Вид табулятора и его положение на линейке приведены ниже:
-
для 1-й колонки — (с выравниванием слева) 2,5 см;
-
для 2-й колонки — (с выравниванием по центру) 7,5 см;
-
для 3-й колонки — (с выравниванием по правому краю) 10,5 см.
Табуляторы выбрать в левом углу линейки и установить на линейке одинарным щелчком мыши или задать командой Формат/ Табуляция.
При наборе табличных данных двигайтесь по установленным табуляторам при помощи клавиши [Таб].
Выделите набранный текст и определите его границу — двойная линия

Рис. 5. Образец оформления таблицы с использованием табуляции
Задание 3. Создать таблицу по образцу, используя объединение ячеек. Использование ластика карандаша
Наберите таблицу 3 по образцу
Таблица 3. — Расчет и расстановка рабочей силы (оборудования) и коэффициента их загрузки при переработке свиней
|
Наименование технологической операции |
Нормативы оперативного времени по убою и разделке туш, с на 1 голову |
Количество рабочих |
K3i,% |
|
|
расчетное |
принятое |
|||
|
Подгон скота |
15 |
0,59 |
1 |
59 |
|
Электрооглушение |
17 |
0,67 |
1 |
67 |
|
Подцепка |
9 |
0,35 |
1 |
98 |
|
Подъем туш на подвесной путь |
16 |
0,63 |
||
|
Обескровливани без сбора на пищевые цели со сбором на пищевые цели |
10 25 |
0,39 0,98 |
1 |
39 98 |
|
Освобождение туши от фиксации шкуры от цепей |
5 7 |
0,19 0,27 |
1 |
73 |
|
Поддувка в грудную полость |
7 |
0,27 |
||
|
Разрез в области сухожилий и подъем туши на подвесной путь элеватором лебедкой |
25 35 |
0,98 1,38 |
1 1 |
98 138 |
Оформить таблицу в соответствии с методическими указаниями по оформлению отчетов по практике, курсовых и дипломных работ.
-
Таблицы следует нумеровать арабскими цифрами порядковой нумерацией в пределах всей работы. Номер следует размещать в левом верхнем углу над заголовком таблицы после слова «Таблица». Допускается нумерация таблиц в пределах всей работы. Номер следует размещать в левом верхнем углу над заголовком таблицы после слова «Таблица». Допускается нумерация таблиц в пределах раздела.
-
Если в работе одна таблица, ее не нумеруют и слово «Таблица» не пишется.
-
Каждая таблица должна иметь заголовок, который помещается ниже слова
«Таблица». Слово «Таблица» и заголовок начинаются с прописной буквы, точка в конце заголовка не ставится.
-
Заголовки граф таблицы должны начинаться с прописных букв, подзаголовки со строчных, если последние подчиняются заголовку. Заголовки граф указываются в единственном числе.
-
Графу «№ п/п» в таблицу включать не следует.
-
Таблицу следует размещать так, чтобы читать ее без поворота работы. Если такое размещение невозможно, таблицу располагают так, чтобы ее можно было читать, поворачивая работу по часовой стрелке.
-
При переносе таблицы заголовок таблицы следует повторить, и над ним размещают слова «Продолжение таблицы», с указанием ее номера. Если заголовок таблицы большой, допускается его не повторять: в этом случае следует пронумеровать графы и повторить их нумерацию на следующей странице.
-
Если цифровые или иные данные в какой-либо строке таблицы отсутствуют, то ставится прочерк.
-
Разделять заголовки и подзаголовки диагональными линиями не допускается.
-
Если все показатели, приведенные в таблице, выражены в одной и той же единице, то ее обозначение помещается над таблицей справа.
-
Заменять кавычками повторяющиеся в таблице цифры, математические знаки, знаки процента, обозначения марок материала, обозначения нормативных документов не допускается.
-
При наличии в тексте небольшого по объему цифрового материала его нецелесообразно оформлять в таблице, а следует давать в виде текста, располагая цифровые данные в колонки.
Задание 4 Цветовое оформление таблиц оформить таблицу 4 по образцу Таблица 4 Задание – «Цветовое оформление таблиц»
|
Средства MULTIMEDIA |
||
|
Звуковые карты |
Цена, $ |
|
|
оптовая |
розничная |
|
|
ASUS Bondled CreativeVirba 16C |
37 |
47 |
|
Sound Blaster SB 32 |
87 |
89 |
|
Tropez Plus TBS-2001 |
195 |
210 |
|
Виртуальная реальность |
||
|
Шлем Pro Version |
550 |
580 |
|
Колонки |
||
|
пассивные Sound Junior Qs-806, 2W |
6 |
8 |
|
активные Sound Force QS-835, 3W |
12 |
13 |
|
активные AT-75, 80W |
48 |
50 |
Дополнительные задания
Задание5. Оформить таблицу анализа объема выпуска продукции по изделиям в соответствии с образцом. Произвести расчеты в таблице.
Краткая справка. Для изменения направления текста выделите группу ячеек и воспользуйтесь командой Формат/Направление текста.
Таблица 5 Дополнительное задание
Сохраните Отчет выполнения практической работы в папке своей группы имя файла Фамилия_ПЗ-2_ ДАТА
Например : Иванов_ПЗ-1_06-03
ПРАКТИЧЕСКИЕ РАБОТЫ
по курсу «Издательское дело»
в среде ТР Word.
Тема «Подготовительная работа»
Практическая работа:
Установка заданных параметров страницы для будущего издания.
Задание 1. Установите следующие параметры страницы для будущего издания: формат бумаги — А4, ориентация — книжная; поля — зеркальные:
верхнее — 2 см, нижнее — 2,5 см, внутреннее — 1 см, внешнее — 2,2 см; переплет — 1,3 см.
Технология работы:
-
На горизонтальном меню выберите Файл.
-
В раскрывающемся списке меню Файл — Параметры страницы.
-
Щелкнув по вкладке Размер бумаги установите размер (формат А4).
-
В поле Ориентация выбрать ориентацию листа Книжная.
-
Щелкнув по вкладке Поля, установите размеры полей: верхнего, нижнего, левого, правого; переплет.
-
Установите флажок на против пункта Зеркальные поля.
-
После установки параметров страницы щелкнуть по кнопке ОК.
Задание 2. Создайте на странице рамку.
Технология работы:
-
На горизонтальном меню выберите Файл.
-
В раскрывающемся списке меню Файл — Параметры страницы.
-
В раскрывшемся диалоговом окне Параметры страницы щелкните по вкладке Источник бумаги.
-
В поле образец щелкнуть по кнопке Границы.
-
В появившемся диалоговом окне выбрать вкладку Страница – Рамка.
-
Установите параметры рамки (тип, цвет, ширину).
-
Определите положение рамки относительно текста или относительно края страницы, нажав на кнопку Параметры.
-
После установки параметров щелкнуть по кнопке ОК.
Задание 3. Произведите расстановку переносов и проверку орфографии.
Технология работы:
-
На горизонтальном меню выберите Сервис – Язык – Расстановка переносов.
-
В раскрывшемся диалоговом окне установите флажок на против пункта Автоматическая расстановка переносов.
-
После установки щелкните по кнопке ОК.
-
Для проверки орфографии на горизонтальном меню выберите Сервис – Параметры.
-
В диалоговом окне щелкните по вкладке Орфография.
-
Установите флажок напротив пункта Автоматически проверять орфографию.
-
После установки щелкните по кнопке ОК.
Тема «Основные правила ввода, редактирования и форматирования текста»
Практическая работа:
1. Набор по машинописным оригиналам всех видов текста согласно правилам набора; корректура.
Задание 1.
а) Выполните набор текста с учетом шрифтового оформления (кегль 14 пт):
Здравствуйте, друзья!
Перед вами первый номер газеты «ЖЗЛ». Хочется надеяться, что Жизнь Зеленогорских Лицеистов всегда будет яркой, насыщенной и увлекательной. И аббревиатура ЖЗЛ, всем известная под значением Жизнь Замечательных Людей, будет подходящим названием нашей газете.
Все, что вы считаете небезынтересным и небесполезным для братии Лицеистов, вы можете рассказать через нашу газету.
б) Выполните набор текста с учетом шрифтового оформления (кегль 12 пт):
Ф.И. Тютчев
***
Ещё томлюсь тоской желаний,
Ещё стремлюсь к тебе душой —
И в сумраке воспоминаний
Ещё ловлю я образ твой…
Твой милый образ, незабвенный,
Он предо мной везде, всегда,
Недостижимый, неизменный,
Как ночью на небе звезда.
Задание 2. Выполните проверку орфографии и пунктуации подготовленных текстов и сохраните результаты проверки в своей рабочей папке под именем ПРИВЕТСТВИЕ.doc.
Задание 3.Выполните форматирование шрифта заголовка текста на примере из файла ПРИВЕТСТВИЕ с помощью диалогового окна Шрифт.
Технология работы:
-
Выделите название текста;
-
Выполните команду меню Формат — Шрифт;
-
Установите начертание «полужирный курсив», размер шрифта 16 пт, нажмите кнопку ОК.
Задание 4.Создайте стиль абзаца на основе стиля Основной со следующими параметрами:
размер шрифта — 11 пт; первая строка — красная с отступом 0,7 см; отступы слева и справа — 0 см; выравнивание — по ширине.
Технология работы:
-
Открыть диалоговое окно Стиль.
-
Нажать кнопку Создать.
-
открывается диалоговое окно Создание стиля.
-
В раскрывшемся списке стиль выбрать пункт Абзац.
-
В раскрывающемся списке Основан на стиле выбрать нужный стиль.
-
Нажать кнопку Формат.
-
Произвести необходимые установки, используя команды Шрифт, Абзац.
-
В поле Имя задать имя стиля.
-
Нажать кнопку ОК для возврата в диалоговое окно Стиль.
-
Нажать кнопку Закрыть.
5. Выполните форматирование стихотворения.
-
Выделите стихотворение.
-
Выполните команду меню Формат — Абзац.
-
Установите: отступы слева — 5,5 см; справа — 0 см; первая строка: отступ — нет; выравнивание: по левому краю.
-
Нажмите кнопку ОК.
Тема «Оформление заголовков и подзаголовков»
Практические работы:
Оформление заголовка файла различными способами.
Оформление заголовка в несколько строк.
Задание 1. Оформите заголовок файла ПРИВЕТСТВИЕ центрованным способом. Сохраните измененный файл под тем же именем.
Задание 2. В книге Л. Шифа «Путешествия по Петербургу с Аликом и Гусариком» глава 5 называется «Самая главная площадь с самым красивым дворцом и с самой высокой колонной». Оформите этот заголовок в несколько строк, разбив его по смыслу.
Задание 3. Оформите заголовок «А.А. Фет и Ф.И. Тютчев: Противоречие мнений о мироустройстве и поэзии», используя правила оформления заголовков.
Тема «Создание колонтитулов»
Практическая работа :
Создание колонтитула для печатного издания.
Задание 1. Создайте колонтитулы, которые вы видите на рис.
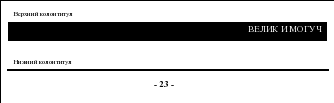
Пример верхнего и нижнего колонтитулов
Технология работы:
-
Создайте новый документ, в который будете вставлять колонтитулы.
-
Выполните команду меню Вид – Колонтитулы
-
Введите текст ВЕЛИК И МОГУЧ.
-
Отформатируйте шрифт по следующим параметрам: размер шрифта — 12 пт, буквы прописные, начертание полужирное.
-
Отформатируйте абзац по следующим параметрам: выравнивание — вправо, заливка — 100%, цвет рисунка — Авто, цвет шрифта — белый.
-
Переключитесь на нижний колонтитул.
-
Перейдите на следующую строку.
-
Введите дефис — пробел — — пробел — дефис.
-
Отформатируйте введенную строку: начертание — полужирное, выравнивание — по центру.
-
В первой строке нарисуйте горизонтальную линию с помощью Панели инструментов Рисование или используя комбинацию клавиш .
Задание 2. Создайте колонтитулы для издания ЖЗЛ, используя образец.

Тема «Работа с иллюстрациями. Сканирование»
Практические работы:
Подбор подходящего по смыслу рисунка и вставка его в файл.
Иллюстрация текста с помощью сканированных изображений.
Задание 1.Вставьте подходящий рисунок к стихотворению в файл ПРИВЕТСТВИЕ. Для выполнения задания воспользуемся алгоритмом вставки рисунка.
Технология работы:
-
Установите курсор ввода в любое место вне надписи.
-
Выполните команду меню Вставка – Рисунок — Картинки.
-
Выберите соответствующий раздел, а в нем — рисунок и нажмите кнопку Вставить.
-
Рисунок появится на экране в том месте, где находился курсор.
-
В
ыделите рисунок, щелкнув по нему левой кнопкой мыши; установите курсор мыши на рисунок так, чтобы курсор принял вид четырехсторонней стрелки и, удерживая левую клавишу мыши, поместите рисунок слева от стихотворения.
Задание 2. Оформите страничку школьной газеты с использованием фотографии на тему «Школьные праздники».Сохраните полученный файл в своей папке под именем ШКОЛЬНЫЕ ПРАЗДНИКИ.doc.
Технология работы:
-
Выполните команду Вставка – Рисунок — Со сканера или камеры.
-
Фотография появится на экране в том месте, где находился курсор.
-
Выделите фотографию, щелкнув по нему левой кнопкой мыши; установите курсор мыши на фото так, чтобы курсор принял вид четырехсторонней стрелки и, удерживая левую клавишу мыши, поместите фото в нужное место.
-
Сохраните полученный файл в своей папке под именем ШКОЛЬНЫЕ ПРАЗДНИКИ.doc.
Тема «Макетирование страниц»
Практическая работа:
Работа над макетом (моделью) издания.
Задание 1. Сверстайте текст файла ПРИВЕТСТВИЕ в две колонки с общим заголовком.
Технология работы:
1. Установите курсор в конце первого абзаца и выполните команду Вставки нового раздела на текущей странице.
2. Установите курсор на втором абзаце.
3. Выполните команду деления текста на две колонки.
4. Установите курсор последовательно на каждом из заголовков и выполните форматирование по центру.
5. Сохраните файл под именем ПРИВЕТСТВИЕ 2.doc.
Задание 2. Откройте файл ИСТОРИЯ ПРОФЕССИИ. Оформите текст в газетном стиле. Текст должен содержать два самостоятельных раздела, каждый из которых должен быть оформлен в две и три колонки. Сохраните изменения в файле.
Краткая история профессии.
Профессия журналиста в сфере редакционно-издательской деятельности возникла вместе с попытками фиксировать и передавать информацию в письменной форме, уже при появлении первых, древнейших видов письменности, которые в ходе антропогенеза претерпели значительные изменения, приведя к появлению первых рукописных книг. Следующим этапом явилось изобретение в XV в. книгопечатания. Первым русским издателем был первопечатник Иван Федоров (XVI в.). Появление профессии редактора в России связывают с желанием Ивана Грозного устранить из церковных книг искажения и ошибки, которые неизбежно возникали при переписывании рукописей. По его приказу специально подготовленные дьяки начали выполнять редакторские функции.
Редакторское искусство в России стало развиваться быстрым темпом со второй половины XVIII века. В это время М.В. Ломоносов написал «Рассуждения об обязанностях журналистов», которые можно назвать первым в истории русской печати нравственным кодексом журналиста, редактора и рецензента. Огромный вклад в развитие редактирования в XIX в. внесли А. С. Пушкин, А А. Дельвиг, В. Г. Белинский, Н. А. Некрасов, Н. Г. Чернышевский, Н. А. Добролюбов, М. Е. Салтыков-Щедрин и др.
В советской России первыми шагами государственного руководства издательским делом был “Декрет о печати” (1917) и “Декрет о государственном издательстве” (1918), произошло становление книгоиздательской системы в общегосударственном масштабе. Взаимоотношения издательств и государства осуществлялись в условиях действия административно-командной системы, издательства находились в полной подотчетности государственным органам управления в экономическом и финансовом отношении.
Что же такое сейчас редакционно-издательское дело?
Прежде всего, это работа с печатной продукцией, с текстом. Это обширная область приложения сил – от проверки грамматической правильности авторского материала, до реализации готового продукта. В успешной организации процесса создания печатной продукции редактор и издатель дополняют друг друга, их функции неразрывно связаны.
Конечно, как и в каждой профессии, и здесь есть свои трудности особенно сейчас, в такой непростой (в экономическом отношении) ситуации. Но, хотя издательский бизнес сопряжен с финансовыми сложностями, число частных издательств неуклонно растет. При этом многие издательства сокращают количество редакторов, что сказывается на качестве продукции. И все же профессионалы остаются востребованными.
Тема «Оформление титульного листа»
Практическая работа:
Оформление титульного листа журнала (по образцу):
Задание 1. Оформить титульный лист по данному образцу, в котором использованы вставка рисунка, объекта WordArt и размещение текста. Текстом являются расположенные в низу страницы название города и год издания и наименование учебного заведения, расположенное над названием.

Технология работы:
-
Наберите на чистом листе обычным шрифтом наименование учебного заведения и дважды нажмите клавишу ntег.
-
Выполните команду Вставки объекта WordArt.
-
В диалоговом окне ввода текста напечатайте Велик и могуч, расположив текст в одну строку.
-
В списке Форма объекта выберите Волну.
-
Установите шрифт Impact, обычный, размер — Авто.
-
На экране появится фигурный текст в рамке.
-
Визуально растяните рамку фигурного текста до необходимого размера.
-
Выполните команду меню Вставка — Рисунок и вставьте изображение.
-
Выделите рисунок и нажмите кнопку За Текст, расположенную на Панели рисования.
-
Наберите название города и нажмите клавишу ntег.
-
Наберите год издания.
-
Выделите название города и год издания и отформатируйте их по центру.
Задание 2. Составьте свой эскиз титульного листа журнала и выполните его.
Тема «Подготовка к печати»
Практическая работа:
Подготовка образца издания к печати. Печать.
Технология работы:
-
Откройте документ ИСТОРИЯ ПРОФЕССИИ и дайте команду Предварительный просмотр.
-
Выйдете из режима Предварительного просмотра.
-
Выполните команду меню Файл – Печать.
-
Определите фрагмент, предназначенный для печати (весь документ или отдельные страницы).
-
Определите число копий и способ подборки при наличии нескольких копий.
-
Нажмите кнопку ОК.
Практическая работа
«ЭЛЕМЕНТЫ КОМПЬЮТЕРНОЙ ВЕРСТКИ»
I.
Многоколоночный текст
Цель: научиться создавать многоколоночный документ.
1. Создайте документ с названием П_Р_5_Компьютерная
верстка.doc, сохраните в своей папке.
2. Задайте следующие параметры
документа: размеры полей левое/правое – 1,5
см, верхнее/нижнее – 2 см, ориентация – альбомная.
3. 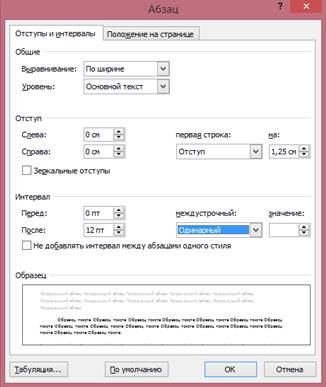
страницы→гр. Параметры страницы→Колонки→Две.
4. Скопируйте текст из образцов
(расположены ниже). К тексту документа примените следующие параметры
форматирования: шрифт основного текста — TimesNewRoman 13 пт, шрифт основного заголовка – TimesNewRoman 18 пт полужирный, заголовка правой
колонки – 14 пт полужирный, отступ первой строки – 1,25
см, межстрочный интервал – одинарный, интервал между абзацами — 12 пт.
Выравнивание по ширине. Установите переносы. Для этого используйте команду меню
Разметка страницы→гр. Параметры страницы→Расстановка
переносов→Авто.
5. С помощью вкладки меню Вставка→гр.
Текст→Буквица оформите первые абзацы каждой колонки буквицей. Не
забудьте сначала выделить первую букву.
6. По данным текста «Твердые бытовые
отходы» постройте диаграмму (рис. 8).
7. В правой колонке введите текст (содержание
ниже). Создайте рисунок-схему при помощи команды Вставка→гр.
Иллюстрации→Фигуры (рис. 9). Стрелки сделать односложные, без
пунктирных делений. Чтобы разместить стрелки перед прямоугольниками с текстом, выделите
фигуру, выполните команду Формат→гр. Упорядочить→На передний
план. В этой же вкладке меню инструменты для форматирования фигур
(изменение цвета, градиентная заливка и т. п.)
8. Все автофигуры необходимо
сгруппировать в один объект. Для этого их следует выделить путем однократного
щелчка мыши по каждому элементу при одновременном нажатии клавиши Ctrl или выполните команду Меню→Главная→гр.
Редактирование→Выделить→Область выделения→при зажатой Ctrl выделить все объекты→вкладка
Формат→гр. Упорядочить→Группировать→Группировать.
9. Сгруппированный объект разместите в
тексте так, как показано на рис. 10, используя команды Формат→гр.
Упорядочить→Обтекание текстом→ Сквозное.
10. Вставьте номер страницы внизу по центру Меню –
Вставка – гр. Колонтитулы — Номер страницы.
Содержание левой колонки
Сложившаяся в Российской Федерации ситуация в области
образования, использования, обезвреживания, хранения и захоронения отходов
ведет к опасному загрязнению окружающей среды, нерациональному использованию
природных ресурсов, значительному экономическому ущербу и представляет реальную
угрозу здоровью современных и будущих поколений страны.
Практически для всех субъектов Российской Федерации
одна из основных задач в области охраны окружающей среды – решение проблем
обезвреживания и переработки бытовых и промышленных отходов.
Ежегодно в Российской Федерации образуется около 7
млрд. тонн отходов, из которых используется лишь 2 млрд. тонн (Диаграмма 1). На
территории страны в отвалах и хранилищах накоплено около 80 млрд. тонн только
твердых отходов. Особую тревогу вызывает накопление токсичных, в том числе
содержащих канцерогенные вещества, отходов, общее количество которых достигло
1,6 млрд. тонн.
Диаграмма 1
Рис. 8 Круговая диаграмма
Содержание правой колонки
Схема рециклинга вторичных алюминиевых банок в Москве
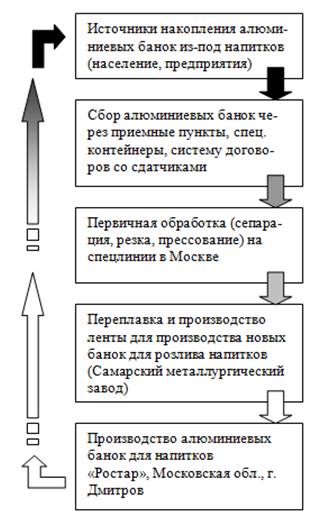
переработке алюминиевых банок из-под напитков показал не только принципиальную
возможность создания схемы рециклинга в нашей стране, где существует устойчивое
мнение о неприемлемости его в силу национальных особенностей (говорят, что наше
население невозможно к этому приучить).
Впервые в России создана инфраструктура
сбора и переработки одного из компонентов городских отходов, функционирующая в
новых экономических и социальных условиях, которая эффективно предотвращает
загрязнение природы. Сегодня в САО каждый месяц собирают и отправляют на
переработку 30 тонн алюминиевых банок, что позволяет на 28 поездок в месяц
сократить количество рейсов мусоровозов на расстояние около 70
километров.
Рис. 9. Схема рециклинга
11. 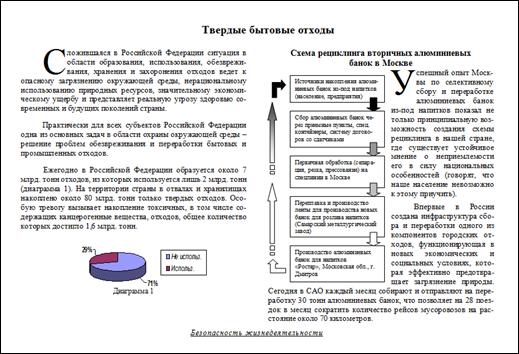
бытовые отходы», разместите над двумя колонками, выделите его и установите
форматирование в одну колонку.
Рис. 10. Итоговый вид документа
Вы выполнили работу на отметку «3».
II.
Работа со сносками и установка параметров страницы
Цель: научиться создавать сноски.
1. Перейдите на новую страницу (Ctrl + Enter).
2. Измените ориентацию на книжную
(Разметка страницы – Параметры – Применить – До конца документа). Установите
разметку одной колонки.
3. 
4. Границы в таблице Процентная
ставка сделайте невидимыми.
5. Создайте две нумерованные сноски 1 и
2 внизу станицы как на образце ниже с помощью команды меню→Ссылки→гр.
Сноски→Вставить сноску.
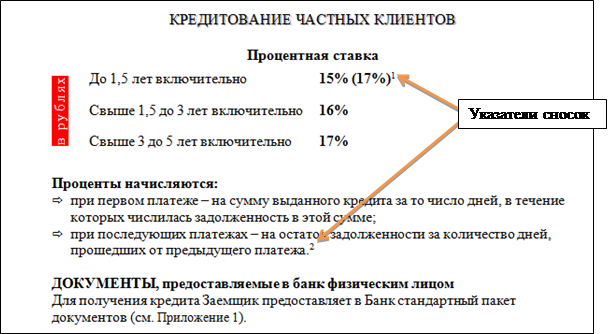 |
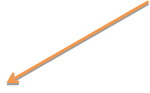
конце страницы:
 |
6. Создайте третью страницу, введите
текст по образцу и создайте ненумерованную сноску с символом «*» в конце
документа. Чтобы создать подобный указатель сноски, нужно выполнить: меню –
ссылки – гр. Сноски – открыть диалоговое окно – Формат – Символ – выбрать
нужный – Вставить.
Образец второй страницы
(сноска будет расположена внизу страницы)
7. 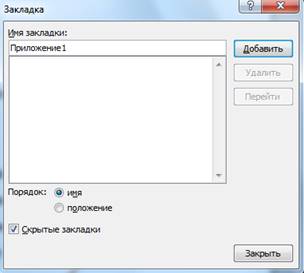
при нажатии на которую осуществляется переход на текст приложения на третьей
странице. Для этого нужно фрагменту Приложение 1 на третьей странице
придать статус Закладки: выделите текст Приложение 1 на
третьей странице. Далее: Меню – Вставка – Ссылки – Закладка – установить
нужные параметры и задать какое-то имя. См. рисунок ниже.
8. Теперь выделите фрагмент Приложение 1 на предыдущей (2-й)
странице,
 |
Далее – Меню – Вставка –
Ссылки – Гиперссылка – Связать с: Местом в документе – Закладка –
выберите созданную Вами закладку. Редактировать ссылку можно с помощью КМ.
Проверьте работоспособность ссылки (она работает при нажатой Ctrl, происходит перемещение на 3-ю
страницу, на фрагмент с приложением), затем выделите ее, вызовите КМ, выберите
команду Изменить гиперссылку, добавьте всплывающую подсказку.
Вы выполнили работу на отметку «4».
III. Создание и редактирование гипертекстовых документов.
Многоуровневые списки.
Цель: научиться создавать многоуровневые
списки.
1. Создайте новую пустую страницу.
2. Создайте заголовок «Курс практических
работ в MS Word» и многоуровневый маркированный список по образцу (не забудьте
о прекрасной возможности копирования и вставки одинаковых фрагментов текста).
Образец
3. Выполните следующее форматирование
текста: шрифт заголовка – TNR 18
пт, шрифт списка – TNR 14 пт.
Параметры списка:
|
Уровень 1 |
Уровень 2 |
Уровень 3 |
|
|
Положение маркера |
0 см |
0,63 см |
1,27 см |
|
Положение текста |
0,63 см |
1,27 см |
1,9 см |
4. В списке выделите фрагмент
«Лабораторная работа №1» и создайте внешнюю гиперссылку на файл Пр_р_1.doc. Выполняется аналогично внутренней,
но выбрать нужно команду Связать с: Новым документом и указать путь (документы должны находиться в одной папке).
5. В списке выделите фрагмент «Таблица
Дисциплины» и создайте внешнюю гиперссылку на узел внутри файла Таблицы.doc. Для этого в своей папке откройте файл
Таблицы.doc и создайте закладку на любом фрагменте
текста, на который указывает гиперссылка.
6. В списке выделите фрагмент «Твердые
бытовые отходы» и создайте внутреннюю гиперссылку на узел внутри текущего
файла. Для этого воспользуйтесь Закладкой и командой меню Вставка→Гиперссылка.
7. 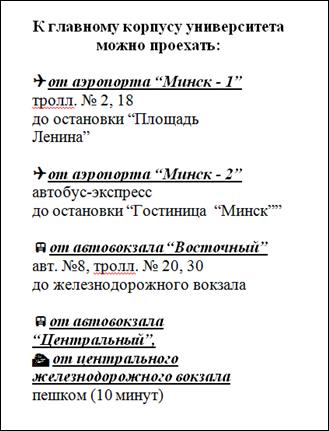
пункта списка Диаграмма 1 диаграмму на первой странице.
8. Удалите гиперссылку, созданную в п.
6.
Вы выполнили работу на отметку «5».
Дополнительное задание
Создайте список по образцу на рисунке:
Скачано с www.znanio.ru
Выполнив
данную практическую работу, вы научитесь:
-
Создавать
титульный лист к готовому многостраничному
документу
Технология
выполнения задания
-
Откройте
файл сохраненный вами ранее. Просмотрите
ваш документ: в нем 1 страница пустая,
а на второй странице набрано оглавление. -
Набор
титульного листа будете производить
на 1 листе.
Если
его нет, то добавить чистый лист можно
командой Вставка
– Разрыв – Новая страница.
-
Обратите
внимание! Стиль
текста — Обычный
-
Наберите
текст по образцу: A
— Стиль: обычный
Шрифт: Times News RomanВыравнивание: по левому краю
Начертание:
Прописные и строчные
Размер: 14 пт, 12
пт.B
— Подзаголовок «Образовательная область:
Естествознание» и «Предмет: Биология»
оформляются в виде таблицы: Таблица из
2-х строк и 2-столбцов.
Внешние границы
скрыты.C
— Стиль: название
Выравнивание: по
центру
Шрифт: Times News Roman
Прописные
Интервал:
разреженный 3 пт (Формат — Шрифт —
Интервал…)
Размер: 24 пт.
Начертании:
полужирныйD
— Абзацы «Исполнитель» и «Руководитель»
— Выравнивание: по левому краю
Отступ
слева: 9 см (Формат — Абзац — Отступы и
интервалы — Отступ — слева — 9 см)E
—
Стиль: обычный
Шрифт: Times News
Roman
Выравнивание: по центру -
Симметрично
выровняйте текст по странице. -
Просмотрите
макет документа, используя кнопку
Предварительный
просмотр
-
Проверьте
нумерацию оглавления. Если оно имеет
некоторые неточности, то есть возможность
обновить его автоматически. Для этого
выполните следующие действия: Выделите
текст оглавления – Вызовите контекстное
меню – Обновить поле – Обновить только
номера страниц. -
Сохраните
документ.
Лабораторно-практическая работа №22 Microsoft Word. «Макетирование страниц»
Выполнив
данную практическую работу, вы научитесь:
-
что
такое многоколоночная верстка; -
что
значит сверстать страницу; -
технологию
выполнения многоколоночной верстки; -
как
вставить буквицу.
Сверстать
страницу —
значит расположить на странице в
определенном порядке блоки текста,
заголовки, иллюстрации, колонтитулы и
другие элементы оформления.
Верстку
страницы в одну колонку мы уже знаем.
Рассмотрим теперь многоколоночную
верстку на примере следующих страниц.
Верстка
двуколоночной полосы
Вы
ежедневно встречаетесь с различными
печатными изданиями: газетами, журналами,
книгами — и, конечно же, замечали, что
в разных изданиях текст размещается
по-разному. Текст может занимать всю
ширину полосы или располагаться в
несколько колонок. Число колонок на
полосе может изменяться от одной до
семи. Количество колонок определяет их
ширину, а это, в свою очередь, существенно
влияет на легкость чтения документа. 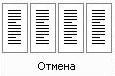
Пример:
Следующие две страницы нашего журнала
представляют собой разворот, на котором
расположен текст файла АНГЛИЯ.
Текст
разбит на две полосы, при этом заголовок
отцентрован по ширине всей полосы, а
первый (вступительный) абзац является
как бы большим подзаголовком.
Для
того чтобы выполнить разбивку текста
на две колонки, надо использовать команду
Формат
— Колонки (см.
табл.) или кнопку
Панели
редактирования.
Кнопка
Колонки
Панели форматирования вызывает небольшое
окно, с помощью которого можно установить
от одной до шести колонок одинаковой
ширины.
Команда
Колонки
вызывает соответствующее диалоговое
окно, с помощью которого можно определить
количество колонок, их ширину, расстояние
между колонками, наличие разделительной
линии.
|
Действие |
Алгоритм |
|
Верстка |
1. |
|
Верстка |
1. |
|
Верстка |
1. |
Буквица
Посмотрите
внимательно на фрагмент первой страницы
журнала. Вы видите, что первая буква
абзаца намного больше всех остальных.
Кроме того, она занимает в высоту целых
три строки абзаца. Это — буквица. Буквица
— издательский термин. Это увеличенная
в размере первая буква первой строки
текста, использующаяся как для оформления
текста, так и для подчеркивания начала
текста или его раздела.
Для
оформления буквы в виде буквицы ее нужно
выделить, после чего выполнить команду
Формат-
Буквица.
Появится диалоговое окно
Буквица .
В
этом окне вы можете выбрать положение
буквицы в тексте, размер (в строках),
гарнитуру шрифта и расстояние от буквицы
до текста абзаца.
Задание:
Верстка
текста файла в две колонки с общим
заголовком.
-
Откройте
текст файла Oil,
который находится по адресу: Мои_документы
–Исходники — Текстовый_редактор -
Установите
курсор в конце первого абзаца и выполните
команду Вставки
нового раздела
на текущей странице. -
Установите
курсор на втором абзаце. -
Выполните
команду деления текста на две колонки. -
Создадим
буквицу в тексте. Выделим букву Н
(заглавная
буква 2 абзаца – 1 колонка), выберем
положение – в тексте, шрифт – Garmond,
высота в строках – 3, расстояние от
текста – 0,2 см. -
Сохраните
файл под именем Иванова_Oil
в папке своей группы.
Соседние файлы в предмете [НЕСОРТИРОВАННОЕ]
- #
- #
- #
- #
- #
- #
- #
- #
- #
- #
- #
Практическая работа №39
Макетирование страниц. Буквица
Цель работы: научиться верстать страницу в несколько колонок; научиться оформлять буквицу
Задачи работы:
- Получить навыки работы с колонками.
- Получить навыки редактирования и оформления текста
Обеспечивающие средства: Сборник описаний практических работ, текстовый процессор Microsoft Word; персональный компьютер.
Требования к отчету: Итоги практической работы представить в виде файла LAB6.doc на диске (при необходимости вывести на печать) и оформить отчет по практической работе содержащий ответы на контрольные вопросы
Технология работы:
Теоретический материал
Верстка многоколоночной полосы
- Многоколоночная верстка — расположение текста в несколько колонок.
Определяя количество колонок, необходимо помнить, что от ширины колонки зависит размер шрифта. Чем меньше ширина колонки, тем шрифт должен быть мельче, и наоборот.
- Сверстать страницу – значит расположить на странице в определённом порядке блоки текста, заголовки, иллюстрации, колонтитулы, и другие элементы оформления.
Верстку страницы в одну колонку мы уже рассмотрели, когда компоновали первую страницу нашего журнала. Рассмотрим теперь многоколоночную верстку на примере следующих страниц.
Верстка двуколоночной полосы:
Следующие две страницы нашего журнала представляют собой разворот, на котором расположен текст АНГЛИЯ.
Пример двухколоночной верстки:
Для того чтобы выполнить разбивку текста на 2 колонки, надо использовать команду Формат|Колонки или кнопку 

Кнопка Колонки Панели форматирования вызывает небольшое окно, с помощью которого можно установить от одной до шести колонок одинаковой ширины.
Команда Колонки вызывает соответствующее диалоговое окно, с помощью которого можно определить количество колонок, их ширину, расстояние между колонками, наличие разделительных линий.
Технология верстки полосы с двухколоночным текстом:
|
Действие |
Алгоритм |
|
Верстка полосы в две колонки |
|
|
Верстка полосы в две колонки с общем заголовком 1-й способ |
|
|
Верстка полосы в две колонки с общим заголовком 2-й способ |
|
Деление на колонки по умолчанию выполняются для всякого документа. Для того чтобы разделить на колонки часть документа, надо либо выделить эту часть, либо вставить символы конца раздела, используя диалоговое окно Разрыв меню Вставка.
Задание:
Сверстайте текст «На берегах туманного Альбиона» в две колонки с общим заголовкам
Верстка трёхколоночной полосы
Верстка трёхколоночной полосы осуществляется по тем же самым правилам, только указывается число колонок-3. мы рассмотрим более сложный случай, когда заголовок расположен над двумя из трех колонок текста.
Технология работы:
- Выделите в тексте Страна мечты фрагмент со слов «Париж-» до окончания текста.
- Выполнить верстку трехколоночной полосы.
- Создайте пустую строку перед началом колонок (т.е. после слов «вереницы судов»).
- Выделите название «Страна мечты».
- Выполните команду Правка|Вырезать.
- Выделите первые 2 абзаца текста.
- Выполните команду Вставка|Надпись. Текст при этом должен обрестись рамкой.
- Выполните, не снимая выделения рамкой, команду Формат|Надпись.
- В открывшемся диалоговом окне в разделе «Цвета и линии» в строке Линии/цвет установите Нет линий.
- Подведите указательмышки к маркеру на правой границе рамки (указатель превратится в двунаправленную стрелку) и, удерживая левую кнопку мыши, измените размер рамки, перемещая её влево, пока не сравняетесь по ширине со второй колонкой.
- Снимите выделение, щёлкнув для этого в любом месте вашего текста вне рамки.
- Текст должен принять следующий вид:
- Установите курсор перед первой строчкой получившегося текста.
- Выполните команду Вставка|Надпись.
- Если появилась рамка Вставьте рисунок, сделайте отмену последнего действия, щёлкнув один раз на значке . Рамка должна исчезнуть, если же этого не произошло, переходите к выполнению следующего пункта.
- Удерживая левую кнопку мыши, выделите область документа, в которую необходимо поместить название (перед текстом через две колонки).
- В появившейся рамке для текста выполните команду Правка|Вставить, должна вставится надпись «Страна мечты».
- Отформатируйте эту надпись: шрифт -18пт, начертание полужирное, расположите надпись посредине двух колонок.
Буквица
Посмотрите внимательно на фрагмент первой страницы журнала.
Вы видите, что первая буква абзаца намного больше всех остальных. Кроме того, она занимает в высоту целых три строки абзаца. Это – буквица.
Это увеличенная в размере первая буква первой строки текста, использующаяся как для оформления текста, так и для подчёркивания начала текста или его раздела.
Для оформления буквы в виде буквицы её нужно выделить, после чего выполнить команду Формат|Буквица. Появится диалоговое окно Буквица. В этом окне вы можете выбрать положение буквицы в тексте, размер (в строках), гарнитуру шрифта и расстояние от буквицы до текста абзаца.
Задание:
Оформите первые буквы каждого текста в виде буквицы, используя Положение в тексте, Высота в строках – 3, установите для каждого текста разный отступ от текста и разный шрифт по вашему усмотрению.
Контрольные вопросы:
- Что означает значок на панели форматирования?
- Как Вы понимаете фразу «Многоколоночная верстка полосы»?
- Что такое буквица?
- Опишите последовательность действий при верстке текста в 2 колонки.
- Что означает выражение «Сверстать страницу»?
Цели урока:
- Обобщить и применить для решения реальной
задачи знания возможностей текстового и
графического редакторов; - Развивать познавательный интерес, творческую
активность учащихся; - Обобщение знаний основного программного
материала; - Проконтролировать уровень усвоения учениками
программного материала.
Цель работы:
- отработка базовых навыков работы с текстовым
процессором Word:- ввод текста с клавиатуры, редактирование,
исправление ошибок, копирование и перенос
фрагментов текста, - вставка и форматирование таблиц,
- вставка объектов в текст документа,
- просмотр документа перед печатью,
- печать документа.
- ввод текста с клавиатуры, редактирование,
Задачи урока:
- Воспитательная – развитие
познавательного интереса, логического мышления,
осознание своей значимости в образовательном
процессе. - Учебная – повторение и проверка умений
учащимися пользоваться современными
компьютерными технологиями. - Развивающая – развитие логического
мышления, памяти.
Программное обеспечение:
- текстовый процессор MS WORD и коллекция рисунков,
- программа Fine Reader,
- программа Ulead Photo Express для обработки цифровых
фотографий, - локальная сеть.
План урока.
- Организационный момент.
- Вступительное слово учителя.
- Повторение, обобщение. (Презентация)
- Верстка печатного издания (работа за
компьютером). - Гимнастика для глаз по мере утомляемости.
- Подведение итогов.
Урок рассчитан на 2 часа.
ХОД УРОКА
I. Вступительное слово учителя
– Сегодня мы с вами проведем урок по теме
“Современные компьютерные технологии”.
Прикладное программное обеспечение меняется
постоянно. Каждая новая программа приобретает
какие-то новые функции. Попробуйте сравнить
старый текстовый редактор, например “Лексикон”,
и современные текстовые процессоры, такие, как
известный редактор Word, WordXP. За каких-то 10 лет
произошла настоящая революция.
Мы должны обобщить наши знания по современным
компьютерным технологиям, повторить назначение
текстового редактора, с какими объектами можно
работать в текстовом редакторе и как итоговым
продуктом нашей деятельности будет выпуск
мини-газеты, посвященный юбилею нашей школы. Дома
вы должны были подготовить свои заметки,
фотографии.
Но прежде, чем перейти к выпуску газеты, давайте
вспомним, с какими объектами и как можно работать
в текстовом редакторе Word.
Отвечающий свое выступление сопровождает
презентацией “Текстовый редактор “Word”,
остальные учащиеся подключаются через NetMeeting к
общему просмотру (см. Презентацию).
Теперь подготовьте, пожалуйста, свои заметки. На
прошлом уроке мы составили макет нашей будущей
газеты. Записали в сетевую папку файлы с
фотографиями, которые вы будете использовать в
номере. На доске демонстрируем макет газеты.
Свои статьи вы будете сохранять в сетевом
окружении в папке ГАЗЕТА. При работе используйте
все возможности текстового и графического
редактора.
1. Заголовок газеты и некоторые заголовки
статей оформить с помощью объектов WordArt.
2. Большой материал можно расположить в две
колонки.
3. Вставить фотографии или рисунки из коллекции.
4. Использовать колонтитулы для нумерации
страниц.
II. Практическая работа
В начале работы над газетой назначаются
ответственные за страницы.
Когда весь материал будет набран, ответственные
должны скопировать все статьи на отдельную
страницу и отформатировать её. Потом все
распечатаем на принтере.
Получив инструкционную карту, учащиеся
рассаживаются за компьютеры.
– Не забывайте о гимнастике для глаз.
Учащиеся работают с программой Microsoft Word.
Что желательно знать и уметь, прежде чем
приступить к контрольной работе в редакторе Word.
- Знать три основные операции работы с мышью
(одиночный щелчок, двойной щелчок и перемещение). - Уметь запускать Windows и завершать работу с Windows.
- Знать, что указатель мыши меняет свою форму в
зависимости от выполняемых действий. - Уметь запускать и закрывать программу.
- Знать три варианта представления окна
(пиктограмма, окно нормального размера,
полноэкранное окно). Уметь пользоваться
соответствующими кнопками. - Уметь перемещать окно.
- Уметь выбирать пункты горизонтального меню и
команды ниспадающего меню. - Знать основные элементы диалогового окна
(командные кнопки, переключатели, поля выбора,
списки, поля ввода и т.д.) и уметь с ними работать. - Знать, как выглядит текстовый курсор, и уметь
устанавливать его в место ввода текста при
помощи мыши (подвести указатель мыши к нужному
месту, убедиться, что он принял форму текстового
курсора, и нажать левую клавишу мыши). - Уметь пользоваться клавишами Delete и Backspace.
- Уметь пользоваться полосами прокрутки.
- Уметь выбирать инструменты панели инструментов
и применять их для рисования фигур, выбора типа
линии и заливки. - Знать основные элементы текста: символ, строка,
абзац, шрифт, поля страницы, кегль. - Уметь набирать текст, редактировать, исправлять
ошибки, копировать и переносить фрагменты
текста. - Уметь вставлять и форматировать таблицы.
Вставка объектов в текст документа. Просмотр
документа перед печатью. Печать документа.
Ученики в течение урока вводят текстовые
материалы и верстают газету, вставляют рисунки и
фотографии в текст, изменяют шрифт, используя все
возможности текстового и графического
редакторов.
III. Физкультминутка
По истечении времени работы за компьютером
проводится физкультминутка.
Физкультминутка проводится каждым учащимся
самостоятельно по мере утомляемости.
Задание. Досчитайте до 51!!!
На этой таблице приведены числа натурального
ряда от 1 до 51. Попробуйте разыскать и пересчитать
их в возрастающем порядке: 1, 2, 3 и т. д. Сможете ли
вы это сделать быстрее, чем за 1,5 минуты?
Итогом всей работы является распечатка
газеты на принтере.
IV. Подведение итогов урока
– Итак, подведем итоги! Все учащиеся показали
очень хорошие знания текстового и графического
редакторов, хорошие навыки работы с
использованием современных компьютерных
технологий. Особенно хочется отметить работу
ответственных за страницы. Работали четко,
слаженно, друг друга не подводили. Успели
распечатать номер газеты.
Всем большое спасибо!
Самоанализ урока
Урок проходил в 10-м классе по теме “Текстовый
редактор Word. ИЗДАТЕЛЬСКОЕ ДЕЛО В СРЕДЕ MS WORD
(Выпуск газеты)”. Ввод, редактирование и
форматирование текста.
Были поставлены следующие цели:
- Обобщить и применить для решения реальной
задачи знания возможностей текстового и
графического редакторов; - Развитие познавательного интереса, творческой
активности учащихся, умения пользоваться
дополнительной литературой; - Обобщение знаний основного программного
материала; - Проконтролировать уровень усвоения учениками
программного материала.
Цель работы на уроке: отработка
базовых навыков работы с текстовым процессором
Word:
- ввод текста с клавиатуры, редактирование,
исправление ошибок, копирование и перенос
фрагментов текста, - вставка и форматирование таблиц,
- вставка объектов в текст документа,
- просмотр документа перед печатью,
- печать документа.
Задачи урока:
- Воспитательная – развитие
познавательного интереса, логического мышления,
осознание своей значимости в образовательном
процессе. - Учебная – повторение и проверка умений
учащимися пользоваться современными
компьютерными технологиями. - Развивающая – развитие логического
мышления, памяти.
Форма проведения урока, как урока-практикума
способствует активизации познавательной
деятельности учащихся, более глубокому усвоению
учащимися учебного материала, повышает
познавательные возможности старшеклассников,
формирует у них умение самостоятельной работы.
Основной дидактической задачей этого урока
является обобщение и повторение изученного
материала.
Урок построен на деятельной основе с
использованием приемов моделирования решения
задачи в реальной жизни.
Урок носит практический характер и обеспечивает
развитие познавательности и решение
поставленных задач. В результате работы над
газетой учащиеся обобщили знания и углубили
навыки работы с редактором.
Судя по представленной газете – мы достигли
мотивационной цели: побудили интерес к изучению
предмета и показали его нужность в реальной
жизни.
На уроке ученики показали хорошие навыки
владения компьютером, умение работать с пакетом
программ Microsoft Office.
Прием общей подготовки тем и обсуждение
выступлений способствует повышению активности
учащихся и объективной оценке их выступлений,
воспитывает культуру общения, ответственность
за порученное дело.
В этой статье мы вам покажем, как можно самому сверстать книгу. Если в книге нет сложных элементов, то сверстать ее можно и в Word.
Итак… Вот такой перед нами исходный документ.
.
1. Поля страницы книги
.
Для начала мы выставим нужные поля, чтобы все было ровно и красиво. Для этого нужно в меню выбрать Разметка страницы → Параметры страницы → Поля. Мы настроим поля по 2 см с каждой стороны, как показано на рисунке. Можно выставить поля и другого размера, главное, чтобы они были не меньше 1 см. Здесь же выбираем ориентацию страницы – книжную или альбомную.
.
2. Размер или формат книги
.
В этой же вкладке Параметры страницы выбираем формат (Размер бумаги). У нас это А5 (148х210 мм) и применяем ко всему документу (нажать кнопку ОК).
.
3. Размер и начертание шрифта
.
Теперь нужно выбрать шрифт во вкладке Главное.
.
У нас в книге используется Times New Roman, размер шрифта мы выбрали 11. Но здесь вы также можете повыбирать разные шрифты и размеры – это уже на ваш вкус.
.
4. Выравнивание, абзацы и межстрочный интервал
.
Далее нам надо выровнять текст по ширине, чтобы он смотрелся ровно и аккуратно, настроить абзацные отступы и межстрочный интервал. Все это можно сделать, нажав в меню Главное на вкладку Абзац.
.
Вы можете менять междустрочный интервал. Стандартно – это одинарный, но если вы предпочитаете больше воздуха и пространства между строками, то можете увеличить его.
На рисунке слева использован одинарный интервал, справа – полуторный.
Абзацные отступы также можно настраивать на ваше усмотрение. Главное, чтобы они были. Ведь при чтении текста без отступов глаза не отдыхают и сам текст тяжело читать. К тому же, без них нельзя узнать, где кончается первый абзац и начинается второй, если конечная строка первого абзаца имеет полную длину.
.
5. Форматирование текста
.
Теперь расскажем, как можно выделить текст с помощью полужирного, курсивного или подчеркнутого начертания. Это просто! В главном меню есть соответствующие буквы, нажимая на которые мы делаем текст либо полужирным, либо курсивом, либо подчеркнутым.
.
В этом же меню мы можем выставить текст по левому краю, по центру, по правому краю или по ширине.
.
Все это мы применили в заголовке и выделили эпиграф курсивом.
Вот так теперь выглядит наш документ.
.
6. Нумерация страниц
.
Следующий этап – это добавить нумерацию.
Делаем это, как показано на рисунке.
.
В меню Вставка ищем Номер страниц и выбираем, где расположить нумерацию – вверху, внизу и т.д.
В нумерации тоже нужно выбрать шрифт и размер цифр.
.
7. Форматирование заголовков
.
Мы уже писали выше, как можно выделить заголовки – применить полужирность или курсив и увеличить шрифт. Но заголовки можно сделать и автоматически.
В меню Главное выбираем Стили. Там выбираем нужный стиль. При желании можно поменять как размер шрифта, так и цвет.
.
8. Оглавление
.
Далее переходим к оглавлению. В меню Ссылки есть вкладка Оглавление. Там можно выбрать вид оглавления. После его применения можно редактировать шрифт, размер и цвет, как вам нужно.
.
Вот так примерно будет выглядеть оглавление.
Но нас не устраивает такой шрифт и цвет, и мы их поменяли. Теперь оглавление выглядит так
.
9. Титульный лист и оборот титула
.
Когда вся техническая работа по тексту сделана, можно перейти к титульной странице и обороту титула.
На титульной странице обычно пишут имя автора и название. Здесь можно «поиграть шрифтами», выбирать разные размеры, начертания и т.д. На второй странице, обороте титула, указывают библиографические данные: библиографические номера (ББК, авторский знак), библиографическая строчка (куда включены имя автора и название, кол-во страниц и издательство), аннотация (если она есть).
.
Вот основные принципы верстки в Word.
Помните, что стиль книги должен быть единым, не используйте больше трех разных шрифтов в книге, следите за тем, чтобы интервалы и отступы по всему тексту были одинаковые, тогда книга будет выглядеть аккуратно и гармонично.
.
.
.






 ыделите рисунок, щелкнув по нему левой кнопкой мыши; установите курсор мыши на рисунок так, чтобы курсор принял вид четырехсторонней стрелки и, удерживая левую клавишу мыши, поместите рисунок слева от стихотворения.
ыделите рисунок, щелкнув по нему левой кнопкой мыши; установите курсор мыши на рисунок так, чтобы курсор принял вид четырехсторонней стрелки и, удерживая левую клавишу мыши, поместите рисунок слева от стихотворения. 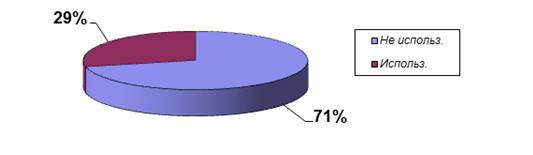

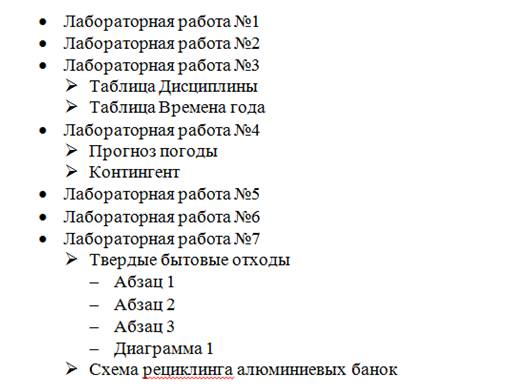
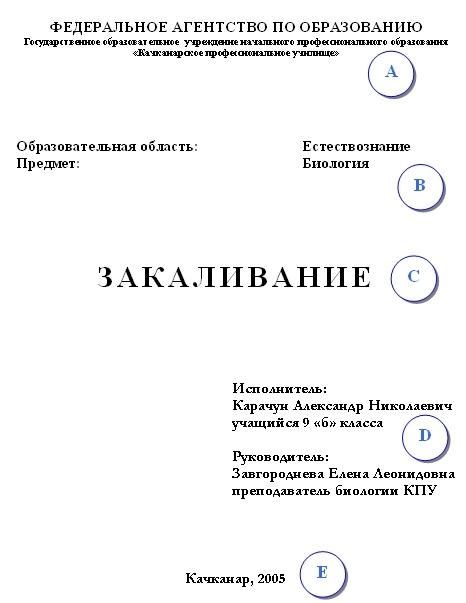
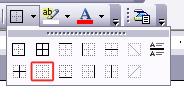



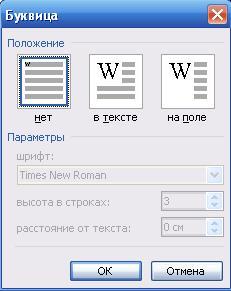





 Это увеличенная в размере первая буква первой строки текста, использующаяся как для оформления текста, так и для подчёркивания начала текста или его раздела.
Это увеличенная в размере первая буква первой строки текста, использующаяся как для оформления текста, так и для подчёркивания начала текста или его раздела.