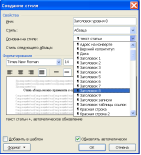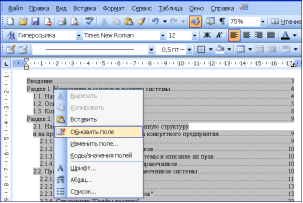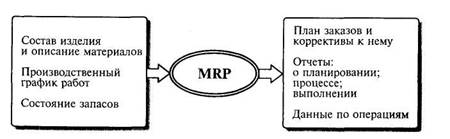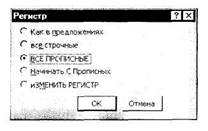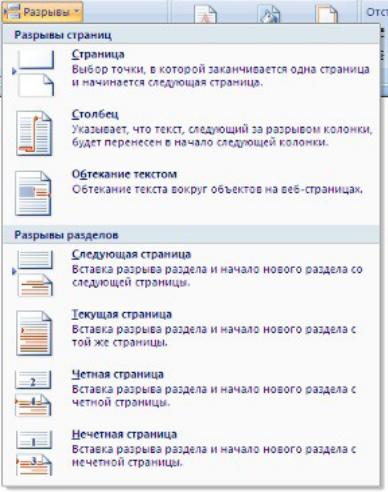ДЕПАРТАМЕНТ ОБРАЗОВАНИЯ, НАУКИ И МОЛОДЕЖНОЙ ПОЛИТИКИ ВОРОНЕЖСКОЙ ОБЛАСТИ
«ВОРОНЕЖСКИЙ ГОСУДАРСТВЕННЫЙ ПРОМЫШЛЕННО-ГУМАНИТАРНЫЙ КОЛЛЕДЖ (ВГПГК)»
ПРАВИЛА ОФОРМЛЕНИЯ
МНОГОСТРАНИЧНЫХ ДОКУМЕНТОВ В MS WORD
Методические указания по дисциплине «Информационные технологии в профессиональной деятельности»
(для студентов всех форм обучения и специальностей)
Разработал: преподаватель ВГПГК Каверина Елена Александровна
Воронеж
2021
СОДЕРЖАНИЕ
|
ВВЕДЕНИЕ |
3 |
|
1. УСТАНОВКА ПАРАМЕТРОВ СТРАНИЦ |
4 |
|
2. УСТАНОВКА ПАРАМЕТРОВ ТЕКСТА |
4 |
|
3. РАЗБИЕНИЕ ДОКУМЕНТА НА СТРАНИЦЫ |
4 |
|
4. НУМЕРАЦИЯ СТРАНИЦ |
4 |
|
5. заголовки структурных элементов |
5 |
|
6. КОЛОНТИТУЛЫ |
6 |
|
7. СНОСКИ |
6 |
|
8. СТИЛИ |
6 |
|
9. АВТОМАТИЧЕСКОЕ ОГЛАВЛЕНИЕ |
7 |
| 10. Создание и оформление СПИСКА ЛИТЕРАТУРЫ С ПОМОЩЬЮ СПС «КОНСУЛЬТАНТ ПЛЮС» (для рефератов, курсовой, дипломной работы) |
10 |
|
11. ОБРАЗЕЦ ОФОРМЛЕНИЯ РЕФЕРАТА |
18 |
ВВЕДЕНИЕ
К многостраничным документам относятся такие виды документов как реферат, отчет, дипломная работа, и т.д. Такие документы имеют сложную структуру:
1. титульный лист,
2. содержание (оглавление),
3. введение,
4. текст, разбитый на главы и параграфы,
5. заключение,
6. список использованной литературы,
7. приложения.
Оформление многостраничного документа включает в себя: установку параметров страницы, задание стилей, вставку дополнительных элементов текста, таких как нумерация страниц, колонтитулы, сноски и указатели, создание автооглавления, форматирование текста, создание списка литературы и т.д.
1. УСТАНОВКА ПАРАМЕТРОВ СТРАНИЦ
– команда Разметка – Поля – Настраиваемые поля. На вкладке Поля устанавливаются требуемые по заданию поля документа.
верхнее, нижнее – по 2 см, левое – 2,5-3 см, правое – 1,5 см
2. УСТАНОВКА ПАРАМЕТРОВ ТЕКСТА
(настраиваются на панели Главная – Шрифт, и Главная – Абзац, или в контекстном меню при нажатии правой кнопки мыши по выделенному участку текста)
Отступ первой строки (красная строка абзаца) – 1,25 см,
межстрочный интервал – полуторный (1,5),
шрифт Times New Roman № 14, в таблицах – шрифт № 12.
выравнивание основного текста – по ширине, заголовков – по центру
3. РАЗБИЕНИЕ ДОКУМЕНТА НА СТРАНИЦЫ
Word автоматически переносит текст на новую страницу, но Вы можете заставить Word сделать разрыв страницы в любом месте документа, вставив принудительный разрыв страницы (Ctrl + Enter), местонахождение принудительного разрыва зафиксировано, после него всегда начнется новая страница.
4. НУМЕРАЦИЯ СТРАНИЦ
— команда Вставка – Номер страницы, внизу по центру. Для удаление номеров страниц – команда Вид – Колонтитулы, нажать кнопку Del.
На первой странице (титульном листе) номер 1 не ставится!
Чтобы отменить нумерацию страницы на первом (титульном листе) необходимо: вставить номера страниц и на появившейся панели Работа с колонтитулами, Конструктор поставить галочку в строке «Особый колонтитул для первой страницы».
5. заголовки структурных элементов
-
Заголовки разделов, подразделов, пунктов набираются строчными буквами (кроме первой прописной) с абзацного отступа, без точки в конце. От текста они отделяются сверху и снизу пустой строкой. Переносы и подчеркивания в них не допускаются!
-
Заголовки разделов оформляются полужирным начертанием, подразделов – обычным (курсив в них не используется).
Например:
1 Классификация информационных технологий
1.1 Классификация по уровню автоматизации
Нельзя оставлять в конце страницы один заголовок подраздела или пункта; под ним должно быть не менее 3 строк текста!
-
Заголовки таких структурных элементов, как «Содержание», «Введение», «Заключение», «Список использованных источников», «Приложение» набираются по центру заглавными буквами, нежирным шрифтом, без точки в конце и подчеркивания. От последующего текста они отделяются пустой строкой.
6. КОЛОНТИТУЛЫ
Колонтитулы – это часть верхнего и нижнего поля страницы документа. Соответственно существует верхний и нижний колонтитул. В колонтитулах автоматически размещаются номера страниц, а также другая информация. При этом информация, размещаемая в колонтитуле, размещается на каждой странице документа. Вставка колонтитулов – панель Вставка – Колонтитулы. Кнопками на появившейся панели «Работа с колонтитулами» можно вставлять номера страниц, текущую дату и время, или выбрать стандартные колонтитулы с помощью кнопки Вставить автотекст. Чтобы вернуться в область текста документа – нажать кнопку Закрыть на панели колонтитулов. Настройка параметров колонтитулов – Разметка страницы – Поля – вкладка Источник бумаги – в разделе «От края» в полях «до верхнего и нижнего колонтитулов» ввести значения, это отступы от края страницы до начала колонтитулов, они не должны быть больше, чем верхнее или нижнее поле документа!
7. СНОСКИ
Текст обычной сноски помещается внизу страницы, на которой находится знак сноски, а текст концевой сноски – в конце документа (или в конце раздела). Вставка сноски:
1) Выделите и скопируйте текст первой сноски (команда Правка – Копировать).
2) Вернитесь в текст своего документа и поставьте курсор в конце предложения, где будет стоять сноска.
3) Панель Ссылки – Сноски – Вставить сноску. Для большинства случаев подходит параметр сноска внизу страницы, можете изменить параметры сноски. Внизу страницы появится номер сноски.
4) Перейдите в область сноски внизу страницы и вставьте текст сноски, который копировали до этого – команда Правка – Вставить.
5) Для удаления сноски в тексте документа выделите маленький номер сноски и нажмите Del.
8. СТИЛИ
Если приходится создавать сложные документы, содержащие множества абзацев и заголовков, отформатированных разными способами, то стоит применять стили. Стиль – это набор параметров форматирования.
Каждый стиль имеет собственное имя. Все стили документа перечислены в раскрывающемся списке Стиль на панели форматирования (рядом с раскрывающимся списком шрифтов). При выборе одного из стилей, представленных в данном списке, изменяется формат текущего абзаца, в котором находится курсор, или формат выделенного фрагмента документа. Для создания нового стиля необходимо отформатировать соответствующим образом абзац или выделенный фрагмент текста, щелкнуть в поле Стиль на панели форматирования и ввести название нового стиля. После этого список стилей будет содержать название нового стиля.
Изменение и создание нового стиля. Панель Главная – Стили – в открывшейся панели Стили щелкнуть на кнопке Создать (для создания нового стиля) или выбрать имеющийся стиль, раскрыть меню этого стиля и выбрать команду Изменить, задать имя нового стиля и указать, какой из существующих стилей принимается за основу. Для изменения оформления стиля в появившемся диалоговом окне Изменение стиля выбрать нужные параметры форматирования текста или щелкнуть на кнопке Формат и выбрать в открывшемся меню форматируемый элемент. Если установить флажок Обновлять автоматически, то при изменении атрибутов форматирования абзаца назначенный ему стиль будет обновляться автоматически.
9. АВТОМАТИЧЕСКОЕ ОГЛАВЛЕНИЕ
Автооглавление помогает в работе с длинным документом. В оглавлении перечисляются все заголовки и номера страниц, на которых они находятся, а также любые заголовки глав или частей документа.
Перед созданием оглавления необходимо каждому заголовку документа присвоить необходимый стиль, соответствующий определенной иерархии.
Если Вы добавили (или удалили) к своему документу несколько частей, имеющих заголовки, то созданное ранее оглавление требует обновления.
Преимущества автооглавления:
-
Создается автоматически с указанием номеров страниц заголовков разделов.
-
При изменениях в заголовках разделов (подразделов), добавлении или удалении страниц текста автооглавление обновляется по команде, при этом заголовки и номера страниц в автооглавлении меняются автоматически.
-
Каждый пункт автооглавления является гиперссылкой, поэтому можно быстро перейти к тексту нужного раздела большого документа.
Создание оглавления, сбор текста в оглавление:
-
Каждому заголовку, включаемому в оглавление, необходимо назначить один из встроенных стилей Заголовок 1 – Заголовок 2….. Заголовок 9 (в зависимости от назначения и иерархии). Для этого выделите заголовок крупного раздела (Введение, Заключение, и т.д.), раскройте панель стилей и выберите стиль Заголовок 1.
-
Заголовкам подразделов (глав, пунктов) присвойте стиль Заголовок 2.
-
Заголовкам подпунктов (параграфов) присвойте стиль Заголовок 3. Таким образом, Вы построили иерархическую структуру документа, в котором есть крупные разделы, подразделы и параграфы.
-
Установите курсор в том месте документа, где должно находиться оглавление. Обычно оглавление должно располагаться в начале документа, после титульного листа.
5) Панель Ссылки – Оглавление – команда Оглавление. Для изменения внешнего вида оглавления подбирайте значения параметров до тех пор, пока примерный вид оглавления в поле Образец не будет соответствовать желаемому. Вы можете задать формат оглавления, способ выравнивания номеров страниц, число уровней и символ заполнитель. Также можно разрешить или запретить показ номеров страниц. Нажмите ОК.
Как видите, для разных стилей заголовков установлены разные отступы. Если маркируются только заголовки глав (разделов), то можно ограничится использованием только одного стиля заголовка. Но если в документе имеются разделы и подразделы, то потребуется использовать несколько разных стилей заголовков, чтобы различать их в оглавлении
Работа с оглавлением. В созданном оглавлении установите указатель мыши на заголовок раздела. Появится подсказка – Ctrl+щелчок мыши для перехода по ссылке. Нажмите Ctrl и левой кнопкой мыши щелкните по любому элементу оглавления. Курсор установится в этот раздел документа. Можно выполнить переход в любую часть документа, для которой в оглавлении имеется ее текстовый элемент.
Обновление оглавления. При работе с оглавлением может потребоваться его обновление, например, при наборе дополнительных страниц текста нумерация страниц изменится, а если добавляются новые заголовки, то их требуется также добавить в оглавление. Для этого:
1) При добавлении нового заголовка не забудьте присвоить ему соответствующий стиль (например, Заголовок 1).
2) Перейдите к оглавлению. Когда курсор установлен в оглавлении, оно окрашивается в серый цвет. Выделение цветом указывает на то, что это не просто текст.
3) Обновите оглавление. Для этого: Установите курсор в оглавление, перейдите к панели Ссылки – Оглавление – команда Обновить оглавление. В диалоговом окне поставьте переключатель Обновить целиком, нажмите ОК. В оглавлении появится новый заголовок, скорректируются номера страниц
10. Создание и оформление СПИСКА ЛИТЕРАТУРЫ С ПОМОЩЬЮ СПС «КОНСУЛЬТАНТ ПЛЮС» (для рефератов, курсовой, дипломной работы)
Как быстро и правильно оформить список литературы в курсовой (дипломной) работе? Как в этом может помочь КонсультантПлюс? Разберемся на конкретных примерах.
Список литературы является обязательной частью курсовой (дипломной) работы, и опытному преподавателю хватает одного взгляда на список, чтобы оценить качество, актуальность и полноту проведенного вами исследования.
Чтобы качественно и правильно составить и оформить список, предлагаем вам придерживаться общих рекомендаций, а в качестве помощника в этом непростом деле использовать КонсультантПлюс. Рассмотрим общие принципы построения списка литературы в курсовых (дипломных) работах по юридическим и экономическим дисциплинам.
Требования к источникам:
-
Использовать достаточное количество источников (3-5 источников явно мало). Иногда может устанавливаться требование о минимально допустимом количестве источников.
-
Источники должны быть современными: нормативные правовые акты — в действующих редакциях, книги и статьи — обычно за последние 3-5 лет (если, конечно, вы не исследуете исторический аспект).
-
Использовать источники разных видов: учебники и учебные пособия могут использоваться, но не как основные источники. Лучше опираться на научные статьи, монографии и т. п.
Порядок расположения и нумерация источников в списке:
-
Нормативные правовые акты. Они располагаются по юридической силе (международно-правовые акты, законы, акты министерств и ведомств, региональное законодательство и т.д.), а акты с одинаковой юридической силой — по хронологии.
-
Научная и учебная литература (книги, монографии, учебные пособия, справочники, курсы лекций и т.д.) располагается, как правило, в алфавитном порядке.
-
Электронные ресурсы.
Оформляем список литературы с помощью КонсультантПлюс
Рассмотрев общие принципы, разберем, как с помощью системы КонсультантПлюс составить и оформить список литературы.
Например, тема нашей работы — криптовалюта. С помощью Карточки поиска найдем в системе все документы, в которых встречается это слово. В полученном списке есть правовые акты, научные статьи, книги и другие документы — они находятся в соответствующих разделах системы — «Российское законодательство», «Бухгалтерская пресса и книги», «Юридическая пресса» и других. Разберем на примерах, как с помощью системы КонсультантПлюс составить список источников.
1. Нормативные правовые акты
Например, перейдем в раздел «Российское законодательство». Документы, которые не используются в нашей курсовой (дипломной) работе, можно удалить из списка, щелкнув по их названиям правой кнопкой мыши и выбрав команду «Удалить из этого списка» контекстного меню.
Оставшиеся нужные документы выделим командой «Выделить все» контекстного меню.
Затем вызовем контекстное меню еще раз и выберем команду «Сохранить в файл». В появившемся окне в пункте «Что сохранить в файл» можно выбрать, какую информацию о документе нам нужно сохранить. Для правовых актов это будет поле «Название документа» (рис. 1).


Рис. 1 – Окно сохранения файла, сохранение названия документа
2. Научная и учебная литература
Книги и статьи находятся в других разделах системы. Выберем, например, «Бухгалтерская пресса и книги». Повторим те же действия, что и для правовых актов, вот только поле нужно выбрать другое — «Источник публикации» (рис. 2).


Рис. 2 — Окно сохранения файла, сохранение источника публикации
Получив нужный перечень документов, сохраним наш файл (на флешку, компьютер и т.п.). В результате мы получим удобный для дальнейшего оформления список документов. Например, статей и книг по нашему вопросу (рис. 3).

Рис. 3 — Перечень документов
3. Электронные ресурсы
Кроме документов из системы, вы можете получить много полезной информации на интернет-ресурсах компании КонсультантПлюс, прежде всего на сайте «КонсультантПлюс студенту и преподавателю». Это и электронная библиотека по праву и экономике, и лучшие студенческие научные работы и многое другое.
Например, найдем в электронной библиотеке учебник 2017 года «Право интеллектуальной собственности» под общ. ред. д.ю.н., проф. Л.А. Новоселовой. Для этого в разделе «Все для учебы» на сайте «КонсультантПлюс студенту и преподавателю» перейдите в «Электронную библиотеку студента». Найти нужную книгу можно по автору или по рубрикам (рис. 4).

Рис. 4 — Электронная библиотека студента
Необходимые для списка литературы данные (название, авторы, издательство и т.д.) обычно находятся на второй странице издания.
Полученный список источников необходимо привести в соответствие с установленными требованиями. Как оформить документы из различных ресурсов КонсультантПлюс в соответствии с требованиями ГОСТов?
1. Существуют ли единые правила оформления библиографических ссылок?
Основные требования оформления библиографических ссылок предусмотрены национальным стандартом ГОСТ Р 7.0.5-2008.
Однако применение ГОСТ является добровольным. Поэтому можно указывать ссылки на систему КонсультантПлюс и сайт consultant.ru в рекомендуемом нами порядке.
Предлагаемый нами формат позволяет идентифицировать источник информации. При этом вы вправе включать и другие сведения в соответствии с ГОСТ.
Допускается также применять сложившийся в вашем научном или профессиональном сообществе формат проставления ссылок на источник. Главное, не забывать делать ссылку на СПС КонсультантПлюс либо на сайт consultant.ru.
2. Как правильно оформлять ссылки на документы, размещенные в системе КонсультантПлюс или на сайте consultant.ru?
-
Рекомендуем в начале учебно-методической или научной работы делать ссылку общего характера:
«Подготовлено при информационной поддержке СПС КонсультантПлюс».
-
Далее по тексту работы при цитировании или упоминании конкретного материала из Системы КонсультантПлюс или с сайта consultant.ru/ необходимо указывать сведения в следующем объеме:
Название документа и его реквизиты // СПС КонсультантПлюс (либо http://www.consultant.ru/).
-
Указанной в ссылке информации достаточно. Тем не менее автор может включить в ссылку любые необходимые, на его взгляд, данные, относящиеся к материалу (например, указать год издания статьи или конкретную страницу сайта и дату обращения к ней.
Пример:
Справочная информация «Пособие по беременности и родам в 2019 г.» // URL: http://www.consultant.ru/law/ref/poleznye-sovety/detskie-posobija/posobie-po-beremennosti-i-rodam/ (дата обращения: 27.03.2019).
Другие примеры ссылок, их форматы в зависимости от расположения в тексте приведены в Приложении А к ГОСТ Р 7.0.5-2008, см. «Библиографические ссылки на электронные ресурсы».
3. Существует ли разница между оформлением ссылок на правовой акт и на авторский материал?
Никакой разницы нет. В обоих случаях в ссылках следует приводить название документа с реквизитами, а в качестве источника указывать СПС КонсультантПлюс либо сайт consultant.ru.
При этом автор, ссылаясь на СПС КонсультантПлюс, может сделать в своей работе еще и ссылку на официальный источник опубликования документа (информация о нем содержится в СПС КонсультантПлюс в разделе «Справка» к документу), что не противоречит законодательству.
Примеры для правовых актов:
Пример 1: Федеральный закон от 01.12.2011 N 376-ФЗ «О внесении изменения в статью 24 Федерального закона «О воинской обязанности и военной службе» // СПС КонсультантПлюс
Пример 2: Постановление Правительства РФ от 13.12.2013 N 1154 «О перечне товаров, таможенных процедурах, а также случаях, при которых таможенное декларирование товаров может осуществляться в письменной форме» // http://www.consultant.ru
Пример 3: Федеральный закон от 05.04.2013 N 44-ФЗ «О контрактной системе в сфере закупок товаров, работ, услуг для обеспечения государственных и муниципальных нужд» // СПС КонсультантПлюс // Опубликован 08.04.2013 на официальном интернет-портале правовой информации http://www.pravo.gov.ru
Примеры для авторских материалов:
-
Пример 4: Семушкин В. «Детские» пособия: индексация-2014 // СПС КонсультантПлюс
-
Пример 5: Обзор законодательства «Правовые новости. Коротко о важном» от 22 января 2014 года // http://www.consultant.ru
-
Пример 6: Путеводитель по сделкам. Агентирование. Общая информация // СПС КонсультантПлюс
11. ОБРАЗЕЦ ОФОРМЛЕНИЯ РЕФЕРАТА
ДЕПАРТАМЕНТ ОБРАЗОВАНИЯ, НАУКИ И МОЛОДЕЖНОЙ ПОЛИТИКИ ВОРОНЕЖСКОЙ ОБЛАСТИ
«ВОРОНЕЖСКИЙ ГОСУДАРСТВЕННЫЙ ПРОМЫШЛЕННО-ГУМАНИТАРНЫЙ КОЛЛЕДЖ (ВГПГК)»
Отделение экономики, сервиса и туризма
РЕФЕРАТ
по дисциплине: Информационные технологии в профессиональной деятельности
на тему: История развития вычислительной техники
Выполнила: студентка 3курса
группы БД-212
Иванова Екатерина Ивановна
Проверила: Каверина Елена
Александровна
Воронеж, 2021
СОДЕРЖАНИЕ
ВВЕДЕНИЕ 3
1. Домеханический период 5
1.1.Счет на пальцах 5
1.2.Счет на камнях 5
1.3.Счет на Абаке 6
1.4.Палочки Непера 6
1.5.Логарифмическая линейка 7
2. Механический период 8
2.1. Общая история периода 8
2.2.Машина Блеза Паскаля 9
2.3.Машина Готфрида Лейбница 9
2.4.Перфокарты Жаккара 9
2.5.Разностная машина Чарльза Бэббидж 10
2.6.Герман Холлерит 11
ЗАКЛЮЧЕНИЕ 12
СПИСОК ИСПОЛЬЗУЕМОЙ ЛИТЕРАТУРЫ 14
ВВЕДЕНИЕ
Всю историю вычислительной техники принято делить на три основных этапа – домеханический, механический, электронно-вычислительный. Эти три периода включают в себя весь прогресс от счета на пальцах до вычислений сверхмощных компьютеров. Закономерно представить первым желанием любого первобытного человека сосчитать пальцы на руке. С увеличением объёма вычислений появился первый счётный переносной инструмент, похожий на современные счёты. В средние века возникла необходимость в сложных вычислениях, потребовались счётные устройства, способные выполнять большой объём вычислений с высокой точностью. Первый в мире эскизный рисунок тринадцатиразрядного десятичного суммирующего устройства на основе колес с десятью зубцами принадлежит Леонардо да Винчи. Считается, что первым реально осуществленным и ставшим известным механическим цифровым вычислительным устройством стала «паскалина» великого французского ученого Блеза Паскаля. Через 30 лет после «паскалины» в 1673 г. появился «арифметический прибор» — двенадцатиразрядное десятичное устройство для выполнения арифметических операций, включая умножение и деление. Прошло еще более ста лет и лишь в конце XYIII века во Франции были осуществлены следующие шаги, имеющие принципиальное значение для дальнейшего развития цифровой вычислительной техники — «программное» с помощью перфокарт управление ткацким станком, созданным Жозефом Жакаром. Эти новшества были использованы англичанином Чарльзом Беббиджем, осуществившим, качественно новый шаг в развитии средств цифровой вычислительной техники — переход от ручного к автоматическому выполнению вычислений по составленной программе. В 1937 г. Джон Атанасов (болгарин по происхождению, живший в США) начал разработку специализированной ВМ, впервые применив электронные лампы (300 ламп).Завершающую точку в создании первых ЭВМ поставили, почти одновременно, в 1949-52 гг. ученые Англии, Советского Союза и США (Морис Уилкс – ЭДСАК, 1949 г. Сергей Лебедев – МЭСМ, 1951 г., Джон Мочли и Преспер Эккерт, Джон фон Нейман – ЭДВАК, 1952 г.), создавшие ЭВМ с хранимой в памяти программой. На следующем этапе цифровая техника сделала беспрецедентный рывок за счет интеллектуализации ЭВМ, в то время как аналоговая техника не вышла за рамки средств для автоматизации вычислений.
1. Домеханический период
1.1.Счет на пальцах
Счет на пальцах, несомненно, самый древний и наиболее простой способ вычисления. Обнаруженная в раскопках так называемая «вестоницкая кость» с зарубками, оставленная древнем человеком ещё 30 тыс. лет до нашей эры, позволяет историкам предположить, что уже тогда предки современного человека были знакомы с зачатками счета. У многих народов пальцы рук остаются инструментом счета и на более высоких ступенях развития. К числу этих народов принадлежали и греки, сохраняющие счет на пальцах в качестве практического средства очень долгое время. Например, в комедии «Ос» Аристофана (конец V и начало IV века до н. э.) одно из действующих лиц доказывает здесь своему собеседнику: «Подсчитай попросту на руках, все подати, поступающие нам от городов, да сверх того налоги, многочисленные сотые доли, судебные пошлины, рыночные сборы, морские пошлины, арендную плату и откупа. Все это вместе дает нам примерно две тысячи талантов (в год). Из этой суммы теперь положи ежегодную плату шести тысячам судей — больше пока не наберется в стране— очевидно, получится у нас сто пятьдесят талантов».
1.2.Счет на камнях
Чтобы сделать процесс счета более удобным, первобытный человек начал использовать вместо пальцев небольшие камни. Он складывал из камней пирамиду и определял, сколько в ней камней, но если число велико, то подсчитать количество камней на глаз трудно. Поэтому он стал складывать из камней более мелкие пирамиды одинаковой величины, а из-за того что на руках десять пальцев, то пирамиду составляли именно десять камней.
1.3.Счет на Абаке
Следующим шагом было создание древнейших из известных счетов – «саламинская доска» по имени острова Саламин в Эгейском море – которые у греков и в Западной Европе назывались «абак», у китайцев – «суан — пан», у японцев – «серобян». Вычисления на них проводились путем перемещения счетных костей и камешков (калькулей) в полосковых углублениях досок из бронзы, камня, слоновой кости, цветного стекла. Эти счеты сохранились до эпохи Возрождения, а в видоизмененном виде сначала как «дощатый щот» и как русские счеты до настоящего времени. В своей примитивной форме абак представлял собой дощечку (позднее он принял вид доски, разделенной на колонки перегородками). На ней проводились линии, разделявшие ее на колонки, а камешки раскладывались в эти колонки по тому же позиционному принципу, по которому кладется число на наши счеты. Это нам известно от ряда греческих авторов. Абак был «походным инструментом» греческого купца. О его коммерческом назначении свидетельствует то обстоятельство, что значения, приписываемые камешку в различных колонках, не выдержаны в постоянном числовом отношении друг к другу, а сообразованы с отношениями различных денежных единиц.
1.4.Палочки Непера
Первым устройством для выполнения умножения был набор деревянных брусков, известных как палочки Непера. Они были изобретены шотландцем Джоном Непером (гг.). На таком наборе из деревянных брусков была размещена таблица умножения. Кроме того, Джон Непер изобрел логарифмы.
1.5.Логарифмическая линейка
В 1654 г. Роберт Биссакар, а в 1657 г. независимо С. Патридж (Англия) разработали прямоугольную логарифмическую линейку — это счетный инструмент для упрощения вычислений, с помощью которого операции над числами заменяются операциями над логарифмами этих чисел. Конструкция линейки сохранилась в основном до наших дней. Вычисления с помощью логарифмической линейки производятся просто, быстро, но приближенно. И, следовательно, она не годится для точных, например финансовых, расчетов.
2. Механический период
2.1. Общая история периода
Эскиз механического тринадцатиразрядного суммирующего устройства с десятью колесами был разработан еще Леонардо да Винчи (1452— 1519). По этим чертежам в наши дни фирма IBM в целях рекламы построила работоспособную машину. Первая механическая счетная машина была изготовлена в 1623 г. профессором математики Вильгельмом Шиккардом (1592—1636).В ней были механизированы операции сложения и вычитания, а умножение и деление выполнялось с элементами механизации. Но машина Шиккарда вскоре сгорела во время пожара. Поэтому биография механических вычислительных устройств ведется от суммирующей машины, изготовленной в 1642 г. Блезом Паскалем (1623—1662), в дальнейшем великим математиком и физиком.
В 1673 г. другой великий математик Готфрид Лейбниц разработал счетное устройство, на котором уже можно было умножать и делить. С некоторыми усовершенствованиями эти машины, а названы они были арифмометрами, использовались до недавнего времени.
В 1880г. создает в России арифмометр с зубчаткой с переменным количеством зубцов, а в 1890 году налаживает массовый выпуск усовершенствованных арифмометров, которые в первой четверти 19-ого века были основными математическими машинами, нашедшими применение во всем мире. Их модернизация «Феликс» выпускалась в СССР до 50-х годов.
Мысль о создании автоматической вычислительной машины, которая бы работала без участия человека, впервые была высказана английским математиком Чарльзом Бэббиджем (1791—1864) в начале XIX в. В 1820—1822 гг. он построил машину, которая могла вычислять таблицы значений многочленов второго порядка.
2.2.Машина Блеза Паскаля
Считается, что первую механическую машину, которая могла выполнять сложение и вычитание, изобрел в 1646г. молодой 18-летний французский математик и физик Блез Паскаль. Она называется «паскалина». Формой своей машина напоминала длинный сундучок. Она была достаточно громоздка, имела несколько специальных рукояток, при помощи которых осуществлялось управление, имела ряд маленьких колес с зубьями. Первое колесо считало единицы, второе — десятки, третье — сотни и т. д. Сложение в машине Паскаля производится вращением колес вперед. Двигая их обратно, выполняется вычитание.
2.3.Машина Готфрида Лейбница
Машина Следующим шагом было изобретение машины, которая могла выполнять умножение и деление. Такую машину изобрел в 1671 г. немец Готфрид Лейбниц. Хоть машина Лейбница и была похожа на «Паскалину», она имела движущуюся часть и ручку, с помощью которой можно было крутить специальное колесо или цилиндры, расположенные внутри аппарата. Такой механизм позволил ускорить повторяющиеся операции сложения, необходимые для умножения. Само повторение тоже осуществлялось автоматически.
2.4.Перфокарты Жаккара
Ткацкий Французский ткач и механик Жозеф Жаккар создал первый образец машины, управляемой первая перфокарта введением в нее информацией. В 1802 г. он построил машину, которая облегчила процесс производства тканей со сложным узором. При изготовлении такой ткани нужно поднять или опустить каждую из ряда нитей. После этого ткацкий станок протягивает между поднятыми и пущенными нитями другую нить. Затем каждая из нитей опускается или поднимается в определенном порядке и станок снова пропускает через них нить. Этот процесс многократно повторяется до тех пор, пока не будет получена нужная длина ткани с узором. Для задания узора на ткани Жаккар использовал ряды отверстий на картах. Если применялось десять нитей, то в каждом ряду карты предусматривалось место для десяти отверстий. Карта закреплялась на станке в устройстве, которое могло обнаруживать отверстия на карте. Это устройство с помощью щупов проверяло каждый ряд отверстий на карте. Информация на карте управляла станком.
2.5.Разностная машина Чарльза Бэббидж
Разностная машина Беббиджа Чарльз В 1822 г. англичанин Чарльз Бэббидж построил счетное устройство, которое назвал разностной машиной. В эту машину вводилась информация на картах. Для выполнения ряда математических операций в машине применялись цифровые колеса с зубьями. Десять лет спустя Бэббидж спроектировал другое счетное устройство, гораздо более совершенное, которое назвал аналитической машиной. Друг Бэббиджа, графиня , показала, как можно использовать аналитическую машину машину для выполнения ряда конкретных вычислений. Чарльза Бэббиджа считают изобретателем компьютера, а Аду Лавлейс называют первым программистом компьютера.
В 1985 г. сотрудники Музея науки в Лондоне решили Ада Лавлейс выяснить наконец, возможно ли на самом деле построить вычислительную машину Бэббиджа. После нескольких лет напряженной работы старания увенчались успехом. В ноябре 1991 г. незадолго до двухсотлетия со дня рождения знаменитого изобретателя, разностная машина впервые произвела серьезные вычисления. После смерти Бэббиджа умер и его сын, но перед этим он успел построить несколько миникопий разностной машины Бэббиджа и разослать их по всему миру, дабы увековечить эту машину. В октябре 1995 года одна из тех копий была продана на лондонском аукционе австралийскому музею электричества в Сиднее за $200,000.
2.6.Герман Холлерит
В конце XIX в. были созданы более сложные механические устройства. Самым важным из них было устройство, разработанное американцем Германом Холлеритом. Исключительность его заключалась в том, что в нем впервые была употреблена идея перфокарт и расчеты велись с помощью электрического тока. Это сочетание делало машину настолько работоспособной, что она получила широкое применение в своё время. Например, при переписи населения в США, проведенной в 1890 г., Холлерит, с помощью своих машин, смог выполнить за три года то, что вручную делалось бы в течении семи лет, причем гораздо большим числом людей.
ЗАКЛЮЧЕНИЕ
Всю историю вычислительной техники принято делить на три основных этапа – домеханический, механический, электронно-вычислительный. Эти три периода включают в себя весь прогресс от счета на пальцах до вычислений сверхмощных компьютеров. Закономерно представить первым желанием любого первобытного человека сосчитать пальцы на руке. С увеличением объёма вычислений появился первый счётный переносной инструмент, похожий на современные счёты. В средние века возникла необходимость в сложных вычислениях, потребовались счётные устройства, способные выполнять большой объём вычислений с высокой точностью. Первый в мире эскизный рисунок тринадцатиразрядного десятичного суммирующего устройства на основе колес с десятью зубцами принадлежит Леонардо да Винчи. Считается, что первым реально осуществленным и ставшим известным механическим цифровым вычислительным устройством стала «паскалина» великого французского ученого Блеза Паскаля. Через 30 лет после «паскалины» в 1673 г. появился «арифметический прибор» — двенадцатиразрядное десятичное устройство для выполнения арифметических операций, включая умножение и деление. Прошло еще более ста лет и лишь в конце XYIII века во Франции были осуществлены следующие шаги, имеющие принципиальное значение для дальнейшего развития цифровой вычислительной техники — «программное» с помощью перфокарт управление ткацким станком, созданным Жозефом Жакаром. Эти новшества были использованы англичанином Чарльзом Беббиджем, осуществившим, качественно новый шаг в развитии средств цифровой вычислительной техники — переход от ручного к автоматическому выполнению вычислений по составленной программе. В 1937 г. Джон Атанасов (болгарин по происхождению, живший в США) начал разработку специализированной ВМ, впервые применив электронные лампы (300 ламп).Завершающую точку в создании первых ЭВМ поставили, почти одновременно, в 1949-52 гг. ученые Англии, Советского Союза и США (Морис Уилкс – ЭДСАК, 1949 г. Сергей Лебедев – МЭСМ, 1951 г., Джон Мочли и Преспер Эккерт, Джон фон Нейман – ЭДВАК, 1952 г.), создавшие ЭВМ с хранимой в памяти программой. На следующем этапе цифровая техника сделала беспрецедентный рывок за счет интеллектуализации ЭВМ, в то время как аналоговая техника не вышла за рамки средств для автоматизации вычислений.
СПИСОК ИСПОЛЬЗОВАННЫХ ИСТОЧНИКОВ
1. Михеева Е. В. Информационные технологии в профессиональной деятельности: учеб. пособие для ссузов / Е. В. Михеева. — М. : Проспект, 2018. — 416 с.
2. Оганесян, В. О. Информационные технологии в профессиональной деятельности : учебник для СПО / В. О. Оганесян, А. В. Курилова. — 2-е изд., стер. — М. : Академия, 2018. — 224 с.
3. Остроух, А. В. Основы информационных технологий : учебник для СПО / А. В. Остроух. — 3-е изд., стер. — М. : Академия, 2018. — 208 с.
4. Федотова Е.Л. Информационные технологии в профессиональной деятельности [Электронный ресурс] : учеб. пособие / Е.Л. Федотова. — М. : ИД «ФОРУМ» : ИНФРА-М, 2018 // ЭБС Znanium.com.
ПРАКТИЧЕСКОЕ ЗАНЯТИЕ №2.6
Оформление многостраничного документа. Создание оглавления
Цель: отработка
навыков оформления многостраничных документов, закрепление навыков
форматирования, использование стилей при форматировании, создание оглавления,
использование колонтитулов в текстовом документе.
Оборудование, материалы: ПЭВМ — IBM PC, ПО — MS WORD, методические указания
к практической работе, текстовые файлы-заготовки.
Техника
безопасности: соблюдается в соответствие с
Инструкцией по ТБ.
ИНФОРМАЦИОННАЯ ЧАСТЬ

называется набор параметров форматирования, который применяют к тексту
документа, чтобы быстро изменить его внешний вид. Стили позволяют одним
действием применить сразу всю группу атрибутов форматирования. С их помощью
можно, например, оформить название отчета, выделив его в тексте. Вместо
форматирования названия в три приема, когда сначала задается размер 16 пунктов,
затем шрифт «Arial» и, наконец, выравнивание по центру, то же самое можно
сделать одновременно, применив стиль заголовка.
Некоторые основные
стили представлены в списке Стиль на панели инструментов Главная. Остальные стили
можно просмотреть и выбрать в диалоговом окне Стили (Рис. 1).
Настройку стиля
возможно изменить нажав правую кнопку по нужному стилю. (Рис 2).
Применение стиля: чтобы применить стиль
абзаца,
щелкните абзац или выделите несколько абзацев, которые следует изменить.
Сноски используются в печатных документах для
оформления различных уточняющих сведений и ссылок. Один документ может
содержать и обычные (печатаются внизу текущей страницы), и концевые сноски (в
конце документа). Например, обычные сноски можно использовать для разъяснения
вводимых терминов, а концевые — для ссылки на первоисточники.
Сноска состоит из двух связанных частей: знака сноски и текста
сноски. Допускается автоматическая нумерация сносок, а также создание для них
пользовательских знаков. При перемещении, копировании или удалении
автоматически нумеруемых сносок оставшиеся знаки сносок автоматически
нумеруются заново.

сноски при просмотре печатного документа на экране, задержите указатель над знаком сноски в документе
— текст сноски появится над знаком сноски.
Чтобы просмотреть текст
сноски в области сносок в нижней части экрана, дважды щелкните знак этой
сноски. Вставка сноски: вкладка Ссылки – Вставить сноску (Рис. 3).
Колонтитул — это текст и/или рисунок (номер
страницы, дата печати документа, эмблема организации, название документа, имя
файла, фамилия автора и т. п.), который печатается внизу или вверху каждой
страницы документа. В зависимости от места расположения (на верхнем или на
нижнем поле страницы) колонтитулы бывают верхними и нижними.

использовать один и тот же колонтитул для всего документа или определить разные
колонтитулы для разных частей документа. Например, допускается создать
уникальный колонтитул для первой страницы документа или вообще убрать верхний
и/или нижний колонтитул с первой страницы. Можно также создавать отличающиеся
колонтитулы для четных и нечетных страниц некоторых разделов или всего документа.
Вставка колонтитулов: вкладка
Вставка – Верхний/ Нижний колонтитул (Рис. 4). Чтобы вернуться к
основному тексту документа, нажмите на вкладке Конструктор в разделе Работа с
колонтитулами кнопку Закрыть.

списке выберите место для печати номеров страниц: вверху страницы (в верхнем
колонтитуле) или внизу страницы (в нижнем колонтитуле). Задайте остальные
параметры.
Создание автоматического оглавления
Часто текстовые документы (рефераты, брошюры, курсовые проекты и т.д.)
по требованиям должны содержать оглавление. Чтобы пользователю каждый раз не
переписывать номера страниц и названия глав разработчики текстового процессора
предусмотрели возможность автоматического формирования оглавления. Для этого
необходимо:
1) выделить
каждый заголовок и применить к нему стиль Заголовок 1, или Заголовок 2. При
этом нужно учесть, что если стилем ЗАГОЛОВОК 1 у вас выделены названия,
например глав, то стилем ЗАГОЛОВОК 2 будет выделен раздел главы и т.д. Таким
образом выстраивается иерархия заголовков.
2) затем необходимо
переместить курсор на место в документе, где будет расположено ОГЛАВЛЕНИЕ
(СОДЕРЖАНИЕ).
3) зайти на
вкладку Ссылка – Оглавление – открыть диалоговое окно Оглавление;
4) 
диалоговом окне указать, сколько уровней иерархии будет содержать Ваше
ОГЛАВЛЕНИЕ, какой заполнитель будет использован,
необходимо ли показывать номера страниц и т.д. (Рис. 4)
5) После
указания необходимых параметров необходимо нажать на кнопку ОК.
ИСПОЛНИТЕЛЬНАЯ ЧАСТЬ
Задание 1. Создать текстовый
документ «Информационные технологии». Для этого
создайте титульный лист, оформленный по правилам оформления учебной
документации, принятой в образовательном учреждении («Оформление учебной
документации студентов для всех специальностей»). Создайте автоматически
оглавление.
В вашем примере оглавление будет выглядеть следующим:
Рисунок 9. пример сформированного
оглавления
Методические указания для выполнения работы.
1. Информацию для текстового документа найдите в справочной системе
Википедия или откройте файл в Навигаторе- Материалы для самостоятельной
работы- ИТ (уточните у преподавателя) заготовка многостраничного файла ИТ.
2. Оформите титульный лист по образцу, внесите соответствующие изменения.
3. Согласно требований к оформлению документов основной текст оформляется шрифтом
Times New Roman, размер шрифта – 14 пт. Красная строка-
1,2 см. Межстрочный интервал -1,5.Абзацный отступ- 0 пт. Выравнивание – по
ширине.
4. Выполните форматирование текста, используя Стиль-Обычный и внеся
требуемые изменения. Рис 7. Данным стилем оформите весь текст
5. Для оформления Оглавления необходимо выполнить отметку для заголовков.
6. Для заголовков первого уровня (обозначены цифрами 1-4) используйте
стиль Заголовок 1(это уровень). Так как заголовки первого уровня оформляются
заглавными буквами, для примера размером 16 пт, послеабзацный отступ- 1 строка,
выравнивание – по центру — вам необходимо выполнить настройку данного стиля,
аналогично Линейка Стили- Заголовок 1- Изменить — Формат- Шрифт- 16 пт,
полужирный, Все прописные.
7. Выделите первый заголовок первого уровня (разделы 1, 2 и т.д). и
отметьте созданным стилем.
Рисунок 10. Настройка стиля Обычный
8. В текстовом редакторе имеется средство – Линейка- Буфер обмена-Формат
по образцу. Выделите первый заголовок и нажмите пиктограмму метелки ( формат по
образцу). Перейдите к следующему заголовку данного уровня и выделите его данным
стилем.
9. Для заголовков второго уровня используйте стиль Заголовок 2 ( это
пункты 2.1 История, 2.2 Сети и т.д). Для заголовков подразделов используйте
шрифт -14 пт.
10. Каждый
раздел, согласно требований, начинается с новой страницы. Поэтому вставьте
разрывы страницы. Вставка- Страницы- Разрыв страницы.
11. Подразделы
не выделяются разрывом. Но после заголовка подраздела пропускается одна строка.
Проверьте, выполняется ли данное требование.
12. Установите
поля, согласно требований.
13. После
титульного листа вставьте пустую страницу. Зайдите на линейку Ссылки-
Оглавление- выберите стиль оглавления, который вы хотите применить.
14. Проставьте
нумерацию страниц, согласно требований.
15. Вставьте
нижний колонтитул- Ваша фамилия и дата выполнения работы.
16. Подпишите
рисунок.
17. Вставьте
сноску на источник информации (Википедия).
Задание 2. Откройте
файл, указанный преподавателем. Оформите документ в соответствии со следующими
требованиями.
2.1.
Разбейте текст на логически связанные разделы и подразделы.
2.2.
Установите поля документа правое 10 мм, верхнее, нижнее, правое – 20 мм.
2.3.
Оформите оглавление, используя технологию работы со стилями, описанную выше.
2.4.
Оформите титульный лист, по правилам оформления реферата. Назовите созданный
документ в соответствии с содержанием текста.
2.5.
Вставьте нумерацию страниц
2.6.
Вставьте колонтитул «Работа по ИТ Ваша фамилия — дата выполнения»
2.7.
Представьте работу педагогу.
Контрольные вопросы
1. Что такое стиль?
2. Какие методы изменения стиля?
3. Какие параметры заложены в стиле (что может
одновременно изменяться)?
4. Что такое сноска? Виды сносок?
5. В каких случаях обычно применяют концевую, а в
каких страничную сноску?
6. Опишите технологию автоматического формирования
оглавления
7. Что такое колонтитул? Что обычно выносят в
колонтитул?
8. Может ли колонтитул на первой странице отличаться
от колонтитула на последующих? Как это сделать?
Задание
для самостоятельного выполнения
1.
Оформите текстовый документ, согласно требований к
оформлению рефератов для студентов. Темы рефератов:
1.1.Информационные
системы.
1.2.Классификация
информационных систем.
1.3.
Современные текстовые редакторы. Особенности использования
1.4.
История развития электронных таблиц.
1.5.
Технологии безбумажного документооборота
1.6
Защита информации в текстовых документах.
1.7.
Современные графические редакторы
1.8
Современные издательские системы.
1.9
Интернет и его основные виды сервиса.
Практическая работа 2.7
ИСПОЛЬЗОВАНИЕ
ШАБЛОНОВ ПРИ РАБОТЕ С ТЕКСТОВЫМИ ДОКУМЕНТАМИ
Цель: Познакомить с технологией работы с элементами управления.
Сформировать навыки применения элементов управления в текстовых документах,
познакомить с коллекцией шаблонов текстового редактора.
ИНФОРМАЦИОННАЯ
ЧАСТЬ
Форма – это шаблон, который кроме обычного текста
содержит поля формы. На основе этого шаблона создаются документы путем внесения
информации именно в поля формы. Вся остальная часть документа защищена от
изменений.
Чаще всего формы создаются в виде
таблиц (так называемые сеточные формы). Это всевозможные накладные, чеки,
счета, отчеты и т. д. Но можно создать и текстовую форму, например, контракт
или договор.
Создание формы
Создайте шаблон документа со всем необходимым
форматированием и разметкой страницы.
1. Щелкните значок Кнопка Microsoft Office ,
а затем выберите пункт Параметры Word.
2. Нажмите кнопку Основные.
3. Установите флажок Показывать вкладку «Разработчик»
на ленте, а затем нажмите
кнопку OК.
4. На вкладке Разработчик в группе Элементы
управления нажмите кнопку Режим
конструктора, а затем щелкните место, куда необходимо вставить
элемент управления .
Рисунок
1— Группа «Элементы управления»
1. Добавьте
поля формы подходящих типов. Для каждого поля задайте его размер, значение по
умолчанию, вид хранимой информации и справочный текст.
2. Защитите
шаблон и сохраните его.
3. Создавайте
документы на основе вашего шаблона, заполняя поля формы.
Элементы управления (для версии MS
Word 2007):
Форматированный текст илиТекст
– может содержать любой текст.
Раскрывающийся
список илиПоле со списком — содержит элементы списка. Возможен
выбор только одного из элементов.
1.Чтобы создать список значений, в группе
Свойства раскрывающегося списка нажми-
те кнопку Добавить.
2. Введите значение в окне Краткое имя.
3. Повторяйте этот шаг до тех пор, пока все
значения не окажутся в раскрывающемся списке.
Выбор даты – содержит дату.
Свойства – позволяет установить свойства элемента
управления
Защита всего содержимого формы
1. Откройте форму, которую необходимо
защитить.
2. На вкладке Разработчик в группе Защитить
выберите команду Защитить документ
и затем щелкните Ограничить форматирование и
редактирование.
3. В области задач Установить защиту в группе
Ограничения на редактирование установите флажок Разрешить только указанный
способ редактирования документа.
4. В списке ограничений редактирования
выберите пункт Ввод данных в поля форм.
5. В группе Включить защиту нажмите кнопку Да,
включить защиту.
6. Для назначения для документа пароля, чтобы
только знающие его пользователи могли
удалить защиту, введите пароль в окне Новый
пароль (необязательно), а затем подтвердите его.
Защита частей
формы
1. Откройте форму, которую необходимо
защитить.

группу элементов управления, измене-
ния которой необходимо ограничить.
3. Для группировки нескольких элементов
управления, выделите их нажав клавишу SHIFT
и щелкая по каждому элементу, который нужно
сгруппировать. На вкладке Разработчик, в
группе Элементы управления нажмите
Группировать, а затем нажмите Группировать
4. На вкладке Разработчик в группе Элементы
управления выберите пункт
Свойства.
В диалоговом окне Свойства
элемента управления содержимым в группе Блокировка
выполните любое из следующих действий:
• Установите флажок Элемент управления
содержимым нельзя удалить, который разрешает редактирование элемента управления
содержимым, но запрещает удаление элемента управления содержимым из шаблона или
документа, основанного на шаблоне.
• Установите флажок Содержимое нельзя
редактировать, который разрешает удаление
элемента управления, но запрещает редактирование
содержимого в элементе управления.
Поля формы (для предыдущих версий)
Для расстановки полей формы используйте панель
инструментов Формы.
– текстовое поле. Может содержать любой текст.
– флажок. Имеет два состояния – снят или установлен.
– поле со списком. Содержит элементы списка. Возможен
выбор только одного из элементов.
Параметры поля формы (для предыдущих версий)
– параметры поля формы. Позволяет уточнить параметры
любого из вышеперечисленных полей. Например, для текстового поля возможно определение
следующих параметров
Рисунок
2. Задание параметров поля
В окошке Тип можно выбрать
значения: Обычный текст (любые символы); Число
(только цифры); Дата (корректная дата);
Текущая дата; Текущее время; Вычисления (формула).
Максимальная длина – при вводе данных выполняется контроль длины.
Например, для числа с максимальной длиной 3 нельзя вводить числа больше 999.
Текст по умолчанию – этот текст автоматически будет появляться в окошке.
При желании его можно оставить без изменений.
Макрос при входе или выходе – позволяет задать
макросы, которые будут выполняться при входе в поле или при выходе из него.
Закладка – имя закладки, которое будет присвоено полю. При
помощи этой закладки вы сможете использовать данные поля в дальнейших
вычислениях.
Вычислить при выходе – обновление и пересчет всех полей в документе при
удалении курсора из данного поля формы. Пересчет выполняется после каждого
запуска макроса выхода.
Это означает, что в макрос выхода можно
поместить инструкции, проверяющие допустимость введенного значения.
Разрешить изменения – поле будет доступно для
редактирования.
Текст справки – поместив указатель мыши на
поле, можно будет прочесть заранее определенный текст справки.
Формат поля формы
В зависимости от выбранного типа поля формы вы
можете установить соответствующий формат:
Формат текста – для текстового поля можно задать формат Все
прописные или Все
строчные и т.д.
Формат числа – для числа можно выбрать один из форматов:
0 – обычный формат;
0,00 – два знака после запятой;
# ##0 – разделитель разрядов;
# ##0,00 – разделитель разрядов + два знака
после запятой;
# ##0,00р.;(# ##0,00р.) – разделитель разрядов
+ два знака после запятой + р.;
0% – процентное представление.
При желании можно сформировать собственный
формат числа.
Формат даты и времени:
d – день месяца (1) h – часы (8)
dd – день месяца (01) hh – часы (08)
ddd – день недели (пн) mm – минуты
dddd – день недели (понедельник) ss – секунды

MM – месяц (09)
MMM – месяц (сен)
MMMM – месяц (сентябрь)
yy – год (03)
yyyy – год (2003)
ИСПОЛНИТЕЛЬНАЯ
ЧАСТЬ
1.
Создайте
шаблон-форму
для заявки на ремонт компьютера, которая заполняется при приеме заявки на
ремонт. Поля с Заменой, Без замены отмечаются переключателем «Флажок», а
элемент требующий ремонта либо замены выбирается через ниспадающее меню.
Методические
указания по выполнению работы
1.
Оформите
общий вид заявки по образцу.
2.

выделенных полях организуйте вставку полей управления
2.1.
Поле
Имя — текстовое
2.2.
Адрес-
текстовое
2.3.
Телефон
– текстовое
2.4.
Мастер-
поле раскрывающийся список
·
Разработчик
— Элементы управления – раскрывающийся список
·
Расположите
элемент на форме- выделите его- выберите Свойства
·
Введите
название элемента
·
Добавьте блокировку
элемента
ü 
содержимым нельзя удалить, который разрешает редактирование элемента управления
содержимым, но запрещает удаление элемента управления содержимым из шаблона или
документа, основанного на шаблоне.
ü Установите флажок Содержимое нельзя
редактировать, который разрешает удаление
элемента управления, но запрещает
редактирование содержимого в элементе управления.
2.5.
Поле
С заменой- флажок
2.6.
Элемент,
требующий замены – раскрывающийся список
5. Cохраните форму как шаблон Форма-Ваша
фамилия.dotx.
6. Закройте шаблон.
7. Создайте на основе этого шаблона новый
документ и заполните его. Образец заполненного документа приведен на рисунке
ниже
2.
Создать на основе Установленного шаблона Стандартная записка докладную
записку.
Данные для Докладной записки:
•
Наименование
Вашей организации: Центр государственной экспертизы товаров
•
Адресат
( кому направляется документ) – Директору ОАО «Астра-П» — фамилия Вашего
соседа.
•
Дата –
текущая
•
Наименование
должности лица, посылающего документ – Руководитель сектора аналитики и
экспертизы – Ваша фамилия.
•
Заголовок
к тексту – «О причинах невыполнения сроков экспертизы»
•
Текст
сформулируйте произвольно. В тексте укажите, что Ваш центр не может выполнить
своевременно заказ проекта маркетингового исследования фирмы Астра-П в связи
с отсутствием полной документации об экономическом состоянии фирмы. Укажите,
что предоставить материалы требуется в ближайшее время.
•
Сохраните
созданный шаблон, как Шаблон документа в Вашей папке.
КОНТРОЛЬНЫЕ
ВОПРОСЫ
1. Что такое форма? Для чего она используется?
2. Перечислите виды полей формы?
3. Какие параметры можно установить для
текстового поля? Для числового?
4. Опишите коды числовых форматов.
5. Как создать поле со списком?
6. Как добавить справочную информацию к полю?
7. Для чего нужно использовать защиту формы?
Всегда ли нужна защита?
8. Всегда ли нужно сохранять форму как шаблон?
9. Можно ли создать не табличную форму?
ЗАДАНИЯ ДЛЯ
САМОСТОЯТЕЛЬНОГО ВЫПОЛНЕНИЯ
1.
Оформить
форму по комплектованию персонального компьютера. Форма должна содержать:
·
Номер
заказа
·
ФИО
клиента
·
Дату
заказа
·
Вид
процессора
·
Монитор
·
Винчестер
·
Объем
оперативной памяти
·
И
т.д.
При оформлении формы используйте по
возможности разнообразные виды элементов управления.
2.
Оформите
произвольное резюме на основе Установленного шаблона.
3.
2. Откройте вкладку Разработчик.
3. Расставьте поля формы. Для этого выберите
на вкладке Разработчик значок -Инструменты из предыдущих версий. Выбирайте
тип элемента управления согласно описанию:
Поле 1 – текстовое поле, тип – число;
максимальная длина – 3 знака; значение по умолчанию – 1; текст справки –
«№ платежного поручения».
Поле 2 – текстовое поле, тип – текущая дата;
формат DD.
Поле 3 – текстовое поле, тип – текущая дата;
формат ММММ.
Поле 4 – текстовое поле, тип – текущая дата;
формат YYYY.
Поле 5 – поле со списком; элементы списка: 01,
41, 46, 51, 60, 80; текст справки – «Номер
счета».
Поле 6 – текстовое поле, тип — число; до 5-и
цифр.
Поле 7 – текстовое поле, тип — число,
разделенное на разряды (формат # ##0).
Поле 8 – текстовое поле, тип — текст до 70
знаков.
Поле 9 – текстовое поле, тип — число; текст
справки «Код банка».
Поле 10 – текстовое поле, тип — текущая дата в
формате DD.ММ.YY.
Поле 11 – флажок.
4. Установите защиту сохраните форму как
шаблон Форма-Ваша фамилия.dotx.
Практическая работа № 17
Тема: Создание многостраничных
документов и оглавления документа MS Word
Учебная цель:
научиться форматировать многостраничные документы, использовать
стили, приобрести опыт в автоматизации при создании оглавления
Образовательные результаты, заявленные
во ФГОС третьего поколения:
Студент должен
Уметь:
— форматировать многостраничные документы,
— использовать стили для форматирования текста,
— создавать оглавление.
Знать:
— правила форматирования абзацев,
— форматирование шрифтов, стилей.
Краткие теоретические и
учебно-методические материалы по теме
Большие по объему
многостраничные документы могут иметь следующие характерные особенности: обычно
состоят из нескольких разделов (глав или частей) и могут иметь приложения.
При этом часть приложений или страниц документы могут иметь «альбомную«,
а не «книжную» ориентацию, а разные разделы (главы или части)
иметь отличнее по содержанию колонтитулы.
могут включать титульный лист и оглавление.
Кроме этого многостраничный
документ должен быть оформлен целиком в одном стиле. Ведь вы согласитесь, что
документы, которые в начале оформлены одним способом, а в конце – другим,
смотрятся неряшливо.
Для того чтобы хранить в одном файле сам
многостраничный документ и все его приложения, имеющие даже другую ориентацию
страницы, размер полей и формат, нам необходимо научиться пользоваться функцией
«разделы». Быстро и качественно оформить документ, а также
автоматически составить к нему оглавлением нам поможет функция
«стили». Функция разделы позволяет изменить разметку документа
на одной странице или на разных страницах и создать несколько разделов в
документе. В данном случае под разделом документа понимается его часть,
имеющая заданные параметры форматирования страницы. Новый раздел создается
при необходимости изменения одного или нескольких из следующих параметров:
размер полей;
размер и ориентация страниц;
источник бумаги для принтера
Автоматическое создание оглавления многостраничного
документа.
Стили позволяют не только быстро
и качественно оформить документ, но и автоматически создать оглавление к нему.
Для этого необходимо при форматировании документа все заголовки в нем оформлять
с помощью соответствующих стилей. По умолчанию в каждом документе MS Word
содержится три стиля заголовков:
—
стиль «Заголовок 1» нужно использовать для оформления
заголовков раздела,
—
стиль «Заголовок 2» стоит применять для заголовка
подраздела, а
—
стиль «Заголовок 3» соответственно для заголовка 3
уровня.
Если необходимо, то параметры
данных стилей можно изменить (см. раздел статьи «Оформление документа с
использованием стилей»). Также при необходимости можно создать стили для
заголовков 4, 5 и т.д. до 9 уровня. Для этого при создании нового стиля в поле
«Основан на стиле» диалогового окна «Создания стиля» необходимо
установить нужный уровень заголовка.
Для автоматического создания оглавления
необходимо поставить курсор в то место, где должно начинаться оглавление. После
этого в сроке меню выбрать команду «Ссылка», а затем
«Оглавление». В открывшемся окне «Оглавление» необходимо
открыть вторую закладку «Оглавление» и задать в ней формат оглавления
и количество уровней. К примеру, в документе присутствует 5 уровней заголовков,
но в оглавлении вы можете посчитать такую детализацию излишней и включить в
него только первые два уровня.
После нажатия на клавишу
«ОК» в документе автоматически появится оглавление. При необходимости
оглавление можно в любой момент обновить.
Для этого его необходимо выделить, затем нажать правую клавишу мыши и выбрать в
открывшемся контекстом меню команду «Обновить поле» Далее в окне
«Обновление оглавления» необходимо выбрать один из следующих режимов:
обновить только номера страниц или обновить целиком.
Первый режим обновления может
изменить только номера страниц, но он не добавит в оглавление новые заголовки
разделов и не изменит их наименования. Второй режим приведет оглавление в
соответствие с текущей структурой документа.
Задачи практической работы:
1. Выполнить практическую работу;
2.Оформить отчёт по практической работе;
Обеспеченность занятия (средства
обучения)
Основные источники:
1.
Учебно-методическая литература:
·
Михеева Е.В. Практикум по информации: учеб. пособие. – М., 2004.
·
Михеева Е.В., Титова О.И. Информатика: учебник. – М., 2005.
·
Семакин И.Г., Хеннер Е.К. Информатика. Задачник-практикум 8–11
кл. (в 2 томах). – М., 2002.
·
Семакин И.Г., Хеннер Е.К. Информатика. Учебник 10-11 кл. – М.,
2007.
·
Уваров В.М., Силакова Л.А., Красникова Н.Е. Практикум по основам
информатики и вычислительной техники: учеб. пособие. – М., 2005.
·
Угринович Н.Д. и др. Практикум по информатике и информационным технологиям
10–11 кл. – М., 2002.
2.
Лист писчей бумаги формат А4 (210×297мм) с нанесенной ограничительной
рамкой, отстоящей от левого края листа на 20мм и от остальных на 5мм со штампом
основной надписи 15х185 мм (ГОСТ 2.104-2006).
3.
Ручка с чернилами черного цвета.
4.
Карандаш простой.
5.
Персональный компьютер.
Вопросы для закрепления теоретического материала
к практической работе:
1. Что называется форматированием текста?
2. Общие правила форматирования текста.
3. Общие правила форматирования абзацев.
Инструкция по выполнению практической работы
Внимательно
изучить раздаточный и краткий теоретический материал.
Изучить порядок выполнения задания.
Методика анализа
результатов, полученных в ходе практической работы
Контролем
является защита отчета по практическому занятию.
Задания практической работы:
Задание
1. Создать текстовый документ, содержащий рисунок в виде схемы и маркированный список.
Порядок работы
1. Запустите текстовый редактор Microsoft Word.
2.
Разверните окно редактора на
весь экран. Установите вид —«Разметка страницы»; масштаб – По
ширине страницы.
3.
Задайте все поля страницы по
2,5 см.
4.
Перед началом набора текста
установите размер шрифта —12 пт.; вид
— курсив и гарнитуру шрифта — Times New Roman Cyr.
5.
Командами Абзац задайте следующие параметры:
межстрочный интервал — множитель
1,2; выравнивание — по ширине.
6.
Командами Разметка страницы/Расстановка
переносов установите автоматическую расстановку переносов.
7.
Наберите образец текста.
Образец содержит один абзац текста,
рисунок в виде схемы и маркированный список.
Краткая
справка. Для создания схемы
воспользуйтесь возможностями панели Вставка/Фигуры). После
создания схемы проведите группировку для того, чтобы вся схема воспринималась
как единый графический объект. Для этого выделите всю схему при помощи кнопки Выбор
объекта, далее кнопку Действия и выберите команду Группировать.
Создайте
список Список/ Маркированный.
Образец задания
Информационное письмо
Методология
планирования материальных ресурсов производства (MRP) обеспечивает ситуацию, когда каждый элемент производства, каждая комплектующая деталь находится в
нужное время в нужном количестве
(рис. 1).
На
основании входных данных MRP-система выполняет следующие операции:
Рис. 1. Структурная схема MRP
•
определяется количество конечных
данных изделий для каждого периода
времени планирования;
•
к составу конечных изделий
добавляются запасные части;
•
определяется общая потребность в
материальных ресурсах в соответствии
с ведомостью материалов и составом изделия;
•
общая потребность материалов
корректируется с учетом со стояния запасов для каждого периода времени
планирования;
•
осуществляется формирование заказов
на пополнение запасов с учетом необходимого
времени опережения.
8. Проверьте введенный текст с точки зрения
грамматики командой Рецензирование/Правописание.
Исправьте все найденные ошибки. Сохраните
документ.
Задание 2. Приемы работы с
многостраничным текстовым документом.
Порядок работы
1. Скопируйте
документ, созданный в Задании 1, четыре раза, пользуясь пунктами меню Правка/Копировать
и Правка/Вставить или
соответствующими кнопками на панели инструментов, а так же горячими клавишами.
Выполните
принудительное разделение на страницы после каждого информационного письма клавишами [Ctrl]-[Enter] или Вставка- Разрыв страницы. В результате этих действий каждое информационное письмо
будет располагаться на новой странице.
Задайте нумерацию страниц (вверху страниц, справа)
командой Вставка/Номера страниц
2. Отформатируйте
первый абзац текста каждого информационного
письма командами Формат/Абзац следующим образом:
• 1-е
письмо: шрифт Times New Roman Cyr, 12, с
красной строкой (отступом); выравнивание
— по ширине;
• 2-е
письмо: шрифт Arial Cyr, 14, с
висячей строкой (выступом);
выравнивание — по левой границе; абзацные отступы — по 2 см слева и справа;
• 3-е письмо: шрифт Times New Roman Cyr, 10,
первая строка абзаца без отступа и
выступа; выравнивание — по ширине;
• 4-е письмо: фрагмент отформатировать, как во втором письме, пользуясь режимом Формат по образцу, который
вызывается кнопкой на панели
инструментов (метелкой);
•
5-е письмо: первый
абзац отформатировать, как в третьем
письме, пользуясь режимом Формат
по образцу.
3.
Задайте стиль заголовков на
каждой странице, используя шаблоны
стилей. Для этого выделите заголовок и командой Формат/Стили и форматирование
задайте стиль «Заголовок 2»
4.
Создайте оглавление документа.
Установите курсор в самое начало документа,
выполните команду Ссылки/Оглавление ®Оглавление
при этом будет создано оглавление
документа. Используя оглавление, перейдите
на третью страницу документа.
5. 
именем «Письмо1». При установке
закладки проследите за положением курсора на странице, так как позже будет произведен возврат в место закладки из другой
части документа.
После набора имени закладки зафиксируйте ее кнопкой
Добавить.
Внимание! Имя закладки не должно содержать пробелы.
6. Установите
курсор в конце третьего письма. Далее поставьте обычную сноску внизу документа с текстом «Третье письмо» выполнив команду
Ссылки/Вставить сноску.
7. Пользуясь
командой Шрифт, переформатируйте текст первого абзаца каждого
письма следующим образом:
письмо 1 — «Все прописные»;
письмо 2 — «Все строчные»;
письмо 3 — «Начинать с прописных»;
письмо 4 — «Изменить регистр»;
письмо 5 — «Как в предложениях».
8.
Сохраните созданный документ с типом
файла «Web-страница» в вашей папке. Закройте документ
и вновь откройте его. Обратите внимание, что
документ открывается в обозревателе Internet Explorer.
Цель:
изучить
режим структуры программы MS
Word 2010 при
работе с большими документами, научиться
создавать и обрабатывать колонтитулы,
оглавления, предметные указатели, списки
литературы.
Общие
сведения
Большинство
многостраничных документов имеют не
только большой объем, но и сложную
структуру, т.е. схему, определяющую
взаиморасположение и связь его составных
частей, в которой на самом высоком уровне
иерархии находится название разделов
документа, на более низких уровнях
располагаются названия его отдельных
структурных элементов.
К таким
документам можно отнести различного
рода статьи, отчеты, руководства,
организационные документы предприятия
и пр. Для эффективной работы с
многостраничными документами в программе
MS Word 2010 есть следующий стандартный набор
операций:
-
создание
структурированного документа и
реорганизация его структуры, например,
повышение или понижение уровня иерархии
некоторых заголовков; -
просмотр
структуры документа с выводом на экран
только заголовков определенного уровня
иерархии; -
создание
сносок, закладок, ссылок, различных
указателей, оглавления, списка
иллюстраций.
1 . Параметры страницы
Поля,
ориентация и размер
После
создания нового документа рекомендуется
сразу установить параметры страницы
(если стандартные установки не подходят
для решения задачи). Для настройки
параметров страницы служит вкладка
Разметка
страницы.
На
панели Параметры
страницы
расположены основные кнопки, помогающие
задать нужные параметры для страниц
документа в целом.
Кнопка
Поля
служит для установки значений полей
(отступов от краев до текста) документа
. Если из предложенных стандартных
вариантов ни один не подходит, необходимо
воспользоваться пунктом меню Настраиваемые
поля.
В появившемся окне можно произвести
более тонкие настройки полей документа.
Кнопка
Ориентация
задает расположение текста на листе:
Книжная, Альбомная.
Кнопка
Размер
задает размер бумаги при выводе на
печать. Для выбора нестандартного
размера служит опция Другие
размеры страниц…
2. Разрывы страницы и раздела
П
ри
работе с документами зачастую возникает
необходимость начать новую страницу,
в то время как предыдущая еще не заполнена
полностью текстом. Например, в книге
так начинается новая глава. Чтобы начать
новую страницу в Wordе 2010 есть специальная
опция – Разрывы
панели Параметры
страницы
вкладки Разметка
страницы.
На
этой вкладке собрано довольно много
разнообразных вариантов разрыва не
только страниц, но и разделов. Так,
например, с помощью разрыва страницы
можно принудительно перенести текст в
другую колонку (вариант
Столбец).
Чтобы
задать обтекание текста вокруг графических
объектов или элементов веб-страниц,
необходимо воспользоваться пунктом
Обтекание
текстом.
Иногда
возникает необходимость использовать
различные параметры форматирования
для разных страниц документа (например,
один из листов документа должен иметь
альбомную ориентацию). В этом случае
документ необходимо разбить на разделы.
Каждый раздел можно будет форматировать
совершенно независимо от других разделов.
При
удалении разрыва раздела предшествующий
текст становится частью следующего
раздела и принимает соответствующее
форматирование, а последний знак абзаца
в документе определяет форматирование
последнего раздела в документе.
Word
2010 предоставляет четыре варианта разрыва
разделов: Следующая
страница; Текущая; Четная страница;
Нечетная страница.
Чтобы видеть разрывы разделов (как,
впрочем, и страниц), нужно включить опцию
отображения непечатных символов. Для
этого на ленте Главная
на панели Абзац
необходимо
нажать правую верхнюю кнопку с изображением
значка абзаца . Для удаления раздела
необходимо выделить его значок и нажать
кнопку Delete.
Соседние файлы в предмете [НЕСОРТИРОВАННОЕ]
- #
- #
- #
- #
- #
- #
- #
- #
- #
- #
- #
Подборка по базе: ТЕХНОЛОГИЧЕСКАЯ КАРТА УРОКА Создание комиксов по басням Крылова., 7 урок Создание модели простейшего нейрона.docx, Семинар 1 — создание подключений, датасетов.docx, Правовое и документационное обеспечение кадровой службы.docx, Лабораторная работа. Создание базы данных в MS SQL Server.docx, Л.р. 9. Структура документа_гАВРИЛОВ (2).docx, Сборник практических работ в текстовом редакторе OpenOffice org , ЛПЗ № 14 Создание базы данных в СУБД Access..docx, Требования к составу и содержанию проектной документации.ppt, 2. создание среды и поддержка креативности.pdf
Автономная некоммерческая организация профессионального образования
«Московский областной колледж информации и технологий»
Профессия
ДОПУСК К ЗАЩИТЕ:
09.01.03 Мастер по обработке цифровой информации от «____» ______202__г.
ВЫПУСКНАЯ КВАЛИФИКАЦИОННАЯ РАБОТА
Тема: «Создание многостраничного документа в текстовом редакторе Word»
Обучающийся
Кузьменко Ольга Алексеевна / _______________ /
Ф. И. О.
подпись
Руководитель: Бочкова Виктория Владимировна
/________________ /
Ф. И. О.
подпись
Консультант:
/________________ /
Ф. И. О.
подпись
Дата представления работы «____» ______________ 202__г.
Подольск 2020 г.
2
Автономная некоммерческая организация профессионального образования
«Московский областной колледж информации и технологий»
ЗАДАНИЕ
на выполнение выпускной квалификационной работы
Обучающийся___ Кузьменко Ольга Алексеевна ____________________________ фамилия, имя, отчество форма обучения ____очно-заочная___________ , группа _МОЦИо-з-1/11-19___ очная/заочная/очно-заочная профессия 09.01.03 Мастер по обработке цифровой информации наименование
1. Тема Создание многостраничного документа в текстовом редакторе Word
2. Дата выдачи темы «_____» ______________202__г.
3. Календарный график выполнения Введение, 1. Глава
2. Глава
3. Заключение, оформление работы
4. Содержание пояснительной записки ___________________________________________
1 Теоретические основы работы с документами в текстовом редакторе Word
2 Особенности работы с многостраничным документом в текстовом редакторе Word
5. Срок представления обучающимся законченной ВКР:
«___» _____________ 202__г.
Руководитель Бочкова Виктория Владимировна, заместитель директора по учебной работе
АНО ПО «Московский областной колледж информации и технологий»_________________
Ф.И.О., ученая степень, должность, место работы,
подпись
Обучающийся
/ Ольга Алексеевна Кузьменко
(подпись)
(И.О. Фамилия)
3
Календарный план выполнения выпускной квалификационной работы
№ п/п
Название раздела работы
Срок выполнения
Отметка о выполнении
1.
Глава 1 Теоретические основы работы с документами в текстовом редакторе
Word
2.
Глава 2 Особенности работы с многостраничным документом в текстовом редакторе Word
3.
Прохождение нормоконтроля
Обучающийся
________________
Ольга Алексеевна Кузьменко
(подпись)
(И.О. Фамилия)
Руководитель ________________
Виктория Владимировна Бочкова
(подпись)
(И.О. Фамилия)
4
СОДЕРЖАНИЕ
Введение…………………………………………………………………….5
Глава 1. Теоретические основы работы с документами в текстовом редакторе Word ………………………………………………………………………………………….. 8 1.1. Общая характеристика текстового редактора Word……………………… 8 1.2. Создание многостраничного документов текстовом редакторе Word
………………………………………………………………………………………………………………… 21
Глава 2. Особенности работы с многостраничным документом в текстовом редакторе word ………………………………………………………………………… 28 2.1. Редактирование и форматирование текста в приложении Microsoft
Office Word ………………………………………………………………………………………………. 29 2.2.
Использование различных объектов при создании многостраничного документа в текстовом редакторе Word ………………………. 47
Заключение …………………………………………………………………………………….. 67
Список использованных источников ……………………………………………….. 70
Приложение ……………………………………………………………………………………. 72
5
ВВЕДЕНИЕ
В настоящее время компьютер стал неотъемлемой частью современного человека. В результате этого быт человека и осуществление его профессиональной деятельности ставит задачу о систематизации и обработке информации, которая осуществляется путем создания и обработки определенных документов – писем, статей, служебных записок, отчетов, таблиц и другое. При помощи компьютера происходит процесс подготовки документов. Для этого текст необходимого для редактирования документа выводится на экран компьютера и специалист при помощи диалогового режима может вносить в него свои трансформации. Все внесенные изменения фиксируются. После внесения различных трансформаций или изменений в первоначальный документ его можно выводить на печатные устройства. Использование компьютера при создании и редактировании различных документов достаточно удобно и эффективно. Результатом этого стало появление достаточного количества программ, которые позволяют обрабатывать имеющиеся документы и создавать новые. Такие программы принято называть текстовыми процессорами или редакторами.
Достаточно популярной программой в современности, которая позволяет создавать и редактировать тексты является Microsoft Word, иначе ее еще называют текстовый процессор. Хотелось бы отметить во введении, что в научной литературе текстовый редактор это программа или некий модуль, который обладает ограниченным набором функций, например, ввод, изменение и сохранение символьного текста. Текстовый процессор представляет собой программу, которая разрешает реализовывать более сложные операции при подготовке текста, например, вставка таблиц и рисунков в текст, а также их редактирование прямо в тексте документа, автоматический перенос слов, установка параметров страницы и расположение текста на ней и другие.
6
Текстовый процессор Microsoft Word обладает разнообразным спектром возможностей для работы с текстом и занял лидирующее место среди других текстовых процессоров своего класса. Основное назначение текстового процессора Microsoft Word – это создание и редактирование текстовых документов. Помимо вышеуказанного Microsoft Word позволяет пользователю в процессе создания и редактирования текстового документа размещать в нем различные графические объекты, таблицы, диаграммы, гиперссылки. Программа Word удобна для работы с большими документами благодаря имеющимся в ней средствам создания указателей, оглавлений, колонтитулов, иерархических заголовков и т.п.
Актуальность выбора темы выпускной квалификационной работы
«Создание многостраничного документа в текстовом редакторе Word», объясняется тем, что в настоящее время текстовый редактор MS Word занял достаточно прочное место при создании и редактировании многостраничных документов в процессе профессиональной деятельности, а также повседневной жизни пользователей информационных технологий.
Целью выпускной квалификационной работы является раскрытие возможностей текстового редактора Word при создании многостраничных документов.
Для достижения поставленной цели необходимо решение следующих
задач:
— привести общую характеристику текстового редактора Word;
— отобразить создание многостраничного документа в текстовом редакторе Word;
— раскрыть особенности редактирования и форматирования текста в приложении Microsoft Office Word;
— рассмотреть использование различных объектов при создании многостраничного документа в текстовом редакторе Word.
Объектом исследования выступает приложение Microsoft Office
Word.
7
Предмет исследования – создание многостраничного документа при помощи приложения Microsoft Office Word.
Теоретико-методологической основой для проведения исследования стали труды следующих ученых исследователей и практиков: Бариновой
Е.А., Пылькина А.Н., Журавлева А.Е., Кравченко Л.В., Леонова В., Несен
А.В., Символоков Л.В. и других. В своих исследованиях они раскрывали вопросы посвященные подготовке и редактированию многостраничных документов, как стать опытным пользователем текстового редактора MS
Word, как решать задачи связанные с профессионально деятельностью с целью улучшения эффективности.
Эмпирической базой стали определенные результаты, которые представлены в научной, методической и практической литературе по проблеме исследования.
В выпускной квалификационной работе использованы такие
общенаучные методы исследования, как анализ и синтез методической и специализированной литературы, системный подход, проблемно- ориентированный анализ.
Предполагаемая
практическая
значимость выпускной квалификационной работы заключается в том, что приведенные данные для создания многостраничного документа в тестовом редакторе Word могут послужить основной для обучения первоначальным навыкам создания документов в приложении Microsoft Office Word, а также повышению уровня владения текстовым редактором Word более опытными пользователями ПК.
Структура работы обусловлена ее целью и задачами, которые решались в процессе проведения исследования. Она состоит из введения, двух глав, заключения, списка использованных источников и приложения.
8
ГЛАВА 1 ТЕОРЕТИЧЕСКИЕ ОСНОВЫ РАБОТЫ С
ДОКУМЕНТАМИ В ТЕКСТОВОМ РЕДАКТОРЕ WORD
1.1
Общая характеристика текстового редактора Word
Современное приложение Microsoft Office Word представляет собой достаточно мощный текстовый процессор, который предназначен для реализации всех процессов обработки текста: набор, верстка, проверка орфографии, вставка таблиц, графиков, рисунков, а также распечатка текста.
Текстовый процессор Word позволяет работать на двадцать одном языке мира, использование которых осуществляется при помощи различных шрифтов. Среди большого количества полезных свойств текстового процессора Word можно выделить самые основные: автоматическая коррекция текста по границам, автоматический перенос слов и правка правописания слов, сохранение текста в определенный устанавливаемый промежуток времени, наличие макетов текстов и шаблонов, позволяющих в считанные минуты создать деловое письмо, факс, автобиографию, расписание, календарь и многое другое. Word обеспечивает поиск заданного слова или фрагмента текста, замену его на указанный фрагмент, удаление, копирование во внутренний буфер или замену по шрифту, гарнитуре или размеру шрифта, а так же по надстрочным или по подстрочным символам.
Наличие закладки в тексте позволяет быстро перейти к заложенному месту в тексте. Можно так же автоматически включать в текст дату, время создания, обратный адрес и имя написавшего текст. При помощи макрокоманд Word позволяет включать в текст базы данных или объекты графики, музыкальные модули в формате *.wav. Для ограничения доступа к документу можно установить пароль на текст, который Word будет спрашивать при загрузке текста для выполнения с ним каких-либо действий. Word позволяет открывать много окон для одновременной работы с несколькими текстами, а также разбить одно активное окно по горизонтали на два и выровнять их.
9
Microsoft Office Word является прикладной программой, которая направлена на создание и обработку текстовых документов разнообразной структуры и сложности, обладающая достаточно большим набором возможностей.
Первоначальная версия текстового редактора Word появилась в 1983 году и была предназначена для работы в операционной системе MS DOS. В основе редактора находился текстовый процессор Bravo, котрый был разработан в специализированной лаборатории научно-исследовательского центра Xerox PARC.
Первоначальную версию Word сложно назвать текстовым редактором с современной точки зрения. Это связано с тем, что Word не имел графического интерфейса, но при этом мог отображать разметку документов, что позволяло занять ему достаточно выгодную позицию по сравнению с другими программами для работы с текстом того времени.
В дальнейшем в 1985 году вышла следующая версия Word 3.01 специально под компьютеры Macintosh (от компании Apple), существенным отличием которого было наличие графического интерфейса.
В 1989 году появилась операционная система Windows и вместе с ней появилась версия Word под Windows. С этого момента нумерацию Word было решено начать с 1. Далее в таблице представим процесс превращения текстового редактора Word в полноценный текстовый процессор.
Таблица 1.1
Этапы эволюционного развития текстового процесса Microsoft Word
Год выхода
Название программ
Стадии развития
1989
MS Word 1
Первая версия .
1991
MS Word 2 для Windows
Появилась первая версия набор программ MS Office
1993
Microsoft Word 6 для
Windows
Microsoft учли три версии, которые были до эпохи
Windows перешли со 2 сразу на 6 версию
10
Продолжение таблицы 1.1 1995
Microsoft Word 7 для
Windows
С выпуском Windows 95 вышел Microsoft Word 7 для
Windows, который стал Word 9 1997
Microsoft Word 8 для
Windows98
Microsoft Word 97 (он же Word 8), ориентированный на работу с Windows 98.
1999
Microsoft Word 9
Microsoft Word 2000 (он же Word 9), разработанный для платформы Windows 2000 2001
Microsoft Word 10
Microsoft Word ХР (он же Word 2002, он же Word 10), работа с Windows ХР.
2003
Microsoft Word 11
Microsoft Word 2003 (он же Word 11) для Windows ХР.
Работает в Windows Vista и 7 2007
Microsoft Word 12
Microsoft Word 2007 (он же Word 12) для Windows ХР и
Windows Vista ,Windows 7 2010
Microsoft Word 13
Microsoft Word 2010 (он же Word 13) для Windows ХР/
Vista/7.
2010
Microsoft Word 2013
Microsoft Word 2013 для Windows ХР/ Vista/7/8.
Таким образом, таблица 1.1. наглядно представляет эволюционный путь развития приложения Microsoft Word из простого текстового редактора в сложный текстовый процессор, который позволяет решать многочисленные задачи при создании и редактировании документов.
В научной литературе по проблеме исследования выделяются следующие функции текстового процессора Microsoft Word:
1. Ввод и редактирование текста.
2. Поиск и замена.
3. Создание, открытие и сохранение документов.
4. Форматирование текста.
5. Форматирование абзацев.
6. Создание списков.
7. Стилевое оформление документа.
8. Разбиение документа на разделы, страницы, нумерация страниц и оформление колонтитулов.
11 9. Использование текстовых фреймов для верстки документа.
10. Использование таблиц.
11. Вставка в документ нетекстовых объектов.
12. Рецензирование и отображение изменений.
13. Программирование и автоматизация рутинных операций.
14. Подсчет статистики документа.
15. Печать конвертов для рассылки со слиянием данных.
Далее в работе рассмотрим более подробно каждую из обозначенных функций.
1. Ввод и редактирование текста.
Ввод и редактирование текста – это базовые задачи, для решения которых собственно и создается любой текстовый редактор (процессор).
После того как введен текста может возникать необходимость его редактирования, а именно: добавить дополнительный текст, удалить, переместить или скопировать часть уже введенного текста, исправить слова, в которых обнаружены орфографические ошибки или пропущены буквы. Для того, чтобы выполнять операции с фрагментами текста текстовый процессор должен обладать функциональностью выделения фрагментов текста.
Порядковые действия приведены на рисунке 1.1 — «Ввод и редактирование текста»
Ввод
Редактирование Форматирование Печать текста текста текста
Рисунок 1.1 — «Ввод и редактирование текста»
2. Поиск и замена.
Современный текстовый процессор обладает механизмом, который позволяет осуществлять поиск заданного слова, словосочетания, сочетания символов или текста в заданном формате. После того заданные параметры текста обнаружены пользователь может в автоматическом режиме заменить
12 его на предложенный фрагмент или выделен, для того чтобы пользователь самостоятельно принял решение когда исправления необходимо вносить, а когда нет. В поле Найти введите искомое слово или фразу.В поле Заменить введите новый текст .Нажимайте кнопку Найти далее, пока не перейдете к слову, которое нужно изменить. Нажмите кнопку Заменить. Чтобы обновить все вхождения одновременно, нажмите кнопку Заменить все. При нажатии клавиши CTRL+H.(Рис.1.2 Замена).
Рисунок 1.2 — «Замена »
3. Создание, открытие и сохранение документов.
Процесс создания, открытия и сохранения документов у различных текстовых процессоров различается. Это отличие находит свое отражение в том, что для выполнения указанные ранее операций могут реализовываться стандартные диалоговые окна открытия и сохранения документов, либо у текстового процессора имеются собственные диалоговые окна, которые позволяют в ходе сохранения документов выполнять дополнительные сервисные операции (проверка, сжатие, структурирование).
Современный мир документооборота и распространения информации достаточно многообразен. В результате этого один и тот же документ может быть востребован в различных представлениях:
— в виде текста – сохранение только текстового содержимого;
— в виде документа – сохранение в системе электронного документооборота (СЭД);
— в виде документа другого формата – для открытия в текстовом процессоре другого типа;
13
— в формате PDF – для последующей печати или чтения в другой операционной системе;
— в формате HTML – для публикации на веб-странице;
— в виде записи блога – для публикации в виртуальном дневнике.
В связи, с выше представленной информацией наличие возможности сохранения документа в разнообразных форматах выступает одной из основных функций современного текстового процессора.
4. Форматирование текста.
Для качественного отображения документа очень важно, чтобы текстовый процессор умел отображать фрагменты текста различными типами шрифта. Стандартным набором параметров шрифта, которые должен уметь изменять текстовый процессор, являются: семейство, начертание, в том числе обычное, полужирное, курсивное и размер шрифта.
Кроме того, текстовый процессор должен обеспечивать средства подчеркивания и зачеркивания шрифта, ввода надстрочных и подстрочных символов, задания цвета для шрифта и фона.
К числу дополнительных параметров, имеющихся не во всех текстовых процессорах, обычно относят средства для придания шрифту разнообразных эффектов, таких как рельеф, тень или анимация.
5. Форматирование абзацев.
Для того, чтобы текст выглядел аккуратно его необходимо сверстать.
Эффективность верстки текста достигается путем выстраивания абзацев текста. При помощи заданных параметров абзаца осуществляется величина выравнивания, отступы (слева, справа и первой строки), междустрочное расстояние. В процессе форматирования абзацев используется четыре типа выравнивания: по правому краю, по левому краю, по центру и по ширине.
6. Создание списков.
Для эффективного представления перечисления определенной информации в тексте используются списки. Списки могут быть как
14 нумерованные, так и маркированные, так же в текстовом процессоре поддерживается возможность создания вложенных списков.
1)
Введите список.
2)
Перейдите в раздел разработчик и щелкните элемент управления содержимым «флажок» в начале первой строки. (Рис 1.3 Флажок).
Рисунок 1.3 «Флажок»
3)
Введите список.
4)
Перейдите в раздел разработчик и щелкните элемент управления содержимым «флажок» в начале первой строки
Создание списка только для печати
1)
Перейдите на вкладку Главная и щелкните стрелку вниз рядом с кнопкой маркеры .(
Рисунок 1.4 «Создание списка только для печати»).
Рисунок 1.4 «Создание списка только для печати»
2)
В раскрывающемся меню выберите команду определить новый маркер.
3)Выберите символ и найдите поле. Если вы первоначально не видите один из них, измените Шрифт на Wingdings или SEGOE Symbol UI.
4)Дважды нажмите кнопку ОК и создайте список.
15 7. Стилевое оформление документа.
К числу инструментов текстового процессора, автоматизирующих подготовку документа, являются средства для автоматического создания оглавлений и указателей, списков иллюстраций и использованной литературы, а также для автоматического форматирования вводимого текста
(
Рисунок 1.5 «Создание оглавления »).
1)
Поместите курсор в то место, куда вы хотите добавить оглавление
2)
Перейдите в раздел ссылки > оглавление и выберите Автоматическое оглавление 1или Автоматическая таблица 2или выберите настраиваемое оглавление, чтобы создать собственный стиль.
Рисунок 1.5 «Создание оглавления »
3)
Если вы вносите в документ изменения, которые влияют на оглавление, обновите оглавление, щелкнув правой кнопкой мыши оглавление и выбрав команду Обновить поле.Однако чтобы воспользоваться этими средствами, вводимый текст нужно оформлять предназначенным для этого стилем, например, заголовки стилями заголовков с соблюдением уровней вложенности, текст – стилем обычного текста, и т. п..
16 8. Разбиение документа на разделы, страницы, нумерация страниц и оформление колонтитулов.
При создании многостраничного документа весьма важно автоматизировать процедуры нумерации страниц, создания колонтитулов, разбиения документа на разделы, когда внутри каждого из разделов может существовать собственная нумерация страниц. Эти вопросы выходят на первый план, когда приходится оформлять в текстовом процессоре курсовую или дипломную работу, методические рекомендации или многостраничный документ, предназначенный для печати в малой типографии.
9. Использование текстовых фреймов для верстки документа.
Текстовые фреймы обычно используются при создании шаблонов бланков официальных документов, а также разного рода брошюр, журналов, афиш и проспектов. С помощью фреймов любой объект, включая текст, иллюстрации или таблицы, можно разместить произвольным образом внутри печатного листа.
10. Использование таблиц.
В современном мире табличное представление информации занимает достаточно важное место в возможностях текстового процессора.
Современный текстовый процессор позволяет оформлять табличное представление информации в различных стилях. Помимо этого, текстовый процессор обладает возможностями преобразования текста в таблицу и таблицы в текст, также заполнять таблицу из внешнего источника данных, осуществлять автоматизацию определенных расчетов в таблице, например, суммирование по строкам и столбцам, вставка определенных функций, расчет корреляции и т.д.
11. Вставка в документ нетекстовых объектов.
Современный сложный текстовый редактор позволяет осуществлять вставки в текстовый документ графических и мультимедийных объектов, гиперссылок и других сложных объектов. Наличие такой функциональной возможности у текстового редактора позволяет в дальнейшем созданный при
17 помощи него текстовый документ конвертировать в мультимедийную презентацию или в реальную web-страницу.
12. Рецензирование и отображение изменений.
Эта функция обогащает текстовый процессор возможностью взаимодействия и коллективной работы нескольких человек над одним документом. Автор документа всегда может увидеть, что именно исправил рецензент, прочесть написанные примечания, принять или отвергнуть предложенные изменения.(
Рисунок 1.5 «Рецензирование и отображение изменений»).
1)
На вкладке » Рецензирование » перейдите в раздел »
Отслеживание изменений» и нажмите кнопку » исправления»
Рисунок 1.6 «Рецензирование и отображение изменений»
2)
Если включено отслеживание изменений, удаления помечаются зачеркиванием, а добавления помечаются подчеркиванием. Изменения, внесенные разными авторами, выделяются разными цветами.
3)
Когда регистрация исправлений отключена, Word прекращает пометку исправлений, но цветные подчеркивания и границы зачеркивание будут сохранены в документе до тех пор, пока они не будут приняты или отклонены.
13. Программирование и автоматизация рутинных операций.
Часто некоторую последовательность операций приходится повторять.
В офисных приложениях для того, чтобы рутинные операции такого сорта не выполнять многократно, есть возможность записи или программирования макрокоманд и связывания этих макрокоманд с определенным сочетанием
18 клавиш или элементом управления. Многие офисные приложения имеют развитый макроязык (язык написания макрокоманд) и даже встроенные системы программирования.
14. Подсчет статистики документа.
Обычно средства для подсчета статистики документа не относят к самой важной функции, но при этом она может быть эффективна для системы электронного документооборота, при этом позволяя выяснить, сколько документов, абзацев, предложений, слов и букв было обработано посмотрим на рисунок 1.7
Рисунок 1.7 «Статистика »
15. Печать конвертов для рассылки со слиянием данных.
Процесс автоматизированной печати конвертов или рассылка документа по электронным адресам в режиме, когда адреса рассылки выбираются автоматически из базы данных в определенной мере экономит время, которые может быть использовано человеком или работником организации для выполнения других своих функций.
Далее в работе проведем сравнительную характеристику текстовых процессоров Microsoft Word, Open Office.org Writer и Abiword.
В версии Microsoft Office 2007 была внедрена новая концепция пользовательского интерфейса, которая носила название Fluen. Это отражалось в том, что вместо главного меню и панели инструментов была внедрена и использована так называемая лента.
19
Возникновение нового интерфейса продиктовано тем, что Microsoft
Office Word изобилует достаточно большим количеством команд (более
1500), в которых трудно ориентироваться при помощи старого интерфейса.
Текстовый процессор Writer, входящий в состав свободного пакета
Open Office. org3, является свободной альтернативой Microsoft Word. Можно сказать, что по основной функциональности эти программы совпадают и вполне могли бы конкурировать друг с другом.
Свободный текстовый процессор Abiword, считается «легкой» программой, так как потребляет гораздо меньше ресурсов, чем Microsoft
Word или OpenOffice.orgWriter. Однако, несмотря на «легкость» и гораздо меньшее количество инструментов, по базовой функциональности этот свободный текстовый процессор практически им не уступает. Далее в таблице приведем сравнительную характеристику по определенным параметрам текстовых редакторов Microsoft Word, Open Office.org Writer и
Abiword.
Таблица 1.2
Сравнение функциональных характеристик текстовых процессоров
Характеристика
MicrosoftWord
OpenOffice.org
Writer
Abiword
1 2
3 4
Ввод и редактирование текста
Есть
Есть
Есть
Поиск и замена текста
Есть
Есть
Есть, отсутствует поиск по стилю
Создание, открытие и сохранение документов
Есть, функц-ть расширенная
Есть, функц-ть расширенная
Есть
Сохранение документов в различных форматах
Есть, в том числе
PDF
Есть, в том числе
PDF
Есть, в том числе PDF
Интеграция в документ дополнительных сведений, реквизитов и атрибутов
Есть
Есть
Есть
Форматирование шрифта
Есть, функц-ть расширенная
Есть, функц-ть расширенная
Есть
Форматирование абзацев
Есть
Есть
Есть
20
Продолжение таблице 1.2
Создание списков
Есть, функц-ть расширенная
Есть, функц-ть расширенная
Есть
Применение стилей для создания структуры док-та
Есть
Есть
Есть
Разбиение документа на разделы, страницы, нумерация страниц и оформление колонтитулов
Есть
Есть
Есть
Использование текстовых фреймов для верстки документа
Есть
Есть
Нет
Работа с таблицами
Есть
Есть
Есть
Вставка в документ нетекстовых объектов
Есть
Есть
Есть, только изображения
Печать конвертов для рассылки со слиянием данных
Есть
Есть
Нет
Средства программирования и автоматизации рутинных операций
Есть
Есть
Есть, поддерживаются сценарии
Из представленной таблицы видно, что функциональность текстовых процессоров практически совпадает.
Таким образом, из представленного материала в параграфе можно сделать вывод, что приложение Microsoft Office текстовой редактор Word эволюционировало в соответствии с требованиями XXI века или как его еще называют «информационным веком». Процесс эволюции текстового редатора Word позволял выполнять и решать достаточно обширные задачи для ввода, редактирования и хранения текстовой информации. Все это позволило ему занять достаточно прочное положение среди текстовых редакторов за несколько десятилетий существования.
21
1.2
Создание многостраничного документов текстовом редакторе
Word
Для того чтобы создать новый документ Word, в научной литературе выделяют три способа:
1. Создать новый пустой документ с помощью шаблона Word.
2. Создать документ, воспользовавшись своим ранее созданным шаблоном.
3. Создать документ, воспользовавшись одним из мастеров Word, например мастером факсов или мастером писем.
Использование шаблона или мастера, в определенной мере делает проще создание нового текстового документа. Шаблон — это заготовка документа, которая уже содержит определенные стили форматирования, а иногда и некоторый текст. Созданный при помощи Шаблона Новый документ не содержит никакого текста (как это бывает при использовании других шаблонов), и форматирование текста в подобных документах полностью отражает стандартные настройки Word касающиеся полей, шрифтов и других атрибутов документов.
Для того, чтобы создать новый Документа нужно выполнить следующие действия:
Выбираем в ленте вкладку Файл → Создать. В правой части окна программы отобразится область задач Создание документа. В группе
Создание с помощью шаблона щелкните на ссылке Общие шаблоны; Word отобразит диалоговое окно Шаблоны, на разных вкладках которого будут присутствовать определенные группы шаблонов.
Выбрать вкладку Общие диалогового окна Шаблоны, после чего щелкнуть на значке Новый документ. В окне Word появится новый документ
(так же при создании нового документа можно использовать любой из шаблонов, доступный в диалоговом окне Шаблоны). Самый быстрый способ создания документа — щелчок на кнопке Создать файл (стандартной панели инструментов).
22
В процессе создания нового документа не обязательно использовать шаблон Новый документ. Для создания нового документа можно использовать специальные шаблоны Word. Реализация данных шаблонов в значительной мере делает проще создание различного типа новых документов. Специализированные Шаблоны включают в себя специальный текст и сопутствующие этому атрибуты, то есть заранее определены параметрами используемого шаблона внешний вид и макет документа. К атрибутам можно отнести установленные поля, шрифты, графические изображения и другое. Для создания документа на основе определенного шаблона, нужно выполнить следующие действия:
— выбрать команду Файл → Создать, в правой части окна программы отобразится область задач Создание документа. В группе Создание с помощью шаблона щелкнуть на ссылке Общие шаблоны; Word отобразит диалоговое окно Шаблоны.
— выбрать одну из вкладок диалогового окна Шаблоны, например
Записки. Выбрать подходящий вариант записки и щелкнуть на кнопке OK
(или дважды щелкнуть на значке соответствующего шаблона).
— в окне программы отобразится новый документ, основанный на выбранном шаблоне. Значительная часть документов, основанных на шаблонах, уже содержит текст, например заголовки, а также различные атрибуты текста, в частности шрифты. Например, документ, основанный на шаблоне Изысканная записка, уже имеет разметку записки и содержит сведения о текущей дате. Текст очень легко добавить в документ, особенно при использовании свободного ввода. Просто нужно щелкнуть в любом месте документа и вводить текст. Многие шаблоны (например, шаблон
Изысканная записка) включают текст с подсказками о работе с шаблоном.
Любой подобный текст можно выделить и заменить другим, именно тем, который нужен.
Мастера Word содержатся на тех же вкладках диалогового окна
Шаблоны, что и обычные шаблоны. Отличить мастера от шаблона поможет небольшое изображение волшебной палочки на их значке.
23
Для создания нового документа с помощью мастера нужно выполнить следующие действия:
— выбрать команду Файл → Создать, в правой части окна программы отобразится область задач Создание документа.
— в группе Создание с помощью шаблона щелкнуть на ссылке Общие шаблоны; Word отобразит диалоговое окно Шаблоны. В этом диалоговом окне перейти на вкладку, которая соответствует типу того документа, который нужно создать.
— для того чтобы приступить к созданию документа с помощью мастера, дважды щелкнуть на значке соответствующего мастера (например, на значке Мастер записок на вкладке Записки). На экране появится диалоговое окно мастера, в котором перечислены все основные действия, которые необходимы для создания документа. В правой части диалогового окна Мастера располагаются краткие сведения о процессе создания документа.
— для перемещения к следующему этапу создания документа нужно щелкнуть на кнопке Далее, расположенной в нижней части окна мастера.
После выполнения всех действий щелкнуть на кнопке Готово, чтобы закрыть мастер. В окне Word появится новый документ, созданный с помощью определенного мастера.
Мастера, значительно отличаются между собой, в зависимости от того, документ какого типа нужно создать. Например, Мастер резюме приводит к созданию документа, который совсем не похож на документ, который создается с помощью мастера конвертов. При работе с мастером всегда можно щелкнуть на кнопке Назад, если был выполнен какой-то лишний шаг
(также можно вообще закрыть документ и начать все с начала).
После того, как новый документ, создан при помощи шаблона Новый документ, другого шаблона Word или мастера документов, в дальнейшем его необходимо сохранить. Сохранение документа является одной из основных составляющих работы с приложением Word. Если созданный текстовый документ не сохранен, то все действия при его создании будут утеряны. Для
24 того, чтобы сохранить документ в текстовом процессоре Word необходимо осуществить следующую последовательность действий:
— щелкнуть левой кнопкой мышки по кнопке Сохранить стандартной панели инструментов Word или выбрать команду Файл → Сохранить, на экране появится диалоговое окно Сохранение документа;
— далее необходимо указать имя файла в текстовом поле Имя файла.
Для сохранения документа формате, который отличается от стандартного формата Word (.doc), необходимо выбрать формат из раскрывающегося списка Тип файла;
— при сохранении документа по умолчанию выбрана папка Мои документы, если же необходимо сохранить документ в другом месте надо воспользоваться раскрывающимся списком Папка;
— затем дважды щелкнуть левой кнопкой мышки на значке нужной папки в списке Папка;
— указав имя файла и его расположение, щелкнуть на кнопке
Сохранить. Word сохранит документ и вернется к окну документа;
— для того чтобы внести сохранения изменений в уже открытый созданный документ, необходимо щелкнуть по кнопке Сохранить стандартной панели инструментов. Осуществлять процесс сохранения документов необходимо как можно чаще. Это связано с тем, что если не сохранить внесенные изменения в уже существующий документ или вновь созданный то данные могут быть утеряны. К факторам, которые влияют на процесс сохранения документов в приложении Word относят: сбои электропитания, случайно выдернутый шнур питания или зависание компьютера. Для того, чтобы свести на минимум влияние перечисленных факторов можно использовать функцию автосохранения.
Для того, чтобы использовать функцию Автосохранения необходимо выбрать команду Сервис → Параметры; перейти на вкладку Сохранение.
Флажок Автосохранение каждые должен быть установлен, в соседнем текстовом поле устанавливается количество минут, через которое программа должна выполнять автоматическое сохранение документов.
25
Использование функции Автосохранение не заменяет реализацию команды Файл → Сохранить, а лишь только дает возможность осуществить процесс восстановления значительной части документа в случае сбоя.
Для того, чтобы сохранить резервную копию текстового документа при каждом сохранении внесенных изменений, необходимо осуществить следующие действия:
— выбрать команду Сервис → Параметры;
— в диалоговом окне Параметры перейти на вкладку Сохранение, на которой установить флажок Всегда создавать резервную копию. Щелкнуть на кнопке ОК, чтобы вернуться к документу;
— указать имя файла и сохранить документ в подходящей папке.
Таким образом, используя каждый раз команду Сохранить для сохранения внесенных в документ изменений, резервная копия файла (с расширением .wbk) также будет сохранятся на жестком диске. Данная резервная копия будет представлять собой предыдущую копию документа до внесения изменений. Каждое дальнейшее сохранение приводит к замене резервной копии файла его предыдущей версией.
Также существует возможность сохранять текущую версию Документа под другим именем.
Для выполнения указанных действий необходимо выполнение команды
Сохранить как.
Для того чтобы сохранить копию документа под новым именем, нужно выполнить следующие действия:
— выбрать команду Файл → Сохранить как;
— в диалоговом окне Сохранение документа указать новое имя файла в текстовом поле Имя файла;
— щелкнуть на кнопке Сохранить. Файл будет сохранен под новым именем.
В конце завершая работу с документом его нужно закрыть. Для реализации процедуры закрытия документа необходимо выбрать команду
Файл → Закрыть. Помимо указанного способа документ можно закрыть,
26 щелкнув левой кнопкой мышки по кнопке Закрыть (со значком
), которая расположена в правой верхней части строки заголовка окна документа.
Хотелось бы уточнить, что если работа осуществлялась с нескольким числом документов, то закрытие одного из них не приведет к закрытию приложения
Word.
Для того, чтобы завершить работу с Word, необходимо в ленте команд выбрать команду Файл → Выход. Приложение Word устроено таким образом, что перед тем как закрыть документ, оно автоматически проверит, сохранены ли последние внесенные в него изменения. Если же внесенные изменения не сохранены, то оно попросит сохранить изменения. Для сохранения внесенных изменений необходимо нажать левой кнопкой мши по кнопке Да.
Для открытия уже имеющегося файла текстового процессора Word, необходимо выполнить следующую последовательность действий:
— в ленте выбрать закладку Файл → Открыть, в результате чего на экране должно отобразиться диалоговое окно Открытие документа;
— по умолчанию Word представит список файлов, которые сохранены в папке Мои документы. Если необходимый документ сохранен в другой папке, щелкнуть в раскрывающемся списке Папка и выбрать диск и папку, в которой сохранен документ;
— для того, чтобы открыть файл документа необходимо щелкнуть на его значке, после чего щелкнуть на кнопке Открыть (или дважды щелкнуть на значке файла).
Если документ имеет формат отличный от стандартного формата документов Word (.doc), нужно выбрать соответствующий вариант из раскрывающегося списка Тип файлов.
Текстовый процессор Word для оперативности работы с текстовым документом предоставляет пользователю некоторые возможности для перемещения по документу.
Перемещение по текстовому документу возможно осуществлять при помощи вертикальной и горизонтальной полос прокруток (щелчок на кнопке
27 со стрелкой вверх на вертикальной полосе прокрутки позволяет перемещаться к началу документа, щелчок на кнопке со стрелкой вниз на вертикальной полосе прокрутки позволяет перемещаться к концу документа).
Вертикальная полоса прокрутки имеет кнопки «Предыдущая страница» и «Следующая страница» (кнопки с двойными стрелками, направленными вниз и вверх соответственно). Указанные кнопки при помощи мыши предоставляют возможность осуществлять процесс пролистывания документа целыми страницами. Используя колесико мыши, которое находится между ее кнопками, также возможна быстрая прокрутка документа. Горизонтальная полоса прокрутки функционирует так же, как и вертикальная, позволяя перемещаться по документу в рамках одной страницы. Горизонтальная и вертикальная полосы прокрутки дают возможность просмотреть определенную страницу документа или определенную часть страницы документа.
При этом не осуществляется процесс перемещения точки вставки. Для реализации процесса перемещения точки вставки необходимо перейти к нужном месту, разместить над ним І — образный курсор и щелкнуть левой кнопкой мыши, что приведет к размещению точки вставки в нужном месте.
Помимо мыши текстовый процессор Word дает перемещать точку вставки и просматривать страницы текста или часть страницы текста при помощи клавиатуры.
Таким образом, из представленного параграфа можно сделать вывод, что создание многостраничного документа в текстовом редакторе Word достаточно сложный процесс, который может быть реализован тремя способами:
1. Создать новый пустой документ с помощью шаблона Word.
2. Создать документ, воспользовавшись своим ранее созданным шаблоном.
3. Создать документ, воспользовавшись одним из мастеров Word, например мастером факсов или мастером писем
28
При работе с клавиатурой используются следующие комбинации клавиш, которые представлены ниже в таблице 1.3
«
Комбинаций клавиш»
Таблица 1.3
Комбинаций клавиш
Название
Значение клавиш
Название
Значение клавиш
Время на прочтение
4 мин
Количество просмотров 47K
Каждый из нас знает, насколько MS Word удобный инструмент для подготовки небольших документов. И каждый из тех, кто сталкивался с подготовкой документа, количество страниц в котором превышает сотню (плюс необходимо придерживаться строгих требований к форматированию), знает об основных недостатках этого инструмента. Мне пришлось в своей жизни столкнуться с версткой 500 страничного документа, причем количество и расположение рисунков таблиц и формул в нем постоянно менялось от версии к версии. Я бы хотел поделиться своими «лайфхаками», которые мне пришлось применить при верстке этого документа. Некоторые из них мне подсказали друзья; на некоторые наткнулся на форумах; некоторые придумал сам.
Эти простые хитрости помогут вам при верстке диссертации дипломной работы или отчета.
В данной статье рассмотрены решения проблем:
- создание списка литературы
- Склонения перекрёстных ссылок на рисунки таблицы и формулы
- Перенос таблиц на новую страницу
- Вставка формул
Список литературы
Когда дело доходит до подготовки кандидатской диссертации, список литературы резко становится больной темой. Форматировать список по ГОСТ 7.0.5–2008 вручную становится очень тяжело. Самые продвинутые пользователи знают, что можно сделать список литературы в виде нумерованных абзацев с закладками, на которые в тексте можно делать перекрестные ссылки и в несложных случаях добиваться желаемого. Но при большом списке источников ручные и полуавтоматические методы работают все хуже и хуже. Также продвинутые пользователи знают, что в Word можно делать библиографии, но не по ГОСТу, присутствует несколько «американских» стилей. Слава богу на просторах интернета мне попался det-random с его самописным стилем который умеет формировать список литературы по ГОСТ 7.0.5–2008, нумеровать ссылки в тексте по порядку упоминания и различать формат для англоязычных и русскоязычных источников Страница проекта на гитхабе: gost-r-7.0.5-2008.
Список литературы будет выглядеть следующим образом:
Склонение перекрёстных ссылок
Одна из основных проблем в том, что MS Word не умеет склонять перекрестные ссылки. Это является результатом того, что в германских языках отсутствуют склонения. Microsoft Office — это американская программа, поэтому американцам не надо, чтобы была ситуация, когда нужно учитывать склонение слов по падежам. Иногда это может привести к забавным результатам, например, «На Рисунок 1.1. представлено…», «В Таблица 5.4 рассматривается…» или «С учетом Формула (2.2) …» и т. д. Решить эту проблему можно следующим образом.
Название рисунка вставляется стандартными средствами.
Вставка рисунка: Вставка->Ссылка->Название->Подпись (рисунок).
Подпись к рисунку обычно имеет следующий вид:
Рисунок {STYLEREF 1 s} {SEQ Рисунок * ARABIC}
Где первое поле в фигурных скобках ссылается на номер главы, а второе — это уникальное значение счётчика количества рисунков. Ссылка на рисунок, таблицу или формулу вставляется с помощью инструмента «Перекрестная ссылка».
Вставляется, естественно, «Рисунок 1.1». Затем выделяем часть вставленного текста, а именно «Рисунок», делаем ее скрытой (тоже самое можно сделать через меню Формат -> Шрифт). Потом дописывается перед номером слово в нужном падеже. При обновлении поля скрытая часть текста остается скрытой.
Перенос таблиц
Согласно многим требованиям, если таблица переносится на другую страницу, то заголовок на продолжении должен повторять название таблицы, а иногда необходимо приписывать к названию таблицы слово «продолжение», т. е. быть вида: «Название таблицы… Продолжение». Но ни одна версия MS Word не вставляет новый заголовок в разорванную таблицу.
Для решения этой проблемы придумал следующий трюк. Я добавляю еще оду строку в самое начало таблицы и объединяю все ячейки в ней, затем делаю невидимыми границы, после чего вставляю название таблицы. И уже затем делаю повтор этой ячейки при переносе на другую страницу.
Причем слово «продолжение» закрываю белым прямоугольником в цвет страницы без границ. Выглядит это примерно так, волнистыми линями обозначены невидимые границы.
Результат будет выглядеть примерно так. При переносе отобразится первые 2 строки, одна из которых — это название таблицы, а вторая — название колонок.
Ниже представлен образец VBA кода для создания заголовка таблицы:
Sub Table_head()
Dim myTable As Word.Table
Selection.InsertRowsAbove 1
Set myTable = Selection.Tables(1)
myTable.Cell(1, 1).Merge MergeTo:=myTable.Cell(1, myTable.Columns.Count)
With myTable.Cell(1, 1)
.Borders(wdBorderTop).Color = wdColorWhite
.Borders(wdBorderRight).Color = wdColorWhite
.Borders(wdBorderLeft).Color = wdColorWhite
End With
Selection.TypeText ("Таблица ")
Selection.Style = ActiveDocument.Styles("Название таблицы")
Selection.Range.Fields.Add Selection.Range, Type:=wdFieldEmpty, Text:="STYLEREF 1 s", PreserveFormatting:=False
Selection.TypeText (".")
Selection.Range.Fields.Add Selection.Range, Type:=wdFieldEmpty, Text:="SEQ Таблица * ARABIC", PreserveFormatting:=False
End Sub
Формулы
Формулы лучше вставлять в таблицу с невидимыми границами с одной строкой и двумя столбцами. Делаю это с помощью макроса и в итоге получаю таблицу, в первом столбце которой по центру стоит надпись: «Место для формулы,», а во втором — по центру находятся круглые скобки. В первый столбец заношу формулу, во второй с помощью команды «Название» ее номер. Ссылаюсь на формулу с помощью команды «Перекрестная ссылка» и получаю при этом номер формулы в круглых скобках (ячейка таблицы воспринимается программой как новая строка).
Образец вставки VBA кода для вставки формулы представлен ниже.
Sub formula()
ActiveDocument.Tables.Add Range:=Selection.Range, NumRows:=1, NumColumns:=2
Selection.Tables(1).Columns(1).Width = CentimetersToPoints(14)
Selection.Tables(1).Columns(2).Width = CentimetersToPoints(2.5)
Selection.Tables(1).Cell(1, 1).Range.Text = "Место для формулы/уравнения"
Selection.Style = ActiveDocument.Styles("Формулы и уравнения")
Selection.MoveRight Unit:=wdCell, Count:=1
Selection.Style = ActiveDocument.Styles("Формулы и уравнения")
Selection.TypeText ("(")
Selection.Range.Fields.Add Selection.Range, Type:=wdFieldEmpty, Text:="STYLEREF 1 s", PreserveFormatting:=False
Selection.TypeText (".")
Selection.Range.Fields.Add Selection.Range, Type:=wdFieldEmpty, Text:="SEQ Формула * ARABIC", PreserveFormatting:=False
Selection.TypeText (")")
End Sub
Надеюсь, эти простые трюки будут вам полезны.
Начато накануне 2023 года, многое скрыто и будет доступно только студентам ВХК!
Введение
Постоянно звучит обидный тезис о том, что только дилетант (лопух, самодур, дурак…) может рассматривать текстовый редактор в качестве средства для подготовки оригинал-макета.
В основе этой «чуши» лежит неумение «профессионалов» пользования Word и отсутствии систематизированной информации для «дилетантов» (нас с вами).
К сожалению, компания Microsoft лишь создала возможности, никак их не описав и не прорекламировав.
По существу, обсуждение идет именно о Microsoft Word в среде Windows, но однозначно переносится на любой текстовый процессор.
Просто могут возникнуть особенности конкретных действий.
Проблема подготовки документов, максимально адаптированных к печати, относится к любой категории пользователей.
Основным моментом является подготовка многостраничных документов, но речь может идти и об 1–2 страницах, чему будет уделено отдельное внимание.
Это может быть обычный обыватель, домохозяйка, студент, учитель или преподаватель, чиновник, ученый, писатель…
То есть — человек, не являющийся специалистом в издательском деле.
Попробуем сформулировать основные тезисы, пересекающиеся в категориях и без попытки «перетянуть одеяло».
- Рядовому пользователю систематически приходится выводить результат работы на принтер.
- Студенту нужно создать «опрятно выглядящие» реферат, отчет о НИР, курсовую, ВКР.
- Педагогу… Страшно подумать, сколько нужно оформлять всякого рода документов.
- Ученый обязан оформлять множество статей, отчетов о НИР и других документов.
- Домохозяйке может потребоваться, например, распечатка рецептов с нужным размещениях в пределах страниц.
Гм, помощь ребенку в немыслимых школьных заданиях от самодуров-учителей, включая информатику. - Писатель, коим может быть каждый из перечисленных, создает книгу, со всеми вытекающими из этого проблемами.
- Каждому требуется подготовка всевозможных заявлений, в том числе на бланках.
- Экономия бумаги за счет ликвидации ненужных пустых мест легко может достигать трети.
- Читать документ с полупустыми страницами не очень удобно, а отключение этих областей не дает крайне важного общего восприятия.
Ограничения
Принципиальным моментом является то, что программа всегда(!) переразмещает содержимое документа при каждом его открытии.
Это значит, что у нас нет никакой гарантии, что всё будет расположено именно так, как это было в прошлый раз.
Но не всё так неразрешимо, о чем прекрасно осведомлены настоящие профессионалы (число которых бесконечно мало).
Проблема в том, что профессионалы предпочитают пользоваться профессиональными же программами, освоение которых для рядового пользователя никак нельзя признать разумным.
То есть остается только привычный текстовый процессор.
Кстати, рядовой пользователь почти никогда не узнает об этой проблеме, так как обычно работает на единственном компьютере, то есть в стабильно неизменной среде.
Компоновка содержимого документа определяется рядом объективных факторов, что предопределяет потенциальную управляемость ситуацией.
Доступ к размещенным в этом месте материалам ограничен и предоставляется следующим категориям:
1. Студент I/II курса ВХК РАН. 2. Бывший студент ВХК РАН.
Основы верстки и дизайна
Надеюсь, что всем очевидна заведомая поверхностность последующего изложения, ориентированная на единичные подходы, наиболее востребованные в студенческих работах.
Частные вопросы и технологии обсуждаются также в других разделах.
Общей целью является получение каждой страницы (и разворота, если он есть) в максимально достижимом удобстве восприятия информации для читателя.
Доступ к размещенным в этом месте материалам ограничен и предоставляется следующим категориям:
1. Студент I/II курса ВХК РАН. 2. Бывший студент ВХК РАН.
….
Использование таблиц
Таблицы могут быть использованы не только по прямому назначению, но и для сложного расположения совокупности текстовых и графических объектов внутри страницы (целой или её части).
Доступ к размещенным в этом месте материалам ограничен и предоставляется следующим категориям:
1. Студент I/II курса ВХК РАН. 2. Бывший студент ВХК РАН.
….
Одностраничные документы
Разбор будет позднее.
Пока могут присутствовать отдельные тезисы.
Все документы, состоящие из одной, максимум, двух страниц, следует разделить на 2 вида по частоте использования:
- «Одноразовые», подготавливаемые для единичной или крайне редкой распечатки.
- Для постоянного повторного применения, печатаемые со схожим или принципиально разным содержанием.
Фактически, их следует рассматривать в качестве электронных бланков.
Доступ к размещенным в этом месте материалам ограничен и предоставляется следующим категориям:
1. Студент I/II курса ВХК РАН. 2. Бывший студент ВХК РАН.
….
Многостраничные документы
Данный вид не только наиболее важный, но и послужил самой причиной появления этой страницы.
Доступ к размещенным в этом месте материалам ограничен и предоставляется следующим категориям:
1. Студент I/II курса ВХК РАН. 2. Бывший студент ВХК РАН.
Подходы к выравниванию нижнего края
По умолчанию, в профессиональном издании низ содержательной части каждой страницы должен находится на одном и том же уровне.
В простом тексте это достаточно очевидный процесс.
Доступ к размещенным в этом месте материалам ограничен и предоставляется следующим категориям:
1. Студент I/II курса ВХК РАН. 2. Бывший студент ВХК РАН.
….
Объекты вне основного текста
По существу, речь идет об обтекании текстом.
Доступ к размещенным в этом месте материалам ограничен и предоставляется следующим категориям:
1. Студент I/II курса ВХК РАН. 2. Бывший студент ВХК РАН.
….
Колонтитулы
Основная теория описывает основные особенности и приемы , так что пока читайте там…
Доступ к размещенным в этом месте материалам ограничен и предоставляется следующим категориям:
1. Студент I/II курса ВХК РАН. 2. Бывший студент ВХК РАН.
….
Сетка и направляющие
Доступ к размещенным в этом месте материалам ограничен и предоставляется следующим категориям:
1. Студент I/II курса ВХК РАН. 2. Бывший студент ВХК РАН.
Общий алгоритм
Четкое понимание того, что верстка — не только творческий, но и достаточно последовательный труд, позволяет дать определенные рекомендации.
Значительная часть из них изложена выше (приемы).
Реальное же освоение навыков не может быть освоено однократным прочтением, потребуется практика, переосиысление, повторное чтение.
Доступ к размещенным в этом месте материалам ограничен и предоставляется следующим категориям:
1. Студент I/II курса ВХК РАН. 2. Бывший студент ВХК РАН.
….
Доступ к размещенным в этом месте материалам ограничен и предоставляется следующим категориям:
1. Студент I/II курса ВХК РАН. 2. Бывший студент ВХК РАН.
Типовые затруднения
Речь идет именно о том, что не получается у большинства и постоянно, о минимизации возможности их возникновения.
Доступ к размещенным в этом месте материалам ограничен и предоставляется следующим категориям:
1. Студент I/II курса ВХК РАН. 2. Бывший студент ВХК РАН.
….
Постер (стеновый доклад)
Основные положения по оформлению и практическим подходам будут изложены на отдельной странице.
Доступ к размещенным в этом месте материалам ограничен и предоставляется следующим категориям:
1. Студент I/II курса ВХК РАН. 2. Бывший студент ВХК РАН.
Доступ к размещенным в этом месте материалам ограничен и предоставляется следующим категориям:
1. Студент I/II курса ВХК РАН. 2. Бывший студент ВХК РАН.