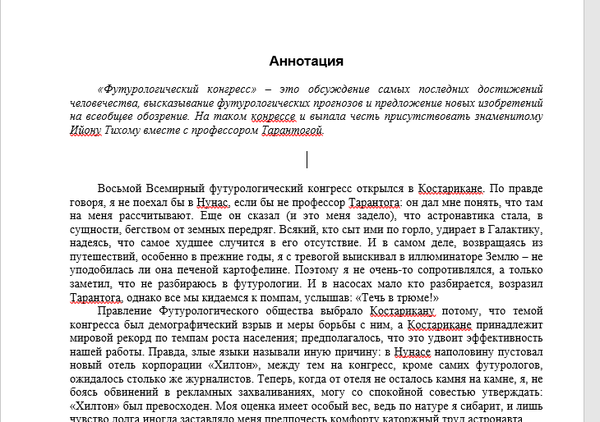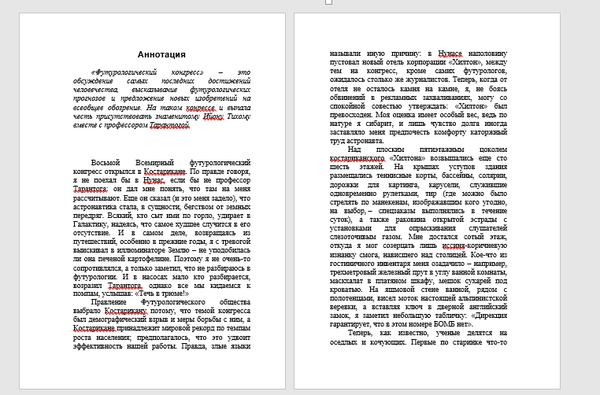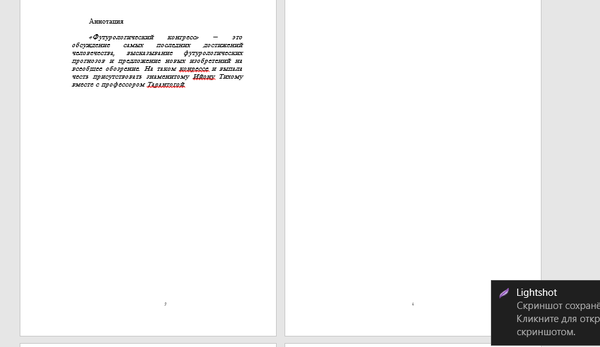Стили
Шаблоны стилей позволяют применить согласованные интервалы, шрифт, его размер и цвет к заголовкам, абзацам и названиям во всем документе.
-
Выделите слова, абзац, список или таблицу, которые нужно изменить.
-
На вкладке Главная выберите стиль.
Если вы не видите нужный стиль, нажмите кнопку Дополнительно
, чтобы развернуть коллекцию.


Применение тем
Темы используются для профессионального оформления документов.
-
На вкладке Конструктор нажмите кнопку Темы.
-
Наведите указатель на тему, чтобы увидеть, как она будет выглядеть.
-
Выберите нужную тему.
Проверка правописания
Word помечает неправильно написанные слова красной волнистой линией, а грамматические ошибки — синим двойным подчеркиванием.
-
Щелкните слово правой кнопкой мыши.
-
Выберите исправление или пункт Пропустить.
Примечание: В более новых версиях Word и Microsoft 365 средство проверки правописания работает несколько иначе. Дополнительные сведения см. в статье Корректор — ваш помощник при письме.

Поиск и замена текста
-
На вкладке Главная нажмите кнопку Заменить.
-
В поле Найти введите искомое слово или фразу. В поле Заменить на введите новый текст.
-
Нажмите кнопку Найти далее, а затем сделайте следующее:
-
Чтобы заменить только первое вхождение, нажмите кнопку Заменить.
-
Чтобы заменить все вхождения, нажмите кнопку Заменить все.
-
Далее:
Совместная работа в Word
Нужна дополнительная помощь?
Сделай книгу сам или верстка текста книжкой в Word
Эта статья посвящена верстке во всем известной, народной, программе Microsoft Word. Можно ли верстать в ворде? Можно! Верстать можно в любой программе, позволяющей добавлять в документ текст, фотографии и элементы оформления. Важно понимать, зачем это делается, и еще важнее знать основные правила набора текста, которым учат не на курсах верстки, а на первых занятиях по компьютерной грамотности. Если вы их не знаете — воспользуйтесь услугами дизайнера-верстальщика для верстки книги. Остальные вперед!
Сегодня я научу вас, как сверстать в Word простую книгу. Сделать книгу я хочу сам, своими руками, с помощью принтера, небольшого офисного резака, степлера и клея. Я думаю это актуально, ведь в поисковых системах десятки пользователей ежедневно набирают запросы: «верстка текста книжкой», «верстка в word», «word 2007 верстка», «верстка книг скачать», «книга сделай сам», «как сделать книгу в word» и т.д. Попробую ответить на их вопросы.
Для начала нужно должным образом подготовить текст: удалить двойные пробелы, ненужные знаки табуляции, абзацы, разрывы строк и т.д. Мы договорились, что основные правила компьютерного набора текста нам знакомы, поэтому здесь не останавливаемся. Я не буду пользоваться никакими макросами и плагинами, я знаю, что мне нужно, и сделать это достаточно просто.
1. Создание шаблона документа
Жмем Crtl-N (Файл > Создать новый документ). Настраиваем параметры документа (Файл > Параметры страницы), это очень важный этап. Во вкладке «Поля» устанавливаем значения как на примере. Во вкладке «Источник бумаги» не забываем поставить галочку «различать колонтитулы четных и нечетных страниц». Формат бумаги по умолчанию стоит верный — А4. Когда вы напечатаете несколько страниц, то поймете, почему эти параметры именно такие, и научитесь ими управлять, пока просто поверьте «на слово».
2. Добавление колонтитулов
Добавляем колонтитул, я выбираю верхний.
Далее два раза кликнув на появившемся номере страницы, я могу редактировать колонтитул, копирую туда название этой статьи. Это нужно сделать и для четной страницы, дальше колонтитулы появятся автоматически.
С помощью меню Формат > Границы и заливка установим горизонтальную линию для оформления колонтитула. Колонтитулы готовы.
3. Наполнение контентом
Копируем материал книги в подготовленный нами шаблон. Не забываем использовать стили оформления заголовков, текста, подписей и колонтитулов. Можно использовать стили по умолчанию, редактировать их, или создавать свои (Формат > Стили и оформление). Наш макет автоматически заполнился текстом. Скачать шаблон верстки книги.
4. Как сделать книгу своими руками?
Для этого нам понадобится принтер формата А4, офисный резак, степлер, бумага А4 (для обложки бумагу желательно взять поплотнее) и клей. Распечатываем книгу хитрым образом: каждую страницу нам необходимо прогнать в принтере дважды, перевернув на 180°. Выглядеть каждая напечатанная страница будет примерно так:
На обороте первой страницы печатаем вторую, но обороте третьей четвертую и т.д. Наловчившись, вы будете печать все страницы по порядку, нужно только переворачивать правильным образом пачку бумаги. Далее скрепляем скрепками блок с боковых сторон, с каждой по два или три раза. Приклеиваем сложенные вручную обложки, таким образом, чтобы закрыть скрепки, и режем резаком ровно посредине, или там докуда у вас хватило листа обложки (в идеале он должен быть длиннее А4). Получаем две готовые к употреблению книги!
Понравилась статья? Поставьте на нее ссылку!
Перепечатка статьи возможна только с указанием прямой обратной ссылки на источник.
Будет выглядеть так: Cделай книгу сам — блог о верстке и дизайне Верстаем.ru.
Или так: Верстка текста книжкой — блог о верстке и дизайне Верстаем.ru.
Как сделать верстку книги в Microsoft Word
Содержание статьи
- Как сделать верстку книги в Microsoft Word
- Как распечатать текст в виде книги
- Как сделать из документа книгу
Предверстная подготовка текста
Важный этап – подготовка исходников. К ним относятся: непосредственно текст, иллюстрация и различные графические элементы.
Книжная верстка – своего рода искусство. Даже визуально верстка сборника сказок с фигурным шрифтом и обилием иллюстраций разительно отличается от расположения элементов верстки в научной литературе. Зная содержание материала, выбираются и подходы к верстке.
Текст необходимо вычитать на предмет ошибок, опечаток и двойных пробелов. Это, стоит признаться, самая облегченная версия корректорской правки. Более глубокая проработка текста потребует специальных знаний, навыков, а возможно, компетентной работы опытного корректора, чьи услуги при верстке книги лишними не будут.
Параметры
В Word’е заводим новый документ и открываем вкладку: Файл – Параметры страницы. Во вкладке «Поля» устанавливаем 2 см одновременно для верхнего, внутреннего и нижнего поля. Логика действий следующая – стоящие по умолчанию параметры, оптимизированные под документы, не подходят для книги. Широкие левый и верхний край для печати книги собьют текст при сшивании страниц, что негативно скажется на дизайне.
Далее следует указать альбомную ориентацию и в позиции «Страницы» отметить «Зеркальные поля». Так страницы при сшивании будут обращены друг к другу.
Установленные параметры нужно применить ко всему документу.
Устанавливаем номера страниц, в поле «Выравнивание» указываем «Снаружи». Верстка книги будет выглядеть привлекательнее, если вместе с номером страницы в колонтитуле будет указываться наименование книги. Чтобы вставить его в поле, необходимо двойным нажатием активировать поле колонтитула и вписать наименование книги на одной из страниц. Изменение будет применено ко всему документу.
Шаблон готов. Теперь его можно наполнять контентом.
Заливка текста
Верстка текста начинается с оформления титульного листа. Его оборотную сторону можно оставить пустой или отвести под эпиграф, приветственное слово автора или краткое изложение книги – синопсис.
Далее заливается основной текст с разбивкой по главам. Для оформления заголовков лучше использовать стили или придумать собственные – жирный, курсив, величина шрифта и межстрочный интервал.
Важно помнить, что использование нескольких шрифтов в одном документе чаще всего выглядит плохо, поэтому лучше остановить свой выбор на одном шрифте.
Следом по тексту располагаются иллюстрации, снабженные подписями там, где это нужно.
Последние полосы традиционно отводятся для содержания, слова от автора и исходных данных, если это необходимо. После этого книгу следует еще раз просмотреть на предмет ошибок в верстке и повисших строк, а далее – выводить на печать.
Создание макета и редактирование
В этом курсе:
- Создание документа
Статья - Сохранение документа в OneDrive
Статья - Создание макета и редактирование
Статья - Совместная работа
Статья - Настройка мобильных приложений
Статья - Дополнительные сведения
Статья
Верстка и редактирование в Word
Шаблоны стилей позволяют применить согласованные интервалы, шрифт, его размер и цвет к заголовкам, абзацам и названиям во всем документе.
Выделите слова, абзац, список или таблицу, которые нужно изменить.
На вкладке Главная выберите стиль.
Если необходимый стиль не отображается, нажмите кнопку Дополнительные параметры , чтобы развернуть коллекцию стилей.
Темы используются для профессионального оформления документов.
На вкладке Конструктор нажмите кнопку Темы.
Наведите указатель на тему, чтобы увидеть, как она будет выглядеть.
Выберите нужную тему.
Word помечает неправильно написанные слова красной волнистой линией, а грамматические ошибки — синим двойным подчеркиванием.
Щелкните слово правой кнопкой мыши.
Выберите исправление или пункт Пропустить.
Примечание: В более новых версиях Word и Microsoft 365 средство проверки правописания работает несколько иначе. Дополнительные сведения см. в статье Корректор — ваш помощник при письме.
Поиск и замена текста
На вкладке Главная нажмите кнопку Заменить.
В поле Найти введите искомое слово или фразу. В поле Заменить на введите новый текст.
Нажмите кнопку Найти далее, а затем сделайте следующее:
Чтобы заменить только первое вхождение, нажмите кнопку Заменить.
Чтобы заменить все вхождения, нажмите кнопку Заменить все.
Все издательства говорят, что книгу надо верстать, но не всем авторам понятно — зачем. Разбираемся, почему нельзя документ «Ворд» просто превратить в книгу.
Текст в «Ворде» — это просто текст, набор слов. Его можно распечатать на принтере, но книгой он от этого не станет.
Что такое вёрстка и зачем она нужна
Вёрстка — это оформление текста, иллюстраций, таблиц и других визуальных элементов в связанный формат. Без вёрстки книга будет выглядеть неаккуратно, и это повлияет как на её продажи, так и на имидж издательства.
Читать текст, набранный разными шрифтами или супермелким кеглем, очень тяжело, а некрасивые картинки вызывают негативные эмоции. О такой книге вряд ли расскажешь друзьям, напишешь положительный отзыв или снова возьмёшь её в руки, даже несмотря на великолепное содержимое.
Хорошая книга, которую приятно держать в руках и удобно читать, имеет больше шансов стать популярной. А ещё — помочь таким образом автору заработать деньги, получить признание и продолжить писать.
Требования к вёрстке
Чтобы вся работа вышла красивой и аккуратной, нужно соблюдать требования к вёрстке. Они делятся на композиционные, гигиенические и стилистические.
Композиционные — техническая и информационная совместимость. Нужны для того, чтобы все элементы хорошо читались. Например, у всех заголовков должна быть одинаковая высота, они не могут быть меньше основного текста. Переносы не должны висеть, полосы имеют только прямоугольную форму.
Стилистические. Это вопрос гармоничного образа и художественной завершённости — одинаковые или в похожем стиле компоненты, наличие дополнительных, поясняющих сносок, иллюстрации и подписи к ним.
Гигиенические — защита зрения. Применение шрифтов, которые легко читаются, соблюдение интервалов между частями текста, нужная ширина полей. При чтении хорошо сверстанной книги глаза не должны уставать.
Основная терминология
Кегль — размер шрифта.
Авторский лист — единица измерения объема рукописи, 40 000 знаков с пробелами. Опираясь на эту величину, издатель рассчитывает параметры книги и её стоимость. Это примерно 24 печатных страницы 10 кеглем с интервалом 1,5.
Полоса — одна страница в блоке книги. Например, фраза «брошюра блок 48 полос + обложка 4 полосы» будет означать, что в брошюре есть блок, состоящий из 48 страниц (24 листа) и двусторонняя обложка спереди и сзади.
Макет — набор определённых правил, согласно которым текст и остальные элементы будут располагаться на странице.
Колонтитул — повторяющийся на каждой странице документа текст. Обычно содержит заголовок, имя автора, название произведения, части, главы, параграфа и т. д. Колонцифра — номер страницы.
Мастер-страницы — веб-шаблоны, которые содержат общие для всех форм элементы и специальные элементы (хотя бы один).
Что надо знать
Вёрстка бывает разных видов.
По виду издания: акцидентная (афиши, объявления, листовки), газетная и книжно-журнальная. Нас интересует сейчас только последняя.
По конфигурации: ломаная — когда все колонки разные по высоте и всё выглядит ступенчатым (используется в неделовых газетах и журналах). И прямая, когда колонки одинаковые и каждая из них — прямоугольник. Она используется в журналах, учебниках, художественной литературе.
По расположению относительно центра полосы: симметричная, когда части логически уравниваются по смыслу, и асимметричная — тут графически выявляется главный элемент.
По ширине колонок: постоянная, когда колонок одинаковое количество, и переменная, когда оно разное.
По способу размещения объектов:
- Открытая — с иллюстрациями над или под текстом полосы;
- Закрытая — с иллюстрациями внутри текста, которые граничат с ним с двух или трёх сторон;
- Глухая — колонок много и иллюстрации внутри текста всеми сторонами соприкасаются с текстом;
- Вразрез — попеременно верстаются иллюстрации и текст, который картинками делится на фрагменты;
- В оборку — в углу иллюстрация, которая с двух сторон окружена текстом;
- На полях — на них мелкие изображения.
Самостоятельная вёрстка и программы
Итак, вёрстка в «ворде» — не вёрстка, потому что это текстовый редактор, а не специализированная программа.
Например, при внесении исправлений в документ может слететь значительная часть макета: появятся огромные пробелы, переносы возникнут посреди строки, собьётся нумерация страниц, нарушится последовательность колонтитулов, переедут иллюстрации. Ухудшается качество последних — оно будет терпимое, но не лучшее, не используются цвета, которые необходимы для качественной печати. Часто типографиям приходится доделывать макет, так как красные щёки Снегурочки становятся ядрёно-малиновыми или фиолетовыми.
Сверстать книгу самостоятельно можно в одной из специальных программ.
- Adobe InDesign — безусловный фаворит. Эта программа создана специально для профессиональной издательской вёрстки и обладает огромным функционалом, поэтому в ней работает большинство верстальщиков.
- Adobe PageMaker.
- Adobe FrameMaker.
- QuarkXPress.
- CorelDraw.
- Corel Ventura Publisher.
Как формируется цена
Чтобы сберечь нервы и время, вёрстку всё же стоит доверить профессионалам. На неё у каждого издательства и фрилансера свои расценки. Одни назначают начальную цену за полосу, другие — за авторские листы. Всё зависит от целей, которые преследует клиент, а также от объёма работ и степеней сложности. В среднем это выглядит так:
- обычный текст и текст без шрифтовых выделений;
- текст с двумя-тремя выделениями, простой колонтитул;
- обтекание текста, текст со сносками, более трёх-пяти выделений текста, оформление колонтитула и колонцифры;
- не более трёх объектов на странице, включая таблицы и изображения, формулы, выноски, сложное обтекание и т. д.;
- текст с большим количеством иллюстраций и выносками.
Первая степень — самая простая и дешёвая, пятая — сложная и дорогая. Также надо учитывать разные мелочи: например, понадобится ли подготовка указателей? Подойдёт ли здесь классическое решение или верстальщику придётся покреативить?
Диапазон цен можно назвать только приблизительный, так как каждый случай индивидуален. Обычно это 20–50 ₽ за страницу. Но за вёрстку страницы альманаха, энциклопедии, подарочного или корпоративного издания могут запросить и все 500 ₽.
Перед вёрсткой
Но определиться с ценой — не самое главное. Рассказываем, что нужно сделать.
Чек-лист «Перед вёрсткой»:
- Решите, какой формат должна иметь книга;
- Определитесь с размером шрифта;
- Выберите шрифты для заголовков и подписей;
- Выберите внешний вид колонтитулов.
После этого нужно отдать верстальщику исходники текста и статей, описаний и характеристик, графических элементов, иллюстрации и рисунки, схемы и таблицы, чтобы он посмотрел и прикинул макет.
Сначала он сделает предварительные наброски в электронном виде: определит формат издания, ориентировочное количество полос, оформит выбранные виды шрифтов для текста и заголовков. От того, как именно будут размещены текст, заголовки, сноски, таблицы, формулы, иллюстрации зависит качество оформления книги. Перед этим нужно определить её структуру и содержание, затем подготовить и выверить все тексты, подобрать иллюстрации, фотографии и остальные элементы.
Верстальщик построит макет на основе дизайн-концепции, предполагая, что определённые блоки будут повторяться на всех страницах. Тогда верстальщик создаст единый шаблон (или шаблоны), который заполнит текстом или иллюстрациями.
Вёрстка иногда даже важнее разработки дизайн-макета, потому что может оттолкнуть потенциального читателя. В реальный оригинал-макет войдут дизайнерские и художественные разработки, но верстать можно и без дизайнера-разработчика.
Помимо текста верстальщик разместит иллюстрации так, чтобы облегчить восприятие книги как единого целого. Здесь потребуются насмотренность и художественный вкус — нужно не допустить стилистического разнобоя и сделать грамотную цветокоррекцию, чтобы изображения были в одной цветовой гамме и качестве и соблюдались нормы качественной офсетной печати.
Что в итоге
Результат вёрстки — макет книги: электронный образ будущего печатного издания, полностью подготовленного для печати. Как правило, это PDF-файл. Перед типографией макет обязательно вычитывает корректор, проверяя правку, оглавление, подписи под иллюстрациями, правильность переносов, отсутствие висячих строк — техническую грамотность сверстанного макета. Кроме макета книги необходим ещё и макет обложки.
В заключение при верстке книги проводится окончательная вычитка текстов и проверка каждой из полос книги с редактором и корректором, чтобы найти ошибки и недочеты. Когда вёрстка книги закончена и проведена её корректура, файлы готовятся к офсетной печати.
В этой статье мы вам покажем, как можно самому сверстать книгу. Если в книге нет сложных элементов, то сверстать ее можно и в Word.
Итак… Вот такой перед нами исходный документ.
.
1. Поля страницы книги
.
Для начала мы выставим нужные поля, чтобы все было ровно и красиво. Для этого нужно в меню выбрать Разметка страницы → Параметры страницы → Поля. Мы настроим поля по 2 см с каждой стороны, как показано на рисунке. Можно выставить поля и другого размера, главное, чтобы они были не меньше 1 см. Здесь же выбираем ориентацию страницы – книжную или альбомную.
.
2. Размер или формат книги
.
В этой же вкладке Параметры страницы выбираем формат (Размер бумаги). У нас это А5 (148х210 мм) и применяем ко всему документу (нажать кнопку ОК).
.
3. Размер и начертание шрифта
.
Теперь нужно выбрать шрифт во вкладке Главное.
.
У нас в книге используется Times New Roman, размер шрифта мы выбрали 11. Но здесь вы также можете повыбирать разные шрифты и размеры – это уже на ваш вкус.
.
4. Выравнивание, абзацы и межстрочный интервал
.
Далее нам надо выровнять текст по ширине, чтобы он смотрелся ровно и аккуратно, настроить абзацные отступы и межстрочный интервал. Все это можно сделать, нажав в меню Главное на вкладку Абзац.
.
Вы можете менять междустрочный интервал. Стандартно – это одинарный, но если вы предпочитаете больше воздуха и пространства между строками, то можете увеличить его.
На рисунке слева использован одинарный интервал, справа – полуторный.
Абзацные отступы также можно настраивать на ваше усмотрение. Главное, чтобы они были. Ведь при чтении текста без отступов глаза не отдыхают и сам текст тяжело читать. К тому же, без них нельзя узнать, где кончается первый абзац и начинается второй, если конечная строка первого абзаца имеет полную длину.
.
5. Форматирование текста
.
Теперь расскажем, как можно выделить текст с помощью полужирного, курсивного или подчеркнутого начертания. Это просто! В главном меню есть соответствующие буквы, нажимая на которые мы делаем текст либо полужирным, либо курсивом, либо подчеркнутым.
.
В этом же меню мы можем выставить текст по левому краю, по центру, по правому краю или по ширине.
.
Все это мы применили в заголовке и выделили эпиграф курсивом.
Вот так теперь выглядит наш документ.
.
6. Нумерация страниц
.
Следующий этап – это добавить нумерацию.
Делаем это, как показано на рисунке.
.
В меню Вставка ищем Номер страниц и выбираем, где расположить нумерацию – вверху, внизу и т.д.
В нумерации тоже нужно выбрать шрифт и размер цифр.
.
7. Форматирование заголовков
.
Мы уже писали выше, как можно выделить заголовки – применить полужирность или курсив и увеличить шрифт. Но заголовки можно сделать и автоматически.
В меню Главное выбираем Стили. Там выбираем нужный стиль. При желании можно поменять как размер шрифта, так и цвет.
.
8. Оглавление
.
Далее переходим к оглавлению. В меню Ссылки есть вкладка Оглавление. Там можно выбрать вид оглавления. После его применения можно редактировать шрифт, размер и цвет, как вам нужно.
.
Вот так примерно будет выглядеть оглавление.
Но нас не устраивает такой шрифт и цвет, и мы их поменяли. Теперь оглавление выглядит так
.
9. Титульный лист и оборот титула
.
Когда вся техническая работа по тексту сделана, можно перейти к титульной странице и обороту титула.
На титульной странице обычно пишут имя автора и название. Здесь можно «поиграть шрифтами», выбирать разные размеры, начертания и т.д. На второй странице, обороте титула, указывают библиографические данные: библиографические номера (ББК, авторский знак), библиографическая строчка (куда включены имя автора и название, кол-во страниц и издательство), аннотация (если она есть).
.
Вот основные принципы верстки в Word.
Помните, что стиль книги должен быть единым, не используйте больше трех разных шрифтов в книге, следите за тем, чтобы интервалы и отступы по всему тексту были одинаковые, тогда книга будет выглядеть аккуратно и гармонично.
.
.
.
Умение управлять техникой в современном мире имеет немаловажное значение. Один из признаков уходящего прошлого — печатные книги, заменяемые электронными. Если нужен печатный экземпляр или нужно распечатать документ в виде книги, следует уметь это делать в Microsoft Word.
При создании книги основной упор делается на проверку текста. В нём не должно быть грамматических ошибок, пропущенных слов, страниц, и прочего. При наличии схем и картинок нужно убедиться в правильности их положения.
Настройка параметров
Чтобы сделать книгу в Ворде 2007, 2010 и новее, в первую очередь необходимо настроить параметры страницы.
Выделить весь текст комбинацией клавиш «Ctrl+A». На вкладке разметка страницы на панели инструментов найти область «Параметры страницы«. Нажать на стрелочку, расположенную в нижнем правом углу.
Откроется меню настроек.
В разделе ориентации изменит лист с книжного на альбомный. В разделе Страницы выбрать Брошюра, что можно считать книжным форматом.
Следующий пункт — настройка полей. Обязательно учитывать место для переплёта. Кроме полей «Правое» и «Левое» появятся ещё «Внутри» и ”Снаружи«. Если переплёт будет клееный, во всех графах устанавливается значение 1 см. Если в дело пойдёт скоросшиватель, в поле «Переплёт” значение нужно увеличить. Если листы будут просто склеиваться, переплёта в 2 см будет достаточно.
Нужно обратить внимание на пункт «Снаружи«‚ который регулирует отступ текста от места сшивания.
На вкладке размер бумаги выставляется ширина и длина листа, а также его формат. По умолчанию стоит А4.
После проделанных манипуляций положение текста может измениться. Если необходимо, чтобы каждый раздел (глава) начинались с новой страницы, то в конце каждого из них добавить «Разрыв».
Вёрстка книги
Вёрстка содержит в себе несколько этапов. Но для начала – документ чистится от всего лишнего.
Создаётся шаблон документа. Для этого в меню «Файл» находим «Создать новый документ» (или используется комбинация клавиш «Ctrl+N»). В новом документе через меню «Файл» редактируются «Параметры страницы». Пример значений для вкладки «Поля» представлен на фото.
На вкладке «Источник бумаги» выбрать «различать колонтитулы четных и нечетных страниц».
Формат бумаги остаётся А4.
Колонцифры
Колонцифры – это цифры, которые отвечают за нумерацию листов и находятся в колонтитулах.
Выбрать верхний или нижний колонтитул.
Дважды кликнув на номер страницы можно отредактировать колонтитул. Для чётной в него вставляется название книги, после чего он появится автоматически.
В меню «Формат» выбрать «Границы и заливка», где для оформления выбрать горизонтальную линию.
Наполнение контентом
Скопировать книгу в подготовленный для этого шаблон.
В меню «Формат» найти «Стили и оформление» и оформить текст так, как необходимо. После макет автоматически заполнится готовым текстом.
Оформление
Первое – титульные страницы. Через меню «вставка» добавить 4 пустые страницы (добавляя их клавишей «Enter», есть риск нарушить структуру документа). На первой размещается название и автор.
На третьей – аннотация.
Далее — оглавление. Для этого каждую новую главу (раздел) нужно оформить в пункте «Стили», выбрав «Заголовок 1».
Открыть меню «Ссылки» и выбрать пункт «Оглавление». Размер и шрифт желательно взять такой же, как и во всей книге.
Оглавление можно разместить как в начале, так и в конце.
Печать книги
Перед тем, как распечатать книгу в Ворд нужно удостовериться в работоспособности принтера и достаточном запасе краски и бумаги.
В меню «Файл» выбрать пункт «Печать».
Выбрать пункт «Двусторонняя печать» (или «Печать на обеих сторонах», в зависимости от версии Word). Если принтер не поддерживает этот режим, тогда выбирается «Печать вручную на обеих сторонах».
В лоток принтера положить бумагу. Нажать «Печать».
В случае двухсторонней печати от пользователя больше ничего не понадобится. Если печать будет происходить вручную, то напечатав первую половину программа выдаст уведомление о печати на другой стороне листов. При этом расчет очередности страниц будет выполнен автоматически. Лучше заранее определить, как печатает и выдаёт бумагу принтер, после чего перевернуть её зеркально. Перед началом печати рекомендуется потренироваться на одном листе.
По завершению печати книгу можно сшивать, склеивать или скреплять. Каждый лист сгибается посередине и вкладывается в следующий по нумерации.
Сделай книгу сам или верстка текста книжкой в Word
Эта статья посвящена верстке во всем известной, народной, программе Microsoft Word. Можно ли верстать в ворде? Можно! Верстать можно в любой программе, позволяющей добавлять в документ текст, фотографии и элементы оформления. Важно понимать, зачем это делается, и еще важнее знать основные правила набора текста, которым учат не на курсах верстки, а на первых занятиях по компьютерной грамотности. Если вы их не знаете — воспользуйтесь услугами дизайнера-верстальщика для верстки книги. Остальные вперед!
Сегодня я научу вас, как сверстать в Word простую книгу. Сделать книгу я хочу сам, своими руками, с помощью принтера, небольшого офисного резака, степлера и клея. Я думаю это актуально, ведь в поисковых системах десятки пользователей ежедневно набирают запросы: «верстка текста книжкой», «верстка в word», «word 2007 верстка», «верстка книг скачать», «книга сделай сам», «как сделать книгу в word» и т.д. Попробую ответить на их вопросы.
Для начала нужно должным образом подготовить текст: удалить двойные пробелы, ненужные знаки табуляции, абзацы, разрывы строк и т.д. Мы договорились, что основные правила компьютерного набора текста нам знакомы, поэтому здесь не останавливаемся. Я не буду пользоваться никакими макросами и плагинами, я знаю, что мне нужно, и сделать это достаточно просто.
1. Создание шаблона документа
Жмем Crtl-N (Файл > Создать новый документ). Настраиваем параметры документа (Файл > Параметры страницы), это очень важный этап. Во вкладке «Поля» устанавливаем значения как на примере. Во вкладке «Источник бумаги» не забываем поставить галочку «различать колонтитулы четных и нечетных страниц». Формат бумаги по умолчанию стоит верный — А4. Когда вы напечатаете несколько страниц, то поймете, почему эти параметры именно такие, и научитесь ими управлять, пока просто поверьте «на слово».
2. Добавление колонтитулов
Добавляем колонтитул, я выбираю верхний.
Далее два раза кликнув на появившемся номере страницы, я могу редактировать колонтитул, копирую туда название этой статьи. Это нужно сделать и для четной страницы, дальше колонтитулы появятся автоматически.
С помощью меню Формат > Границы и заливка установим горизонтальную линию для оформления колонтитула. Колонтитулы готовы.
3. Наполнение контентом
Копируем материал книги в подготовленный нами шаблон. Не забываем использовать стили оформления заголовков, текста, подписей и колонтитулов. Можно использовать стили по умолчанию, редактировать их, или создавать свои (Формат > Стили и оформление). Наш макет автоматически заполнился текстом. Скачать шаблон верстки книги.
4. Как сделать книгу своими руками?
Для этого нам понадобится принтер формата А4, офисный резак, степлер, бумага А4 (для обложки бумагу желательно взять поплотнее) и клей. Распечатываем книгу хитрым образом: каждую страницу нам необходимо прогнать в принтере дважды, перевернув на 180°. Выглядеть каждая напечатанная страница будет примерно так:
На обороте первой страницы печатаем вторую, но обороте третьей четвертую и т.д. Наловчившись, вы будете печать все страницы по порядку, нужно только переворачивать правильным образом пачку бумаги. Далее скрепляем скрепками блок с боковых сторон, с каждой по два или три раза. Приклеиваем сложенные вручную обложки, таким образом, чтобы закрыть скрепки, и режем резаком ровно посредине, или там докуда у вас хватило листа обложки (в идеале он должен быть длиннее А4). Получаем две готовые к употреблению книги!
Понравилась статья? Поставьте на нее ссылку!
Перепечатка статьи возможна только с указанием прямой обратной ссылки на источник.
Будет выглядеть так: Cделай книгу сам — блог о верстке и дизайне Верстаем.ru.
Или так: Верстка текста книжкой — блог о верстке и дизайне Верстаем.ru.
Как правильно сделать макет книги
Макет книги – это полноценная модель будущего издания, которая содержит эскизы оформительских элементов. Правильно созданный макет книги в значительной степени определяет успех задуманного издания. Какой бы простой и понятной ни была стилистика написания автора, неправильно сверстанная книга не будет читаться легко.
Перед началом работы над созданием макета важно определиться со следующими параметрами:
- формат книги (важнейший исходный момент);
- размер шрифта основного текста (выбирается исходя из формата книги и литературного направления произведения);
- оформление заголовков и колонтитулов.
При этом необходимо соблюсти:
- одинаковые размеры всех страниц макета;
- одинаковые отступы от краев бумаги до текста на четных и не четных страницах;
- одинаковое расположение номеров на всех страницах.
Обычно после согласования всех параметров будущего макета книги с автором верстальщик приступает к работе. Но Вы можете и самостоятельно сделать макет своей книги. Для этого надо сначала узнать все требования к макетам в издательстве или типографии, где планируете разместить заказ, и прочитать руководство в следующем разделе.
Самостоятельное создание макета книги по шагам
Вам потребуется Word 2007-2010, но можно воспользоваться и версией 2003. Здесь мы приводим пример по шагам для самого популярного формата книги А5 (60х90/16):
- Запустите редактор Word
- Если Вы используете Word 2003, то выберите команду меню Файл—Параметры страницы. В Word 2007-2010 на вкладке Разметка страницы щелкните на строке Параметры страницы в нижней части ленты. На экране появится диалог Параметры страницы.
- В диалоге Параметры страницы на вкладке Размер бумаги установите в поле Ширина – 14,5 см, а в поле Высота – 20,5 см, обязательно убедитесь, что в списке Применить установлено Ко всему документу.
На вкладке Поля установите все поля по 1,5 см, а в поле Переплет – 0 см, обязательно убедитесь, что в списке Применить отмечено Ко всему документу.
На вкладке Источник бумаги выберите поля От края до колонтитулов по 1,5 см, а в поле Переплет – 0 см, обязательно убедитесь, что в списке Применить выбрано Ко всему документу.
Что следует учесть при создании макета
При создании макета следует учесть некоторые нюансы:
- первая страница книги выступит титулом, последняя будет использована под выходные сведения;
- в абзацах, начинающихся с буквицы, и в заголовках абзацный отступ должен отсутствовать;
- у эпиграфов, сносок и пр. также должен быть абзацный отступ;
- текст издания обязательно содержит переносы;
- не следует последнюю строку страницы заканчивать знаком переноса;
- не следует использовать более 3-х видов шрифтов в рамках одной книги;
- высота всех полос должна быть идентичной.
Как подготовить макет к печати
Макет создан, сохраните его в виде файла формата Word. Затем выберите команду Файл — Сохранить как и выберите формат PDF. Перед сохранением, еще раз проверьте макет на наличие ошибок. Сохранить формат PDF из Word 2003 не получится.
Важно: для печати книги понадобится еще макет обложки в виде отдельного файла. Подробнее о создании макета обложки читайте в этой статье.
Макет книги можно передавать в типографию. В типографии Вашему макету потребуется предпечатная подготовка, чтобы привязать макет книги к технологическим требованиям печати.
Этапы предпечатной подготовки
Можно выделить следующие самые важные этапы предпечатной подготовки:
- определение размеров печатного листа, размеров припусков на обрезку;
- определение типов раскладки страниц на листе и их количества;
- нанесение необходимых технологических элементов (метки для обрезки, монтажа и т.п.);
- преобразование шрифтов в кривые и цветных изображений – в цветовой формат CMYK.
После этого следует еще несколько проверок и настроек, перед запуском процесса печати.
Самостоятельное создание макета книги требует узкоспециализированных знаний и определенного опыта. Издание книги в типографии будет дешевле, если принести уже готовый макет, однако в случае допущенной ошибки, издание в конечном счете может обойтись и дороже.
Верстка книги за 9 шагов
В этой статье мы вам покажем, как можно самому сверстать книгу. Если в книге нет сложных элементов, то сверстать ее можно и в Word .
Итак… Вот такой перед нами исходный документ.
1. Поля страницы книги
Для начала мы выставим нужные поля, чтобы все было ровно и красиво. Для этого нужно в меню выбрать Разметка страницы → Параметры страницы → Поля. Мы настроим поля по 2 см с каждой стороны, как показано на рисунке. Можно выставить поля и другого размера, главное, чтобы они были не меньше 1 см. Здесь же выбираем ориентацию страницы – книжную или альбомную.
2. Размер или формат книги
В этой же вкладке Параметры страницы выбираем формат (Размер бумаги). У нас это А5 (148х210 мм) и применяем ко всему документу (нажать кнопку ОК).
3. Размер и начертание шрифта
Теперь нужно выбрать шрифт во вкладке Главное.
У нас в книге используется Times New Roman , размер шрифта мы выбрали 11. Но здесь вы также можете повыбирать разные шрифты и размеры – это уже на ваш вкус.
4. Выравнивание, абзацы и межстрочный интервал
Далее нам надо выровнять текст по ширине, чтобы он смотрелся ровно и аккуратно, настроить абзацные отступы и межстрочный интервал. Все это можно сделать, нажав в меню Главное на вкладку Абзац.
Вы можете менять междустрочный интервал. Стандартно – это одинарный, но если вы предпочитаете больше воздуха и пространства между строками, то можете увеличить его.
На рисунке слева использован одинарный интервал, справа – полуторный.
Абзацные отступы также можно настраивать на ваше усмотрение. Главное, чтобы они были. Ведь при чтении текста без отступов глаза не отдыхают и сам текст тяжело читать. К тому же, без них нельзя узнать, где кончается первый абзац и начинается второй, если конечная строка первого абзаца имеет полную длину.
5. Форматирование текста
Теперь расскажем, как можно выделить текст с помощью полужирного, курсивного или подчеркнутого начертания. Это просто! В главном меню есть соответствующие буквы, нажимая на которые мы делаем текст либо полужирным, либо курсивом, либо подчеркнутым.
В этом же меню мы можем выставить текст по левому краю, по центру, по правому краю или по ширине.
Все это мы применили в заголовке и выделили эпиграф курсивом.
Вот так теперь выглядит наш документ.
6. Нумерация страниц
Следующий этап – это добавить нумерацию.
Делаем это, как показано на рисунке.
В меню Вставка ищем Номер страниц и выбираем, где расположить нумерацию – вверху, внизу и т.д.
В нумерации тоже нужно выбрать шрифт и размер цифр.
7. Форматирование заголовков
Мы уже писали выше, как можно выделить заголовки – применить полужирность или курсив и увеличить шрифт. Но заголовки можно сделать и автоматически.
В меню Главное выбираем Стили. Там выбираем нужный стиль. При желании можно поменять как размер шрифта, так и цвет.
8. Оглавление
Далее переходим к оглавлению. В меню Ссылки есть вкладка Оглавление. Там можно выбрать вид оглавления. После его применения можно редактировать шрифт, размер и цвет, как вам нужно.
Вот так примерно будет выглядеть оглавление.
Но нас не устраивает такой шрифт и цвет, и мы их поменяли. Теперь оглавление выглядит так
9. Титульный лист и оборот титула
Когда вся техническая работа по тексту сделана, можно перейти к титульной странице и обороту титула.
На титульной странице обычно пишут имя автора и название. Здесь можно «поиграть шрифтами», выбирать разные размеры, начертания и т.д. На второй странице, обороте титула, указывают библиографические данные: библиографические номера (ББК, авторский знак), библиографическая строчка (куда включены имя автора и название, кол-во страниц и издательство), аннотация (если она есть).
Вот основные принципы верстки в Word .
Помните, что стиль книги должен быть единым, не используйте больше трех разных шрифтов в книге, следите за тем, чтобы интервалы и отступы по всему тексту были одинаковые, тогда книга будет выглядеть аккуратно и гармонично.
Похожие статьи:
Посчитать стоимость издания книги можно в нашем онлайн калькуляторе по ссылке: сколько стоит издать книгу >>
Как сделать верстку книги в Microsoft Word
Содержание статьи
- Как сделать верстку книги в Microsoft Word
- Как выбрать программу для верстки
- Как распечатать текст в виде книги
Предверстная подготовка текста
Важный этап – подготовка исходников. К ним относятся: непосредственно текст, иллюстрация и различные графические элементы.
Книжная верстка – своего рода искусство. Даже визуально верстка сборника сказок с фигурным шрифтом и обилием иллюстраций разительно отличается от расположения элементов верстки в научной литературе. Зная содержание материала, выбираются и подходы к верстке.
Текст необходимо вычитать на предмет ошибок, опечаток и двойных пробелов. Это, стоит признаться, самая облегченная версия корректорской правки. Более глубокая проработка текста потребует специальных знаний, навыков, а возможно, компетентной работы опытного корректора, чьи услуги при верстке книги лишними не будут.
Параметры
В Word’е заводим новый документ и открываем вкладку: Файл – Параметры страницы. Во вкладке «Поля» устанавливаем 2 см одновременно для верхнего, внутреннего и нижнего поля. Логика действий следующая – стоящие по умолчанию параметры, оптимизированные под документы, не подходят для книги. Широкие левый и верхний край для печати книги собьют текст при сшивании страниц, что негативно скажется на дизайне.
Далее следует указать альбомную ориентацию и в позиции «Страницы» отметить «Зеркальные поля». Так страницы при сшивании будут обращены друг к другу.
Установленные параметры нужно применить ко всему документу.
Устанавливаем номера страниц, в поле «Выравнивание» указываем «Снаружи». Верстка книги будет выглядеть привлекательнее, если вместе с номером страницы в колонтитуле будет указываться наименование книги. Чтобы вставить его в поле, необходимо двойным нажатием активировать поле колонтитула и вписать наименование книги на одной из страниц. Изменение будет применено ко всему документу.
Шаблон готов. Теперь его можно наполнять контентом.
Заливка текста
Верстка текста начинается с оформления титульного листа. Его оборотную сторону можно оставить пустой или отвести под эпиграф, приветственное слово автора или краткое изложение книги – синопсис.
Далее заливается основной текст с разбивкой по главам. Для оформления заголовков лучше использовать стили или придумать собственные – жирный, курсив, величина шрифта и межстрочный интервал.
Важно помнить, что использование нескольких шрифтов в одном документе чаще всего выглядит плохо, поэтому лучше остановить свой выбор на одном шрифте.
Следом по тексту располагаются иллюстрации, снабженные подписями там, где это нужно.
Последние полосы традиционно отводятся для содержания, слова от автора и исходных данных, если это необходимо. После этого книгу следует еще раз просмотреть на предмет ошибок в верстке и повисших строк, а далее – выводить на печать.
Как сделать книгу своими руками (Часть 1: Верстка книги)
Недавно, я нашел себе новое хобби, делаю свои книги. Это на самом деле довольно просто, и, если вы хотите сделать свою книгу, добро пожаловать в этот пост.
Этот пост будет состоять из 4 частей, 3 части постараюсь выложить сегодня.
Для начала необходимо сверстать книгу. Нам потребуется Word и какая-нибудь книга, я буду показывать как верстать книгу на примере произведения Станислава Лема — Футурологический конгресс. Ищем книгу в бесконечных просторах интернета (желательно в формате doc/docx, так будет проще).
Перед нами предстает примерно такой документ
Первое, что необходимо сделать, это убрать все ненужное из документа, оставить то что нужно нам.
В этом документе все более-менее нормально, нужно лишь немного подчистить начало.
Теперь, необходимо изменить этот документ так, чтобы он печатался как книга. Делается это во вкладке Макет — Параметры страницы.
Для начала в разделе страницы меняем пункт несколько страниц с Обычный на Брошюра
Теперь настраиваем поля, тут уже дело вкуса, но лично я настраиваю так, как показано на скриншоте, но поиграйтесь с этими параметрами сами и решите, как вам удобней.
Ах да, и самое главное это пункт число страниц в брошюре. Выбираем 4, т.к. книжка не большая и листов в ней не много. Это влияет на то, как будет печататься книга. В случае, если мы выберем 4 листа, то брошюра (при двойной печати), будет состоять из 1 листа А4. Если из 8, то из двух листов А4 и нам придется вложить один лист в другой, сшить их, и лишь потом склеить эти брошюры. (Возможно немного непонятно, вам нужно самим попробовать распечатать по разному и посмотреть на результат).
Так выглядит наш документ сейчас. Давайте теперь определимся с важной деталью, а именно шрифтом, который будем использовать. В принципе, можно оставить Times New Roman, но лично я не сильно люблю этот шрифт, и использую NewtonC, размер шрифта варьируется от 11 до 12, лично я использую 11, для заголовков 12. Выглядит этот шрифт вот так.
Теперь добавим нумерацию страниц, делается это легко, как на скриншоте
Теперь, надо изменить шрифт в колонтитулах и уменьшить его до 8.
Теперь займемся титульной страницей и содержанием, к сожалению, эта книга не разделена на главы, но я покажу вам, как можно сделать оглавление всего в пару кликов.
Предположим что в книге есть Глава 1.
Для начала выделите название главы и нажмите на Стили — Заголовок как показано на скриншоте. Потом отредактируйте его, измените шрифт и размер шрифта.
Теперь, заходим в меню Ссылки и выбираем Оглавление
Результат будет выглядеть примерно так. Соответственно, редактируем шрифт, цвет и размер так, как удобно вам. Советую использовать тот же шрифт и размер, что и во всей книге.
Итак, давайте теперь вернемся к нашей книге и сделаем титульную страницу и страницу с аннотацией. В меню Вставка выбираем Пустая страница и вставляем 4 страницы (это лучше, чем вставлять их с помощью клавиши Enter, потому что при редактуре этих 4 страниц не будет нарушаться структура всего документа)
Первая страница будет титульным листом. Вставляем туда название книги и информацию о себе любимом. На третьей странице размещаем аннотацию. Выглядит это примерно так
Теперь, необходимо убрать номера страниц с первых четырех, чтобы не мешались. Лично я использую следующий способ (возможно есть более эффективный). Я просто создаю фигуру (например прямоугольник) и делаю цвет заливки и контура белыми и закрашиваю номера страниц. Выглядеть это будет примерно так.
В общем-то на этом все, теперь нужно распечатать с помощью двусторонней печати. Советую печатать вручную, а не с помощью автоматической, так как в стандартных настройках вторая страница будет отзеркалена (естественно, если у вас поддерживается автоматическая двусторонняя печать вообще). По эксперементируйте как именно вам нужно будет переворачивать лист, для того, чтобы книга печаталась правильно, не запускайте на печать сразу весь документ
На этом у меня все, постараюсь сегодня выложить хотя бы еще 1 часть, где я расскажу, как делать обложку для книги, третья часть будет посвящена ее склейке, а четвертая тому, как приклеить обложку. Спасибо за внимание, надеюсь вам будет полезен этот пост.
Верстать книгу в ворде? Батенька, да вы извращенец!
Ворд очень мощный инструмент, который есть у каждого. Можно использовать какой-нибудь Scribus или Publisher, но во-первых, нужно осваивать эту программу, что выльется в серию длиннопостов, которые задолбаешься чиатать, во-вторых, для верстки без иллюстраций отлично подходит ворд.
Ну, честно говоря, чтобы освоить ИнДизайн на уровне этих же самых функций достаточно часа. Хотя для домашнего пользования и твой метод сойдет, т.к. не требует ползания по торрентам и скачки покупки софта.
Правда верстка — это не только «выключка влево», автоматические поля «на глаз» и макет для печати в виде брошюрки; но в основном набор определенных правил и задач. Даже если забить на все эти ручные высчеты полей, полосы набора и их вместимости в зависимости от шрифта, полукруглые шпации. профессиональные вещи, про которые забываешь уже в первый год работы, остаются вещи бросающиеся в глаза.
Поэтому крайне советую три правила, которые способны повысить кащество читабельности и эстетики на вершину любительской верстки.
1) предлоги и союзы в конце строки отправлять в начало следующей — обязалово.
2) огромные коридоры вызванные отсутствием переносов лечить ручными переносами (автопереносы — довольно слабая часть ворда) иили с помощью грамотного трекинга разряжениясужения интервала между буквами в слове, и слаборегулируемой горизонтальной шириной буквы.
3) своевременная замена «-» на «–» и «—» в зависимости от контекста. (в комбо с коридорами на одном из скриншотов выше получается совсем уж картинка Карлсона «Маленький одинокий петух»)
PS: мало кто знает, но ворд может конвертировать в пдф, а в акробатах чуть более удобный инструментарий для печати брошюр.
PPS: а еще не забывайте, что хорошо сверстанная книга может сэкономить десяток-другой листов бумаги. оставьте некоторые деревья и бобрам, им еще расти и расти на шапку :]

Освоить азы профессии можно после небольшого обучающего курса. При выборе курса стоит обращать внимание на то, что в команде авторов-разработчиков курса должны быть профессиональные дизайнеры, которые специализируются именно на верстке и дизайне журналов или книг.
Способы создания дизайна книг или журналов довольно сильно отличаются от способов создания графической рекламы.
Содержание
- Что входит в обязанности верстальщика?
- Подробности
- Верстка книг в Word-документе
- Верстать книгу можно двумя способами
- Пошаговый алгоритм верстки книги своими руками
- Настройка параметров
- Форматирование текста
- Создание оглавления
- Форматирование книги
- Профессиональная верстка
Что входит в обязанности верстальщика?

В профессиональных графических программах сборка печатных листов происходит автоматически, для этого крайне важно правильно спланировать печать документа. Верстальщик определят тип печати документа черно-белая или полноцветная печать, сочетание вариантов для разных страниц. Верстальщик до печати книги или журнала обязан проработать и подготовить все изображения, которые будут в документе.
Для этого на специальных мониторах изучаются все особенности изображения, чтобы печатный вариант соответствовал оригиналу. Кроме того, важно учитывать и тип бумаги, на которой будет распечатана книга или журнал, чтобы краска не «растеклась» или не «раздавилась» в готовом изображении.
Подробности
Верстка книг в Word-документе
Если хотите попробовать себя в этой профессии, то потренироваться можно по простой инструкции, которая будет в этой статье, а затем принять для себя решение, насколько вам интересно будет развиваться профессионально в этой сфере.
Верстать книгу можно двумя способами
Способы:
- По шаблону нужного формата книги, например 60 на 90/16 (145 мм на 215 мм) или 84 на 108/16 (205мм на 260 мм). В скачанный шаблон необходимо вставить текст выбранной книги. Далее эту инструкцию можно читать с раздела «добавление колонтитулов», предыдущие шаги можно пропустить.
- Без шаблона в документе Word, следую пошаговой инструкции из этой статьи.
Пошаговый алгоритм верстки книги своими руками
Настройка параметров
Для верстки книги необходимо создать пустой Word – документ и настроить в ней следующие стили и параметры.
Разметка документа. Задать разметку вашего документа можно в закладках «Разметка страницы», здесь необходимо выбрать пункт «размер», а затем «другие размеры страниц». В появившемся окне необходимо настроить нужные параметры высоты и ширины листа.
ВАЖНО: в пункте «применить» должно быть установлено значение «ко всему документу»
Поля. Значение графы поля устанавливается в зависимости от выбранного формата книги. Для книги форматом 60х90/16 верхнее поле – 1.5 сантиметра, нижнее – 2 сантиметра, внутренние поля 2 сантиметра, наружные поля 1.5 сантиметра. Для формата 84х108/16 вернее и нижнее поля – 2 сантиметра, внутреннее поля – 2.5 сантиметра, наружные поля – 2 сантиметра.
ВАЖНО: Проверьте правильность установленных значений в следующих полях: «Ориентация» — «книжная», «Страницы» — «Зеркальные поля», «Применить» — «ко всему документу» После проверки остается нажать кнопку подтверждения выбора «ОК».

ВАЖНО: Для вариантов размещения страниц справа или слева необходимо будет выставить дополнительные настройки, если не хотите с этим возиться, то стоит выбрать вариант размещения колонцифр по центру.
Шрифт. Шрифт текста можно настроить на вкладке «Главная» в разделе «Шрифт», там же можно выбрать его размер (кегль). Во вкладке «Абзац» можно выровнять текст, например по ширине, центру, правой или левой стороне.
ВАЖНО: для книг, которые планируются к печати профессиональным офсетным способом количество страниц должно быть кратным 16. Для того, чтобы подогнать количество страниц к оптимальному значению можно визуально выделять цитаты, подсказки, эпиграфы, менять межстрочные интервалы или размер текста.
На этом этапе у вас уже готов шаблон книги. Если вы все это проделывали с пустым документом, то можно вставлять готовый текст и переходить к форматированию текста.
Форматирование текста
Начинается с расстановки и форматирования всех заголовков. Это необходимо чтобы при создании оглавления система сама распознала иерархию и правильно выделила главы и разделы содержания.
Текст:
- Заголовки. Стиль заголовков можно выбрать в панели инструментов в блоке, который так и называется «Стиль». Здесь можно установить значение «заголовок» или «обычный текст. Заголовки выделяются стилем «Заголовок 1», подзаголовки – «Заголовок 2».
- Сноски. Для того, чтобы ставить на страницу сноску необходимо выбрать в меню документа вкладку «ссылки». Для сноски необходимо поставить курсор после нужного слова и нажать пункт «вставить сноску», далее пишем текст сноски и возвращаем курсор на любое место документа. Ссылки так же можно размещать в конце книги, это так называемые концевые сноски.
- Отделение страниц. При необходимости с документы можно вставлять «разрывы страниц» или «пустую страницу». Часто такие элементы используют для начала новой главы с новой страницы или же для разделения оглавления книги от основного текста. Сделать это можно в закладке «Вкладка».
Нетекстовые элементы в книге:
- Изображения. Для того, чтобы вставить в текст изображение в закладке «Вставка» необходимо выбрать пункт «рисунки», далее в диалоговом окне выбрать нужное изображение. ВАЖНО: для цветной или черно-белой книги изображения должны быть с разрешением 225dpi
- Таблицы. Для вставки таблицы необходимо на нужно месте установить курсор и перейти в закладку «Вставить», где выбираем пункт «таблица». Из выпадающего списка выбираем необходимое количество колонной и строк.
Создание оглавления
Если правильно были выбраны стили и заголовков и подзаголовков, то оглавление можно создать автоматически. Для этого в месте, где планируется поместить оглавление (начало или конец книги) установить курсор, перейти в меню закладки «Ссылки» выбрать пункт «Оглавление». В выпадающем списке можно выбрать стиль оглавления или настроить свой.
ВАЖНО: при редактировании книги будет меняться нумерация страниц и расположение заголовков, поэтому оглавление каждый раз придется снова обновлять. Для этого можно его удалять и создавать заново или воспользоваться кнопкой «обновить оглавление»
Форматирование книги
Это не всегда обязательный процесс, но с его помощью книга будет смотреться намного логичнее и корректнее:
- Висячие строки – это строчка заголовка или текста, которая отделена от основного абзаца и «одиноко висит» на предыдущей или последующей странице,
- Размещение картинок. Изображения должны быть размещены в границах ширины текста без захода на поля книги. Для этого картинки сжимают до ширины текста и не применяют к ним отступы абзаца.
Профессиональная верстка
Не смотря на то, что Microsoft Word позволяет сверстать книгу для печати, профессиональная верстка книг все-таки делается в графических редакторах, которые специально заточены под выполнение подобных задач. Начать осваивать верстку в профессиональных программах можно профессиональным пакетом для редактирования, например, Indesign или QuarkXpress. Первая программа более проста в освоении и верстать в ней намного удобнее, чем в QuarkXpress. К тому же интерфейс Indesign напоминает привычный Word, но с добавлением классических возможностей профессиональных издательств.
( 1 оценка, среднее 5 из 5 )

 , чтобы развернуть коллекцию.
, чтобы развернуть коллекцию.






































.jpg)