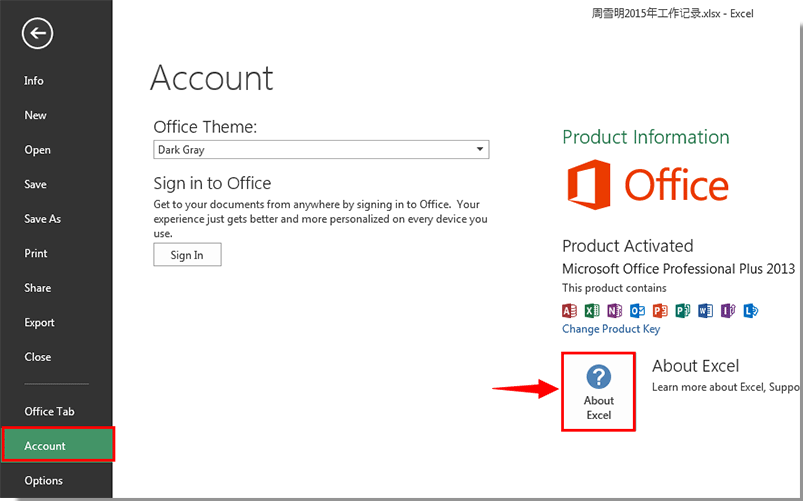-
Откройте любое приложение Office, например Word или Excel, и выберите Учетная запись.
Примечание: Если вы не видите вкладку Учетная запись или у вас уже есть открытый файл или документ, выберите в меню Файл и выберите Учетная запись или Справка в списке в левой части экрана.
-
В разделе Сведения о продукте отображается название продукта. Иногда там также показывается полный номер его версии.
-
1 — название продукта, например Microsoft 365 профессиональный плюс или Office для дома и учебы.
-
2 — номер версии, который включает в себя версию, номер сборки и тип установки, например нажми и работай или из магазина Windows.
-
-
Для дополнительных сведений, например, разрядность версии, выберите Об Excel. Откроется диалоговое окно, отображающее полный номер и разрядность версии (32- или 64-разрядная).
См. также
-
Какая у меня версия Outlook?
-
Как узнать, какая версия Windows установлена компьютере — 32-разрядная или 64-разрядная
-
Откройте любое приложение Office, например Word, и создайте документ.
-
Например, перейдите в Word и нажмите кнопку О программе Word.
-
В открывшемся диалоговом окне можно просмотреть номер версии, а также тип лицензии. В примере ниже номером версии является 16.18, а лицензия является единовременной покупкой Office 2019 для Mac.
См. также
-
Журнал обновлений Office для Mac
-
Заметки о выпуске Office для Mac
Все еще не уверены?
Если инструкции выше не подошли, возможно, вы пользуетесь более ранней версией Office. О том, как определить используемую версию: Поиск сведений о программе в других версиях Office.
Нужна дополнительная помощь?
Содержание
- Способ 1: Заставка
- Способ 2: Меню «Пуск»
- Способ 3: «Панель управления»
- Способ 4: Меню «Файл»
- Способ 5: «Windows PowerShell» / «Командная строка»
- Вопросы и ответы
Способ 1: Заставка
Самый простой способ посмотреть точное название Microsoft Office на компьютере (конечно, если вас интересует именно она, а не кодовая версия) – это запустить одно из средств пакета. Неважно, Ворд это, Эксель или любая другая. Когда программа открывается, на несколько секунд появляется заставка, где отображается информация о продукте.
Этот способ подойдет для ранних версий Офиса: в новых на заставке может ничего не быть, кроме названия программы.
Способ 2: Меню «Пуск»
В меню «Пуск», где отображается список установленного софта, можно посмотреть, какой Офис установлен на компьютере (опять же, это метод определить название, а не кодовую версию). Обычно рядом с официальным названием программы всегда есть ее версия. Нажмите на иконку Windows на нижней рабочей панели и среди списка установленных приложений найдите раздел с инструментами Microsoft Office. Если это Windows 10, то искать следует в перечне, отсортированном по алфавиту. Например, Word в блоке с буквой W. В Win 7 сперва понадобится раскрыть раздел «Все программы».
В некоторых случаях отображение офисных программ в главном меню отключено, поэтому помогут другие рекомендации.
Способ 3: «Панель управления»
Встроенное средство системы «Панель управления» позволяет посмотреть подробную информацию об установленных программах, а также удалить или обновить их, если это возможно. Способ универсальный, поскольку инструмент предусматривается во всех ОС Windows:
- Через главное меню или системный поиск найдите средство «Панель управления».
- В новом окне в качестве просмотра разделов укажите крупные или мелкие значки. Выберите раздел «Программы и компоненты».
- В списке софта найдите название Офиса. Здесь отобразится его версия. Более подробную информацию можно посмотреть в столбцах, расположенных левее.

Если столбика «Версия» нет, то его можно включить: нажмите правой кнопкой мыши по верхней панели перечня и отметьте соответствующий пункт.
Способ 4: Меню «Файл»
Встроенные возможности инструментов Офиса позволяют посмотреть, какая версия установлена. Для этого потребуется запустить любую программу, входящую в офисный пакет. На примере Word разберем, как действовать в этом случае:
- Нажмите на вкладку «Файл». В некоторых MS Office вместо нее используется фирменный значок, например в Word 2007.
- В списке выберите «Учетная запись». Отобразятся сведения о продукте, включая версию. Более подробную информацию можно найти, если нажать на кнопку «О программе Word».
- В открывшемся окне можно посмотреть название программы, ключ продукта, а также лицензионное соглашение использования продукта.
Способ 5: «Windows PowerShell» / «Командная строка»
Системные утилиты «PowerShell» или «Командная строка» – еще один вариант посмотреть название и код MS Office на компьютере. Для этого потребуется ввести специальную команду. Запустите один из инструментов через системный поиск или главное меню.
Читайте также: Запуск «Командной строки» в Windows
Скопируйте и вставьте команду reg query «HKEY_CLASSES_ROOTWord.ApplicationCurVer», после чего нажмите клавишу «Enter».
Способ сработает, если используется лицензионный пакет Microsoft Office.
В результате обработки команды отобразится надпись «Word.Application», а после нее – цифровое значение номеров версий в реестре, что указывает на тип Офиса:
| Значение | Версия Microsoft Office |
|---|---|
| 16.0 | Установлена версия Microsoft Office 2016 или выше, а также Microsoft Office 365 |
| 15.0 | Microsoft Office 2013 |
| 14.0 | Microsoft Office 2010 |
| 12.0 | Microsoft Office 2007 |
| 11.0 | Microsoft Office 2003 |
Microsoft Office 2016 и 2019 уже не различаются по номеру в реестре, поэтому при значении 16.0 точно определить название не получится.
Еще статьи по данной теме:
Помогла ли Вам статья?
Excel has different features depending on the version you’re working with. It’s important to know what features are available to you to maximize your efficiency. If you’re having trouble finding what Excel version you’re using, we’re here to help.
Sometimes it’s hard to tell what Excel version you’re working with. You might know the year based off of the application window, but you need to know other things as well. For example, Excel 2019 is available in two versions depending on whether you have Office 365 or not.
Versions are also important to be able to tell what patch you’re on. Microsoft releases updates to Excel with bug fixes and other improvements. Knowing your exact version makes it easy to tell whether these updates are available to you.
Once you know the difference between different versions, it’s easy to tell which one you’re working with. Below are examples shown to help you determine your version of Excel. We’ve also included a generic guide to check the exact version number in most versions of the application.
Jump To Section:
- Excel 2021
- Excel 2019
- Excel 2016
- Excel 2013
- Excel 2010
- Excel 2007
- Excel 2003
- How to check your exact version of Excel
- For Windows users
- For Mac users
Excel 2021
Microsoft Excel 2021 is a version of the popular spreadsheet software developed by Microsoft. It is part of the Microsoft Office suite of applications and is widely used for organizing, analyzing, and manipulating data in a tabular format.
Excel 2021 includes a range of new features and improvements, including enhanced collaboration tools, new data analysis capabilities, improved data visualization tools, and more. Users can create complex formulas and charts, perform data analysis using built-in functions, and automate tasks using macros and Visual Basic for Applications (VBA) programming.
Overall, Microsoft Excel 2021 is a powerful tool for businesses, organizations, and individuals looking to manage data effectively and efficiently.
Excel 2019
(Tteachucomp)
As of the time of writing, Excel 2019 is the latest version of the software. The design itself is not much different from its predecessor. Luckily, there are a couple of easy ways to tell the two versions apart right from launch.
The first thing you’ll most likely notice is the fact that Excel 2019 has a solid, green header interface. This is called the ribbon header, where you’ll find all the tools in Excel. If this bar is a solid green color, you’re most likely on the latest version.
Excel 2016
Despite a newer release being on the market, Excel 2016 is still a popular choice when it comes to spreadsheet software. You can recognize this version by the green ribbon, complete with designs in the background. To showcase these designs, the ribbon of Excel 2016 is slightly wider than Excel 2019, which doesn’t feature any designs.
Both Excel 2019 and 2016 have a built-in help feature called the «Tell me what you want to do» bar. Check the ribbon for this to get a hint of your Excel version. The «Tell me» bar is absent in all older versions, making these two more recognizable.
Excel 2013
(Ars Technica)
Excel 2013 introduced tons of new features to the product line and is still a reliable option to this day. You can tell if you have this version installed on your computer by looking at the menu bar.
Interestingly, Excel 2013 is the only version of the application to use capital letters for the various tabs in the Ribbon. You may also notice that most of the interface is white, lacking the green header we’re seeing in more recent versions.
Excel 2010
(OfficeProduct.info)
The decade-old Excel 2010 shows its age in its design as well. Right away, you can tell that the software was made for older systems, as it no longer matches up with the modern, rectangular design of Windows 10. Instead, Excel 2010 features rounded corners and a grey-toned interface reminiscent of Windows 7.
The giveaway here is the File button. It’s green and has rounded corners, while in new versions the corners remain sharp. There is also a gradient on the button, which is a design choice not found in Excel 2010’s successors.
Excel 2007
(Download Komputer Świat)
Veterans still rolling with Excel 2007 will easily recognize the software from the color scheme. This version of Excel changes things up a bit by using blue instead of white for the main interface.
The File menu is also replaced by a large, circle-shaped — and quite outdated — Office logo instead. You really can’t miss this, which makes it easy to tell Excel 2007 apart from other versions of the software.
Excel 2003
(OfficeProduct.info)
Since Excel 2003 is quite old at this point, which is reflected in its design as well. The window looks similar to most applications made for Windows XP. The vibrant blue header and interface show no trace of the now-standard green-white interface of Excel.
Although this version was reliable when it came out, it’s no longer supported by most operating systems. It also lacks crucial features later introduced by Microsoft. We highly recommend looking for an upgrade by visiting our webshop and purchasing a new version of Windows and Excel.
How to check your exact version of Excel
If you want to know the exact version number of your Excel software, follow the guide below.
For Windows users
- Open your Excel application and select Account.
Note: If the Account option is absent or you already have a document open, choose File from the Ribbon and then select either Account or Help. - Under Product Information, you’ll find your Excel version name and, in some cases, the full version number.
- For more information, click on About Excel. A dialog box opens, showing the full version number and bit version (32-bit or 64-bit).
For Mac users
- Open Excel.
- Click on the Excel tab from the menu on top of your screen.
- Choose About Microsoft Excel.
- In the new dialog window that opens, you can see the version number as well as the license type.
We hope that this article was able to help you in determining which version of Excel you have. Feel free to return to our page any time you need further guidance regarding Microsoft’s spreadsheet app.
Check this blog about Excel Compatibility mode. You can also consider subscribing to our newsletter. We regularly publish tutorials, news articles, and guides to help you in your day-to-day tech life.
В некоторых случаях вам может потребоваться информация о версии используемого вами Excel. В этой статье мы покажем вам методы поиска информации о версии вашего Excel.
Найдите версию Excel 2013/2016
Найдите версию Excel 2010
Найдите версию Excel 2007
Уточните версию Excel с кодом VBA
Найдите версию Excel 2013/2016
Чтобы найти версию Excel 2013/2016, вы можете сделать следующее.
1. Нажмите Файл > Учетная запись > О Excel. Смотрите скриншот:
2. Затем вы узнаете свою версию Excel в О Microsoft Excel диалоговое окно.
Найдите версию Excel 2010
Для Excel 2010 сделайте следующее.
1. Нажмите Файл > Справка. Затем вы можете увидеть, что версия Excel отображается в О Microsoft Excel раздел. Смотрите скриншот:
Найдите версию Excel 2007
1. Нажмите Офисы кнопка> Параметры Excel.
2. в Параметры Excel диалоговое окно, нажмите Ресурсы на левой панели, вы увидите версию Excel в о Microsoft Office Excel 2007 раздел. Смотрите скриншот:
Уточните версию Excel с кодом VBA
Помимо вышеперечисленных методов, вы также можете найти версию Excel с кодом VBA.
1. Нажмите другой +F11 для открытия Окно Microsoft Basic для приложений.
2. Затем нажмите Вставить > Модули. Смотрите скриншот:
3. Скопируйте и вставьте приведенный ниже код VBA в окно модуля, а затем нажмите F5 ключ для запуска кода.
Код VBA: найти версию Excel
Sub MyVersion()
MsgBox Application.Version
End Sub4. Затем Microsoft Excel появится диалоговое окно с номером версии.
Статьи по теме:
- Как найти первую или последнюю пятницу каждого месяца в Excel?
- Как найти 5 наименьших и наибольших XNUMX значений в списке в Excel?
- Как найти или проверить, открыта ли конкретная книга в Excel?
- Как узнать, есть ли ссылка на ячейку в другой ячейке Excel?
- Как найти ближайшую к сегодняшнему дню дату в списке в Excel?
Лучшие инструменты для работы в офисе
Kutools for Excel Решит большинство ваших проблем и повысит вашу производительность на 80%
- Снова использовать: Быстро вставить сложные формулы, диаграммы и все, что вы использовали раньше; Зашифровать ячейки с паролем; Создать список рассылки и отправлять электронные письма …
- Бар Супер Формулы (легко редактировать несколько строк текста и формул); Макет для чтения (легко читать и редактировать большое количество ячеек); Вставить в отфильтрованный диапазон…
- Объединить ячейки / строки / столбцы без потери данных; Разделить содержимое ячеек; Объединить повторяющиеся строки / столбцы… Предотвращение дублирования ячеек; Сравнить диапазоны…
- Выберите Дубликат или Уникальный Ряды; Выбрать пустые строки (все ячейки пустые); Супер находка и нечеткая находка во многих рабочих тетрадях; Случайный выбор …
- Точная копия Несколько ячеек без изменения ссылки на формулу; Автоматическое создание ссылок на несколько листов; Вставить пули, Флажки и многое другое …
- Извлечь текст, Добавить текст, Удалить по позиции, Удалить пробел; Создание и печать промежуточных итогов по страницам; Преобразование содержимого ячеек в комментарии…
- Суперфильтр (сохранять и применять схемы фильтров к другим листам); Расширенная сортировка по месяцам / неделям / дням, периодичности и др .; Специальный фильтр жирным, курсивом …
- Комбинируйте книги и рабочие листы; Объединить таблицы на основе ключевых столбцов; Разделить данные на несколько листов; Пакетное преобразование xls, xlsx и PDF…
- Более 300 мощных функций. Поддерживает Office/Excel 2007-2021 и 365. Поддерживает все языки. Простое развертывание на вашем предприятии или в организации. Полнофункциональная 30-дневная бесплатная пробная версия. 60-дневная гарантия возврата денег.
Вкладка Office: интерфейс с вкладками в Office и упрощение работы
- Включение редактирования и чтения с вкладками в Word, Excel, PowerPoint, Издатель, доступ, Visio и проект.
- Открывайте и создавайте несколько документов на новых вкладках одного окна, а не в новых окнах.
- Повышает вашу продуктивность на 50% и сокращает количество щелчков мышью на сотни каждый день!
Комментарии (3)
Оценок пока нет. Оцените первым!
Не только вы, но и многие другие пользователи, использующие Microsoft Office, не знают, какая версия Office у вас 32-разрядная или 64-разрядная. Если вы хотите узнать или вам нужно знать, какая версия Office, которую вы используете, является 32-разрядной или 64-разрядной, выполните действия, описанные в следующей статье сетевого администратора.
Иногда в некоторых случаях полезно знать версию Office, которую вы используете, например, если вы загружаете шаблоны и надстройки Office, по одному из шаблонов и надстроек. Эти надстройки работают только в правильной версии Office.
Часть 1. На компьютере с Windows
1. Версии Office 2016 и 2013
Откройте любую программу Office, например Word. Если вы видите ленту, которая выглядит как изображение ниже, это означает, что вы используете Office 2013 или Office 2016. Если лента имеет другой формат, вы можете обратиться к следующему разделу ниже.
Чтобы найти подробную информацию об используемой версии Office 2013 или 2016, перейдите на вкладку Файл.
На экране Backstage найдите и щелкните Учетную запись, расположенную в нижнем левом углу списка элементов.
Теперь появится экран учетной записи, здесь, на правой панели, вы увидите, какую версию Office вы используете. В разделе «Обновления Office» вы узнаете точный номер версии и номер сборки (номер сборки). Чтобы узнать, какая версия Office у вас 32-разрядная или 64-разрядная, щелкните «О Word».
Версия и номер сборки указаны в верхнем углу диалогового окна «О программе» для 32- или 64-разрядных версий. Щелкните ОК, чтобы закрыть диалоговое окно.
2. В версии Office 2010
Если лента в версии Office, которую вы используете, такая же, как на изображении ниже, это означает, что используемая вами версия Office — Office 2010. Чтобы узнать больше о версии Office 2010, которую вы используете, перейдите на вкладку «Файл». .
На экране «Файл» щелкните «Справка» в списке на левой панели.
На правой панели экрана «Файл» вы увидите, какую версию Office вы используете. В разделе «О Microsoft Word» (или других программах Office) вы увидите точную версию и номер сборки (номер сборки), указанные там, а также 32-разрядные или 64-разрядные программы.
Если вы хотите узнать больше, нажмите «Дополнительная версия и информация об авторских правах».
В нижнем углу появится диалоговое окно с информацией о текущей версии программы Office и идентификатором продукта. Щелкните ОК, чтобы закрыть диалоговое окно.
Часть 2: на Mac
1. Версии Office 2016 и 2011
Если вы используете Office на Mac, откройте любую программу Office, например Word, затем щелкните Меню Word (или Excel, PowerPoint). Выберите «О Word».
Теперь на экране отображается диалоговое окно «О Word» (или Excel, PowerPoint), в котором будет указан номер текущей версии и номер сборки (номер сборки). Если вы видите версию 15.x, вы используете Office 2016 для Mac.
Если вы видите версию 14.x, вы используете Office 2011cho Mac.
На Mac нет выбора между 32-битной или 64-битной версией операционной системы. Много лет назад Mac работал с 64-битной версией. Версия Office 2011 для Mac доступна только для 32-разрядных версий, а версия Office 2016 для Mac доступна только в 64-разрядных версиях.
См. Некоторые из следующих статей:
- Уловка для настройки панели быстрого доступа в Office 2013
- Загрузите и установите или переустановите Office 365, Office 2016, Office 2013 на свой компьютер.
- Процедура открытия Microsoft Office 2013/2016 в безопасном режиме
Удачи!