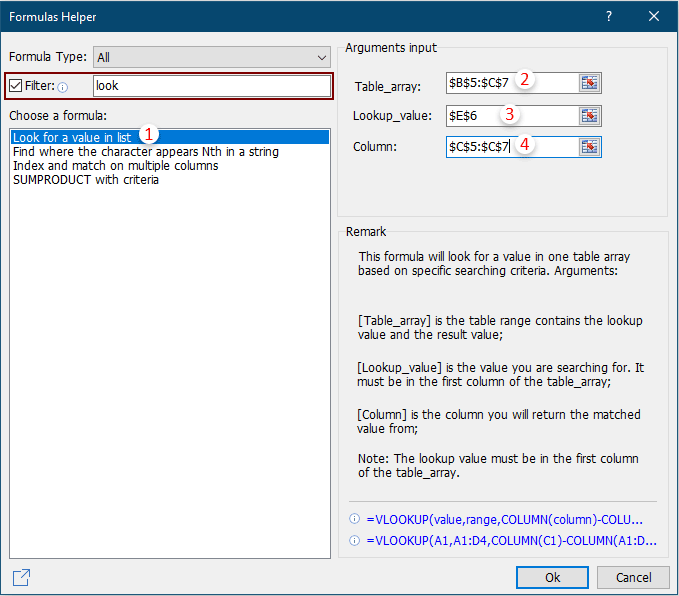На чтение 3 мин. Просмотров 60 Опубликовано 21.05.2021
Как правило, вы получаете значение ячейки, когда используете формулу для поиска значения в Excel. Но здесь я представлю несколько формул для поиска значения и возврата относительного адреса ячейки.
Найдите значение и верните адрес ячейки с формулой
Содержание
- Найти значение и вернуть адрес ячейки с формулой
- Пакетное преобразование ссылки формулы в абсолютное, относительное, абсолютное значение столбца или абсолютное значение строки
- Относительные статьи
 Найти значение и вернуть адрес ячейки с формулой
Найти значение и вернуть адрес ячейки с формулой
Чтобы найти значение и вернуть соответствующий адрес ячейки вместо значения ячейки в Excel, вы можете использовать приведенные ниже формулы.
Формула 1 Чтобы вернуть ячейку абсолютная ссылка
Например, у вас есть диапазон данных, как показано на скриншоте ниже, и вы хотите найти продукт AA и вернуть абсолютную ссылку на относительную ячейку.

1. Выберите ячейку и введите в нее AA, здесь я ввожу AA в ячейку A26. См. Снимок экрана:

2. Затем введите эту формулу = ЯЧЕЙКА (“адрес”, ИНДЕКС ($ A $ 18: $ A $ 24, ПОИСКПОЗ (A26, $ A $ 18: $ A $ 24,1))) в ячейке рядом с ячейкой A26 (ячейка, которую вы ввели AA ), затем нажмите клавиши Shift + Ctrl + Enter , и вы получите относительную ссылку на ячейку. См. Снимок экрана:

Совет:
1. В приведенной выше формуле A18: A24 – это диапазон столбцов, в котором находится ваше значение поиска, A26 – значение поиска.
2. Эта формула может найти только первый относительный адрес ячейки, который соответствует значению поиска.
Формула 2 Чтобы вернуть номер строки значения ячейки в таблице
Например, у вас есть данные, как показано на скриншоте ниже, вы хотите найти продукт BB и вернуть все его адреса ячеек в таблице.

1. Введите BB в ячейку, здесь я ввожу BB в ячейку A10. См. Снимок экрана:

2. В ячейке, смежной с ячейкой A10 (ячейка, в которую вы ввели BB), введите эту формулу = МАЛЕНЬКИЙ (ЕСЛИ ($ A $ 10 = $ A $ 2: $ A $ 8, ROW ($ A $ 2: $ A $ 

3. Затем вы можете удалить # ЧИСЛО !. См. Снимок экрана:

Советы:
1. В этой формуле A10 указывает значение поиска, а A2: A8 – это диапазон столбцов, в котором находится ваше значение поиска.
2. С помощью этой формулы вы можете получить только номера строк относительных ячеек в таблице, кроме заголовка таблицы..
Пакетное преобразование ссылки формулы в абсолютное, относительное, абсолютное значение столбца или абсолютное значение строки
|
| Иногда вам может потребоваться преобразовать ссылку на формулу в абсолютную, но в Excel можно использовать только горячие клавиши. преобразовывать ссылки одну за другой, что может напрасно тратить время при наличии сотен формул. Преобразование ссылки Kutools for Excel может пакетно преобразовывать ссылки в выбранных ячейках в относительные, абсолютные по мере необходимости. Нажмите, чтобы получить полнофункциональную 30-дневную бесплатную пробную версию! |
 |
| Kutools для Excel: с более чем 300 удобными надстройками Excel, попробуйте бесплатно, без ограничений в течение 30 дней. |
Относительные статьи
- ВПР и возврат нескольких значений по горизонтали
- ВПР и возврат наименьшего значения
- ВПР и вернуть ноль вместо # Н/Д
Excel для Microsoft 365 Excel для Microsoft 365 для Mac Excel для Интернета Excel 2021 Excel 2021 для Mac Excel 2019 Excel 2019 для Mac Excel 2016 Excel 2016 для Mac Excel 2013 Excel для Mac 2011 Еще…Меньше
В этой статье описаны синтаксис формулы и использование функции Ф.ТЕКСТ в Microsoft Excel.
Описание
Возвращает формулу в виде строки.
Синтаксис
Ф.ТЕКСТ(ссылка)
Аргументы функции Ф.ТЕКСТ указаны ниже.
-
Ссылки — обязательный аргумент. Ссылка на ячейку или диапазон ячеек.
Замечания
-
Функция Ф.ТЕКСТ возвращает значение, отображаемое в строке формул при выборе ячейки, на которую ссылается формула.
-
Аргумент «Ссылка» может ссылаться на другой лист или книгу.
-
Если аргумент «Ссылка» содержит ссылку на другую неоткрытую книгу, функция Ф.ТЕКСТ возвращает значение ошибки #N/A.
-
Если аргумент «Ссылка» содержит ссылку на целую строку или столбец либо на диапазон или определенное имя, содержащее несколько ячеек, функция Ф.ТЕКСТ возвращает значение в верхней левой ячейке строки, столбца или диапазона.
-
Функция Ф.ТЕКСТ возвращает значение ошибки #N/A в указанных ниже случаях.
-
Ячейка, используемая в качестве аргумента «Ссылка», не содержит формулу.
-
Длина формулы в ячейке превышает 8192 символов.
-
Формулу нельзя отобразить на листе, например, при использовании защиты листа.
-
Внешняя книга, содержащая формулу, не открыта в приложении Excel.
-
-
Недопустимые типы данных, используемые в качестве входных данных, #VALUE! (значение ошибки).
-
Ввод ссылки на ячейку, в которую вводится функция в качестве аргумента, не приведет к возникновению предупреждения о циклической ссылке. Функция Ф.ТЕКСТ успешно возвратит формулу в виде текста в ячейке.
Пример
Скопируйте образец данных из следующей таблицы и вставьте их в ячейку A1 нового листа Excel. Чтобы отобразить результаты формул, выделите их и нажмите клавишу F2, а затем — клавишу Enter. При необходимости измените ширину столбцов, чтобы видеть все данные.
|
Формула |
Описание |
Результат |
|
=СЕГОДНЯ() |
Формула в ячейке C2 возвращает формулу из ячейки A2, в виде текстовой строки для удобного рассмотрения ее структуры. Формула в ячейке A2 — =СЕГОДНЯ(), и в этой ячейке будет отображена сегодняшняя дата. Формула =СЕГОДНЯ() должна отобразиться в виде текста в ячейке C2. |
=Ф.ТЕКСТ(A2) |
К началу страницы
Нужна дополнительная помощь?
Как показано в примере ниже, когда ячейка E6 содержит значение «Да», ячейка F6 будет автоматически заполнена значением «одобрить». Если вы измените «Да» на «Нет» или «Нейтралитет» в E6, значение в F6 будет немедленно изменено на «Отклонить» или «Пересмотреть». Как вы можете сделать, чтобы достичь этого? В этой статье собраны некоторые полезные методы, которые помогут вам легко решить эту проблему.
Возвращаемое значение в другой ячейке, если ячейка содержит определенный текст с формулой
Чтобы вернуть значение в другой ячейке, если ячейка содержит только определенный текст, попробуйте следующую формулу. Например, если B5 содержит «Да», то верните «Утвердить» в D5, в противном случае верните «Нет квалификации». Пожалуйста, сделайте следующее.
Выберите D5, скопируйте в нее формулу ниже и нажмите Enter ключ. Смотрите скриншот:
Формула: Возвращаемое значение в другой ячейке, если ячейка содержит определенный текст
= ЕСЛИ (ЕЧИСЛО (ПОИСК («Да«,D5)), «Утвердить»,«Нет квалификации«)
Ноты:
1. В формуле «Да», D5«утвердить(Основной ключ) и Нет квалификации»Указывают на то, что если ячейка B5 содержит текст« Да », указанная ячейка будет заполнена текстом« одобрить », в противном случае она будет заполнена« Нет квалификации ». Вы можете изменить их в зависимости от ваших потребностей.
2. Для возврата значения из других ячеек (например, K8 и K9) на основе указанного значения ячейки используйте эту формулу:
= ЕСЛИ (ЕЧИСЛО (ПОИСК («Да«,D5)),K8,K9)
Возвращает значения в другой ячейке, если ячейка содержит другой текст с формулой
Этот раздел покажет вам формулу для возврата значений в другой ячейке, если ячейка содержит другой текст в Excel.
1. Вам необходимо создать таблицу с конкретными значениями и возвращаемыми значениями, расположенными отдельно в двух столбцах. Смотрите скриншот:
2. Выберите пустую ячейку для возврата значения, введите в нее формулу ниже и нажмите Enter ключ для получения результата. Смотрите скриншот:
Формула: Возвращает значения в другой ячейке, если ячейка содержит другой текст
= ВПР (E6,B5: C7,2,ЛОЖНЫЙ)
Ноты:
В формуле E6 содержит ли ячейка конкретное значение, на основе которого вы вернете значение, B5: C7 это диапазон столбцов, содержащий конкретные значения и возвращаемые значения, 2 число означает, что возвращаемые значения находятся во втором столбце диапазона таблицы.
Отныне при изменении значения в E6 на конкретное, соответствующее ему значение будет немедленно возвращено в F6.
Легко возвращать значения в другую ячейку, если ячейка содержит другой текст
На самом деле, вы можете решить эту проблему более простым способом. В Найдите значение в списке полезности Kutools for Excel может помочь вам добиться этого всего за несколько кликов без запоминания формулы.
1. Так же, как и в описанном выше методе, вам также необходимо создать таблицу с конкретными значениями и возвращаемыми значениями, которые располагаются отдельно в двух столбцах.
2. Выберите пустую ячейку для вывода результата (здесь я выбираю F6), а затем нажмите Кутулс > Формула Помощник > Формула Помощник. Смотрите скриншот:
3. в Формула Помощник диалоговое окно, настройте следующим образом:
- 3.1 В Выберите формулу коробка, найдите и выберите Найдите значение в списке;
Tips: Вы можете проверить Фильтр введите определенное слово в текстовое поле, чтобы быстро отфильтровать формулу. - 3.2 В Таблица_массив поле выберите таблицу без заголовков, которую вы создали на шаге 1;
- 3.2 В Искомое_значение в поле выберите ячейку, содержащую конкретное значение, на основе которого вы вернете значение;
- 3.3 В Колонка поле укажите столбец, из которого вы вернете совпадающее значение. Или вы можете ввести номер столбца в текстовое поле, если вам нужно.
- 3.4 Щелкните значок OK кнопка. Смотрите скриншот:
Отныне при изменении значения в E6 на конкретное, соответствующее ему значение будет немедленно возвращено в F6. Смотрите результат, как показано ниже:
Если вы хотите получить бесплатную пробную версию (30-день) этой утилиты, пожалуйста, нажмите, чтобы загрузить это, а затем перейдите к применению операции в соответствии с указанными выше шагами.
Kutools for Excel — Помогает всегда закончить работу раньше времени, чтобы у вас было больше времени, чтобы наслаждаться жизнью
Вы часто играете в догонялки с работой, не хватает времени на себя и семью? Kutools for Excel может помочь вам справиться с 80% Совершенствуйте головоломки и повысьте эффективность работы на 80%, дайте вам больше времени, чтобы заботиться о семье и наслаждаться жизнью.
300 расширенных инструментов для 1500 рабочих сценариев сделают вашу работу намного проще, чем когда-либо.
Больше не нужно запоминать формулы и коды VBA, теперь дайте вашему мозгу отдохнуть.
Сложные и повторяющиеся операции могут быть выполнены разовой обработкой за секунды.
Сократите количество операций с клавиатурой и мышью каждый день, попрощайтесь с профессиональными заболеваниями прямо сейчас.
Станьте экспертом по Excel за 3 минуты, это поможет вам быстро получить признание и продвижение по службе.
110,000 300 высокоэффективных людей и выбор XNUMX+ всемирно известных компаний.
Сделайте так, чтобы ваши 39.0 доллара были больше, чем обучение других людей.
Полнофункциональная бесплатная пробная версия 30-день. 60-дневная гарантия возврата денег без объяснения причин.
Преобразование формул в значения
Формулы – это хорошо. Они автоматически пересчитываются при любом изменении исходных данных, превращая Excel из «калькулятора-переростка» в мощную автоматизированную систему обработки поступающих данных. Они позволяют выполнять сложные вычисления с хитрой логикой и структурой. Но иногда возникают ситуации, когда лучше бы вместо формул в ячейках остались значения. Например:
- Вы хотите зафиксировать цифры в вашем отчете на текущую дату.
- Вы не хотите, чтобы клиент увидел формулы, по которым вы рассчитывали для него стоимость проекта (а то поймет, что вы заложили 300% маржи на всякий случай).
- Ваш файл содержит такое больше количество формул, что Excel начал жутко тормозить при любых, даже самых простых изменениях в нем, т.к. постоянно их пересчитывает (хотя, честности ради, надо сказать, что это можно решить временным отключением автоматических вычислений на вкладке Формулы – Параметры вычислений).
- Вы хотите скопировать диапазон с данными из одного места в другое, но при копировании «сползут» все ссылки в формулах.
В любой подобной ситуации можно легко удалить формулы, оставив в ячейках только их значения. Давайте рассмотрим несколько способов и ситуаций.
Способ 1. Классический
Этот способ прост, известен большинству пользователей и заключается в использовании специальной вставки:
- Выделите диапазон с формулами, которые нужно заменить на значения.
- Скопируйте его правой кнопкой мыши – Копировать (Copy).
- Щелкните правой кнопкой мыши по выделенным ячейкам и выберите либо значок Значения (Values):
либо наведитесь мышью на команду Специальная вставка (Paste Special), чтобы увидеть подменю:
Из него можно выбрать варианты вставки значений с сохранением дизайна или числовых форматов исходных ячеек.В старых версиях Excel таких удобных желтых кнопочек нет, но можно просто выбрать команду Специальная вставка и затем опцию Значения (Paste Special — Values) в открывшемся диалоговом окне:
Способ 2. Только клавишами без мыши
При некотором навыке, можно проделать всё вышеперечисленное вообще на касаясь мыши:
- Копируем выделенный диапазон Ctrl+C
- Тут же вставляем обратно сочетанием Ctrl+V
- Жмём Ctrl, чтобы вызвать меню вариантов вставки
- Нажимаем клавишу с русской буквой З или используем стрелки, чтобы выбрать вариант Значения и подтверждаем выбор клавишей Enter:

Способ 3. Только мышью без клавиш или Ловкость Рук
Этот способ требует определенной сноровки, но будет заметно быстрее предыдущего. Делаем следующее:
- Выделяем диапазон с формулами на листе
- Хватаем за край выделенной области (толстая черная линия по периметру) и, удерживая ПРАВУЮ клавишу мыши, перетаскиваем на пару сантиметров в любую сторону, а потом возвращаем на то же место
- В появившемся контекстном меню после перетаскивания выбираем Копировать только значения (Copy As Values Only).

После небольшой тренировки делается такое действие очень легко и быстро. Главное, чтобы сосед под локоть не толкал и руки не дрожали 
Способ 4. Кнопка для вставки значений на Панели быстрого доступа
Ускорить специальную вставку можно, если добавить на панель быстрого доступа в левый верхний угол окна кнопку Вставить как значения. Для этого выберите Файл — Параметры — Панель быстрого доступа (File — Options — Customize Quick Access Toolbar). В открывшемся окне выберите Все команды (All commands) в выпадающем списке, найдите кнопку Вставить значения (Paste Values) и добавьте ее на панель:

Теперь после копирования ячеек с формулами будет достаточно нажать на эту кнопку на панели быстрого доступа:

Кроме того, по умолчанию всем кнопкам на этой панели присваивается сочетание клавиш Alt + цифра (нажимать последовательно). Если нажать на клавишу Alt, то Excel подскажет цифру, которая за это отвечает:

Способ 5. Макросы для выделенного диапазона, целого листа или всей книги сразу
Если вас не пугает слово «макросы», то это будет, пожалуй, самый быстрый способ.
Макрос для превращения всех формул в значения в выделенном диапазоне (или нескольких диапазонах, выделенных одновременно с Ctrl) выглядит так:
Sub Formulas_To_Values_Selection()
'преобразование формул в значения в выделенном диапазоне(ах)
Dim smallrng As Range
For Each smallrng In Selection.Areas
smallrng.Value = smallrng.Value
Next smallrng
End Sub
Если вам нужно преобразовать в значения текущий лист, то макрос будет таким:
Sub Formulas_To_Values_Sheet()
'преобразование формул в значения на текущем листе
ActiveSheet.UsedRange.Value = ActiveSheet.UsedRange.Value
End Sub
И, наконец, для превращения всех формул в книге на всех листах придется использовать вот такую конструкцию:
Sub Formulas_To_Values_Book()
'преобразование формул в значения во всей книге
For Each ws In ActiveWorkbook.Worksheets
ws.UsedRange.Value = ws.UsedRange.Value
Next ws
End Sub
Код нужных макросов можно скопировать в новый модуль вашего файла (жмем Alt+F11 чтобы попасть в Visual Basic, далее Insert — Module). Запускать их потом можно через вкладку Разработчик — Макросы (Developer — Macros) или сочетанием клавиш Alt+F8. Макросы будут работать в любой книге, пока открыт файл, где они хранятся. И помните, пожалуйста, о том, что действия выполненные макросом невозможно отменить — применяйте их с осторожностью.
Способ 6. Для ленивых
Если ломает делать все вышеперечисленное, то можно поступить еще проще — установить надстройку PLEX, где уже есть готовые макросы для конвертации формул в значения и делать все одним касанием мыши:

В этом случае:
- всё будет максимально быстро и просто
- можно откатить ошибочную конвертацию отменой последнего действия или сочетанием Ctrl+Z как обычно
- в отличие от предыдущего способа, этот макрос корректно работает, если на листе есть скрытые строки/столбцы или включены фильтры
- любой из этих команд можно назначить любое удобное вам сочетание клавиш в Диспетчере горячих клавиш PLEX
Ссылки по теме
- Что такое макросы, как их использовать, копировать и запускать
- Как скопировать формулы без сдвига ссылок
- Как считать в Excel без формул
17 авг. 2022 г.
читать 1 мин
Вы можете использовать следующий базовый синтаксис, чтобы вернуть пустую ячейку вместо нуля при использовании формул Excel:
=IF( B2 / C2 =0, "", B2 / C2 )
Эта конкретная формула пытается разделить значение в ячейке B2 на значение в ячейке C2 .
Если результат равен нулю, Excel возвращает пустое значение. В противном случае Excel возвращает результат деления B2 на C2 .
В следующем примере показано, как использовать эту формулу на практике.
Пример: вернуть пустую ячейку вместо нуля в формуле Excel
Предположим, у нас есть следующий набор данных, который показывает общий объем продаж и возвратов для различных продуктов:
Предположим, мы вводим следующую формулу в ячейку D2 , чтобы рассчитать коэффициент возврата для продукта A:
= B2 / C2
Если мы скопируем и вставим эту формулу в каждую ячейку столбца D, мы увидим, что некоторые результаты равны нулю:
Чтобы вернуть пустое значение вместо нуля, мы можем ввести следующую формулу в ячейку D2 :
=IF( B2 / C2 =0, "", B2 / C2 )
Затем мы можем скопировать и вставить эту формулу в каждую оставшуюся ячейку в столбце D:
Обратите внимание, что каждая ячейка, в которой формула возвращала бы ноль, теперь вместо этого возвращает пустое значение.
Дополнительные ресурсы
В следующих руководствах объясняется, как выполнять другие распространенные задачи в Excel:
Как игнорировать значения #N/A при использовании формул в Excel
Как заменить значения #N/A в Excel
Как исправить ошибку #ИМЯ в Excel
Написано

Замечательно! Вы успешно подписались.
Добро пожаловать обратно! Вы успешно вошли
Вы успешно подписались на кодкамп.
Срок действия вашей ссылки истек.
Ура! Проверьте свою электронную почту на наличие волшебной ссылки для входа.
Успех! Ваша платежная информация обновлена.
Ваша платежная информация не была обновлена.

 Найти значение и вернуть адрес ячейки с формулой
Найти значение и вернуть адрес ячейки с формулой