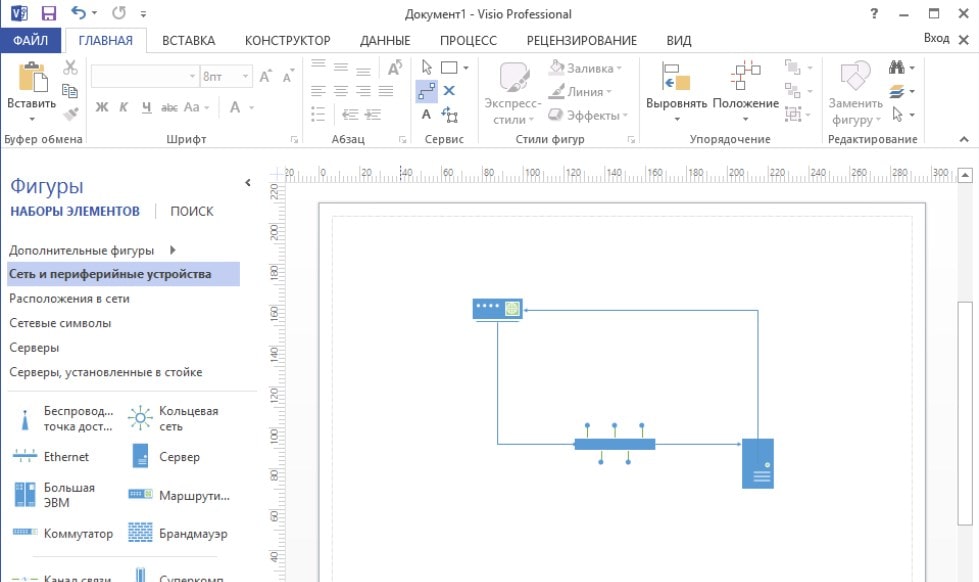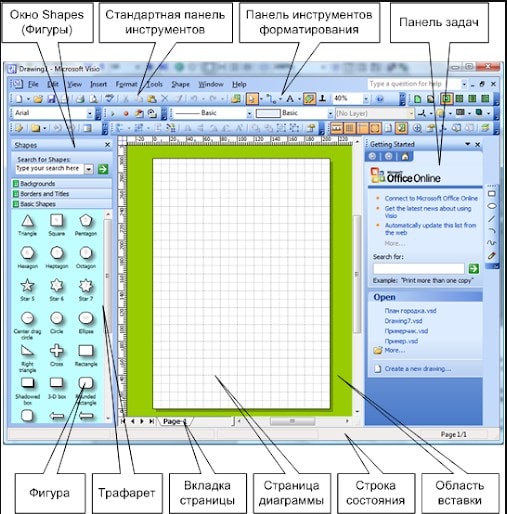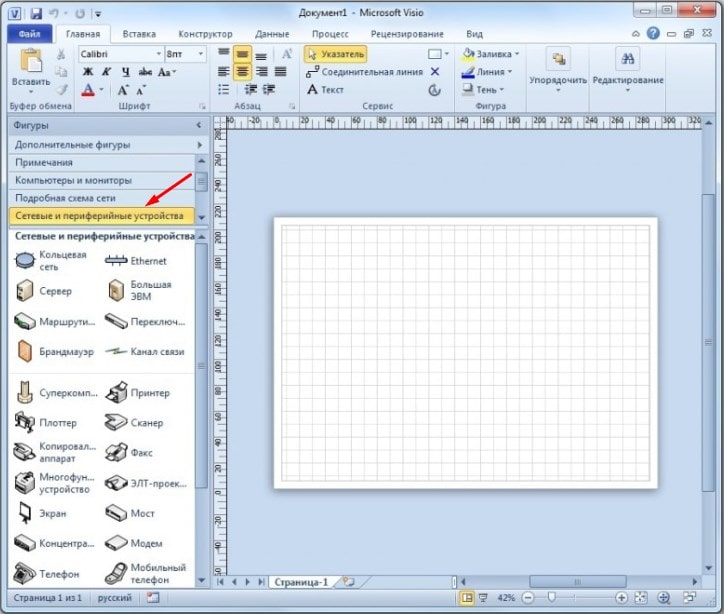Microsoft Visio — интуитивный редактор для создания организационных UML-диаграмм, чертежей и комплексных блок-схем в нативном конструкторе, включающем в себя достаточно крупную библиотеку фигур, компонентов и визуальных объектов, доступных для использования в WYSIWYG-интерфейсе. Данный редактор позволяет составить сборку или срезку технического изделия или конструкции; описать бизнес-процесс, используемый в производственной, сервисной, логистической или любой другой бизнес-сфере; сформировать диаграмму программного решения или разработки с поэтапной детализацией всех итераций вашего проекта. Программа Visio также может служить в качестве уникального инструмента САПР для представления графических контейнеров, выносок, соединительных линий, текстовых полей, ссылок и других объектов в наглядной, понятной визуализированной форме.
Расширенные возможности пакета Microsoft Visio
Проприетарный набор ПО Visio предоставляет следующие компоненты и средства:
- обильный ассортимент макетов и шаблонов, доступных для оформления визуальной составляющей функциональной блок-схемы, ее индивидуальных блоков и итераций
- прозрачная и продуманная оболочка, благодаря которой все действия в редакторе Visio становятся интуитивно понятными и обдуманными. Интерфейс редактора постоянно совершенствуется в результате детального изучения требований пользователя и обновления панели инструментов
- вы также можете получить справочную информацию о новых функциях, опциях меню или разделах, воспользовавшись встроенным инфо-ассистентом. После того, как вы введете соответствующий запрос в поле поиска, информационный помощник тут же предоставит вам развернутые сведения о новом для вас компоненте, перенаправив вас на нужный раздел справочного мануала
- широкий ассортимент базовых средств форматирования, присущий всем без исключения программным модулям пакета Microsoft Office. Здесь вы также можете задать практически любой размер листа, от A3 вплоть до B5. Все форматы страницы доступны для выбора прямо из главного меню, без излишних усилий и конфигурирования настроек
- импорт данных в Visio из внешних источников. Среди поддерживаемых контейнеров присутствуют книги Excel, базы данных Access, хранилища Microsoft SQL Server, списки SharePoint Foundation и другие ODBC- и OLEDB-источники
- масштабирование проекта в условиях нативной среды Visio. В качестве базовой основы для построения схем могут быть задействованы системы автоматического проектирования. В довесок, приложение позволяет создавать интерактивные панели, применяемые для различных показателей
- качественная локализация утилиты. Среди прочих разговорных форм особое внимание разработчики уделили и переводу на русский язык.
На нашем сетевом портале вы можете быстро скачать любое издание Microsoft Visio, не прибегая к регистрации и авторизации профиля на сервере. Весь доступный софт представлен исключительно на русском языке. Также каждая версия продукта сопровождается подробными системными требованиями, ознакомиться с которыми стоит для того, чтобы удостовериться в соответствии загружаемого пакета аппаратным параметрам вашего компьютера или ноутбука.
Изображение создается посредством
использования панели инструментов Рисование.
Алгоритм создания изображения:
1.
Необходимо вывести на экран два листа
(для того, чтобы создавать элементы изображения и
группировать их). Масштаб изображения ? 45%;
2.
Используя кнопку Прямоугольник
на панели Рисование чертим верхний
прямоугольник на пол листа (если при нажатии на
эту кнопку появляется рамка Вставка рисунка –
необходимо нажать на клавишу Esc). Заливаем
(раскрашиваем) его при помощи кнопки Заливка
» Способы заливки » вкладка Градиентная
» Заготовка » название заготовки “Поздний
или ранний закат” » Тип штриховки Горизонтальная
(объект должен быть выделенным);
3.
Используя кнопку Прямоугольник
на панели Рисование чертим нижний
прямоугольник. Заливаем его при помощи кнопки Заливка
» Способы заливки » вкладка Градиентная
» Заготовка » Тип штриховки От
центра » левый вариант.
4. Оформляем небо.
Рисуем звезды на белом листе (2-ом).
Панель Рисование -> Автофигуры
-> Звезды и ленты ->
4-конечная звезда -> копируем один
раз -> вставляем столько, сколько необходимо ->
перетаскиваем их на фон неба -> заливаем одну
звезду при помощи кнопки Заливка -> и,
щелкая левой кнопкой мыши на другие (выборочно)
звезды, нажимаем на клавишу F4 (повтор последней
команды). Оставшиеся звезды заливаем другими
цветами (на Ваш выбор).
Рисуем месяц.
Панель Рисование -> Автофигуры ->
Основные фигуры ->Месяц -> Заливка.
5. Рисуем дома.
Первый дом. Панель Рисование
» Автофигуры » Основные фигуры » Куб
» Заливка » выбираете цвет » на
панели Рисование кнопка Тени » например,
стиль 4.
На белом листе рисуем окно. Кнопка Прямоугольник
» кнопка Линия » получаем
Группируем окно: на панели Рисование
» кнопка Выбор объектов » кнопка Рисование
» Группировать.
Копируем один раз -> вставляем
столько, сколько необходимо -> перетаскиваем их
на дом -> заливаем одно окно при помощи кнопки Заливка
-> и, щелкая левой кнопкой мыши на другие
(выборочно) окна, нажимаем на клавишу F4 (повтор
последней команды). Оставшиеся окна заливаем
другими цветами (на Ваш выбор). Рисуем антенну и
другие элементы.
На стене дома помещаем вывеску
предприятия. На панели Рисование ->
кнопка Добавить объект -> выбираем
нужный Стиль надписи -> набираем текст
-> OK -> на панели инструментов WordArt
выбираем Вертикальный текст WordArt и получаем
результат.
Второй дом. Автофигуры Основные
фигуры -> Крест. Заливка ->
Способы заливки -> вкладка Узор -> Кирпичи
-> Штриховка – черная -> Фон –
оранжевый. Рисуем окна, двери (с группировкой
объектов). Заливаем их, выбираем цвет и тип линии.
Размещаем в доме. Группируем объекты дома.
Создаем вывеску при помощи кнопки Надпись.
Чтобы просматривалась стена, выполняем
следующие операции: на панели Рисование
-> Цвет линий – нет, цвет заливки
– нет. Создаем эффект фейерверка: выделяем текст
надписи Боулинг -> Формат ->
Шрифт -> вкладка Анимация ->
Фейерверк -> ОК.
Третий дом. Автофигуры ->
Основные фигуры -> куб, прямоугольники,
арка. Заливаем -> Заливка ->
Способы заливки -> вкладка Текстура ->
Мрамор. Лестницы рисуем при помощи кнопки Линии
панели Рисование, только применяем меню Штрих.
Остальные детали рисунка выполняем
аналогично. Деревья рисуются при помощи кнопки Автофигуры
» Выноски » Облака, раскрашиваются и при
помощи кнопки Свободное вращение им
придаются необходимые положения.
И в итоге мы получаем:
Microsoft Word для Windows
Текстовый редактор, входящий в состав программ Office, является лучшим в своем роде. История этой программы началась в 1983-м году, тогда она была простым редактором, который позволял выполнять несложное форматирование документов делового предназначения.
Office 2016 презентовали в 2015-м году. Тогда разработчики из Microsoft заявили, что новый пакет программ был создан «с ноля». Между тем привычный интерфейс, набор старых инструментов и другие возможности — это все осталось на своих местах. Office 2019 стал продолжением 2016-го, но в нем появился ряд незначительных нововведений.
На протяжении многих лет программа развивалась, и сегодня это мощный инструмент, с помощью которого можно создавать документы любой сложности.
История версий
| Word | Особенности |
|---|---|
| 2007 | Новый ленточный интерфейс с удобным доступом к основным функциям, формат docx, обеспечивающий высокий уровень защиты и сжатия данных |
| 2010 | Встроенный переводчик и функция командной работы |
| 2013 | Новый «плиточный» интерфейс, инструменты для работы с электронными документами PDF, возможность встраивать в документы онлайн-видео |
| 2016 | Появился «Помощник», рукописный ввод с сенсорного экрана, функция захвата видео |
| 2019 | Функция озвучивания текста, новые инструменты для работы с сенсорными экранами, возможность вставлять векторные изображения |
Функции и возможности
Word обладает огромным множеством инструментов для работы с бумагами. Сегодня ни один аналог не может предоставить такое количество возможностей, как решение от Microsoft. При этом многие функции выходят далеко за пределы оформления документов.
Форматирование текста
В текстовом редакторе Word есть все необходимые инструменты для работы с текстом. Пользователь имеет возможность использовать неограниченное количество шрифтов, выполнять сложное форматирование текста, оформлять документы в виде колонок, работать со списками, добавлять примечания и так далее. Инструменты редактора позволяют тонко настраивать внешний вид каждого отдельного абзаца, выставляя интервалы и отступы с точностью до пикселя.
Работа с таблицами
Добавлять таблицы можно классическим способом, выбирая в соответствующей панели количество строк или столбцов, или методом рисования. Программа позволяет с точностью до пикселя устанавливать высоту и ширину ячеек, заливать их определенным цветом, назначать выравнивание текста внутри, делать поля в ячейках. Встроенные инструменты обеспечивают возможность делить таблицу на несколько отдельных, быстро удалить или добавить строки и столбцы.
Диаграммы и графики
Несмотря на то, что это текстовый редактор, здесь также присутствует мощный инструмент для создания диаграмм. В последней версии насчитывается семнадцать типов диаграмм. Это могут быть простые графики, точечные диаграммы, «солнечные лучи», биржевые, комбинированные и многие другие.
Работа с изображениями и графикой
В документ «Ворд» можно вставить любое растровое изображение. При этом непосредственно в программе легко настроить резкость, контраст, цветовую насыщенность картинки. Также изображение можно кадрировать, сделать обтекание текстом, установить положение по центру, по правому или левому краю. В новых версиях Word появилась возможность вставлять векторную графику и 3D-объекты. При этом можно вставлять как уже существующие картинки, так и рисовать их самостоятельно непосредственно в редакторе.
Формулы и уравнения
В Word присутствует мощный редактор формул и уравнений. При этом в последних версиях предусмотрена возможность писать формулы и уравнения вручную, используя сенсорный ввод. Редактор понимает все математические символы, при написании можно использовать дроби, индексы, корни, радиалы и много другое. Еще в версии Word 2007 появилась поддержка LaTeX, но с ограниченным функционалом. И только в Word 2016 стало возможно полноценно работать с этой системой верстки.
Рисунки SmartArt
SmartArt — это набор инструментов, с помощью которого можно превратить обычный документ в стильную презентацию. В последних версиях программы функционал позволяет создавать сложные логические схемы, наглядно предоставлять информацию в виде графиков, в удобном формате показывать цели, процессы, идеи. Также в наборе присутствует множество инструментов для оформления текста. Работать с SmartArt можно, используя уже готовые шаблоны, что в разы упрощает задачу.
Преимущества и недостатки
Несмотря на обилие аналогичных программ, Microsoft Word остается лучшим редактором в своем роде. К другим преимуществам следует отнести:
Преимущества
- Удобный и понятный интерфейс;
- Обилие обучающей информации в Сети;
- Огромное количество инструментов;
- Поддержка от Microsoft;
- Работает с большим количеством форматов;
- Множество готовых тем и шаблонов.
Главный недостаток программы в том, что лицензия на последнюю версию существенно подорожала. К другим недостаткам стоит отнести:
Недостатки
- Неоптимизированный исходный код документов;
- Многие функции недоступны без подключения к интернету.
Скачать бесплатно
Скачать Microsoft Word
Microsoft Word версии 2016 доступна для скачивания с помощью MultiSetup или официального сайта. Программа распространяется бесплатно, поддерживает Windows 10, 8, 7 и имеет интерфейс на русском языке.
| Windows | 10, 8, 7 |
|---|---|
| Версия | 2016 |
| Размер | 688 Мб |
| Файл | exe |
| Скачать | |
| Разработчик: Microsoft | Лицензия: Бесплатно |
| Версия: 1 | Обновление: 11.05.2021 |
| Windows: 32|64-bit XP, Vista, 7, 8, 8.1, 10 | Размер: 17 MB |
| Язык: Русский, украинский, английский и др. | Категория: Microsoft Office |
Microsoft Visio – это высококачественный функциональный векторный редактор, необходимый для создания различного типа схем, а именно блок-схем, диаграмм, трёхмерных карт, чертежей, UML-моделей, а также для описания технических сборок и разных компонентов. В большинстве случаев, программное обеспечение используется на крупных предприятиях и фирмах для подготовки профессиональных схем, которые в свою очередь помогут сделать презентацию, строительный проект или отчёт более информативным и интересным. Конечно, и на домашнем компьютере программа найдёт своё применение, например, даст возможность дополнить курсовую работу всяческими схемами и структурировать информацию. Предлагаем воспользоваться нашим порталом для бесплатного скачивания софта Visio.
Интерфейс приложения
Внешне оформление программного обеспечения напоминает знакомые всем продукты Эксель и Майкрософт Ворд. Здесь всё выполнено практически идентично, как и в других утилитах пакета Office, частью которого является программа Visio, а всё потому, что её разработчиком выступает корпорация Microsoft. Работать с софтом более чем легко, потому что все его функции удобно структурированы и распределены по следующим вкладкам:
- Файл.
- Главная.
- Вставка.
- Конструктор.
- Данные.
- Процесс.
- Рецензирование.
- Вид.
Visio 2007 является двенадцатой версией программного обеспечения, русскую сборку которой вы можете бесплатно и быстро скачать, кликнув на соответствующую кнопку на этой странице, однако при установке данной версии интерфейс будет отличаться от Microsoft Visio 2010 и иметь более простое оформление, как на картинке ниже.
Мощные возможности софта
Программа Визио 2010 года имеет три различные версии, а именно Стандарт, Про и Премиум, которые отличаются функционалом. Новичка будет полезно и интересно ознакомиться с основными возможностями продукта:
- Использование готовые шаблоны фигур.
- Подключение к базам данных.
- Масштабирование и перемещение разных частей рисунка.
- Автоматическая настройка размера страниц с учётом добавленной диаграммы.
- Добавление выносок в MS Visio для создания заметок и пояснений.
- Изменение размера любой конкретной фигуры.
- Настройка текста (выделение жирным, подчёркиванием, курсивом, изменение цвета, добавление заливки и т. д.).
- Совместная работа.
- Применение визуальных эффектов.
- Проверка правописания текста.
- Экспорт и импорт информации из других офисных приложений.
- Добавление в проект сетевых и периферийных устройств.
Если вы хотите научиться создавать чертежи, диаграммы и схемы для различных целей, то скачивайте продукт Майкрософт Визио 10, интерфейс которого представлен на русском языке, его загрузку наши посетители могут осуществить бесплатно. Утилита оснащена полноценным справочным руководством, что позволит быстро разобрать в основных функциях. Программа часто обновляется и отличается понятным простым оформлением. Если вы работаете программистом, инженером, ИТ-специалистом, маркетологом, финансовым менеджером либо архитектором, то советуем скачать русскую версию продукта Visio для своих проектов. Принцип работы приложения можно посмотреть в видео уроке.
Еще без рейтинга.
| Стандартный установщик |
Бесплатно!
uFiler |
|
|---|---|---|
| check | Официальный дистрибутив Microsoft Visio | check |
| close | Тихая установка без диалоговых окон | check |
| close | Рекомендации по установке необходимых программ | check |
| close | Пакетная установка нескольких программ | check |
|
Скачать: Microsoft Visio Скачано: 477, размер: 0, дата: 11.Май.2021 |
Скачать |
1
Векторный редактор в составе Microsoft Word
2
Создание графических объектов при помощи панели инструментов Рисование Графические объекты в Word можно создавать и редактировать, используя инструменты панели Рисование. В результате будет создано векторное изображение, состоящее из элементарных графических фигур: квадратов, прямоугольников, многоугольников, линий, окружностей, эллипсов и пр.
3
Автофигуры
4
Для вставки текста в автофигуру: 1. Выделите автофигуру. 2. Выполните одно из следующих действий. a. Для добавления текста щелкните правой кнопкой мыши любую фигуру (кроме прямых линий и полилиний), в контекстном меню выберите команду Добавить текст, а затем введите нужный текст. b. Для изменения или дополнения существующего текста щелкните правой кнопкой мыши любую фигуру (кроме прямых линий и полилиний), в контекстном меню выберите команду Изменить текст, а затем внесите необходимые изменения.
5
Эффекты тени и объема Эффекты тени и объема предназначены для того, чтобы придать объекту большую глубину. Можно применить только один из этих эффектов: если применить эффект объема к объекту, содержащему тень, то тень будет удалена, и наоборот.
6
Настройка тени В меню Стиль тени выбирают тени для выделенного объекта. Для изменения формы тени активируйте команду Настройка тени. Откроется одноименная панель инструментов, которая содержит кнопки, предназначенные для смещения тени влево, вправо, вверх или вниз, а также меню Цвет тени. Вкл/выкл тень Сдвинуть тень вверх Сдвинуть тень вниз Сдвинуть тень влево Сдвинуть тень вправо Цвет тени
7
Настройка объёма Эффект объема можно применить к любому объекту. Кнопки на панели инструментов Настройка объема позволяет задать выпуклость объекта, а также угол поворота, перспективу, направление освещения, текстуру поверхности и цвет. Если при использовании одного из эффектов изменить цвет, вид самого объекта останется прежним. Вкл/выкл объём Повернуть вниз Повернуть вверх Повернуть влево Повернуть вправо Цвет объёма
8
Настройка объёма Меню «Объём-Глубина»Меню «Объём-Поверхность» Меню «Объём-Направление»Меню «Объём-Освещение»
9
Упорядочение объектов Меню Рисование панели инструментов программы Word включает несколько операций для манипуляции объектами. Все нарисованные объекты располагаются на отдельных уровнях поверх текста документа. Прямоугольник и эллипс
10
Перемещение между слоями Для перемещения объекта между слоями вызовите команду Рисование/ Порядок и откройте меню порядок. Содержащиеся в нем команды На передний план и На задний план позволяют изменить расположение выбранных объектов относительно текста и других объектов. При работе более чем с двумя уровнями используются кнопки Переместить вперед и Переместить назад, позволяющие сместить выбранный объект на один слой.
11
Размещение относительно текста В программе Word объекты можно размещать выше или ниже текстового уровня. С помощью команды Поместить за текстом создается подложка для отдельной страницы. Положение отдельных объектов на рисунке изменяются посредством команд Сдвиг, Выровнять/распределить и Повернуть/отразить, выбранных в меню Рисование.
12
Использование сетки Для работы с мелкими деталями включите отображение сетки на экране. Она поможет правильно выровнять различные объекты в рисунке. Используйте для этого команду Рисование/ Сетка.
13
Группировка и разгруппировка объектов Когда создание рисунка закончено, можно сгруппировать все нарисованные элементы таким образом, чтобы они рассматривались как один объект.
14
Группировка объектов Для этого выберите требуемые объекты, а затем вызовите команду Рисование/ Группировать панели инструментов Рисование. Маркеры изменения размеров каждого из выбранных объектов будут заменены единым набором маркеров, который может использоваться для перемещения нового объекта или изменения его размера.
15
Разгруппировка объектов Если объект содержит несколько элементов, его можно разгруппировать с помощью команды Рисование/ Разгруппировать. Вы можете изменить размер каждой составляющей объекта, а также переместить ее, отформатировать или удалить. Это самый простой способ форматирования рисунка. Разгруппировав изображение, измените цвета заливки или удалите фрагмент изображения. После этого отметьте все составляющие объекта и заново их сгруппируйте, для того чтобы иметь возможность перемещать объект целиком и изменять его размеры. Команды группировки и упорядочения вы также можете найти в контекстном меню объекта.
Microsoft Visio Professional 2021
Microsoft Visio Professional 2021 — Это новейший многофункциональный инструмент для создания блок-схем, фигур, шаблонов т.п, с большим количеством обновленного функционала. Приложение отлично подходит для работы на Windows 10 и Windows 11.
Microsoft Visio Professional 2019
Microsoft Viso Professional 2019 — Усовершенствованный векторный графический редактор от компании Microsoft. С помощью него Вы сможете создавать схемы, диаграммы, и прочие макеты для визуального представления данных.
Microsoft Visio Professional 2016
Microsoft Viso Professional 2016 — Это простой инструмент для профессионального оформления универсальных схем, которые могут представлять из себя сложуную информационную базу для понятного визуального понимания.
Microsoft Visio Professional 2013
Microsoft Viso Professional 2013 — Приложение, которое уже стало классическим в сфере содания графисеских диаграм и схем. Большой выбор средств визуализации для наглядного представления обширной информации.
Microsoft Project Professional 2021
Microsoft Project Professional 2021 — Это совершенно новая редакция комплексного решения для управления проектами, ведения проектов и управления ресурсами. Отлично подходит для использования на Windows 10 и Windows 11.
Microsoft Project Professional 2019
Microsoft Project Professional 2019 — Профессиональный инструмент для разработки и управления проектами, данное ПО позволит Вас с легкостью управлять задачами, использовать различного рода отчеты и бизнес аналитику.
Microsoft Project Professional 2016
Microsoft Project Professional 2016 — Профессиональный инструмент для разработки, отслеживания и управления проектами. Графические инструменты позволяют доступно визуализировать различные отчеты и аналитики.
Microsoft Project Professional 2013
Microsoft Project Professional 2013 — Предоставляет возможность контроля планов проектов, обмен об их информации, насколько проект уже продвинулся в работе и все это в возможности быстрого редактирования и легкого контроля о состоянии проекта.
Векторная графика в Microsoft Word
Тип урока: урок формирования новых знаний и умений.
Методы обучения по характеру познавательной деятельности:
1.Объяснительно-иллюстративный.
2.Репродуктивный.
Цели урока:
Обучающая: познакомить учащихся с векторным графическим редактором и его интерфейсом; научить создавать простые векторные рисунки, используя операции порядка слоев, группировки отдельных объектов.
Развивающая: создать условия для развития умений работы с графикой, развивать творческое мышление при создании рисунков.
Воспитательная: создать на уроке атмосферу психологической комфортности, условия для воспитания самостоятельности, умения контролировать свои действия.
Оборудование урока:
•компьютеры с ОС MS Windows;
•графический редактор MS Word
•проектор;
•экран (интерактивная доска);
Ход урока:
Организационный момент
(цель: обеспечить внешнюю обстановку для работы на учебном занятии, психологически подготовить учащихся к учебному занятию). Приветствие, представление, организация внимания школьников.
Тема нашего урока – «Векторная графика. Простейшие операции с векторными объектами».
Цель урока – рассмотреть достоинства векторных изображений, научиться создавать простые векторные рисунки, используя операции порядка слоев, группировки отдельных объектов.
На предыдущих уроках мы с вами работали с использованием графического редактора Paint. Мы говорили о том, что в нем получаются растровые изображения, т. е. изображения, состоящие из пикселей. Основным недостатком растрового изображения является масштабирование рисунка. На сегодняшнем уроке мы рассмотрим еще один вид графики, которая называется векторной. Рассмотрим ее достоинства и недостатки.
В отличие от растровых изображений векторные графические изображения используются для хранения высокоточных графических объектов (чертежей, схем), для которых имеет значение сохранение четких и ярких контуров.
Векторные изображения формируются из элементов – точка, линия, окружность, прямоугольник и др. Для каждого элемента задаются координаты, а также цвет.
Достоинством векторной графики является то, что векторные графические изображения могут быть увеличены или уменьшены без потери качества.
Для создания векторного изображения разработаны специальные программы, такие как например CorelDraw.
Мы познакомимся сегодня с векторным редактором, который встроен в известный нам текстовый редактор MS Word, и попробуем создать рисунок из различных элементов, которые называются Автофигурами.
Создание векторных изображений в MS Word
К векторным графическим редакторам относится графический редактор, встроенный в MS Word. Векторные рисунки создаются из примитивов: линий, кривых, прямоугольников и других объектов.
После того как в векторном редакторе создан объект, он продолжает сохранять свою индивидуальность, его можно выделять, масштабировать, перемещать и т. д.
Векторные объекты можно выбрать на панели инструментов MS Word Рисование. Чтобы вывести ее на экран:
Вид – Панели инструментов – Рисование.
Панель Рисования находится в нижней части Рабочего стола.
Наиболее часто используемые примитивы: Линия , Стрелка , Овал , Прямоугольник , Надпись . Они вынесены непосредственно на панель инструментов Рисование.
Созданные рисунки можно заливать цветом , обрамлять линиями
Также как и в растровом графическом редакторе в MS Word можно выбирать тип линии , вначале необходимо построить линию, затем выбрать Тип линии или Тип штриха.
Векторным фигурам можно придавать эффект объема или тени . Эти инструменты также расположены на панели инструментов Рисование.
Графический векторный редактор в MS Word имеет набор простейших объектов для рисования более сложных изображений. Эти объекты располагаются в пункте Автофигуры на панели инструментов Рисование (см. рис. 27).
Автофигуры — набор типичных фигур, включающий кроме таких базовых фигур, как прямоугольники и окружности, также различные линии, соединительные линии, фигурные стрелки, компоненты структурных схем, выноски, звезды и ленты.
Рис. 1. Панель инструментов Рисование
После выбора объекта на панели инструментов, его можно нарисовать в любом месте окна редактора.
В векторном редакторе MS Word имеется возможность создания текстовой области, в которой можно вводить и форматировать текст. Кроме этого, для ввода надписей к рисункам можно использовать Выноски различных форм. Выноски выбираются на панели инструментов Рисование командой Автофигуры – Выноски (рис. 28).
Рис.
2. Виды выносок
В векторном редакторе MS Word существует инструменты группировки и разгруппировки объектов. Операция группировки объединяет несколько объектов в один, что позволяет производить над ними общие операции (перемещение, удаление и т. д.). Можно разбивать объект, состоящий из нескольких, на самостоятельные объекты (разгруппировывать).
Для этого нужно выделить все изображения объектов, удерживая клавишу Shift и щелкая левой кнопкой мыши по каждому объекту.
Можно, изменять порядок отображения фигур (поместить на задний или передний план, поместить перед или за текстом и т. д.).
Чтобы выполнить эти операции на панели инструментов Рисование нажмите кнопку Действия, а затем выберите команду Группировать или Разгруппировать (для группировки и разгруппировки объектов) или Порядок (для того, чтобы поместить на передний или задний план объекты), см. рис
Векторные рисунки сохраняются в формате MS Word и имеют тип DOC.
Закрепление нового материала.
Творческая работа по созданию векторного рисунка
Используя векторный графический редактор, встроенный в MS Word, нарисовать картинку, на которой изображен дом, сказочный замок или какое-то другое изображение, построенное из Автофигур.
Можно изобразить сложный рисунок, воспользовавшись построением Кривых линий.
Пример домика приведен на рисунке 4
Рис.4
Последовательность выполнения задания
1. Запустить MS Word. Если панель инструментов Рисование не изображена, то ее можно подключить: Вид — Панели инструментов — Рисование.
2. Основные объекты рисунка – Основные фигуры. Выполним коробку дома. Нарисуйте прямоугольник: Автофигуры – Основные фигуры – Прямоугольник.
Закрасить фигуру: выделить Автофигуру Формат – Автофигура – Цвета и линии. Выбрать способ заливки: Текстура.
Аналогичным способом изобразить пристройки к дому.
3. Крыши выполнить при помощи Автофигуры – Равнобедренный треугольник, применить к ним заливку Узор (дранка). Печную трубу трубу рисуем с помощью Автофигуры — Прямоугольник, применяем к нему заливку Узор (кирпичики). Забор рисуем фигурными стрелками: Автофигуры – Фигурные стрелки.
Выполнить заливку фигурной стрелки.
Остальные фигуры забора выполняем следующим образом:
1 вариант.
· скопировать фигурную стрелку: Правка – Копировать;
· переместить вставленную фигуру на нужное место: Правка – Вставить;
2 вариант
· Применить кнопку ctrl. Выделить фигуру, зажать кнопку ctrl и с помощью мыши перетащить фигуру на новое место.
· аналогично построить все элементы забора.
4. Нарисовать окно с занавесками. Занавески выполнить Рисованной кривой, вторая занавеска получена копированием, а затем поворотом фигуры слева – направо. Залить занавески каким-либо цветом заливки.
5. Труба на крыше дома нарисована также как коробка дома и крыша..
6. Для выполнения фона: возьмем Автофигуру — Прямоугольник и закроем полностью рисунок. Далее Порядок — Перенести на задний план. Заливку можно сделать с помощью двухцветного градиента.
7. Месяц и звезды также выполнены при помощи:
Автофигуры — Звезды и ленты (звезды), Основные фигуры – Месяц. Залить звезды и месяц заливкой нужного цвета.
Подведение итогов урока. Рефлексия.
Что нового вы узнали? Что вам понравилось и какие трудности вы испытали в работе с графическим редактором? Где вы можете применить полученные знания?
(Учащиеся отвечают на вопросы и делают следующие выводы: Сегодня на уроке мы узнали, что существует два вида компьютерной графики: растровая и векторная. Узнали, что существуют специальные программы для создания и редактирования графических изображений, а также учились создавать и редактировать векторные графические изображения. Нам сегодня понравилось… Мы испытали трудности в …Полученные знания можно применить …).
Статус темы: Закрыта.
-
Доброго всем дня!
Нужно вставить в ворд векторную картинку, но так, чтобы в ворде можно было спокойно и без лишних программ редактировать отдельные векторные элементы.
Конкретно, просят вставить в ворд карту Украины, но так, чтобы можно было перекрашивать области.
Прислали пару образцов — там рисунок выполнен как автофигура — т.е. тот же вектор, как и в иллюстраторе, с возможностью двигать узловые точки и все подобное.Можно вставить карту из Корела, но тогда и редактировать можно только в кореле.
Какие есть варианты?
попробовал через экспорт в emf и wmf — без толку. eps тоже как то странно вставляется и редактируется кусками.
гугл, также, скуп на подобную информацию.Спасибо за помощь.
-
попробовал через экспорт в emf и wmf — без толку.
Нажмите, чтобы раскрыть…
почему это?
Экономить на рекламе — всё равно, что остановить часы, пытаясь сэкономить время © Генри Форд
-
двойной клик по элементу и можно красить.
Нажмите, чтобы раскрыть…
так а я что спрашивал? а ещё лучше пкм группировать > разгруппировать > преобразовать в рисунок МСО.
Экономить на рекламе — всё равно, что остановить часы, пытаясь сэкономить время © Генри Форд
Статус темы: Закрыта.
В разделе Прочее компьютерное на вопрос Как поставить знак вектора над буквой F в ворде 2010? заданный автором Анна Тесла лучший ответ это
Ответ от
22 ответа
Привет! Вот подборка тем с ответами на Ваш вопрос: Как поставить знак вектора над буквой F в ворде 2010?
Ответ от Оксана Костенко
Может попробовать сверху нарисовать стрелочку сверху. Настройка панели инструментов- рисование
Ответ от Voldemaar
1. Документ должен быть совместим с новейшей версией Ворд.
2. Вставка — Уравнение
3. Выбираем панель»Диакритические знаки» (Фото у Евгения Жукова)
4. Там стрелки над буквами точно есть…