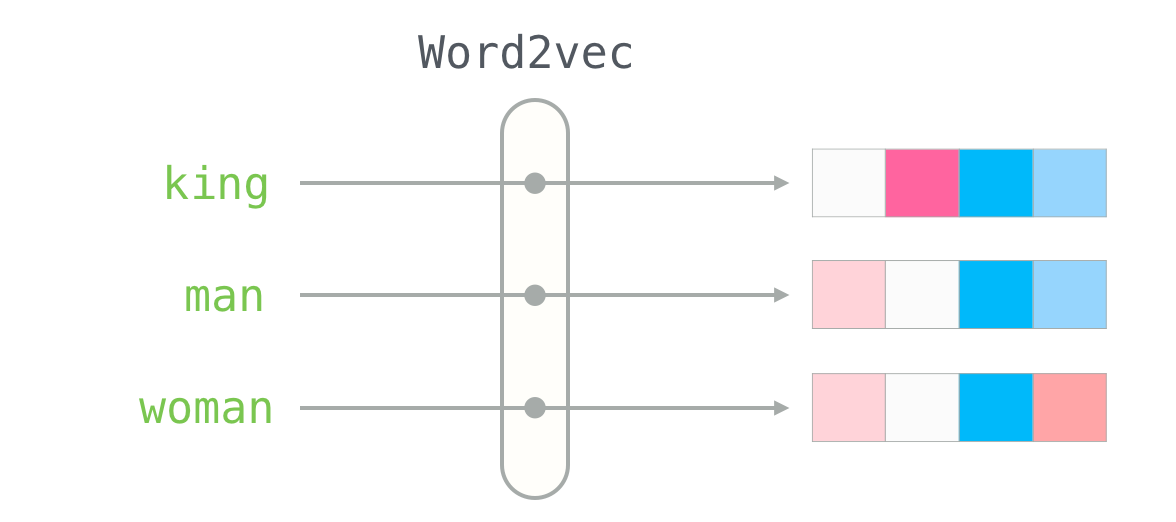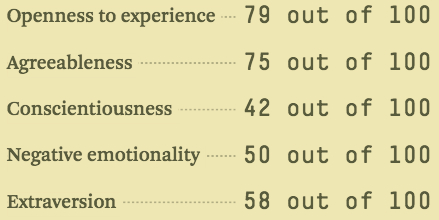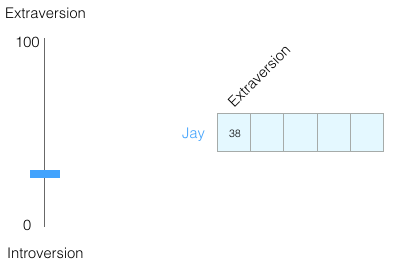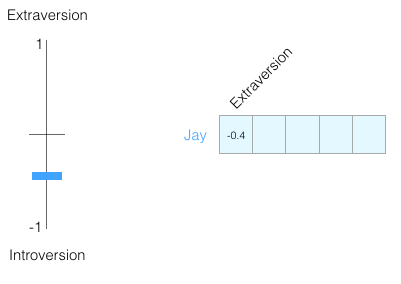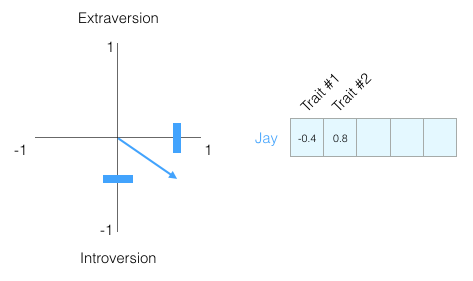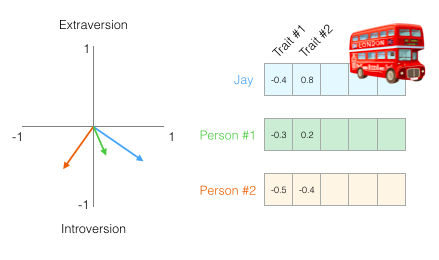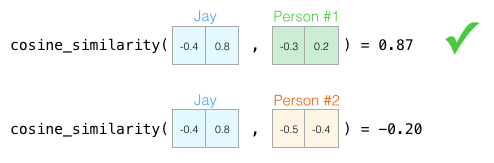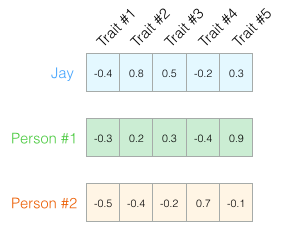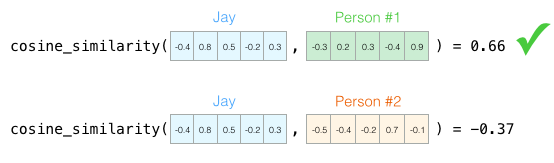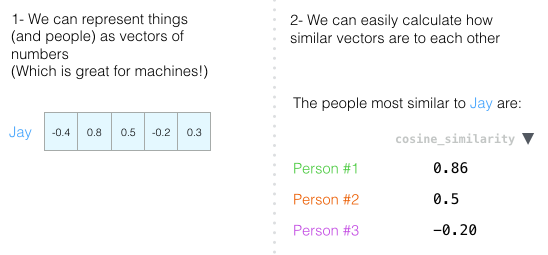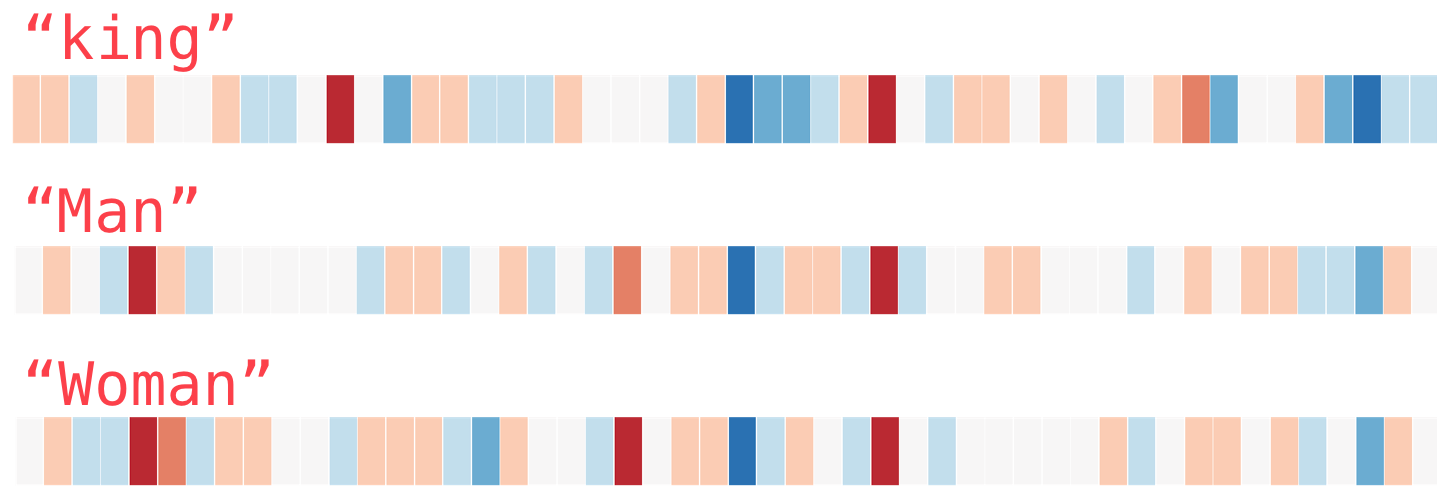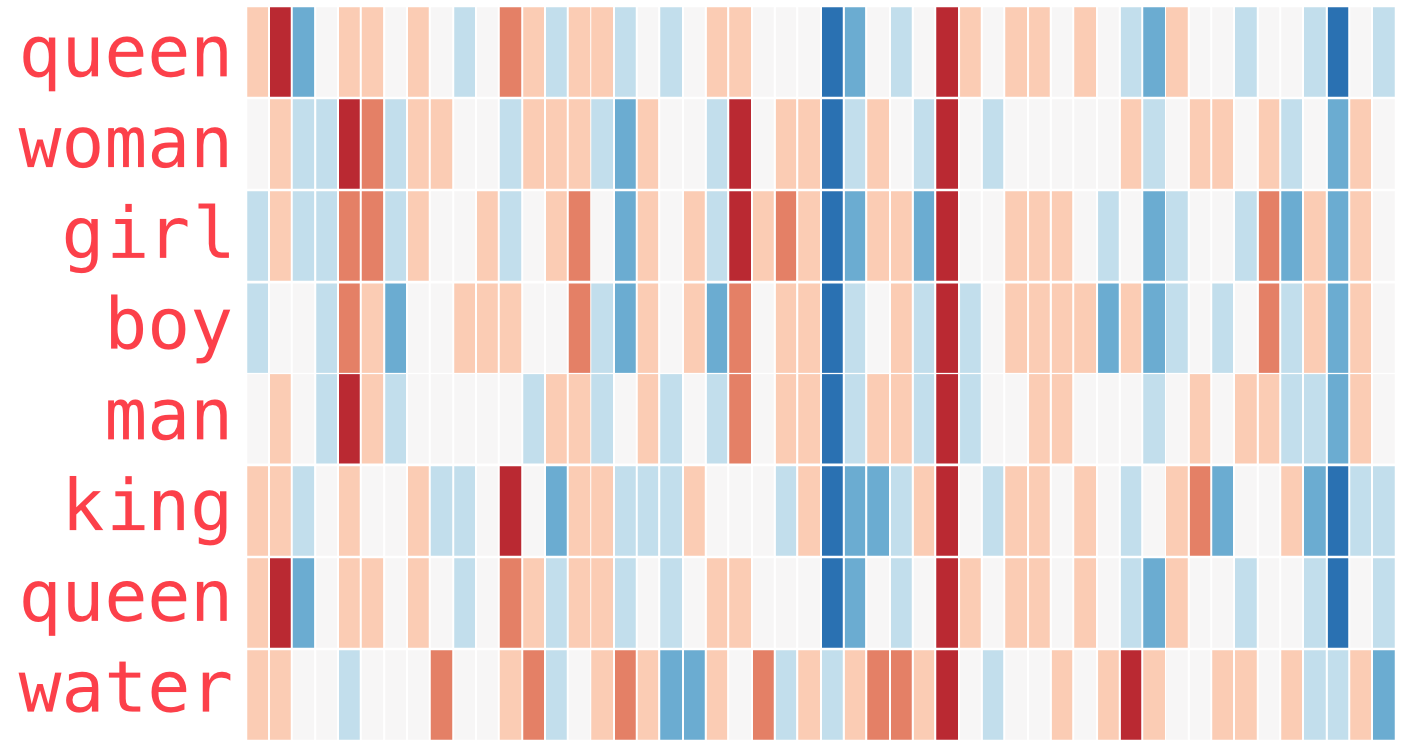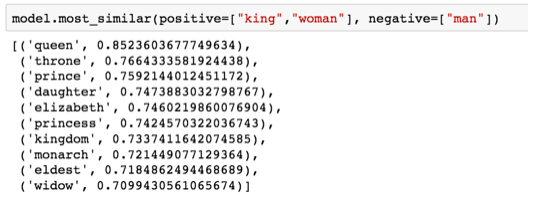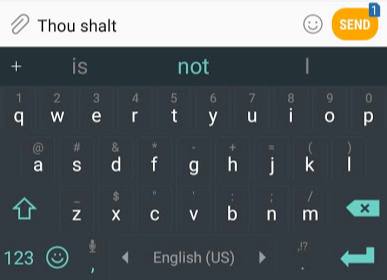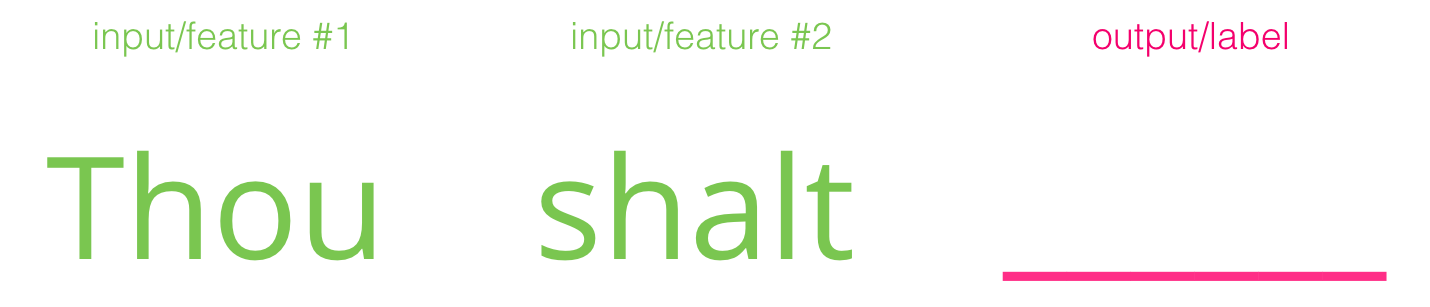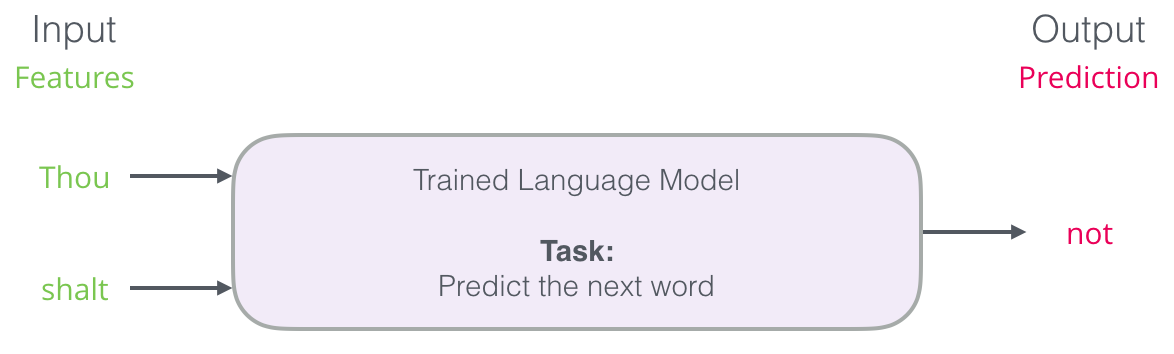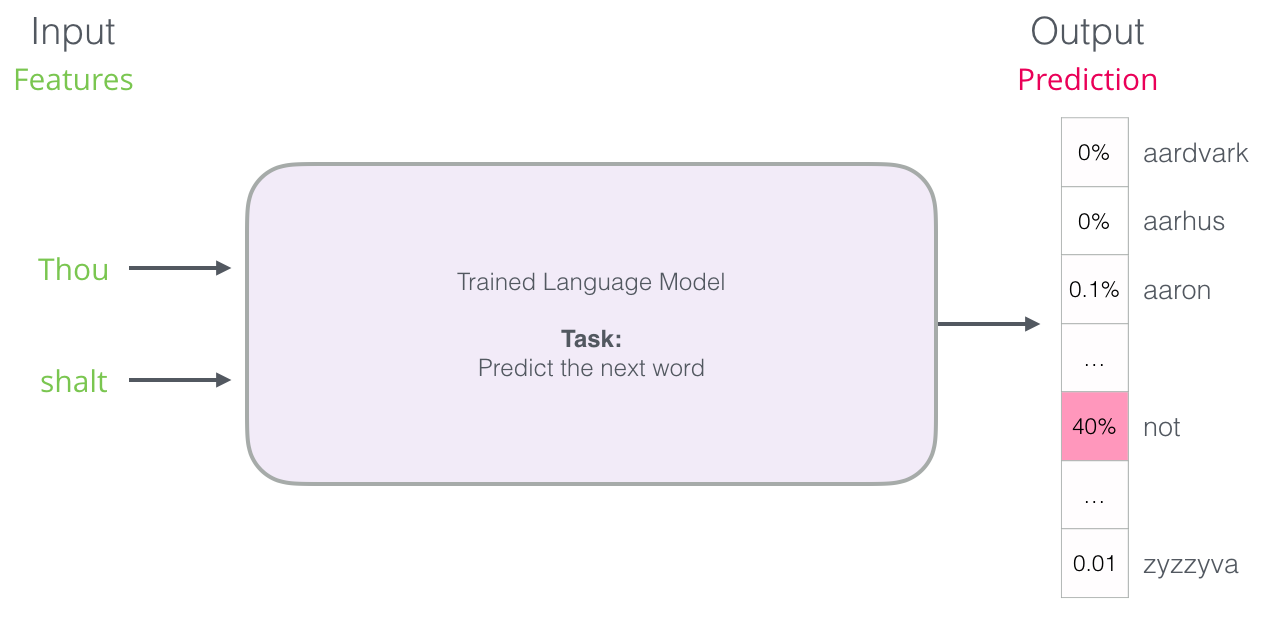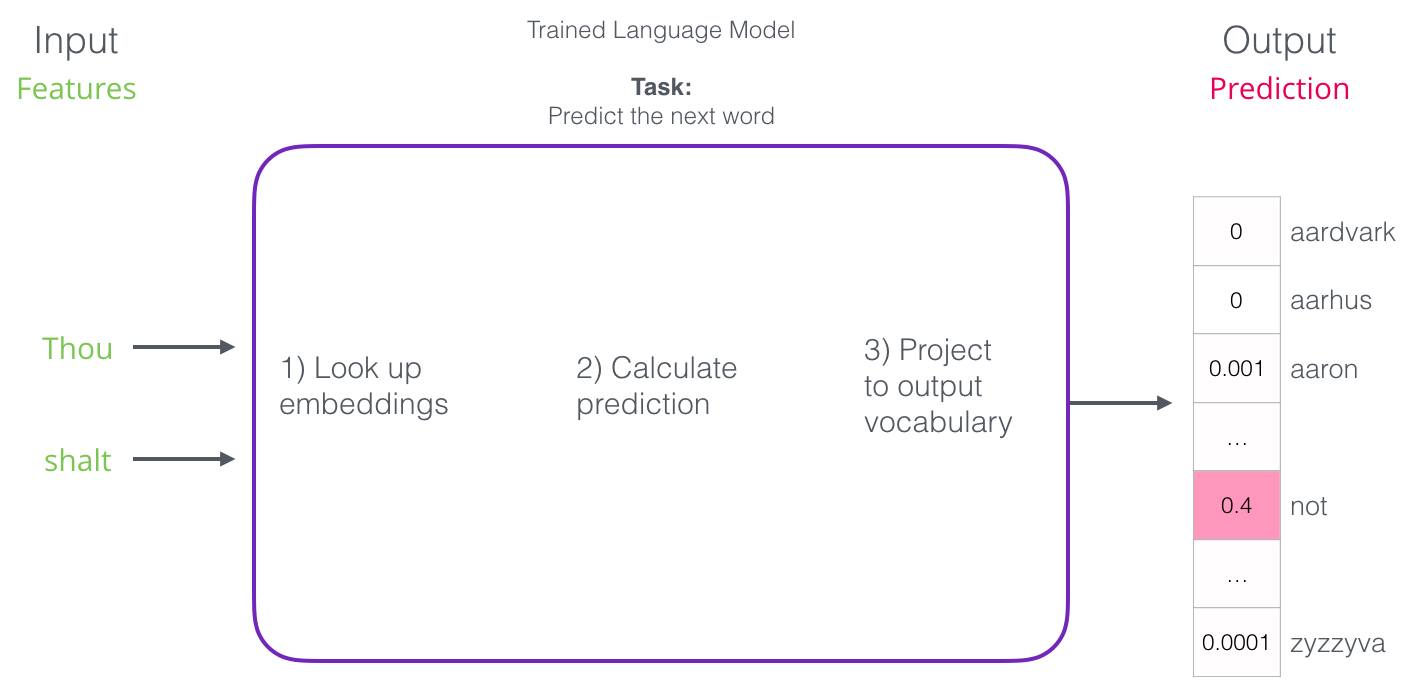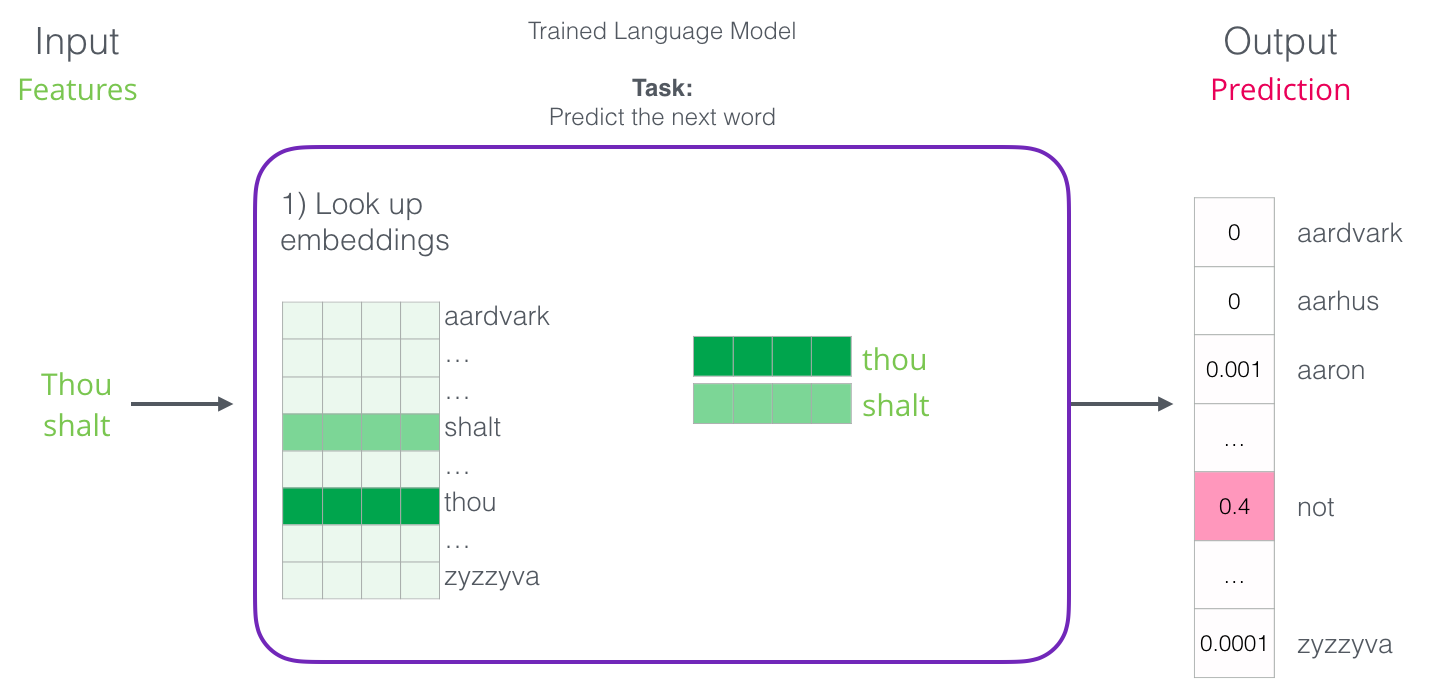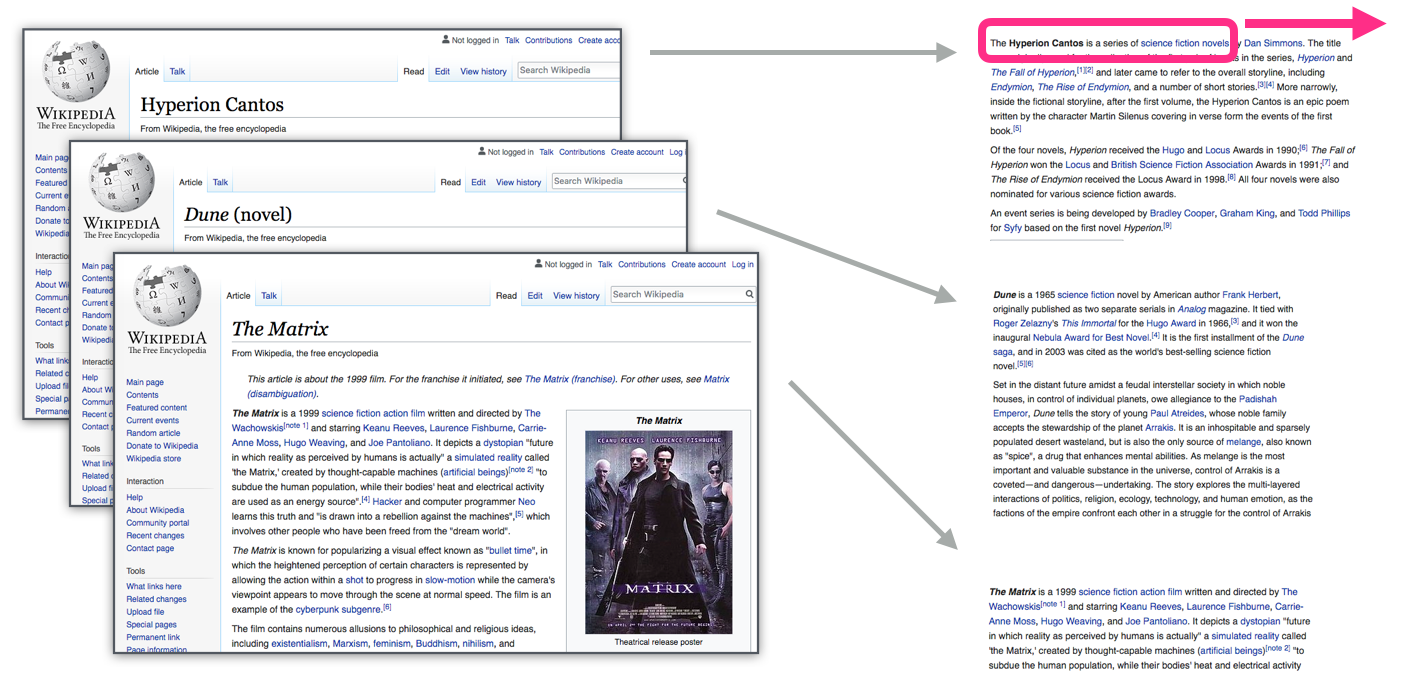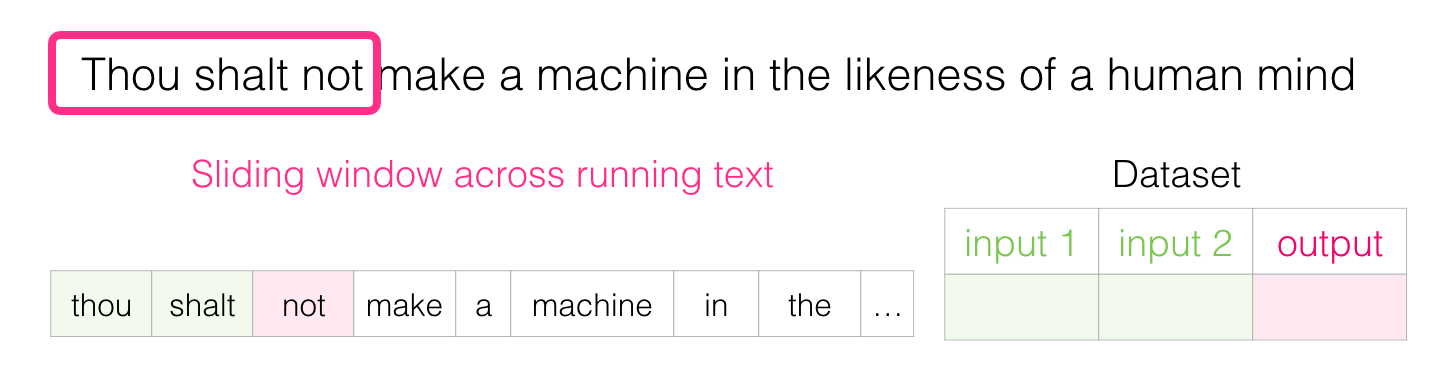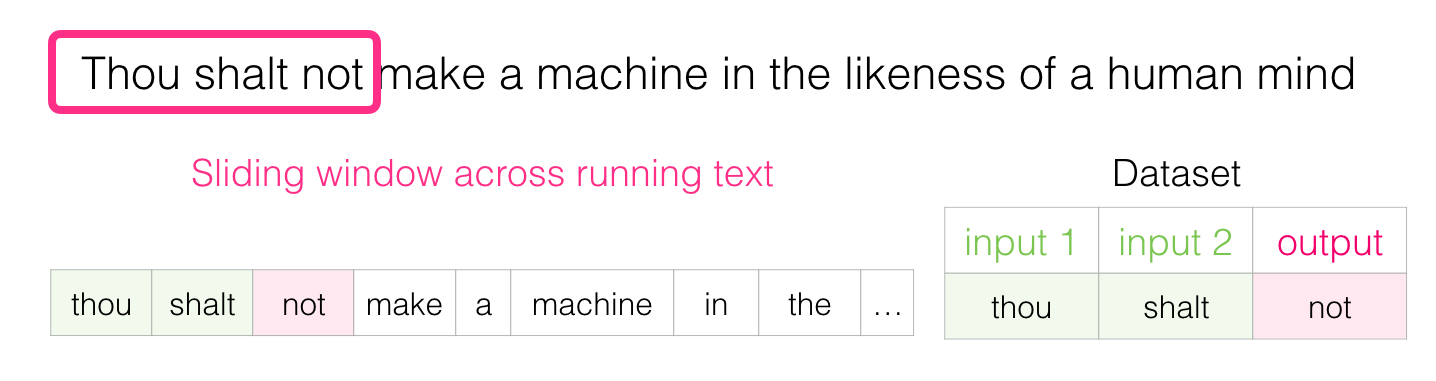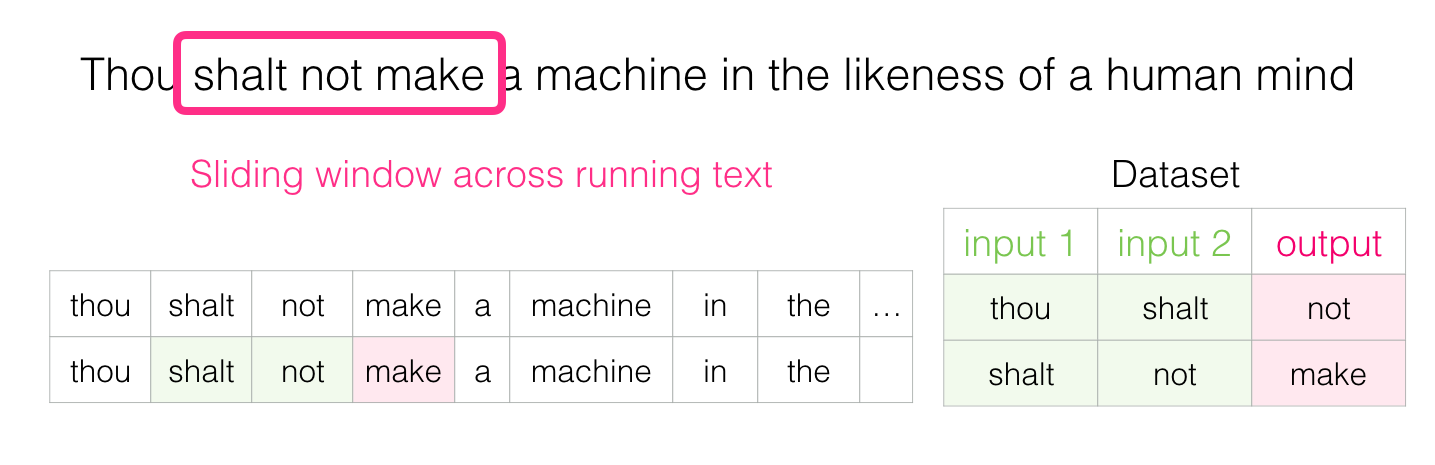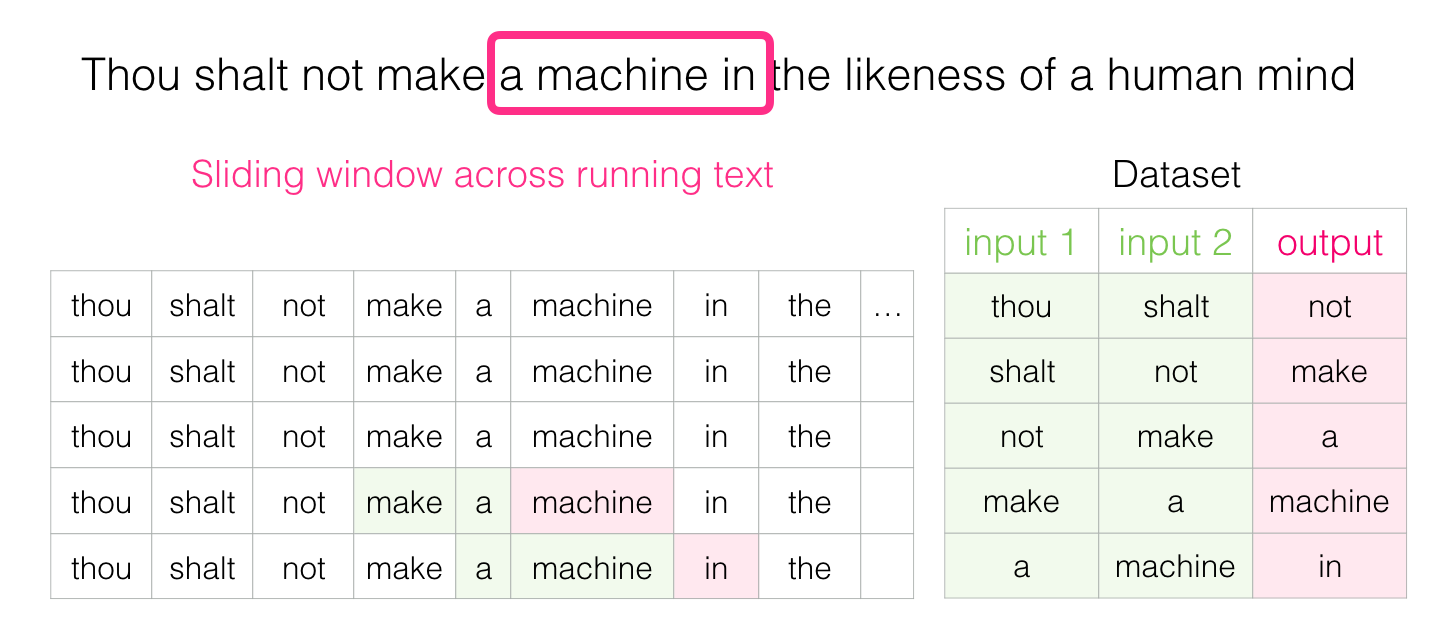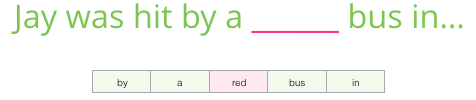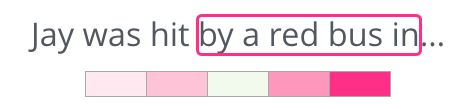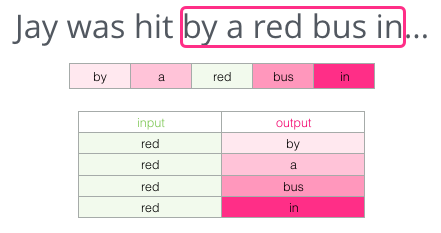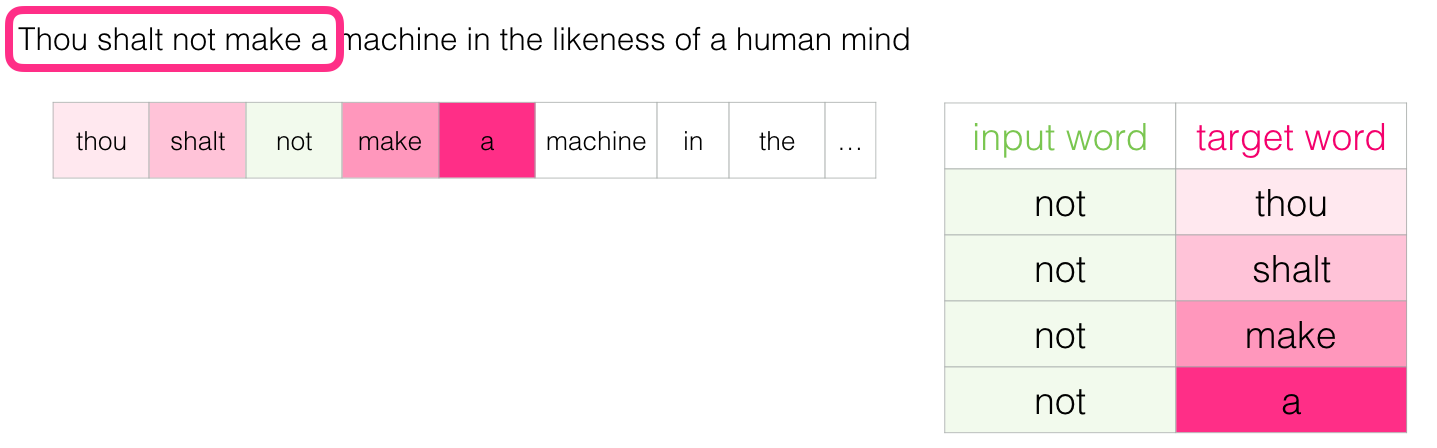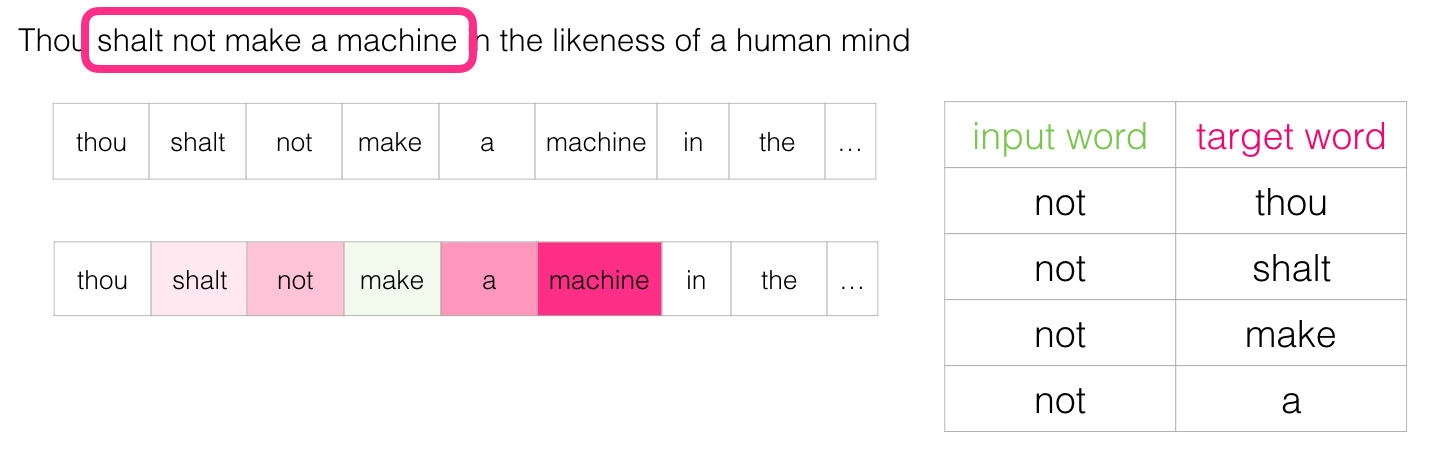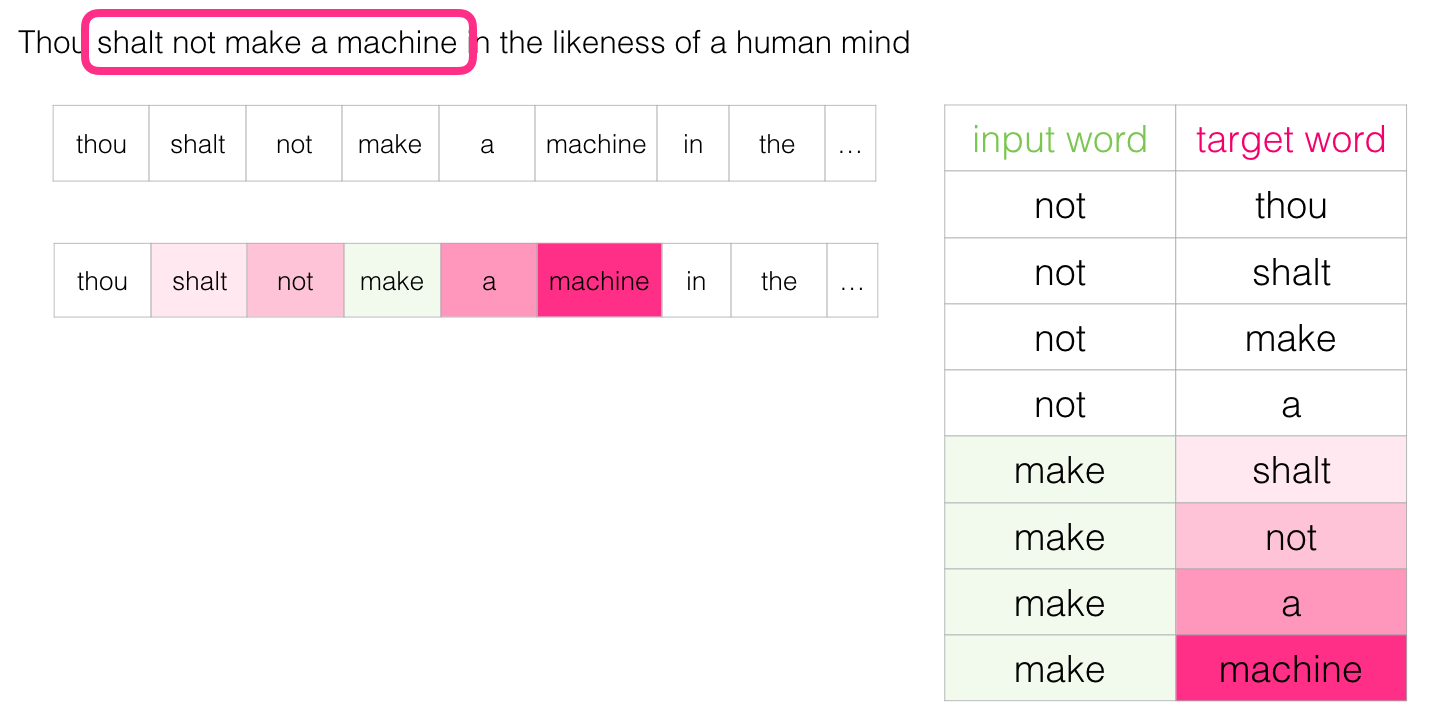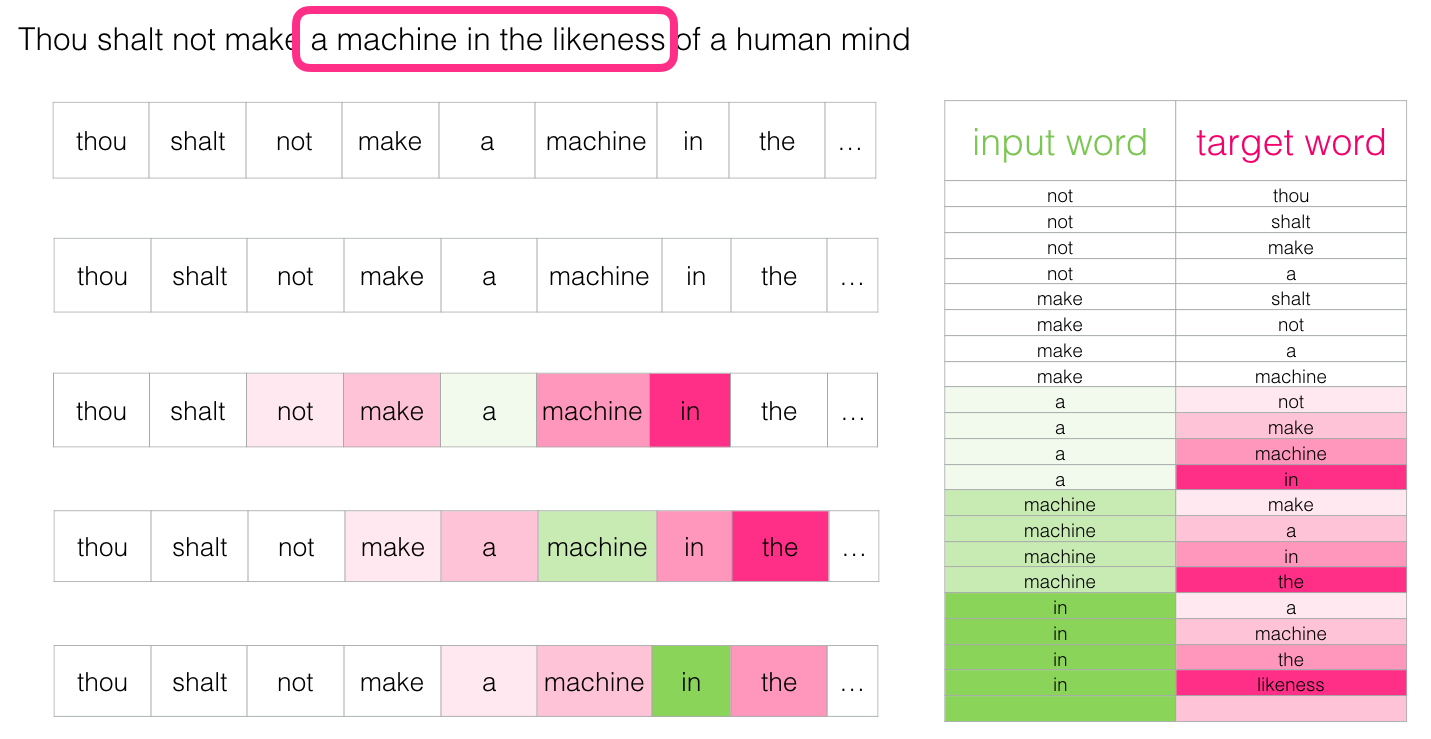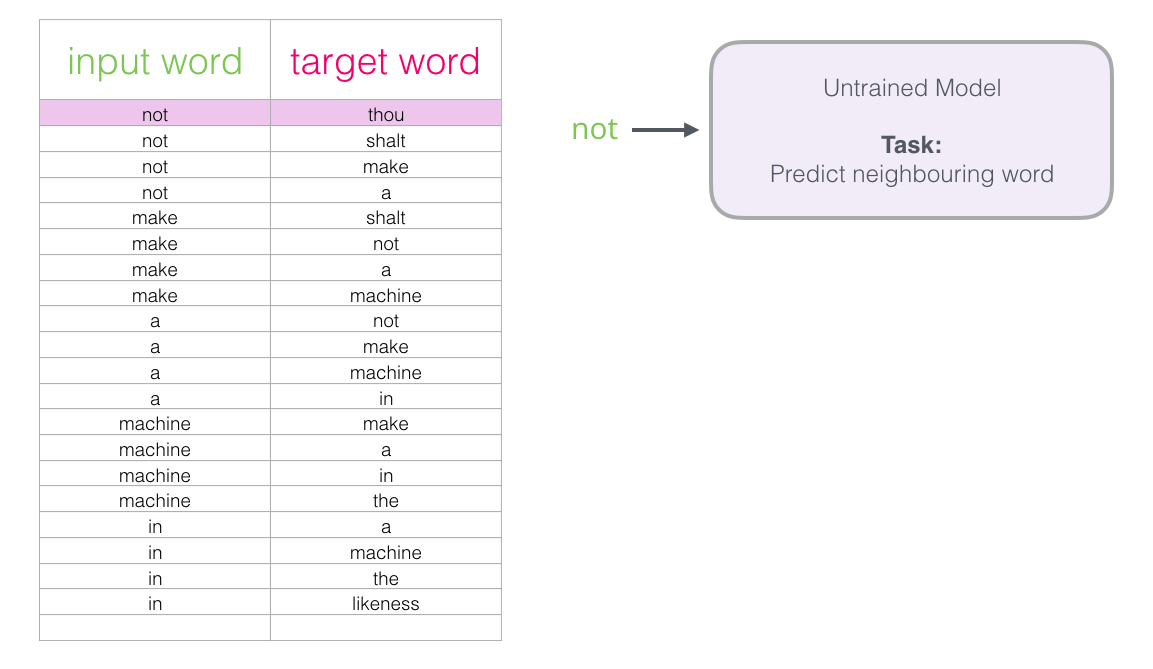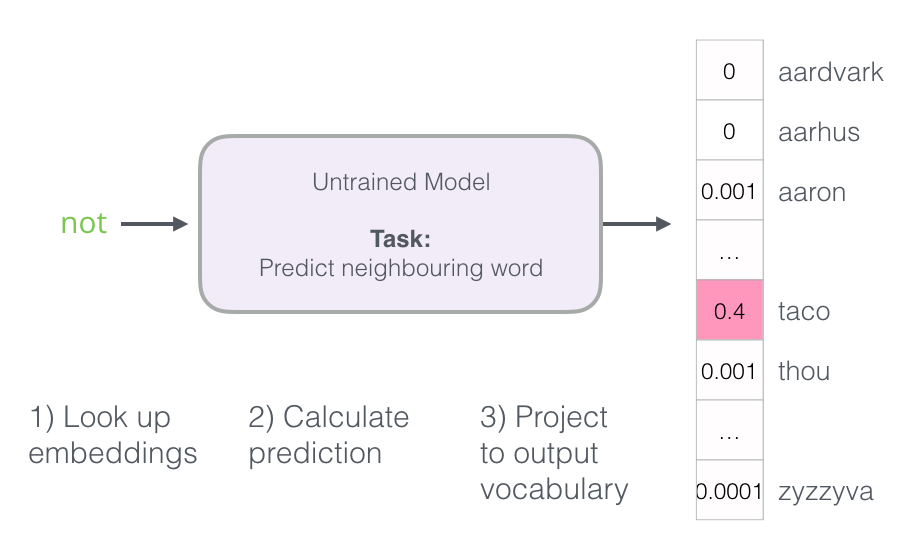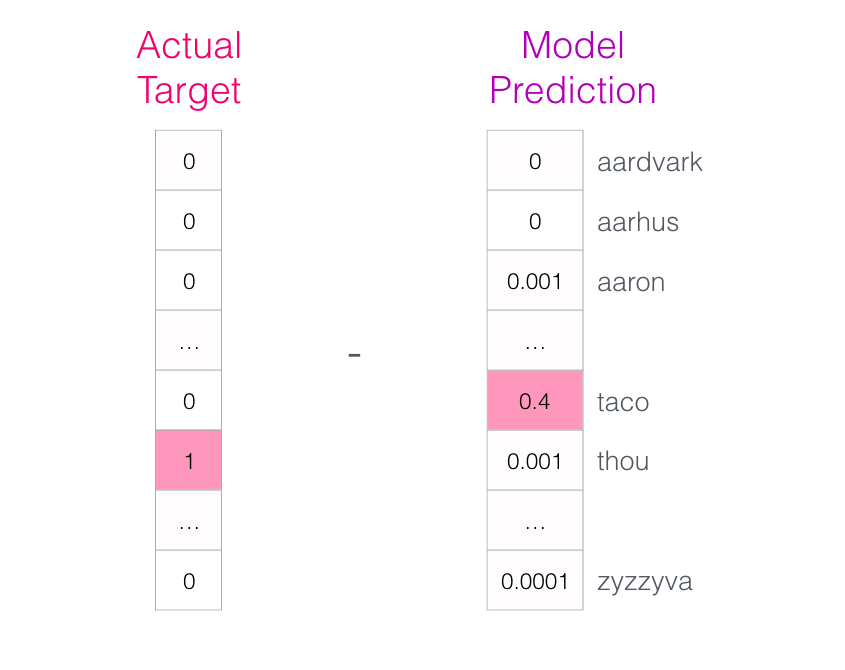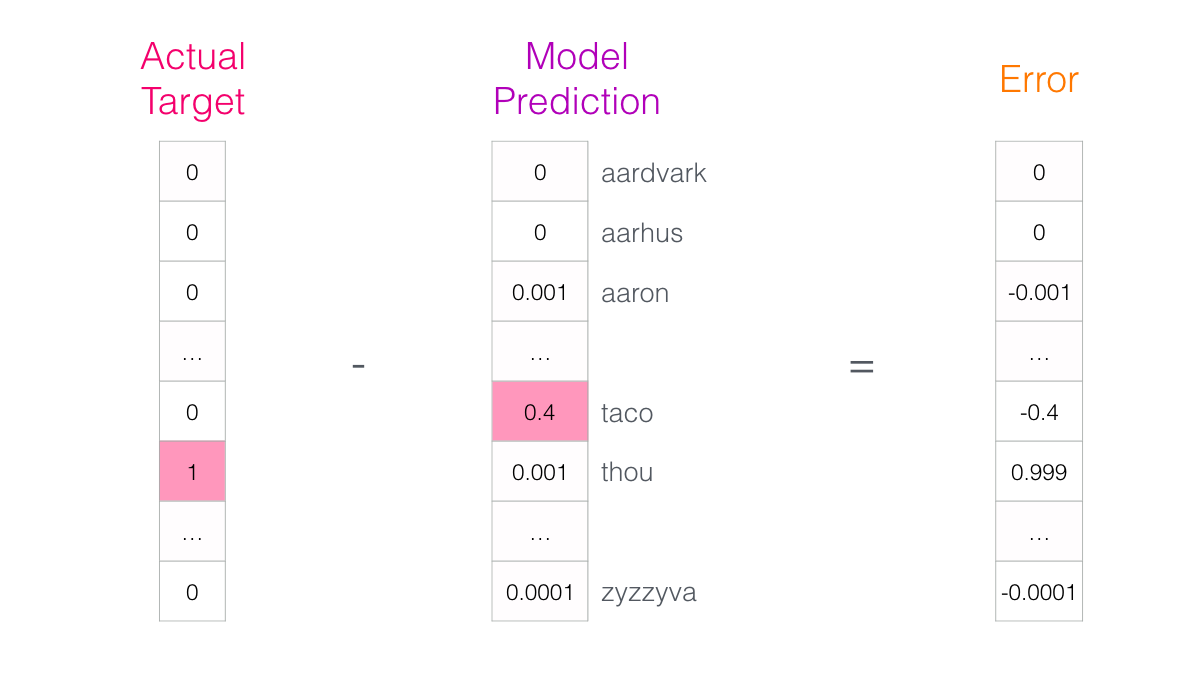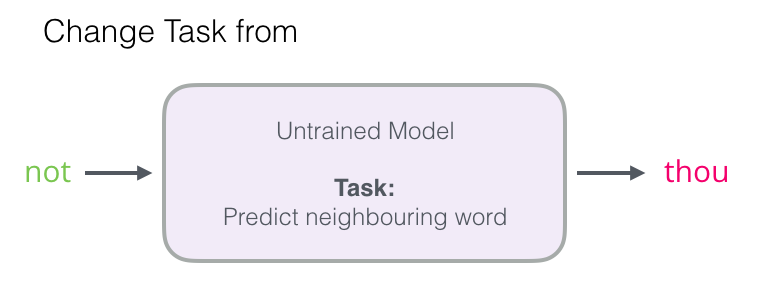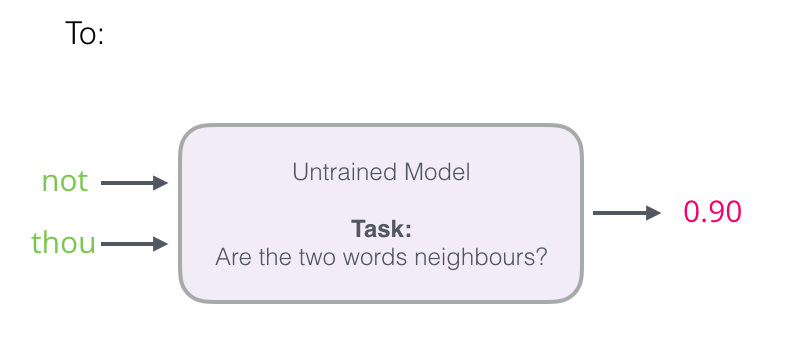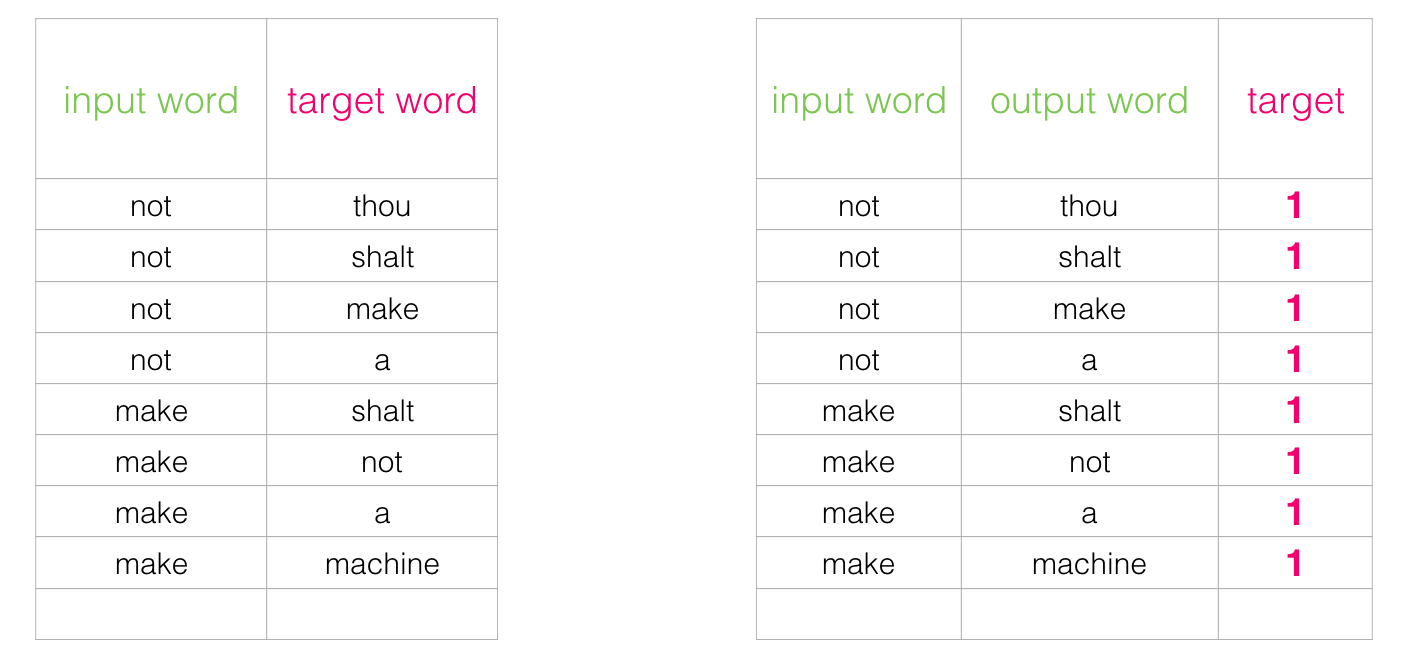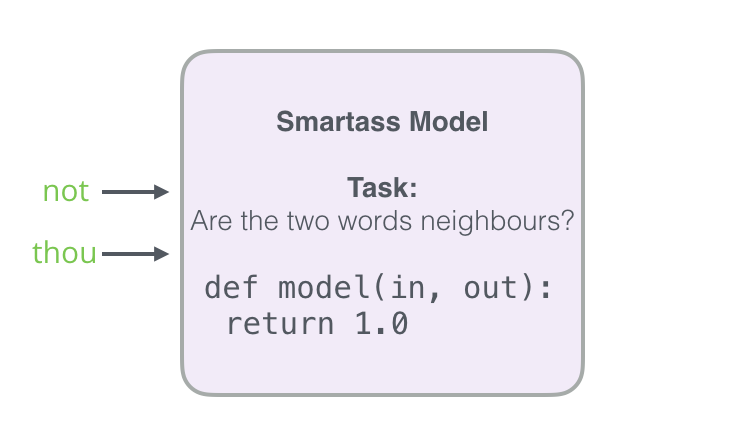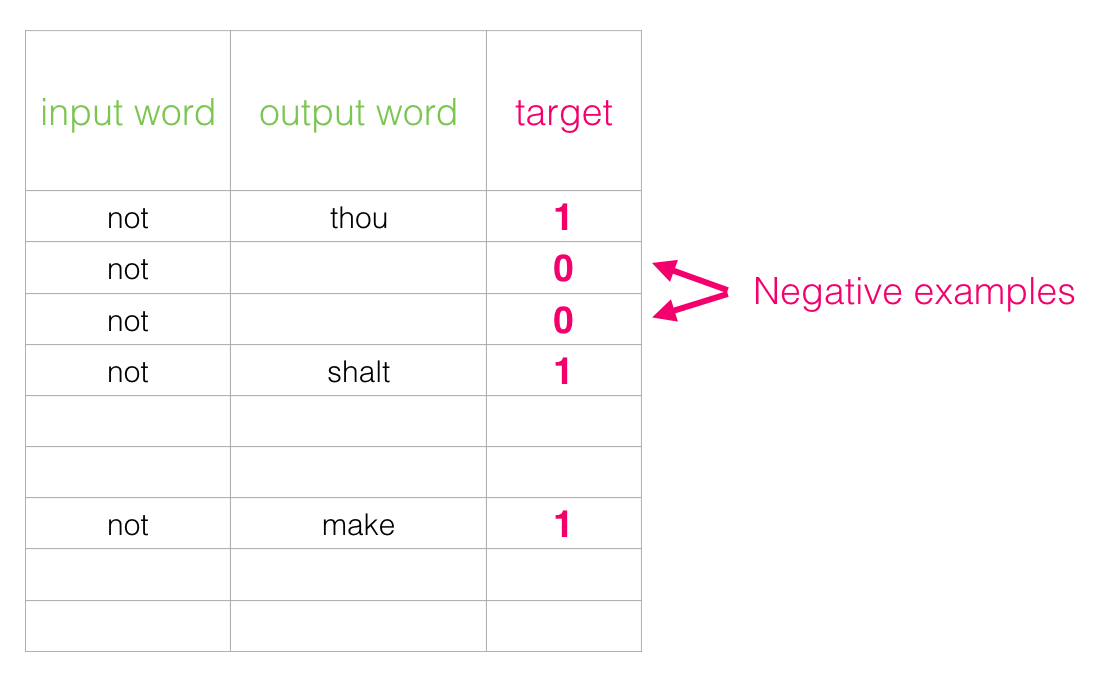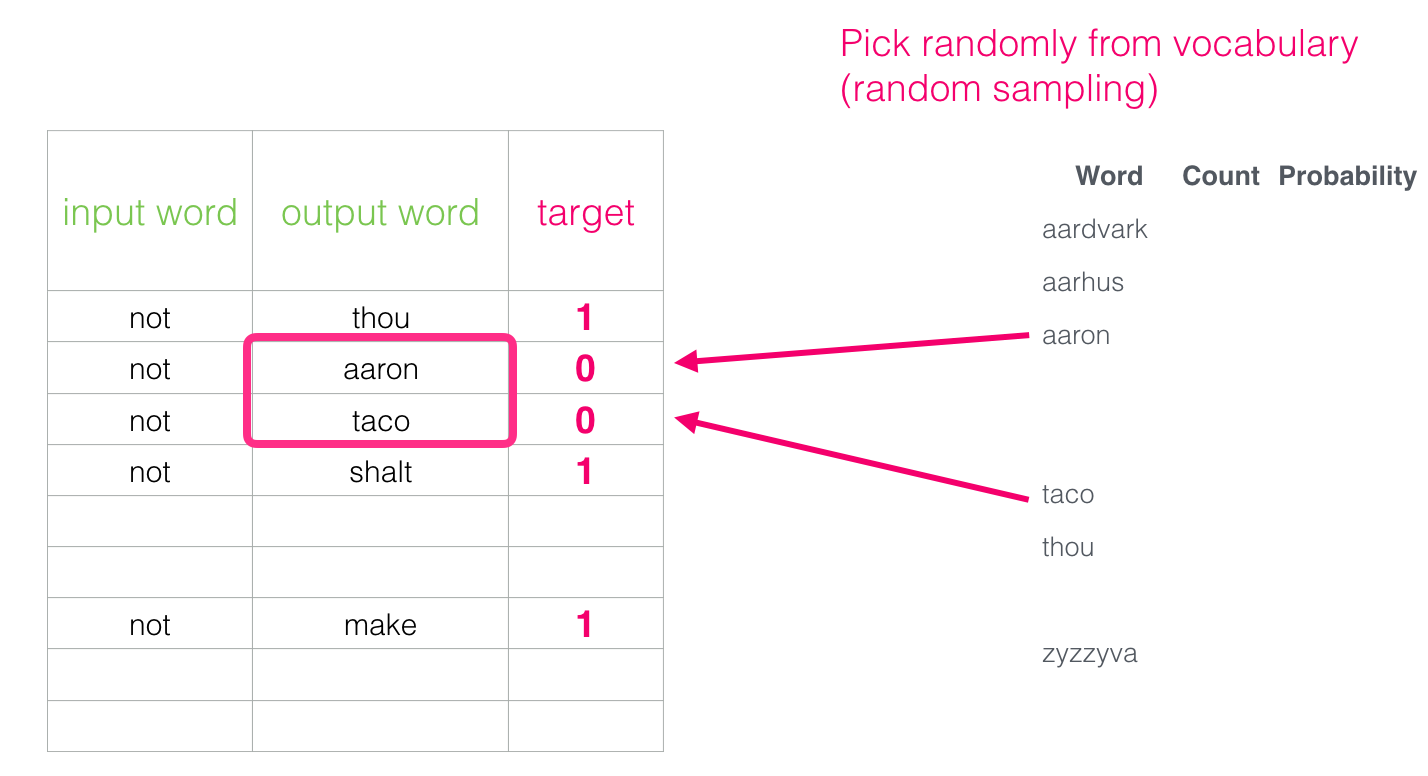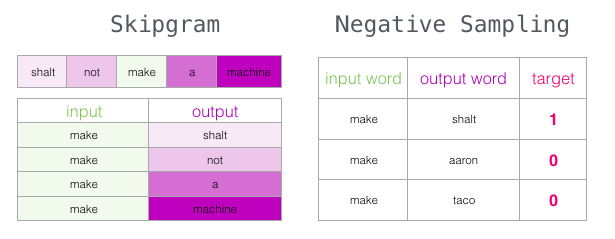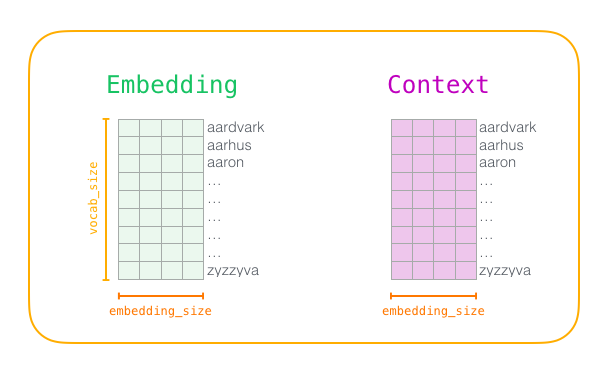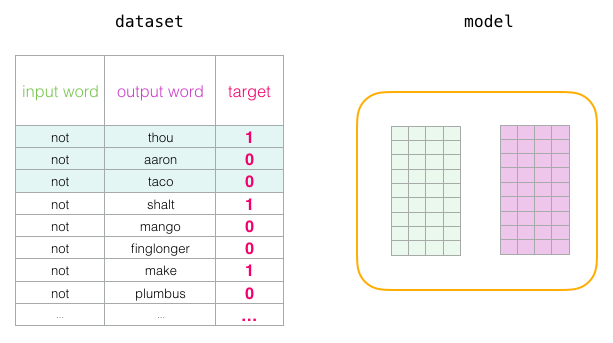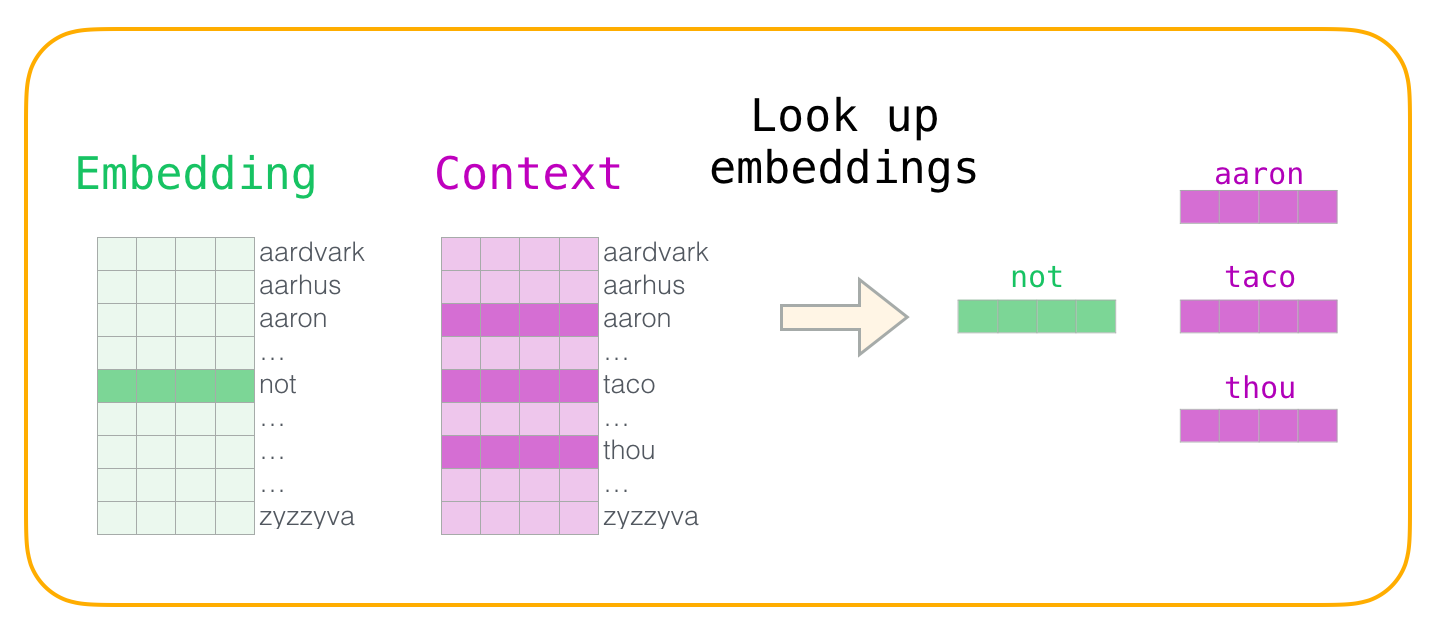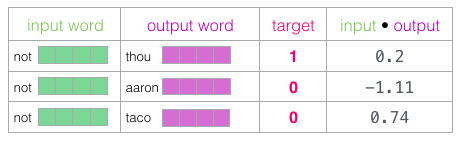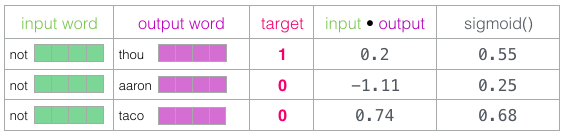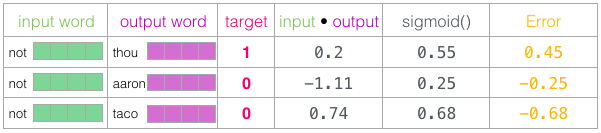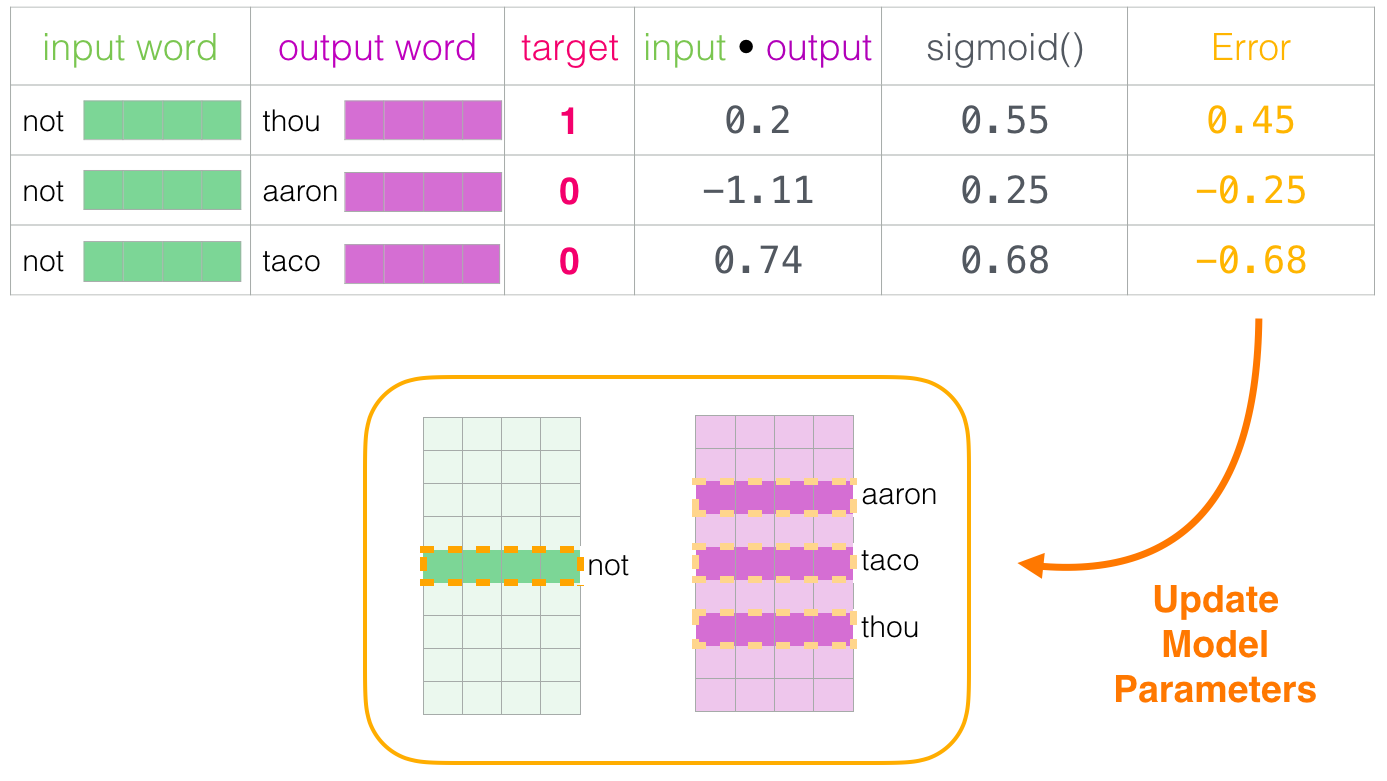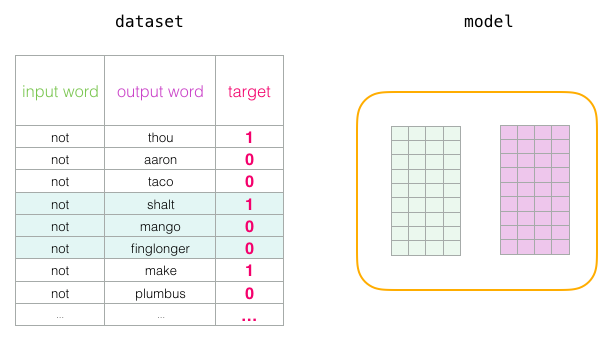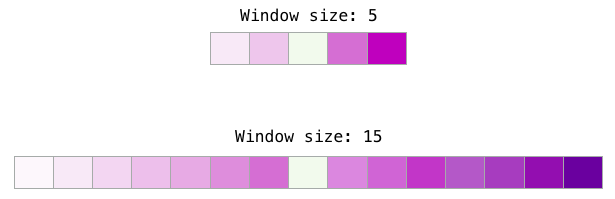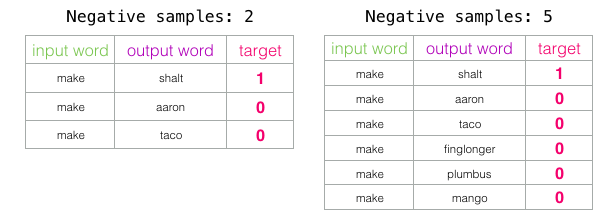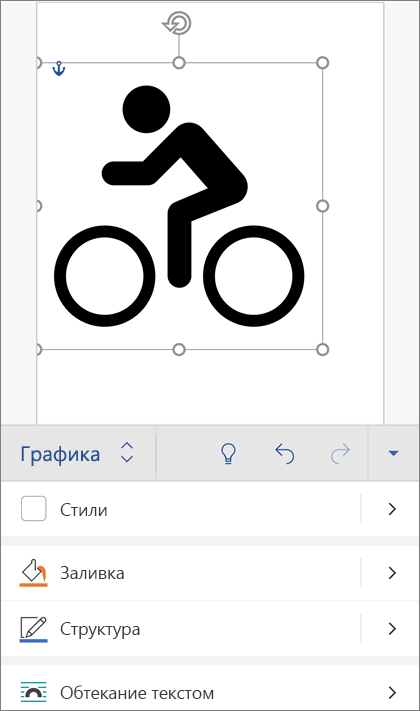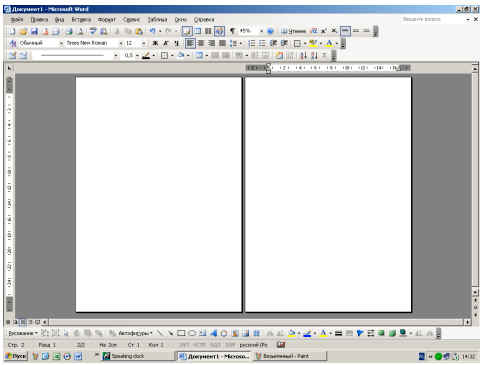Изображение создается посредством
использования панели инструментов Рисование.
Алгоритм создания изображения:
1.
Необходимо вывести на экран два листа
(для того, чтобы создавать элементы изображения и
группировать их). Масштаб изображения ? 45%;
2.
Используя кнопку Прямоугольник
на панели Рисование чертим верхний
прямоугольник на пол листа (если при нажатии на
эту кнопку появляется рамка Вставка рисунка –
необходимо нажать на клавишу Esc). Заливаем
(раскрашиваем) его при помощи кнопки Заливка
» Способы заливки » вкладка Градиентная
» Заготовка » название заготовки “Поздний
или ранний закат” » Тип штриховки Горизонтальная
(объект должен быть выделенным);
3.
Используя кнопку Прямоугольник
на панели Рисование чертим нижний
прямоугольник. Заливаем его при помощи кнопки Заливка
» Способы заливки » вкладка Градиентная
» Заготовка » Тип штриховки От
центра » левый вариант.
4. Оформляем небо.
Рисуем звезды на белом листе (2-ом).
Панель Рисование -> Автофигуры
-> Звезды и ленты ->
4-конечная звезда -> копируем один
раз -> вставляем столько, сколько необходимо ->
перетаскиваем их на фон неба -> заливаем одну
звезду при помощи кнопки Заливка -> и,
щелкая левой кнопкой мыши на другие (выборочно)
звезды, нажимаем на клавишу F4 (повтор последней
команды). Оставшиеся звезды заливаем другими
цветами (на Ваш выбор).
Рисуем месяц.
Панель Рисование -> Автофигуры ->
Основные фигуры ->Месяц -> Заливка.
5. Рисуем дома.
Первый дом. Панель Рисование
» Автофигуры » Основные фигуры » Куб
» Заливка » выбираете цвет » на
панели Рисование кнопка Тени » например,
стиль 4.
На белом листе рисуем окно. Кнопка Прямоугольник
» кнопка Линия » получаем
Группируем окно: на панели Рисование
» кнопка Выбор объектов » кнопка Рисование
» Группировать.
Копируем один раз -> вставляем
столько, сколько необходимо -> перетаскиваем их
на дом -> заливаем одно окно при помощи кнопки Заливка
-> и, щелкая левой кнопкой мыши на другие
(выборочно) окна, нажимаем на клавишу F4 (повтор
последней команды). Оставшиеся окна заливаем
другими цветами (на Ваш выбор). Рисуем антенну и
другие элементы.
На стене дома помещаем вывеску
предприятия. На панели Рисование ->
кнопка Добавить объект -> выбираем
нужный Стиль надписи -> набираем текст
-> OK -> на панели инструментов WordArt
выбираем Вертикальный текст WordArt и получаем
результат.
Второй дом. Автофигуры Основные
фигуры -> Крест. Заливка ->
Способы заливки -> вкладка Узор -> Кирпичи
-> Штриховка – черная -> Фон –
оранжевый. Рисуем окна, двери (с группировкой
объектов). Заливаем их, выбираем цвет и тип линии.
Размещаем в доме. Группируем объекты дома.
Создаем вывеску при помощи кнопки Надпись.
Чтобы просматривалась стена, выполняем
следующие операции: на панели Рисование
-> Цвет линий – нет, цвет заливки
– нет. Создаем эффект фейерверка: выделяем текст
надписи Боулинг -> Формат ->
Шрифт -> вкладка Анимация ->
Фейерверк -> ОК.
Третий дом. Автофигуры ->
Основные фигуры -> куб, прямоугольники,
арка. Заливаем -> Заливка ->
Способы заливки -> вкладка Текстура ->
Мрамор. Лестницы рисуем при помощи кнопки Линии
панели Рисование, только применяем меню Штрих.
Остальные детали рисунка выполняем
аналогично. Деревья рисуются при помощи кнопки Автофигуры
» Выноски » Облака, раскрашиваются и при
помощи кнопки Свободное вращение им
придаются необходимые положения.
И в итоге мы получаем:
Время на прочтение
14 мин
Количество просмотров 103K
«Во всякой вещи скрыт узор, который есть часть Вселенной. В нём есть симметрия, элегантность и красота — качества, которые прежде всего схватывает всякий истинный художник, запечатлевающий мир. Этот узор можно уловить в смене сезонов, в том, как струится по склону песок, в перепутанных ветвях креозотового кустарника, в узоре его листа.
Мы пытаемся скопировать этот узор в нашей жизни и нашем обществе и потому любим ритм, песню, танец, различные радующие и утешающие нас формы. Однако можно разглядеть и опасность, таящуюся в поиске абсолютного совершенства, ибо очевидно, что совершенный узор — неизменен. И, приближаясь к совершенству, всё сущее идёт к смерти» — Дюна (1965)
Я считаю, что концепция вложений (embeddings) — одна из самых замечательных идей в машинном обучении. Если вы когда-нибудь использовали Siri, Google Assistant, Alexa, Google Translate или даже клавиатуру смартфона с предсказанием следующего слова, то уже работали с моделью обработки естественного языка на основе вложений. За последние десятилетия произошло значительное развитие этой концепции для нейронных моделей (последние разработки включают контекстуализированные вложения слов в передовых моделях, таких как BERT и GPT2).
Word2vec — метод эффективного создания вложений, разработанный в 2013 году. Кроме работы со словами, некоторые его концепции оказались эффективны в разработке рекомендательных механизмов и придании смысла данным даже в коммерческих, неязыковых задачах. Эту технологию применили в своих движках рекомендаций такие компании, как Airbnb, Alibaba, Spotify и Anghami.
В этой статье рассмотрим концепцию и механику генерации вложений с помощью word2vec. Начнём с примера, чтобы ознакомиться с тем, как представлять объекты в векторном виде. Вы знаете, насколько много о вашей личности может сказать список из пяти чисел (вектор)?
Встраивание личностей: что вы из себя представляете?
«Я даю тебе хамелеона Пустыни; его способность сливаться с песком скажет тебе всё, что надлежит знать о корнях экологии и основаниях сохранения личности». — Дети Дюны
По шкале от 0 до 100 у вас интровертный или экстравертный тип личности (где 0 — максимально интровертный тип, а 100 — максимально экстравертный)? Вы когда-нибудь проходили личностный тест: например, MBTI, а ещё лучше «большую пятёрку»? Вам дают список вопросов, а затем оценивают по нескольким осям, в том числе интровертность/экстравертность.
Пример результатов теста «большая пятёрка». Он действительно многое говорит о личности и способен прогнозировать учебный, личный и профессиональный успех. Например, здесь можно его пройти
Предположим, я набрал 38 из 100 по оценке интроверсии/экстраверсии. Это можно изобразить следующим образом:
Или на шкале от −1 до +1:
Насколько хорошо мы узнаем человека только по этой оценке? Не особо. Люди — сложные существа. Поэтому добавим ещё одно измерение: ещё одну характеристику из теста.
Можно представить эти два измерения как точку на графике или, ещё лучше, как вектор от начала координат до этой точки. Существуют великолепные инструменты для работы с векторами, которые очень скоро пригодятся
Я не показываю, какие черты личности мы наносим на график, чтобы вы не привязывались к конкретным чертам, а сразу понимали векторное представление личности человека в целом.
Теперь можно сказать, что этот вектор частично отражает мою личность. Это полезное описание, если сравнить разных людей. Допустим, меня сбил красный автобус, и нужно заменить меня похожей личностью. Кто из двух людей на следующем графике больше на меня похож?
При работе с векторами сходство обычно вычисляется по коэффициенту Отиаи (геометрический коэффициент):
Человек №1 больше похож на меня по характеру. Векторы в одном направлении (длина также важна) дают больший коэффициент Отиаи
Опять же, двух измерений недостаточно для оценки людей. Десятилетия развития психологической науки привели к созданию теста на пять основных характеристик личности (с множеством дополнительных). Итак, давайте используем все пять измерений:
Проблема с пятью измерениями в том, что уже не получится начертить аккуратные стрелки в 2D. Это общая проблема в машинном обучении, где часто приходится работать в многомерном пространстве. Хорошо, что геометрический коэффициент работает с любым количеством измерений:
Геометрический коэффициент работает для любого количества измерений. По пяти измерениям результат гораздо точнее
В конце этой главы хочу повторить две главные идеи:
- Людей (и другие объекты) можно представить в виде числовых векторов (что отлично подходит для машин!).
- Мы можем легко вычислить, насколько похожи векторы.
Встраивание cлов
«Дар слов — это дар обмана и иллюзий». — Дети Дюны
С этим пониманием перейдём к векторным представлениям слов, полученным в результате обучения (их также называют вложениями) и посмотрим на их интересные свойства.
Вот вложение для слова «король» (вектор GloVe, обученный на Википедии):
[ 0.50451 , 0.68607 , -0.59517 , -0.022801, 0.60046 , -0.13498 , -0.08813 , 0.47377 , -0.61798 , -0.31012 , -0.076666, 1.493 , -0.034189, -0.98173 , 0.68229 , 0.81722 , -0.51874 , -0.31503 , -0.55809 , 0.66421 , 0.1961 , -0.13495 , -0.11476 , -0.30344 , 0.41177 , -2.223 , -1.0756 , -1.0783 , -0.34354 , 0.33505 , 1.9927 , -0.04234 , -0.64319 , 0.71125 , 0.49159 , 0.16754 , 0.34344 , -0.25663 , -0.8523 , 0.1661 , 0.40102 , 1.1685 , -1.0137 , -0.21585 , -0.15155 , 0.78321 , -0.91241 , -1.6106 , -0.64426 , -0.51042 ]
Мы видим список из 50 чисел, но по ним трудно что-то сказать. Давайте их визуализируем, чтобы сравнить с другими векторами. Поместим числа в один ряд.:
Раскрасим ячейки по их значениям (красный для близких к 2, белый для близких к 0, синий для близких к −2):
Теперь забудем о числах, и только по цветам противопоставим «короля» с другими словами:
Видите, что «мужчина» и «женщина» гораздо ближе друг к другу, чем к «королю»? Это о чём-то говорит. Векторные представления захватывают довольно много информации/значения/ассоциаций этих слов.
Вот ещё один список примеров (сравните столбцы с похожими цветами):
Можно заметить несколько вещей:
- Через все слова проходит одна красная колонка. То есть эти слова похожи в этом конкретном измерении (и мы не знаем, что в нём закодировано).
- Вы можете увидеть, что «женщина» и «девушка» во многом похожи. То же самое с «мужчиной» и «мальчиком».
- «Мальчик» и «девочка» тоже похожи в некоторых измерениях, но отличаются от «женщины» и «мужчины». Может быть, это закодировано смутное представление о молодости? Вероятно.
- Всё, кроме последнего слова — это представления людей. Я добавил объект (воду), чтобы показать различия между категориями. Например, вы можете увидеть, как синий столбец идёт вниз и останавливается перед вектором «воды».
- Есть чёткие измерения, где «король» и «королева» похожи друг на друга и отличаются от всех остальных. Может, там закодирована расплывчатая концепция королевской власти?
Аналогии
«Слова выносят любую нагрузку, какую мы только пожелаем. Всё, что для этого требуется, — это соглашение о традиции, согласно которой мы строим понятия». — Бог-император Дюны
Знаменитые примеры, которые показывают невероятные свойства вложений, — понятие аналогий. Мы можем складывать и вычитать векторы слов, получая интересные результаты. Самый известный пример — формула «король − мужчина + женщина»:
Используя библиотеку Gensim в python, мы можем складывать и вычитать векторы слов, а библиотека найдёт слова, самые близкие к результирующему вектору. На изображении показан список наиболее похожих слов, каждое с коэффициентом геометрического сходства
Визуализируем эту аналогию, как раньше:
Полученный вектор от вычисления «король−мужчина+женщина» не совсем равен «королеве», но это наиболее близкий результат из 400 000 вложений слов в наборе данных
Рассмотрев вложения слов, давайте изучим, как происходит обучение. Но прежде чем перейти к word2vec, нужно взглянуть на концептуального предка вложений слов: нейронную модель языка.
Модель языка
«Пророк не подвержен иллюзиям прошлого, настоящего или будущего. Фиксированность языковых форм определяет такие линейные различия. Пророки же держат в руках ключ к замку языка. Для них физический образ остаётся всего лишь физическим образом и не более того.
Их вселенная не имеет свойств механической вселенной. Линейная последовательность событий полагается наблюдателем. Причина и следствие? Речь идёт совершенно о другом. Пророк высказывает судьбоносные слова. Вы видите отблеск события, которое должно случиться «по логике вещей». Но пророк мгновенно освобождает энергию бесконечной чудесной силы. Вселенная претерпевает духовный сдвиг». — Бог-император Дюны
Один из примеров NLP (обработка естественного языка) — функция предсказания следующего слова на клавиатуре смартфона. Миллиарды людей используют её сотни раз в день.
Предсказание следующего слова — подходящая задача для модели языка. Она может взять список слов (скажем, два слова) и попытаться предсказать следующее.
На скриншоте вверху модель взяла эти два зелёных слова (thou shalt) и вернула список вариантов (наибольшая вероятность для слова not):
Мы можем представить модель в виде чёрного ящика:
Но на практике модель выдаёт не одно слово. Она выводит оценку вероятности фактически для всех известных слов («словарь» модели варьируется от нескольких тысяч до более миллиона слов). Затем приложение клавиатуры находит слова с самыми высокими баллами и показывает их пользователю.
Нейронная модель языка выдаёт вероятность всех известных слов. Мы указываем вероятность в процентах, но в результирующем векторе 40% будет представлено как 0.4
После обучения первые нейронные модели (Bengio 2003) рассчитывали прогноз в три этапа:
Первый шаг для нас самый актуальный, поскольку мы обсуждаем вложения. В результате обучения создаётся матрица с вложениями всех слов нашего словаря. Для получения результата мы просто ищем вложения входных слова и запускаем прогнозирование:
Теперь давайте посмотрим на процесс обучения и узнаем, как создаётся эта матрица вложений.
Обучение модели языка
«Процесс нельзя понять посредством его прекращения. Понимание должно двигаться вместе с процессом, слиться с его потоком и течь вместе с ним» — Дюна
У языковых моделей огромное преимущество перед большинством других моделей машинного обучения: их можно обучать на текстах, которые у нас в изобилии. Подумайте обо всех книгах, статьях, материалах Википедии и других формах текстовых данных, которые у нас есть. Сравните с другими моделями машинного обучения, которым нужен ручной труд и специально собранные данные.
«Вы должны узнать слово по его компании» — Дж. Р. Фёрс
Вложения для слов вычисляются по окружающим словам, которые чаще появляются рядом. Механика такая:
- Получаем много текстовых данных (скажем, все статьи Википедии)
- Устанавливаем окно (например, из трёх слов), которое скользит по всему тексту.
- Скользящее окно генерирует образцы для обучения нашей модели
Когда это окно скользит по тексту, мы (фактически) генерируем набор данных, который затем используем для обучения модели. Для понимания посмотрим, как скользящее окно обрабатывает эту фразу:
«Да не построишь машины, наделённой подобием разума людского» — Дюна
Когда мы начинаем, окно располагается на первых трёх словах предложения:
Первые два слова принимаем за признаки, а третье слово — за метку:
Мы сгенерировали первый образец в наборе данных, который позже можно использовать для обучения языковой модели
Затем перемещаем окно в следующую позицию и создаём второй образец:
И довольно скоро у нас накапливается больший набор данных:
На практике модели обычно обучаются непосредственно в процессе движения скользящего окна. Но логически фаза «генерации набора данных» отделена от фазы обучения. Помимо нейросетевых подходов, для обучения языковых моделей раньше часто использовался метод N-грамм (см. третью главу книги «Обработка речи и языка»). Чтобы увидеть разницу при переходе от N-грамм к нейронным моделям в реальных продуктах, вот сообщение 2015 года в блоге Swiftkey, разработчика моей любимой клавиатуры Android, который представляет свою нейронную модель языка и сравнивает её с предыдущей моделью N-грамм. Мне нравится этот пример, потому что он показывает, как алгоритмические свойства вложений можно описать маркетинговым языком.
Смотрим в обе стороны
«Парадокс — это признак того, что надо постараться рассмотреть, что за ним кроется. Если парадокс доставляет тебе беспокойство, то это значит, что ты стремишься к абсолюту. Релятивисты рассматривают парадокс просто как интересную, возможно, забавную, иногда страшную, мысль, но мысль весьма поучительную». Бог-император Дюны
С учётом всего сказанного ранее, заполните пробел:
В качестве контекста есть пять предыдущих слов (и более раннее упоминание «автобуса»). Уверен, что большинство из вас догадались, что здесь должен быть «автобус». Но если я дам вам ещё одно слово после пробела, это изменит ваш ответ?
Это полностью меняет ситуацию: теперь пропущенным словом, скорее всего, является «красный». Очевидно, что информационная ценность есть у слов и до, и после пробела. Оказывается, учёт в обе стороны (слева и справа) позволяет рассчитать более качественные вложения. Посмотрим, как в такой ситуации настроить обучение модели.
Skip-gram
«Когда абсолютно безошибочный выбор неизвестен, интеллект получает шанс поработать с ограниченными данными на арене, где ошибки не только возможны, но и необходимы». — Капитул Дюны
Кроме двух слов перед целевым, можно учитывать ещё два слова после него.
Тогда набор данных для обучения модели будет выглядеть так:
Это называется архитектурой CBOW (Continuous Bag of Words) и описывается в одном из документов word2vec [pdf]. Есть ещё другая архитектура, которая тоже демонстрируют отличные результаты, но устроена немного иначе: она пытается угадать соседние слова по текущему слову. Скользящее окно выглядит примерно так:
В зелёном слоте — входное слово, а каждое розовое поле представляет возможный выход
У розовых прямоугольников разные оттенки, потому что это скользящее окно фактически создает четыре отдельных образца в нашем наборе данных обучения:
Этот метод называется архитектурой skip-gram. Можно визуализировать скользящее окно следующим образом:
В набор данных для обучения добавляется четыре следующих образца:
Затем перемещаем окно в следующую позицию:
Которая генерирует ещё четыре примера:
Вскоре у нас гораздо больше образцов:
Пересмотр процесса обучения
«Муад’Диб быстро учился потому, что прежде всего его научили тому, как надо учиться. Но самым первым уроком стало усвоение веры в то, что он может учиться, и это — основа всего. Просто поразительно, как много людей не верят в то, что могут учиться и научиться, и насколько больше людей считают, что учиться очень трудно». — Дюна
Теперь, когда у нас есть набор skip-gram, используем его для обучения базовой нейронной модели языка, которая предсказывает соседнее слово.
Начнём с первого образца в нашем наборе данных. Берём признак и отправляем его в необученную модель с просьбой предсказать соседнее слово.
Модель проходит три шага и выводит вектор предсказания (с вероятностью для каждого слова в словаре). Поскольку модель не обучена, на данном этапе её прогноз наверняка неправильный. Но это ничего. Мы знаем, какое слово она спрогнозирует — это результирующая ячейка в строке, которую мы в настоящее время используем для обучения модели:
«Целевой вектор» — тот, в котором у целевого слова вероятность 1, а у всех остальных слов вероятность 0
Насколько ошиблась модель? Вычитаем вектор прогноза из целевого и получаем вектор ошибки:
Этот вектор ошибки теперь можно использовать для обновления модели, поэтому в следующий раз она с большей вероятностью выдаст точный результат на тех же входных данных.
Здесь завершается первый этап обучения. Продолжаем делать то же самое со следующим образцом в наборе данных, а затем со следующим, пока не рассмотрим все образцы. Это конец первой эпохи обучения. Повторяем всё снова и снова в течение нескольких эпох, и в итоге получаем обученную модель: из неё можно извлечь матрицу вложений и использовать в любых приложениях.
Хотя мы многое узнали, но для полного понимания, как реально обучается word2vec, не хватает пары ключевых идей.
Отрицательный отбор
«Пытаться понять Муад’Диба без того, чтобы понять его смертельных врагов — Харконненов, — это то же самое, что пытаться понять Истину, не поняв, что такое Ложь. Это — попытка познать Свет, не познав Тьмы. Это — невозможно». — Дюна
Вспомним три этапа, как нейронная модель вычисляет прогноз:
Третий шаг очень дорог с вычислительной точки зрения, особенно если делать его для каждой выборки в наборе данных (десятки миллионов раз). Нужно как-то повысить производительность.
Один из способов — разделить цель на два этапа:
- Создать высококачественные вложения слов (без прогноза следующего слова).
- Использовать эти высококачественные вложения для обучения языковой модели (для прогнозирования).
В этой статье сосредоточимся на первом шаге. Для увеличения производительности можно отойти от прогнозирования соседнего слова…
… и переключиться на модель, которая берёт входное и выходное слова и вычисляет вероятность их соседства (от 0 до 1).
Такой простой переход заменяет нейронную сеть на модель логистической регрессии — таким образом, вычисления становятся намного проще и быстрее.
При этом требуется доработка структуры нашего набора данных: метка теперь является новым столбцом со значениями 0 или 1. В нашей таблице везде единицы, потому что мы добавляли туда соседей.
Такая модель вычисляется с невероятной скоростью: миллионы образцов за считанные минуты. Но нужно закрыть одну лазейку. Если все наши примеры положительные (цель: 1), то может образоваться хитрая модель, которая всегда возвращает 1, демонстрируя точность 100%, но она ничему не обучается и генерирует мусорные вложения.
Чтобы решить эту проблему, нужно ввести в набор данных отрицательные образцы — слова, которые точно не являются соседями. Для них модель обязана вернуть 0. Теперь модели придётся упорно работать, но вычисления по-прежнему идут на огромной скорости.
Для каждого образца в наборе данных добавляем отрицательные примеры с меткой 0
Но что ввести в качестве выходных слов? Выберем слова произвольно:
Эта идея родилась под влиянием метода шумосопоставительного оценивания [pdf]. Мы сопоставляем фактический сигнал (положительные примеры соседних слов) с шумом (случайно выбранные слова, которые не являются соседями). Это обеспечивает отличный компромисс между производительностью и статистической эффективностью.
Skip-gram с отрицательной выборкой (SGNS)
Мы рассмотрели две центральные концепции word2vec: вместе они называются «skip-gram с отрицательной выборкой».
Обучение word2vec
«Машина не может предвидеть каждую проблему, важную для живого человека. Существует большая разница между дискретным пространством и непрерывным континуумом. Мы живём в одном пространстве, а машины существуют в другом». — Бог-император Дюны
Разобрав основные идеи skip-gram и отрицательной выборки, можем перейти к более пристальному рассмотрению процесса обучения word2vec.
Сначала предварительно обрабатываем текст, на котором обучаем модель. Определим размер словаря (будем называть его vocab_size), скажем, в 10 000 вложений и параметры слов в словаре.
В начале обучения создаём две матрицы: Embedding и Context. В этих матрицах хранятся вложения для каждого слова в нашем словаре (поэтому vocab_size является одним из их параметров). Второй параметр — размерность вложения (обычно embedding_size устанавливают на 300, но ранее мы рассматривали пример с 50 измерениями).
Сначала инициализируем эти матрицы случайными значениями. Затем начинаем процесс обучения. На каждом этапе берём один положительный пример и связанные с ним отрицательные. Вот наша первая группа:
Теперь у нас четыре слова: входное слово not и выходные/контекстные слова thou (фактический сосед), aaron и taco (отрицательные примеры). Начинаем поиск их вложений в матрицах Embedding (для входного слова) и Context(для контекстных слов), хотя в обеих матрицах есть вложения для всех слов из нашего словаря.
Затем вычисляем скалярное произведение входного вложения с каждым из контекстных вложений. В каждом случае получается число, которое указывает на сходство входных данных и контекстных вложений.
Теперь нужен способ превратить эти оценки в некое подобие вероятностей: все они должны быть положительными числами между 0 и 1. Это отличная задача для логистических уравнений sigmoid.
Результат вычисления sigmoid можно считать выдачей модели по этим образцам. Как видите, у taco самый высокий балл, а у aaron по-прежнему самая низкая оценка как до, так и после sigmoid.
Когда необученная модель сделала прогноз и имея реальную целевую метку для сравнения, давайте посчитаем, сколько ошибок в прогнозе модели. Для этого просто вычитаем оценку sigmoid из целевых меток.
error = target − sigmoid_scores
Вот здесь наступает фаза «обучение» из термина «машинное обучение». Теперь мы можем использовать эту оценку ошибок для корректировки вложений not, thou, aaron и taco, чтобы при следующем расчёте результат был бы ближе к целевым оценкам.
На этом завершается один этап обучения. Мы немного улучшили вложения нескольких слов (not, thou, aaron и taco). Теперь переходим к следующему этапу (следующий положительный образец и связанные с ним отрицательные) и повторяем процесс.
Вложения продолжают улучшаться, пока мы несколько раз циклически прогоняем весь набор данных. Затем можно остановить процесс, отложить матрицу Context и использовать обученную матрицу Embeddings для следующей задачи.
Размер окна и количество отрицательных образцов
В процессе обучения word2vec два ключевых гиперпараметра — это размер окна и количество отрицательных образцов.
Различные размеры окна подходят для разных задач. Замечено, что меньшие размеры окон (2−15) порождают взаимозаменяемые вложения с похожими индексами (обратите внимание, что антонимы часто взаимозаменяемы, если смотреть на окружающие слова: например, слова «хорошо» и «плохо» часто упоминаются в схожих контекстах). Большие размеры окон (15−50 или даже больше) порождают родственные вложения со схожими индексами. На практике вам часто придётся предоставлять аннотации ради полезного смыслового сходства в вашей задаче. В Gensim размер окна по умолчанию равен 5 (по два слова слева и справа, в дополнение к самому входному слову).
Количество отрицательных образцов — ещё один фактор процесса обучения. Оригинальный документ рекомендует 5−20. В нём также говорится, что 2−5 образцов кажется достаточным, когда у вас достаточно большой набор данных. В Gensim значение по умолчанию — 5 отрицательных образцов.
Вывод
«Если ваше поведение выпадает за ваши мерки, то вы живой человек, а не автомат» — Бог-император Дюны
Надеюсь, теперь вы поняли вложения слов и суть алгоритма word2vec. Также надеюсь, что теперь вам станут понятнее статьи, в которых упоминается концепция «skip-gram с отрицательной выборкой» (SGNS), как в вышеупомянутых рекомендательных системах.
Ссылки и дополнительная литература
- «Распределённые представления слов и фраз и их композиция» [pdf]
- «Эффективная оценка представлений слов в векторном пространстве» [pdf]
- «Нейронная вероятностная модель языка» [pdf]
- «Обработка речи и языка» Дэна Журафски и Джеймса Мартина — основной ресурс по NLP. Word2vec рассматривается в шестой главе.
- «Методы нейронных сетей в обработке естественного языка» by Йоава Голдберга — отличная книга по обработке естественного языка.
- Крис Маккормик написал несколько отличных постов в блоге о Word2vec. Он также только что выпустил электронную книгу «Внутренности word2vec»
- Хотите посмотреть код? Вот два варианта:
- Реализация word2vec на Python в Gensim
- Оригинальная реализация Миколова на C, а ещё лучше эта версия с подробными комментариями от Криса Маккормика
- Оценка распределительных моделей композиционной семантики
- «О вложениях слов», часть 2
- «Дюна»
Вставка в документ растровых и векторных рисунков
Если в документе Word (или какого-либо иного приложения) есть вставленный объект, то Word (или иное приложение) называют приложением-клиентом, а создавшее объект приложение называют приложением-сервером, или приложением-источником, или исходной программой. Основными особенностями объектов (при определенной настройке параметров) являются: • Возможность вызова из среды Word исходной программы для редактирования объекта.
• Возможность отображения в объекте, представляющем часть какого-либо файла, последних изменений, выполненных исходной программой независимо от работы Word.
• Возможность размещения объекта в любом месте на странице.
• Возможность различных вариантов обтекания объектов обычным текстом.
• Возможность размещения на странице объектов и обычного текста как бы в разных плоскостях, один под другим, подобно карточкам с рисунками и текстами на столе, причем эти карточки с рисунками и текстами (если продолжить аналогию) либо непрозрачны, либо прозрачны.
Объекты могут создаваться и редактироваться как в окнах исходных программ (например, Paint, PowerPoint, Word, Excel), так и в окне Word (например, WordArt), в котором при этом изменяются меню и/или панели инструментов. Объекты могут создаваться и из готовых файлов. Для всех объектов правила вставки, перехода к редактированию и многие средства форматирования в среде Word одинаковы. Они будут рассмотрены в первую очередь. Что касается создания в средах исходных программ оригиналов вставляемых объектов, то здесь будет уделено внимание лишь графическим средствам Word.
Вставка в документ растровых и векторных рисунков
Рисунки придают документу большую наглядность и выразительность, помогают лучше понять текст. В приложения Microsoft Office можно вставлять растровые и векторные рисунки большинства графических форматов. Растровые рисунки2 создаются при работе с цифровой видеокамерой, с программой Microsoft Paint, при сканировании графики и фотографии. Они состоят из большого количества точек. При увеличении рисунка увеличиваются размеры каждой точки рисунка. На прямых линиях появляются зубчатые отрезки.
Векторные рисунки создаются линиями, кривыми и другими объектами. Они лучше масштабируются. Векторные изображения создаются при использовании панели инструментов Рисование, описанной ниже.
Любой нарисованный или вставленный рисунок, который можно редактировать считается графическим объектом. Графическими объектами являются автофигуры, линии и объекты WordArt. К рисункам относятся сканированные изображения, точечные рисунки (растровая графика), фотографии. В ряде случаев для редактирования рисунка с использованием панели инструментов Рисование рисунок следует разгруппировать и превратить в графический объект.
Вставка и сохранение рисунка
Команда Объект (Object) в меню Вставка (Insert) в окне программы Word позволяет вставить рисунок, который можно будет редактировать в дальнейшем с помощью программы, в которой он создавался.
Для вставки рисунка установите курсор на место вставки, укажите в меню Вставка (Insert) команду Рисунок (Picture) и выберите одну из команд: Картинки (Clip Art), Из файла (From File), сo сканера или камеры (From Scanner or Camera), Организационная диаграмма (Organization Chart). Создать рисунок (New Drawing), Автофигуры (AutoShapes), Объект WordArt (WordArt), Диаграмма (Chart).
Для использования некоторых форматов файлов необходимо установить специальные графические фильтры. Все графические фильтры автоматически устанавливаются только при полной установке Word. Вы можете просмотреть, какие фильтры для рисунков установлены на вашем компьютере, выбрав в меню Вставка (Insert) команду Рисунок (Picture), Из файла (From File). В диалоговом окне Добавление рисунка (Insert Picture) откройте раскрывающийся список Тип файла (Files of Type). Для просмотра рисунков в диалоговом окнеДобавление рисунка, не открывая файлов, нажмите кнопку Представления (Views) на панели инструментов и выберите в списке Эскизы (Thumbnails) или Просмотр (Preview).
При сохранении документа, содержащего рисунки, Word автоматически подбирает для каждого графического изображения оптимальный формат файла3. При желании вы можете сами задать эти параметры.
Вставка картинки из коллекции
В Word 2000 включена новая коллекция клипов, содержащая разнообразные рисунки, фотографии, звуковые файлы и видеоклипы.
Для просмотра картинок, представленных в области задач Коллекция клипов нажмите кнопку Начать. Наведите указатель мыши на интересующую вас картинку. После щелчка кнопки справа от выделенной картинки открывается контекстное меню, позволяющее вставить, копировать, удалить и т.д. картинку.
Ссылка Картинки на узле Office Online позволяет вставить клип со специального сервера Microsoft, если у вас есть доступ к Интернет. После щелчка ссылки Упорядочить картинки вам предложат систематизировать клипы мультимедиа на диске вашего компьютера и покажут список коллекций.
Коллекция клипов имеет собственную справочную систему.
Рис. 1. Область задач Коллекция клипов
Вставка математических формул
Редактор формул – это отдельная программа, которая запускается из Word. Вставка формулы осуществляется с помощью команды Вставка>Объект. В диалоговом окне выберите Microsoft Equation 3.0. Появится область ввода формулы и плавающее меню редактора математических формул, который позволяет набирать математическую формулу любой сложности. Для вставки символа в формулу нажмите кнопку на панели формул, а затем выберите символ из палитры, появляющейся под кнопкой. В редакторе формул содержится около 120 шаблонов.
Вставка диаграмм
Воспринимать информацию, содержащуюся в документе, намного легче, если он включает диаграммы, таблицы и иллюстрации. Диаграмма Microsoft Graph (MS Graph) позволяет создавать и встраивать в тексты таблицы и диаграммы.
Чтобы встроить в Word-документ объект (диаграмму) из MS Graph, следует установить курсор в позиции вставки и вызвать команду Объект меню Вставка.
В диалоговом окне вставки объекта, в списке типов объектов нужно выбрать элемент Диаграмма Microsoft Graph. После нажатия кнопки ОК откроется окно программы MS Graph, содержащее некоторую диаграмму:
В этом окне расположено два окна: окно таблицы и окно диаграммы.
Диаграмма, созданная в MS Graph, в любой момент соответствует данным в таблице. По своему желанию пользователь может изменить тип диаграммы. Для этого необходимо выбрать команду Тип диаграммы в меню Диаграмма. В открывшемся диалоговом окне Тип диаграммы указать тип диаграммы (линейная, круговая и т.д.) и нажать кнопку ОК.
Может возникнуть необходимость изменить не только тип диаграммы, но и шрифт. Для изменения шрифта нужно выполнить двойной щелчок внутри легенды.
В результате на экране появится диалоговое окно Формат легенды, содержащее раздел Шрифт.
Открыв его, пользователь получит возможность выбрать гарнитуру шрифта, его кегль, начертание и т.д.
Диалоговые окна для форматирования других элементов диаграммы открываются таким же способом – двойным щелчком мыши на нужном элементе.
Чтобы вставить полученную диаграмму в Word-документ, следует щелкнуть в документе (вне диаграммы). В результате диаграмма будет вставлена в документ. Размеры диаграммы можно изменять с помощью маркеров прямо в документе.
Для изменения диаграммы нужно маркировать ее и выполнить двойной щелчок, чтобы открыть прикладную программу MS Graph. После внесения изменений и возвращения в документ все изменения отразятся в нем автоматически.
Рис. 3 Создание рисунка с помощью панели инструментов Рисование
Чтобы начать рисовать объект, нажмите кнопку мыши в том месте, где вы хотите нарисовать объект, и переместите указатель мыши, который приобретет вид крестика. Рисование закончится после того, как будет отпущена кнопка мыши. Чтобы нарисовать линию под углом, кратным 15 градусам, при перетаскивании удерживайте нажатой клавишу Shift. После завершения процесса рисования объект остается выделенным, вокруг него видны маркеры изменения размера. Созданные с помощью панели инструментов Рисование фигуры можно перемещать по странице мышью. Для отмены выделения объекта щелкните мышью вне области выделения.
Объект рисуется в слое, расположенном над текстом, и закрывает все остальные объекты. Созданный объект по умолчанию будет прикреплен к ближайшему абзацу. Если нажать кнопку на панели Рисование и щелкнуть документ, то в этой точке будет создан объект с размерами, установленными по умолчанию. Для многократного использования кнопки панели инструментов дважды щелкните ее мышью. Созданные с помощью панели инструментов Рисование фигуры можно перемещать по странице мышью. Для отмены выделения объекта щелкните мышью вне области выделения.
Меню Рисование
Приведем некоторые операции, которые можно выполнить с графическим объектом с помощью меню Рисование панели инструментов Рисование (Drawing):
сгруппировать в один объект несколько предварительно выделенных объектов или разгруппировать их;
изменить обтекание текстом;
заменить автофигуру на другую.
Например, для выравнивания графических объектов выделите их. На панели инструментов Рисование нажмите кнопку Действия (Draw), затем выберите командуВыровнять/распределить (Align and Distribute) и задайте нужный способ выравнивания (см. таблицу 2).
Автофигуры4
Меню содержит следующие пункты: Линии (Lines), Соединительные линии (Connectors), Основные фигуры (Basic Shapes), Фигурные стрелки (Block Arrows), Блок-схема (Flowchart), Звезды и ленты (Stars and Banners), Выноски (Callouts). Использование команд менюАвтофигуры (AutoShapes) уменьшает время, затрачиваемое пользователем на создание рисунка.
Чтобы нарисовать кривую, выберите в меню Автофигуры (AutoShapes), Линии (Lines) кнопку Кривая (Curve). Если при построении удерживать нажатой клавишу Shift, то получим фигуру с равными размерами по нескольким осям: окружность, куб и т.д. Для добавления текста к автофигуре (за исключением автофигур: линии, соединительные линии и полилинии) щелкните ее и начните ввод текста. Автофигуры — можно использовать для создания окантовки вокруг текста. Для соединения двух объектов используются соединительные линии.
Автофигуру можно использовать в качестве гиперссылки.
Выноски
Установите указатель там, где следует начать линию выноски, а затем переместите его до места, где следует начать текст выноски. Введите текст выноски. После окончания ввода текста установите курсор вне выноски и нажмите кнопку мыши. Размеры выноски можно изменить путем перетаскивания ее маркеров. Положение выноски можно изменить путем перетаскивания ее при нажатой кнопке мыши после того, как указатель примет вид четырехсторонней стрелки.
Рис. 4. Автофигура 24-конечная звезда и выноска
Группировка объектов
Вы можете сгруппировать несколько объектов так, чтобы Word рассматривал их как единое целое. Например, можно задать режимы обтекания текстом как единого целого сгруппированных объектов (рисунков) или рисунка и подписи к нему. Выделите несколько объектов, удерживая нажатой клавишу Shift. Щелкните правой кнопкой мыши выделенные объекты и выберите в контекстном меню команду Группировка, Группировать (Group).
Задание размеров и масштаба рисунка
Рис. 6 Диалоговое окно, позволяющее изменить размеры и масштаб рисунка
Рис. 7 Расположение маркеров размера на рисунке
Удерживая нажатой кнопку мыши, переместите рамку в нужном направлении. Если перемещать маркер изменения размера, расположенный на вертикальной или горизонтальной стороне, то масштаб рисунка будет меняться соответственно по вертикали или горизонтали, если в углу рисунка, то будет пропорционально изменяться размер всего рисунка. Завершив изменение размера рисунка, щелкните мышью вне рисунка.
СПИСОК ЛИТЕРАТУРЫ:
Основная литература:
Вычислительные системы, сети и телекоммуникации / Под ред. А.П. Пятибратова. – М.: Финансы и статистика, 1998.
Игер Б. Работа в Internet. – Пер. с англ. – М.: БИНОМ. – 1996.
Ланджер М. Microsoft Office Excel 2003 для Windows. – НТ Пресс – 2005.
Миллхоллон М., Мюррей К. Word 2002. Эффективная работа. – Питер. – 2003.
Основы информатики: Учеб. пособие / А.Н. Морозевич, Н.Н. Говядинова и др.; Под ред. А.Н. Морозевича. – Мн.: Новое знание, 2006.
Периодические издания:
1. Дмитрий Гориловский «Word 2000 для себя / Excel 2000 для себя», журнал «Компьютерра» №16 от 27 апреля 2002 года
Интернет-ресурсы:
1 Объект – это вставленная в документ Word информация (о рисунке, электронной таблице и др.), созданная каким-либо приложением.
2 Файлы растровых рисунков имеют расширение .bmp, .png, jpg, .tif, .pcx и .gif.
3 Например, в формате *,JPEG сохраняются фотографии, *.GIF — штриховые рисунки.
4 Под автофигурами в Word подразумевают набор фигур различной степени сложности
Содержание
2. Вставка в документ растровых и векторных рисунков
2.1. Вставка и сохранение рисунка
2.2. Вставка картинки из коллекции
2.3. Вставка математических форму
2.4. Вставка диаграмм
3. Создание рисунка с помощью панели инструментов Рисование
3.1. Меню Рисование
3.4. Группировка объектов
3.5. Вставка и перемещение надписи
3.6. Сдвиг графического объекта, изменение, замена одной автофигуры другой
3.7. Создание и изменение направления тени графического объекта
3.8. Контекстное меню при работе с автофигурой
3.9. Режимы просмотра графических объектов
4. Редактирование и форматирование рисунка
4.1. Изменение цвета заливки и линии
4.2. Задание размеров и масштаба рисунка
4.3. Изменение масштаба графического объекта с помощью мыши
Объекты 1 Word
Если в документе Word (или какого-либо иного приложения) есть вставленный объект, то Word (или иное приложение) называют приложением-клиентом, а создавшее объект приложение называют приложением-сервером, или приложением-источником, или исходной программой. Основными особенностями объектов (при определенной настройке параметров) являются: • Возможность вызова из среды Word исходной программы для редактирования объекта.
• Возможность отображения в объекте, представляющем часть какого-либо файла, последних изменений, выполненных исходной программой независимо от работы Word.
• Возможность размещения объекта в любом месте на странице.
• Возможность различных вариантов обтекания объектов обычным текстом.
• Возможность размещения на странице объектов и обычного текста как бы в разных плоскостях, один под другим, подобно карточкам с рисунками и текстами на столе, причем эти карточки с рисунками и текстами (если продолжить аналогию) либо непрозрачны, либо прозрачны.
Объекты могут создаваться и редактироваться как в окнах исходных программ (например, Paint, PowerPoint, Word, Excel), так и в окне Word (например, WordArt), в котором при этом изменяются меню и/или панели инструментов. Объекты могут создаваться и из готовых файлов. Для всех объектов правила вставки, перехода к редактированию и многие средства форматирования в среде Word одинаковы. Они будут рассмотрены в первую очередь. Что касается создания в средах исходных программ оригиналов вставляемых объектов, то здесь будет уделено внимание лишь графическим средствам Word.
Вставка в документ растровых и векторных рисунков
Рисунки придают документу большую наглядность и выразительность, помогают лучше понять текст. В приложения Microsoft Office можно вставлять растровые и векторные рисунки большинства графических форматов. Растровые рисунки2 создаются при работе с цифровой видеокамерой, с программой Microsoft Paint, при сканировании графики и фотографии. Они состоят из большого количества точек. При увеличении рисунка увеличиваются размеры каждой точки рисунка. На прямых линиях появляются зубчатые отрезки.
Векторные рисунки создаются линиями, кривыми и другими объектами. Они лучше масштабируются. Векторные изображения создаются при использовании панели инструментов Рисование, описанной ниже.
Любой нарисованный или вставленный рисунок, который можно редактировать считается графическим объектом. Графическими объектами являются автофигуры, линии и объекты WordArt. К рисункам относятся сканированные изображения, точечные рисунки (растровая графика), фотографии. В ряде случаев для редактирования рисунка с использованием панели инструментов Рисование рисунок следует разгруппировать и превратить в графический объект.
Редактирование изображений в SVG в Microsoft Office 365
Microsoft Word, PowerPoint, Outlook и Excel для Microsoft 365 на Windows, Mac, Android и Windows Mobile поддерживает вставку и редактирование масштабируемой векторной графики (. SVG-файлы в ваших документах, презентациях, сообщениях электронной почты и книгах.
В iOS можно редактировать изображения SVG, которые уже вставлены на другой платформе.

Совет: SVG — это открытый стандарт, который был разработан в 1999 г.
Дополнительные сведения о том, как добавить изображение SVG в файл, см. в Microsoft Office.
Настроить внешний вид изображения SVG в документе можно несколькими вариантами. Чтобы получить доступ к этим инструментам, щелкните изображение SVG, и на ленте должна появиться контекстная вкладка Формат. Рассмотрим некоторые из более полезных параметров, доступных на вкладке Формат.
Заменить рисунок: позволяет выбрать другое изображение.
Стили рисунков: это основные инструменты для изменения внешнего вида изображения.
Коллекция содержит набор готовых стилей, позволяющих преобразовать изображение в чертеж или изменить цвет его заливки. В приведенном ниже примере я вставил черный рисунок велосипеда. В группе «Стили» я выбрал стиль с черным контуром и светло-синей заливкой, которая соответствует теме компании.
Совет: Наведите указатель мыши на стиль в коллекции, чтобы просмотреть, как он повлияет на изображение. Это только предварительный просмотр; изменения не будут применены, пока вы не щелкните этот стиль.
Если вы хотите изменить цвет изображения и ни один из стилей в коллекции вам не подходит, воспользуйтесь командой Заливка рисунка. Выбранный цвет будет применен ко всему изображению. В приведенном ниже примере я выбрал логотип с велосипедом и применил в нему заливку.
Примечание: Если вы хотите применить к отдельным частям изображения SVG заливку разного цвета, сначала его необходимо преобразовать в фигуру. Соответствующие инструкции см. ниже.
Одним из самых интересных инструментов является Пипетка. При ее выборе курсор принимает вид пипетки с небольшим квадратиком. Наведите пипетку на любой объект в документе, на слайде или листе, и цвет квадратика изменится на цвет этого объекта. Щелкните левой кнопкой мыши, чтобы подтвердить заливку выбранной фигуры SVG этим цветом. С помощью пипетки можно быстро задать для фигуры цвет другого элемента, например логотипа компании. Более того, ее можно использовать с цветами на фотографиях.
Чтобы изменить (или удалить) линию вокруг изображения SVG, нажмите кнопку Контур рисунка. Это позволит задать цвет границы вокруг изображения. Здесь также можно использовать пипетку.
Хотите сделать изображения SVG более интересными? С помощью меню Эффекты рисунка можно добавить тень, свечение и объемные эффекты. В приведенном ниже примере я выбрал перспективу с тенью, чтобы сделать изображение немного объемным.
Упорядочить: в этой группе находятся средства, с которыми вы, вероятно, знакомы, если вы работали с другими изображениями в Office.
Для слоев изображения на странице можно использовать инструменты «Переслать вперед» или «Переслать назад». Это удобно, если вы хотите разместить другие объекты перед изображением или за ним.
Область выделения упрощает выбор элементов на сложной странице.
С помощью выравнивания можно расположить изображение по левому краю, по центру или в других местах на странице.
Если у вас есть несколько изображений, с которыми вы хотите работать как с одним объектом, выберите первое, удерживая нажатой клавишу CTRL, щелкните другие изображения, а затем нажмите кнопку Группировать. Чтобы разгруппировать их, выберите любой объект в группе, а затем щелкните Группировать > Разгруппировать.
С помощью команды Повернуть можно повернуть изображение и отразить его по вертикали или горизонтали.
Инструменты в группе Размер предназначены для обрезки и изменения размера изображения. Дополнительные сведения об инструменте обрезки см. в статье Обрезка рисунка. Чтобы настроить размер, просто укажите нужную высоту и ширину.
Преобразование изображения SVG в фигуру Office
Примечание: Эта функция доступна только для подписчиков Microsoft 365, использующих Office классических приложений на Windows или Mac.
Преобразуя изображение или значок SVG в фигуру Office, можно дизассемблировать SVG-файл и редактировать отдельные его части. Преобразовать файл очень просто. Просто щелкните правой кнопкой мыши изображение SVG в документе, книге или презентации и выберите в контекстное меню пункт Преобразовать в фигуру.
Вот короткий видеоролик, в котором Дуг показывает, как это сделать.
Чтобы вставить SVG-файл в Office для Mac просто вставьте > Рисунки, как любой другой файл изображения.
Настроить внешний вид изображения SVG в документе можно несколькими вариантами. Чтобы получить доступ к этим инструментам, щелкните изображение SVG, и на ленте должна появиться контекстная вкладка Формат рисунка. Рассмотрим некоторые из более полезных параметров, доступных на вкладке Формат рисунка.
Заменить рисунок: позволяет выбрать другое изображение.
Стили графики. Коллекция содержит набор заранее определенных стилей для преобразования изображения в чертеж или изменения цвета заливки. В приведенном ниже примере я вставил черный рисунок велосипеда. В коллекции стилей я выбрал предустановленную заливу светло-синей заливки, которая соответствует теме компании.
Если вы хотите изменить цвет изображения и ни один из стилей в коллекции вам не подходит, воспользуйтесь командой Заливка рисунка. Выбранный цвет будет применен ко всему изображению.
Хотите сделать изображения SVG более интересными? С помощью меню Эффекты рисунка можно добавить тень, свечение и объемные эффекты. В приведенном ниже примере я выбрал перспективу с тенью, чтобы сделать изображение немного объемным.
Чтобы изменить (или удалить) линию вокруг изображения SVG, нажмите кнопку Контур рисунка. Это позволит задать цвет границы вокруг изображения. Здесь также можно использовать пипетку.
Чтобы управлять потоками текста вокруг изображения SVG, используйте инструмент Перенос текста.
Для слоев изображения на странице можно использовать инструменты «Переслать вперед» или «Переслать назад». Это удобно, если вы хотите разместить другие объекты перед изображением или за ним.
Область выделения упрощает выбор элементов на сложной странице.
С помощью выравнивания можно расположить изображение по левому краю, по центру или в других местах на странице.
Если у вас есть несколько изображений, с которыми вы хотите работать как с одним объектом, выберите первое, удерживая нажатой клавишу CTRL, щелкните другие изображения, а затем нажмите кнопку Группировать. Чтобы разгруппировать их, выберите любой объект в группе, а затем щелкните Группировать > Разгруппировать.
С помощью команды Повернуть можно повернуть изображение и отразить его по вертикали или горизонтали.
Инструменты в группе Размер предназначены для обрезки и изменения размера изображения. Дополнительные сведения об инструменте обрезки см. в статье Обрезка рисунка. Чтобы настроить размер, просто укажите нужную высоту и ширину.
В области «Формат» откроется окно, в которую можно легко получить доступ к инструментам для изменения изображения.
В iOS нельзя вставить изображение SVG, но в Office доступны некоторые средства редактирования для изображений SVG, которые уже есть в файлах. Чтобы начать работу, коснитесь изображения SVG, которое вы хотите изменить, и на ленте должна появиться вкладка Рисунки.
Стили графики. Это набор готовых стилей, которые можно добавить для быстрого изменения внешний вид SVG-файла.
Если вы хотите изменить цвет изображения и ни один из стилей в коллекции вам не подходит, воспользуйтесь командой Заливка рисунка. Выбранный цвет будет применен ко всему изображению.
Примечание: Если вы хотите применить к отдельным частям изображения SVG заливку разного цвета, сначала его необходимо преобразовать в фигуру. В настоящее время вам потребуется открыть документ в Office, Microsoft 365 в Windows, чтобы сделать это.
Чтобы изменить (или удалить) линию вокруг изображения SVG, нажмите кнопку Контур рисунка. Это позволит задать цвет границы вокруг изображения.
Обтекать текст позволяет управлять тем, как текст будет обтекать изображение в документе.
Если вы хотите расположить несколько объектов поверх друг друга, упорядока позволяет перемещать выбранное изображение вверх или вниз (вперед или назад) в стопке.
Используйте инструмент обрезки, если вам нужна только часть изображения SVG. Выбрав изображение, нажмите Обрезка, а затем перетащите поле, чтобы обставить изображение нужным образом. Когда все будет готово, коснитесь обрезки
Совет: Если вы хотите отменить обрезку, коснитесь изображения, выберите обрезку еще раз, а затем нажмите Сброс в контекстном меню.
Используйте инструмент «Заметь текст», чтобы предоставить описание изображения людям, использующим средства чтения с экрана для чтения с экрана.
Чтобы отредактировать изображение SVG в Office для Android, выберите SVG, который вы хотите изменить, и на ленте должна появиться вкладка Рисунки.
Примечание: Если вы не видите ленту, коснитесь значка Изменить 
Стили: это набор готовых стилей, которые можно добавить, чтобы быстро изменить внешний вид SVG-файла.
Если вы хотите изменить цвет изображения и ни один из стилей в коллекции вам не по-настоящему нужен, заливка позволяет выбрать один из сотен цветов. Выбранный цвет будет применен ко всему изображению.
Примечание: Если вы хотите применить к отдельным частям изображения SVG заливку разного цвета, сначала его необходимо преобразовать в фигуру. В настоящее время вам потребуется открыть документ в Office, Microsoft 365 в Windows, чтобы сделать это.
Чтобы изменить (или удалить) линию вокруг изображения SVG, выберите Контур. Это позволит задать цвет границы вокруг изображения.
Обтекать текст позволяет управлять тем, как текст будет обтекать изображение в документе.
Если вы хотите расположить несколько объектов поверх друг друга, упорядока позволяет перемещать выбранное изображение вверх или вниз (вперед или назад) в стопке.
Используйте инструмент Обрезка рисунка, если вам нужна только часть изображения SVG. Выбрав изображение, нажмите Обрезка, а затем перетащите поле, чтобы обставить изображение нужным образом. Когда все будет готово, коснитесь обрезки
Размер и положение. Укажите размер изображения SVG на странице.
Используйте инструмент «Заметь текст», чтобы предоставить описание изображения людям, использующим средства чтения с экрана для чтения с экрана.
У вас есть вопросы, замечания или предложения о Microsoft Office?
Обратная связь
Эта статья была обновлена 5 декабря 2018 г. с комментариями. Если она оказаться полезной для вас (а особенно, если нет), осообщите нам, как ее улучшить, с помощью элементов управления отзывами ниже.
Создание векторного изображения в текстовом редакторе MS Word
Изображение создается посредством использования панели инструментов Рисование.
Необходимо вывести на экран два листа (для того, чтобы создавать элементы изображения и группировать их). Масштаб изображения ? 45%;
Используя кнопку Прямоугольник на панели Рисование чертим верхний прямоугольник на пол листа (если при нажатии на эту кнопку появляется рамка Вставка рисунка – необходимо нажать на клавишу Esc). Заливаем (раскрашиваем) его при помощи кнопки Заливка » Способы заливки « вкладка Градиентная » Заготовка » название заготовки “Поздний или ранний закат” » Тип штриховки Горизонтальная (объект должен быть выделенным);
Используя кнопку Прямоугольник на панели Рисование чертим нижний прямоугольник. Заливаем его при помощи кнопки Заливка » Способы заливки » вкладка Градиентная » Заготовка » Тип штриховки От центра » левый вариант.
4. Оформляем небо.
Рисуем звезды на белом листе (2-ом). Панель Рисование -> Автофигуры -> Звезды и ленты -> 4-конечная звезда -> копируем один раз -> вставляем столько, сколько необходимо -> перетаскиваем их на фон неба -> заливаем одну звезду при помощи кнопки Заливка -> и, щелкая левой кнопкой мыши на другие (выборочно) звезды, нажимаем на клавишу F4 (повтор последней команды). Оставшиеся звезды заливаем другими цветами (на Ваш выбор).
Рисуем месяц. Панель Рисование -> Автофигуры -> Основные фигуры ->Месяц -> Заливка.
5. Рисуем дома.
Первый дом. Панель Рисование » Автофигуры » Основные фигуры » Куб » Заливка « выбираете цвет » на панели Рисование кнопка Тени « например, стиль 4.
На белом листе рисуем окно. Кнопка Прямоугольник » кнопка Линия » получаем
Группируем окно: на панели Рисование » кнопка Выбор объектов « кнопка Рисование » Группировать.
Копируем один раз -> вставляем столько, сколько необходимо -> перетаскиваем их на дом -> заливаем одно окно при помощи кнопки Заливка -> и, щелкая левой кнопкой мыши на другие (выборочно) окна, нажимаем на клавишу F4 (повтор последней команды). Оставшиеся окна заливаем другими цветами (на Ваш выбор). Рисуем антенну и другие элементы.
На стене дома помещаем вывеску предприятия. На панели Рисование -> кнопка Добавить объект -> выбираем нужный Стиль надписи -> набираем текст -> OK -> на панели инструментов WordArt выбираем Вертикальный текст WordArt и получаем результат.
Второй дом. Автофигуры Основные фигуры -> Крест. Заливка -> Способы заливки -> вкладка Узор -> Кирпичи -> Штриховка – черная -> Фон – оранжевый. Рисуем окна, двери (с группировкой объектов). Заливаем их, выбираем цвет и тип линии. Размещаем в доме. Группируем объекты дома. Создаем вывеску при помощи кнопки Надпись. Чтобы просматривалась стена, выполняем следующие операции: на панели Рисование -> Цвет линий – нет, цвет заливки – нет. Создаем эффект фейерверка: выделяем текст надписи Боулинг -> Формат -> Шрифт -> вкладка Анимация -> Фейерверк -> ОК.
Третий дом. Автофигуры -> Основные фигуры -> куб, прямоугольники, арка. Заливаем -> Заливка -> Способы заливки -> вкладка Текстура -> Мрамор. Лестницы рисуем при помощи кнопки Линии панели Рисование, только применяем меню Штрих.
Остальные детали рисунка выполняем аналогично. Деревья рисуются при помощи кнопки Автофигуры » Выноски » Облака, раскрашиваются и при помощи кнопки Свободное вращение им придаются необходимые положения.
Вставка векторной графики в Word
Я не заметил формата изображений, когда писал заключительную диссертацию во время учебы в бакалавриате, и учитель не просил об этом, поэтому все изображения, которые я сделал с помощью Matlab, были сохранены в формате .jpg. Недавно я прочитал статью своего старшего брата и обнаружил, что картинку можноВекторная иллюстрацияВставьте форму в Word и выводите высококачественные PDF-документы.
Есть два конкретных метода:
- скопировать и вставить
непосредственно выберите Edit -> Copy Figure в строке меню окна изображения Matlab, а затем вставьте его в текст Word. - Сохранить в формате .emf
В строке меню окна изображения Matlab выберите File -> Save As и выберите формат .emf, как показано на рисунке ниже.
Расширить знания
Теперь, когда была упомянута проблема формата изображения, я также сделаю небольшое расширение формата других сохраненных изображений в Matlab.
- fig: Стандартный формат сохранения изображений в Matlab, который обычно недоступен в другом программном обеспечении и может рассматриваться как векторная диаграмма.
- eps: Векторная диаграмма, подходит для LaTex.
- emf: Векторная графика, подходящая для Word, как описано выше в этой статье.
- jpg: Bitmap, очень старый формат изображения, но также почти наиболее часто используемый формат изображения.
- bmp: Растровое изображение, без сжатия.
- pdf: Прямой вывод в формате pdf, эффект от тестирования и вставки векторной диаграммы в Word и вывода в формате pdf такой же.
- png: Растровое изображение, сжатие без потерь.
- pcx: Цветное растровое изображение, античный уровень.
- pgm: Растровое изображение, изображение в градациях серого, без сжатия изображения.
- pbm: Растровое изображение, изображение в оттенках серого.
- ppm: Растровое изображение, цветное.
- tif: Bitmap, поддерживает печать цветных изображений с высоким разрешением.
Следующие пять форматов встречаются редко, и я мало о них знаю, поэтому кратко представлю их.
Урок №23.
Тема: «Создание векторного рисунка в Microsoft Word».
Цели урока:
-
помочь учащимся получить представление об офисном пакете Microsoft Office, познакомиться с возможностями программы Word, научить создавать векторные рисунки в Word.
-
воспитание информационной культуры учащихся, внимательности, аккуратности, дисциплинированности, усидчивости.
-
развитие познавательных интересов, навыков работы на компьютере, самоконтроля, умения конспектировать.
Оборудование:
доска, компьютер, компьютерная презентация.
План урока:
-
Орг. момент. (1 мин)
-
Актуализация знаний. (5 мин)
-
Теоретическая часть. (10 мин)
-
Практическая часть. (15 мин)
-
Д/з (2 мин)
-
Вопросы учеников. (5 мин)
-
Итог урока. (2 мин)
Ход урока:
I. Орг. момент.
Приветствие, проверка присутствующих. Объяснение хода урока.
II. Актуализация знаний.
Наряду с тем, что редактор Word позволяет вставлять в текстовый документ не текстовые элементы или объекты – рисунки, диаграммы, формулы, он обладает собственными инструментами для создания и редактирования графических объектов.
Давайте вспомним какие виды компьютерных изображений вы знаете. (растровые и векторные)…
На этом уроке мы научимся создавать векторные рисунки в Word.
III. Теоретическая часть.
Для создания собственных изображений в документах Word используется панель инструментов Рисование, с помощью которой вы можете нарисовать и оформить простейшие графические объекты: прямоугольник, овал, линию или фигуры произвольной формы. Чтобы отобразить панель Рисование вызовите команду Вид→Панель инструментов→Рисование.
Панель инструментов Рисование содержит три группы кнопок, которые служат для вставки изображений, а также для изменения параметров форматирования существующих объектов.
Рисование объектов.
При работе с объектом можно пользоваться всеми доступными инструментами рисования. Чтобы нарисовать соответствующий объект, необходимо щелкнуть на соответствующей кнопке этой панели инструментов и перемещать указатель при нажатой кнопке мыши. По завершении рисования щелкните кнопкой мыши в любом месте за пределами объекта.
Чтобы создать несколько объектов одним и тем же инструментом, выполните двойной щелчок на кнопке этого инструмента. Он будет активен до тех пор, пока вы не нажмете кнопку другого инструмента, не начнете вводить текст или не выполните любое другое действие, отличное от перемещения указателя при нажатой кнопке мыши.
Если в процессе рисования вы будете удерживать нажатой клавишу [Shift], зафиксируется определенная форма объекта. Например, овал превратится в окружность, а прямоугольник в квадрат. Если же держать нажатой клавишу [Shift] во время проведения линии, то линия будет вертикальной, горизонтальной или пройдет под углом 30, 45 либо 600. Чтобы нарисовать прямоугольник или овал, начиная от центра фигуры, перемещайте мышь при нажатой клавише [Ctrl].
Для того чтобы нарисовать линию или стрелку, щелкните на кнопке Линия или Стрелка. Указатель примет вид крестика. Щелкните на предполагаемой начальной позиции линии или стрелки и, удерживая нажатой левую кнопку мыши, переместите указатель мыши к предполагаемой конечной позиции линии или стрелки. Отпустите кнопу мыши – линия будет начерчена, а инструмент рисования станет неактивным. При рисовании стрелки наконечник появляется с той стороны, где была отпущена кнопка мыши.
При использовании кнопок Прямоугольник или Овал перетащите указатель мыши от одного угла объекта к другому, а затем отпустите кнопку мыши.
Может оказаться, что для реализации ваших планов перечисленных графических объектов недостаточно. В этом случае воспользуйтесь богатой коллекцией готовых геометрических фигур, доступ к которым вы можете получить, щелкнув на кнопке Автофигуры панели инструментов Рисование.
Автофигуры объединены в восемь категорий: Линии, Соединительные линии, Основные фигуры, Фигурные стрелки, Блок-схема, Звезды и ленты, Выноски и Другие автофигуры. Выбрав нужную категорию, откройте меню автофигур и щелкните по кнопке автофигуры.
Если поверх обычного текста или графического объекта необходимо расположить какой-либо текст, поместите его в специальное текстовое поле, которое можно создать посредством кнопки Надпись. С помощью панели инструментов Форматирования этот текст можно форматировать.
Для вставки текста в автофигуру:
-
Выделите автофигуру.
-
Выполните одно из следующих действий.
a. Для добавления текста щелкните правой кнопкой мыши любую фигуру (кроме прямых линий и полилиний), в контекстном меню выберите команду Добавить текст, а затем введите нужный текст.
b. Для изменения или дополнения существующего текста щелкните правой кнопкой мыши любую фигуру (кроме прямых линий и полилиний), в контекстном меню выберите команду Изменить текст, а затем внесите необходимые изменения.
Форматирование объектов.
Кнопки панели инструментов Рисование предназначены для форматирования выбранных объектов, в том числе объектов WordArd.
Для выбора объектов используется кнопка Выбор объекта . Для выбора отдельного объекта достаточно щелкнуть на нем. Что выделить несколько объектов, при каждом щелчке удерживайте нажатой клавишу [Shift] или обведите мышью рамки вокруг всех нужных объектов.
После щелчка на кнопке Цвет заливки открывается меню цветов. Если заливка объекта использоваться не будет, выберите Нет заливки. Заметьте: отсутствие заливки это не тоже самое что белый цвет.
Для изменения цвета линий выбранного объекта щелкните на кнопке Цвет линий — откроется меню цветов.
С помощью команды цвет шрифта можно изменить цвет текста в выбранном объекте, например, в текстовом поле или выноске. Если не выбран ни один объект, то в дальнейшем при создании объектов по умолчанию будут использоваться цвета, которые соответствуют всем трем описанным кнопкам.
Посредством кнопки Тип линии отображается меню типов линий. При выборе команды Другие линии открывается окно Формат автофигуры, где можно задать ширину линий и прочие атрибуты объектов.
Меню Тип штриха позволяет проводить сплошные, пунктирные и штриховые линии, а также использовать различные из комбинации.
В меню Вид стрелки можно указать, как должна выглядеть стрелка. Если стрелка требуемого вида в меню отсутствует, следует выбрать Другие стрелки и в открывшемся диалоговом окне Формат автофигуры создать стрелку, указав вид наконечника, толщину линии, цвет и т.д.
Эффекты тени и объема
Эффекты тени и объема предназначены для того, чтобы придать объекту большую глубину. Можно применить только один из этих эффектов: если применить эффект объема к объекту, содержащему тень, то тень будет удалена, и наоборот.
В меню Стиль тени выбирают тени для выделенного объекта. Для изменения формы тени активируйте команду Настройка тени. Откроется одноименная панель инструментов, которая содержит кнопки, предназначенные для смещения тени влево, вправо, вверх или вниз, а также меню Цвет тени.
Эффект объема можно применить к любому объекту. Кнопки на панели инструментов Настройка объема позволяет задать выпуклость объекта, а также угол поворота, перспективу, направление освещения, текстуру поверхности и цвет. Если при использовании одного из эффектов изменить цвет, вид самого объекта останется прежним.
Упорядочение объектов
Меню Рисование панели инструментов программы Word включает несколько операций для манипуляции объектами. Все нарисованные объекты располагаются на отдельных уровнях поверх текста документа.
Для перемещения объекта между слоями вызовите команду Рисование→Порядок и откройте меню порядок. Содержащиеся в нем команды На передний план и На задний план позволяют изменить расположение выбранных объектов относительно текста и других объектов. При работе более чем с двумя уровнями используются кнопки Переместить вперед и Переместить назад, позволяющие сместить выбранный объект на один слой.
В программе Word объекты можно размещать выше или ниже текстового уровня. С помощью команды Поместить за текстом создается подложка для отдельной страницы.
Положение отдельных объектов на рисунке изменяются посредством команд Сдвиг, Выровнять/распределить и Повернуть/отразить, выбранных в меню Рисование. Для работы с мелкими деталями включите отображение сетки на экране. Она поможет правильно выровнять различные объекты в рисунке. Используйте для этого команду Рисование→Сетка.
Группировка и разгруппировка объектов
Когда создание рисунка закончено, можно сгруппировать все нарисованные элементы таким образом, чтобы они рассматривались как один объект.
Для этого выберите требуемые объекты, а затем вызовите команду Рисование→Группировать панели инструментов Рисование. Маркеры изменения размеров каждого из выбранных объектов будут заменены единым набором маркеров, который может использоваться для перемещения нового объекта или изменения его размера.
Если объект содержит несколько элементов, его можно разгруппировать с помощью команды Рисование→Разгруппировать. Вы можете изменить размер каждой составляющей объекта, а также переместить ее, отформатировать или удалить. Это самый простой способ форматирования рисунка. Разгруппировав изображение, измените цвета заливки или удалите фрагмент изображения. После этого отметьте все составляющие объекта и заново их сгруппируйте, для того чтобы иметь возможность перемещать объект целиком и изменять его размеры. Команды группировки и упорядочения вы также можете найти в контекстном меню объекта.
Вопросы:
-
С помощью какой панели инструментов можно создавать в Word рисунки?
-
Как включить отображение панели Рисование?
-
Какие группы кнопок находятся на панели Рисование?
-
В чем отличие рисования в Paint и рисования в Word?
III. Практическая часть.
Теперь потренируемся работать с программой Microsoft Office Word.
Учитель демонстрирует выполнение на экране, учащиеся повторяют на своих рабочих местах.
Запустите Word, найдите панель Рисование. Если панели нет на экране включите ее Вид→Панель инструментов→Рисование.
Выберите инструмент Линия. Появится область для рисования. Нарисуйте в этой области линию (нажмите левую кнопку мыши и перемещайте мышь с нажатой левой кнопкой мыши, когда получите необходимую линию отпустите кнопку мыши).
В любой момент вид линии можно изменить. Достаточно выделить линию одним щелчком мыши. При этом на линии появятся два маркера. Если навести указатель на один из маркеров, то можно изменять размер линии и расположение ее конца.
Если навести указатель на линию, он примет вид четырехконечной стрелки, теперь линию можно перемещать, захватив левой кнопкой мыши.
Теперь используя кнопку Цвет линии, измените ее цвет, выбрав его из меню цветов.
Измените толщину линии, используя кнопу Тип линии.
Сделайте линию пунктирной, используя кнопу Штрих.
Сделайте тень для линии, используя кнопу Тени.
Теперь выберите кнопку Прямоугольник и проделайте те же операции, что мы проделами с линией. Также измените фон прямоугольника и добавьте объем.
Поверните прямоугольник, перемещая зеленый маркер.
Нарисуйте овал и окружность, используя кнопку Овал.
Удалите нарисованные объекты.
Нарисуйте прямоугольник и окружность (попробуйте рисовать окружность с нажатой клавишей [Ctrl]).
Переместите окружность так, чтобы ее часть закрывала прямоугольник. Используя команду Рисование→Порядок, поместите окружность за прямоугольник.
Сгруппируйте объект окружность и прямоугольник. Измените размер получившейся фигуры.
Используя кнопку Автофигуры, нарисуйте звезду.
Теперь самостоятельно создайте три рисунка: схему, домик в ночи и любой свой рисунок. Задание находится в файле C:Наш урокУрок23 Практика.doc.
Учащиеся выполняют задание.
IV. Д/з
Знать как используя панель Рисование Microsoft Word можно создавать векторные рисунки в текстовом документе, уметь работать этой панелью. Дополнительное задание: найдите информацию о том, какие приложения позволяют создавать векторные рисунки.
V. Вопросы учеников.
Ответы на вопросы учащихся.
VI. Итог урока.
Подведение итога урока. Выставление оценок.
На уроке мы познакомились с панелью Рисоване Microsoft Office, научились создавать векторные рисунки в Microsoft Word.
Векторная графика в Microsoft Word
Тип урока: урок формирования новых знаний и умений.
Методы обучения по характеру познавательной деятельности:
1.Объяснительно-иллюстративный.
2.Репродуктивный.
Цели урока:
Обучающая: познакомить учащихся с векторным графическим редактором и его интерфейсом; научить создавать простые векторные рисунки, используя операции порядка слоев, группировки отдельных объектов.
Развивающая: создать условия для развития умений работы с графикой, развивать творческое мышление при создании рисунков.
Воспитательная: создать на уроке атмосферу психологической комфортности, условия для воспитания самостоятельности, умения контролировать свои действия.
Оборудование урока:
•компьютеры с ОС MS Windows;
•графический редактор MS Word
•проектор;
•экран (интерактивная доска);
Ход урока:
Организационный момент
(цель: обеспечить внешнюю обстановку для работы на учебном занятии, психологически подготовить учащихся к учебному занятию). Приветствие, представление, организация внимания школьников.
Тема нашего урока – «Векторная графика. Простейшие операции с векторными объектами».
Цель урока – рассмотреть достоинства векторных изображений, научиться создавать простые векторные рисунки, используя операции порядка слоев, группировки отдельных объектов.
На предыдущих уроках мы с вами работали с использованием графического редактора Paint. Мы говорили о том, что в нем получаются растровые изображения, т. е. изображения, состоящие из пикселей. Основным недостатком растрового изображения является масштабирование рисунка. На сегодняшнем уроке мы рассмотрим еще один вид графики, которая называется векторной. Рассмотрим ее достоинства и недостатки.
В отличие от растровых изображений векторные графические изображения используются для хранения высокоточных графических объектов (чертежей, схем), для которых имеет значение сохранение четких и ярких контуров.
Векторные изображения формируются из элементов – точка, линия, окружность, прямоугольник и др. Для каждого элемента задаются координаты, а также цвет.
Достоинством векторной графики является то, что векторные графические изображения могут быть увеличены или уменьшены без потери качества.
Для создания векторного изображения разработаны специальные программы, такие как например CorelDraw.
Мы познакомимся сегодня с векторным редактором, который встроен в известный нам текстовый редактор MS Word, и попробуем создать рисунок из различных элементов, которые называются Автофигурами.
Создание векторных изображений в MS Word
К векторным графическим редакторам относится графический редактор, встроенный в MS Word. Векторные рисунки создаются из примитивов: линий, кривых, прямоугольников и других объектов.
После того как в векторном редакторе создан объект, он продолжает сохранять свою индивидуальность, его можно выделять, масштабировать, перемещать и т. д.
Векторные объекты можно выбрать на панели инструментов MS Word Рисование. Чтобы вывести ее на экран:
Вид – Панели инструментов – Рисование.
Панель Рисования находится в нижней части Рабочего стола.
Наиболее часто используемые примитивы: Линия , Стрелка , Овал , Прямоугольник , Надпись . Они вынесены непосредственно на панель инструментов Рисование.
Созданные рисунки можно заливать цветом , обрамлять линиями
Также как и в растровом графическом редакторе в MS Word можно выбирать тип линии , вначале необходимо построить линию, затем выбрать Тип линии или Тип штриха.
Векторным фигурам можно придавать эффект объема или тени . Эти инструменты также расположены на панели инструментов Рисование.
Графический векторный редактор в MS Word имеет набор простейших объектов для рисования более сложных изображений. Эти объекты располагаются в пункте Автофигуры на панели инструментов Рисование (см. рис. 27).
Автофигуры — набор типичных фигур, включающий кроме таких базовых фигур, как прямоугольники и окружности, также различные линии, соединительные линии, фигурные стрелки, компоненты структурных схем, выноски, звезды и ленты.
Рис. 1. Панель инструментов Рисование
После выбора объекта на панели инструментов, его можно нарисовать в любом месте окна редактора.
В векторном редакторе MS Word имеется возможность создания текстовой области, в которой можно вводить и форматировать текст. Кроме этого, для ввода надписей к рисункам можно использовать Выноски различных форм. Выноски выбираются на панели инструментов Рисование командой Автофигуры – Выноски (рис. 28).
Рис.
2. Виды выносок
В векторном редакторе MS Word существует инструменты группировки и разгруппировки объектов. Операция группировки объединяет несколько объектов в один, что позволяет производить над ними общие операции (перемещение, удаление и т. д.). Можно разбивать объект, состоящий из нескольких, на самостоятельные объекты (разгруппировывать).
Для этого нужно выделить все изображения объектов, удерживая клавишу Shift и щелкая левой кнопкой мыши по каждому объекту.
Можно, изменять порядок отображения фигур (поместить на задний или передний план, поместить перед или за текстом и т. д.).
Чтобы выполнить эти операции на панели инструментов Рисование нажмите кнопку Действия, а затем выберите команду Группировать или Разгруппировать (для группировки и разгруппировки объектов) или Порядок (для того, чтобы поместить на передний или задний план объекты), см. рис
Векторные рисунки сохраняются в формате MS Word и имеют тип DOC.
Закрепление нового материала.
Творческая работа по созданию векторного рисунка
Используя векторный графический редактор, встроенный в MS Word, нарисовать картинку, на которой изображен дом, сказочный замок или какое-то другое изображение, построенное из Автофигур.
Можно изобразить сложный рисунок, воспользовавшись построением Кривых линий.
Пример домика приведен на рисунке 4
Рис.4
Последовательность выполнения задания
1. Запустить MS Word. Если панель инструментов Рисование не изображена, то ее можно подключить: Вид — Панели инструментов — Рисование.
2. Основные объекты рисунка – Основные фигуры. Выполним коробку дома. Нарисуйте прямоугольник: Автофигуры – Основные фигуры – Прямоугольник.
Закрасить фигуру: выделить Автофигуру Формат – Автофигура – Цвета и линии. Выбрать способ заливки: Текстура.
Аналогичным способом изобразить пристройки к дому.
3. Крыши выполнить при помощи Автофигуры – Равнобедренный треугольник, применить к ним заливку Узор (дранка). Печную трубу трубу рисуем с помощью Автофигуры — Прямоугольник, применяем к нему заливку Узор (кирпичики). Забор рисуем фигурными стрелками: Автофигуры – Фигурные стрелки.
Выполнить заливку фигурной стрелки.
Остальные фигуры забора выполняем следующим образом:
1 вариант.
· скопировать фигурную стрелку: Правка – Копировать;
· переместить вставленную фигуру на нужное место: Правка – Вставить;
2 вариант
· Применить кнопку ctrl. Выделить фигуру, зажать кнопку ctrl и с помощью мыши перетащить фигуру на новое место.
· аналогично построить все элементы забора.
4. Нарисовать окно с занавесками. Занавески выполнить Рисованной кривой, вторая занавеска получена копированием, а затем поворотом фигуры слева – направо. Залить занавески каким-либо цветом заливки.
5. Труба на крыше дома нарисована также как коробка дома и крыша..
6. Для выполнения фона: возьмем Автофигуру — Прямоугольник и закроем полностью рисунок. Далее Порядок — Перенести на задний план. Заливку можно сделать с помощью двухцветного градиента.
7. Месяц и звезды также выполнены при помощи:
Автофигуры — Звезды и ленты (звезды), Основные фигуры – Месяц. Залить звезды и месяц заливкой нужного цвета.
Подведение итогов урока. Рефлексия.
Что нового вы узнали? Что вам понравилось и какие трудности вы испытали в работе с графическим редактором? Где вы можете применить полученные знания?
(Учащиеся отвечают на вопросы и делают следующие выводы: Сегодня на уроке мы узнали, что существует два вида компьютерной графики: растровая и векторная. Узнали, что существуют специальные программы для создания и редактирования графических изображений, а также учились создавать и редактировать векторные графические изображения. Нам сегодня понравилось… Мы испытали трудности в …Полученные знания можно применить …).
Статус темы: Закрыта.
-
Доброго всем дня!
Нужно вставить в ворд векторную картинку, но так, чтобы в ворде можно было спокойно и без лишних программ редактировать отдельные векторные элементы.
Конкретно, просят вставить в ворд карту Украины, но так, чтобы можно было перекрашивать области.
Прислали пару образцов — там рисунок выполнен как автофигура — т.е. тот же вектор, как и в иллюстраторе, с возможностью двигать узловые точки и все подобное.Можно вставить карту из Корела, но тогда и редактировать можно только в кореле.
Какие есть варианты?
попробовал через экспорт в emf и wmf — без толку. eps тоже как то странно вставляется и редактируется кусками.
гугл, также, скуп на подобную информацию.Спасибо за помощь.
-
попробовал через экспорт в emf и wmf — без толку.
Нажмите, чтобы раскрыть…
почему это?
Экономить на рекламе — всё равно, что остановить часы, пытаясь сэкономить время © Генри Форд
-
двойной клик по элементу и можно красить.
Нажмите, чтобы раскрыть…
так а я что спрашивал? а ещё лучше пкм группировать > разгруппировать > преобразовать в рисунок МСО.
Экономить на рекламе — всё равно, что остановить часы, пытаясь сэкономить время © Генри Форд
Статус темы: Закрыта.
В разделе Прочее компьютерное на вопрос Как поставить знак вектора над буквой F в ворде 2010? заданный автором Анна Тесла лучший ответ это
Ответ от
22 ответа
Привет! Вот подборка тем с ответами на Ваш вопрос: Как поставить знак вектора над буквой F в ворде 2010?
Ответ от Оксана Костенко
Может попробовать сверху нарисовать стрелочку сверху. Настройка панели инструментов- рисование
Ответ от Voldemaar
1. Документ должен быть совместим с новейшей версией Ворд.
2. Вставка — Уравнение
3. Выбираем панель»Диакритические знаки» (Фото у Евгения Жукова)
4. Там стрелки над буквами точно есть…
Создание векторного изображения в текстовом редакторе MS Word
Изображение создается посредством использования панели инструментов Рисование.
Необходимо вывести на экран два листа (для того, чтобы создавать элементы изображения и группировать их). Масштаб изображения ? 45%;
Используя кнопку Прямоугольник на панели Рисование чертим верхний прямоугольник на пол листа (если при нажатии на эту кнопку появляется рамка Вставка рисунка – необходимо нажать на клавишу Esc). Заливаем (раскрашиваем) его при помощи кнопки Заливка » Способы заливки « вкладка Градиентная » Заготовка » название заготовки “Поздний или ранний закат” » Тип штриховки Горизонтальная (объект должен быть выделенным);
Используя кнопку Прямоугольник на панели Рисование чертим нижний прямоугольник. Заливаем его при помощи кнопки Заливка » Способы заливки » вкладка Градиентная » Заготовка » Тип штриховки От центра » левый вариант.
4. Оформляем небо.
Рисуем звезды на белом листе (2-ом). Панель Рисование -> Автофигуры -> Звезды и ленты -> 4-конечная звезда -> копируем один раз -> вставляем столько, сколько необходимо -> перетаскиваем их на фон неба -> заливаем одну звезду при помощи кнопки Заливка -> и, щелкая левой кнопкой мыши на другие (выборочно) звезды, нажимаем на клавишу F4 (повтор последней команды). Оставшиеся звезды заливаем другими цветами (на Ваш выбор).
5. Рисуем дома.
Первый дом. Панель Рисование » Автофигуры » Основные фигуры » Куб » Заливка « выбираете цвет » на панели Рисование кнопка Тени « например, стиль 4.
На белом листе рисуем окно. Кнопка Прямоугольник » кнопка Линия » получаем
Группируем окно: на панели Рисование » кнопка Выбор объектов « кнопка Рисование » Группировать.
Копируем один раз -> вставляем столько, сколько необходимо -> перетаскиваем их на дом -> заливаем одно окно при помощи кнопки Заливка -> и, щелкая левой кнопкой мыши на другие (выборочно) окна, нажимаем на клавишу F4 (повтор последней команды). Оставшиеся окна заливаем другими цветами (на Ваш выбор). Рисуем антенну и другие элементы.
На стене дома помещаем вывеску предприятия. На панели Рисование -> кнопка Добавить объект -> выбираем нужный Стиль надписи -> набираем текст -> OK -> на панели инструментов WordArt выбираем Вертикальный текст WordArt и получаем результат.
Второй дом. Автофигуры Основные фигуры -> Крест. Заливка -> Способы заливки -> вкладка Узор -> Кирпичи -> Штриховка – черная -> Фон – оранжевый. Рисуем окна, двери (с группировкой объектов). Заливаем их, выбираем цвет и тип линии. Размещаем в доме. Группируем объекты дома. Создаем вывеску при помощи кнопки Надпись. Чтобы просматривалась стена, выполняем следующие операции: на панели Рисование -> Цвет линий – нет, цвет заливки – нет. Создаем эффект фейерверка: выделяем текст надписи Боулинг -> Формат -> Шрифт -> вкладка Анимация -> Фейерверк -> ОК.
Третий дом. Автофигуры -> Основные фигуры -> куб, прямоугольники, арка. Заливаем -> Заливка -> Способы заливки -> вкладка Текстура -> Мрамор. Лестницы рисуем при помощи кнопки Линии панели Рисование, только применяем меню Штрих.
Остальные детали рисунка выполняем аналогично. Деревья рисуются при помощи кнопки Автофигуры » Выноски » Облака, раскрашиваются и при помощи кнопки Свободное вращение им придаются необходимые положения.
Векторная графика в Microsoft Word
Векторная графика в Microsoft Word
Тип урока: урок формирования новых знаний и умений.
Обучающая: познакомить учащихся с векторным графическим редактором и его интерфейсом; научить создавать простые векторные рисунки, используя операции порядка слоев, группировки отдельных объектов.
Развивающая: создать условия для развития умений работы с графикой, развивать творческое мышление при создании рисунков.
Воспитательная: создать на уроке атмосферу психологической комфортности, условия для воспитания самостоятельности, умения контролировать свои действия.
•компьютеры с ОС MS Windows;
•графический редактор MS Word
•экран (интерактивная доска);
(цель: обеспечить внешнюю обстановку для работы на учебном занятии, психологически подготовить учащихся к учебному занятию). Приветствие, представление, организация внимания школьников.
Тема нашего урока – «Векторная графика. Простейшие операции с векторными объектами».
Цель урока – рассмотреть достоинства векторных изображений, научиться создавать простые векторные рисунки, используя операции порядка слоев, группировки отдельных объектов.
На предыдущих уроках мы с вами работали с использованием графического редактора Paint. Мы говорили о том, что в нем получаются растровые изображения, т. е. изображения, состоящие из пикселей. Основным недостатком растрового изображения является масштабирование рисунка. На сегодняшнем уроке мы рассмотрим еще один вид графики, которая называется векторной. Рассмотрим ее достоинства и недостатки.
В отличие от растровых изображений векторные графические изображения используются для хранения высокоточных графических объектов (чертежей, схем), для которых имеет значение сохранение четких и ярких контуров.
Векторные изображения формируются из элементов – точка, линия, окружность, прямоугольник и др. Для каждого элемента задаются координаты, а также цвет.
Достоинством векторной графики является то, что векторные графические изображения могут быть увеличены или уменьшены без потери качества.
Для создания векторного изображения разработаны специальные программы, такие как например CorelDraw.
Мы познакомимся сегодня с векторным редактором, который встроен в известный нам текстовый редактор MS Word, и попробуем создать рисунок из различных элементов, которые называются Автофигурами.
Создание векторных изображений в MS Word
К векторным графическим редакторам относится графический редактор, встроенный в MS Word. Векторные рисунки создаются из примитивов: линий, кривых, прямоугольников и других объектов.
После того как в векторном редакторе создан объект, он продолжает сохранять свою индивидуальность, его можно выделять, масштабировать, перемещать и т. д.
Векторные объекты можно выбрать на панели инструментов MS Word Рисование. Чтобы вывести ее на экран:
Вид – Панели инструментов – Рисование.
Панель Рисования находится в нижней части Рабочего стола.
Наиболее часто используемые примитивы: Линия , Стрелка




Созданные рисунки можно заливать цветом 
Также как и в растровом графическом редакторе в MS Word можно выбирать тип линии 
Векторным фигурам можно придавать эффект объема 

Графический векторный редактор в MS Word имеет набор простейших объектов для рисования более сложных изображений. Эти объекты располагаются в пункте Автофигуры на панели инструментов Рисование (см. рис. 27).
Автофигуры — набор типичных фигур, включающий кроме таких базовых фигур, как прямоугольники и окружности, также различные линии, соединительные линии, фигурные стрелки, компоненты структурных схем, выноски, звезды и ленты.
Рис. 1. Панель инструментов Рисование
После выбора объекта на панели инструментов, его можно нарисовать в любом месте окна редактора.
В векторном редакторе MS Word имеется возможность создания текстовой области, в которой можно вводить и форматировать текст. Кроме этого, для ввода надписей к рисункам можно использовать Выноски различных форм. Выноски выбираются на панели инструментов Рисование командой Автофигуры – Выноски (рис. 28).
Рис.
2. Виды выносок
В векторном редакторе MS Word существует инструменты группировки и разгруппировки объектов. Операция группировки объединяет несколько объектов в один, что позволяет производить над ними общие операции (перемещение, удаление и т. д.). Можно разбивать объект, состоящий из нескольких, на самостоятельные объекты (разгруппировывать).
Для этого нужно выделить все изображения объектов, удерживая клавишу Shift и щелкая левой кнопкой мыши по каждому объекту.
Можно, изменять порядок отображения фигур (поместить на задний или передний план, поместить перед или за текстом и т. д.).
Чтобы выполнить эти операции на панели инструментов Рисование нажмите кнопку Действия, а затем выберите команду Группировать или Разгруппировать (для группировки и разгруппировки объектов) или Порядок (для того, чтобы поместить на передний или задний план объекты), см. рис
Векторные рисунки сохраняются в формате MS Word и имеют тип DOC.
Закрепление нового материала.
Творческая работа по созданию векторного рисунка
Используя векторный графический редактор, встроенный в MS Word, нарисовать картинку, на которой изображен дом, сказочный замок или какое-то другое изображение, построенное из Автофигур.
Можно изобразить сложный рисунок, воспользовавшись построением Кривых линий.
Пример домика приведен на рисунке 4
Последовательность выполнения задания
1. Запустить MS Word. Если панель инструментов Рисование не изображена, то ее можно подключить: Вид — Панели инструментов — Рисование.
2. Основные объекты рисунка – Основные фигуры. Выполним коробку дома. Нарисуйте прямоугольник: Автофигуры – Основные фигуры – Прямоугольник.
Закрасить фигуру: выделить Автофигуру Формат – Автофигура – Цвета и линии. Выбрать способ заливки: Текстура.
Аналогичным способом изобразить пристройки к дому.
3. Крыши выполнить при помощи Автофигуры – Равнобедренный треугольник, применить к ним заливку Узор (дранка). Печную трубу трубу рисуем с помощью Автофигуры — Прямоугольник, применяем к нему заливку Узор (кирпичики). Забор рисуем фигурными стрелками: Автофигуры – Фигурные стрелки.
Выполнить заливку фигурной стрелки.
Остальные фигуры забора выполняем следующим образом:
· скопировать фигурную стрелку: Правка – Копировать;
· переместить вставленную фигуру на нужное место: Правка – Вставить;
· Применить кнопку ctrl. Выделить фигуру, зажать кнопку ctrl и с помощью мыши перетащить фигуру на новое место.
· аналогично построить все элементы забора.
4. Нарисовать окно с занавесками. Занавески выполнить Рисованной кривой, вторая занавеска получена копированием, а затем поворотом фигуры слева – направо. Залить занавески каким-либо цветом заливки.
5. Труба на крыше дома нарисована также как коробка дома и крыша..
6. Для выполнения фона: возьмем Автофигуру — Прямоугольник и закроем полностью рисунок. Далее Порядок — Перенести на задний план. Заливку можно сделать с помощью двухцветного градиента.
7. Месяц и звезды также выполнены при помощи:
Автофигуры — Звезды и ленты (звезды), Основные фигуры – Месяц. Залить звезды и месяц заливкой нужного цвета.
Подведение итогов урока. Рефлексия.
Что нового вы узнали? Что вам понравилось и какие трудности вы испытали в работе с графическим редактором? Где вы можете применить полученные знания?
(Учащиеся отвечают на вопросы и делают следующие выводы: Сегодня на уроке мы узнали, что существует два вида компьютерной графики: растровая и векторная. Узнали, что существуют специальные программы для создания и редактирования графических изображений, а также учились создавать и редактировать векторные графические изображения. Нам сегодня понравилось… Мы испытали трудности в …Полученные знания можно применить …).
Графика в WORD
ВЕКТОРНАЯ ГРАФИКА
Компьютерная графика:
v это аппаратные и программные средства ввода, создания, вывода изображений;
v это способ наглядного представления данных, в которых присутствуют образы;
v используется в различных областях производственной деятельности (научная, деловая, иллюстративная графика и т.д.);
v наглядно отражает любую информацию, используя более понятные графические способы представления информации.
Графический редактор – прикладная программа для создания, редактирования (обработки) и просмотра графических объектов (изображений) на компьютере.
Графические объекты – рисунки; диаграммы; текст, оформленный графическими средствами; географические карты и т.д.
Векторная графика – предназначена в первую очередь для создания иллюстраций и в меньшей степени для их обработки.
Применяется в рекламных агентствах, дизайнерских бюро, редакциях и издательствах. Оформительские работы основаны на применении шрифтов и простейших геометрических элементов (примитивов), но художественная подготовка иллюстраций средствами векторной графики чрезвычайно сложна.
Программы для обработки компьютерной графики, представленной в векторном формате:
Векторные графические изображения –
J оптимальные средства хранения высокоточных графических объектов (чертежи, схемы), для которых имеет значение сохранение четких и ясных контуров;
J файлы, хранящие векторные графические изображения имеют сравнительно небольшой объем;
J могут быть увеличены или уменьшены без потери качества;
J формируются из объектов (точка, линия, окружность, прямоугольник и пр.), которые хранятся в памяти компьютера в виде графических примитивов и описывающих их математических формул.
Например:
< точка — задается своими координатами (х, у);
< окружность – координатами центра (х, у) и радиусом R;
< прямоугольник – координатами левого верхнего угла (х1, у1) и правого нижнего угла (х2,у2);
ТЕХНОЛОГИЯ СОЗДАНИЯ ВЕКТОРНЫХ РИСУНКОВ В ВЕКТОРНОМ РЕДАКТОРЕ ПРОГРАММЫ WORD
Открытие окна программы Microsoft Word: Пуск – Программы – Microsoft Office — Microsoft Office Word.
Панель Рисование – используется для создания векторных объектов
< Вывод панели на экран: выполните команды Вид – Панели инструментов – Рисование.
< Чтобы не появлялась рамка с надписью «Создайте рисунок» выполните команды: Сервис – Параметры – вкладка Общие – снимите флажок с команды автоматически создавать полотно при вставке автофигур.
Создание автофигур – осуществляется с помощью кнопки Автофигуры
< Вынос панели Основные фигуры на экран: на панели Рисование – щелкните по кнопке Автофигуры – укажите категорию Основные фигуры – наведите курсор мыши на горизонтальную полосу в верхней части палитры Основные фигуры – когда полоса изменит свой цвет, при нажатой левой клавише мыши, переместите палитру на свободное место документа Word.
< Вставка фигуры стандартного размера: щелкните на кнопке выбранной фигуры, затем щелкните левой клавишей мыши в пределах белой страницы в окне программы Word.
< Выделение автофигур: осуществляется щелчком левой клавиши мыши на выбранном объекте (вокруг выделенного объекта появляются маркеры – маленькие кружочки белого цвета), применяется для выполнения дальнейших действий с выделенными автофигурами.
< Перемещение автофигур – наведите курсор мыши на объект так, чтобы появился крестообразный символ и, при нажатой левой клавише мыши, перетащите выделенный объект в нужное место рисунка.
< Изменение размеров объектов – при наведении курсора мыши на маркеры выделенного объекта появляется двусторонняя стрелка , при нажатой клавише мыши растягиваем или сжимаем объект; для сохранения пропорций объекта – изменять его размеры при нажатой клавише Shift.
< Выделение группы объектов – нажмите на панели Рисование кнопку Выбор объектов , при нажатой левой клавише мыши выделите пунктирной линией нужные объекты.
< Группировка и разгруппирование – выделите группу фигур, на панели Рисование в меню Действия (или Рисование) выберите команду Группировать;
чтобы разгруппировать объекты, в меню Действия выберите команду Разгруппировать.
< Цветные фигуры – выделите объект, применяя значок Цвет заливки, нажмите треугольный указатель справа от него на панели Рисование, откройте палитру цветов и выберите нужный цвет.
< Градиент – плавный переход между двумя или несколькими цветовыми оттенками, для его создания в меню Цвет заливки щелкните на кнопке Способы заливки, откройте вкладку Градиентная, установите флажок два цвета, в меню Цвет 1 и Цвет 2 выберите нужные оттенки, определите Тип штриховки и Варианты, просмотрите Образец, ОК.
Добавление рисунка в документ
К основным типам графики, которые можно использовать в документах Word, относятся объекты-рисунки, графические объекты SmartArt, диаграммы, изображения и картинки. Рисунками называются объекты-рисунки или их группы.
Объекты-рисунки включают в себя фигуры, диаграммы, блок-схемы, кривые и прямые линии, а также объекты WordArt. Эти объекты являются частью документа Word. Вы можете изменять цвета, узоры, границы и другие эффекты этих объектов.
Примечание: Для работы с графическими объектами в Word больше не нужно вставлять полотно. Однако вы по-прежнему можете использовать полотно в качестве организационной подсказкой при работе с несколькими графическими объектами или при необходимости добавить соединительные линии между фигурами. Чтобы вставить полотно, на вкладке Вставка нажмите кнопку фигурыи выберите пункт новое полотно.
Что необходимо сделать
Добавление рисунка в документ
Щелкните в том месте документа, где вы хотите создать рисунок.
На вкладке Вставка в группе элементов Иллюстрации нажмите кнопку Фигуры.
При вставке полотна появляется вкладка Формат, на которой можно:
Вставить фигуру. На вкладке Формат в группе Вставка фигур выберите фигуру и щелкните в нужном месте документа.
Изменить фигуру. Щелкните фигуру, которую вы хотите изменить. На вкладке Формат в группе Вставка фигур нажмите кнопку Изменить фигуру, выберите Изменить фигуру и щелкните новую фигуру.
Добавить текст в фигуру. Щелкните фигуру и введите текст.
Сгруппировать выделенные фигуры. Чтобы выделить несколько фигур одновременно, щелкните их, удерживая нажатой клавишу CTRL. На вкладке Формат в группе Упорядочить щелкните Группировать, чтобы все фигуры рассматривались как один объект.
Рисовать в документе. На вкладке Формат в группе Вставка фигур разверните список фигур, щелкнув стрелку. В разделе Линии щелкните Полилиния или Рисованная кривая.
Совет: Прервать рисование с помощью линий типа «Полилиния» или «Рисованная кривая» можно двойным щелчком мыши.
Изменить размер фигур. Выделите фигуры, размер которых вы хотите изменить. На вкладке Формат в группе Размер выберите с помощью стрелок или введите значения в полях Высота и Ширина.
Применить стиль к фигуре. Наведите указатель мыши на стиль в группе Стили фигур, чтобы увидеть, как будет выглядеть фигура, если применить к ней этот стиль. Щелкните стиль, чтобы применить его. Кроме того, можно выбрать нужные параметры, нажав кнопку Заливка фигуры или Контур фигуры.
Примечание: Если вы хотите использовать цвет или градиент, которые недоступны в группе Стили фигур, сначала подберите цвет, а затем примените градиент.
Добавляйте блоковые диаграммы с соединительными линиями. Прежде чем создавать блок-схему, добавьте полотно, щелкнув вкладку Вставка , щелкнув элемент фигуры в группе иллюстрации , а затем выбрав пункт новое полотно. На вкладке Формат в группе Вставка фигур щелкните фигуру блок-схемы. В разделе линииВыберите соединительную линию, например изогнутую стрелку.
Использовать затенение и объемные эффекты, чтобы сделать фигуры на рисунке более привлекательными. На вкладке Формат в группе Стили фигур щелкните Эффекты фигур, а затем выберите эффект.
Выровнять объекты на полотне. Чтобы выровнять объекты, нажмите и удерживайте клавишу CTRL, выделяя при этом объекты. На вкладке Формат в группе Упорядочить щелкните Выровнять и выберите одну из команд выравнивания.
Удаление всего рисунка или его части
Выделите объект-рисунок, который вы хотите удалить.
Нажмите клавишу DELETE.
Дополнительные сведения
В этой статье
Добавление рисунка в документ
Щелкните в том месте документа, где вы хотите создать рисунок.
На вкладке Вставка в группе элементов Иллюстрации нажмите кнопку Фигуры.
Найдя фигуру, которую вы хотите вставить, дважды щелкните ее, чтобы вставить автоматически, или щелкните и перетащите указатель, чтобы нарисовать его в документе.
При вставке полотна появляется вкладка Формат, на которой можно:
Вставить фигуру. На вкладке Формат в группе Вставка фигур выберите фигуру и щелкните в нужном месте документа.
Изменить фигуру. Щелкните фигуру, которую вы хотите изменить. На вкладке Формат в группе Стили фигур нажмите кнопку Изменить фигуру, а затем выберите другую фигуру.
Добавление текста в фигуру. Щелкните фигуру правой кнопкой мыши, выберите команду Добавить текст, а затем введите.
Сгруппировать выделенные фигуры. Чтобы выделить несколько фигур одновременно, щелкните их, удерживая нажатой клавишу CTRL. На вкладке Формат в группе Упорядочить щелкните Группировать, чтобы все фигуры рассматривались как один объект.
Рисовать в документе. На вкладке Формат в группе Вставка фигур разверните список фигур, щелкнув стрелку. В разделе Линии щелкните Полилиния или Рисованная кривая.
Изменить размер фигур. Выделите фигуры, размер которых вы хотите изменить. На вкладке Формат в группе Размер щелкните стрелки или введите новые измерения в поля Высота фигуры и Ширина фигуры .
Применить стиль к фигуре. Наведите указатель мыши на стиль в группе Стили фигур, чтобы увидеть, как будет выглядеть фигура, если применить к ней этот стиль. Щелкните стиль, чтобы применить его. Кроме того, можно выбрать нужные параметры, нажав кнопку Заливка фигуры или Контур фигуры.
Примечание: Если вы хотите использовать цвет или градиент, которые недоступны в группе Стили фигур, сначала подберите цвет, а затем примените градиент.
Добавляйте блоковые диаграммы с соединительными линиями. Прежде чем создавать блок-схему, добавьте полотно, щелкнув вкладку Вставка , щелкнув элемент фигуры в группе иллюстрации , а затем выбрав пункт новое полотно. На вкладке Формат в группе Вставка фигур щелкните фигуру блок-схемы. В разделе линииВыберите соединительную линию, например изогнутую стрелку.
Используйте тени и объемные эффекты , чтобы привлечь внимание к фигурам в документе. На вкладке Формат выберите один из вариантов в группе эффекты тени или объемная группа эффектов .
Выровнять объекты на полотне. Чтобы выровнять объекты, нажмите и удерживайте клавишу CTRL, выделяя при этом объекты. На вкладке Формат в группе Упорядочить щелкните Выровнять и выберите одну из команд выравнивания.
Удаление всего рисунка или его части
Выделите объект-рисунок, который вы хотите удалить.
Download Article
Download Article
In Microsoft Word, you can do a lot more than simple word processing—you can create charts and graphs, add media, and draw and format shapes. These quick, easy steps will show you how to draw a 3D shape or add 3D effects to existing shapes. Before beginning, make sure you have updated to the latest version of Microsoft Word.
-
1
Select Insert > Shape. You’ll find the “Insert” menu at the top of the screen.
- Mac users will see a menu of shapes appear on the right side of the screen.
- PC users will see a drop down menu of shapes.
-
2
Select a 3D shape. As you scroll through the available shapes, you’ll see a small selection of pre-formatted 3D objects, including a cube, a cylinder (“can”), and a bevel. Click on your desired shape to select it.
Advertisement
-
3
Draw your 3D shape. Click anywhere on your document and your shape will appear in previously determined measurements, usually equalling or close to 1”x1”.
- You can also click and drag to draw your shape in the desired dimensions.
-
4
Modify your shape. You can modify your shape by clicking on it to reveal resize boxes. Click and drag any of these to resize your object and also change the direction it’s facing.
Advertisement
-
1
Select Insert > Shape. You’ll find the “Insert” menu at the top of the screen.
- Mac users will see a menu of shapes appear on the right side of the screen.
- PC users will see a drop down menu of shapes.
-
2
Draw a 2D object. Click on a 2D object that you’d like to convert to three dimensions. Click on your document and your shape will appear.
-
3
Open the format menu. Right click (for Mac users, Ctrl + click) the shape and select “Format Shape”.
-
4
Rotate your object in three dimensions. Select “3-D Rotation” and use the rotation buttons to turn your shape along the X, Y, and Z axes. Play with the rotation until your shape is facing the desired direction.
- You need to rotate the shape along the X or Y axis to see the depth you are about to add.
-
5
Add depth to your object. Still in your “Format Shape” menu, select 3-D Format > Depth and Surface. Increase the “Depth” value to your desired depth and watch your 2D shape become 3D.
- You can experiment with the depth amount and the X, Y, and Z angles until you are satisfied with the look of your 3D object.
- The 3-D Format > Bevel menu allows you to add more 3D effects to the top and bottom of your object.
-
6
Click “Ok” when you are finished.
Advertisement
-
1
Add a Text Box or WordArt. Select Insert > Text Box or Insert > WordArt. You’ll find the “Insert” menu at the top of the screen. Draw your box and type your desired text in the box.
-
2
Add 3D effects to the box. Right click (for Mac users, Ctrl + click) your WordArt or Text Box and choose “Format Shape” from the drop down menu. Under «3-D Rotation», change the X and/or Y axis numbers; under «3-D Format», increase the value of the depth.
- You can experiment with the depth amount and the X, Y, and Z angles until you are satisfied with the look of your 3D object.
- To better see the 3D effects you’ve added to the object, change the fill color in the «Format Shape» menu.
-
3
Add 3D effects to the letters. Right click (for Mac users, Ctrl + click) your WordArt or Text Box and select “Format Text Effects” from the drop down menu. Under «3-D Rotation», change the X and/or Y axis numbers; under «3-D Format», increase the value of the depth.
- To better see the 3D effects you’ve added to the object, change the fill color in the «Format Text Effects» menu.
Advertisement
Add New Question
-
Question
Can I divide the cube into 12 x 12 text boxes in each part?
You have to click the insert button and click INSERT CHART. Then you have to choose the 12 by 12 cube, and you’re done!
Ask a Question
200 characters left
Include your email address to get a message when this question is answered.
Submit
Advertisement
-
If you haven’t made 3D objects before, it is best to start with a simple shape.
-
You can experiment with coloring and shading in Format Shape > Fill and Format Shape > 3-D Format > Depth and Surface.
Thanks for submitting a tip for review!
Advertisement
About This Article
Thanks to all authors for creating a page that has been read 200,141 times.