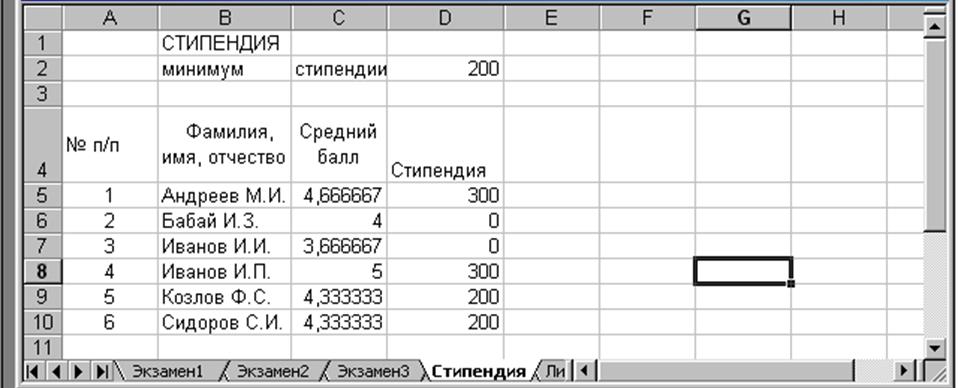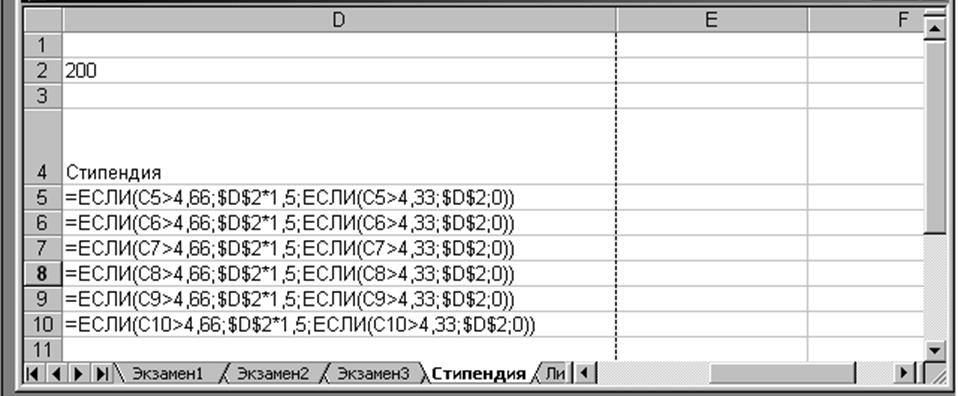Добавил:
Upload
Опубликованный материал нарушает ваши авторские права? Сообщите нам.
Вуз:
Предмет:
Файл:
Excel-2.doc
Скачиваний:
81
Добавлен:
22.05.2015
Размер:
719.87 Кб
Скачать
Подготовьте для
каждой группы ведомость (рис.2.9) назначения
студентов на стипендию по результатам
экзаменационной сессии.
При выполнении
данного задания потребуется произвести
расчеты по более сложным, чем в предыдущем
задании 2, формулам.
ВЕДОМОСТЬ
НАЗНАЧЕНИЯ НА СТИПНДИЮ Группа
№__________
Минимальный размер стипендии _______
|
№ п/п |
Фамилия, имя, |
Стипендия. |
Итого стипендиальный
фонд по группе _________
Рисунок.
2.9. Форма
стипендиальной ведомости
Ознакомьтесь с
алгоритмом действий по технологии
выполнения данного задания:
-
Загрузите
экзаменационную ведомость. -
На новом листе
создайте ведомость стипендии (см. рис.
2.9) и скопируйте в нее список группы из
экзаменационной ведомости, отображенный
на рис. 2.7. -
Вычислите средний
балл по результатам сдачи экзаменов
по каждому студенту. -
Используя
минимальное значение стипендии, и
учитывая, что сданы все экзамены, введите
формулу начисления стипендии по условию:
-
если
средний балл не менее 4,5, выплачивается
50%-ная надбавка к минимальной стипендии; -
если
средний балл от 3 (включительно) до 4,5,
выплачивается
минимальная
стипендия; -
если средний балл
меньше 3, стипендия не выплачивается.
-
Подсчитайте сумму
стипендиального фонда для всей группы. -
Сверьте полученные
общий вид таблицы, результаты и структуры
формул с тем, что отображено на рис.
2.10 и 2.11.
Рисунок.
2.10. Электронная
таблица Ведомость
назначения на стипендию
в режиме отображения значений.
Технология работы.
-
Загрузите
с жесткого диска рабочую книгу с именем
Session
-
выполните
команду
Файл, Открыть; -
в диалоговом окне
установите следующие параметры:
Папка: имя вашего
каталога
Имя файла: Session
Тип файла: Книга
Мicrosoft Ехсеl
-
С
оздайте
в этой книге новый лист —Стипендия,
на который из столбцов А и В листа
Экзамен 1
скопируйте фамилии и порядковые номера
студентов. -
Оформите
название и шапку ведомости назначения
на стипендию согласно рис. 2.9. Для этого
введите название таблицы — ВЕДОМОСТЬ
НАЗНАЧЕНИЯ НА СТИПЕНДИЮ Группа №
и названия столбцов — №
п/п; Фамилия, имя, отчество; Стипендия,
задайте шрифт и тип выделения —
полужирный. -
Укажите размер
минимальной стипендии в ячейке D3; -
Вставьте
два дополнительных столбца перед
столбцом Стипендия
и введите их названия — Средний
балл и Кол-во
сданных экзаменов.
Сверьте полученное изображение
электронной таблицы с рис. 2.10.
Скорректируйте расхождение.
Рисунок
2.11. Электронная
таблица Ведомость
назначения на стипендию
в режиме отображения форму
-
Введите
формулу вычисления среднего балла
студента в ячейку С6 для первого
студента, например Снегирева (см.
рис. 2.10, 2.11). Для этого:
-
установите курсор
в ячейке С6; -
щелкните
по кнопке <Мастер функций> на панели
Стандартная
и выберите
в диалоговом окне параметры:
Категория:
Статистические.
Имя: СРЗНАЧ
-
щ
елкните
по кнопке <ОК>, появится панель ввода
аргументов функции СРЗНАЧ; -
установите
курсор в 1 -и строке (имя Число
1) панели
ввода аргументов функции, щелкните на
названии листа Экзамен
1 и выберите
ячейку D6 с оценкой конкретного студента
по первому экзамену; -
установите
курсор во 2-й строке (имя Число
2), щелкните
на названии листа Экзамен
1(2) и выберите
ячейку D6 с оценкой того же студента по
второму экзамену; -
установите
курсор в 3-й строке (имя Число
3), щелкните
на названии листа Экзамен
1(3) и выберите
ячейку D6 с оценкой того же студента по
второму экзамену; -
щелкните по кнопке
<ОК>; -
в ячейке С6 появится
значение, рассчитанное по формуле
=СРЗНАЧ(‘Экзамен
1′!D6;’Экзамен 1(2)’!D6;’Экзамен
1(3)’!D6).
-
Скопируйте формулу
по всем ячейкам столбца С. Для этого:
-
установите курсор
в ячейке С6; -
наведите указатель
мыши на правый нижний угол этой ячейки,
добившись появления черного крестика; -
нажмите левую
кнопку мыши и протащите ее до конца
этого столбца; -
просмотрите все
формулы этого столбца, устанавливая
курсор в каждой ячейке.
-
Введите
в столбец D
формулу подсчета количества сданных
каждым студентом экзаменов с учетом
неявок. При этом технология ввода будет
аналогична описанной в п.6:
-
установите курсор
в ячейке D6; -
щелкните
по кнопке <Мастер функций> на панели
Стандартная
и выберите в диалоговом окне параметры:
Категория:
Статистические.
Имя: СЧЕТ
-
щ
елкните
по кнопке <ОК>, появится панель ввода
аргументов функции СЧЕТ; -
установите
курсор в 1-й строке (имя Значение
1) панели ввода аргументов функции,
щелкните на названии листа Экзамен
1 и выберите
ячейку D6 с оценкой конкретного студента
по первому экзамену; -
установите
курсор во 2-й строке (имя Значение
2), щелкните
на названии листа Экзамен
1(2) и выберите
ячейку D6 с оценкой того же студента по
второму экзамену; -
установите
курсор в 3-й строке (имя Значение
3), щелкните
на названии листа Экзамен
1(3) и выберите
ячейку D6 с оценкой того же студента по
второму экзамену; -
щелкните по кнопке
<ОК>; -
в
ячейке D6 появится значение,
рассчитанное по формуле
=СЧЕТ(‘Экзамен
1′!D6;’Экзамен 1(2)’!D6;’Экзамен 1(3)’!D6).
-
Скопируйте формулу
по всем ячейкам столбца D так же, как вы
делали в п.7. -
Введите формулу
для вычисления размера стипендии
студента в ячейку Е6. Эта формула должна
иметь следующий вид:
=ЕСЛИ(И(С6>=4,5;D6=3);$D$3*1,5;ЕСЛИ(И(С6>=3;D6=3);$D$3;0))
Внимание!
-
В структуре формулы
имеются вложенные функции И(…), ЕСЛИ(…).
Для ввода этих функций надо воспользоваться
кнопкой вызова функции , находящейся
в строке ввода под панелями. -
При наборе формулы
автоматически расставляются круглые
скобки и разделительный символ — точка
с запятой. -
В процессе набора
формулы постоянно сравнивайте ее с
выражением, которое приведено в этом
пункте выше. -
В числах для
отделения целой части от дробной
используется либо точка, либо запятая,
что зависит от установок Ехсеl. -
Если после ввода
формулы появится синтаксическая ошибка,
то следует проверить количество скобок,
наличие разделителя (точки с запятой),
заменить в числе точку на запятую или
наоборот.
Технология ввода
формулы будет аналогична описанной в
п. 6 и 8:
-
установите
курсор в ячейке E6; -
щелкните
по кнопке <Мастер функций> на панели
Стандартная
и выберите в диалоговом окне параметры:
Категория: Логические
Имя: ЕСЛИ
-
щ
елкните
по кнопке <ОК>, появится панель ввода
аргументов функции ЕСЛИ; -
курсор
будет находиться в 1-й строке (имя —
Логическое
выражение)
панели ввода аргументов функции; -
нажмите
кнопку вызова функции в строке ввода,
выберите категорию Другие
функции и
функцию И,
нажмите кнопку <ОК>; -
появится
второе окно ввода аргументов функции
И,
курсор автоматически будет установлен
в строке Логическое; -
щелкните в ячейке
С6, где показан средний балл этого
студента, и наберите с клавиатуры
условие >=4,5. В результате в этой строке
должно быть выражение
С6>=4,5
-
установите
курсор на второй строке Логическое
выражение!
и аналогично сформируйте выражение,
которое указывает необходимое количество
сданных экзаменов (в данном примере —
это число 3)
D6=3
-
щелкните по кнопке
<ОК>. В результате в строке ввода
должно появиться выражение
=ЕСЛИ(И(С6>=4,5;D6=3)
-
щелкните
мышью на строке ввода, появится первое
окно ввода аргументов для функции ЕСЛИ; -
установите
курсор во 2-й строке (имя — Значение_
если истина),
щелкните в ячейке D3 и нажмите клавишу
<F4>.
Появится символ $ перед именем столбца
и номером строки. Введите выражение
*1,5. В результате в этой строке будет
выражение
$D$3*1,5
-
установите
курсор в 3-й строке (имя Значение_
если ложь)
и по аналогичной технологии введите
оставшуюся часть формулы
ЕСЛИ(И(С6>=3:D6=3);$D$3;0)
-
после окончания
формирования формулы нажмите кнопку
<ОК>.
-
Скопируйте эту
формулу в другие ячейки столбца Е так
же, как вы делали в п. 7 и 9. -
Выполните
команду
Сервис, Параметры,
вкладка Вид
и установите флажок Формулы.
Сравните ваш результат с фрагментом
на рис. 2.11, а затем сравните результат,
сняв флажок Формулы
с данными рис. 2.10. -
Проверьте
работоспособность таблицы:
-
вводите другие
оценки в экзаменационные ведомости; -
измените минимальный
размер стипендии.
-
Сохраните
рабочую книгу командой
Файл, Сохранить.
-
Закройте
рабочую книгу командой Файл,
Закрыть.
Соседние файлы в предмете [НЕСОРТИРОВАННОЕ]
- #
- #
- #
- #
- #
- #
- #
- #
- #
- #
- #
Cкачать: Практическая работа по Excel “Стипендиальная ведомость”
Успеваемость
Успеваемость студентов определяется по следующей схеме: если средний балл 4,75 и выше, присваивается категория «отличник», если в промежутке от 3,75 до 4,75 – «хорошист», в промежутке от 2,5 до 3,75 – «троечник», если средний балл меньше 2,5 – «неуспевающий».
Для расчета успеваемости используется логическая функция ЕСЛИ. Данная функция включает в себя три Условия, три Истины и Ложь. Выглядит следующим образом:
=ЕСЛИ(Условие1;Истина1;ЕСЛИ(Условие2;Истина2;ЕСЛИ(Условие3;Истина3;Ложь))), где:
Условие1 – средний балл >=4,75; ему соответствует Истина1 «отличник»;
Условие2 – средний балл >=3,75; ему соответствует Истина2 «хорошист»;
Условие3 – средний балл >=2,5; ему соответствует Истина3 «троечник»;
Ложью является значение «неуспевающий».
Источник: http://infourok.ru/prakticheskaya-rabota-po-excel-stipendialnaya-vedomost-4047486.html
1. Электронная таблица Excel встроенные функции. Часть 1
1
ЭЛЕКТРОННАЯ ТАБЛИЦА
EXCEL
ВСТРОЕННЫЕ ФУНКЦИИ. ЧАСТЬ 1
Встроенные функции в Excel
Источник: http://ppt-online.org/137317
9. =ЕСЛИ(G4=5;K4;ЕСЛИ(И(G4<>””;МИН(C4:F4)=4);K5;””))
Расчет стипендии
9
=ЕСЛИ(G4=5;K4;ЕСЛИ(И(G4<>””;МИН(C4:F4)=4);K5;””))
Источник: http://ppt-online.org/137317
12. Встроенные функции
12
Функция
Назначение
МАКС(диапазон)
Возвращает наименьшее значение
среди числовых значений в ячейках
указанного диапазона
МИН(диапазон)
Возвращает наименьшее значение
среди числовых значений в ячейках
указанного диапазона
Возвращает среднее
СРЗНАЧ(диапазон) арифметическое числовых значений
из ячеек диапазона
Источник: http://ppt-online.org/137317
Стипендия с доп.надбавкой
Всему факультету дополнительно выделили 50% стипендиального фонда. Необходимо распределить его между отличниками. Для выполнения данных расчетов необходимо:
-
Вставить дополнительный лист в рабочую книгу, назвать его «общий фонд».
-
Рассчитать величину стипендиального фонда каждой группы. Для этого внизу каждой таблицы, в поле Стипендия с надбавкой хор и отл, вставить функцию СУММ.
-
Рассчитать первоначальный стипендиальный фонд. Для этого используется Консолидация данных, расположенная на ленте Данные. Откроется окно, в котором необходимо выбрать действие – Сумма, далее необходимо по очереди Добавить ссылки на ячейки, содержащие итоговые значения фондов по каждой группе.
После нажатия ОК в ячейке появится сумма стипендиальных фондов групп. Щелкнув слева от рабочего поля на символе +, можно увидеть список чисел, являющихся фондами этих групп.
-
Рассчитать дополнительный фонд, умножив общий фонд на 50%
-
Рассчитать количество отличников на факультете. Для этого необходимо воспользоваться функцией СЧЁТЕСЛИ, выбрав ее в категории статистические. На втором шаге Мастера функций указать диапазон ячеек первой таблицы, содержащей информацию о категории успеваемости. Критерий для отбора указать «отличник».
Т.к. у нас на рабочем листе две таблицы, для расчета общего количества отличников на курсе необходимо суммировать две функции СЧЁТЕСЛИ. Далее необходимо выполнить вычисления по каждому курсу отдельно.
Таблица в режиме отображения формул выглядит следующим образом
-
Рассчитать общее количество отличников. Для этого вставить функцию СУММ внизу таблицы.
-
Рассчитать величину надбавки каждому отличнику. Для этого необходимо дополнительный фонд разделить на количество отличников.
-
Рассчитать Стипендию с доп.надбавкой.
Для этого используется условная функция ЕСЛИ. Данная функция включает в себя одно Условие, Истину и Ложь. Выглядит следующим образом:
=ЕСЛИ(Условие;Истина;Ложь), где:
Условие – категория успеваемости студента – «отличник»;
Истина – стипендия с дополнительной надбавкой (ссылке на ячейку, содержащую доп.надбавку, присваивается абсолютное значение – клавишей F4);
Ложь – стипендия без изменений.
Для построения диаграммы, отображающей стипендиальные фонды групп факультета, необходимо воспользоваться данными на листе «общий фонд».
Источник: http://infourok.ru/prakticheskaya-rabota-po-excel-stipendialnaya-vedomost-4047486.html
18. Пример 1.1
18
Общее количество осадков, выпавших в июле:
=СУММ(C4:C34)
Источник: http://ppt-online.org/137317
27. Пример 3.1
27
Количество сданных работ (содержимое клетки H3)
определяется по формуле:
=СЧЕТ(C3:G3)
Источник: http://ppt-online.org/137317
( 1 оценка, среднее 5 из 5 )
Работа добавлена на сайт samzan.net: 2016-01-17
Поможем написать учебную работу
Если у вас возникли сложности с курсовой, контрольной, дипломной, рефератом, отчетом по практике, научно-исследовательской и любой другой работой — мы готовы помочь.
Предоплата всего
от 25%
Подписываем
договор
1. Создать в среде EXCEL электронную таблицу Экзаменационная Ведомость и заполнить ее данными. Отформатировать согласно образцу.
2. Рассчитать количество полученных оценок по видам и в целом, по следующему алгоритму:
- ввести дополнительное количество столбцов, по одному на каждый вид оценки
(5 столбцов); - в первые ячейки столбцов ввести вспомогательные формулы с помощью Мастера функций;
например: для столбца «5» — =ЕСЛИ(D6=5;1;0)
для столбца «неявки» — =ЕСЛИ(D6=”н/я”;1;0)
- скопировать эти формулы во все остальные ячейки дополнительных столбцов;
- под таблицей (в выделенные ячейки) ввести формулы подсчета суммарного количества полученных оценок определенного вида с помощью функции СУММ;
- подсчитать общее количество (ИТОГО) всех полученных оценок другим способом – Автосумма;
- сделать дополнительные столбцы скрытыми;
- провести коррекцию оценок и оценить полученные результаты;
- переименовать текущий лист на Экзамен1, сохранить рабочую книгу под именем Задание №1.
3. Создать копию листа Экзамен1 и переименовать его в Экзамен2. Удалить подсчет суммарного количества полученных оценок по видам. Применить другой способ подсчета полученных оценок с помощью функции СЧЕТЕСЛИ.
4. На новом листе Экзамен3 создать третий вариант Экзаменационной ведомости. Провести коррекцию оценок. Сохранить документ.
|
ВЕДОМОСТЬ НАЗНАЧЕНИЯ НА СТИПЕНДИЮ |
||||
|
Группа №__________ |
||||
|
Минимальный размер стипендии: |
||||
|
№ п/п |
Фамилия, Имя, Отчество |
Средний балл |
Количество сданных экзаменов |
Стипендия |
|
ИТОГО стипендиальный фонд по группе: |
1. На новом листе Стипендия создать Ведомость назначения на стипендию и скопировать на нее список группы из Экзаменационной ведомости.
2. В отдельной ячейке задать размер минимальной стипендии – 1100 руб.
3. Вычислить средний балл на основе трех Экзаменационных ведомостей по каждому студенту:
например: =СРЗНАЧ(‘Экзамен1′!D6;’Экзамен2′!D6;’Экзамен3’!D6)
4. Подсчитать количество сданных каждым студентом экзаменов с учетом неявок:
например: =СЧЕТ(‘Экзамен1′!D6;’Экзамен2′!D6;’Экзамен3’!D6)
5. Используя минимальное значение стипендии и учитывая, что сданы все 3 экзамена, ввести формулы начисления стипендии по условию:
- если средний балл равен 5 – выплачивается 50% надбавка к минимальной стипендии;
- если средний балл от 4 до 5 – выплачивается минимальная стипендия;
- если средний балл меньше 4 – стипендия не выплачивается.
например: =ЕСЛИ(И(C7=5;D7=3);$E$4*1,5;ЕСЛИ(И(C7>=4;D7=3);$E$4;0))
6. Подсчитать сумму стипендиального фонда для всей группы.
7. Применить условное форматирование Ведомости (заливка ячеек и начертание шрифта)
для трех столбцов: средний балл, количество сданных экзаменов, стипендия.
8. Скрыть формулы, установить защиту на неизменяемые ячейки (снять защиту с ячеек с фамилиями студентов и минимальным размером стипендии), лист, книгу.
9. Сохранить и защитить документ (установить пароль на открытие документа).
10. На новом листе рассчитать начисление стипендии по следующему условию:
минимальная стипендия выплачивается при сданных экзаменах не ниже на «хорошо«
7) Далее подсчитайте количество оценок 2, 3, 4, 5 и
общее количество оценок по каждой дисциплине. Для этого используйте
вспомогательные столбики: F (для пятерок), G (для четверок), H (для троек), I
(для двоек). Для каждого студента в ячейках этих столбиков будут находиться три
нуля и одна единица (в том столбике, который соответствует фактической оценке).
С помощью Мастер функций в ячейки F6:I6
введите формулы (рис. 8).
|
Ссылка |
Формула |
Ссылка |
Формула |
F6 |
Если |
H6 |
Если (D6 = 3; 1; 0) |
|
G6 |
Если |
I6 |
Если (D6 = 2; 1; 0) |
Рис. 8. Формулы в ячейках F6:I6
Далее скопируйте (используя мышь) эти формулы во все
остальные ячейки дополнительных столбиков. Определите имена блоков
ячеек по каждому дополнительному столбику. Например, для
столбика F это надо сделать так. Выделите все значения
дополнительного столбика (F6 – последняя ссылка). Затем введите команду
Вставка, Имя, Присвоить, в диалоговом окне в строке Имя наберите
слово «отлично» и щелкните по кнопке Добавить.
Затем выделите столбцы F – I и
сделайте их скрытыми (команда контекстного меню Формат, Скрыть).

оценок («отлично», «хорошо», «удовлетворительно»,
«неудовлетворительно») в столбец В. Введите в ячейки столбца С
формулы для подсчета суммарного количества оценок определенного вида. Например,
введите (с помощью Мастер функций и выделения имени блока ячеек
«отлично») формулу СУММ («отлично»). Для подсчета общего количества оценок,
полученных на данном экзамене, надо установить курсор в пустой ячейке,
находящейся под ячейками, где подсчитывались суммы по всем видам оценок,
щелкнуть по кнопке S, выделить
блок, где подсчитывались эти суммы и нажать клавишу ввода.
9) Сделайте две копии рабочего листа «Экзамен 1» с
именами «Экзамен 2» и «Экзамен 3». Это можно сделать, щелкнув по ярлыку
рабочего листа и используя далее контекстное меню. Заполните в ведомостях
названия дисциплин (ячейка D3) на экзаменационных листах: «Информатика»,
«Математика», «Физика». Измените оценки в ведомостях по математике и
физике произвольным образом. Рабочий лист с ведомостью по информатике будет
иметь вид, который изображен на рис. 9.
 |
Выполните команду Сервис, Параметры,
вкладка Вид, установите флажок Формулы. Результат должен иметь
вид, изображенный на рис. 10. Снимите флажок Формулы.
Рис.9. Вид экзаменационной ведомости
(флажок Формулы сброшен)
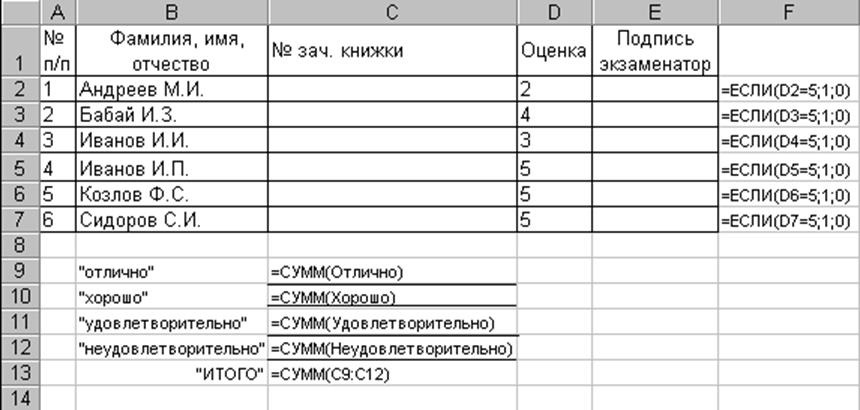 |
Рис. 10. Вид экзаменационной ведомости
(флажок Формулы установлен)
10) Составьте ведомость назначения на стипендию. Пусть
минимальная стипендия равна 200 р. Стипендия начисляется студентам, сдавшим все
экзамены, так:
если средний балл по результатам сессии более 4,66,
выплачивается 50%-ная надбавка к минимальной стипендии;
если средний балл по результатам сессии более 4,3, но
менее либо равен 4,66, выплачивается минимальная стипендия.
Создайте лист Стипендия, на который из столбцов А и В
листа Экзамен1 скопируйте фамилии и порядковые номера студентов.
В ячейку D2 введите минимальный размер
стипендии. В ячейки C4, D4 введите заголовки «Средний балл», «Стипендия». С
помощью Мастера функций(и щелкая в процессе диалога по ярлычкам
листов и нужным ячейкам) введите в ячейку С5 формулу (для вычисления среднего
балла для первого студента по списку):
=Срзнач(Экзамен1!D6; Экзамен2!D6;
Экзамен3!D6).
Скопируйте формулу по всем ячейкам столбца С.
По ранее описанной методике введите расчетные
формулы в столбец D. Например, в
ячейке D5 должна появиться формула:
=Если(С5>4,66;$D$2*1,5; Если(C5>4,33;$D$2;0)).
В режиме отображения значений ведомость должна иметь
вид, изображенный на рис. 11.
Рис. 11. Таблица «Стипендия» в режиме отображения
значений
В режиме отображения формул экзаменационная ведомость
должна иметь вид, изображенный на рис. 12, 13.
11) По трем
экзаменационным ведомостям постройте столбчатую диаграмму, отражающую
результаты сессии. При этом ряды выбираются по результатам трех
экзаменов, а категориями являются номера студентов. По оси абсцисс укажите
Ф.И.О. Улучшите внешний вид диаграммы в соответствии с
возможностями программы.
Рис. 12. Таблица «Стипендия» в режиме
отображения формул (столбцы А – С)
Рис. 13. Таблица «Стипендия» в режиме отображения
формул (столбец D)
9.4. Подбор параметра
Существует ряд математических пакетов, с помощью
которых можно решать сложные математические задачи, например, широко
используемый пакет Mathcad. Некоторые задачи можно решить и в Excel.
Однако следует отметить, что в отличие от большинства современных математических
пакетов, позволяющих находить решение в символьном виде, т. е. в виде
аналитического выражения, в Excel можно получить только численное решение.
Например, при решении задачи дифференцирования
какой-либо функции в Excel можно получить числовое значение производной в
некоторой точке, но не формулу.
С помощью команды Сервис, Подбор параметраможно
легко решить уравнение с одним неизвестным. Для поиска решения эта команда
использует метод итераций. Сначала берется начальное значение в изменяемой
ячейке, содержащей параметр. Если начальное значение не дает требуемого
значения в целевой ячейке, то делается шаг итерационного процесса и находится
новое значение изменяемой ячейки. Если и это значение не устраивает, делается
еще шаг. Этот процесс продолжается до тех пор, пока не будет найдено нужное
значение (при условии, что решение задачи существует и оно может быть найдено
методом итераций).
По умолчанию команда Подборпараметра
прекращает вычисления, когда выполняется 100 итераций или при получении
результата, который находится в пределах 0,001 от заданного целевого значения.
Для изменения этих установок надо выполнить команду Сервис, Параметры.
На вкладке Вычислениянадо изменить значения полей Предельноечислоитерацийи Относительнаяпогрешность. Если задача имеет несколько решений, то
будет найдено одно из них.
При решении уравнений нужно знать начальное
приближение. В Excel его легко получить, построив таблицу значений функции
и определив, при каких значениях аргумента функция меняет знак.
|
0 / 0 / 0 Регистрация: 23.03.2010 Сообщений: 5 |
|
|
1 |
|
|
23.03.2010, 21:56. Показов 13263. Ответов 5
Задание: создать ведомость средствами Excel по начислению стипендии студентам по результатам сессии. Сессию сдавали 5 человек по 4 предметам. Оценки задаются случайным образом. Просчитать средний балл для каждого студента и для каждой дисциплины. Рассчитать стипендию из условий, если все 5 — стипендия выше основной на 50%; если одна 4-ка, остальные 5-ки — стипендия выше основной на 25%, если без 3-ек — базовая стипендия в 1100. В противном случае стипендии нет. Помогите! Горю!
0 |
|
1250 / 408 / 52 Регистрация: 14.06.2009 Сообщений: 629 |
|
|
23.03.2010, 23:20 |
2 |
|
примерно так:
1 |
|
0 / 0 / 0 Регистрация: 23.03.2010 Сообщений: 5 |
|
|
24.03.2010, 01:05 [ТС] |
3 |
|
примерно так: Спасибо большое!
0 |
|
14 / 14 / 4 Регистрация: 17.12.2009 Сообщений: 76 |
|
|
24.03.2010, 03:37 |
4 |
|
0 |
|
0 / 0 / 0 Регистрация: 23.03.2010 Сообщений: 5 |
|
|
24.03.2010, 09:26 [ТС] |
5 |
|
спасибо, но
0 |
|
1250 / 408 / 52 Регистрация: 14.06.2009 Сообщений: 629 |
|
|
24.03.2010, 12:08 |
6 |
|
тщательно не проверял, но вроде работает:
0 |
Лабораторная
работа № 2
ФОРМАТ ЯЧЕЙКИ
Учет результатов экзаменационной сессии ведется с
использованием электронных ведомостей. Типовые ведомости создаются для групп и
содержат списки студентов (фамилия, имя, отчество, № зачетной книжки). При
вводе учетных данных выполняется проверка полноты заполнения ведомости,
правильности ввода оценок 2,3,4,5,н/я (неявка), вычисляется средний балл по
дисциплине.
Для назначения на стипендию вычисляется средний балл
по результатам сдачи экзаменов по каждому студенту. При этом, учитывая, что
сданы все экзамены, соблюдаются условия:
если средний балл не менее 4,5 выплачивается 50%
надбавка к минимальной стипендии;
если средний балл от 3 до 4,5 (включительно),
выплачивается минимальная стипендия;
если средний балл меньше 3, стипендия не
выплачивается.
Требуется подготовить ведомость назначения студентов на
стипендию по результатам экзаменационной сессии, в которой также подсчитывается
сумма стипендиального фонда для группы.
Создание зачетной ведомости по данному образцу.
Образец 1
ЭКЗАМЕНАЦИОННАЯ
ВЕДОМОСТЬ
Группа
№_____________ Дисциплина ___________________
Ф.И.О.
преподавателя___________________________________
Дата экзамена (зачета) «_____»____________________
200__г.
|
№ п/п |
Фамилия, имя, отчество |
№ зачетной книжки |
Оценка |
Подписьэкзаменатора |
«отлично»___________________________________
«хорошо»___________________________________
«удовлетворительно»_________________________
«неудовлетворительно»_______________________
«неявки»____________________________________
ИТОГО_____________________________________
Задание. 1. Загрузите табличный
процессор EXCEL. Для этого нажмите кнопку Пуск, выберите ПрограммыMicrosoft Excel.
2. Введите в указанные в таблице тексты заголовка и
шапки таблицы по следующей технологии:
·
Установите указатель мыши в ячейку, в которую будете
вводить текст, и щелкните левой клавишей мыши. Появится рамка.
·
Введите текст и нажмите клавишу ввода Enter.
·
Переметите указатель мыши в следующую ячейку и
щелкните левой клавишей мыши.
·
Введите текст и нажмите клавишу ввода Enter и т.д.
Технологическая таблица. Содержимое ячеек.
|
Адрес ячейки |
текст |
|
В1 |
ЭКЗАМЕНАЦИОННАЯ ВЕДОМОСТЬ |
|
А3 |
Группа № |
|
С3 |
Дисциплина |
|
А7 |
№ п/п |
|
В4 |
Ф.И.О. преподавателя |
|
В5 |
Дата экзамена (зачета) |
|
В7 |
Фамилия, имя, отчество |
|
С7 |
№ зачетной книжки |
|
D7 |
оценка |
|
Е7 |
Подпись экзаменатора |
2. Отформатируйте ячейки А1: Е1;
·
Выделите блок ячеек и введите команду Формат
ячеек.
·
На вкладке Выравнивание выберите опции
·
Горизонтальное – центрировать по
выделению;
·
Вертикальное – по верхнему краю.
·
Выделите текст, нажмите кнопку
Ж
3. Отформатируйте шапку таблицы, применяя к каждой
ячейке следующую технологию:
·
установите указатель мыши в ячейку, например В7.
·
Вызовите контекстное меню и выберите команду Формат
ячеек.
·
На вкладке выравнивание задайте параметры:
·
Горизонтальное: обычное
·
Вертикальное: по верхнему краю
·
Переносить по
словам:
поставить флажок
·
Ориентация: горизонтальный текст (по
умолчанию)
·
Нажмите кнопку Ok.
·
одведите указатель мыши к
правой черте клетки с именем столбца, например, В, так, чтобы указатель мыши изменил свое изображение на двунаправленную стрелку.
·
нажмите левую кнопку мыши и, удерживая ее, увеличьте
ширину столбца так, чтобы достичь соответствия с образцом экзаменационной
ведомости.
·
Аналогичные действия проделайте с ячейками А7, С7, D7, E7.
4. Заполните ячейки столбцов В и С данными о студентах
учебной группы (20 строк). Отформатируйте данные.
5. Присвойте каждому студенту порядковый номер:
·
Введете в ячейку А8 число 1.
·
Установите указатель мыши в правый нижний угол
ячейки А8 так, чтобы указатель мыши
приобрел вид знака плюс и, нажав левую кнопку мыши, протяните курсор на нужное
количество строк.
6. Сохраните рабочую книгу
·
выполните команду Файл Сохранить как…
·
откройте свою папку
·
присвойте книге имя SESSION
·
нажмите кнопку Сохранить.
7. Заполните таблицу. Оценки поставьте цифрами. Не
забудьте Сохранить.
8. Сохраните созданную экзаменационную ведомость еще
раз на втором листе книги SESSION. Назовите ее
Сводная ведомость. Для этого
·
Выделите таблицу
·
Выполните
Правка/Копировать
·
Перейдите на второй лист. Для этого щелкните в левом
нижнем углу рабочего окна Лист2.
·
Выполните Правка/Вставить
·
В таблице очистите содержимое четвертого столбца Подпись
преподавателя. Для этого выделите его и нажмите Delete.
·
Создайте еще три столбца с оценками по другим
предметам учебного плана, впишите в «шапку» таблицы название дисциплины,
проставьте оценки.
Лабораторная
работа № 3
СОЗДАНИЕ
РАСЧЕТНОЙ ТАБЛИЦЫ
Задание.
1. Создайте в Сводной
ведомости (книга SESSION) столбец Средний балл
2. Рассчитайте средний балл каждого студента. Для
этого воспользуйтесь мастером функций.
§
Установите курсор в самую верхнюю незаполненную
ячейку Средний балл, т.е. для первого по ведомости студента.
§
Наберите в этой ячейки формулу для определения
среднего балла Для этого воспользуйтесь Мастером
функций. Для этого выполните Вставка/Функция
или значком f на
панели инструментов.
В окне Категории
выберите Статистические. Для этого
нажмите на кнопку стрелка-треугольник и из выпадающего списка выберите
Статистические. Затем прокрутите список функций и выберите из него СРЗНАЧ. Затем OК.
§
Выделите мышкой диапазон ячеек, среднее значение
которых нужно определить, и он автоматически заполнит поле в диалоговом окне
Мастера функций. Или введите его вручную, например С33:F33
§
Нажмите Enter. Получится результат.
§
Созданную формулу можно копировать и применить для
расчета среднего балла остальных студентов. Поместите указатель мыши в ячейку,
в которой записана формула, даже если в ней виден уже результат, а не сама
формула. В правом нижнем углу ячейки появится знак +. Зажмите левую клавишу мыши и не отпуская
протяните на нужное количество ячеек и отпустите.
Лабораторная
работа № 4
ИСПОЛЬЗОВАНИЕ
ЛОГИЧЕСКИХ ФУНКЦИЙ
Задание 1. Определите количество отличных, хороших,
удовлетворительных и неудовлетворительных оценок, полученных на экзамене.
Работа
выполняется с таблицей Экзаменационная ведомость, на листе 1, книга SESSION. Для решения задачи нужно включить в таблицу еще
четыре столбца. За Подписью преподавателя столбец назовите «5», следующий «4»,
затем «3» и «2». Создайте эти четыре столбца в таблице Экзаменационная
ведомость на листе 1.
В
столбец с именем «5» в верхнюю ячейку вводим формулу, смысл которой в следующем. Если содержимое какой-либо ячейки
содержащей оценку совпадает с 5, то в ячейке столбика «5» ставим 1, иначе 0,
т.е. если там 4, 3 или 2, то ставим 0. Затем находим сумму в столбце «5» это и
будет количество пятерок на экзамене по этому предмете. Результат нужно
поместить в ячейку, отведенную для размещения значения или количества отличных
оценок, т.е. рядом с ячейкой содержащей слово «отлично». Аналогично для всех
других оценок.
Поместите
указатель мыши в верхнюю свободную ячейку столбца F. Наберите =, затем Вставка/Функция или пиктограмма на
панели инструментов. В категории выберите Логические,
функцию ЕСЛИ.
=ЕСЛИ(D8=5;1;0)
Затем Enter.
Задание 2. На Листе 2 ниже Сводной
ведомости создайте Ведомость
назначения на стипендию по представленному образцу 2.
При создании ВЕДОМОСТИ
НАЗНАЧЕНИЯ НА СТИПЕНДИЮ используйте технологию выполнения операций,
описанную в Задании 1. Технология создания таблицы представлена в
Технологической таблице, которая расположена ниже образца 2.
Образец 2
ВЕДОМОСТЬ
НАЗНАЧЕНИЯ НА СТИПЕНДИЮ
Группа
№__________Минимальный размер стипендии_________
|
№ п/п |
Фамилия, имя, отчество |
Средний балл |
Стипендия |
Стипендиальный
фонд_________________
Технологическая
таблица
|
А31 |
ведомость назначения на стипендию |
|
А32 |
Группа № |
|
В32 |
Номер |
|
С32 |
Минимальный размер стипендии |
|
F32 |
400 |
|
А33 |
№ п/п |
|
В33 |
Фамилия,имя, отчество |
|
С33 |
Средний балл |
|
D33 |
Стипендия |
Копируйте
содержимое столбца ФИО и вставьте его в таблицу. Аналогично средний балл.
Заполняем
столбец Стипендия.
Если
студент имеет средний балл 4 или больше, то он получит стипендию.
Если
меньше 4, то – нет.
Теперь
представим это так: средний балл>= 4, то стипендия, иначе 0 .
Теперь
построим формулу назначения стипендии. Для этого используем логические функции.
Поместите указатель мыши в верхнюю свободную
ячейку этого столбца. Наберите =, затем Вставка/Функция или на
панели инструментов. В категории выберите Логические,
функцию ЕСЛИ.
=ЕСЛИ(D34>=C32; F32;0)
Затем Enter.
И так далее, для всех оставшихся строк таблицы.
Можно копировать формулу и протянуть по всем ячейкам столбца.
Посчитайте
стипендиальный фонд. Для этого просуммируйте содержимое столбца Стипендия, а результат поместите в
ячейку, отведенную вами для значения стипендиального фонда.




 оздайте
оздайте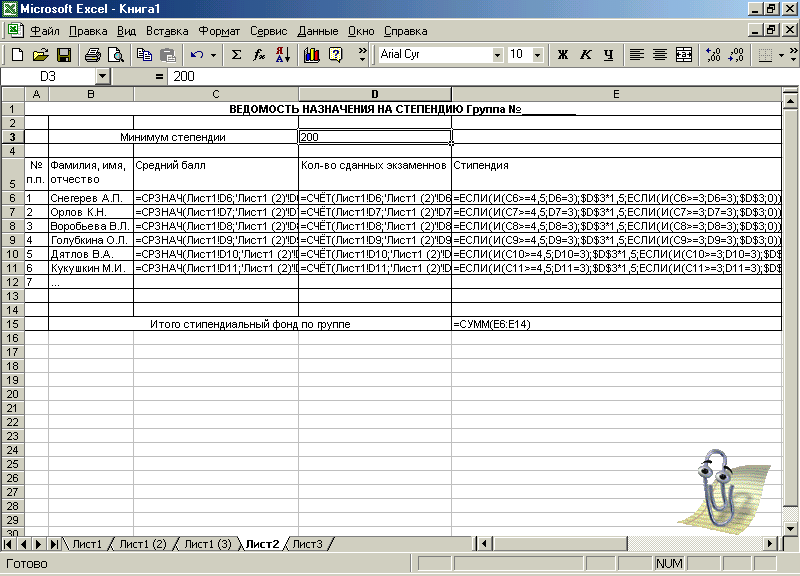


 елкните
елкните
 елкните
елкните
 елкните
елкните