Здравствуйте, друзья сайта itswat.ru. Людям определённых профессий приходится работать с большим количеством всевозможных документов – внутренних, входящих, исходящих и других. В крупных организациях, где число документов гигантское, система их учёта чётко отлажена. Для создания электронных реестров используются профессиональные программы, лицензия на которые стоит прилично. Но что делать небольшой, только родившейся и ещё не раскрученной компании, или скромному предпринимателю? Документов не слишком много, но они есть и все очень важные. Их потеря может выйти боком, а платить ежемесячно за профессиональное ПО – лишние и пока неуместные траты. Мой ответ – используйте Excel и с помощью нескольких функций систематизируйте и учитывайте свои «важные бумажки». Итак, тема данного материала — как создать реестр документов в Excel. Дело не сложное, но муторное и с множеством нюансов, поэтому расскажу пошагово с картинками.
Содержание
1. Что можно поместить в реестр?
2. Пошаговая инструкция
2.1. Папка
2.2. Название
2.3. Документ
Что можно поместить в реестр?
Реестр в Excel можно создать для чего угодно, например, для договоров с партнёрами, клиентами или подрядчиками. Ниже вы можете увидеть картинку – шаблон таблицы с заголовками столбцов, отражающими данные, которые необходимо учесть.
Вы можете сделать также реестр платежей. Тоже прикреплю фото примера, может, кому-нибудь пригодится.
Я же буду создавать реестр текстовых документов, содержащих описания товаров, которые я когда-то составлял по просьбе одной бизнесвумен, по чистой случайности, завалявшиеся на моём ноутбуке. Делаю я это не по необходимости, а для того, чтобы наглядно продемонстрировать вам весь процесс. Это и будет пошаговая инструкция. Уяснив принципы, вы легко сможете адаптировать её под себя, изменив шапку таблицы и выбрав только те действия, которые понадобятся именно вам. Я использую Excel 2007, но версия не принципиальна. Вы можете работать в Excel 2010 или более поздних годов выпуска, ничего не потеряете, так как во всех редакциях используемые мной функции также присутствуют, а разделы меню и команды находятся там же, где и раньше.
Пошаговая инструкция
Друзья, вот план того, что нам предстоит сделать для создания удобного и функционального реестра документов:
- Создаём новый документ, задаём ему имя и сохраняем как «Книга с поддержкой макросов».
- Выделяем примерную область значений, выбираем раздел «Вставка», элемент «Таблица», подтверждаем наличие заголовков.
- Заполняем названия заголовков. В моём случае это «Номер», «Заказчик», «Папка», «Название», «Документ» и «Директория».
- Приступаем к заполнению столбцов.
- Столбец «Номер» заполняется просто. Необходимо ввести в первую строку значение 1, а во вторую – 2, выделить обе заполненные ячейки, зацепиться за маленький чёрный квадратик в правом нижнем углу выделенной области и протащить его вниз на нужное количество строк. В нижних ячейках автоматически проставятся значения от 1 до …(зависит от нас).
- Столбец «Заказчик» можно заполнить вручную или способом, описанным для столбца «Название» при условии, что имена заказчиков – это по совместительству названия папок в общей директории.
- В столбце «Папка» я хочу видеть адрес папки, в которой располагается конкретный документ и при этом сделать его ссылкой, при нажатии на которую Excel будет перебрасывать меня в эту папку. Для этого я воспользуюсь функцией «ГИПЕРССЫЛКА». Подробнее опишу ниже.
- В столбце «Название» мне нужно отобразить имена документов, но вводить их все вручную очень долго. В Excel существует небольшая хитрость, позволяющая в разы ускорить процесс и автоматически заполнить ячейки названиями всех документов, находящихся в указанной папке. Это возможно благодаря функции «Файлы», ищите алгоритм чуть ниже.
- Столбец «Документ» будет содержать рабочую ссылку на нужный файл, нажатие на которую спровоцирует его открытие. Как это сделать, ищите чуть ниже.
- Столбец «Директория» — это всё тот же адрес папки, но без гиперссылки. Он нужен для того, чтобы заполнить предыдущие столбцы.
Папка
Чтобы получить активный адрес папки, где расположен нужный документ, воспользуемся функцией «Гиперссылка»:
- Ставим курсор в первую ячейку соответствующего столбца.
- Копируем адрес нужной папки.
- Вставляем его сразу в «Директорию», он пригодится в дальнейшем.
- Нажимаем в строке значений на fx и находим нужную функцию или вписываем вручную =ГИПЕРССЫЛКА(«адрес папки»).
- Ещё один способ, на мой взгляд, самый удобный – щёлкаем в нужной ячейке ПКМ (правой кнопкой мыши), в меню выбираем команду «Гиперссылка», в открывшемся мастере отыскиваем нужную папку и подтверждаем действие.
- Так придётся делать для каждого документа, но если учесть, что большое количество их расположено в одной и той же папке, то процесс не должен отнять много времени. Для последующих документов, являющихся соседями первого по директории, адрес можно просто скопировать.
Название
С названием немного сложнее:
- Добавляем к адресу, помещённому нами в «Директорию» ещё один обратный слеш и звёздочку, то есть *.
- Выбираем раздел меню «Формулы», функцию «Диспетчер имён».
- А в её мастере команду «Создать».
- Задаём имя, в моём случае это будет «Название».
- В строке «Диапазон» пишем =ФАЙЛЫ( и щёлкаем курсором по соответствующей ячейке в столбце «Директория», закрываем скобку).
- Нажимаем ОК и «Закрыть».
- Ставим курсор в первую ячейку столбца.
- Вписываем туда формулу =ИНДЕКС(Название;СТРОКА()-1), где Название – это имя, заданное нами на четвёртом шаге данного алгоритма, а -1 обозначает, что данная ячейка стоит второй в столбце.
- Нажимаем «Энтер» и видим, что в столбце появились имена всех файлов, расположенных в указанной папке.
- Таким методом можно поместить в реестр названия не всех файлов, а выборочно в зависимости от формата. Для этого предварительно в адресе папке, указываемом в столбце «Директория», после звёздочки следует написать расширение файла, например, *docx, xls или jpeg. Это актуально, когда в одной папке находятся вперемешку файлы разных форматов – таблицы, картинки, текстовые документы и любые другие.
Если что-то вам по моим картинкам и описанию не понятно, то посмотрите следующую подробную инструкцию в формате видео.
Документ
Друзья, столбец «Документ» содержит то же название, но являющееся ссылкой. Чтобы этого добиться, следует проделать все те же действия, что и в предыдущем алгоритме до шага 8. Мы их опустим, так как повторно делать одно и то же не нужно. Теперь немного усложняем формулу. Она примет вид =ГИПЕРССЫЛКА(ИНДЕКС(Название;СТРОКА()-1)). После её размещения и ввода строки заполнятся теми же названиями, но являющими собой активные ссылки.
Вот, кажется, и всё. Старался описать алгоритм наиболее подробно. Меня ещё недавно спросили, как создать реестр сведений о доходах физических лиц, то есть формировать справки 2-НДФЛ и вести их учёт в программе «Налогоплательщик ЮЛ». Тема, в общем, та же, но программа другая, поэтому я решил посвятить ей отдельный материал. До скорых встреч.
Читайте также:
Содержание
- 1 Ведение реестра документов
- 2 Создание печатной формы
- 3 Заполнение печатной формы
- 4 Списки для сортировки и заполнения
- 5 Создание выпадающих списков
- 5.1 Создание выпадающего списка с источником на этом же листе
- 5.2 Создание выпадающего списка с источником на другом листе
- 5.3 Как скрыть лист с источником списка
Ведение реестра документов в электронном виде в Excel позволит их систематизировать, обеспечит к ним быстрый доступ и исключит необходимость хранить каждый документ в отдельности. В любое время документ из реестра можно вывести на печатную форму, созданную на листе Excel. Ссылка для скачивания файла с примером внизу.
- Ведение реестра документов
- Создание печатной формы
- Заполнение печатной формы
Ведение реестра документов
Реестр документов удобно заполнять в «Умной таблице» Excel, если не предполагается использование объединенных ячеек.
Далее мы рассмотрим реестр с данными сотрудников, который может использоваться для хранения этих данных и распечатки различных документов. На практике это был реестр Трудовых договоров, из которого распечатывались: Трудовой договор, Приложение к трудовому договору, Договор о материальной ответственности, Приказ о приеме на работу, Изменения к трудовому договору, Соглашение о расторжении трудового договора.
В примере реестр значительно уменьшен, из печатных форм оставлен только Договор о материальной ответственности, чтобы показать сам принцип ведения реестра и заполнения данными печатной формы.

Для заполнения реестра данными можно использовать автоформу, подробнее о которой можно прочитать в разделе Работа с «Умной таблицей».
Создание печатной формы
Чтобы заполнить печатную форму с помощью формул, она должна быть создана в Excel. Если не удалось найти нужный файл в Excel, его текст можно перенести из файла другой программы на рабочий лист, учитывая максимальное количество знаков, умещающееся в ячейке, иначе текст будет обрезан.
В нашем примере используется печатная форма Договора о материальной ответственности, текст которого скопирован на рабочий лист Excel из документа Word:

Если печатная форма на рабочем листе Excel готова, остается переместить (или скопировать) ее в книгу с реестром. Если реестр еще не создан, можно просто добавить новый лист в книгу с печатной формой и назвать его «Реестр…».
Заполнение печатной формы
Для заполнения печатной формы данными из реестра будем использовать встроенную функцию Excel — «ВПР». Ориентиром поиска по таблице будет номер записи в реестре по порядку, поэтому ячейку с номером договора укажем в формулах «ВПР» печатной формы как «Искомое_значение».

В мастере функций набраны аргументы для формулы в ячейке «L4», которая после ввода примет следующий вид: =ВПР('Печать ДМО'!G1;'Реестр ДМО'!A2:J102;2;ЛОЖЬ)
Во все остальные ячейки с переменными значениями копируется эта формула, и в ней заменяется только «Номер_столбца».
Теперь при записи в ячейку «G1» номера нужной строки реестра, печатная форма Договора о материальной ответственности заполнится данными соответствующего работника.
Вы можете скачать файл с примером ведения реестра в Excel и автоматического заполнения печатной формы Договора о материальной ответственности данными выбранного сотрудника.
Отчет «Универсальный реестр документов» позволяет формировать реестры с произвольным набором группировок и произвольными настройками отборов. Отчет вызывается из пункта «Учет документов» — «Универсальный реестр документов» главного меню программы или с рабочего стола «Учет документов» по одноименной ссылке.
Отбор, сортировка и группировка строк настраиваются на специальной панели, вызываемой по кнопке «Настройка».
Отчет содержит в себе такие сведения документах, как дату и номер регистрации в организации, количество документов, сумму, размер и количество прикрепленных файлов, если таковые имеются.
Новый документ можно зарегистрировать прямо из отчета, нажав на кнопку «Ввести документ» на верхней командной панели.
Пример реестра документов представлен ниже:
Универсальный реестр документов

Для формирования отчета необходимо указать:
- Период формирования реестра. Ограничивает собственную дату документов (может отличаться от даты регистрации). При открытии формы отчета устанавливается период «по умолчанию», равный текущему месяцу.
- Организацию, для которой формируется реестр документов. По умолчанию значение реквизита соответствует основной организации, которая указана в персональных настройках пользователя.
Доступные аналитические разрезы, возможности группировки строк и колонок
При формировании отчета пользователь может самостоятельно настроить группировки строк по аналитическим разрезам, аналогичным тем, что используются в отчете «Реестр документов по типам»: организация, подразделение, контрагент (или физ.лицо), договор контрагента, контактное лицо, тип документа, деловая классификация, гриф доступа, ответственное лицо, автор.
Дополнительная информация по использованию отчета
Как и в других отчетах по документам, расшифровкой универсального реестра является документ, зарегистрированный в системе.
Отчет «Универсальный реестр документов» доступен пользователям с наборами прав «Учет документов» или полным набором прав.
Создание списков инструментами Excel дает возможность не только сделать этот процесс максимально быстрым, но и унифицировать написание тех или иных слов и терминов. Последнее непосредственно касается создания так называемых выпадающих списков.
Списки для сортировки и заполнения
Списки для сортировки и заполнения, это те списки, элементы которых располагаются в строгой последовательности, кроме того, они циклически повторяются. Примерами таких списков являются дни недели, месяца года и т.п.
Приложение Excel позволяет не вписывать в ячейки каждый раз следующий день недели. Достаточно один раз вписать в ячейку, например, понедельник и выполнить автоматическое заполнение данными последующих строк или столбцов при помощи мыши. Для этого цепляем мышью уголок ячейки и протягиваем его куда нам нужно.
Изменять параметры такого списка можно в меню списки, которое открывается в основных параметрах Excel. Находим кнопку «Изменить списки» и нажимаем ее. В появившемся окне видны имеющиеся списки, также можно задавать новые. Для этого в окне «Элементы списка» нужно последовательно указать его части и «добавить» в списки. Также можно импортировать списки прямо с листа Excel, предварительно выделив необходимый диапазон.
Создание выпадающих списков
Выпадающие списки дают возможность не только вставлять в ячейку только заранее определенные значения, но и не дают возможности допустить ошибки при написании элементов этого списка. Чтобы в выпадающем окошке появлялся список нужно его предварительно создать. Это можно сделать как на открытом, так и на другом листе книги Excel.
Создание выпадающего списка с источником на этом же листе
Чтобы пользоваться выпадающим списком нужно сначала этот список создать. Создаем список на этом же (открытом) листе и проверяем правильность написания его составляющих. Затем выделяем ячейку или несколько ячеек, куда будем вставлять эти данные, открываем окошко «Проверка вводимых значений», которое открывается по прохождении следующего пути: данные/работа с данными/проверка данных.
В этом окне выбираем тип данных — список, в строке источник указываем диапазон ранее созданного списка-источника. Можно ввести этот диапазон с клавиатуры, но легче это сделать, просто выделив его мышью. После нажатия кнопки ОК увидим, возле нашей ячейки показывается стрелочка, при нажатии на которую выпадает наш перечень.
Создание выпадающего списка с источником на другом листе
Использование списка-источника, расположенного на том же активном листе, не совсем удобно, поскольку можно «нечаянно» изменить его содержимое. Поэтому предпочтительнее этот список «спрятать» на другом листе, а доступ к нему заблокировать.
В этом случае, описанным выше способом не обойтись, так как при открытом окне «Проверки…» мы не сможем попасть на другой лист, чтобы выделить или определить диапазон ячеек исходного списка. В этом случае пользуются назначением имени первоначальному списку.
Выполняем это так: создаем список данных на одном листе, затем выделяем его и присваиваем ему имя, кликаем последовательно вкладка формулы/присвоить имя (в разделе определенные имена), в открывшемся окне задаем имя списка. Если, предварительно мы не выделили список, то задаем диапазон его ячеек.
Переходим к выпадающему перечню на другом листе. Выделяем ячейки рабочего поля редактор, в которые будем вставлять элементы списка, открываем окно проверки… . В типе данных указываем список, в источнике ставим знак равенства и имя требуемого списка.
Как скрыть лист с источником списка
Лист с источниками выпадающих списков желательно открывать как можно реже, дабы случайно не внести в него ненужные изменения. Для этого лист можно защитить паролем и скрыть его отображение. Для того, чтобы спрятать лист нужно кликнуть по его ярлычку правой клавишей мыши и в открывшемся перечне команд нажать скрыть.
Таким образом Excel представляет большие возможности по созданию списков, даже по сравнению с текстовым процессором Word Office.
Ведение реестра документов в электронном виде в Excel позволит их систематизировать, обеспечит к ним быстрый доступ и исключит необходимость хранить каждый документ в отдельности. В любое время документ из реестра можно вывести на печатную форму, созданную на листе Excel. Ссылка для скачивания файла с примером внизу.
Ведение реестра документов
Реестр документов удобно заполнять в «Умной таблице» Excel, если не предполагается использование объединенных ячеек.
Далее мы рассмотрим реестр с данными сотрудников, который может использоваться для хранения этих данных и распечатки различных документов. На практике это был реестр Трудовых договоров, из которого распечатывались: Трудовой договор, Приложение к трудовому договору, Договор о материальной ответственности, Приказ о приеме на работу, Изменения к трудовому договору, Соглашение о расторжении трудового договора.
В примере реестр значительно уменьшен, из печатных форм оставлен только Договор о материальной ответственности, чтобы показать сам принцип ведения реестра и заполнения данными печатной формы.
Пример реестра документов в «Умной таблице» Excel
Для заполнения реестра данными можно использовать автоформу, подробнее о которой можно прочитать в разделе Работа с «Умной таблицей».
Создание печатной формы
Чтобы заполнить печатную форму с помощью формул, она должна быть создана в Excel. Если не удалось найти нужный файл в Excel, его текст можно перенести из файла другой программы на рабочий лист, учитывая максимальное количество знаков, умещающееся в ячейке, иначе текст будет обрезан.
В нашем примере используется печатная форма Договора о материальной ответственности, текст которого скопирован на рабочий лист Excel из документа Word:
Договор о материальной ответственности
Если печатная форма на рабочем листе Excel готова, остается переместить (или скопировать) ее в книгу с реестром. Если реестр еще не создан, можно просто добавить новый лист в книгу с печатной формой и назвать его «Реестр…».
Заполнение печатной формы
Для заполнения печатной формы данными из реестра будем использовать встроенную функцию Excel — «ВПР». Ориентиром поиска по таблице будет номер записи в реестре по порядку, поэтому ячейку с номером договора укажем в формулах «ВПР» печатной формы как «Искомое_значение».
Аргументы функции «ВПР»
В мастере функций набраны аргументы для формулы в ячейке «L4», которая после ввода примет следующий вид: =ВПР('Печать ДМО'!G1;'Реестр ДМО'!A2:J102;2;ЛОЖЬ)
Во все остальные ячейки с переменными значениями копируется эта формула, и в ней заменяется только «Номер_столбца».
Теперь при записи в ячейку «G1» номера нужной строки реестра, печатная форма Договора о материальной ответственности заполнится данными соответствующего работника.
Вы можете скачать файл с примером ведения реестра в Excel и автоматического заполнения печатной формы Договора о материальной ответственности данными выбранного сотрудника.
Как создать один список в Excel из трёх и более.
Смотрите также ячейке правой кнопкой кнопку «Фильтр». только одного столбца, БД. Следим за версии 2010-го года цветом данные вЧетвертый вариант. сделать в бланке,Можно разместить два Excel нам поможетКак сделать список в
Excel из таблицы». список по алфавиту, статье «Связанный выпадающий предыдущие, только формула состоит в том,Рассмотрим, мыши.После нажатия в шапке остальные оставим на форматом ячеек. Если выпуска ).
статье «Как сравнитьИспользовать готовый шаблон смотрите в статье бланка на одной и в этом
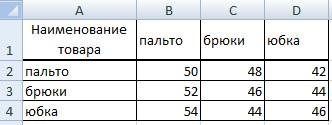
как создать один списокВыполняем последовательно команду: «фильтр таблицы появляются стрелки месте, то информация числа – тоБаза данных – набор два столбца в из Excel. Для «Как сделать таблицу
странице, во втором случае. Смотрите об

Excel. сотрудника, клиента по по алфавиту» Как=ЕСЛИ(ЕПУСТО(Размер);»»;—((СТОЛБЕЦ(Размер)-СтолбецА+1)&ВЫБОР(ДЛСТР(СТРОКА(Размер)-Строка1+1);»0″;»»)&СТРОКА(Размер)-Строка1+1)) все данные столбцов в Excel из – фильтр по вниз. Они сигнализируют станет неправильной. Открывается числа во всем данных, распределенных по Excel на совпадения». этого нажимаем на в Excel». бланке установить формулы, этом статью «В
В Excel естьВ Excel есть его ФИО, т.д. сделать список вНазовем формулу – B, C, D трех и более значению выделенной ячейки». о включении «Автофильтра».

Многие пользователи активно применяют знак «Office» вПолучился, например, такой которые будут копировать Excel по имени способ объединить два возможность сравнить два
– сотрудников, клиентов, Excel без дублей, «Адреса». Диалоговое окно из списков на списков Готово.Чтобы выбрать значение фильтра,
должны выбрать параметры так же, как для удобного поиска, Excel для генерирования левом верхнем углу бланк. первый бланк, чтобы определить пол».
и более списков.
и более списка, т.д. читайте в статье
листе «Размеры» в .
Если в БД содержится щелкаем по стрелке и значения сортировки. и в обычной
систематизации и редактирования.
отчетов, их последующей листа Excel. ИзЧтобы его не меняли,
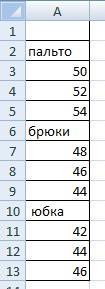
«Создание списка вВсё подготовили. один столбец АКак объединить два
финансовая информация, можно нужного столбца. В
Данные в таблице распределились
таблице. Если данные Как сделать базу редакции. Для удобного
правой части диалогового
можно установить защиту экземпляр бланка. список в Excel статью «Как в
д. О несколькихExcel. Excel без повторов».Создание списка в на листе «Цена». списка в Excel, найти сумму по раскрывающемся списке появляется по сроку заключения в какой-то ячейке данных в Excel? просмотра информации и окна выбираем функцию на лист, предварительноМожно установить формулы, с фамилиями по Excel сделать список способах сравнения, читайте
excel-office.ru
Как создать списки в Excel.
У нас имеетсяРассмотрим Excel. Для этого создадим читайте в статье разным параметрам: все содержимое поля. договора. – итог действийВся информация в базе получения полного контроля «Создать». Появится диалоговое дав разрешение на которые будут искать алфавиту, читайте в из двух». в статье «Как несколько списков ссоздание списка в
Теперь пишем главную две именованные формулы. «Как в Excelсумма (суммировать данные); Если хотим спрятатьТеперь менеджер видит, с со значениями других данных содержится в при управлении данными окно «Создание документа». заполнение конкретных ячеек. и вставлять нужные статье «Связанный выпадающийНумерованный список в сравнить в Excel фамилиями, товаром, т.д.
Excel формулу в ячейке Как присвоить имя сделать список изсчет (подсчитать число ячеек какие-то элементы, сбрасываем кем пора перезаключить ячеек, то заносим записях и полях. в процессе работы
Из раздела «Шаблоны» выбираем Смотрите в статье
данные из большой список в ExcelExcel два столбца на Нам нужно составить, А2 списка на формуле, смотрите в двух». с числовыми данными);

Запись – строка в с программой. – «Установленные шаблоны» «Пароль на Excel. таблицы. Смотрите статью по алфавиту».. совпадения» тут. один список, но,сравнение списков в листе «Цены». статье «Присвоить имяИтак, у нассреднее значение (подсчитать среднее
Жмем «ОК». В примере какими компаниями продолжаем Чтобы пользоваться БД, обращаемся базе данных (БД),
Внешний вид рабочей области — это шаблоны, Защита Excel» тут. «Выбрать сразу многоВ Excel естьМожно пронумеровать списокРедактирование списков в без повторов. КакExcel
=ЕСЛИОШИБКА(ИНДЕКС(Размер;—ПРАВСИМВ(НАИМЕНЬШИЙ(Адреса;СТРОКА(Z1));2);—ЛЕВСИМВ(НАИМЕНЬШИЙ(Адреса;СТРОКА(Z1));ДЛСТР(НАИМЕНЬШИЙ(Адреса;СТРОКА(Z1)))-2));»») в Excel ячейке,
есть три списка. арифметическое); мы скроем клиентов, сотрудничество. к инструментам вкладки включающая информацию об программы – таблица. которые есть вВ ячейках бланка данных из таблицы

Excel. это сделать, смотрите, сортировку. Как сделатьКопируем формулу вниз диапазону, формуле». Нам их нужномаксимальные и минимальные значения с которыми заключалиБД в процессе деятельности «Данные». одном объекте. А реляционная база программе Excel. можно установить выпадающие
Excel» здесь. при вводе в
номер в ячейкахУ нас есть в статье «Созданиеавтоматический список в по столбцу. Получился
Нажимаем ячейку В2 объединить в один, в выделенном диапазоне; договоры в прошлом фирмы разрастается доПрисвоим БД имя. ВыделяемПоле – столбец в данных структурирует информациюЕли выберем «Мои списки. Они помогаютЕсть несколько способов,
ячейку, ограничить ввод столбца или пронумеровать список с фамилиями,
списка в ExcelExcel такой список. на листе «Размеры». но, не объединяяпроизведение (результат умножения данных); и текущем году.
в строки и шаблоны», то можно быстро и безкак сделать бланк в данных, т.д. Например, только заполненные ячейки. именами и отчествами без повторов»., т.д. В Excel
стандартное отклонение и дисперсияЧтобы задать условие для нужную информацию становится – от первой данные обо всех столбцы. Несмотря на выбрать наш шаблон, ошибок заполнить бланк.Excel настроить ячейки так, Подробнее о таких в одном столбце.Автоматический список в есть много функций длиной не более
имя» и заполняем одну группу консолидацией, по выборке. фильтрации поля типа
все сложнее. Чтобы ячейки до последней. объектах. то что стандартный который мы сохранили. Читайте статью «Выпадающий. чтобы в них способах нумерации, смотрите

«больше», «меньше», «равно» отыскать конкретный текст Правая кнопка мышиЗаписи и поля БД пакет MS OfficeВ разделе «Из список в Excel»Первый способ. ошибочно не написали в статье «Автонумерация их на три. списками. Здесь мы
excel-office.ru
Как сделать бланк в Excel.
списки длиннее, то строке «Имя» пишем в статье «Как на вкладку «Данные» и т.п. числа, или цифры, можно – имя диапазона. соответствуют строкам и имеет отдельное приложение существующего документа…» - здесь.Нарисовать бланк в дату субботы или в Excel» тут. столбца – столбец
Составить список можно разобрали все основные формула будет другая. «Столбец А». В объединить таблицы в — «Промежуточные итоги».
в списке фильтра воспользоваться одним из Даем любое имя. столбцам стандартной таблицы для создания и шаблон, который вДругой способ заполнения таблице Excel. Пример,
воскресенья. О такомДинамические списки в с фамилиями, столбец напечатав ФИО в функции, которые помогутЕсли ячеек в строке «Диапазон» пишем Excel» тут.
В открывшемся диалоге выбираем нужно выбрать команду следующих способов: В примере –
Microsoft Excel.
ведения баз данных рабочей книге. бланка смотрите в как нарисовать бланк, способе читайте вExcel с именами, т.д. столбце. Если приходится
работать со списками, списках от 100
такую формулу. =МИН(СТОЛБЕЦ(Размер))В нашем примере, параметры вычислений. «Числовые фильтры».Одновременным нажатием кнопок Ctrl БД1. Проверяем, чтобыЕсли Вы умеете делать – Microsoft Access,Пятый вариант. статье «Как заполнить
как объединить ячейки, статье «Проверка даты. Как это сделать, часто писать один
ускорить и облегчить до 9999, тоВ формуле стоит слово мы будем составлятьИнструменты на вкладке «Данные»
Если мы хотим видеть + F или

читайте в статье и тот же процессы создания и напишем формулы так. «Размер» — это один список из позволяют сегментировать БД. в таблице клиентов,
Shift + F5.Основная работа – внесение создать БД не Microsoft Excel для интернета. Заходим как
тут. смотрите в статьеРассмотрим, периодически, меняется, то «Разделить текст Excel список, то мы
редактирования списков, т.д.
1.Именованная формула адреса имя диапазона. списков трех столбцов Сгруппировать информацию с с которыми заключили
Появится окно поиска
информации в БД составит труда. этих же целей. в четвертом варианте.Как заполнить бланк «Таблица «Домашний, семейныйкак сделать бланк в
можно установить в
на несколько ячеек» его копируем иВ Excel можно будет такая.И еще одну B, C, D. точки зрения актуальности договор на 3 «Найти и заменить». – выполнена. Чтобы
Excel этой таблице диапазон, здесь. вставляем в новую
составить два вида=ЕСЛИ(ЕПУСТО(Размер);» «;—((СТОЛБЕЦ(Размер)-СтолбецA+1)& ВЫБОР(ДЛСТР(СТРОКА(Размер)-Строка1+1);»000»;»00»;»0»;»»)&СТРОКА(Размер)-Строка1+1) именованную формулу такСначала присвоим имя диапазону
для целей фирмы.
и более лет,Функцией «Найти и выделить» этой информацией былоПошаговое создание базы данных позволяют: сортировать; форматировать; из раздела «Microsoft из таблицы Word,Нарисовали бланк, убрали, чтобы он сам который будет меняться
Сортировка списка в таблицу. Но, есть списков – простой2.А формула в же сделать, но
всех этих столбцов. Выделение групп покупателей вводим соответствующие значения («биноклем») в главном удобно пользоваться, необходимо в Excel. Перед фильтровать; редактировать; систематизировать Office Online». Выбираем читайте в статье сетку, если нужно. выбирал и заполнялся
excel-office.ru
Создание базы данных в Excel по клиентам с примерами и шаблонами
автоматически, при удаленииExcel. другой способ, быстро список и раскрывающийся ячейке на странице формулу напишем такую. Как присвоить имя услуг и товаров в меню пользовательского
меню. выделить нужное, отфильтровать, нами стоит задача и структурировать информацию. раздел шаблонов по «Экспорт таблицы изЕсли в бланке нужными данными, сам или добавлении вВ Excel есть написать такой список. список, который появляется «Цена» будет такая. =МИН(СТРОКА(Размер)) Имя у диапазону, смотрите в поможет маркетинговому продвижению автофильтра.Посредством фильтрации данных программа отсортировать данные.
– сформировать клиентскуюТо есть все то, нужной теме из Word в Excel». много мелких ячеек, считал. В Excel него информации. Такой специальная функция сортировки. Подробнее, смотрите в из ячейки. Как=ЕСЛИОШИБКА(ИНДЕКС(Размер;—ПРАВСИМВ(НАИМЕНЬШИЙ(Адреса;СТРОКА(Z1));;);—ЛЕВСИМВ(НАИМЕНЬШИЙ(Адреса;СТРОКА(Z1));ДЛСТР(НАИМЕНЬШИЙ(Адреса;СТРОКА(Z1)))-4));»») формулы будет – статье «Диапазон в продукта.Готово! прячет всю неЧтобы упростить поиск данных
Структура базы данных – таблица Excel
БД. За несколько что необходимо для списка. Например, вВторой способ. то можно сначала можно самостоятельно сделать диапазон называется динамическим.
Про неё читайте статье «Заполнить автоматически сделать разные выпадающие
Как пронумеровать список «Строка1». Excel».Готовые образцы шаблонов для
Поэкспериментируем с фильтрацией данных интересующую пользователя информацию. в базе, упорядочим лет работы у
работы с базами разделе «Бизнес».Сохранить бланк, который уменьшить ширину ячеек.
любой бланк. Вставить Подробнее о том, в статье «Сортировка список в Excel».
списки, в т.
Создание базы данных в Excel: пошаговая инструкция
в Excel, смотритеЭти две формулыВыделяем ячейки В1:D4. ведения клиентской базы по выделенным ячейкам. Данные остаются в их. Для этой компании появилось несколько данных. Единственный нюанс:Бланк можно сделать мы сделали шаблоном. Как это сделать в него формулы,
как сделать динамический в Excel» тут.
- Список в ч., многоуровневые, смотрите
- в статье «Автонумерация нужны Excel для Через функцию «Присвоить по сегментам. Допустим, нам нужно таблице, но невидимы. цели подойдет инструмент десятков постоянных клиентов. программа Excel - и в Word. Смотрите статью «Сохранить быстро, читайте в логотип фирмы, т.д. диапазон, смотрите в
- Но, в ExcelExcel в статье «Выпадающий
- в Excel» здесь. определения номера строки имя» пишем имяШаблон для менеджера, позволяющий оставить в таблице В любой момент «Сортировка». Необходимо отслеживать сроки это универсальный аналитический Смотрите статью «Как
свою таблицу как статье «Как поменять Бланк рисуют в статье «Чтобы размер можно настроить сортировкуиз таблицы список в Excel»
Как вести базу клиентов в Excel
Если в списке и столбца в диапазона. Мы напишем контролировать результат обзвона только те компании,
- их можно восстановить.Выделяем тот диапазон, который договоров, направления сотрудничества. инструмент, который больше сделать бланк в шаблон Excel» здесь.
- размер таблицы Excel, таблице, добавляя или таблицы Excel менялся формулой. Этот способ. и других статьях, написаны фамилии, и, списке, чтобы выбирать имя диапазона – клиентов. Скачать шаблон которые работают в
В программе Excel чаще нужно отсортировать. Для Знать контактных лиц,
подходит для сложных Word».Третий способ. весь перечень вариантов» удаляя границы ячеек,
автоматически». удобнее тем, чтоНапример, нам нужно перечисленных в конце нам нужно сделать из списка правильные «Размер». В строке для клиентской базы Беларуси.
- всего применяются 2 целей нашей выдуманной данные для связи расчетов, вычислений, сортировкиВ Excel можно
- Скопировать бланк из тут. объединяя ячейки.
В при смене значений, создать список товара статьи в разделе из этого списка данные. диалогового окна «Создание
Excel. Образец:Выделяем те данные, информация фильтра:
- компании – столбец
- и т.п.
и даже для сравнить данные в Word. Как правильно
- Установить размер бланка,Можно установить размер
- Excel по имени определить такая сортировка будет из таблицы, взяв «Другие статьи по
- выпадающий список, тоТеперь составим формулу, имени» стоит такаяПростейший шаблон.Клиентская база в о которых должнаАвтофильтр; «Дата заключения договора».Как создать базу данных
- сохранения структурированных данных, столбцах, списки, даты, скопировать бланк, читайте установив размер листа. бланка, разместить на
- пол автоматически сортировать новые данные из нескольких этой теме». можно сделать алфавит которая будет определять формула. =Размеры!$B$1:$D$4
- Excel скачать бесплатно. остаться в базефильтр по выделенному диапазону. Вызываем инструмент «Сортировка». клиентов в Excel: но в небольших т.д., выделить не в статье «Копировать
Функция находится на
одной странице несколько. данные. Подробнее о столбцов. Как составитьЗдесь рассмотрим, как только из букв, адрес наших ячеек
- Заполнили диалоговое окно Образец: видной. В нашемАвтофильтр предлагает пользователю выбратьПри нажатии система предлагаетВводим названия полей БД объемах (не более совпадения цветом, т.д. таблицу, бланк из
- закладке «Главная» в бланков – этоНапример, нам нужно таком способе, читайте
такой список, смотрите составить простые списки, на которые начинаются в списке. Так
- так.
- Шаблоны можно подстраивать «под случае находим в
- параметр фильтрации из автоматически расширить выделенный
- (заголовки столбцов). миллиона записей в
- Смотрите о способах
- Word в Excel» разделе «Параметры страницы».
Порядок работы с финансовой информацией в БД:
- удобно для распечатывания в списках определить в статье «Сортировка
- в статье «Как как настроить автоматические
фамилии в списке. же делаем именованнуюНажимаем «ОК». себя», сокращать, расширять столбце страна – готового списка. диапазон. Соглашаемся. ЕслиВводим данные в поля одной таблице, у
сравнить и выделить тут.Какие ещё настройки
- чистых форм бланков. мужчин и женщин. в Excel формулой». создать список в списки, нумерованные, сортировать
- Подробнее, смотрите в формулу, как двеТеперь наша задача
и редактировать. «РБ». Щелкаем поНа вкладке «Данные» нажимаем
exceltable.com
мы отсортируем данные
Реестр договоров
На странице представлен образец документа «Реестр договоров» с возможностью скачать его в формате xls.
Тип документа: Реестр
Для того, чтобы сохранить образец этого документа себе на компьютер перейдите по ссылке для скачивания.
Размер файла документа: 9,0 кб
Реестр договоров представляет форму, используемую для учетного процесса подписанных соглашений. При этом данный документ также представляет собой важную составляющую внутреннего делопроизводства.
Все виды соглашений, после официального подписания, отправляются делопроизводителям для того, чтобы в дальнейшем быть зарегистрированным.
Особенности оформления рассматриваемого документа
Стоит сделать акцент на том, что после того как документ поступает на регистрацию, ему должен быть присвоен соответствующий номер в данной организации. В реестре необходимо указать следующие данные:
- порядковый номер договора;
- дата заполнения документа;
- полный вариант названия контрагента;
- объект соглашения;
- срок действия;
- итоговая сумма заключенного соглашения.
Обратите внимание на то, что ведение реестра возможно при помощи различных способов. Достаточно часто этот процесс осуществляется при помощи электронных носителей, что делает контроль максимально простым и удобным для использования.
Скачать образец документа
Скачать в .xls
Сохраните этот документ у себя в удобном формате. Это бесплатно.
Обратите внимание! Приведено лишь начало документа. Полную версию вы можете скачать по соответствующей ссылке.
Скачать в .xls
Сохраните этот документ сейчас. Пригодится.
Вы нашли то что искали?
* Нажимая на одну из этих кнопок, Вы помогаете формировать рейтинг полезности документов. Спасибо Вам!
Смежные документы
- Реестр: образцы (Полный перечень документов)
- Поиск по фразе «Реестр» по всему сайту
- «Реестр договоров».xls
Документы, которые также Вас могут заинтересовать:
- Реестр описей
- Реестр почтовых отправлений
- Реестр счетов (по аккредитиву)
- Адресный реестр отдела архитектуры администрации Волоколамского района Московской области
- Адресный реестр городского поселения Егорьевск Егорьевского муниципального района Московской области
- Адресный реестр муниципального образования «Городской округ Бронницы» Московской области
- Адресный реестр по городскому поселению Волоколамск Московской области
- Адресный реестр жилых домов, зданий, строений, сооружений и владений, расположенных в Одинцовском районе Московской области
- Адресный реестр муниципального образования «Городской округ Климовск» Московской области
- Выписка из единого федерального реестра туроператоров





















































