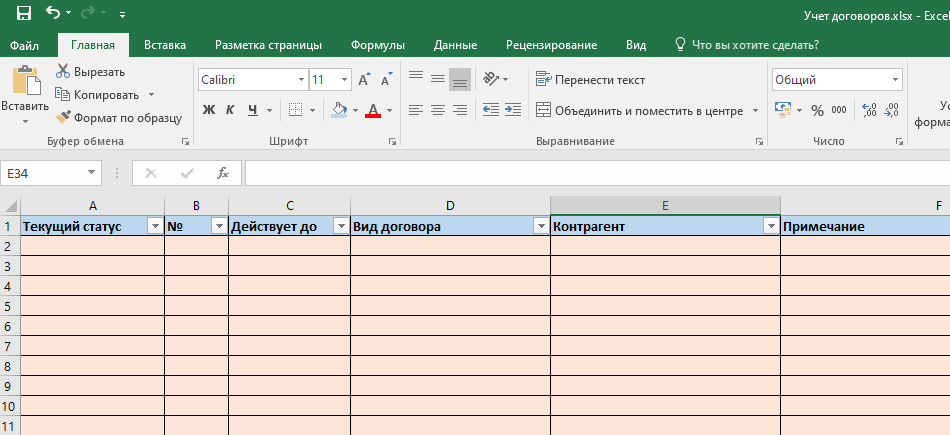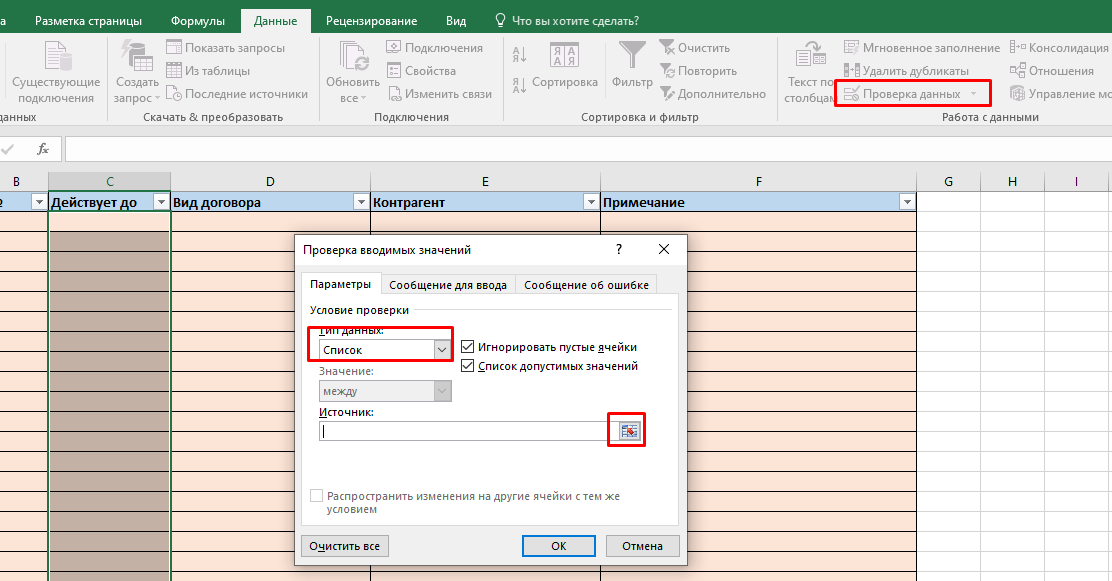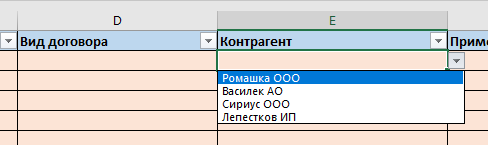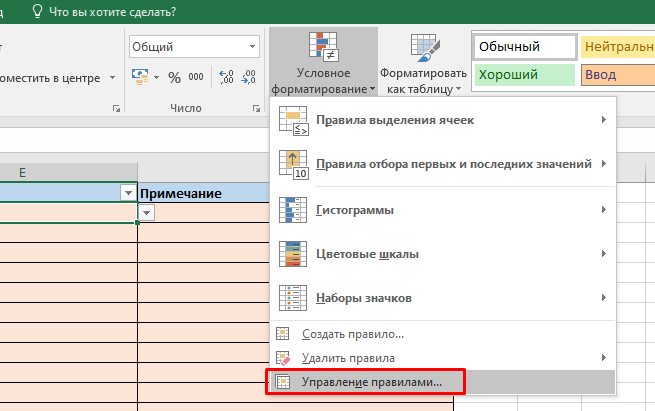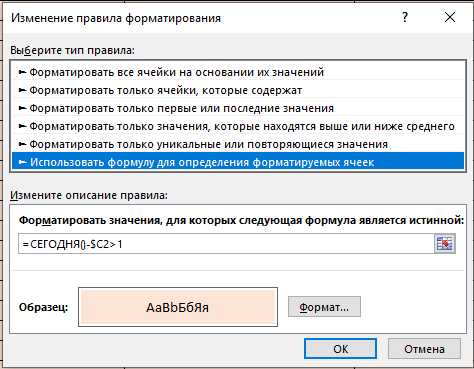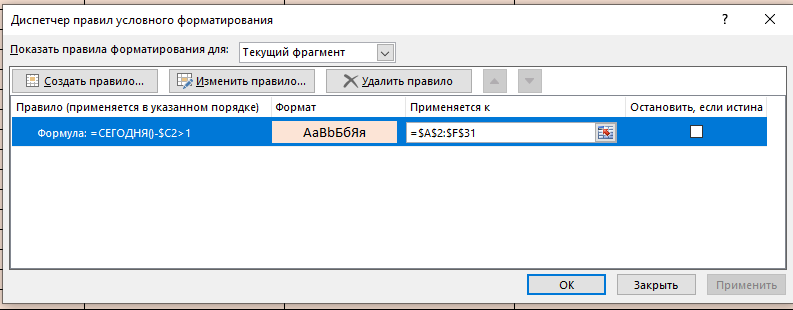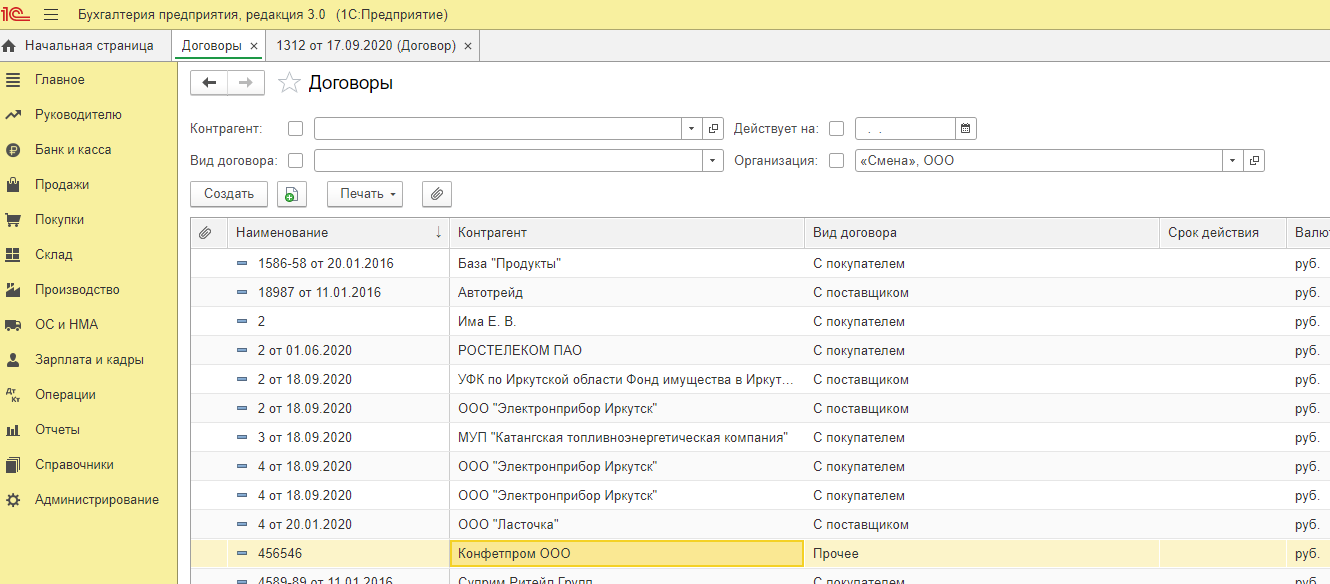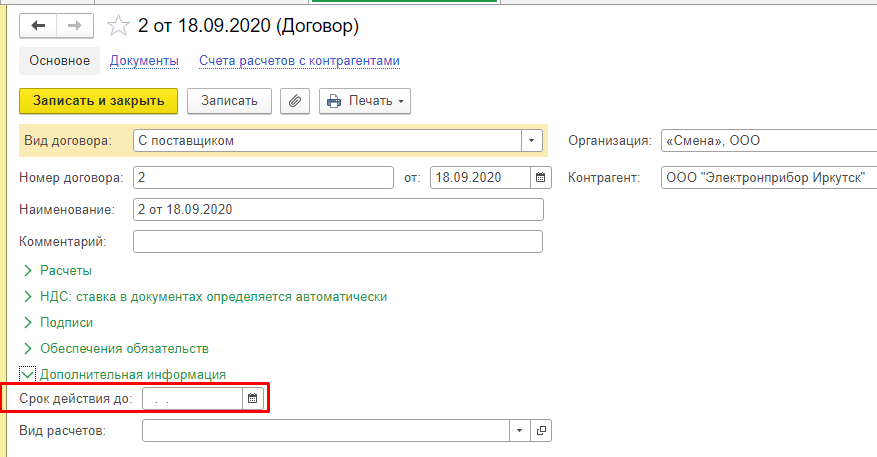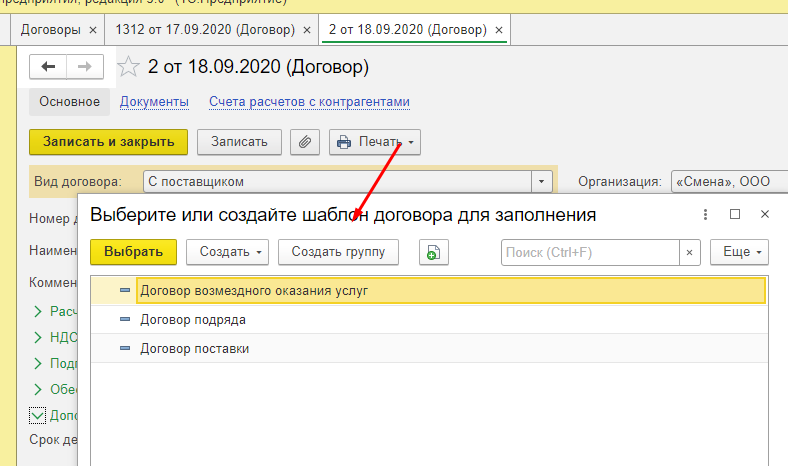Здравствуйте, друзья сайта itswat.ru. Людям определённых профессий приходится работать с большим количеством всевозможных документов – внутренних, входящих, исходящих и других. В крупных организациях, где число документов гигантское, система их учёта чётко отлажена. Для создания электронных реестров используются профессиональные программы, лицензия на которые стоит прилично. Но что делать небольшой, только родившейся и ещё не раскрученной компании, или скромному предпринимателю? Документов не слишком много, но они есть и все очень важные. Их потеря может выйти боком, а платить ежемесячно за профессиональное ПО – лишние и пока неуместные траты. Мой ответ – используйте Excel и с помощью нескольких функций систематизируйте и учитывайте свои «важные бумажки». Итак, тема данного материала — как создать реестр документов в Excel. Дело не сложное, но муторное и с множеством нюансов, поэтому расскажу пошагово с картинками.
Содержание
1. Что можно поместить в реестр?
2. Пошаговая инструкция
2.1. Папка
2.2. Название
2.3. Документ
Что можно поместить в реестр?
Реестр в Excel можно создать для чего угодно, например, для договоров с партнёрами, клиентами или подрядчиками. Ниже вы можете увидеть картинку – шаблон таблицы с заголовками столбцов, отражающими данные, которые необходимо учесть.
Вы можете сделать также реестр платежей. Тоже прикреплю фото примера, может, кому-нибудь пригодится.
Я же буду создавать реестр текстовых документов, содержащих описания товаров, которые я когда-то составлял по просьбе одной бизнесвумен, по чистой случайности, завалявшиеся на моём ноутбуке. Делаю я это не по необходимости, а для того, чтобы наглядно продемонстрировать вам весь процесс. Это и будет пошаговая инструкция. Уяснив принципы, вы легко сможете адаптировать её под себя, изменив шапку таблицы и выбрав только те действия, которые понадобятся именно вам. Я использую Excel 2007, но версия не принципиальна. Вы можете работать в Excel 2010 или более поздних годов выпуска, ничего не потеряете, так как во всех редакциях используемые мной функции также присутствуют, а разделы меню и команды находятся там же, где и раньше.
Пошаговая инструкция
Друзья, вот план того, что нам предстоит сделать для создания удобного и функционального реестра документов:
- Создаём новый документ, задаём ему имя и сохраняем как «Книга с поддержкой макросов».
- Выделяем примерную область значений, выбираем раздел «Вставка», элемент «Таблица», подтверждаем наличие заголовков.
- Заполняем названия заголовков. В моём случае это «Номер», «Заказчик», «Папка», «Название», «Документ» и «Директория».
- Приступаем к заполнению столбцов.
- Столбец «Номер» заполняется просто. Необходимо ввести в первую строку значение 1, а во вторую – 2, выделить обе заполненные ячейки, зацепиться за маленький чёрный квадратик в правом нижнем углу выделенной области и протащить его вниз на нужное количество строк. В нижних ячейках автоматически проставятся значения от 1 до …(зависит от нас).
- Столбец «Заказчик» можно заполнить вручную или способом, описанным для столбца «Название» при условии, что имена заказчиков – это по совместительству названия папок в общей директории.
- В столбце «Папка» я хочу видеть адрес папки, в которой располагается конкретный документ и при этом сделать его ссылкой, при нажатии на которую Excel будет перебрасывать меня в эту папку. Для этого я воспользуюсь функцией «ГИПЕРССЫЛКА». Подробнее опишу ниже.
- В столбце «Название» мне нужно отобразить имена документов, но вводить их все вручную очень долго. В Excel существует небольшая хитрость, позволяющая в разы ускорить процесс и автоматически заполнить ячейки названиями всех документов, находящихся в указанной папке. Это возможно благодаря функции «Файлы», ищите алгоритм чуть ниже.
- Столбец «Документ» будет содержать рабочую ссылку на нужный файл, нажатие на которую спровоцирует его открытие. Как это сделать, ищите чуть ниже.
- Столбец «Директория» — это всё тот же адрес папки, но без гиперссылки. Он нужен для того, чтобы заполнить предыдущие столбцы.
Папка
Чтобы получить активный адрес папки, где расположен нужный документ, воспользуемся функцией «Гиперссылка»:
- Ставим курсор в первую ячейку соответствующего столбца.
- Копируем адрес нужной папки.
- Вставляем его сразу в «Директорию», он пригодится в дальнейшем.
- Нажимаем в строке значений на fx и находим нужную функцию или вписываем вручную =ГИПЕРССЫЛКА(«адрес папки»).
- Ещё один способ, на мой взгляд, самый удобный – щёлкаем в нужной ячейке ПКМ (правой кнопкой мыши), в меню выбираем команду «Гиперссылка», в открывшемся мастере отыскиваем нужную папку и подтверждаем действие.
- Так придётся делать для каждого документа, но если учесть, что большое количество их расположено в одной и той же папке, то процесс не должен отнять много времени. Для последующих документов, являющихся соседями первого по директории, адрес можно просто скопировать.
Название
С названием немного сложнее:
- Добавляем к адресу, помещённому нами в «Директорию» ещё один обратный слеш и звёздочку, то есть *.
- Выбираем раздел меню «Формулы», функцию «Диспетчер имён».
- А в её мастере команду «Создать».
- Задаём имя, в моём случае это будет «Название».
- В строке «Диапазон» пишем =ФАЙЛЫ( и щёлкаем курсором по соответствующей ячейке в столбце «Директория», закрываем скобку).
- Нажимаем ОК и «Закрыть».
- Ставим курсор в первую ячейку столбца.
- Вписываем туда формулу =ИНДЕКС(Название;СТРОКА()-1), где Название – это имя, заданное нами на четвёртом шаге данного алгоритма, а -1 обозначает, что данная ячейка стоит второй в столбце.
- Нажимаем «Энтер» и видим, что в столбце появились имена всех файлов, расположенных в указанной папке.
- Таким методом можно поместить в реестр названия не всех файлов, а выборочно в зависимости от формата. Для этого предварительно в адресе папке, указываемом в столбце «Директория», после звёздочки следует написать расширение файла, например, *docx, xls или jpeg. Это актуально, когда в одной папке находятся вперемешку файлы разных форматов – таблицы, картинки, текстовые документы и любые другие.
Если что-то вам по моим картинкам и описанию не понятно, то посмотрите следующую подробную инструкцию в формате видео.
Документ
Друзья, столбец «Документ» содержит то же название, но являющееся ссылкой. Чтобы этого добиться, следует проделать все те же действия, что и в предыдущем алгоритме до шага 8. Мы их опустим, так как повторно делать одно и то же не нужно. Теперь немного усложняем формулу. Она примет вид =ГИПЕРССЫЛКА(ИНДЕКС(Название;СТРОКА()-1)). После её размещения и ввода строки заполнятся теми же названиями, но являющими собой активные ссылки.
Вот, кажется, и всё. Старался описать алгоритм наиболее подробно. Меня ещё недавно спросили, как создать реестр сведений о доходах физических лиц, то есть формировать справки 2-НДФЛ и вести их учёт в программе «Налогоплательщик ЮЛ». Тема, в общем, та же, но программа другая, поэтому я решил посвятить ей отдельный материал. До скорых встреч.
Читайте также:
Если у вас нет системы электронного документооборота, то удобнее всего регистрировать документы в Excel. В статье мы рассмотрели не только вопросы создания журналов регистрации в Excel «с нуля», но и то, как работать с их содержимым: быстро найти, что и как можно отфильтровывать и сортировать, как можно изменять журнал в различных рабочих ситуациях, как распечатать в удобном виде, как «закрыть» в конце года. Порой одну и ту же операцию можно выполнить по-разному – мы предложили оптимальные алгоритмы, чтобы вам стало удобнее работать.
Об обязательности регистрации документов однозначно высказываются Методические рекомендации к ГОСТу Р 6.30-20031:
Фрагмент документа
«Организационно-распорядительная документация. Требования к оформлению документов. Методические рекомендации по внедрению ГОСТ Р 6.30-2003», п. 3.8
Регистрации подлежат все создающиеся в организации документы и поступающие от других организаций и физических лиц. Документы регистрируются децентрализованно. Регистрационный номер является обязательным реквизитом каждого документа.
Регистрация документа заключается в записи необходимых сведений о документе в регистрационные формы, присвоении документу соответствующего регистрационного номера и проставлении его непосредственно на документе.
Итак, все документы организации должны быть учтены. Раньше это делалось в больших толстых тетрадях – книгах регистрации. Кстати, некоторые компании до сих пор пользуются подобным методом. Но большинство все же предпочитает вести электронные регистрационные формы.
На сегодняшний день существует несколько доступных возможностей создания электронных журналов регистрации:
- в Microsoft Excel. Пожалуй, это самая простая и доступная программа для подобных целей. Даже пользователь, чей опыт общения с компьютером ограничивается только уроками информатики и бытовыми интернет-нуждами, может без труда создать здесь полноценный журнал регистрации документов;
- в Microsoft Access – программа, уже требующая от пользователя подготовки и обучения, но и обладающая более широким функционалом, нежели Excel. Удобна, в частности, возможностью связывать между собой различные журналы и получить в конечном итоге общую базу данных;
- с применением «облачных» сервисов, например, Google.Drive. В отличие от обычных «облачных» хранилищ данных, сервис позволяет создать табличный файл с теми же функциями, что и у Excel. Существенным достоинством «облачных» сервисов является возможность настроить доступ к ним пользователей из любой точки мира и с любого устройства. Не менее существенным недостатком – абсолютная зависимость от подключения к Интернету, которое не всегда и не везде идеально.
Таким образом, самой доступной программой для создания журнала регистрации в обычном российском офисе является Microsoft Excel. Далее рассмотрим вопросы создания журналов и работы с ними в версии Microsoft Excel 2010 на примере Журнала регистрации распорядительных документов.
Создадим файл в Excel и назовем его «Журнал регистрации распорядительных документов». Для этого можно использовать круглую кнопку «Office» в верхнем левом углу экрана (на Рисунке 1 отмечена цифрой 1), при нажатии на которую открывается меню, в нем выбираем первую команду – «Создать». Чтобы не потерять результаты своих дальнейших настроек, лучше сразу сохранить созданный файл; для этого подойдут команды «Сохранить» или «Сохранить как» того же меню.
Рисунок 1

Предположим, в нашей условной организации используются 2 вида подобных документов: приказ и распоряжение. Целесообразно регистрировать оба вида документов в одном файле, но в разных таблицах. В нижнем левом углу окна расположены по умолчанию три листа: Лист 1, Лист 2 и Лист 3. На каждом из них можно поместить по журналу учета одного вида документов. Программа позволяет создавать сколько угодно листов в одном файле, добавляя и удаляя их по усмотрению пользователя.
Переименуем листы. Для этого нужно щелкнуть правой кнопкой «мыши» по наименованию листа и выбрать опцию «Переименовать». Здесь же можно выбрать цвет ярлыка, установить пароль для защиты, удалить ненужный лист. В нашем Журнале регистрации распорядительных документов будет 2 листа: для приказов по основной деятельности и для распоряжений (Рисунок 2).
Рисунок 2

Рисунок 3

Определившись с наименованиями граф таблицы, создадим «шапку». Настроить внешний вид граф легко, используя верхнюю панель инструментов. В основном понадобятся группы команд «Шрифт» и «Выравнивание» на вкладке «Главная» (см. Рисунок 3).
Группа команд «Шрифт» знакома любому пользователю программы Word (цифра 1). Напомним их в порядке расположения иконок слева направо:
- верхний ряд позволит вам:
- выбирать шрифт,
- его размер,
- одним нажатием увеличивать размер шрифта,
- одним нажатием уменьшать размер шрифта;
- нижний ряд поможет назначить:
- полужирное начертание,
- курсив,
- подчеркивание,
- измененить границы выделенных ячеек и
- цвет их фона,
- изменить цвет текста.
Теперь посмотрим на набор команд «Выравнивание» (отмечено цифрой 2):
- значения иконок верхнего ряда:
- первые 3 – выравнивание текста по верхнему краю ячейки, по центру или по нижнему краю соответственно,
- расположение текста по диагонали или по вертикали,
- перенос текста (если пользователь не хочет менять ширину ячейки, чтобы уместился текст, можно нажать на эту кнопку, и текст будет выстроен в несколько строк по ширине ячейки);
- вторая строка:
- первые 3 иконки знакомы каждому пользователю Word – это выравнивание текста по левому краю ячейки, по центру или по правому краю соответственно;
- следующие 2 иконки – уменьшение или увеличение отступа текста от левого края;
- последняя иконка – объединение ячеек с помещением текста в центре.
Заполним «шапку» нашей таблицы названиями граф. Скорее всего, при этом понадобится увеличить ширину некоторых столбцов. Это нетрудно сделать, наведя курсор на линию между двумя ячейками в самой верхней серой строке, где обычно указаны буквенные обозначения столбцов (реже – цифровые). Появится значок с двумя стрелками, смотрящими в разные стороны. Кликнув «мышью» и перемещая значок в нужном направлении, можно делать столбец уже или шире. Так же можно установить желаемую высоту строки, используя крайний левый столбец с номерами. Мы немного усложним задачу и разделим графы на 2 группы: регистрационные данные о документе и контроль. Отформатируем внешний вид ячеек, используя изученные опции (на Рисунке 5 показана таблица, в которой не только создана «шапка», но уже заполнено…
Журнал входящей документации — это специальная книга, в которой ведется учет и регистрация писем и распоряжений, поступающих в компанию. Это необходимо, чтобы корреспонденция не потерялась среди многочисленных бумаг и дошла до адресата.
Для чего нужен журнал
В каждой организации ежедневно происходит оборот многочисленных входящих и исходящих деловых бумаг. Первые приходят от клиентов и партнеров. Их относят директору или его заместителю, которые распределяют документацию для исполнения. Вторые, предназначенные для контрагентов и различных инстанций, складывают по конвертам и отправляют на почту.
Регистрация документации на предприятии — не прихоть, а необходимый процесс. Исчезновение бумаги от важного партнера вызовет не только ухудшение имиджа предприятия, но и существенные убытки. Если сведения о документе зафиксируют в книге учета, он не затеряется и дойдет до того, кому предназначался.
Эти книги не подлежат строгой отчетности. Но их обязательно регистрировать, присвоив специальный номер. Всю корреспонденцию необходимо фиксировать в книге учета в день поступления. Определимся пошагово, как вести журнал входящей документации:
- Сначала деловые бумаги сортируют.
- Затем присваивают регистрационные номера.
- Отмечают момент их поступления в компанию.
- Позже вносят информацию об их последующем распределении по организации.
Записи, сделанные в книге учета, помогают структурировать документооборот в компании. Это облегчит поиск и избавит от спорных вопросов в суде, если возникнет такая необходимость.
Главные задачи журнала:
- учет, порядок и сохранность деловой переписки;
- распределение полученных писем и распоряжений;
- быстрое реагирование на запросы начальства;
- контроль за решением важных вопросов в срок;
- выдача справок по полученным документам.
Чаще всего ведение подобных регистрационных книг возложено на делопроизводителя или секретаря. А иногда на других должностных лиц, назначенных распоряжением директора (например, на кадровика или бухгалтера).
Обязателен ли документ
Норм об обязательном ведении этих книг в трудовом законодательстве нет. Как гласит ч. 1 ст. 8 ТК РФ, работодатели принимают локальные нормативные акты в пределах своей компетенции. То есть самостоятельно решают, насколько необходим для них процесс учета деловой переписки. В п. 5.18 приказа от 11.04.2018 № 44 «Об утверждении примерной инструкции по делопроизводству в государственных организациях» предусмотрена регистрация всех важных поступающих в организацию бумаг. На практике это обязательный атрибут системы делопроизводства любой компании. Строгий учет бумаг позволит избежать многих проблем в дальнейшем.
По какой форме вести
Форму книги каждая организация выбирает произвольно. Руководство самостоятельно решает, как заполняется журнал входящей документации, четкой структуры закон не устанавливает. Но обычно в большинстве компаний его ведут в традиционных общих тетрадях или в специальных альбомах формата А4. Он составлен в виде таблицы со специальными графами, все страницы одинакового формата. На титульном листе предусмотрена форма, в которую вписывают следующие данные:
- название организации;
- информация о должностных лицах, отвечающих за ведение книги;
- период заполнения;
- другие реквизиты.
Листы следует пронумеровать и прошить. На последней странице обозначают общее количество страниц. Затем директор компании визирует книгу, поставив подпись и печать. Заполняют обычно шариковой ручкой с синими, фиолетовыми или черными чернилами.
Бумажный вариант журнала применяют в большинстве компаний, поскольку он удобен и надежен для хранения. В любой момент руководитель вправе добавить в него нужные графы, поменять структуру ведения и др. А любой сотрудник, перелистав книгу, легко найдет акт или распоряжение (если делопроизводитель, например, отсутствует).
Единственный недостаток — невозможность организовать быстрый поиск по заданным параметрам, как в электронном формате. Если информации немного, как в мелких и средних предприятиях, найти нужную бумагу не составит труда. А для крупных компаний удобнее использовать журналы в цифровом виде.
Возможно ли вести в электронной форме
Любая компания вправе вести книгу в электронной форме, если это удобно для внутреннего пользования. Есть несколько вариантов ведения электронного журнала входящей и исходящей документации — в форматах Word, Excel и в системе электронного документооборота (СЭД). Среди преимуществ электронной формы — удобство систематизации и сортировки, быстрый поиск по любым параметрам (дате, ключевым словам, отправителю, адресату и т. д.).
Самый передовой способ — ведение журнала в СЭД, для этого необходимо внедрить систему на предприятии. В ней формируются специальные формы регистрационных карточек, в которых требуется только заполнить подготовленные ячейки.
Электронная система документации позволяет:
- эффективно управлять распределением деловых бумаг;
- отслеживать исполнение распоряжений;
- сократить период согласования документов;
- снизить расходы на делопроизводство.
Среди негативных факторов — риск потери или искажения данных из-за возможных сбоев в компьютерной системе. В связи с этим еще не так много компаний внедрили передовые технологии. Но для крупных предприятий с большим объемом распорядительных документов электронная система предпочтительнее.
Какие данные обязательно вносят в журнал
Обычно для поступивших и отправляемых писем заводят две разных книги. Это связано с тем, что информация отличается. Но есть обязательные пункты, которые необходимо отразить:
- регистрационный номер и дата;
- адресат или получатель;
- исполнитель;
- наличие примечаний или приложений.
Законодательство не регулирует порядок ведения, количество граф и их наименования. Руководитель самостоятельно решает вопрос, как правильно заполнять журнал входящей документации, но необходимо учитывать стандартный комплект реквизитов:
- дату поступления бумаги в компанию;
- данные о сотруднике, отправившем документ (имя, фамилия и должность сотрудника, название и реквизиты организации);
- сведения о человеке, для которого предназначен документ;
- основное содержание бумаги;
- данные об исполнителе, которому передали письмо;
- период исполнения документа.
Дополнительно в каждой организации включают те разделы, которые необходимы в конкретных случаях, например: способ доставки корреспонденции, количество страниц, расписка в получении документа, резолюция директора, отметка о направлении в дело, об исполнении и др.
Придерживайтесь правила делопроизводства: если документ неправильно составлен и не заверен подписью должностного лица, не регистрируйте его.
Всегда проверяйте, чтобы документы, поступающие извне, соответствовали всем правилам — с печатью и подписью руководителя. А на некоторых необходима подпись других должностных лиц, например бухгалтера, если это счет на оплату, платежные поручения и др. Иначе эта бумага не имеет юридической силы.
Образец
Ознакомьтесь с примерным бланком ведения журнала исходящих документов.
| Дата документа | Регистрационный номер | Адресат | Краткое содержание | Количество листов | Исполнитель (Ф.И.О., должность, подразделение) | Примечание |
|---|---|---|---|---|---|---|
| … | ||||||
| … | ||||||
| … | ||||||
| … |
А это заполненный образец книги учета входящей корреспонденции.
Сколько хранить журнал
Обычно срок хранения книг учета поступающих и отправляемых документов не превышает 5 лет. Это предусмотрено в перечне типовых управленческих архивных документов, который утвержден приказом Росархива от 20.12.2019 № 236 (п. 182). После этого срока специальная комиссия проверяет ценность документа. Если он не представляет интереса для будущего применения и судебных разбирательств, его ликвидируют.
При этом действует следующее правило: сохранять журнал следует до тех пор, пока не истекли сроки хранения указанных в нем документов. По этой причине часто кадровики разделяют журналы: одни — для бумаг с длительным или постоянным сроком хранения, другие — для тех, которые хранятся недолго.
Шаблон журнала учета договоров
В данной статье покажем, как самостоятельно, быстро и бесплатно можно организовать табель учета договоров.
Реестр учета договоров в Excel (образец)
Создаем новую книгу Excel, вводим необходимые колонки — разрезы учета. Для примеры мы взяли:
- Номер договора
- Действует до
- Вид договора
- Контрагент
Дополнительно добавили колонки
- Примечание (чтобы вписывать комментарии)
- Текущий статус (эта колонка будет автоматически выводить значения Договор действует или Договор истек)
Настроили фильтры, выбрали цветовое оформление, получилось следующее:
Проверка данных в Excel
Чтобы в будущем можно было пользоваться фильтрами, вводимые данные необходимо нормировать. Например, чтобы в одной строке не ввели ООО «Сириус», а в другой — Сириус ООО. В 1С это делается справочниками, в Excel есть функция — Проверка данных.
Заводим листы с нашей нормативно-справочной информацией:
Виды договоров (с покупателем, поставщиком, прочее)
Контрагенты (здесь будут заноситься наши контрагенты)
Далее выделяем столбец D, идем в меню Данные — Проверка данных. На вкладке параметры выбираем Тип данных — Список, указываем диапазон-источник (лист Виды договоров).
Цветовое выделение просроченных договоров
Здесь на помощь приходит Условное форматирование. Выделяем наш реестр договоров целиком, идем в раздел Условное форматирование — Управление правилами.
=СЕГОДНЯ()-$C2>1
В том случае, когда разница между текущей датой и датой окончания договора составит более 1 дня, будет выполняться условие для условного форматирования.
В формате выбираем кирпичный цвет фона для подсветки просроченных договоров
Текущий статус договора
Идем в ячейку А2 и вводим формулу:
=ЕСЛИ(СЕГОДНЯ()-C2>1;»Договор истек»;»Договор действует»)
Работает по такому же принципу, если дата окончания договора больше текущей хоть на 1 день, выводится сообщение «Договор истек».
Копируем формулу на другие ячейки столбца А, вводим данные, убеждаемся, что все работает.
Получившийся файл можно скачать по ссылке.
Учет договоров в 1С
Для этой цели подойдут различные конфигурации, приведем пример самой распространенной и специализированной
1С:Бухгалтерия 8
Если Вы уже пользуетесь 1С:Бухгалтерия 8, справочник «Договоры» прекрасно справится с функцией системы учета договоров.
- прикреплять сканы,
- печатать договор по шаблону,
- контролировать возврат оригиналов.
1С:Договоры 8
Отдельный специализированный продукт, подробное описание и стоимость можно посмотреть здесь
Если статья оказалась полезной, поддержите авторов, оставляйте комментарии, поделитесь ссылкой с друзьями в соц. сетях.
Ведение реестра документов в электронном виде в Excel позволит их систематизировать, обеспечит к ним быстрый доступ и исключит необходимость хранить каждый документ в отдельности. В любое время документ из реестра можно вывести на печатную форму, созданную на листе Excel. Ссылка для скачивания файла с примером внизу.
Ведение реестра документов
Реестр документов удобно заполнять в «Умной таблице» Excel, если не предполагается использование объединенных ячеек.
Далее мы рассмотрим реестр с данными сотрудников, который может использоваться для хранения этих данных и распечатки различных документов. На практике это был реестр Трудовых договоров, из которого распечатывались: Трудовой договор, Приложение к трудовому договору, Договор о материальной ответственности, Приказ о приеме на работу, Изменения к трудовому договору, Соглашение о расторжении трудового договора.
В примере реестр значительно уменьшен, из печатных форм оставлен только Договор о материальной ответственности, чтобы показать сам принцип ведения реестра и заполнения данными печатной формы.
Пример реестра документов в «Умной таблице» Excel
Для заполнения реестра данными можно использовать автоформу, подробнее о которой можно прочитать в разделе Работа с «Умной таблицей».
Создание печатной формы
Чтобы заполнить печатную форму с помощью формул, она должна быть создана в Excel. Если не удалось найти нужный файл в Excel, его текст можно перенести из файла другой программы на рабочий лист, учитывая максимальное количество знаков, умещающееся в ячейке, иначе текст будет обрезан.
В нашем примере используется печатная форма Договора о материальной ответственности, текст которого скопирован на рабочий лист Excel из документа Word:
Договор о материальной ответственности
Если печатная форма на рабочем листе Excel готова, остается переместить (или скопировать) ее в книгу с реестром. Если реестр еще не создан, можно просто добавить новый лист в книгу с печатной формой и назвать его «Реестр…».
Заполнение печатной формы
Для заполнения печатной формы данными из реестра будем использовать встроенную функцию Excel — «ВПР». Ориентиром поиска по таблице будет номер записи в реестре по порядку, поэтому ячейку с номером договора укажем в формулах «ВПР» печатной формы как «Искомое_значение».
Аргументы функции «ВПР»
В мастере функций набраны аргументы для формулы в ячейке «L4», которая после ввода примет следующий вид: =ВПР('Печать ДМО'!G1;'Реестр ДМО'!A2:J102;2;ЛОЖЬ)
Во все остальные ячейки с переменными значениями копируется эта формула, и в ней заменяется только «Номер_столбца».
Теперь при записи в ячейку «G1» номера нужной строки реестра, печатная форма Договора о материальной ответственности заполнится данными соответствующего работника.
Вы можете скачать файл с примером ведения реестра в Excel и автоматического заполнения печатной формы Договора о материальной ответственности данными выбранного сотрудника.