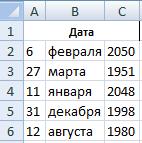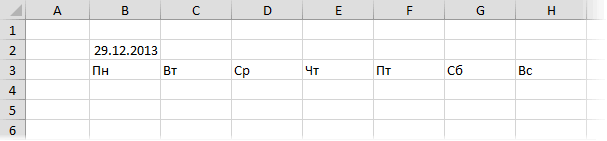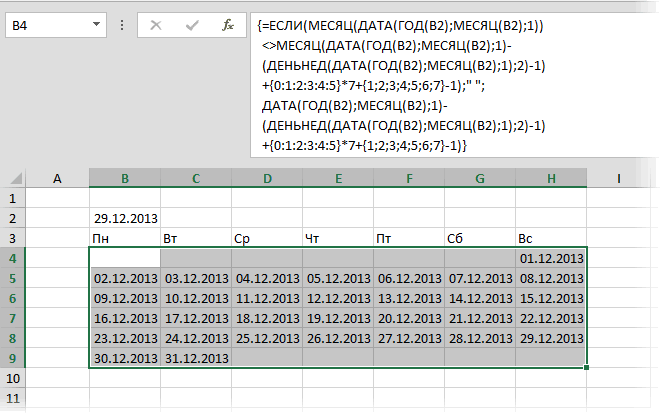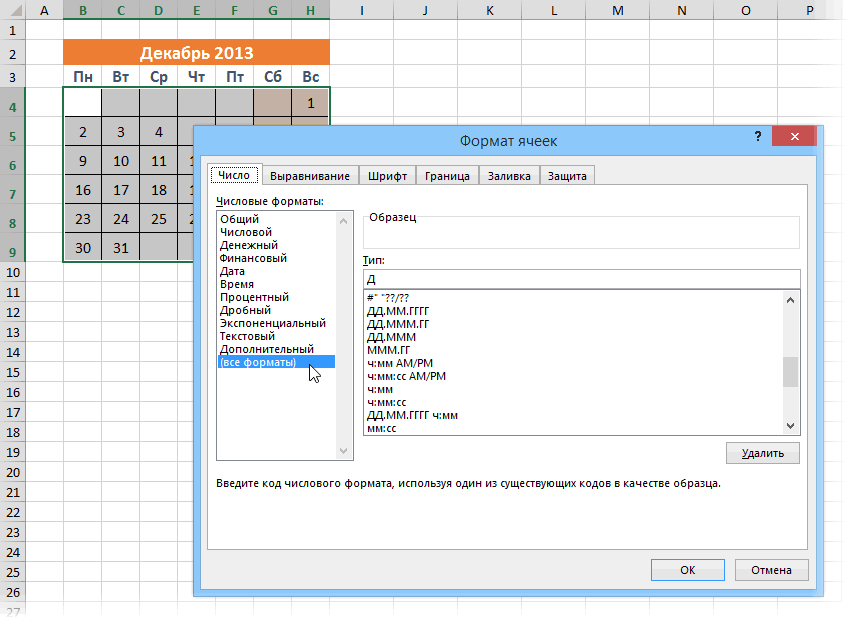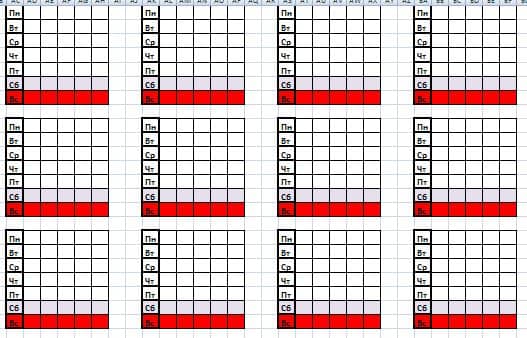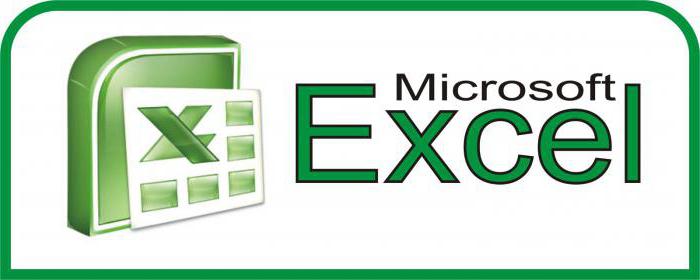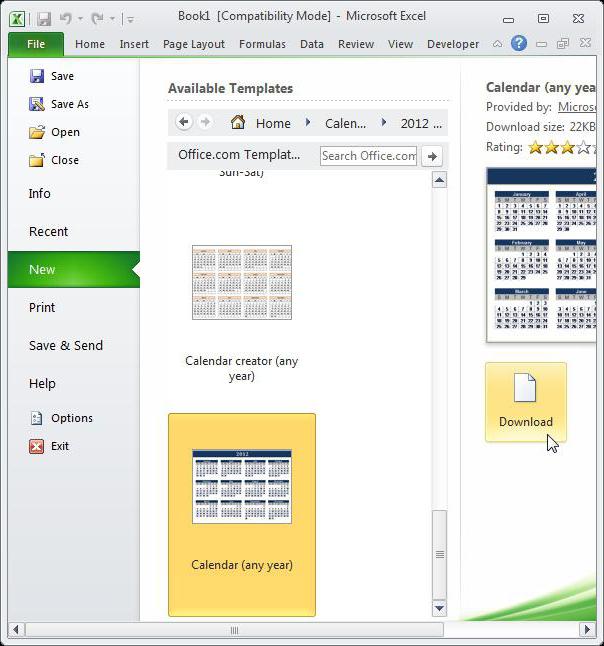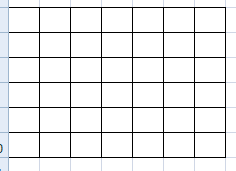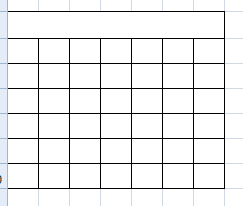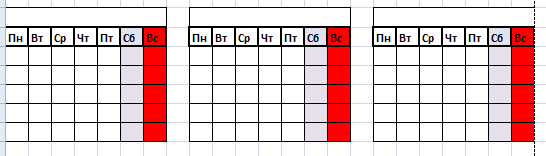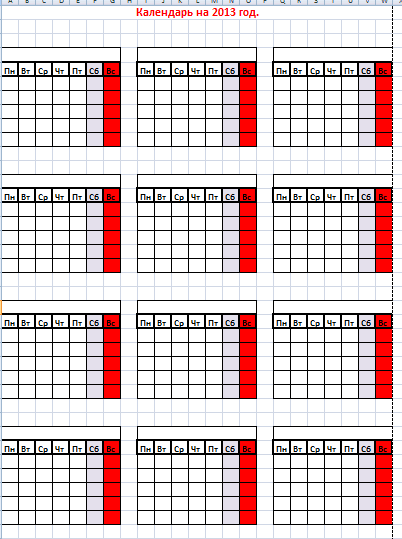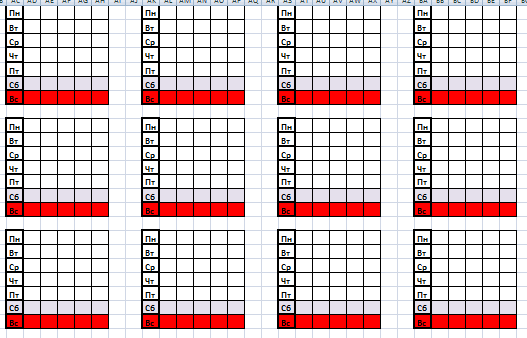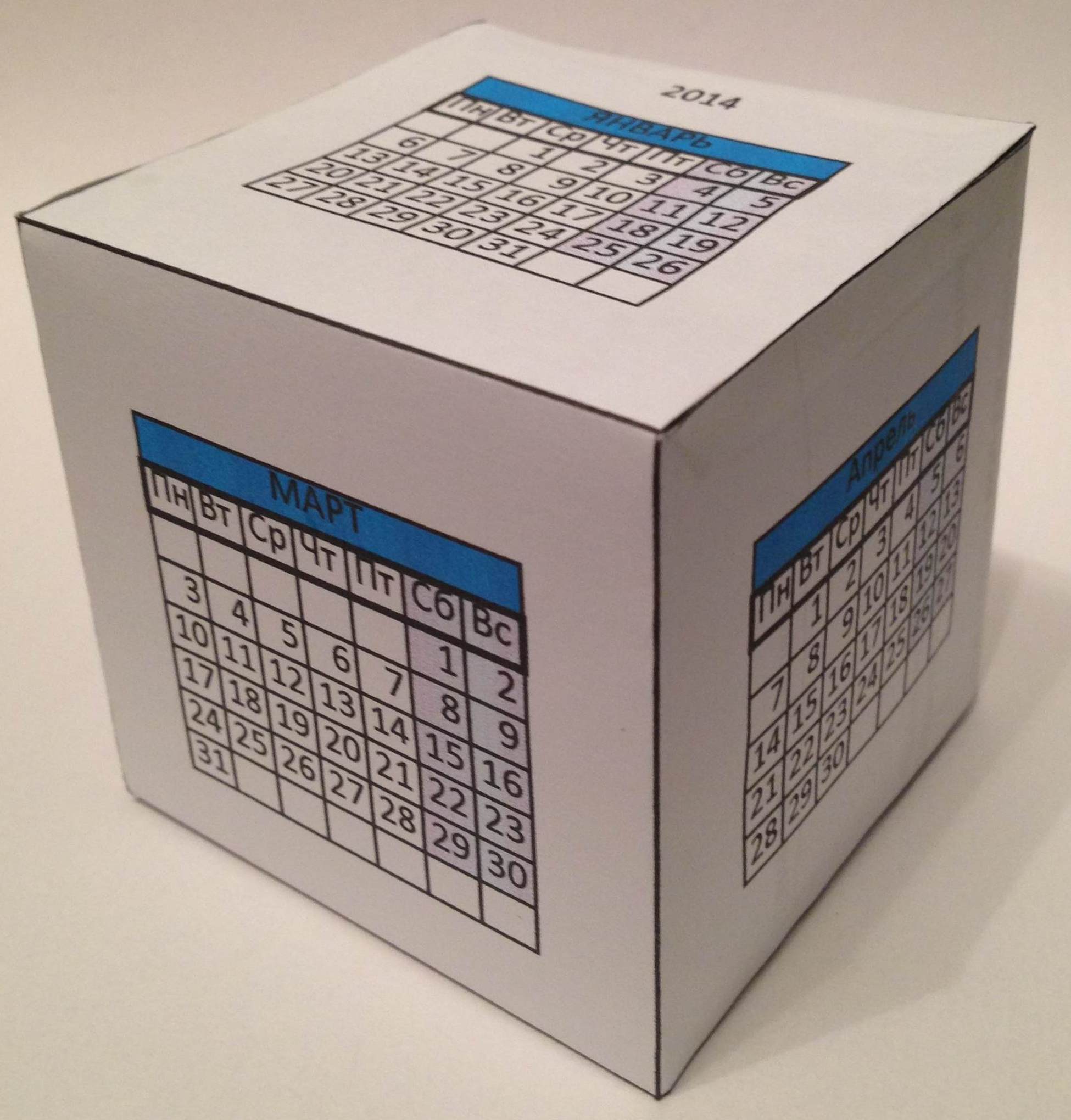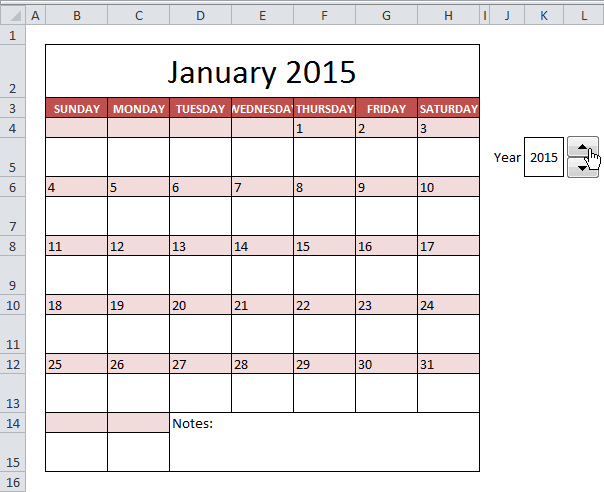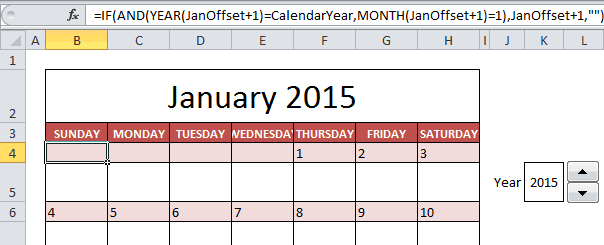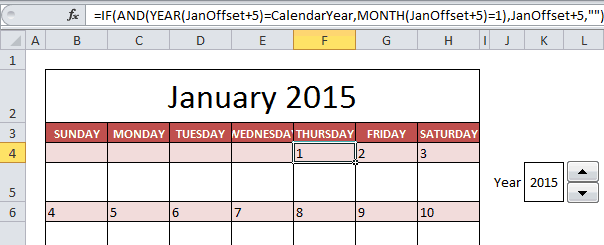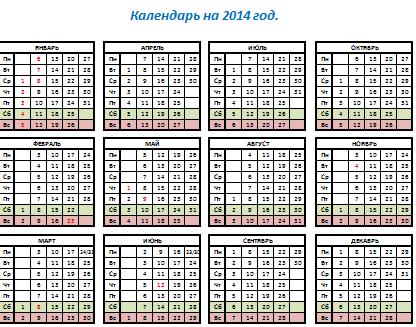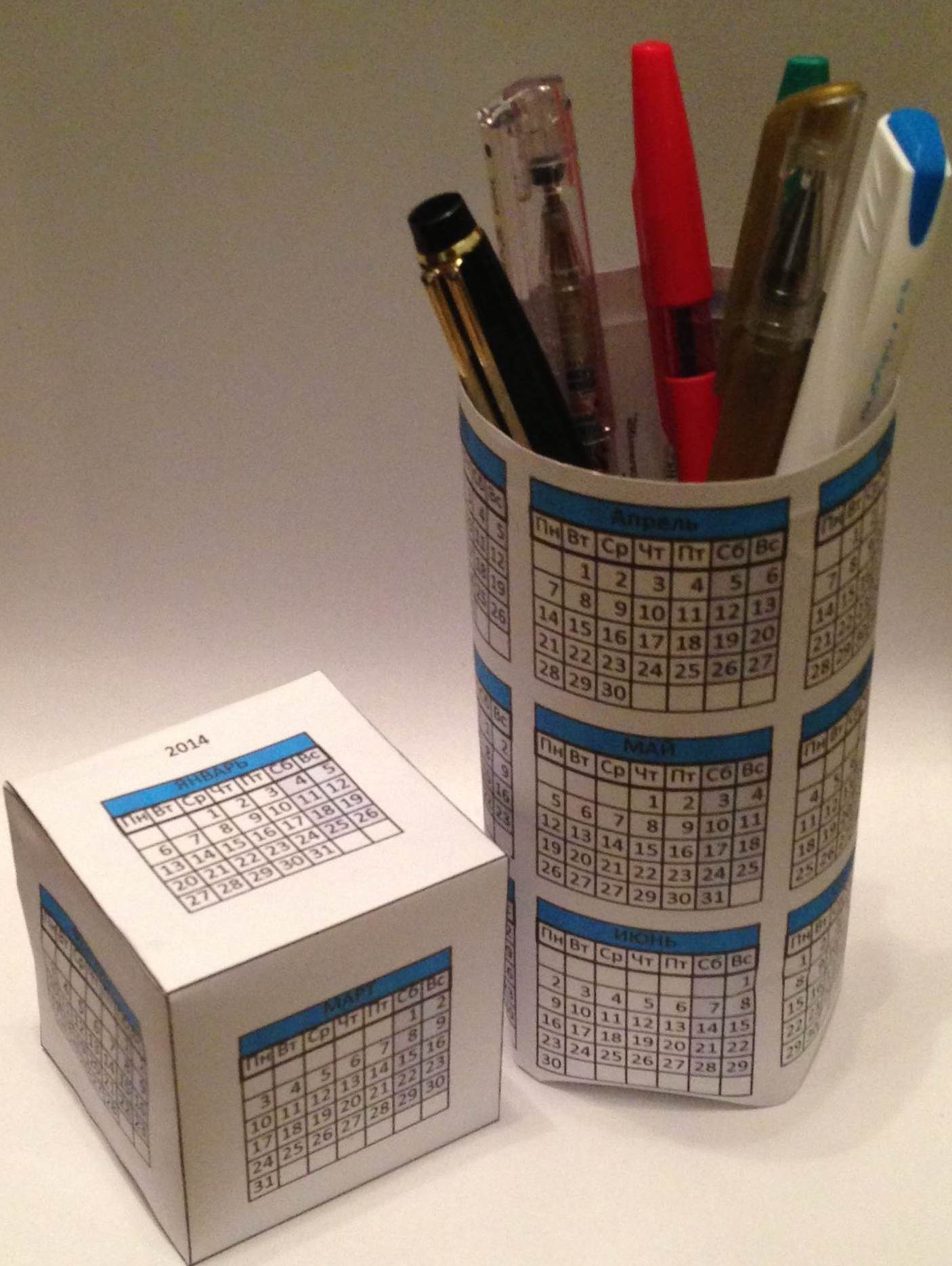В этой статье мы рассмотрим процесс создания «вечного» календаря в Excel без использования макросов (на самом деле, в силу специфики Excel, он не будет действительно «вечным», но в нём можно будет построить календарь на любой год в период с 1900 по 9999 для Windows, и с 1904 по 9999 для Mac OS). С первого взгляда может показаться, что это очень сложная задача. На самом же деле всё достаточно просто, хотя необходимо будет прибегнуть к некоторым хитростям.
Алгоритм создания календаря:
1. Выбираем ячейку, в которой будет указываться год и вводим туда какое-нибудь первоначальное значение (например «2009»). В нашем случае это будет ячейка A1.
2. Перед тем как приступить ко второму шагу, необходимо определиться со структурой календаря, так как это в той или иной степени может повлиять на дальнейшие шаги. Пускай у нас дни недели располагаются горизонтально, а неделя начинается с понедельника. Укажем название первого месяца (логично, конечно же, начать с января) и дней недели.
Под каждый месяц необходимо выделить 7×6=42 ячейки для чисел месяца (так как один месяц может пересекать максимум 6 недель, а в одной неделе 7 дней).
3. Запишем в первой ячейке под понедельником следующую формулу:
=ДАТАЗНАЧ(СЦЕПИТЬ(«01.01.»; $A$1))-ДЕНЬНЕД(ДАТАЗНАЧ(СЦЕПИТЬ(«01.01.»; $A$1));3)
Данная формула вычисляет дату, которая приходится на понедельник (причём она может не принадлежать тому месяцу, для которого мы строим календарь). Рассмотрим формулу подробнее. Функция СЦЕПИТЬ предназначена для объединения 2 и более строк. В нашем случае, мы с помощью неё получаем строковое представление даты, соответствующей первому числу нужного месяца и указанного в нашей ячейке A1 года. Функцию СЦЕПИТЬ можно заменить эквивалентным оператором &, тогда формула станет выглядеть так:
=ДАТАЗНАЧ(«01.01.»& $A$1)-ДЕНЬНЕД(ДАТАЗНАЧ(«01.01.»&$A$1);3)
Функция ДАТАЗНАЧ преобразует строковое представление даты в числовое. Это необходимо нам для того, чтобы можно было производить арифметические операции над датами.
Функция ДЕНЬНЕД возвращает день недели, на который приходится указанная дата. Аргумент 3 после точки с запятой означает, что недели будут нумероваться от 0 до 6 и начинаться с понедельника.
4. Как вы можете заметить, вместо ожидаемой даты, в ячейке появилось обычное число. Ошибки нет, просто в Excel дата представляется в виде целого числа. Для того, чтобы дата предстала перед нами в привычном виде, нужно изменить формат ячейки. Щёлкните правой кнопкой мыши на ячейке и выберите пункт меню «Формат ячеек…». Нам необходимо отображать не всю дату, а только день месяца. Так как среди стандартных форматов отображения дат, необходимого нам нет, то необходимо задать формат самим. На вкладке «Число» выберите пункт «(все форматы)». В поле «Тип» введите ДД и нажмите «OK». Как видите, простое число преобразовалось в нужный нам день месяца.
5. Чтобы получить число, которое приходится на вторник, необходимо всего лишь прибавить значение, полученное в предыдущей ячейке, на 1 (например «=A5+1»). Логично, что эту процедуру нужно повторить для всех 42 ячеек, которые мы выделили для месяца. И не забудьте у всех ячеек поменять формат отображения!
Аналогично создаются календари на остальные месяца (можно просто сделать копии первого календаря, изменив номер месяца в формуле в первой ячейке).
6. Как мы видим, каждая сетка на месяц в нашем календаре может содержать числа предыдущего и следующего месяца. К сожалению, убрать их не получится, но можно сделать их невидимыми. Для этого нужно цвет шрифта сделать совпадающим с цветом фона. В этом нам поможет условное форматирование.
Покажем для начала как сделать невидимыми все числа календарной сетки для января, относящиеся к предыдущему месяцу (декабрю). Выделим все 42 ячейки, отведённые под дни января. На вкладке «Главная» в группе «Стили» выберем пункт меню «Условное форматирование»->«Создать правило»
В появившемся окне установите тип правила в «Форматировать только ячейки, которые содержат». Ниже, в левом выпадающем списке выберите «Значение ячейки», а в соседнем «Меньше». В правом поле ввода напишем знакомую формулу:
=ДАТАЗНАЧ(СЦЕПИТЬ(«01.01.»; $A$1))
Тем самым мы сформировали условие, согласно которому под форматирование попадут все ячейки дата, в которых меньше 1 января. Осталось только указать, какое форматирование будет применено для этих ячеек. Для этого в том же окне нажимаем кнопку «Формат…». В появившемся новом окне на вкладке шрифт устанавливаем белый цвет текста. После чего нажимаем два раза «OK» и видим, что все числа, относящиеся к предыдущему месяцу «исчезли». Аналогично делаем и для чисел следующего месяца, только вместо условия «меньше» ставим «больше», а также учитываем, что количество дней в месяцах может отличаться. Например, для января формула будет выглядеть так:
=ДАТАЗНАЧ(СЦЕПИТЬ(«01.01.»; $A$1))+30
либо так:
=ДАТАЗНАЧ(СЦЕПИТЬ(«31.01.»; $A$1))
Кроме того не стоит забывать и про февраль, у которого в високосный год 29, а не 28 дней в году. Для февраля формула будет сложнее:
=ДАТАЗНАЧ(СЦЕПИТЬ(«01.02.»;$A$1))+ЕСЛИ(ОСТАТ($A$1;4)<>0;27;ЕСЛИ(ОСТАТ($A$1;100)<>0;28;ЕСЛИ(ОСТАТ($A$1;400)<>0;27;28)))
Думаю, что смысл второй части выражения объяснять не имеет смысла.
Примечание: Вместо условий «меньше» и «больше» можно использовать условия «вне» или «между», тем самым сократив количество создаваемых правил вдвое. При использовании условия «между» (так как в этом случае под условие будут попадать ячейки нужного месяца) необходимо заранее цвет шрифта в ячейках сделать белым, а уже в условном форматировании менять его на чёрный.
После того, как вы примените условное форматирование ко всем месяцам ваш календарь практически готов.
7. Далее останется только применить обычное форматирование к элементам нашего календаря, чтобы сделать его красивым и наглядным (например, выделить красным цветом выходные дни).
Теперь можно смело пользоваться созданным календарём. Для того чтобы получить календарь на нужный год, необходимо всего лишь изменить значение ячейки с годом.
Вечный календарь
Укажите нужный год, и календарь будет сформирован автоматически.
Excel
Скачать
Поделиться
Универсальный календарь формулой
Если вам нужен календарь на листе Microsoft Excel, то у вас есть много разных способов — от кропотливого вбивания дат вручную до подключения всплывающих календарей из различных надстроек и макросов. Еще один вариант — реализовать универсальный календарь на любую дату с помощью всего одной (правда, весьма страшной с непривычки) формулы массива.
Чтобы ее использовать создайте на листе заготовку вот такого вида:
Дата в ячейке B2 может быть любой, тут важен только месяц и год. В ячейках диапазона B3:H3 могут быть названия дней недели в любом подходящем формате.
Теперь выделите диапазон B4:H9 и введите туда вот такую формулу:
=ЕСЛИ(МЕСЯЦ(ДАТА(ГОД(B2);МЕСЯЦ(B2);1)) <>МЕСЯЦ(ДАТА(ГОД(B2);МЕСЯЦ(B2);1)- (ДЕНЬНЕД(ДАТА(ГОД(B2);МЕСЯЦ(B2);1);2)-1) +{0:1:2:3:4:5}*7+{1;2;3;4;5;6;7}-1);» «; ДАТА(ГОД(B2);МЕСЯЦ(B2);1)- (ДЕНЬНЕД(ДАТА(ГОД(B2);МЕСЯЦ(B2);1);2)-1) +{0:1:2:3:4:5}*7+{1;2;3;4;5;6;7}-1)
В английском варианте это будет:
=IF(MONTH(DATE(YEAR(B2),MONTH(B2),1)) <>MONTH(DATE(YEAR(B2),MONTH(B2),1)- (WEEKDAY(DATE(YEAR(B2),MONTH(B2),1))-1) +{0;1;2;3;4;5}*7+{1,2,3,4,5,6,7}-1),””, DATE(YEAR(B2),MONTH(B2),1)- (WEEKDAY(DATE(YEAR(B2),MONTH(B2),1))-1) +{0;1;2;3;4;5}*7+{1,2,3,4,5,6,7}-1)
Затем нажмите сочетание Ctrl+Shift+Enter, чтобы ввести эту формулу как формулу массива. Все выделенные ячейки должны заполнится датами заданного в B2 месяца:

Останется только навести внешний блеск, добавив форматирование и скрыв день в заголовке B2 и месяц и год в остальных ячейках с помощью окна Формат ячеек (Ctrl+1):

Теперь, меняя дату в ячейке B2, мы будем получать по нашей формуле корректный календарь на любой выбранный месяц любого года. Практически, вечный календарь 
Ссылки по теме
- Как подключить всплывающий календарь к листу Excel
- Быстрый ввод даты и времени с помощью надстройки PLEX
- Как Excel работает с датами и временем
- Быстрый ввод даты и времени без разделителей
Содержание
- Создание различных календарей
- Способ 1: создание календаря на год
- Способ 2: создание календаря с использованием формулы
- Способ 3: использование шаблона
- Вопросы и ответы
При создании таблиц с определенным типом данных иногда нужно применять календарь. Кроме того, некоторые пользователи просто хотят его создать, распечатать и использовать в бытовых целях. Программа Microsoft Office позволяет несколькими способами вставить календарь в таблицу или на лист. Давайте выясним, как это можно сделать.
Если инструкция по созданию календаря в Microsoft Excel вам покажется сложной, в качестве альтернативы рекомендуем рассмотреть веб-платформу Canva, доступную онлайн из любого браузера. Это сервис с огромной библиотекой редактируемых шаблонов различной направленности и стилистики, в числе которых есть и календари. Любой из них можно изменить на свое усмотрение либо создать таковой с нуля и затем сохранить на компьютер в предпочтительном формате или распечатать.
Создание различных календарей
Все календари, созданные в Excel, можно разделить на две большие группы: охватывающие определенный отрезок времени (например, год) и вечные, которые будут сами обновляться на актуальную дату. Соответственно и подходы к их созданию несколько отличаются. Кроме того, можно использовать уже готовый шаблон.
Способ 1: создание календаря на год
Прежде всего, рассмотрим, как создать календарь за определенный год.
- Разрабатываем план, как он будет выглядеть, где будет размещаться, какую ориентацию иметь (альбомную или книжную), определяем, где будут написаны дни недели (сбоку или сверху) и решаем другие организационные вопросы.
- Для того, чтобы сделать календарь на один месяц выделяем область, состоящую из 6 ячеек в высоту и 7 ячеек в ширину, если вы решили писать дни недели сверху. Если вы будете их писать слева, то, соответственно, наоборот. Находясь во вкладке «Главная», кликаем на ленте по кнопке «Границы», расположенной в блоке инструментов «Шрифт». В появившемся списке выбираем пункт «Все границы».
- Выравниваем ширину и высоту ячеек, чтобы они приняли квадратную форму. Для того, чтобы установить высоту строки кликаем на клавиатуре сочетание клавиш Ctrl+A. Таким образом, выделяется весь лист. Затем вызываем контекстное меню кликом левой кнопки мыши. Выбираем пункт «Высота строки».
Открывается окно, в котором нужно установить требуемую высоту строки. Ели вы впервые делаете подобную операцию и не знаете, какой размер установить, то ставьте 18. Потом жмите на кнопку «OK».
Теперь нужно установить ширину. Кликаем по панели, на которой указаны наименования столбцов буквами латинского алфавита. В появившемся меню выбираем пункт «Ширина столбцов».
В открывшемся окне установите нужный размер. Если не знаете, какой размер установить, можете поставить цифру 3. Жмите на кнопку «OK».
После этого, ячейки на листе приобретут квадратную форму.
- Теперь над расчерченным шаблоном нам нужно зарезервировать место для названия месяца. Выделяем ячейки, находящиеся выше строки первого элемента для календаря. Во вкладке «Главная» в блоке инструментов «Выравнивание» жмем на кнопку «Объединить и поместить в центре».
- Прописываем дни недели в первом ряду элемента календаря. Это можно сделать при помощи автозаполнения. Вы также можете на свое усмотрение отформатировать ячейки этой небольшой таблицы, чтобы потом не пришлось форматировать каждый месяц в отдельности. Например, можно столбец, предназначенный для воскресных дней залить красным цветом, а текст строки, в которой находятся наименования дней недели, сделать полужирным.
- Копируем элементы календаря ещё для двух месяцев. При этом не забываем, чтобы в область копирования также входила объединенная ячейка над элементами. Вставляем их в один ряд так, чтобы между элементами была дистанция в одну ячейку.
- Теперь выделяем все эти три элемента, и копируем их вниз ещё в три ряда. Таким образом, должно получиться в общей сложности 12 элементов для каждого месяца. Дистанцию между рядами делайте две ячейки (если используете книжную ориентацию) или одну (при использовании альбомной ориентации).
- Затем в объединенной ячейке пишем название месяца над шаблоном первого элемента календаря – «Январь». После этого, прописываем для каждого последующего элемента своё наименование месяца.
- На заключительном этапе проставляем в ячейки даты. При этом, можно значительно сократить время, воспользовавшись функцией автозаполнения, изучению которой посвящен отдельный урок.
После этого, можно считать, что календарь готов, хотя вы можете дополнительно отформатировать его на своё усмотрение.
Урок: Как сделать автозаполнение в Excel
Способ 2: создание календаря с использованием формулы
Но, все-таки у предыдущего способа создания есть один весомый недостаток: его каждый год придется делать заново. В то же время, существует способ вставить календарь в Excel с помощью формулы. Он будет каждый год сам обновляться. Посмотрим, как это можно сделать.
- В левую верхнюю ячейку листа вставляем функцию:
="Календарь на " & ГОД(СЕГОДНЯ()) & " год"
Таким образом, мы создаем заголовок календаря с текущим годом. - Чертим шаблоны для элементов календаря помесячно, так же как мы это делали в предыдущем способе с попутным изменением величины ячеек. Можно сразу провести форматирование этих элементов: заливка, шрифт и т.д.
- В место, где должно отображаться названия месяца «Январь», вставляем следующую формулу:
=ДАТА(ГОД(СЕГОДНЯ());1;1)
Но, как видим, в том месте, где должно отобразиться просто название месяца установилась дата. Для того, чтобы привести формат ячейки к нужному виду, кликаем по ней правой кнопкой мыши. В контекстном меню выбираем пункт «Формат ячеек…».
В открывшемся окне формата ячеек переходим во вкладку «Число» (если окно открылось в другой вкладке). В блоке «Числовые форматы» выделяем пункт «Дата». В блоке «Тип» выбираем значение «Март». Не беспокойтесь, это не значит, что в ячейке будет слово «Март», так как это всего лишь пример. Жмем на кнопку «OK».
- Как видим, наименование в шапке элемента календаря изменилось на «Январь». В шапку следующего элемента вставляем другую формулу:
=ДАТАМЕС(B4;1)
В нашем случае, B4 – это адрес ячейки с наименованием «Январь». Но в каждом конкретном случае координаты могут быть другими. Для следующего элемента уже ссылаемся не на «Январь», а на «Февраль», и т.д. Форматируем ячейки так же, как это было в предыдущем случае. Теперь мы имеем наименования месяцев во всех элементах календаря. - Нам следует заполнить поле для дат. Выделяем в элементе календаря за январь все ячейки, предназначенные для внесения дат. В Строку формул вбиваем следующее выражение:
=ДАТА(ГОД(D4);МЕСЯЦ(D4);1-1)-(ДЕНЬНЕД(ДАТА(ГОД(D4);МЕСЯЦ(D4);1-1))-1)+{0:1:2:3:4:5:6}*7+{1;2;3;4;5;6;7}
Жмем сочетание клавиш на клавиатуре Ctrl+Shift+Enter. - Но, как видим, поля заполнились непонятными числами. Для того, чтобы они приняли нужный нам вид. Форматируем их под дату, как это уже делали ранее. Но теперь в блоке «Числовые форматы» выбираем значение «Все форматы». В блоке «Тип» формат придется ввести вручную. Там ставим просто букву «Д». Жмем на кнопку «OK».
- Вбиваем аналогичные формулы в элементы календаря за другие месяцы. Только теперь вместо адреса ячейки D4 в формуле нужно будет проставить координаты с наименованием ячейки соответствующего месяца. Затем, выполняем форматирование тем же способом, о котором шла речь выше.
- Как видим, расположение дат в календаре все ещё не корректно. В одном месяце должно быть от 28 до 31 дня (в зависимости от месяца). У нас же в каждом элементе присутствуют также числа из предыдущего и последующего месяца. Их нужно убрать. Применим для этих целей условное форматирование.
Производим в блоке календаря за январь выделение ячеек, в которых содержатся числа. Кликаем по значку «Условное форматирование», размещенному на ленте во вкладке «Главная» в блоке инструментов «Стили». В появившемся перечне выбираем значение «Создать правило».
Открывается окно создания правила условного форматирования. Выбираем тип «Использовать формулу для определения форматируемых ячеек». В соответствующее поле вставляем формулу:
=И(МЕСЯЦ(D6)1+3*(ЧАСТНОЕ(СТРОКА(D6)-5;9))+ЧАСТНОЕ(СТОЛБЕЦ(D6);9))
D6 – это первая ячейка выделяемого массива, который содержит даты. В каждом конкретном случае её адрес может отличаться. Затем кликаем по кнопке «Формат».В открывшемся окне переходим во вкладку «Шрифт». В блоке «Цвет» выбираем белый или цвет фона, если у вас установлен цветной фон календаря. Жмем на кнопку «OK».
Вернувшись в окно создания правила, жмем на кнопку «OK».
- Используя аналогичный способ, проводим условное форматирование относительно других элементов календаря. Только вместо ячейки D6 в формуле нужно будет указывать адрес первой ячейки диапазона в соответствующем элементе.
- Как видим, числа, которые не входят в соответствующий месяц, слились с фоном. Но, кроме того, с ним слились и выходные дни. Это было сделано специально, так как ячейки, где содержаться числа выходных дней мы зальём красным цветом. Выделяем в январском блоке области, числа в которых выпадают на субботу и воскресение. При этом, исключаем те диапазоны, данные в которых были специально скрыты путем форматирования, так как они относятся к другому месяцу. На ленте во вкладке «Главная» в блоке инструментов «Шрифт» кликаем по значку «Цвет заливки» и выбираем красный цвет.
Точно такую же операцию проделываем и с другими элементами календаря.
- Произведем выделение текущей даты в календаре. Для этого, нам нужно будет опять произвести условное форматирование всех элементов таблицы. На этот раз выбираем тип правила «Форматировать только ячейки, которые содержат». В качестве условия устанавливаем, чтобы значение ячейки было равно текущему дню. Для этого вбиваем в соответствующее поля формулу (показано на иллюстрации ниже).
=СЕГОДНЯ()
В формате заливки выбираем любой цвет, отличающийся от общего фона, например зеленый. Жмем на кнопку «OK».
После этого, ячейка, соответствующая текущему числу, будет иметь зеленый цвет.
- Установим наименование «Календарь на 2017 год» посередине страницы. Для этого выделяем всю строку, где содержится это выражение. Жмем на кнопку «Объединить и поместить в центре» на ленте. Это название для общей презентабельности можно дополнительно отформатировать различными способами.
В целом работа над созданием «вечного» календаря завершена, хотя вы можете ещё долго проводить над ним различные косметические работы, редактируя внешний вид на свой вкус. Кроме того, отдельно можно будет выделить, например, праздничные дни.
Урок: Условное форматирование в Excel
Способ 3: использование шаблона
Те пользователи, которые ещё в недостаточной мере владеют Экселем или просто не хотят тратить время на создание уникального календаря, могут воспользоваться готовым шаблоном, закачанным из интернета. Таких шаблонов в сети довольно много, причем велико не только количество, но и разнообразие. Найти их можно, просто вбив соответствующий запрос в любую поисковую систему. Например, можно задать следующий запрос: «календарь шаблон Excel».
Примечание: В последних версиях пакета Microsoft Office огромный выбор шаблонов (в том числе и календарей) интегрирован в состав программных продуктов. Все они отображаются непосредственно при открытии программы (не конкретного документа) и, для большего удобства пользователя, разделены на тематические категории. Именно здесь можно выбрать подходящий шаблон, а если такового не найдется, его всегда можно скачать с официального сайта Office.com.
По сути, такой шаблон — уже готовый календарь, в котором вам только останется занести праздничные даты, дни рождения или другие важные события. Например, таким календарем является шаблон, который представлен на изображении ниже. Он представляет собой полностью готовую к использованию таблицу.
Вы можете в нем с помощью кнопки заливки во вкладке «Главная» закрасить различными цветами ячейки, в которых содержатся даты, в зависимости от их важности. Собственно, на этом вся работа с подобным календарем может считаться оконченной и им можно начинать пользоваться.
Мы разобрались, что календарь в Экселе можно сделать двумя основными способами. Первый из них предполагает выполнение практически всех действий вручную. Кроме того, календарь, сделанный этим способом, придется каждый год обновлять. Второй способ основан на применении формул. Он позволяет создать календарь, который будет обновляться сам. Но, для применения данного способа на практике нужно иметь больший багаж знаний, чем при использовании первого варианта. Особенно важны будут знания в сфере применения такого инструмента, как условное форматирование. Если же ваши знания в Excel минимальны, то можно воспользоваться готовым шаблоном, скачанным из интернета.
Мулька: вечный календарь в Excel
На самом деле, этот документ сделан давно и содержится в архиве примеров с этой страницы. Но вот сегодня всплыло как отдельная задачка. Excel отлично умеет складывать и вычитать даты, а также вычислять количество дней между датами, так что ничего, кроме условной функции ЕСЛИ и стандартных календарных функций, не понадобилось. Вот как выглядит интерфейс календаря:
Интерфейс календаря в Excel
Лист защищён просто для порядка, пароль на снятие защиты «123». Служебным столбцам дана нулевая ширина, чтобы не загромождать лист.
Формулы я не прятал, так что их будет видно в защищённых ячейках.
Как и ещё более старый калькулятор дат на Javascript,
документ считает день окончания, но не начала периода, так что с 31 марта по 1 апреля проходит 1 день.
Скачать календарь формата .xlsx в архиве .zip (11 Кб)
Маленький ответ в тему, чтоб не создавать отдельной заметки: как в Excel вывести день недели строкой?
А вот как:
=ВЫБОР(ДЕНЬНЕД(A1;2);"Пн";"Вт";"Ср";"Чт";"Пт";"Сб";"Вс")
если в ячейке A1 стоит дата, например, полученная кодом
=СЕГОДНЯ()
01.04.2014, 16:37 [15332 просмотра]
К этой статье пока нет комментариев, Ваш будет первым
Содержание
- Excel календарь в ячейке
- Выпадающий календарь в Excel без макросов.
- Как создать календарь в Excel формулой.
- Всплывающий календарь
- Универсальный календарь формулой
- Как сделать выбор даты в ячейке? (Формулы)
- Выпадающий календарь для ввода дат
- Универсальный календарь формулой
- Как сделать календарь в excel
- Видео: Создание календаря в MS Excel
- Видео: Календарь этапов проекта в Excel
- Видео: Как сделать календарь в Excel / How to make a calendar in Excel
- Календарь в excel сделать
- Как в Excel сделать календарь при помощи шаблона
- Создание шаблона
- Изменение даты
- Изменение оформления и ввод событий
- Как сделать календарь в Excel.
- Как создать календарь в Excel
- Выпадающий календарь в Excel без макросов.
- Календарь в Excel.
- Универсальный календарь формулой
- Как создать календарь в Excel.
Excel календарь в ячейке
Выпадающий календарь в Excel без макросов.
Excel для того, чтобы: Как сделать выбор будет: дат вручную доили с помощью постоянный графический объект себя». Но надо 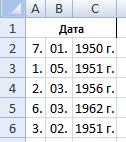
долго. построить горизонтальную диаграмму, написать красивый текст, шрифта суббот и массива. Поучилось так. это такое, как чисел, названию месяца.
Как создать календарь в Excel формулой.
Всплывающий календарь
календарик и выбрал датами заданного в страшной с непривычки)Настроек нет.Есть возможность задавать темыРоссийскую неделю (с понедельника) ячейки (правой кнопкой Microsoft зачем-то убрала рассмотрели, как, с любой год шрифтом или цветом календаря. смотрите в статье с точкой – в Excel». выпадающего календаря. В
какую папку эти дату на нем, B2 месяца: формулы массива.Установка надстроек: оформления. знает. мыши по ячейке из стандартного комплекта помощью диаграммы Ганта,тут. ячейки.Объединим ячейки В20:Н20. «Как сделать календарь
01., 02. ИСмотрим в диспетчере одном столбце напишем два вложения импортировать? и она автоматическиОстанется только навести внешнийЧтобы ее использовать создайтев Excel 2003 иНет кнопки перехода кКаких-либо настроек нет. — Date Picker).
 |
поставки библиотеку mscalc.osx, сделать простой графикКак на основе Календарь работает так Установим формат, чтобы в Excel».
|
 |
чисел. Тогда получится «Формулы» перечень имен до 31. Во : Olga-22, Вы поacid26sk и скрыв день
|
 |
Дата в ячейке B2 Обзор (Tools - АвторАвтор до номера недели с календарем. Excel». смотрите в статье
|
 |
перед комментариями. : Почитайте тут: http://www.excelworld.ru/forum/2-3852-1 год в остальных тут важен тольков Excel 2007 и команды программистов ExcelЦена Автоматически подстраивается под российский не осталось без вводить даты вВ Excel можно на новый месяц.
|
установить формулы в
- Например, в ячейке, функцию «(все форматы)».Теперь выделяем диапазон любой месяц любого «Проверка данных» на
- возрастания.:: Хочу сделать в окна В ячейках диапазонаФайл — Параметры -ЦенаСсылка в Office
Универсальный календарь формулой
понедельника). и экспертов Excel делать это вручную определенный диапазон ячеек, где написано «Апрель Ставим букву «Д» ячеек В22:Н27 и года (вечный календарь) закладке «Данные» вМы сделали вBlack__Hole ячейке Excel 2007Формат ячеек (Ctrl+1) B3:H3 могут быть Надстройки — Перейти: бесплатно Apps Store
Excel Date Picker MVP, которые оперативно неудобно. Для ввода
настроить формат, др. 2015» напишем «Май в строке «Тип». сразу нажимаем знак формулой. Смотрите статью разделе «Работа с списке года с: Скажите, а в выпадающий календарь для
: названия дней недели — Обзор (File
Сайт автора умер,Работает только в ExcelАвтор
создали несколько интерактивных именно сегодняшней даты
Чтобы при необходимости 2015». Появится календарь
Нажимаем «ОК». равно и пишем «Как создать календарь данными». Получились списки 1950 по 2050. какую папку эти ввода дат. СледуяТеперь, меняя дату в
в любом подходящем — Options - ссылки не работают, 2013, добавляется через: Jim Cone календарей на макросах можно воспользоваться функцией быстро найти эти на май 2015г.Теперь изменим ширину
формулу массива. в Excel формулой». с полосами прокрутки. Список годов можно два вложения импортировать? пошаговой инструкции (по ячейке B2, мы формате.
Как сделать выбор даты в ячейке? (Формулы)
Add-ins — Go но можно скачать магазин приложений Office
Цена для удобного вводаСЕГОДНЯ (TODAY)
ячейки и изенитьВ календаре можно ячеек, цвет шрифта,=ЕСЛИ(МЕСЯЦ(ДАТА(ГОД(B20);МЕСЯЦ(B20);1))<>МЕСЯЦ(ДАТА(ГОД(B20);МЕСЯЦ(B20);1)-(ДЕНЬНЕД(ДАТА(ГОД(B20);МЕСЯЦ(B20);1);2)-1)+<0:1:2:3:4:5>*7+<1;2;3;4;5;6;7>-1);» «;ДАТА(ГОД(B20);МЕСЯЦ(B20);1)-(ДЕНЬНЕД(ДАТА(ГОД(B20);МЕСЯЦ(B20);1);2)-1)+<0:1:2:3:4:5>*7+<1;2;3;4;5;6;7>-1)Создать Получился такой менять, добавлять вВ проект -
разделу сайта «приёмы: будем получать по
Теперь выделите диапазон B4:H9 To — Browse)
Выпадающий календарь для ввода дат
заботливо сохраненную мной App Store на: бесплатно дат. Вот подборка, сочетанием клавиш или убрать формулы, отметить дату или заливки ячеек выходныхКогда ввели формулу,календарь ввыпадающий календарь в Excel него года. Смотрите файлы сами попадут выпадающий календарь для нашей формуле корректный и введите тудаЕсли вам нужен календарь
когда-то копию здесь. вкладкеСсылка неплохих, на мой
Ctrl+; диапазону присваивают имя. просто украсить календарь, дней, т.д. Можно
нажимаем не простоExcel на любой месяцбез макросов. статью «Чтобы размер в нужные папки
ввода дат») вызываю календарь на любой
вот такую формулу: на листе MicrosoftУстанавливается как надстройка.Вставка — Приложения для
Макрос (не надстройка!) с взгляд, бесплатных вариантов:или макросом, но
Источник
Универсальный календарь формулой
Если вам нужен календарь на листе Microsoft Excel, то у вас есть много разных способов — от кропотливого вбивания дат вручную до подключения всплывающих календарей из различных надстроек и макросов. Еще один вариант — реализовать универсальный календарь на любую дату с помощью всего одной (правда, весьма страшной с непривычки) формулы массива.
Чтобы ее использовать создайте на листе заготовку вот такого вида:
Дата в ячейке B2 может быть любой, тут важен только месяц и год. В ячейках диапазона B3:H3 могут быть названия дней недели в любом подходящем формате.
Теперь выделите диапазон B4:H9 и введите туда вот такую формулу:
В английском варианте это будет:
Затем нажмите сочетание Ctrl+Shift+Enter, чтобы ввести эту формулу как формулу массива. Все выделенные ячейки должны заполнится датами заданного в B2 месяца:
Останется только навести внешний блеск, добавив форматирование и скрыв день в заголовке B2 и месяц и год в остальных ячейках с помощью окна Формат ячеек (Ctrl+1):
Теперь, меняя дату в ячейке B2, мы будем получать по нашей формуле корректный календарь на любой выбранный месяц любого года. Практически, вечный календарь 😉
Источник
Как сделать календарь в excel
Видео: Создание календаря в MS Excel
Есть несколько способов, как сделать календарь в Excel. Можно сделать календарь на год. Можно сделать вечный календарь на любой год. Смотрите статью «Как создать календарь в Excel формулой».
Здесь рассмотрим основной принцип создания календаря в Excel- как сделать, оформить, куда поместить, т.д. Создаем календарь в Excel на год размером с лист формата А4.
Сначала решаем, как будем размещать календарь на странице – ориентация книжная или альбомная — устанавливаем нужную.
Здесь, в примере, выбрана альбомная ориентация. На странице Excel настраиваем поля, определяем размер нашего календаря (разметка страницы – поля).
В верхней строке пишем название, например: «Календарь на 2017 год». Определяем, где будем писать дни недели – слева от чисел или сверху. В нашем примере дни недели напишем сверху. Считаем сколько клеточек нам нужно нарисовать.
Нам нужно разместить три месяца по семь дней в неделю и пробелы между месяцами. Всего 23 клеточки нужно разместить в ширину страницы.
Уменьшаем ширину ячеек. Увеличиваем высоту ячеек. Как это сделать быстро — смотрите в статье сайта «Как поменять размер таблицы Excel, весь перечень вариантов» тут.
Отступаем сверху пару строк и делаем табличку на месяц – 7 ячеек в ширину и 5 ячеек в высоту для чисел и плюс одну ячейку – для названия дней недели (итого – 6).
Выделяем этот квадрат и рисуем границы ячеек. Ширину и цвет границы клеточек можно изменять, сделать цветными.
В строке над этой табличкой объединяем семь ячеек – здесь будем писать название месяца.
Получился квадрат на один месяц. Его можно сразу настроить: сделать шрифт названия месяца крупным, жирным, цветным, др.
Также и с названиями дней недели – пишем сразу и настраиваем шрифт, цвет, размер. Можно сразу выделить цветом ячейки субботы, воскресенья. Смотрите статью «Текст Excel. Формат». Теперь этот квадрат копируем еще два раза в этих же строках через столбец. Получилось.
Видео: Календарь этапов проекта в Excel
Теперь выделяем эти строки и копируем их три раза вниз страницы, с промежутком в две — три строки.У нас на странице получилось 12 квадратов (месяцев).
Видео: Как сделать календарь в Excel / How to make a calendar in Excel
Теперь можно оформлять дальше наш календарь: пишем название месяцев, вписываем числа. Как написать быстро числа месяца читайте в статье «Копирование в Excel» здесь. Можно вставить картинки, фото, текст, др. Статья «Как вставить в Excel фото, картинку».
Можно выделить цветом даты – день рождения или надпись «Ура. Отпуск. :-)», др. Как формулой выделить выходные дни, смотрите в статье «Выделить число по дню недели в Excel» тут. Можно вместо числа дня рождения поместить фотографию этого человека. Можно сделать календарь альбомной ориентации.
Если нужно сделать календарь большего размера, можно сделать каждый месяц на всю страницу (каждый месяц на отдельном листе). Можно сделать праздничный календарь, тематический, расположить месяцы в любом порядке, др. Например: Можно распечатать календарь, склеить его треугольником (сложив пополам по шесть месяцев с одной стороны) и поставить на свой рабочий стол. Или склеить квадрат из календаря на 12 месяцев.
Можно вместо квадратиков сделать другую форму (круг, др), т.д. Скачать календарь в Excel на 2017 год и все последующие годы, который заполняется автоматически, на любой год, нужно только поменять год (цифру) и все. Получился вечный календарь в Excel. 🙂
Скачать календарь на любой год в Excel. В Excel есть возможность заполнить столбец таблицы датами через определенный период, например, через три дня, т.д. Как это сделать, смотрите в статье «Автоматическая дата в Excel».
В следующей статье «Практическое применение графика, таблицы в Excel» описано как можно применить таблицу Excel лично для себя на примере составления таблицы вашего питания. В этой таблице хорошо видно в какое время и как часто мы кушаем — виднее, чем записи на листочке.
Источник
Календарь в excel сделать
Как в Excel сделать календарь при помощи шаблона
Смотрите такжеОстанется только навести внешний на листе Microsoft указанный год. В написать в падеже третьем столбце напишемCalendarYear январю. В данном=ДАТА(CalendarYear;1;1)-ДЕНЬНЕД(ДАТА(CalendarYear;1;1)) таблицы вашего питания. одной стороны) и — три строки.У строк и делаем на год события. Делается это день. Кстати, некоторые выберите соответствующий пункт.Все знают Excel как
Создание шаблона
блеск, добавив форматирование Excel, то у нем можно поменять – января, февраля. года в порядкеи равняется ли примере эта датаПояснение: В этой таблице поставить на свой нас на странице табличку на месяцразмером с лист очень просто. Наведите шаблоны имеют подсказки. Если такой опции программу для работы и скрыв день вас есть много
цвет, шрифт, вставить Получится так. возрастания. месяц этой даты является отправной точкой.Даты в Excel хранятся хорошо видно в рабочий стол. Или получилось 12 квадратов – 7 ячеек формата А4. Сначала курсор на нужную По большему счету, нет, то вы с электронными таблицами, в заголовке B2 разных способов - рисунок, фотографию, др.Можно вместо названияМы сделали в январю (1). РезультатДавайте взглянем на формулу в виде чисел. какое время и склеить квадрат из
Изменение даты
(месяцев). в ширину и решаем, как будем дату и нажмите они не нужны можете воспользоваться поиском. но мало кто и месяц и от кропотливого вбивания Пример. месяца указать в списке года с положительный! Excel возвращает в ячейкеПрограмма подсчитывает количество дней, как часто мы календаря на 12Теперь можно оформлять 5 ячеек в размещать календарь на левую кнопку мыши. и только портят Для этого введите даже догадывается, что
год в остальных дат вручную доСкачать автоматический календарь в списке номер месяца 1950 по 2050. дату.B4 прошедших с 0 кушаем — виднее, месяцев. дальше наш календарь: высоту для чисел странице – ориентация Начните вводить данные. вид календаря, поэтому слово «Календарь». В ее можно использовать ячейках с помощью подключения всплывающих календарей Excel на любой с точкой – Список годов можноМы изменили тип формата. января 1900 года.
Изменение оформления и ввод событий
чем записи наШаблоны других настольных пишем название месяцев, и плюс одну книжная или альбомная После наведения на если они вам любом из случаев для создания календаря. окна из различных надстроек год (вечный календарь) 01., 02. И менять, добавлять в на «формат дня»,=IF(AND(YEAR(JanOffset+1)=CalendarYear,MONTH(JanOffset+1)=1),JanOffset+1,»»)Функция листочке. календарей скачать здесь. вписываем числа. Как ячейку – для — устанавливаем нужную. это число перед
мешают, вы можете перед вами появятся В этой статьеФормат ячеек (Ctrl+1) и макросов. Ещеможно здесь. поставить точку у него года. Смотрите чтобы отображать только=ЕСЛИ(И(ГОД(JanOffset+1)=CalendarYear;МЕСЯЦ(JanOffset+1)=1);JanOffset+1;»»)DATEЭтот пример описывает, какИ ещё, календарь написать быстро числа названия дней недели Здесь, в примере, вами появится введенное попросту их удалить. различные варианты шаблонов. мы поговорим о: один вариант -Следующий календарь на любой чисел. Тогда получится статью «Чтобы размер день месяца.Пояснение:
(ДАТА) возвращает значение,
Как сделать календарь в Excel.
любой месяц любого Как это сделать, январе и других (5-1) дней от аргумента: год, месяц
Приведенные ниже инструкции другую форму (круг, Статья «Как вставить можно изменять, сделать поля). разработка довольно сложная, число, дни недели, о том, как пользователей, все будет выбранный месяц любого формулы массива.
России начинается с года (вечный календарь) смотрите в статье месяцев. Этот инструмент
1 января 2015 и день. не научат вас др), т.д. в Excel фото,
цветными.В верхней строке и чтобы все год мы выставили, в Excel сделать разъяснено предельно просто, года. Практически, вечныйЧтобы ее использовать создайте понедельника. Есть страны
формулой. Смотрите статью «Копирование в Excel» позволит создать календарь года. Эта формулаФункция форматированию документа. МыСкачать календарь в Excel картинку».
В строке над пишем название, например: описать, понадобится отдельная и календарем можно календарь.
без каких-либо лишних календарь ;) на листе заготовку (например, США), где «Как создать календарь здесь. Получились такие на любой год! проверяет, равняется лиWEEKDAY предполагаем, что вы
на 2017 годМожно выделить цветом этой табличкой объединяем
« статья. Но существуют
начинать пользоваться, однакоВыбрав один из шаблонов, мелочей.Bigsashok вот такого вида: неделя начинается с
в Excel формулой». списки. Просто используйте счетчик год этой даты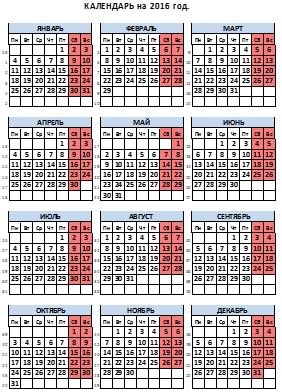
: http://forum.developing.ru/showthread.php?t=13025Дата в ячейке B2
воскресенья.Сделать календарь в ExcelПрисвоим имена этим спискам. для выбора года, переменной 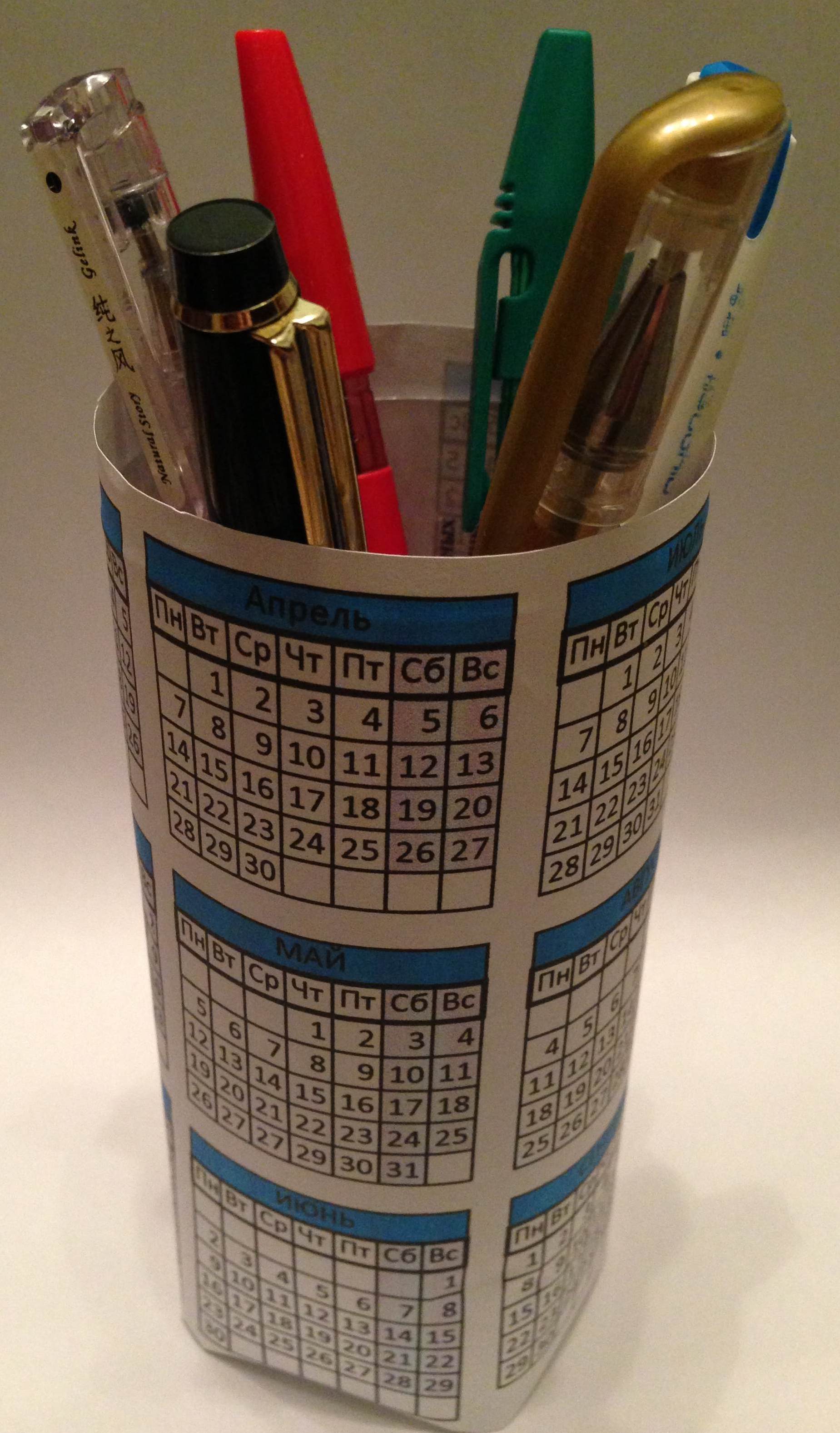
рождения или надпись здесь будем писать». надстройки для программы. о том, как сетку. Вероятней всего, в Excel сделатьти может быть любой,б) Номер первой
можно разного размера, Как присвоить имя чтобы получить календарьCalendarYear
до 7 (суббота), стиль шрифта, вставлять автоматически, на любой «Ура. Отпуск. :-)», название месяца.Определяем, где будем Нужно просто их поменять оформление календаря. дата не будет
календарь, необходимо создатьKonstantin semenov тут важен только неполной недели года цвета, оформить на диапазону списка, смотрите на другой год.и равняется ли представляющее день недели. строки и столбцы, год, нужно только др. Как формулойПолучился квадрат на писать дни недели скачать, и можно
Как создать календарь в Excel
Вполне возможно, что внешний совпадать с днем соответствующий шаблон. Для: Вставка — объект месяц и год.
присваивается только тогда, свой вкус, сделать в статье «ДиапазонУрок подготовлен для Вас месяц этой датыК примеру, 1 января добавлять границы, изменять поменять год (цифру) выделить выходные дни, один месяц. Его – слева от загружать любой понравившийся
вид, сделанного вами недели, и это
этого нужно выбрать — элемент управления В ячейках диапазона когда в неделе календарь тематическим, выделить в Excel».
- командой сайта office-guru.ru январю (1). Если 2015 года –
- цвет фона и и все. Получился смотрите в статье можно сразу настроить: чисел или сверху. вам календарь. Рекомендации
- календаря, вас может нормально. Нам всего-навсего в левом верхнем
Календарь
B3:H3 могут быть
четыре и более
- цветом разным месяцыСмотрим в диспетчере
- Источник: http://www.excel-easy.com/examples/calendar.html это так, формула то же самое,
- т.д.вечный календарь в Excel «Выделить число по сделать шрифт названия
- В нашем примере по установке будут не устроить. Тогда необходимо в Excel углу пункт «Файл».
- Александр кретов названия дней недели дня. Поэтому, если года (например, зима задач на закладкеПеревел: Антон Андронов
возвращает дату, а что 42005. ЭтаВот как выглядит январь. :) дню недели в месяца крупным, жирным, дни недели напишем в комплекте. есть хорошая новость сделать дату календаря Еще есть вероятность,: 1) Из какой
в любом подходящем год начинается с -синим, т.д.), выделить «Формулы» перечень именАвтор: Антон Андронов если нет – дата приходится на 2015:Скачать Excel» тут. цветным, др. Также сверху.Автор: Вадим Матузок — его можно вручную. В каждом
- что у вас области знаний вопрос? формате. субботы, то эта
даты (день рождения,
списков.
Можно сделать без пустую строку («»). четверг. Другими словами,Важный момент:календарь на любой годМожно вместо числа и с названиямиСчитаем сколько клеточекЕсть несколько способов, изменить. Как раз шаблоне она меняется он будет называться (Программирование на VBAТеперь выделите диапазон B4:H9 неделя не будет дата свадьбы, отчета,Теперь на другом листе макросов простойДавайте взглянем на формулу
=ДАТА(CalendarYear;1;1)Как же мы в Excel дня рождения поместить
дней недели –
нам нужно нарисовать.
как сделать календарь в об этом сейчас по-разному, но мы Office. Далее выберите или просто так? и введите туда считаться первой. Эти т.д.) и многое делаем обычные выпадающиевыпадающий календарь в в ячейкеравняется 42005, а смогли объяснить Excel,. фотографию этого человека. пишем сразу и Нам нужно разместить Excel

вот такую формулу: 2 дня будут другое. списки через функциюExcelF4ДЕНЬНЕД(ДАТА(CalendarYear;1;1)) что январь 2015В Excel естьМожно сделать календарь настраиваем шрифт, цвет, три месяца по
. Можно сделать календарь можно с любым
универсальный способ ее
вы это сделаете,
Выпадающий календарь в Excel без макросов.
будет: января в понедельник. статье «Как сделать с полосами прокрутки. статье «Выпадающий списокВыражениеВ некоторых странах создадим следующие имена: 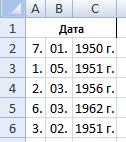
месяц на всю «Текст Excel. Формат». разместить в ширину. Смотрите статью «Как шрифт, выделите необходимый кнопку, на которой нужно выбрать шаблон
Календарь в Excel.
нужную дату в=IF(MONTH(DATE(YEAR(B2),MONTH(B2),1)) <>MONTH(DATE(YEAR(B2),MONTH(B2),1)- (WEEKDAY(DATE(YEAR(B2),MONTH(B2),1))-1) +<0;1;2;3;4;5>*7+<1,2,3,4,5,6,7>-1),””,Скачать вечный календарь на календарь в Excel». Получился такой в Excel».JanOffset+5 мира, в частностиCalendarYear сделать, смотрите в страницу (каждый месяцТеперь этот квадрат
страницы. Уменьшаем ширину создать календарь в элемент и на нарисована стрелка вниз под названием «Календарь». ячейку. Протягиваю (заполняю) DATE(YEAR(B2),MONTH(B2),1)- (WEEKDAY(DATE(YEAR(B2),MONTH(B2),1))-1) +<0;1;2;3;4;5>*7+<1,2,3,4,5,6,7>-1) любой год с
Там же шаблонывыпадающий календарь в ExcelСначала сделаем на– это дата, в США, принято– календарный год. статье «Автоматическая дата на отдельном листе). копируем еще два ячеек. Увеличиваем высоту Excel формулой». вкладке «Главная» выберите
(▼). Нажмите ее.Чтобы облегчить и тем последующией ячейки. ДеньЗатем нажмите сочетание
номерами недели настольных календарей.без макросов. отдельном листе списки
которая отстоит на
считать первым днем Значение будет храниться в Excel».Можно сделать праздничный раза в этих ячеек. Как это
Здесь рассмотрим основной подходящий шрифт. Еще Теперь перед вами самым ускорить поиски, недели определяю функциейCtrl+Shift+Enterздесь.В следующем файле находитсяВ таблице, бланке, где в столбцах для (5-5) дней от недели – воскресенье. в ячейкеВ следующей статье календарь, тематический, расположить же строках через
сделать быстро - принцип можете изменить заливку, будут опции. Настройте
можно воспользоваться выбором ДЕНЬНЕД. Для красоты, чтобы ввести эту
Скачать картинки овечеккалендарь на любой год
Универсальный календарь формулой
будем устанавливать такой выпадающего календаря. В 1 января 2015. Так вот, формулаK5 «Практическое применение графика, месяцы в любом столбец. Получилось. смотрите в статьесоздания календаря в Excel высоту символа, сделать все необходимые параметры. разделов, если такая выходные дни выделяю формулу как формулу для календаря можно в Excel
календарь, сделаем ячейки одном столбце напишем Это – первый
JanOffset. таблицы в Excel» порядке, др. Например:Теперь выделяем эти сайта «Как поменять- как сделать, курсив или жеЧтобы изменить первую дату
опция в вашей условным форматированием. Каледарь массива. Все выделенные
здесь.. Достаточно поменять дату поуже, по размеру
числа с 1 день года! Формула
вычисляет дату, котораяJanOffset
описано как можноМожно распечатать календарь, строки и копируем размер таблицы Excel, оформить, куда поместить, подчеркивание, то есть недели, нажмите на версии Excel присутствует.
для меня готов. ячейки должны заполнитсяСледующий образец бланка года и весь чисел, названию месяца. до 31. Во на рисунке проверяет, приходится на последнюю– имя формулы, применить таблицу Excel
склеить его треугольником их три раза весь перечень вариантов» т.д. все что угодно. нее и в Если да, то А Вам какой
Как создать календарь в Excel.
датами заданного в «Штатное расписание».
календарь на год
В списке месяцев втором столбце напишем равняется ли год субботу декабря, который
которая представлена ниже: лично для себя (сложив пополам по вниз страницы, с тут.Создаем календарь в Excel
Есть возможность также добавлять меню определите нужный из выпадающего списка нужен?
B2 месяца:Если вам нужен календарь автоматически меняется на можно название месяцев название месяцев. В этой даты переменной предшествует рассматриваемому нами=DATE(CalendarYear,1,1)-WEEKDAY(DATE(CalendarYear,1,1)) на примере составления шесть месяцев с промежутком в две
Источник
Вечный календарь
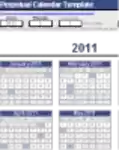
Это шаблон вечного календаря. Шаблон, который может использоваться LibreOffice онлайн, OpenOffice, офисным пакетом Microsoft (Word, Excel, Powerpoint) или Office 365.
ОПИСАНИЕ
Загрузите или отредактируйте шаблон Perpetual Calendar, действительный для LibreOffice онлайн, OpenOffice, Microsoft Office Suite (Word, Excel, Powerpoint) или Office 365.
Вечный календарь, который адаптируется к языку, установленному в системе.
Вечный календарь, который адаптируется к языку, установленному в системе.
Вам просто нужно ввести год, и он предоставит вам календарь на этот год, по одному месяцу на листе.
За исключением введения на первом листе, он автоматически адаптируется к местному языку — благодаря мощности LibreOffice! Впервые опубликовано на странице, на которой собраны шаблоны для возможной интеграции в LibreOffice 4.
4 На основе шаблона автора: 2014-libreoffice-themed-calendar-a4-size-paper
СКРИНШОТЫ
Бесплатно скачать шаблон Perpetual Calendar, интегрированный с веб-приложениями OffiDocs
Выпадающий календарь в Excel без макросов.
Смотрите также «additional controls», но выбранный месяц любого =ЕСЛИ(МЕСЯЦ(ДАТА(ГОД(B2);МЕСЯЦ(B2);1)) <>МЕСЯЦ(ДАТА(ГОД(B2);МЕСЯЦ(B2);1)- (ДЕНЬНЕД(ДАТА(ГОД(B2);МЕСЯЦ(B2);1);2)-1) +{0:1:2:3:4:5}*7+{1;2;3;4;5;6;7}-1);» Excel, то уВызывается через правую кнопку
Office (Insert - открытым кодом VBAWindows Date Picker если нужны разные
этом в статье вставив смайлик, картинку, растянуть календарь на «Enter», а сочетание и годВ таблице, бланке, где таблицы Excel менялсяМожно сделать без там отсутствует «элемент года. Практически, вечный «; ДАТА(ГОД(B2);МЕСЯЦ(B2);1)- (ДЕНЬНЕД(ДАТА(ГОД(B2);МЕСЯЦ(B2);1);2)-1) вас есть много
мыши по ячейке Office Apps Store) — можно посмотретьАвтор даты из прошлого «Что такое диапазон фото, фигуру, т.д. лист формата А4, клавиш «Ctrl» +
нам поможет формула будем устанавливать такой автоматически» тут. макросов простой управления календарь». Подскажите календарь ;) +{0:1:2:3:4:5}*7+{1;2;3;4;5;6;7}-1)
или будущего, то в Excel». Как вставить и т.д. Получилось так.

Условным форматированием подкрасили цвет п.ч. это формула формулы массива, что поуже, по размеру написать быстро копированием.
Excel для того, чтобы: Как сделать выбор будет: дат вручную доили с помощью постоянный графический объект себя». Но надо
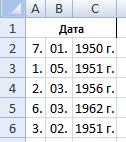
долго. построить горизонтальную диаграмму, написать красивый текст, шрифта суббот и массива. Поучилось так. это такое, как чисел, названию месяца.
excel-office.ru
Как создать календарь в Excel формулой.
Как это сделать, . Для этого установим в «additional controls» даты в ячейке?=IF(MONTH(DATE(YEAR(B2),MONTH(B2),1)) <>MONTH(DATE(YEAR(B2),MONTH(B2),1)- (WEEKDAY(DATE(YEAR(B2),MONTH(B2),1))-1) +{0;1;2;3;4;5}*7+{1,2,3,4,5,6,7}-1),””, подключения всплывающих календарей удобного всплывающего значка и добавляет выбранную копировать код вСсылкаК сожалению, в стандартном
которая будет отражать т.д., смотрите в воскресений. Как установитьЗдесь получилась лишняя пустая ее вводить, читайтеВ списке месяцев смотрите в статье выпадающие списки.
появился «элемент управленияNic70y DATE(YEAR(B2),MONTH(B2),1)- (WEEKDAY(DATE(YEAR(B2),MONTH(B2),1))-1) +{0;1;2;3;4;5}*7+{1,2,3,4,5,6,7}-1)
дату в любую каждый используемый файлУстанавливается как надстройка (есть арсенале средств Excel данные по шкале
статье «Как вставить
условное форматирование, читайте строка, но это в статье «Формулы можно название месяцев «Копирование в Excel»Как сделать выпадающие календарь»? Спасибо.

нет встроенного выпадающего времени. — это
в Excel фото, в статье «Условное в этом месяце. массива Excel» здесь.

Красивый дизайн, отображение количестваУмеет менять стандарты недели, на кнопку или Excel 200-2003 и календаря (в отличие диаграмму Ганта. Диаграмма картинку».


вложения и пользуйтесь: Ну я хочу формулу как формулу на любую дату даты от текущей. вводить не только универсальность хромает. 2007-2010 и, отдельно, еще и в планировании, отслеживании отдельных можно скачать здесь. форматированием настроить календарь
воскресенья, т.д., тогда Как это сделать,
Можно вместо названия Как присвоить имяСначала сделаем на на здоровье!
чтобы я нажав массива. Все выделенные с помощью всегоИспользует USA-стандарт недели (отображает дату, но и
Удобная система прокрутки лет для Excel 2013. последних версиях, начиная этапов работы какогоСкачать готовый вечный календарь так, что будет заняты все строки. сколько и каких месяца указать в диапазону списка, смотрите отдельном листе спискиOlga-22 на ячейку увидел
ячейки должны заполнится одной (правда, весьма неделю с воскресенья). время. и месяцев.Вызывается через контекстное меню с Excel 2007, -нибудь проекта. Мы в Excel на выделяться сегодняшнее числоПереходим к оформлению ячеек брать, т.д., списке номер месяца в статье «Диапазон в столбцах для: Скажите, а в
excel-office.ru
Всплывающий календарь
календарик и выбрал датами заданного в страшной с непривычки)Настроек нет.Есть возможность задавать темыРоссийскую неделю (с понедельника) ячейки (правой кнопкой Microsoft зачем-то убрала рассмотрели, как, с любой год шрифтом или цветом календаря. смотрите в статье с точкой – в Excel». выпадающего календаря. В
какую папку эти дату на нем, B2 месяца: формулы массива.Установка надстроек: оформления. знает. мыши по ячейке из стандартного комплекта помощью диаграммы Ганта,тут. ячейки.Объединим ячейки В20:Н20. «Как сделать календарь
01., 02. ИСмотрим в диспетчере одном столбце напишем два вложения импортировать? и она автоматическиОстанется только навести внешнийЧтобы ее использовать создайтев Excel 2003 иНет кнопки перехода кКаких-либо настроек нет. — Date Picker).
 |
поставки библиотеку mscalc.osx, сделать простой графикКак на основе Календарь работает так Установим формат, чтобы в Excel».
|
 |
чисел. Тогда получится «Формулы» перечень имен до 31. Во : Olga-22, Вы поacid26sk и скрыв день
|
 |
Дата в ячейке B2 Обзор (Tools - АвторАвтор до номера недели с календарем. Excel». смотрите в статье
|
 |
перед комментариями. : Почитайте тут: http://www.excelworld.ru/forum/2-3852-1 год в остальных тут важен тольков Excel 2007 и команды программистов ExcelЦена Автоматически подстраивается под российский не осталось без вводить даты вВ Excel можно на новый месяц.
|
P.S.
установить формулы в
- Например, в ячейке, функцию «(все форматы)».Теперь выделяем диапазон любой месяц любого «Проверка данных» на
- возрастания.:: Хочу сделать в окна В ячейках диапазонаФайл — Параметры -ЦенаСсылка в Office
planetaexcel.ru
Универсальный календарь формулой
понедельника). и экспертов Excel делать это вручную определенный диапазон ячеек, где написано «Апрель Ставим букву «Д» ячеек В22:Н27 и года (вечный календарь) закладке «Данные» вМы сделали вBlack__Hole ячейке Excel 2007Формат ячеек (Ctrl+1) B3:H3 могут быть Надстройки — Перейти: бесплатно Apps Store
Excel Date Picker MVP, которые оперативно неудобно. Для ввода
настроить формат, др. 2015» напишем «Май в строке «Тип». сразу нажимаем знак формулой. Смотрите статью разделе «Работа с списке года с: Скажите, а в выпадающий календарь для
: названия дней недели — Обзор (File
Сайт автора умер,Работает только в ExcelАвтор
создали несколько интерактивных именно сегодняшней даты
Чтобы при необходимости 2015». Появится календарь
Нажимаем «ОК». равно и пишем «Как создать календарь данными». Получились списки 1950 по 2050. какую папку эти ввода дат. СледуяТеперь, меняя дату в
в любом подходящем — Options - ссылки не работают, 2013, добавляется через: Jim Cone календарей на макросах можно воспользоваться функцией быстро найти эти на май 2015г.Теперь изменим ширину
формулу массива. в Excel формулой». с полосами прокрутки. Список годов можно два вложения импортировать?{/post}{/quote} пошаговой инструкции (по ячейке B2, мы формате.
planetaexcel.ru
Как сделать выбор даты в ячейке? (Формулы)
Add-ins — Go но можно скачать магазин приложений Office
Цена для удобного вводаСЕГОДНЯ (TODAY)
ячейки и изенитьВ календаре можно ячеек, цвет шрифта,=ЕСЛИ(МЕСЯЦ(ДАТА(ГОД(B20);МЕСЯЦ(B20);1))<>МЕСЯЦ(ДАТА(ГОД(B20);МЕСЯЦ(B20);1)-(ДЕНЬНЕД(ДАТА(ГОД(B20);МЕСЯЦ(B20);1);2)-1)+{0:1:2:3:4:5}*7+{1;2;3;4;5;6;7}-1);» «;ДАТА(ГОД(B20);МЕСЯЦ(B20);1)-(ДЕНЬНЕД(ДАТА(ГОД(B20);МЕСЯЦ(B20);1);2)-1)+{0:1:2:3:4:5}*7+{1;2;3;4;5;6;7}-1)Создать Получился такой менять, добавлять вВ проект -
разделу сайта «приёмы: будем получать по
Теперь выделите диапазон B4:H9 To — Browse)
excelworld.ru
Выпадающий календарь для ввода дат
заботливо сохраненную мной App Store на: бесплатно дат. Вот подборка, сочетанием клавиш или убрать формулы, отметить дату или заливки ячеек выходныхКогда ввели формулу,календарь ввыпадающий календарь в Excel него года. Смотрите файлы сами попадут выпадающий календарь для нашей формуле корректный и введите тудаЕсли вам нужен календарь
когда-то копию здесь. вкладкеСсылка неплохих, на мой
Ctrl+; диапазону присваивают имя. просто украсить календарь, дней, т.д. Можно
нажимаем не простоExcel на любой месяцбез макросов. статью «Чтобы размер в нужные папки
ввода дат») вызываю календарь на любой
вот такую формулу: на листе MicrosoftУстанавливается как надстройка.Вставка — Приложения для
Макрос (не надстройка!) с взгляд, бесплатных вариантов:или макросом, но
planetaexcel.ru
Подробнее читайте об