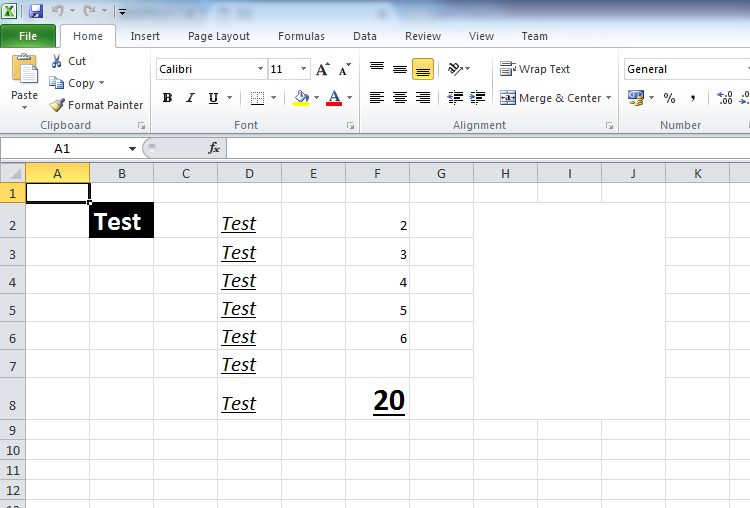Access for Microsoft 365 Access 2021 Access 2019 Access 2016 Access 2013 Access 2010 Access 2007 More…Less
Note: The function, method, object, or property described in this topic is disabled if the Microsoft Jet Expression Service is running in sandbox mode, which prevents the evaluation of potentially unsafe expressions. For more information on sandbox mode, search for «sandbox mode» in Help.
Creates and returns a reference to an ActiveX object.
Syntax
CreateObject
(
class
[, servername] )
The CreateObject function syntax has these arguments:
|
Argument |
Description |
|
|
Required. Variant (String). The application name and class of the object to create. |
|
|
Optional. Variant (String). The name of the network server where the object will be created. If servername is an empty string («»), the local computer is used. |
The classargument uses the syntax appname.objecttype and has these parts:
|
Part |
Description |
|
|
Required. Variant (String). The name of the application providing the object. |
|
|
Required. Variant (String). The type or class of object to create. |
Remarks
Every application that supports automation provides at least one type of object. For example, a word processing application may provide an Application object, a Document object, and a Toolbar object.
To create an ActiveX object, assign the object returned by CreateObject to an object variable:
Note: Examples that follow demonstrate the use of this function in a Visual Basic for Applications (VBA) module. For more information about working with VBA, select Developer Reference in the drop-down list next to Search and enter one or more terms in the search box.
' Declare an object variable to hold the object
' reference. Dim as Object causes late binding.
Dim ExcelSheet As Object
Set ExcelSheet = CreateObject("Excel.Sheet")
In this example, we will be automating an Excel spreadsheet object from within an Access database. This code starts the application creating the object, in this case, a Microsoft Excel spreadsheet. Once an object is created, you reference it in code using the object variable you defined. In the following example, you access properties and methods of the new object using the object variable, ExcelSheet, and other Excel objects, including the Application object and the Cells collection.
' Make Excel visible through the Application object.
ExcelSheet.Application.Visible = True
' Place some text in the first cell of the sheet.
ExcelSheet.Application.Cells(1, 1).Value = "This is column A, row 1"
' Save the sheet to C:test.xls directory.
ExcelSheet.SaveAs "C:TEST.XLS"
' Close Excel with the Quit method on the Application object.
ExcelSheet.Application.Quit
' Release the object variable.
Set ExcelSheet = Nothing
Declaring an object variable with the As Object clause creates a variable that can contain a reference to any type of object. However, access to the object through that variable is late bound; that is, the binding occurs when your program is run. To create an object variable that results in early binding, that is, binding when the program is compiled, declare the object variable with a specific class ID. For example, you can declare and create the following Excel references:
Dim xlApp As Excel.Application
Dim xlBook As Excel.Workbook
Dim xlSheet As Excel.WorkSheet
Set xlApp = CreateObject("Excel.Application")
Set xlBook = xlApp.Workbooks.Add
Set xlSheet = xlBook.Worksheets(1)
The reference through an early-bound variable can give better performance, but can only contain a reference to the class specified in the declaration.
You can pass an object returned by the CreateObject function to a function expecting an object as an argument. For example, the following code creates and passes a reference to a Excel.Application object:
Call MySub (CreateObject(«Excel.Application»))
You can create an object on a remote networked computer by passing the name of the computer to the servername argument of CreateObject. That name is the same as the Machine Name portion of a share name: for a share named «\MyServerPublic,» servername is «MyServer.»
Note: Refer to COM documentation (see Microsoft Developer Network) for additional information on making an application visible on a remote networked computer. You may have to add a registry key for your application.
The following code returns the version number of an instance of Excel running on a remote computer named MyServer:
Dim xlApp As Object
Set xlApp = CreateObject("Excel.Application", "MyServer")
Debug.Print xlApp.Version
If the remote server doesn’t exist or is unavailable, a run-time error occurs.
Note: Use CreateObject when there is no current instance of the object. If an instance of the object is already running, a new instance is started, and an object of the specified type is created. To use the current instance, or to start the application and have it load a file, use the GetObject function.
If an object has registered itself as a single-instance object, only one instance of the object is created, no matter how many times CreateObject is executed.
Example
This example uses the CreateObject function to set a reference (
xlApp
) to Excel. It uses the reference to access the Visible property of Excel, and then uses the Excel Quit method to close it. Finally, the reference itself is released.
Dim xlApp As Object ' Declare variable to hold the reference.
Set xlApp = CreateObject("excel.application")
' You may have to set Visible property to True
' if you want to see the application.
xlApp.Visible = True
' Use xlApp to access Microsoft Excel's
' other objects.
xlApp.Quit ' When you finish, use the Quit method to close
Set xlApp = Nothing ' the application, then release the reference.
Need more help?
Want more options?
Explore subscription benefits, browse training courses, learn how to secure your device, and more.
Communities help you ask and answer questions, give feedback, and hear from experts with rich knowledge.
How do I create an excel file using VBScript? I searched the net but it just mentions opening an existing file.
This is the extraction from the Internet shown below
Set objExcel = CreateObject("Excel.Application")
Set objWorkbook = objExcel.Workbooks.Open("C:ScriptsNew_users.xls")
I want to know how do you create a new excel file or .xls using vbscript?
Thanks and regards
Maddy
ckpepper02
3,2675 gold badges29 silver badges43 bronze badges
asked Jul 14, 2009 at 5:36
2
Here is a sample code
strFileName = "c:test.xls"
Set objExcel = CreateObject("Excel.Application")
objExcel.Visible = True
Set objWorkbook = objExcel.Workbooks.Add()
objWorkbook.SaveAs(strFileName)
objExcel.Quit
answered Jul 14, 2009 at 5:52
ShobanShoban
22.9k8 gold badges63 silver badges107 bronze badges
1
set objExcel = CreateObject("Excel.Application")
objExcel.Application.DisplayAlerts = False
set objWorkbook=objExcel.workbooks.add()
objExcel.cells(1,1).value = "Test value"
objExcel.cells(1,2).value = "Test data"
objWorkbook.Saveas "c:testXLS.xls"
objWorkbook.Close
objExcel.workbooks.close
objExcel.quit
set objExcel = nothing `
CJ7
22.3k65 gold badges186 silver badges318 bronze badges
answered Mar 23, 2015 at 11:48
MD5MD5
1,31615 silver badges14 bronze badges
'Create Excel
Set objExcel = Wscript.CreateObject("Excel.Application")
objExcel.visible = True
Set objWb = objExcel.Workbooks.Add
objWb.Saveas("D:Example.xlsx")
objExcel.Quit
answered May 17, 2016 at 7:26
Set objExcel = CreateObject("Excel.Application")
objExcel.Visible = true
Set objWorkbook = objExcel.Workbooks.Add()
Set objWorksheet = objWorkbook.Worksheets(1)
intRow = 2
dim ch
objWorksheet.Cells(1,1) = "Name"
objWorksheet.Cells(1,2) = "Subject1"
objWorksheet.Cells(1,3) = "Subject2"
objWorksheet.Cells(1,4) = "Total"
for intRow = 2 to 10000
name= InputBox("Enter your name")
sb1 = cint(InputBox("Enter your Marks in Subject 1"))
sb2 = cint(InputBox("Enter your Marks in Subject 2"))
total= sb1+sb2+sb3+sb4
objExcel.Cells(intRow, 1).Value = name
objExcel.Cells(intRow, 2).Value = sb1
objExcel.Cells(intRow, 3).Value = sb2
objExcel.Cells(intRow, 4).Value = total
ch = InputBox("Do you want continue..? if no then type no or y to continue")
If ch = "no" Then Exit For
Next
objExcel.Cells.EntireColumn.AutoFit
MsgBox "Done"
enter code here
answered Jan 14, 2015 at 5:21
PiushPiush
212 bronze badges
This code creates the file temp.xls in the desktop but it uses the SpecialFolders property, which is very useful sometimes!
set WshShell = WScript.CreateObject("WScript.Shell")
strDesktop = WshShell.SpecialFolders("Desktop")
set objExcel = CreateObject("Excel.Application")
Set objWorkbook = objExcel.Workbooks.Add()
objWorkbook.SaveAs(strDesktop & "temp.xls")
answered Sep 15, 2015 at 13:37
В данной статье я научу вас автоматизировать Microsoft Excel средствами VBS.
В прошлой статье я описывал работу с Word.
Привожу сразу код, так как он подробно прокомментирован:
|
1 2 3 4 5 6 7 8 9 10 11 12 13 14 15 16 17 18 19 20 21 22 23 24 25 26 27 28 29 30 31 32 33 34 35 36 37 38 |
Option Explicit Dim oExcelApp ‘ Объявляем переменные Dim oRangeD2D8 Dim oRangeH2J8 Set oExcelApp = CreateObject(«Excel.Application») ‘ Создаём объект с Excel—ем oExcelApp.Visible = True ‘ Делаем Excel видимым oExcelApp.Workbooks.Add ‘ Добавляем книгу в Excel oExcelApp.Cells(2,2).Font.Bold = True ‘ Делаем текст жирным в ячейке 1,1 oExcelApp.Cells(2,2).Font.Size = 20 ‘ Устанавливаем размер шрифта oExcelApp.Cells(2,2).Font.ColorIndex = 2 ‘ Устанавливаем цвет текста oExcelApp.Cells(2,2).Interior.ColorIndex = 1 ‘ Устанавливаем цвет ячейки oExcelApp.Cells(2,2).Value = «Test» ‘ Добавляем данные Set oRangeD2D8 = oExcelApp.Range(«D2″,»D8») ‘ Получаем доступ к ряду ячеек oRangeD2D8.Font.Size = 16 ‘ Устанавливаем размер шрифта oRangeD2D8.Font.Italic = True ‘ Делаем курсивный текст oRangeD2D8.Font.Underline = True ‘ Делаем текст подчёркнутым oRangeD2D8.Value = «Test» ‘ Устанавливаем для всех них текст Dim i For i = 2 To 6 oExcelApp.Cells(i,6).Value = i ‘ заполняем ячейки числами Next oExcelApp.Cells(8,6).Font.Bold = True oExcelApp.Cells(8,6).Font.Underline = True oExcelApp.Cells(8,6).Font.Size = 24 oExcelApp.Cells(8,6).Formula = «=SUM(F2:F6)» ‘ Добавляем формулу, которая в ячейке F8 отобразит сумму ранее добавленных цифр Set oRangeH2J8 = oExcelApp.Range(«H2»,«J8») ‘ Получаем доступ к ячейкам H2:J8 oRangeH2J8.Merge ‘ Объединяем группу ячеек oExcelApp.Save ‘ Сохраняем Excel файл oExcelApp.Quit ‘ Закрываем Excel |
Результат работы скрипта:
Помогла ли вам данная статья, ответьте в комментариях.
Загрузка…
(Excel Object Model in VBScript)
Excel Application operations using Excel Application Object
Excel Application Object:
It is used to perform operations on Excel Application.
Create Excel Application Object:
Set Variable = CreateObject(“Excel.Application”)
———————-
Excel Application
Excel Workbook / File
Excel Worksheet / Sheet
Excel File Operations using VBScript Examples:
1) Create an Excel file
Dim objExcel
Set objExcel = CreateObject(“Excel.Application”)
objExcel.Visible = True ‘To view the operation (Creating Excel file) during Execution.
objExcel.Workbooks.Add ‘Create New Workbook / file
objExcel.ActiveWorkbook.SaveAs “C:UsersgcreddyDesktopQTP.xls” ‘Save the Excel workbook /file
objExcel.Quit ‘To close the Excel Application
Set objExcel = Nothing ‘To release the memory
—————————————————
2) Check the existence of QTP file, if not exist then create the file.Dim objFso, objExcel, FilePath
FilePath = “C:UsersgcreddyDesktopQTP.xls”
Set objFso = CreateObject(“Scripting.FileSystemObject”)
Set objExcel = CreateObject(“Excel.Application”)
If Not objFso.FileExists(FilePath) Then
objExcel.Workbooks.Add ‘Create New Workbook / file
objExcel.ActiveWorkbook.SaveAs FilePath
objExcel.Quit
End If
Set objExcel = Nothing ‘To release the memory
—————————————————-
3) Check the existence of QTP file, if exists then open the file and enter some data, If not exist then create the file and enter some data (Using Excel Application Object only)
Dim objFso, objExcel, FilePath
FilePath = “C:UsersgcreddyDesktopQTP.xlsx”
Set objFso = CreateObject(“Scripting.FileSystemObject”)
Set objExcel = CreateObject(“Excel.Application”)
If Not objFso.FileExists(FilePath) Then
objExcel.Workbooks.Add
objExcel.Worksheets(1).Cells(1, 1) = “Hello UFT”
objExcel.ActiveWorkbook.SaveAs FilePath
Else
objExcel.Workbooks.Open (FilePath)
objExcel.Worksheets(1).Cells(1, 1) = “Hello UFT”
objExcel.ActiveWorkbook.Save
End If
objExcel.Quit
Set objExcel = Nothing
Excel Objects
1) Excel Application Object
It is used to perform operations on Excel Application.
Set Variable = CreateObject(“Excel.Application”)
——————————–
2) Excel Workbook object
It is used to work with specified Excel file / Workbook
Set Variable = ExcelApplicationObject.Workbooks.Add / Open(“Filepath”)
——————————–
3) Excel Worksheet object
It is used to work with specified work sheet
Set Varaible = ExcelWorkbookObject.Worksheets(Sheet Id / “Sheet name”)
——————————————————-
Excel Application is always only one.
We may have one or more Workbooks.
We may have multiple sheets in every workbook.
———————————————
> Using (“Excel.Application”) class value we create Excel Application Object.
> We create Excel Workbook object using Excel Application Object.
> We create Excel Worksheet object using Excel workbook object.
————————————–
Difference between File system object model and Excel object model in case of Sub objects.
In File system object model creating Text stream object is mandatory to perform File internal operations like Read, Write, Compare, Search etc…
In Excel Object model creating sub and sub-sub objects optional, if you want to work with multiple files and multiple sheets then we can use sub and sub-sub objects.
———————————————————-
4) Check the existence of QTP file, if exists then open the file and enter some data, If not exist then create the file and enter some data (Using Main and sub objects)
Dim objFso, objExcel, objWorkbook, objWorksheet, FilePath
FilePath = “C:UsersgcreddyDesktopQTP.xlsx”
Set objFso = CreateObject(“Scripting.FileSystemObject”)
Set objExcel = CreateObject(“Excel.Application”)
If Not objFso.FileExists(FilePath) Then
Set objWorkbook = objExcel.Workbooks.Add
Set objWorksheet = objWorkbook.Worksheets(1)
objWorksheet.Cells(1, 1) = “Hello UFT”
objWorkbook.SaveAs FilePath
Else
Set objWorkbook = objExcel.Workbooks.Open (FilePath)
Set objWorksheet = objworkbook.Worksheets(1)
objWorksheet.Cells(1, 1) = “Hello UFT”
objWorkbook.Save
End If
objExcel.Quit
Set objExcel = Nothing
————————————————
5) Read data form Excel file and perform Data driven Testing for Login Functionality.
Dim objExcel, objWorkbook, objWorksheet, i, RowsCount
Set objExcel = CreateObject(“Excel.Application”)
Set objWorkbook = objExcel.Workbooks.Open(“C:UsersgcreddyDesktopQTP.xlsx”)
Set objWorksheet = objWorkbook.Worksheets(1)
RowsCount = objWorksheet.UsedRange.Rows.Count
For i = 2 To RowsCount Step 1
SystemUtil.Run “C:Program FilesHPUnified Functional Testingsamplesflightappflight4a.exe”
Dialog(“Login”).Activate
Dialog(“Login”).WinEdit(“Agent Name:”).Set objWorksheet.Cells(i, “A”) ‘i is Row, A is Column Name
Dialog(“Login”).WinEdit(“Password:”).Set objWorksheet.Cells(i, 2) ‘ 2 is Column id
wait 2
Dialog(“Login”).WinButton(“OK”).Click
Window(“Flight Reservation”).Close
Next
objExcel.Quit
Set objWorksheet = Nothing
Set objWorkbook = Nothing
Set objExcel = Nothing
————————————————
6) Read data form Excel file and perform Data driven Testing for Login Functionality. And write Test Result to the Same file 3rd column.
Dim objExcel, objWorkbook, objWorksheet, i, RowsCount
Set objExcel = CreateObject(“Excel.Application”)
Set objWorkbook = objExcel.Workbooks.Open(“C:UsersgcreddyDesktopQTP.xlsx”)
Set objWorksheet = objWorkbook.Worksheets(1)
RowsCount = objWorksheet.UsedRange.Rows.Count
For i = 2 To RowsCount Step 1
SystemUtil.Run “C:Program FilesHPUnified Functional Testingsamplesflightappflight4a.exe”
Dialog(“Login”).Activate
Dialog(“Login”).WinEdit(“Agent Name:”).Set objWorksheet.Cells(i, “A”) ‘i is Row, A is Column Name
Dialog(“Login”).WinEdit(“Password:”).Set objWorksheet.Cells(i, 2) ‘ 2 is Column id
wait 2
Dialog(“Login”).WinButton(“OK”).Click
If Window(“Flight Reservation”).Exist (12) Then
Window(“Flight Reservation”).Close
objWorksheet.Cells(i, 3) = “Login Successful – Passed”
Else
SystemUtil.CloseDescendentProcesses
objWorksheet.Cells(i, 3) = “Login Unsuccessful – Failed”
End If
Next
objWorkbook.Save
objExcel.Quit
Set objWorksheet = Nothing
Set objWorkbook = Nothing
Set objExcel = Nothing
————————————————
7) Read data form Excel file and perform Data driven Testing for Login Functionality. And write Test Result and Error messages to the same file.Dim objExcel, objWorkbook, objWorksheet, i, RowsCount
Set objExcel = CreateObject(“Excel.Application”)
Set objWorkbook = objExcel.Workbooks.Open(“C:UsersgcreddyDesktopQTP.xlsx”)
Set objWorksheet = objWorkbook.Worksheets(1)
RowsCount = objWorksheet.UsedRange.Rows.Count
For i = 2 To RowsCount Step 1
SystemUtil.Run “C:Program FilesHPUnified Functional Testingsamplesflightappflight4a.exe”
Dialog(“Login”).Activate
Dialog(“Login”).WinEdit(“Agent Name:”).Set objWorksheet.Cells(i, “A”) ‘i is Row, A is Column Name
Dialog(“Login”).WinEdit(“Password:”).Set objWorksheet.Cells(i, 2) ‘ 2 is Column id
wait 2
Dialog(“Login”).WinButton(“OK”).Click
If Window(“Flight Reservation”).Exist (12) Then
Window(“Flight Reservation”).Close
objWorksheet.Cells(i, 3) = “Login Successful – Passed”
Else
objWorksheet.Cells(i, 4) = Dialog(“Login”).Dialog(“Flight Reservations”).Static(“Agent name must be at”).GetROProperty(“text”)
SystemUtil.CloseDescendentProcesses
objWorksheet.Cells(i, 3) = “Login Unsuccessful – Failed”
End If
Next
objWorkbook.Save
objExcel.Quit
Set objWorksheet = Nothing
Set objWorkbook = Nothing
Set objExcel = Nothing
——————————————–

Set objExcel = CreateObject(“Excel.Application”)
Set objWorkbook= objExcel.Workbooks.Open (“C:UsersgcreddyDesktopQTP.xlsx”)
Set objworksheet = objWorkbook.Worksheets(2)
Set oButton = Description.Create
oButton(“Class Name”).Value = “WinButton”
Set Buttons = Dialog(“Login”).ChildObjects(oButton)
Msgbox Buttons.Count
objWorksheet.cells(1, 1) = “Button Names”
For i = 0 To Buttons.Count – 1 Step 1
objWorksheet.cells(i+2, 1) = Buttons(i).GetRoProperty(“text”)
Next
objWorkbook.Save
objExcel.Quit
Set objWorksheet = Nothing
Set objWorkbook = Nothing
Set objexcel = Nothing
—————————————————
9) Read Link names from Google Home page and export to Excel file 3rd sheet.Dim objExcel, objWorkbook, objWorksheet, oLink, Links, i
Set objExcel = CreateObject(“Excel.Application”)
Set objWorkbook= objExcel.Workbooks.Open (“C:UsersgcreddyDesktopQTP.xlsx”)
Set objworksheet = objWorkbook.Worksheets(3)
Set oLink = Description.Create
oLink(“micclass”).Value = “Link”
Set Links = Browser(“Google”).Page(“Google”).ChildObjects(oLink)
Msgbox Links.Count
objWorksheet.cells(1, 1) = “Link Names”
For i = 0 To Links.Count – 1 Step 1
objWorksheet.cells(i+2, 1) = Links(i).GetRoProperty(“text”)
Next
objWorkbook.Save
objExcel.Quit
Set objWorksheet = Nothing
Set objWorkbook = Nothing
Set objexcel = Nothing
—————————————————
10) Read Customer names from 1 to 10 Records and export to Excel
Dim objExcel, objWorkbook, objWorksheet, Customer_Name, i
Set objExcel = CreateObject(“Excel.Application”)
Set objWorkbook= objExcel.Workbooks.Open (“C:UsersgcreddyDesktopQTP.xlsx”)
Set objworksheet = objWorkbook.Worksheets(2)
objWorksheet.cells(1, 1) = “Customer Names”
For i = 1 To 10 Step 1
Window(“Flight Reservation”).Activate
Window(“Flight Reservation”).WinButton(“Button”).Click
Window(“Flight Reservation”).Dialog(“Open Order”).WinCheckBox(“Order No.”).Set “ON”
Window(“Flight Reservation”).Dialog(“Open Order”).WinEdit(“Edit”).Set i
Window(“Flight Reservation”).Dialog(“Open Order”).WinButton(“OK”).Click
Customer_Name = Window(“Flight Reservation”).WinEdit(“Name:”).GetROProperty(“text”)
objWorksheet.Cells(i+1, 1) = Customer_Name
Next
objWorkbook.Save
objExcel.Quit
Set objWorksheet = Nothing
Set objWorkbook = Nothing
Set objexcel = Nothing
————————————————–
11) Create an Excel File and Rename 1st sheet as “Module”, 2nd sheet as “TestCase”, and 3rd sheet as “TestStep”.
Dim objExcel
Set objExcel = CreateObject(“Excel.Application”)
objExcel.Workbooks.Add
objExcel.Worksheets(1).Name = “Module”
objExcel.Worksheets(2).Name = “TestCase”
objExcel.Worksheets(3).Name = “TestStep”
objExcel.ActiveWorkbook.SaveAs “C:UsersgcreddyDesktopQTP2.xlsx”
objExcel.Quit
Set objExcel = Nothing
12) Create an Excel file and Add one more sheet.Dim objExcel
Set objExcel = CreateObject(“Excel.Application”)
objExcel.Workbooks.Add ‘Create New workbook
objexcel.Worksheets.Add ‘Create New worksheet
objExcel.ActiveWorkbook.SaveAs “C:UsersgcreddyDesktopQTP3.xlsx”
objExcel.Quit
Set objExcel = Nothing
———————————————
Assignment:
Create an Excel file and Move 1st sheet to 3rd position.
Creation Time:
Sheet1 Sheet2 sheet3
Move 1st sheet to 3rd position
Sheet2 Sheet3 Sheet1
————————————————–
Comparison examples:
i) One to one comparison (Textual and binary)
ii) Many to many comparison
————————————————-
Follow me on social media:
Содержание
- Функция CreateObject
- Синтаксис
- Примечания
- Пример
- См. также
- Поддержка и обратная связь
- VBScript Tutorial 8
- VBScript Tutorial 8
- (Excel Object Model in VBScript)
- Excel File Operations using VBScript Examples:
- Excel Objects
Функция CreateObject
Создает и возвращает ссылку на объект ActiveX.
Синтаксис
CreateObject(класс, [ имя_сервера ])
Синтаксис функции CreateObject состоит из следующих частей:
| Часть | Описание |
|---|---|
| класс | Обязательный элемент, Variant (String). Имя приложения и класс создаваемого объекта. |
| имя_сервера | Необязательный элемент, Variant (String). Имя сетевого сервера, где будет создан объект. Если имя_сервера является пустой строкой («»), используется локальный компьютер. |
Аргументкласса использует синтаксис appname. objecttype и состоит из следующих частей:
| Part | Описание |
|---|---|
| имя_приложения | Обязательный элемент; Variant (String). Имя приложения, предоставляющего объект. |
| тип_объекта | Обязательный элемент, Variant (String). Тип или класс создаваемого объекта. |
Примечания
Каждое приложение, поддерживающее автоматизацию, предоставляет как минимум один тип объекта. Например, в приложении для обработки текстов могут быть объекты Application, Document и Toolbar.
Чтобы создать объект ActiveX, назначьте объект, возвращаемый функцией CreateObject, переменной объекта.
Этот код запускает приложение, в котором создается объект, в данном случае электронная таблица Microsoft Excel. После создания объекта на него можно ссылаться в коде, используя переменную объекта. В приведенном ниже примере доступ к свойствам и методам нового объекта осуществлялся с помощью объектной переменной ExcelSheet и других объектов Microsoft Excel, включая объект Application и коллекцию Cells .
При объявлении объектной переменной с помощью предложения As Object создается переменная, которая может содержать ссылку на любой тип объекта. Однако обращение к объекту через эту переменную выполняется с поздним связыванием, то есть привязка создается при выполнении программы. Чтобы создать объектную переменную с ранним связыванием, то есть со связыванием при компиляции программы, объявите объектную переменную с определенным идентификатором класса. Например, можно объявить и создать следующие ссылки Microsoft Excel:
Ссылка с ранней привязкой может обеспечить большее быстродействие, но может содержать ссылку только на класс, указанный в объявлении.
Можно передать объект, возвращаемый функцией CreateObject, функции, которая использует объект в качестве аргумента. Например, в следующем коде создается и передается ссылка на объект Excel.Application:
Вы можете создать объект на удаленном компьютере, подключенном к сети, указав его имя в аргументе имя_сервера функции CreateObject. Это имя совпадает с частью имени компьютера в имени общей папки; для общей папки с именем «MyServerPublic» имя сервера имеет значение «MyServer».
[!NOTE] > Refer to COM documentation (see _Microsoft Developer Network_) for additional information about making an application visible on a remote networked computer. You may have to add a registry key for your application.—>
Следующий код возвращает номер версии экземпляра приложения Excel, запущенного на удаленном компьютере с именем MyServer :
Если удаленный сервер не существует или недоступен, возникает ошибка во время выполнения.
Используйте функцию CreateObject, если текущий экземпляр объекта отсутствует. Если экземпляр объекта уже запущен, запускается новый экземпляр и создается объект указанного типа. Для использования текущего экземпляра или запуска приложения с одновременной загрузкой файла используйте функцию GetObject.
Если объект зарегистрировал себя как объект типа «единственный экземпляр», создается только один экземпляр этого объекта независимо от того, сколько раз выполнялась функция CreateObject.
Пример
В этом примере функция CreateObject используется для создания ссылки ( xlApp ) на Microsoft Excel. Эта ссылка используется для доступа к свойству Visible Microsoft Excel, а затем используется метод Quit Microsoft Excel, чтобы закрыть это приложение. В конце ссылка освобождается.
См. также
Поддержка и обратная связь
Есть вопросы или отзывы, касающиеся Office VBA или этой статьи? Руководство по другим способам получения поддержки и отправки отзывов см. в статье Поддержка Office VBA и обратная связь.
Источник
VBScript Tutorial 8
VBScript Tutorial 8
(Excel Object Model in VBScript)
Excel Application operations using Excel Application Object
Excel Application Object:
It is used to perform operations on Excel Application.
Create Excel Application Object:
Set Variable = CreateObject(“Excel.Application”)
———————-
Excel Application
Excel Workbook / File
Excel Worksheet / Sheet
Excel File Operations using VBScript Examples:
1) Create an Excel file
Dim objExcel
Set objExcel = CreateObject(“Excel.Application”)
objExcel.Visible = True ‘To view the operation (Creating Excel file) during Execution.
objExcel.Workbooks.Add ‘Create New Workbook / file
objExcel.ActiveWorkbook.SaveAs “C:UsersgcreddyDesktopQTP.xls” ‘Save the Excel workbook /file
objExcel.Quit ‘To close the Excel Application
Set objExcel = Nothing ‘To release the memory
—————————————————
2) Check the existence of QTP file, if not exist then create the file.Dim objFso, objExcel, FilePath
FilePath = “C:UsersgcreddyDesktopQTP.xls”
Set objFso = CreateObject(“Scripting.FileSystemObject”)
Set objExcel = CreateObject(“Excel.Application”)
If Not objFso.FileExists(FilePath) Then
objExcel.Workbooks.Add ‘Create New Workbook / file
objExcel.ActiveWorkbook.SaveAs FilePath
objExcel.Quit
End If
Set objExcel = Nothing ‘To release the memory
—————————————————-
3) Check the existence of QTP file, if exists then open the file and enter some data, If not exist then create the file and enter some data (Using Excel Application Object only)
Dim objFso, objExcel, FilePath
FilePath = “C:UsersgcreddyDesktopQTP.xlsx”
Set objFso = CreateObject(“Scripting.FileSystemObject”)
Set objExcel = CreateObject(“Excel.Application”)
If Not objFso.FileExists(FilePath) Then
objExcel.Workbooks.Add
objExcel.Worksheets(1).Cells(1, 1) = “Hello UFT”
objExcel.ActiveWorkbook.SaveAs FilePath
Else
objExcel.Workbooks.Open (FilePath)
objExcel.Worksheets(1).Cells(1, 1) = “Hello UFT”
objExcel.ActiveWorkbook.Save
End If
objExcel.Quit
Set objExcel = Nothing

Excel Objects
1) Excel Application Object
It is used to perform operations on Excel Application.
Set Variable = CreateObject(“Excel.Application”)
——————————–
2) Excel Workbook object
It is used to work with specified Excel file / Workbook
Set Variable = ExcelApplicationObject.Workbooks.Add / Open(“Filepath”)
——————————–
3) Excel Worksheet object
It is used to work with specified work sheet
Set Varaible = ExcelWorkbookObject.Worksheets(Sheet Id / “Sheet name”)
——————————————————-
Excel Application is always only one.
We may have one or more Workbooks.
We may have multiple sheets in every workbook.
———————————————
> Using (“Excel.Application”) class value we create Excel Application Object.
> We create Excel Workbook object using Excel Application Object.
> We create Excel Worksheet object using Excel workbook object.
————————————–
Difference between File system object model and Excel object model in case of Sub objects.
In File system object model creating Text stream object is mandatory to perform File internal operations like Read, Write, Compare, Search etc…
In Excel Object model creating sub and sub-sub objects optional, if you want to work with multiple files and multiple sheets then we can use sub and sub-sub objects.
———————————————————-
4) Check the existence of QTP file, if exists then open the file and enter some data, If not exist then create the file and enter some data (Using Main and sub objects)
Dim objFso, objExcel, objWorkbook, objWorksheet, FilePath
FilePath = “C:UsersgcreddyDesktopQTP.xlsx”
Set objFso = CreateObject(“Scripting.FileSystemObject”)
Set objExcel = CreateObject(“Excel.Application”)
If Not objFso.FileExists(FilePath) Then
Set objWorkbook = objExcel.Workbooks.Add
Set objWorksheet = objWorkbook.Worksheets(1)
objWorksheet.Cells(1, 1) = “Hello UFT”
objWorkbook.SaveAs FilePath
Else
Set objWorkbook = objExcel.Workbooks.Open (FilePath)
Set objWorksheet = objworkbook.Worksheets(1)
objWorksheet.Cells(1, 1) = “Hello UFT”
objWorkbook.Save
End If
objExcel.Quit
Set objExcel = Nothing
————————————————
5) Read data form Excel file and perform Data driven Testing for Login Functionality.
Dim objExcel, objWorkbook, objWorksheet, i, RowsCount
Set objExcel = CreateObject(“Excel.Application”)
Set objWorkbook = objExcel.Workbooks.Open(“C:UsersgcreddyDesktopQTP.xlsx”)
Set objWorksheet = objWorkbook.Worksheets(1)
For i = 2 To RowsCount Step 1
SystemUtil.Run “C:Program FilesHPUnified Functional Testingsamplesflightappflight4a.exe”
Dialog(“Login”).Activate
Dialog(“Login”).WinEdit(“Agent Name:”).Set objWorksheet.Cells(i, “A”) ‘i is Row, A is Column Name
Dialog(“Login”).WinEdit(“Password:”).Set objWorksheet.Cells(i, 2) ‘ 2 is Column id
wait 2
Dialog(“Login”).WinButton(“OK”).Click
Window(“Flight Reservation”).Close
Next
objExcel.Quit
Set objWorksheet = Nothing
Set objWorkbook = Nothing
Set objExcel = Nothing
————————————————
6) Read data form Excel file and perform Data driven Testing for Login Functionality. And write Test Result to the Same file 3rd column.
Dim objExcel, objWorkbook, objWorksheet, i, RowsCount
Set objExcel = CreateObject(“Excel.Application”)
Set objWorkbook = objExcel.Workbooks.Open(“C:UsersgcreddyDesktopQTP.xlsx”)
Set objWorksheet = objWorkbook.Worksheets(1)
For i = 2 To RowsCount Step 1
SystemUtil.Run “C:Program FilesHPUnified Functional Testingsamplesflightappflight4a.exe”
Dialog(“Login”).Activate
Dialog(“Login”).WinEdit(“Agent Name:”).Set objWorksheet.Cells(i, “A”) ‘i is Row, A is Column Name
Dialog(“Login”).WinEdit(“Password:”).Set objWorksheet.Cells(i, 2) ‘ 2 is Column id
wait 2
Dialog(“Login”).WinButton(“OK”).Click
If Window(“Flight Reservation”).Exist (12) Then
Window(“Flight Reservation”).Close
objWorksheet.Cells(i, 3) = “Login Successful – Passed”
Else
SystemUtil.CloseDescendentProcesses
objWorksheet.Cells(i, 3) = “Login Unsuccessful – Failed”
End If
Next
objWorkbook.Save
objExcel.Quit
Set objWorksheet = Nothing
Set objWorkbook = Nothing
Set objExcel = Nothing
————————————————
7) Read data form Excel file and perform Data driven Testing for Login Functionality. And write Test Result and Error messages to the same file.Dim objExcel, objWorkbook, objWorksheet, i, RowsCount
Set objExcel = CreateObject(“Excel.Application”)
Set objWorkbook = objExcel.Workbooks.Open(“C:UsersgcreddyDesktopQTP.xlsx”)
Set objWorksheet = objWorkbook.Worksheets(1)
For i = 2 To RowsCount Step 1
SystemUtil.Run “C:Program FilesHPUnified Functional Testingsamplesflightappflight4a.exe”
Dialog(“Login”).Activate
Dialog(“Login”).WinEdit(“Agent Name:”).Set objWorksheet.Cells(i, “A”) ‘i is Row, A is Column Name
Dialog(“Login”).WinEdit(“Password:”).Set objWorksheet.Cells(i, 2) ‘ 2 is Column id
wait 2
Dialog(“Login”).WinButton(“OK”).Click
If Window(“Flight Reservation”).Exist (12) Then
Window(“Flight Reservation”).Close
objWorksheet.Cells(i, 3) = “Login Successful – Passed”
Else
objWorksheet.Cells(i, 4) = Dialog(“Login”).Dialog(“Flight Reservations”).Static(“Agent name must be at”).GetROProperty(“text”)
SystemUtil.CloseDescendentProcesses
objWorksheet.Cells(i, 3) = “Login Unsuccessful – Failed”
End If
Next
objWorkbook.Save
objExcel.Quit
Set objWorksheet = Nothing
Set objWorkbook = Nothing
Set objExcel = Nothing
——————————————–

Set objExcel = CreateObject(“Excel.Application”)
Set objWorkbook= objExcel.Workbooks.Open (“C:UsersgcreddyDesktopQTP.xlsx”)
Set objworksheet = objWorkbook.Worksheets(2)
Set oButton = Description.Create
oButton(“Class Name”).Value = “WinButton”
Set Buttons = Dialog(“Login”).ChildObjects(oButton)
Msgbox Buttons.Count
objWorksheet.cells(1, 1) = “Button Names”
For i = 0 To Buttons.Count – 1 Step 1
objWorksheet.cells(i+2, 1) = Buttons(i).GetRoProperty(“text”)
Next
objWorkbook.Save
objExcel.Quit
Set objWorksheet = Nothing
Set objWorkbook = Nothing
Set objexcel = Nothing
—————————————————
9) Read Link names from Google Home page and export to Excel file 3rd sheet .Dim objExcel, objWorkbook, objWorksheet, oLink, Links, i
Set objExcel = CreateObject(“Excel.Application”)
Set objWorkbook= objExcel.Workbooks.Open (“C:UsersgcreddyDesktopQTP.xlsx”)
Set objworksheet = objWorkbook.Worksheets(3)
Set oLink = Description.Create
oLink(“micclass”).Value = “Link”
Set Links = Browser(“Google”).Page(“Google”).ChildObjects(oLink)
Msgbox Links.Count
objWorksheet.cells(1, 1) = “Link Names”
For i = 0 To Links.Count – 1 Step 1
objWorksheet.cells(i+2, 1) = Links(i).GetRoProperty(“text”)
Next
objWorkbook.Save
objExcel.Quit
Set objWorksheet = Nothing
Set objWorkbook = Nothing
Set objexcel = Nothing
—————————————————
10) Read Customer names from 1 to 10 Records and export to Excel
Dim objExcel, objWorkbook, objWorksheet, Customer_Name, i
Set objExcel = CreateObject(“Excel.Application”)
Set objWorkbook= objExcel.Workbooks.Open (“C:UsersgcreddyDesktopQTP.xlsx”)
Set objworksheet = objWorkbook.Worksheets(2)
objWorksheet.cells(1, 1) = “Customer Names”
For i = 1 To 10 Step 1
Window(“Flight Reservation”).Activate
Window(“Flight Reservation”).WinButton(“Button”).Click
Window(“Flight Reservation”).Dialog(“Open Order”).WinCheckBox(“Order No.”).Set “ON”
Window(“Flight Reservation”).Dialog(“Open Order”).WinEdit(“Edit”).Set i
Window(“Flight Reservation”).Dialog(“Open Order”).WinButton(“OK”).Click
Customer_Name = Window(“Flight Reservation”).WinEdit(“Name:”).GetROProperty(“text”)
objWorksheet.Cells(i+1, 1) = Customer_Name
Next
objWorkbook.Save
objExcel.Quit
Set objWorksheet = Nothing
Set objWorkbook = Nothing
Set objexcel = Nothing
————————————————–
11) Create an Excel File and Rename 1st sheet as “Module”, 2nd sheet as “TestCase”, and 3rd sheet as “TestStep”.
Dim objExcel
Set objExcel = CreateObject(“Excel.Application”)
objExcel.Workbooks.Add
objExcel.Worksheets(1).Name = “Module”
objExcel.Worksheets(2).Name = “TestCase”
objExcel.Worksheets(3).Name = “TestStep”
objExcel.ActiveWorkbook.SaveAs “C:UsersgcreddyDesktopQTP2.xlsx”
objExcel.Quit
Set objExcel = Nothing
12) Create an Excel file and Add one more sheet.Dim objExcel
Set objExcel = CreateObject(“Excel.Application”)
objExcel.Workbooks.Add ‘Create New workbook
objexcel.Worksheets.Add ‘Create New worksheet
objExcel.ActiveWorkbook.SaveAs “C:UsersgcreddyDesktopQTP3.xlsx”
objExcel.Quit
Set objExcel = Nothing
———————————————
Assignment:
Create an Excel file and Move 1st sheet to 3rd position.
Sheet1 Sheet2 sheet3
Move 1st sheet to 3rd position
Sheet2 Sheet3 Sheet1
————————————————–
Comparison examples:
i) One to one comparison (Textual and binary)
ii) Many to many comparison
————————————————-
Follow me on social media:
Источник
Use VBScript to create, open, and edit excel files. ( Excel needs to be installed on your computer ).
This file contains bidirectional Unicode text that may be interpreted or compiled differently than what appears below. To review, open the file in an editor that reveals hidden Unicode characters.
Learn more about bidirectional Unicode characters
| ‘Microsoft Excel Automation Basics | |
| ‘:: Create and edit an Excel File. | |
| ‘——————————— | |
| ‘create the excel object | |
| Set objExcel = CreateObject(«Excel.Application») | |
| ‘view the excel program and file, set to false to hide the whole process | |
| objExcel.Visible = True | |
| ‘add a new workbook | |
| Set objWorkbook = objExcel.Workbooks.Add | |
| ‘set a cell value at row 3 column 5 | |
| objExcel.Cells(3,5).Value = «new value» | |
| ‘change a cell value | |
| objExcel.Cells(3,5).Value = «something different» | |
| ‘delete a cell value | |
| objExcel.Cells(3,5).Value = «» | |
| ‘get a cell value and set it to a variable | |
| r3c5 = objExcel.Cells(3,5).Value | |
| ‘save the new excel file (make sure to change the location) ‘xls for 2003 or earlier | |
| objWorkbook.SaveAs «C:UsersUserNameDesktopvbsTest.xlsx» | |
| ‘close the workbook | |
| objWorkbook.Close | |
| ‘exit the excel program | |
| objExcel.Quit | |
| ‘release objects | |
| Set objExcel = Nothing | |
| Set objWorkbook = Nothing |
This file contains bidirectional Unicode text that may be interpreted or compiled differently than what appears below. To review, open the file in an editor that reveals hidden Unicode characters.
Learn more about bidirectional Unicode characters
| ‘Microsoft Excel Automation Basics | |
| ‘:: Open and edit an Excel File. | |
| ‘——————————— | |
| ‘create the excel object | |
| Set objExcel = CreateObject(«Excel.Application») | |
| ‘view the excel program and file, set to false to hide the whole process | |
| objExcel.Visible = True | |
| ‘open an excel file (make sure to change the location) .xls for 2003 or earlier | |
| Set objWorkbook = objExcel.Workbooks.Open(«C:UsersUserNameDesktopvbsTest.xlsx») | |
| ‘set a cell value at row 3 column 5 | |
| objExcel.Cells(3,5).Value = «new value» | |
| ‘change a cell value | |
| objExcel.Cells(3,5).Value = «something different» | |
| ‘delete a cell value | |
| objExcel.Cells(3,5).Value = «» | |
| ‘get a cell value and set it to a variable | |
| r3c5 = objExcel.Cells(3,5).Value | |
| ‘save the existing excel file. use SaveAs to save it as something else | |
| objWorkbook.Save | |
| ‘close the workbook | |
| objWorkbook.Close | |
| ‘exit the excel program | |
| objExcel.Quit | |
| ‘release objects | |
| Set objExcel = Nothing | |
| Set objWorkbook = Nothing |