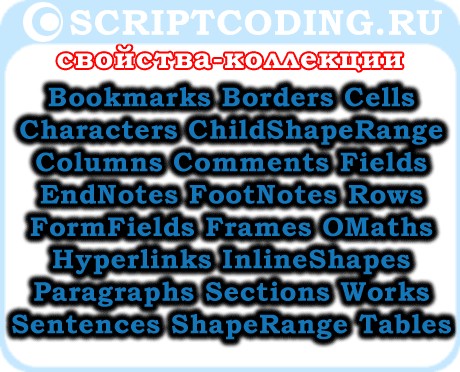Здравствуйте дорогие читатели блога scriptcoding.ru. Сегодня мы рассмотрим свойства объекта Selection, который позволяет программно выделить весть текст в Ворде.
Помним, что бы вручную выделить весть текст в Ворд , достаточно нажать комбинацию клавиш «Ctr + A«. Мы рассмотрим некоторые свойства объекта Word.Selection. Говорю «некоторые«, так как большинство используются редко, в случае чего – документация MSDN всегда под рукой. И так, сам объект Selection выполняет двойную функцию – с одной стороны он позволяет вставлять фразу в только что созданный документ, с другой стороны – позволяет обрабатывать выделение всего текста в ворде. Описание методов класса Selection можно просмотреть тут и тут.
Свойства класса Word.Selection – выделить весь текст в Ворде
В конце статьи я приведу три примера программного кода – два под Windows Script Host (язык VBScript и JScript) и один под Visual Basic for Application.
И так, сначала давайте познакомимся со свойствами:
Start и End – Если текст уже выделен, то Start и End будут содержать начальную и конечную позиции выделения. Так как они доступны и для записи, то можно задать диапазон для выделения всего текста в ворде.
Flags – Позволяет установить или получить параметры выбора. Flags может быть установлено в одной из следующих констант wdSelectionFlags:
- wdSelActive — 8 — активное выделение.
- wdSelAtEOL — 2 – конец строки.
- wdSelOvertype — 4 – замена символов.
- wdSelReplace — 16 — выбор был заменен.
- wdSelStartActive — 1 — начало активного документа.
Само свойство возвращает сумму констант wdSelectionFlags.
Information(Type) — Получить информацию относительно выделения или заданного диапазона. Только чтение. Параметр Type содержит значения константы wdInformation (я указал только основные значения):
- wdActiveEndAdjustedPageNumber – 1 — Номер страницы.
- wdActiveEndSectionNumber – 2 — Количество разделов.
- wdActiveEndPageNumber – 3 – Номер страницы начиная с начала.
- wdNumberOfPagesInDocument – 4 – Количество страниц в документе
- wdHorizontalPositionRelativeToPage – 5 — Горизонтальная позиция от левого края выделения к левому краю страницы в пунктах.
- wdVerticalPositionRelativeToPage – 6 – Вертикальная позиция от верхнего края выделения к верхнему краю страницы в пунктах.
- wdFirstCharacterColumnNumber – 9- Позиция первого слова в выделении начиная с начала документа.
- wdFirstCharacterLineNumber – 10 – Позиция строки, с которой начинается выделение, начиная с начала.
- wdFrameIsSelected – 11 – TRUE, если выделен весть текст в ворде.
- wdZoomPercentage — 19 – Масштаб в процентах
- wdCapsLock – 21 – TRUE если включен CapsLock.
- wdNumLock — 22 – TRUE если включен NumLock.
- wdRevisionMarking – 24 — Возвращает True, если отслеживание изменений в силу.
Все константы будут содержать значение -1, если информация выходит за пределы допустимой области.
IPAtEndOfLine —True — указатель ввода расположен в конце строки (в крайнем правом положении при выравнивании).
NoProofing — Отменяет (значение TRUE) для выбранного фрагмента проверку орфографии и грамматики.
StoryType – Возвращает тип истории для указанного выбора (только чтение). Константа WdStoryType:
- wdCommentsStory — 4 – Комментарии.
- wdEndnoteContinuationNoticeStory — 17 — Сноска продолжения уведомления.
- wdEndnoteContinuationSeparatorStory — 16 – Сноска продолжения разделителя.
- wdEndnoteSeparatorStory — 15 — Сноска разделитель.
- wdEndnotesStory — 3 – Примечания.
- wdEvenPagesFooterStory — 8 — Четные страницы футера.
- wdEvenPagesHeaderStory — 6 — Четные страницы заголовка.
- wdFirstPageFooterStory — 11 –Первый футер страницы.
- wdFirstPageHeaderStory — 10 – Первый заголовок страницы.
- wdFootnoteContinuationNoticeStory — 14 — Сноска продолжения уведомления.
- wdFootnoteContinuationSeparatorStory — 13 — Сноска продолжения разделителя.
- wdFootnoteSeparatorStory — 12 — Сноска разделитель.
- wdFootnotesStory — 2 – Сноски.
- wdMainTextStory — 1 — Основной текст.
- wdPrimaryFooterStory — 9 — Первичный футер.
- wdPrimaryHeaderStory — 7 — Первичный заголовок.
- wdTextFrameStory — 5 — Текст рамки.
Text – Получить или указать материал, который будет вставлен на месте выделения, или просто там, где расположен курсор. Чтение/Запись
Type – Возвращает тип выделения, константа WdSelectionType:
- wdNoSelection — 0 – Отсутствует.
- wdSelectionBlock — 6 – Блок.
- wdSelectionColumn — 4 – Столбец.
- wdSelectionFrame — 3 – Рамка.
- wdSelectionInlineShape — 7 – Рядовая форма.
- wdSelectionIP — 1 – Пункт.
- wdSelectionNormal — 2 – Нормальный.
- wdSelectionRow — 5 – Строка.
- wdSelectionShape — 8 – Форма.
Начинаем программировать – выделить весь текст в ворде
Ниже, как обещал, привожу примеры кода. По сути, все заключается в создании нового документа, в который сто раз вставляется заданная фраза, далее, мы указываем, что надо выделить весь текст в ворде. Потом происходит выбор фрагмента и вывод значений некоторых свойств.
Пример на языке VBScript:
' ---------------------------------------------------------------------------- ' Класс Word Selection ' Создание, ввод и выбор ' выделение текста в ворде ' Selection.vbs ' ---------------------------------------------------------------------------- Option Explicit dim oWord, oDoc, oSel, SelText, MyText, i, SEnd, SStart Set oWord = CreateObject("Word.Application") Set oDoc = oWord.Documents oDoc.Add() Set oSel = oWord.Selection oWord.Visible = True MyText="Пример работы с объектом Word Selection в VBScript, выделение всего текста в ворде " ' вставляем в документ фразу сто раз For i = 0 To 100 oSel.Text = MyText ' Перемещаем курсор в конец содержимого oSel.EndOf Next ' Выделяем весь текст в ворде oWord.Documents(1).Select ' задержка в пять секунд WScript.Sleep 5000 With oSel ' Определяем позиции SStart = oSel.Start SEnd = oSel.End ' Перемещаем курсор в конец .EndOf .Text = SStart & " " & SEnd .EndOf ' Выделяем заданный диапазон .Start= SStart +400 .End= SEnd -400 ' задержка в пять секунд WScript.Sleep 5000 ' Отменяем проверку .NoProofing = true ' Выводим значения выделить весь текст в документе ворд MsgBox "Information - " & .Information(19) & vbCrLf &_ "StoryType - " & .StoryType & vbCrLf &_ "Type - " & .Type & vbCrLf &_ "IPAtEndOfLine - " & .IPAtEndOfLine End With
Пример на языке JScript:
// ---------------------------------------------------------------------------- // Объект Word Selection // Создание, ввод и выбор // выделение текста в ворде // Selection.js // ---------------------------------------------------------------------------- var oWord1, oDoc1, oSel, MyText, i, SEnd, SStart; oWord1 = WScript.CreateObject("Word.Application"); oDoc1 = oWord1.Documents; oDoc1.Add(); oSel = oWord1.Selection; oWord1.Visible = true; MyText="Пример работы с объектом Word Selection в JScript, выделение всего текста в ворде " // вставляем в документ фразу сто раз for(i=0; i<=100; i++){ oSel.Text = MyText; // Перемещаем курсор в конец текста oSel.EndOf(); } // Выделяем весь текст в ворд oWord1.Documents(1).Select(); // задержка в пять секунд WScript.Sleep(5000); with (oSel){ // Определяем позиции SStart = Start; SEnd = End; // Перемещаем курсор в конец EndOf(); Text = SStart + " " + SEnd; EndOf(); // Выбираем заданный диапазон выделить весь текст в документе ворд Start= SStart + 400; End= SEnd - 400; // задержка в пять секунд WScript.Sleep(5000); // Отменяем проверку текста NoProofing = true; // Выводим значения WScript.Echo ("Information - " + Information(19) + "nStoryType - " + StoryType + "nType - " + Type + "nIPAtEndOfLine - " + IPAtEndOfLine) }
Пример под Visual Basic for Application:
Declare Sub Sleep Lib "kernel32" (ByVal dwMilliseconds As Long) Sub Module2() Dim oWord2 As Object Dim oDocument As Object Dim oSel As Object Set oWord2 = CreateObject("Word.Application") oWord2.Visible = True Set oDocument = oWord2.Documents.Add Set oSel = oWord2.Selection MyText = "Пример работы с объектом Word Selection в Visual Basic for Application - выделить весь текст в ворде " With oSel For i = 0 To 100 .Text = MyText .EndOf Next oWord2.Documents(1).Select Sleep 3000 SStart = .Start SEnd = .End .EndOf .Text = SStart & " " & SEnd .EndOf .Start = SStart + 400 .End = SEnd - 400 ' выделить весь текст в документе ворд Sleep 3000 .NoProofing = True End With End Sub
И так, с теоретической частью мы разобрались, и даже немного попрограммировали, теперь стоит дать некоторые пояснения к программному коду. В последнем примере для VBA в самом начале есть такая строка:
Declare Sub Sleep Lib "kernel32" (ByVal dwMilliseconds As Long)
Дело в том, что функция Sleep (смотрите статью «Объект WScript — методы sleep, quit и echo и 8 свойств») доступна только в сценариях VBS и JS, что бы сделать задержку для макроса, мне пришлось обратиться к системной функции Windows. Для вставки материала в документ используется цикл for, его смотрите описание синтаксиса для JScript — «Урок 9 по JScript — оператор цикла for» и для VBScript — «Урок 6 по VBScript: Циклы for…next и for each…next«. В остальном коде я думаю, разобраться несложно, если есть вопросы, задавайте, буду рад ответить.
In this article I will explain how you can use VBA for word to select text.
–
Select Entire Document:
Using the code snippet below you can select the entire word document:
Selection.WholeStory
Result:
–
Select The Current Line:
Using the code below you can select the current line:
Sub main()
Selection.HomeKey Unit:=wdLine
Selection.EndKey Unit:=wdLine, Extend:=wdExtend
End Sub
Assume the cursor is somewhere in the middle of the line:
The first line moves the cursor to the start of the line:
Selection.HomeKey Unit:=wdLine
The next line move the cursor to the end of the line while selecting the text:
Selection.EndKey Unit:=wdLine, Extend:=wdExtend
Result:
–
Select to End of Line:
The code below will only select till the end of the line:
Selection.EndKey Unit:=wdLine, Extend:=wdExtend
Result:
–
Select to Start of Line:
The code below will select text up to the start of the line:
Selection.HomeKey Unit:=wdLine, Extend:=wdExtend
Result:
–
Select Certain Number of Characters:
Lets say we need to select only a certain number of characters from the current location of the cursor. The code below will select 5 characters to the right:
Selection.MoveRight Unit:=wdCharacter, Count:=5, Extend:=wdExtend
Result:
The code below will select 10 characters to the left:
Selection.MoveLeft Unit:=wdCharacter, Count:=10, Extend:=wdExtend
Result:
–
Select Text up to a Certain Character:
You might want to select text until you reach a certain character. For example a space character, “*”, “/”, …
The code below selects text until a space character is reached:
Sub test()
Dim flag As Boolean
flag = True
While flag = True
Selection.MoveRight Unit:=wdCharacter, Count:=1, _
Extend:=wdExtend
'checks the last character to see if its a space
If Strings.Right(Selection.Range.Text, 1) = " " Then
'if it was a space the loop flag will end
flag = False
End If
Wend
End Sub
Result:
The line below selects one additional character to the right:
Selection.MoveRight Unit:=wdCharacter, Count:=1, _
Extend:=wdExtend
The if statement below checks to see if the last character selected is a space character:
If Strings.Right(Selection.Range.Text, 1) = " " Then
...
End If
For more information about the Strings.Right function please see the article below. Although the article was written for Excel, it can be extended to VBA for Word:
- Excel VBA String Proccessing and Manipulation
See also:
- Word VBA, Move Cursor to Start of Document
- Word VBA, Move Cursor to End of Document
- Word VBA, Move Cursor to End of Line
- Word VBA, Move Cursor to Start of Line
- Excel VBA String Processing and Manipulation
- Word VBA Bookmarks
- Word VBA, Read All Lines
If you need assistance with your code, or you are looking for a VBA programmer to hire feel free to contact me. Also please visit my website www.software-solutions-online.com
Иногда мы вставляем некоторые объекты текстового документа в документ Word. Как выделить все вставленные объекты текстового документа в Word? Это руководство поможет вам выбрать все встроенные объекты документа Word.
Выберите все встроенные объекты текстовых документов с помощью VBA
Выберите все встроенные объекты документа Word с помощью Kutool for Word
 Выберите все встроенные объекты текстовых документов с помощью VBA
Выберите все встроенные объекты текстовых документов с помощью VBA
Удивительный! Используйте эффективные вкладки в Word (Office), например Chrome, Firefox и New Internet Explorer!
Подробнее Скачать бесплатно
Вместо того, чтобы выбирать по одному, VBA — более простой способ выбрать все встроенные объекты текстового документа.
Код VBA может выбрать все встроенные объекты документа Word, сделайте следующее:
Шаг 1: нажмите Alt + F11 открыть окно VBA;
Шаг 2: нажмите Модули от Вставить вкладка, поместите код в Модули окно;
Шаг 3: нажмите Run или нажмите F5 применить VBA.
Код VBA для выбора всех объектов текстового документа:
Sub SelectAllEmbedWordObject ()
Dim tempTable как InlineShape
Приложение.ScreenUpdating = False
ActiveDocument. DeleteAllEditableRanges wdEditorEveryone
Для каждой таблицы tempTable в ActiveDocument.InlineShapes
Если InStr (tempTable.OLEFormat.ProgID, «Word») = 1 Тогда
tempTable.Range.Paragraphs (1) .Range.Editors.Add wdEditorEveryone
End If
Download
ActiveDocument.SelectAllEditableRanges wdEditorEveryone
ActiveDocument. DeleteAllEditableRanges wdEditorEveryone
Application.ScreenUpdating = True
End Sub
 Выберите все встроенные объекты документа Word с помощью Kutool for Word
Выберите все встроенные объекты документа Word с помощью Kutool for Word
На самом деле, есть более удобный и быстрый способ выделить все вставленные объекты текстового документа в Word. Вам не нужно изучать VBA. После установки Kutool for Word только один щелчок мыши поможет вам быстро выбрать все встроенные объекты документа Word во всем документе или в выделенном фрагменте.
Kutools for Word, удобная надстройка, включает группы инструментов, облегчающих вашу работу и расширяющих ваши возможности обработки текстовых документов. Бесплатная пробная версия на 45 дней! Get It Now!
Нажмите Кутулс > нажмите Выбор абзаца в группе абзацев> щелкните Выбрать все абзацы вложенных объектов Word из раскрывающегося списка. Смотрите скриншот:
Примечание: если вы сначала сделаете выделение в документе, этот инструмент выберет только все объекты встроенного текстового документа из выделения.
Для получения более подробной информации о Выберите «Вставить абзацы объекта Word» of Kutools for Word. пожалуйста, посетите: Выбор абзаца описание функции
Рекомендуемые инструменты для повышения производительности Word
Kutools For Word — Более 100 расширенных функций для Word, сэкономьте 50% времени
- Сложные и повторяющиеся операции можно производить разово за секунды.
- Вставляйте сразу несколько изображений из папок в документ Word.
- Объединяйте и объединяйте несколько файлов Word из папок в одну в желаемом порядке.
- Разделите текущий документ на отдельные документы в соответствии с заголовком, разрывом раздела или другими критериями.
- Преобразование файлов между Doc и Docx, Docx и PDF, набор инструментов для общих преобразований и выбора и т. Д.
Комментарии (0)
Оценок пока нет. Оцените первым!
| title | keywords | f1_keywords | ms.prod | api_name | ms.assetid | ms.date | ms.localizationpriority |
|---|---|---|---|---|---|---|---|
|
Selection object (Word) |
vbawd10.chm2421 |
vbawd10.chm2421 |
word |
Word.Selection |
7b574a91-c33e-ecfd-6783-6b7528b2ed8f |
05/23/2019 |
high |
Selection object (Word)
Represents the current selection in a window or pane. A selection represents either a selected (or highlighted) area in the document, or it represents the insertion point if nothing in the document is selected. There can be only one Selection object per document window pane, and only one Selection object in the entire application can be active.
[!IMPORTANT]
This method has changed. Using VBA Selection commands likeSelection.BoldRunon user selection with Comments no longer applies bold formatting on user-selected text orSelection.TypeTxtcommand or on user selection with Comments no longer inserts text.
Remarks
Use the Selection property to return the Selection object. If no object qualifier is used with the Selection property, Microsoft Word returns the selection from the active pane of the active document window. The following example copies the current selection from the active document.
The following example deletes the selection from the third document in the Documents collection. The document does not have to be active to access its current selection.
Documents(3).ActiveWindow.Selection.Cut
The following example copies the selection from the first pane of the active document and pastes it into the second pane.
ActiveDocument.ActiveWindow.Panes(1).Selection.Copy ActiveDocument.ActiveWindow.Panes(2).Selection.Paste
The Text property is the default property of the Selection object. Use this property to set or return the text in the current selection. The following example assigns the text in the current selection to the variable strTemp, removing the last character if it is a paragraph mark.
Dim strTemp as String strTemp = Selection.Text If Right(strTemp, 1) = vbCr Then _ strTemp = Left(strTemp, Len(strTemp) - 1)
The Selection object has various methods and properties with which you can collapse, expand, or otherwise change the current selection. The following example moves the insertion point to the end of the document and selects the last three lines.
Selection.EndOf Unit:=wdStory, Extend:=wdMove Selection.HomeKey Unit:=wdLine, Extend:=wdExtend Selection.MoveUp Unit:=wdLine, Count:=2, Extend:=wdExtend
The Selection object has various methods and properties with which you can edit selected text in a document. The following example selects the first sentence in the active document and replaces it with a new paragraph.
Options.ReplaceSelection = True ActiveDocument.Sentences(1).Select Selection.TypeText "Material below is confidential." Selection.TypeParagraph
The following example deletes the last paragraph of the first document in the Documents collection and pastes it at the beginning of the second document.
With Documents(1) .Paragraphs.Last.Range.Select .ActiveWindow.Selection.Cut End With With Documents(2).ActiveWindow.Selection .StartOf Unit:=wdStory, Extend:=wdMove .Paste End With
The Selection object has various methods and properties with which you can change the formatting of the current selection. The following example changes the font of the current selection from Times New Roman to Tahoma.
If Selection.Font.Name = "Times New Roman" Then _ Selection.Font.Name = "Tahoma"
Use properties like Flags, Information, and Type to return information about the current selection. Use the following example in a procedure to determine whether there is anything selected in the active document; if there is not, the rest of the procedure is skipped.
If Selection.Type = wdSelectionIP Then MsgBox Prompt:="You have not selected any text! Exiting procedure..." Exit Sub End If
Even when a selection is collapsed to an insertion point, it is not necessarily empty. For example, the Text property will still return the character to the right of the insertion point; this character also appears in the Characters collection of the Selection object. However, calling methods like Cut or Copy from a collapsed selection causes an error.
It is possible for the user to select a region in a document that does not represent contiguous text (for example, when using the Alt key with the mouse). Because the behavior of such a selection can be unpredictable, you may want to include a step in your code that checks the Type property of a selection before performing any operations on it (Selection.Type = wdSelectionBlock).
Similarly, selections that include table cells can also lead to unpredictable behavior. The Information property will tell you if a selection is inside a table (Selection.Information(wdWithinTable) = True). The following example determines if a selection is normal (for example, it is not a row or column in a table, it is not a vertical block of text); you could use it to test the current selection before performing any operations on it.
If Selection.Type <> wdSelectionNormal Then MsgBox Prompt:="Not a valid selection! Exiting procedure..." Exit Sub End If
Because Range objects share many of the same methods and properties as Selection objects, using Range objects is preferable for manipulating a document when there is not a reason to physically change the current selection. For more information about Selection and Range objects, see Working with the Selection object and Working with Range objects.
Methods
- BoldRun
- Calculate
- ClearCharacterAllFormatting
- ClearCharacterDirectFormatting
- ClearCharacterStyle
- ClearFormatting
- ClearParagraphAllFormatting
- ClearParagraphDirectFormatting
- ClearParagraphStyle
- Collapse
- ConvertToTable
- Copy
- CopyAsPicture
- CopyFormat
- CreateAutoTextEntry
- CreateTextbox
- Cut
- Delete
- DetectLanguage
- EndKey
- EndOf
- EscapeKey
- Expand
- ExportAsFixedFormat
- ExportAsFixedFormat2
- Extend
- GoTo
- GoToEditableRange
- GoToNext
- GoToPrevious
- HomeKey
- InRange
- InsertAfter
- InsertBefore
- InsertBreak
- InsertCaption
- InsertCells
- InsertColumns
- InsertColumnsRight
- InsertCrossReference
- InsertDateTime
- InsertFile
- InsertFormula
- InsertNewPage
- InsertParagraph
- InsertParagraphAfter
- InsertParagraphBefore
- InsertRows
- InsertRowsAbove
- InsertRowsBelow
- InsertStyleSeparator
- InsertSymbol
- InsertXML
- InStory
- IsEqual
- ItalicRun
- LtrPara
- LtrRun
- Move
- MoveDown
- MoveEnd
- MoveEndUntil
- MoveEndWhile
- MoveLeft
- MoveRight
- MoveStart
- MoveStartUntil
- MoveStartWhile
- MoveUntil
- MoveUp
- MoveWhile
- Next
- NextField
- NextRevision
- NextSubdocument
- Paste
- PasteAndFormat
- PasteAppendTable
- PasteAsNestedTable
- PasteExcelTable
- PasteFormat
- PasteSpecial
- Previous
- PreviousField
- PreviousRevision
- PreviousSubdocument
- ReadingModeGrowFont
- ReadingModeShrinkFont
- RtlPara
- RtlRun
- Select
- SelectCell
- SelectColumn
- SelectCurrentAlignment
- SelectCurrentColor
- SelectCurrentFont
- SelectCurrentIndent
- SelectCurrentSpacing
- SelectCurrentTabs
- SelectRow
- SetRange
- Shrink
- ShrinkDiscontiguousSelection
- Sort
- SortAscending
- SortByHeadings
- SortDescending
- SplitTable
- StartOf
- ToggleCharacterCode
- TypeBackspace
- TypeParagraph
- TypeText
- WholeStory
Properties
- Active
- Application
- BookmarkID
- Bookmarks
- Borders
- Cells
- Characters
- ChildShapeRange
- Columns
- ColumnSelectMode
- Comments
- Creator
- Document
- Editors
- End
- EndnoteOptions
- Endnotes
- EnhMetaFileBits
- ExtendMode
- Fields
- Find
- FitTextWidth
- Flags
- Font
- FootnoteOptions
- Footnotes
- FormattedText
- FormFields
- Frames
- HasChildShapeRange
- HeaderFooter
- HTMLDivisions
- Hyperlinks
- Information
- InlineShapes
- IPAtEndOfLine
- IsEndOfRowMark
- LanguageDetected
- LanguageID
- LanguageIDFarEast
- LanguageIDOther
- NoProofing
- OMaths
- Orientation
- PageSetup
- ParagraphFormat
- Paragraphs
- Parent
- PreviousBookmarkID
- Range
- Rows
- Sections
- Sentences
- Shading
- ShapeRange
- Start
- StartIsActive
- StoryLength
- StoryType
- Style
- Tables
- Text
- TopLevelTables
- Type
- WordOpenXML
- Words
- XML
See also
- Word Object Model Reference
[!includeSupport and feedback]
Помогаю со студенческими работами здесь
Выделение всего текста в TextBox
Блин, совсем я что-то.
Нужно выделить текст в текстбоксе, т.е. вызвать двойной клик
В ричтексте…
Поиск заданного текста в документе Word
Уважаемые форумчане. Подскажите пожалуйста решение такой проблемы в Делфи:
Пытаюсь создать…
Удаление совпадений текста в документе MS Word
на форме текстовое поле, и кнопка. есть уже созданный файл Word (docx)(путь к файлу word берется из…

Привет всем!
Подскажите, пожалуйста, каким образом средствами VBA в открытом документе Word…
Искать еще темы с ответами
Или воспользуйтесь поиском по форуму:
Содержание
- VBA PDF (бесплатные загрузки)
- Примеры Word VBA «Шпаргалка»
- Учебное пособие по макросам Word VBA
- Пример простого макроса Word
- Объект документа Word
- Документы
- Диапазон, выделение, абзацы
- Примеры макросов Word
Добро пожаловать в наше мега-руководство по Word VBA / макросам!
Эта страница содержит:
-
- Учебное пособие по Word VBA в формате PDF (бесплатная загрузка)
- Word VBA «Шпаргалка», содержащая список наиболее часто используемых фрагментов кода Word VBA.
- Полное руководство по Word VBA / Macro.
- Список всех наших руководств по макросам Word VBA с возможностью поиска
Возможно, вас заинтересует наше интерактивное руководство по VBA для Excel. Хотя некоторые из примеров / упражнений относятся к Excel VBA, большая часть содержимого является общим для всех VBA, и вам может быть полезно изучить такие концепции, как If, Loops, MessageBoxes и т. Д.
VBA PDF (бесплатные загрузки)
Загрузите наше бесплатное руководство по Microsoft Word VBA! Или учебники VBA для других программ Office!
Скачать
Ниже вы найдете простые примеры кода VBA для работы с Microsoft Word.
Выбрать / перейти к
ОписаниеКод VBABackspaceSelection.TypeBackspaceВыбрать весь документSelection.HomeKey Unit: = wdStory
Selection.ExtendКопироватьSelection.CopyУдалитьSelection.Delete Unit: = wdCharacter, Count: = 1Вставить послеSelection.InsertAfter «текст»Начало строкиSelection.HomeKey Unit: = wdLineКонец линииSelection.EndKey Unit: = wdLineВставитьSelection.PasteВыбрать всеSelection.WholeStoryВыбрать всю строкуSelection.EndKey Unit: = wdLine, Extend: = wdExtendВверх по абзацуSelection.MoveUp Unit: = wdParagraph, Count: = 1Переместить вправо на один символSelection.MoveRight Unit: = wdCharacter, Count: = 1Переместить вправо на одну ячейку в таблицеSelection.MoveRight Unit: = wdCellПерейти к началу документаSelection.HomeKey Unit: = wdStoryПерейти в конец документаSelection.EndKey Unit: = wdStoryПерейти на страницу 1Selection.GoTo What: = wdGoToPage, Which: = wdGoToNext, Name: = ”1 ″Перейти к началу страницыSelection.GoTo What: = wdGoToBookmark, Name: = ” Page”
Selection.MoveLeft Unit: = wdCharacter, Count: = 1
Return to Top
Закладки
ОписаниеКод VBAДобавлятьС ActiveDocument.Bookmarks
.Add Range: = Selection.Range, Name: = «Name».
.DefaultSorting = wdSortByName
.ShowHidden = Ложь
Конец сСчитатьDim n as Integer
n = ActiveDocument.Bookmarks.CountУдалитьActiveDocument.Bookmarks («Имя закладки»). УдалитьСуществуют?Если ActiveDocument.Bookmarks.Exists («BookmarkName») = True, то
‘Сделай что-нибудь
Конец, еслиПерейти кSelection.GoTo What: = wdGoToBookmark, Name: = ”BookmarkName”ВыбиратьActiveDocument.Bookmarks («Имя закладки»). ВыберитеЗаменить текстSelection.GoTo What: = wdGoToBookmark, Name: = ”BookmarkName”
Selection.Delete Unit: = wdCharacter, Count: = 1
Selection.InsertAfter «Новый текст»
ActiveDocument.Bookmarks.Add Range: = Selection.Range, _
Name: = ”BookmarkName”
Return to Top
Документ
ОписаниеКод VBAАктивироватьДокументы («Example.doc»). АктивироватьДобавить в переменнуюDim doc As Document
Установить doc = Documents.AddДобавлятьDocuments.AddДобавить (из другого документа)Documents.Add Template: = ”C: Forms FormDoc.doc”, _
NewTemplate: = FalseЗакрыватьДокументы («Example.doc»). ЗакрытьЗакрыть — сохранить измененияДокументы («Example.doc»). Закройте SaveChanges: = wdSaveChangesЗакрыть — не сохранятьДокументы («Example.doc»). Закройте SaveChanges: = wdDoNotSaveChanges.Закрыть — запрос на сохранениеДокументы («Example.doc»). Закройте SaveChanges: = wdPromptToSaveChanges.
Return to Top
Столбцы
ОписаниеКод VBAСохранить какДокументы («Example.doc»). SaveAs («C: Example Example.doc»)СохранитьДокументы («Example.doc»). СохранитьЗащищатьДокументы («Example.doc»). Защитить пароль: = «пароль»Снять защитуДокументы («Example.doc»). Снять пароль: = «пароль»Число страницDim varNumberPages как вариант
varNumberPages = _
ActiveDocument.Content.Information (wdActiveEndAdjustedPageNumber)РаспечататьДокументы («Example.doc»). Распечатать
Return to Top
Устали искать примеры кода VBA? Попробуйте AutoMacro!
Шрифт
ОписаниеКод VBAРазмерSelection.Font.Size = 12ЖирныйSelection.Font.Bold = TrueКурсивSelection.Font.Italic = TrueПодчеркиваниеSelection.Font.Underline = wdUnderlineSingleВсе заглавные буквыSelection.Font.AllCaps = TrueЦветSelection.Font.TextColor = vbRedИмяSelection.Font.Name = «Абади»Нижний индексSelection.Font.Subscript = TrueSuperScriptSelection.Font.Superscript = TrueЦвет выделенияSelection.Range.HighlightColorIndex = wdYellowСтильSelection.Style = ActiveDocument.Styles («Нормальный»)
Return to Top
Вставлять
ОписаниеКод VBAВставить автотекстSelection.TypeText Текст: = ”a3 ″
Selection.Range.InsertAutoTextВставить код датыВставить файлSelection.InsertFile («C: Docs Something.doc»)Вставить разрыв страницыSelection.InsertBreak Тип: = wdPageBreakВставить символ абзацаSelection.TypeText Text: = Chr $ (182)Вставить вкладкуSelection.TypeText Текст: = vbTabВставить текстSelection.TypeText Text: = «Любой текст»Вставить абзац типаSelection.TypeParagraphВставить абзацSelection.InsertParagraph
Return to Top
Петли
ОписаниеКод VBAСделать до конца документаСделать до ActiveDocument.Bookmarks (« Sel») = ActiveDocument.Bookmarks (« EndOfDoc»)
‘Сделай что-нибудь
SubДля каждого документа в ДокументахDim doc As Document
Для каждого документа в документах
‘Сделай что-нибудь
Следующий документЦикл по абзацамПодпункты через абзацы
Dim i As Long, iParCount As Long
iParCount = ActiveDocument.Paragraphs.CountFori = 1 На iParCount
ActiveDocument.Paragraphs (i) .Alignment = wdAlignParagraphLeft
Далее я
Return to Top
Пункт
ОписаниеКод VBAKeepLinesTogetherSelection.ParagraphFormat.KeepTogether = TrueKeepWithNextSelection.ParagraphFormat.KeepWithNext = ИстинаПробел послеSelection.ParagraphFormat.SpaceAfter = 12Пространство доSelection.ParagraphFormat.SpaceBefore = 0Выровнять по центруSelection.ParagraphFormat.Alignment = wdAlignParagraphCenterВыровнять по правому краюSelection.ParagraphFormat.Alignment = wdAlignParagraphRightВыровнять по левому краюSelection.ParagraphFormat.Alignment = wdAlignParagraphLeftЛевый отступSelection.ParagraphFormat.LeftIndent = InchesToPoints (3,75)Правый отступSelection.ParagraphFormat.RightIndent = InchesToPoints (1)Межстрочный интервалС Selection.ParagraphFormat
.LineSpacingRule = wdLineSpaceExactly
.LineSpacing = 12
Конец сПеребрать все абзацыПодпункты через абзацы
Dim i As Long, iParCount As Long
iParCount = ActiveDocument.Paragraphs.CountFori = 1 На iParCount
ActiveDocument.Paragraphs (i) .Alignment = wdAlignParagraphLeft
Далее я
Return to Top
Учебное пособие по макросам Word VBA
Это руководство по использованию VBA с Microsoft Word. Это руководство научит вас писать простой макрос и взаимодействовать с документами, диапазонами, выделениями и абзацами.
Примечание. Если вы новичок в Macros / VBA, вам также может быть полезна эта статья: Как писать макросы VBA с нуля.
VBA — это язык программирования, используемый для автоматизации программ Microsoft Office, включая Word, Excel, Outlook, PowerPoint и Access.
Макросы представляют собой блоки кода VBA, которые выполняют определенные задачи.
Когда ты Записать макрос, Word запишет код VBA в макрос, что позволит вам повторять ваши действия. Вы можете увидеть список всех доступных макросов из Просмотр> Макросы.
После записи макроса вы сможете редактировать макрос из списка макросов:
Когда вы нажимаете Редактировать, вы открываете Редактор VBA. Используя редактор VBA, вы можете редактировать записанные макросы или писать макрос Word с нуля. Для доступа к редактору VBA используйте ярлык ALT + F11 или щелкните Visual Basic от Лента разработчика.
Пример простого макроса Word
Это простой пример макроса Word VBA. Он выполняет следующие задачи:
- Открывает документ Word
- Записывает в документ
- Закрывает и сохраняет документ Word.
| 123456789101112131415 | Sub WordMacroExample ()’Открыть документ и назначить переменнойDim oDoc как документУстановите oDoc = Documents.Open («c: Users something NewDocument.docx»).’Написать в документSelection.TypeText «www.automateexcel.com»Selection.TypeParagraph’Сохранить и закрыть документoDoc.SaveoDoc.CloseКонец подписки |
Основы работы с макросами Word
Весь код VBA должен храниться в подобных процедурах. Чтобы создать процедуру в VBA, введите «Sub WordMacroExample» (где «WordMacroExample» — желаемое имя макроса) и нажмите ВХОДИТЬ. VBA автоматически добавит круглые скобки и End Sub.
Объект документа Word
При взаимодействии с Microsoft Word в VBA вы часто будете ссылаться на Word «Объекты». Наиболее распространенные объекты:
Объект приложения — сам Microsoft Word
Объект документа — документ Word
Объект диапазона — Часть документа Word
Объект выделения — Выбранный диапазон или положение курсора.
заявка
Приложение — это объект «верхнего уровня». Через него можно получить доступ ко всем остальным объектам Word.
Помимо доступа к другим объектам Word, можно применить настройки «уровня приложения»:
| 1 | Application.Options.AllowDragAndDrop = True |
Это пример доступа к «Выборке» в «Windows (1)» в Приложении:
| 1 | Application.Windows (1) .Selection.Characters.Count |
Однако к наиболее распространенным объектам Word можно получить доступ напрямую, без ввода полной иерархии. Поэтому вместо этого вы можете (и должны) просто ввести:
| 1 | Selection.Characters.Count |
Документы
ActiveDocument
Часто у вас есть два или более документов, открытых в Word, и вам нужно указать, с каким конкретным документом Word следует взаимодействовать. Один из способов указать, какой документ использовать ActiveDocument. Например:
| 1 | ActiveDocument.PrintOut |
… Напечатал бы ActiveDocument. ActiveDocument — это документ в Word, который «имеет фокус»
Чтобы переключить ActiveDocument, используйте команду Activate:
| 1 | Документы («Example.docx»). Активировать |
Этот документ
Вместо использования ActiveDocument для ссылки на активный документ вы можете использовать ThisDocument для ссылки на документ, в котором хранится макрос. Этот документ никогда не изменится.
Переменные документа
Однако для более сложных макросов может быть сложно отслеживать активный документ. Также может быть неприятно переключаться между документами.
Вместо этого вы можете использовать переменные документа.
Этот макрос назначит ActiveDocument переменной, а затем распечатает документ, используя переменную:
| 12345 | Sub VarExample ()Dim oDoc как документУстановите oDoc = ActiveDocumentoDoc.PrintOutКонец подписки |
Документ Методы
Открыть документ
Чтобы открыть документ Word:
| 1 | Documents.Open «c: Users SomeOne Desktop Test PM.docx» |
Мы рекомендуем всегда назначать документ переменной при его открытии:
| 12 | Dim oDoc как документУстановите oDoc = Documents.Open («c: Users SomeOne Desktop Test PM.docx»). |
Создать новый документ
Чтобы создать новый документ Word:
Мы можем указать Word создать новый документ на основе некоторого шаблона:
| 1 | Documents.Add Template: = «C: Program Files Microsoft Office Templates MyTemplate.dotx» |
Как всегда, присвоение документа переменной при создании или открытии помогает избавить от серьезных проблем:
| 12 | Dim oDoc как документУстановите oDoc = Documents.Add (Template: = «C: Program Files Microsoft Office Templates MyTemplate.dotx») |
Сохранить документ
Чтобы сохранить документ:
или Сохранить как:
| 1 | ActiveDocument.SaveAs FileName: = c: Users SomeOne Desktop test2.docx «, FileFormat: = wdFormatDocument |
Закрыть документ
Чтобы закрыть документ и сохранить изменения:
| 1 | ActiveDocument.Close wdSaveChanges |
или без сохранения изменений:
| 1 | ActiveDocument.Close wdDoNotSaveChanges |
Распечатать документ
Это напечатает активный документ:
| 1 | ActiveDocument.PrintOut |
Диапазон, выделение, абзацы
Диапазон а также Выбор являются, вероятно, наиболее важными объектами в Word VBA и, безусловно, наиболее часто используемыми.
Диапазон относится к некоторой части документа, обычно, но не обязательно, к тексту.
Выбор относится к выделенному тексту (или другому объекту, например изображениям) или, если ничего не выделено, к точке вставки.
Абзацы представляют абзацы в документе. Это менее важно, чем кажется, потому что у вас нет прямого доступа к тексту абзаца (вам нужно получить доступ к определенному диапазону абзацев, чтобы внести изменения).
Диапазон
Диапазон может быть любой частью документа, включая весь документ:
| 12 | Dim oRange As RangeУстановите oRange = ActiveDocument.Content |
или он может быть маленьким, как один символ.
Другой пример, этот диапазон будет относиться к первому слову в документе:
| 12 | Dim oRange As RangeУстановите oRange = ActiveDocument.Range.Words (1) |
Обычно вам нужно получить диапазон, который относится к определенной части документа, а затем изменить его.
В следующем примере мы выделим первое слово второго абзаца жирным шрифтом:
| 123 | Dim oRange As RangeУстановите oRange = ActiveDocument.Paragraphs (2) .Range.Words (1)oRange.Bold = True |
Установить текст диапазона
Чтобы установить текстовое значение диапазона:
| 123 | Dim oRange As RangeУстановите oRange = ActiveDocument.Paragraphs (2) .Range.Words (1)oRange.Text = «Привет» |
(Совет: обратите внимание на пробел после «Hello». Поскольку слово «объект» включает пробел после слова, просто «hello» мы получим «Hellonext word»)
С диапазонами можно делать сотни вещей. Всего несколько примеров (предполагается, что вы уже сделали объектную переменную апельсин относится к интересующему диапазону):
Изменить шрифт
| 1 | oRange.Font.Name = «Arial» |
Отображение в окне сообщения количества символов в определенном диапазоне
| 1 | MsgBox oRange.Characters.Count |
Вставьте текст перед ним
| 1 | oRange.InsertBefore «это вставленный текст» |
Добавить сноску к диапазону
| 12 | ActiveDocument.Footnotes.Add Диапазон: = oRange, _Text: = «Подробнее читайте на easyexcel.net.» |
Скопируйте в буфер обмена
| 1234 | oRange.CopyЧасто вам нужно перейти к конкретному диапазону. Итак, вы можете начать, начать и закончитьoRange.Start = 5oRange.End = 50 |
После приведенного выше кода oRange будет относиться к тексту, начинающемуся с пятого и заканчивающемуся 50-м символом в документе.
Выбор
Выбор используется даже шире, чем Диапазон, потому что с ним легче работать Выборы чем Диапазоны, ЕСЛИ ваш макрос взаимодействует ТОЛЬКО с ActiveDocument.
Сначала выберите желаемую часть вашего документа. Например, выберите второй абзац в активном документе:
| 1 | ActiveDocument.Paragraphs (2) .Range.Select |
Затем вы можете использовать объект выбора для ввода текста:
| 1 | Selection.TypeText «Какой-то текст» |
Мы можем ввести несколько абзацев ниже «Некоторый текст»:
| 12 | Selection.TypeText «Какой-то текст»Selection.TypeParagraph |
Часто необходимо знать, выделен ли какой-то текст или у нас есть только точка вставки:
| 12345 | Если Selection.Type wdSelectionIP ТогдаSelection.Font.Bold = TrueЕщеMsgBox «Вам нужно выделить текст».Конец, если |
При работе с объектом Selection мы хотим поместить точку вставки в определенное место и запускать команды, начиная с этой точки.
Начало документа:
| 1 | Selection.HomeKey Unit: = wdStory, Extend: = wdMove |
Начало текущей строки:
| 1 | Selection.HomeKey Unit: = wdLine, Extend: = wdMove |
Параметр Extend wdMove перемещает точку вставки. Вместо этого вы можете использовать wdExtend, который выделит весь текст между текущей точкой вставки.
| 1 | Selection.HomeKey Unit: = wdLine, Extend: = wdExtend |
Переместить выделение
Самый полезный метод изменения положения точки вставки — «Перемещение». Чтобы переместить выделение на два символа вперед:
| 1 | Selection.Move Unit: = wdCharacter, Count: = 2 |
чтобы переместить его назад, используйте отрицательное число для параметра Count:
| 1 | Selection.Move Unit: = wdCharacter, Count: = — 2 |
Параметр единицы измерения может быть wdCharacter, wdWord, wdLine или другим (используйте справку Word VBA, чтобы увидеть другие).
Чтобы вместо этого переместить слова:
| 1 | Selection.Move unit: = wdWord, Count: = 2 |
С выделением легче работать (по сравнению с диапазонами), потому что он похож на робота, использующего Word, имитирующего человека. Где находится точка вставки — какое-то действие произойдет. Но это означает, что вы должны позаботиться о том, где находится точка вставки! Это непросто после многих шагов в коде. В противном случае Word изменит текст в нежелательном месте.
Если вам нужно какое-то свойство или метод, недоступный в объекте Selection, вы всегда можете легко получить диапазон, связанный с выбором:
| 1 | Установите oRange = Selection.Range. |
СОВЕТ: Использование Выбор часто проще, чем использование диапазонов, но также и медленнее (важно, когда вы имеете дело с большими документами)
Абзацы
Вы не можете напрямую использовать объект Paragraphs для изменения текста:
| 1 | ActiveDocument.Paragraphs (1) .Text = «Нет, это не сработает» |
Выше не сработает (на самом деле выдаст ошибку). Вам нужно сначала получить диапазон, связанный с конкретным абзацем:
| 1 | ActiveDocument.Paragraphs (1) .Range.Text = «Теперь работает :)» |
Но вы можете напрямую изменить его стиль:
| 1 | ActiveDocument.Paragraphs (1) .Style = «Нормальный» |
или измените форматирование на уровне абзаца:
| 1 | ActiveDocument.Paragraphs (1) .LeftIndent = 10 |
или, может быть, вы хотите сохранить этот абзац на одной строке со следующим абзацем:
| 1 | ActiveDocument.Paragraphs (1) .KeepWithNext = True |
Сделайте абзац по центру:
| 1 | ActiveDocument.Paragraphs (1) .Alignment = wdAlignParagraphCenter |
ОЧЕНЬ полезно назначить конкретный абзац объектной переменной. Если мы присвоим переменной конкретный абзац, нам не нужно беспокоиться, станет ли первый абзац вторым, потому что мы вставили перед ним один абзац:
| 12 | dim oPara как абзацУстановите oPara = Selection.Paragraphs (1) ‘здесь мы присваиваем первый абзац текущего выделения переменной |
Вот пример, в котором мы вставляем абзац над первым абзацем, но мы все еще можем ссылаться на старый первый абзац, потому что он был назначен переменной:
| 1234567 | Sub ParagraphExample ()Dim oPara как абзацУстановить oPara = ActiveDocument.Paragraphs (1)MsgBox oPara.Range.TextoPara.Range.InsertParagraphBefore ‘Вставить абзацMsgBox oPara.Range.TextКонец подписки |
Объект абзаца очень часто используется в циклах:
| 123456789101112 | Sub LoopThroughParagraphs ()Dim oPara как абзацДля каждого параметра в ActiveDocument.Paragraphs«Сделай что-нибудь с этим. Мы просто покажем’текст абзаца, если его стиль — «Заголовок 4″Если oPara.Style = «Заголовок 4», тоMsgBox oPara.Range.TextКонец, еслиДалее oParaКонец подписки |
Word VBA Tutorial Заключение
В этом руководстве были рассмотрены основы Word VBA. Если вы новичок в VBA, вам также следует ознакомиться с нашим общим руководством по VBA, чтобы узнать больше о переменных, циклах, окнах сообщений, настройках, условной логике и многом другом.
Примеры макросов Word
| Примеры макросов Word |
|---|
| Шаблоны |
| Добавить новые документы |
| Подсчет слов в выделенном фрагменте |
| Текстовые поля |
| Сохранить как PDF |
| Закладки |
| Таблицы |
| Найти, найти и заменить |
| Открытые документы |
Word VBA: часто задаваемые вопросы
Что такое макрос Word?
Макрос — это общий термин, обозначающий набор инструкций по программированию, которые автоматизируют задачи. Макросы Word автоматизируют задачи в Word с помощью языка программирования VBA.
Есть ли в слове VBA?
Да, в Microsoft Word есть редактор VBA. Доступ к нему можно получить, нажав клавиши ALT + F11 или перейдя в раздел «Разработчик»> «Visual Basic».
Как использовать VBA в Word?
1. Откройте редактор VBA (ALT + F11 или Разработчик> Visual Basic).
2. Выберите «Вставить»> «Модуль», чтобы создать модуль кода.
3. Введите «Sub HelloWorld» и нажмите Enter.
4. Между строками «Sub HelloWorld» и «End Sub» введите «MsgBox« Hello World! »
5. Вы создали макрос!
6. Теперь нажмите «F5», чтобы запустить макрос.
- Объекты
Range и Selection.
Работа с текстом. - Выделенный
текст. - Текстовый
диапазон. - Выделение
текста. - Вырождение
диапазона. - Форматирование
текста. - Поиск
и замена - Коллекция
Tables.
1.Объекты Range и Selection.Работа с текстом.
Работа с текстом осуществляется с помощью ряда объектов.
Весь текст документа можно представить в виде пирамиды, основой которой
являются символы, а вершиной – собственно документ. В иерархическом порядке
объектов VBA документ Word можно представить как:
Символы (Characters) ® Слова (Words) ®
Предложения (Sentences) ® ®Абзацы
(Paragraphs) ®Разделы
(Sections) ®Документ
(Document)
Кроме этих объектов, явно указывающих на тот или иной
элемент документа, в VBA имеется два объекта, которые позволяют работать с
текстом как с целым, без явного структурного разделения: объект Rahge ассоциируется с любым фрагментом документа, а объект Selection – с любым выделенным фрагментом текста. Оба эти
объекта похожи по своему действию, однако они различаются по своим
функциональным возможностям.
2.Выделенный текст.
Объект Selection является одним из
базовых объектов. Это глобальный объект и предварительного объявления для него
не требуется. в целом этот
объект любое выделение в документе, а в случае если выделение вырождено, т.е.
ничего не выделено, то объект описывает текущее положение указателя.
Эта особенность часто используется для получения ссылки на
объект, описывающий текущий элемент документа.
Пример: получить ссылку на объект типа Paragraphs,
являющегося семейством всех выделенных или затронутых выделением абзацев.
Dim e As Paragraphs
Set e = Selection.Paragraphs
MsgBox e.Count
Свойством по умолчанию для объекта типа Selection
является свойство Text, возвращающее выделенный
текст.
Selection.[.Text][=Text]
Для замены текущего выделенного текста используется метод
TypeText.
Selection.TypeText(Text)
Пример: вставляем в документ текст «ХХХ» и начинаем новый
абзац.
With
Selection
.TypeText Text:=«XXX»
.TypeParagraph
End With
Для управления параметрами вставки текста можно использовать
свойство ReplaceSelection.
Selection.ReplaceSelection [=Boolean]
Если true – текущее выделение
замещается, если False – то вставлять перед
выделением.
3.Текстовый диапазон. Объект Range
предназначен для выделения и обработки фрагментов текста. Этот объект является
семейством многих объектов.
Например для выделения
абзаца, в котором сейчас находится указатель достаточно использовать код
Selection.Paragraphs(1).Range.Select
Область текста,
связанная с объектом типа Range, характеризуется
начальными и конечными символами. Для получения информации о них нужно
использовать свойства Start и End.
objrange.Start [=Position]
objrange.End [=Position]
параметр Position (типа Long) позволяет задать индекс символа, с которого должен
начаться или которым должен закончится фрагмент
текста, связанного с данным объектом objRange.
Для получения ссылки на текстовый диапазон можно
использовать метод Range.
ObjDocumet.Range(Start, End)
Параметр Start указывает на индекс
символа, с которого должен начаться диапазон, а параметр End
– на индекс последнего символа. Индексы символов соответствуют их порядковым
номерам в семействе Words, ссылку на которое
возвращает свойство Words объекта Document.
4. Выделение текста.
Формально объект Range связан
только с диапазоном текста. Этот диапазон может быть никак не связан с текущим
положением курсора или выделением. Однако диапазон, связанный с объектом Range, можно выделить в любой момент времени с помощью метода
Select.
ObjRange.Select
Пример: выделить второй абзац текущего документа.
ThisDocument.Paragraphs(2).Range.Select
5.Вырождение диапазона.
Для создания вырожденного диапазона можно использовать метод
Collapse.
objRange.Collapse [(Direction)]
Параметр Direction позволяет задать направление, в котором будет
выполнено вырождение. Если параметр имеет значение wdCollapseStart,
то вырождение выполняется в направлении начала диапазона, т.е. End:=Start. Если параметр имеет значение wdCollapseEnd, то Start:=End
Пример: снятия выделения в документе, курсор помещен в конец
выделеного диапазона.
Selection.Collapse wdCollapseEnd
6.Форматирование текста.
Объект Range чаще используется как
инструмент для форматирования выделенного текстового диапазона. Для этого, кроме
свойства объекта Font объект Range имеет
целый ряд свойств, позволяющих настроить параметры шрифта данного диапазона.
Свойство Bold – позволяет установить параметры
жирного начертания символов.
Если свойство имеет значение True, то начертание жирное , если False–
нежирное. Свойство также может возвращать значение wdUnderfined,
указывающее на смешанное начертание. Для установления стиля начертания можно
использовать следующие значения True,
False или wdToggle,
позволяющие переключить текущее написание шрифта.
objRange.Bold
[=Boolean]
Свойство CombineCharacters
Свойство позволяет сжать все символы выделенного диапазона. Если свойство имеет значение true, то выполняется сжатие.
Свойство FilTextWidth
Свойство позволяет указать ширину(в
текущих единицах измерения, в которых должен быть размещен данный диапазон).
Размер шрифта и ширину межсимвольного пространства Word подбирает автоматически
В приведенном ниже примере показан код, позволяющий уместить
текущее выделение на отрезке документа , ширина
которого эквивалентна пяти сантиметрам.
Selection.Range.FilTextWidth=CentimetersToPoints(5)
Свойство objRange.FormattedText
Свойство возвращает ссылку на объект типа Range ,
который ассоциируется с текстом в пределах данного диапазона objRange,
имеющего специфическое форматирование.
Cвойство
Italic –
позволяет установить параметры курсивного начертания символов.
Свойство ListFormat –
возвращает ссылку на объект типа Listformat, содержащего
нумерованные или маркированные списки, используемые в данном диапазоне.
Свойство ListParagraph
Свойство возвращает ссылку на объект типа ListParagraph,
содержащего нумерованные абзацы, имеющиеся в данном диапазоне.
Свойство Shading – возвращает ссылку на объект типа Shading, позволяющего указать цвет и
формат заливки для данного диапазона.
Свойство Revisions
Свойство возвращает ссылку на объект типа Revisions , который
связан с исправлениями , находящимися в данном диапазоне.
Свойство Showall[=Boolean]
Свойство позволяет указать на отображение непечатаемых
символов: табуляций, пробелов, символов абзаца, скрытого текста. True -символы
отображаются.
Свойство Style[=Style]
Свойство позволяет задать стиль для данного абзаца. Параметр
Stile(тип Stile) позволяет указать один
из существующих типов.
Свойство Underline[=Underline]
Свойство позволяет указать , как
должен быть подчеркнут текст в данном диапазоне. Параметр Underline( тип Underline) позволяет указать тип
линии подчеркивания
Метод InsertAfter вставляет
заданный текст в конце диапазона или выделения.
Синтаксис:
objRange.InsertAfter(Text)
Пример:
ActiveDocument.Range.InsertAfter
«пример»
Метод InsertParagraph
позволяет заменить заданный диапазон символов или выделения на новый абзац.
После его использования объект Range отождествляется
с новым абзацем.
Метод InsertSymbol
предназначен для вставки символа в заданное место диапазона или выделения. При
использовании данного метода содержимое диапазона или выделения удаляется. Если
этого не требуется, то перед вызовом этого метода следует использовать метод Collapse.
Синтаксис:
ObjRange.InsertSimbol (CharacterNumber, Font, Unicode)
Параметр CharacterNumber
определяет код символа. Параметр Font
определяет имя шрифта, используемого в качестве источника символов. Параметр Unicode если значение True,
то вставляется юникодовый символ, заданный аргументом
CharacterNumbe. В противном случае (по умолчанию False) будет вставлен символ ANSI, заданный аргументом CharacterNumbe.
Пример:
Selection.Collapse direction:=wdCollapseStart
Selection.InsertSymbol characterNumber:=171, Font:=»Symbol», unicode:=False «
Метод Paste позволяет
вставить содержимое буфера обмена в заданный диапазон или выделение. При его
использовании содержимое диапазона или выделения заменяется содержимым буфера
обмена. В случае если требуется вставить абзац из буфера обмена без замены
текущего абзаца, перед вызовом этого метода следует использовать метод Collapse.
7.Поиск и замена
Поиск и замена- это
стандартные инструменты любого приложенияMicrosoft Office .Как правило, команды
вызова соответствующих диалоговых окон располагаются в меню Правка(Edit). Инструменты поиска и
замены в VBAреализуются
с помощью объектов Find и Replacement.
Задачи по поиску и замене требуют своей реализации в VBA в
редких случаях, например при частом поиске и замене одного и того же сочетания , вложенном поиске или при контекстном поиске.
Стандартный инструмент поиска и замены работает следующим образом
: вы открываете окно диалога Поиск и замена(Find and Replace) , вводите в соответствующие поля необходимые значения , определяете дополнительные параметры поиска и нажимаете
кнопку Поиск(Find) или
Заменить(RepleceОднако
при частом поиске или замене одних и тех же значений для этой операции удобно
назначить кнопку на панели инструментов , комбинацию клавиш или разместить ее в
контекстном меню. Для реализации этой задачи нужно сначала создать
соответствующий макрос.
Для упрощения (ускорения) создания соответствующего
программного кода можно автоматизировать процесс написания макроса.
- Подготовить
документ к поиску - Выбрать
команду Сервис +Макрос +Начать запись - В
поле Имя макроса введите имя макроса , в поле
Описание добавьте описание макроса - Нажмите
кнопку Ok – откроется панель инструментов Остановит запись , содержащая кнопки управления записью макроса:
Остановить запись и Пауза. - Выберите
команду Правка +Найти
Укажите необходимые параметры
поиска и нажмите кнопку Найти
На панели инструментов Остановить запись нажмите кнопку Остановить
запись
Откройте окно редактирования Visual Basic for Application и
перейдите к записанному макросу.
Выполните ручное редактирование
макроса
В приведенном ниже примере
показан код, позволяющий заменить четыре идущих подряд символов пробела одним
символом табуляции
Пример:
Sub ReplaceSpace4()
Selection.Find.ClearFormatting
Selection.Find.Replacement.ClearFormatting
With Selection.Find
.Text=space(4)
.Replacement.text=”^t”
.forward=true
.Wrap=WdfindWrap.wdfindall
End With
Selection.Find.Execute Replace:=wdReplaceall
End Sub
В ситуации ,
когда нужно найти фрагмент документа , а в нем еще один фрагмент – задача
становится неоднозначной. В этом случае можно создать два макроса , один из которых будет вызываться и другого.
В приведенном ниже примере
реализован одкратно вложенный поиск и замена , однако число вложений может быть и больше.
Переменная strText(тип string) содержит текст, вкотром осуществляется поиск .
Если заданный текст будет найден (метод Execute возвращает True), то осуществляется вызов процедуры
ReplaceSpace4,
показанной в предыдущем примере .
Пример:
Selection.Find.ClearFormatting
Selection.Find.Replacement.ClearFormatting
With Selection.Find
.Text= strText
If .Execute Then ReplaceSpace4
End With
8.Коллекция Tables.
Таблица представляет собой
упорядоченную структуру, предназначенную для хранения организованных в виде
строк и столбцов наборов данных. Элемент таблицы, находящийся на пересечении
строки и столбца, называется ячейкой.
Таблица Word
имеет такую же структуру, как и электронная таблица Excel
– элемент таблицы, находящийся на пересечении строки и столбца, называется
ячейкой и идентифицируется по имени столбца и номеру строки.
В VBA для доступа к таблицам
используется объект Tables, являющийся семейством
объектов Table, каждый из которых связан с конкретной
таблицей. Для получения ссылки на семейство Tables
можно использовать свойство Tables объекта Document.
Общее число таблиц, имеющихся в
документе, содержится в свойстве Count. Для
получения доступа к конкретной таблице можно использовать метод Item, который является методом по
умолчанию.
Синтаксис:
Set oblTable=objDocument.Tables.Item(Key)
Параметр Key,
является уникальным идентификатором каждой таблицы, хранящейся в объекте Tables.
Для создания новой таблицы
используется метод Add объекта Tables. Этот метод возвращает ссылку на созданную таблицу(Table).
objTables.Add
(Range, NumRows, NumColums)
Параметр Range
позволяет указать область документа, куда будет вставлена таблица. Если
параметр не пустой, т.е. имеется выделенная область, то она будет заменена
вставляемой таблицей.
Параметры NumRows,
NumColums позволяют указать на число строк и
столбцов таблицы.
Пример: создадим таблицу в выделенном
месте или там где стоит курсор.
Set instable = ActiveDocument.Tables.Add(Selection.Range, 4, 10)
I am looking for a way (or decent introduction) into how to select every table in a Microsoft Word 2013 Document and autofit the contents. Each table is independent of one another and separated by text.
I have established the following code so far:
Sub autofit()
Selection.Tables(1).AutoFitBehavior (wdAutoFitContent)
End Sub
Which works for individual tables and every column in said table, I understand the format of the «for loop», but would like a nudge to how to transform my individual selection to the entire document.
This is my first post so apologies for any conventions I have missed.
cheezsteak
2,6924 gold badges22 silver badges38 bronze badges
asked Dec 18, 2014 at 17:18
Its pretty trivial to loop them all;
Dim t As Table
For Each t In ActiveDocument.Tables
t.AutoFitBehavior wdAutoFitContent
Next
answered Dec 18, 2014 at 17:22
Alex K.Alex K.
170k30 gold badges263 silver badges286 bronze badges
1