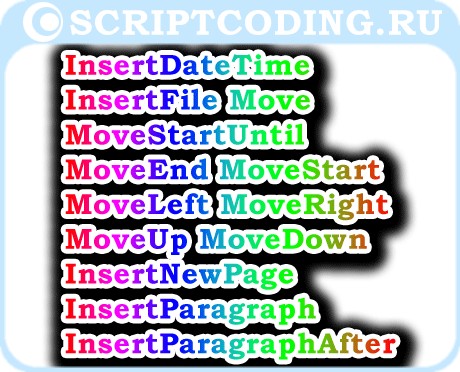|
peaceowner |
|
|
1 |
|
|
16.12.2010, 19:34. Показов 24955. Ответов 9
Ребята хелп ми, уже из сил выбился. Как выделить отдельную строку в ячейке таблицы Word? Ставлю курсор в начало строки и пробую различные методы типа MoveEnd(), EndOf(), MoveEndUntil() и другие. Все эти методы выделяют ВСЕ строки ячейки. Я даже в ворде проверил, поставил курсор на начало 2ой(из 4ех) строки ячейки и нажал клавишу End с зажатым Шифтом. В итоге выделились ВСЕ строки ячейки включая первую. Опытным путем установил, что двигаться нужно посимвольно, тогда строка выделяется как надо. Вопрос, как мне переместить выделение до последнего символа последней строки ячейки? Вообще пишу на Делфи, но все методы из ВБА. Помогите плиз. З.Ы. Забыл сказать, что строки ничем не разделены. Знаков переноса каретки нет, т.е. клавиша «интер» не нажималась, а просто сплошняком заполнялся текст в ячейку. |
|
1508 / 478 / 56 Регистрация: 10.04.2009 Сообщений: 8,008 |
|
|
16.12.2010, 20:29 |
2 |
|
АктивеДокумент.Таблес(1).Ровс(1).Селект
1 |
|
306 / 187 / 26 Регистрация: 14.02.2010 Сообщений: 540 |
|
|
16.12.2010, 20:30 |
3 |
|
Selection.EndKey Unit:=wdLine, Extend:=wdExtend
1 |
|
peaceowner |
|
|
16.12.2010, 20:48 |
4 |
|
Всем спасибо, разобрался наконец) Узнал позиции первого и последнего символов желаемого выделения. А дальше при помощи SetRange установил нужное мне выделение. kukuruku310 |
|
Ципихович Эндрю 1508 / 478 / 56 Регистрация: 10.04.2009 Сообщений: 8,008 |
||||||||
|
17.12.2010, 03:30 |
5 |
|||||||
|
Что Вам здесь
и здесь
не понравилось
0 |
|
306 / 187 / 26 Регистрация: 14.02.2010 Сообщений: 540 |
|
|
17.12.2010, 12:32 |
6 |
|
да хоть в таблице, хоть в тексте, Shift+End работает одинаково, проверьте настройки Word. Я сам не пользуюсь ничем, кроме 97, поэтому конкретнее сказать не могу. Миниатюры
0 |
|
306 / 187 / 26 Регистрация: 14.02.2010 Сообщений: 540 |
|
|
17.12.2010, 14:46 |
7 |
|
Щательнее подумавши еще добавлю: в последней строке ячейки действительно будет выделять весь текст целиком. Во избежание, наиболее просто, моно сделать финт ушами: запомнить текущую позицию Range — это будет начало диапазона, а для определения его конца перейти в конец строки без выделения. Как второй вариант, использовать переход в начало (Shift+Home), который, в отличие от Shift+End, всегда срабатывает одинаково, но это более заморочно, если выделять не от начала строки.
0 |
|
Ksenya100 72 / 64 / 3 Регистрация: 13.05.2010 Сообщений: 349 |
||||
|
27.02.2012, 18:11 |
8 |
|||
|
в эту же тему
но так, естественно не работает. я так поняла peaceowner, разобрался…?
0 |
|
Ципихович Эндрю 1508 / 478 / 56 Регистрация: 10.04.2009 Сообщений: 8,008 |
||||
|
27.02.2012, 18:30 |
9 |
|||
2 |
|
72 / 64 / 3 Регистрация: 13.05.2010 Сообщений: 349 |
|
|
27.02.2012, 18:50 |
10 |
|
Ципихович Эндрю, Спасибо!!
0 |
In this article I will explain how you can use VBA for word to select text.
–
Select Entire Document:
Using the code snippet below you can select the entire word document:
Selection.WholeStory
Result:
–
Select The Current Line:
Using the code below you can select the current line:
Sub main()
Selection.HomeKey Unit:=wdLine
Selection.EndKey Unit:=wdLine, Extend:=wdExtend
End Sub
Assume the cursor is somewhere in the middle of the line:
The first line moves the cursor to the start of the line:
Selection.HomeKey Unit:=wdLine
The next line move the cursor to the end of the line while selecting the text:
Selection.EndKey Unit:=wdLine, Extend:=wdExtend
Result:
–
Select to End of Line:
The code below will only select till the end of the line:
Selection.EndKey Unit:=wdLine, Extend:=wdExtend
Result:
–
Select to Start of Line:
The code below will select text up to the start of the line:
Selection.HomeKey Unit:=wdLine, Extend:=wdExtend
Result:
–
Select Certain Number of Characters:
Lets say we need to select only a certain number of characters from the current location of the cursor. The code below will select 5 characters to the right:
Selection.MoveRight Unit:=wdCharacter, Count:=5, Extend:=wdExtend
Result:
The code below will select 10 characters to the left:
Selection.MoveLeft Unit:=wdCharacter, Count:=10, Extend:=wdExtend
Result:
–
Select Text up to a Certain Character:
You might want to select text until you reach a certain character. For example a space character, “*”, “/”, …
The code below selects text until a space character is reached:
Sub test()
Dim flag As Boolean
flag = True
While flag = True
Selection.MoveRight Unit:=wdCharacter, Count:=1, _
Extend:=wdExtend
'checks the last character to see if its a space
If Strings.Right(Selection.Range.Text, 1) = " " Then
'if it was a space the loop flag will end
flag = False
End If
Wend
End Sub
Result:
The line below selects one additional character to the right:
Selection.MoveRight Unit:=wdCharacter, Count:=1, _
Extend:=wdExtend
The if statement below checks to see if the last character selected is a space character:
If Strings.Right(Selection.Range.Text, 1) = " " Then
...
End If
For more information about the Strings.Right function please see the article below. Although the article was written for Excel, it can be extended to VBA for Word:
- Excel VBA String Proccessing and Manipulation
See also:
- Word VBA, Move Cursor to Start of Document
- Word VBA, Move Cursor to End of Document
- Word VBA, Move Cursor to End of Line
- Word VBA, Move Cursor to Start of Line
- Excel VBA String Processing and Manipulation
- Word VBA Bookmarks
- Word VBA, Read All Lines
If you need assistance with your code, or you are looking for a VBA programmer to hire feel free to contact me. Also please visit my website www.software-solutions-online.com
Add Table to Word Document
This simple macro will add a table to your Word document:
Sub VerySimpleTableAdd()
Dim oTable As Table
Set oTable = ActiveDocument.Tables.Add(Range:=Selection.Range, NumRows:=3, NumColumns:=3)
End SubSelect Table in Word
This macro will select the first table in the active Word document:
Sub SelectTable()
'selects first table in active doc
If ActiveDocument.Tables.Count > 0 Then 'to avoid errors we check if any table exists in active doc
ActiveDocument.Tables(1).Select
End If
End SubLoop Through all Cells in a Table
This VBA macro will loop through all cells in a table, writing the cell count to the cell:
Sub TableCycling()
' loop through all cells in table
Dim nCounter As Long ' this will be writen in all table cells
Dim oTable As Table
Dim oRow As Row
Dim oCell As Cell
ActiveDocument.Range.InsertParagraphAfter 'just makes new para athe end of doc, Table will be created here
Set oTable = ActiveDocument.Tables.Add(Range:=ActiveDocument.Paragraphs.Last.Range, NumRows:=3, NumColumns:=3) 'create table and asign it to variable
For Each oRow In oTable.Rows ' outher loop goes through rows
For Each oCell In oRow.Cells 'inner loop goes
nCounter = nCounter + 1 'increases the counter
oCell.Range.Text = nCounter 'writes counter to the cell
Next oCell
Next oRow
'display result from cell from second column in second row
Dim strTemp As String
strTemp = oTable.Cell(2, 2).Range.Text
MsgBox strTemp
End SubCreate Word Table From Excel File
This VBA example will make a table from an Excel file:
Sub MakeTablefromExcelFile()
'advanced
Dim oExcelApp, oExcelWorkbook, oExcelWorksheet, oExcelRange
Dim nNumOfRows As Long
Dim nNumOfCols As Long
Dim strFile As String
Dim oTable As Table 'word table
Dim oRow As Row 'word row
Dim oCell As Cell 'word table cell
Dim x As Long, y As Long 'counter for loops
strFile = "c:UsersNenadDesktopBookSample.xlsx" 'change to actual path
Set oExcelApp = CreateObject("Excel.Application")
oExcelApp.Visible = True
Set oExcelWorkbook = oExcelApp.Workbooks.Open(strFile) 'open workbook and asign it to variable
Set oExcelWorksheet = oExcelWorkbook.Worksheets(1) 'asign first worksheet to variable
Set oExcelRange = oExcelWorksheet.Range("A1:C8")
nNumOfRows = oExcelRange.Rows.Count
nNumOfCols = oExcelRange.Columns.Count
ActiveDocument.Range.InsertParagraphAfter 'just makes new para athe end of doc, Table will be created here
Set oTable = ActiveDocument.Tables.Add(Range:=ActiveDocument.Paragraphs.Last.Range, NumRows:=nNumOfRows, NumColumns:=nNumOfCols) 'create table and asign it to variable
'***real deal, table gets filled here
For x = 1 To nNumOfRows
For y = 1 To nNumOfCols
oTable.Cell(x, y).Range.Text = oExcelRange.Cells(x, y).Value
Next y
Next x
'***
oExcelWorkbook.Close False
oExcelApp.Quit
With oTable.Rows(1).Range 'we can now apply some beautiness to our table :)
.Shading.Texture = wdTextureNone
.Shading.ForegroundPatternColor = wdColorAutomatic
.Shading.BackgroundPatternColor = wdColorYellow
End With
End SubДоброго времени суток всем подписчикам и читателям блога scriptcoding.ru. В этой статье мы продолжим изучать класс Selection, который показывает, как выделить фрагмент текста в документе Word.
Для начала давайте вспомним, что выделение фрагмента текста осуществляется следующим образом: в большинстве случаев нужно выбрать несколько фрагментов, для этого сначала выбираем один нужный фрагмент, далее удерживаем клавишу «Ctrl« и выбираем остальные фрагменты. Теперь перейдем к теме публикации…
Объект Word Selection содержит довольно много методов, большая часть из которых практически не используется, да и превращать блог в энциклопедию просто нет смысла. Поэтому, я решил разбить описание методов на две статьи, выбрав только те, которые чаще всего используются. В этой первой части я рассмотрю примеры работы с двумя категориями – методы с префиксомInsert и Move. Со второй частью можете ознакомиться в статье «Объект Word Selection — выделение текста, методы #2«.
Содержание
- Методы Insert… – выделение фрагментов текста в Word
- Методы Insert… – выделение фрагментов текста в Word
- Методы Insert… – выделение фрагментов текста в Word
- Методы Insert… – выделение фрагментов текста в Word
Методы Insert… – выделение фрагментов текста в Word
Примеры будут как для редактора VBA, так и для сценариев Windows Script Host, и так, начнем…
Методы с префиксом Insert… позволяют вставить текст в документ:
InsertAfter(text) и InsertBefore(text) – Вставка текста (text) в конец или в начало выделения. При отсутствии выделения вставка производится там, где находится курсор. Сам материал остается выделенным.
InsertBreak(type) — Вставляет страницу, колонку или секцию. Параметр type содержит значение константы WdBreakType:
- wdTextWrappingBreak — 11 — Конец текущей строки и продолжение вставки ниже изображения, таблицы или другого объекта. Материал продолжается на следующей пустой строке, которая не содержит таблицу, совмещенную с левой или правой границей.
- wdLineBreakClearRight — 10 — Перевод на новую строку.
- wdLineBreakClearLeft — 9 — Перевод на новую строку.
- wdColumnBreak — 8 — Разрыв колонки.
- wdPageBreak — 7 — Вставка новой страницы.
- wdLineBreak — 6 — Перевод на новую строку.
- wdSectionBreakOddPage — 5 — Начало нового раздела со следующей нечетной страницы.
- wdSectionBreakEvenPage — 4 — Начало нового раздела со следующей четной страницы.
- wdSectionBreakContinuous — 3 — Новый раздел без разрыва страницы.
- wdSectionBreakNextPage — 2 — Начало нового раздела со следующей страницы.
Прежде чем приступать к программированию, стоит сделать некоторое пояснение. По сути, ряд действий будут всегда одинаковыми – создание нового документа (за это будет отвечать функция или процедура Create_Doc). Изменяться будут только вызываемые методы.
Программный код на VBScript:
' ---------------------------------------------------------------------------- ' Объект Word Selection - методы ' Пример на языке VBScript - выделение фрагментов Word текста ' Selection-1.vbs ' ---------------------------------------------------------------------------- Option Explicit ' Глобальные переменные dim oWord, oDoc, oSel, i ' Процедура создания нового документа Sub Create_Doc() Set oWord = CreateObject("Word.Application") Set oDoc = oWord.Documents oDoc.Add() Set oSel = oWord.Selection oWord.Visible = True End Sub Sub Insert_After_Before() With oSel .Text = "как выделить фрагмент текста " .InsertAfter " ............Конец" .InsertBefore "Начало...... " .EndOf .InsertBreak 6 End With End Sub call Create_Doc call Insert_After_Before
Давайте посмотрим, что данный пример делает. При вызове процедуры Insert_After_Before происходит добавление в документ текстовой строки, далее в конец добавляется фраза » …………Конец», а в начало — «Начало…… «. Потом происходит перевод курсора в конец и добавление перевода строки.
Пример на JScript:
// ---------------------------------------------------------------------------- // Объект Word Selection - методы // Пример на языке JScript - выделение фрагмента в тексте // Selection-1.js // ---------------------------------------------------------------------------- // глобальные переменные var oWord, oDoc, oSel, i function Create_Doc(){ oWord = WScript.CreateObject("Word.Application"); oDoc = oWord.Documents; oDoc.Add(); oSel = oWord.Selection; oWord.Visible = true; } function Insert_After_Before(){ with(oSel){ Text = "как выделить в документе фрагмент текста "; InsertAfter(" ............Конец"); InsertBefore("Начало...... "); EndOf(); InsertBreak(6); } } Create_Doc(); Insert_After_Before();
Для VBA мы просто запускаем редактор кода, добавляем новый модуль и прописываем код, в моем случае имя модуля — Module1:
Sub Module1() ' ---------------------------------------------------------------------------- ' выделение в Word фрагментов текста ' ---------------------------------------------------------------------------- Dim oWord1 As Object, oDoc1 As Object, oSel1 As Object, i Set oWord1 = CreateObject("Word.Application") Set oDoc1 = oWord1.Documents oDoc1.Add Set oSel1 = oWord1.Selection oWord1.Visible = True '*************************************** With oSel1 .Text = "как выделить фрагмент текста " .InsertAfter " ............Конец" .InsertBefore "Начало...... " .EndOf .InsertBreak wdLineBreak End With '*************************************** End Sub
И так, с одной теоретической частью мы закончили и написали программный код, теперь можно приступить к следующей части.
Методы Insert… – выделение фрагментов текста в Word
InsertCaption(Label, Title, TitleAutoText, Position, ExcludeLabel) — Вставляет заголовок сразу после или перед указанным выбором. Обязательным является только параметр Label.
Label – Нумерационный заголовок. Параметр может быть строкой или значением константы WdCaptionLabelID:
- wdCaptionEquation — Уравнение
- wdCaptionFigure — Рисунок
- wdCaptionTable – Таблица
Если метка (Label) не определена, то возникнет ошибка. Для определения метки надо использовать метод Add коллекции CaptionLabels, например:
Applicationd.CaptionLabels.Add Name:="Рисунок"
Title– Заголовок, который будет отображаться справа от метки.
TitleAutoText– Авто-заголовок, перекрывает параметр Title.
Position— Указывает, будет ли вставлен заголовок выше или ниже. Может быть одной из констант WdCaptionPosition:
- wdCaptionPositionAbove — 0 — Метка название добавляется выше.
- wdCaptionPositionBelow — 1 — Метка название добавляется ниже.
ExcludeLabel— TRUE — отключить метку, заданную в параметре Label. FALSE — включить метку. Дополнительно.
Ниже я приведу примеры, что бы не дублировать программный код, я привел только содержимое процедуры Sub Insert_Caption.
' VBScript Sub Insert_Caption() oWord3.CaptionLabels.Add "Номер" For i = 0 To 10 oSel3.InsertCaption "Номер", " как выделять фрагменты текста " & i oSel3.InsertBreak 6 Next End Sub
Тут используется цикл for для вставки нескольких фрагментов — «Урок 6 по VBScript: Циклы for…next и for each…next«.
//JScript function Insert_Caption(){ oWord4.CaptionLabels.Add("Номер"); for (i = 0; i<=10; i++){ oSel4.InsertCaption("Номер", " выделение фрагмента текста " + i); oSel4.InsertBreak(6); } }
Тут тоже используется цикл for, но уже для JS кода — «Урок 9 по JScript — оператор цикла for«.
' VBA oWord5.CaptionLabels.Add "Номер" For i = 0 To 10 oSel5.InsertCaption Label:="Номер", Title:=" Фраза VBA Selection " & i oSel5.InsertBreak wdLineBreak Next
Обратите внимание, чтоимена переменных в примерах отличаются, это пришлось сделать с технических причин – в глазах поисковых систем статья становится заспамленой. Хорошо, давайте двигаться дальше.
Методы Insert… – выделение фрагментов текста в Word
InsertDateTime(DateTimeFormat) – Метод позволяет вставить дату или время в документ, или одновременно оба значения. Помимо параметра DateTimeFormat есть еще четыре, но они практически не используются.
DateTimeFormat – Необязательный параметр, позволяет указать формат даты и времени.
' VBScript Sub Insert_Date With oSel4 .Text = "как выделить фрагмент текста " .EndOf .InsertBreak 6 .InsertDateTime .InsertBreak 6 .InsertDateTime "MMMM dd, yyyy" .InsertBreak 6 .InsertDateTime "MMMM dd, yyyy - H:M:S" End With End Sub
Обратите внимание на оператор with, он позволяет не писать каждый раз имя класса.
//JScript function Insert_Date(){ with(oSel4){ Text = " выделение фрагментов Word текста "; EndOf(); InsertBreak(6); InsertDateTime(); InsertBreak(6); InsertDateTime("MMMM dd, yyyy"); InsertBreak(6); InsertDateTime("MMMM dd, yyyy - H:M:S"); } }
Тут логика работы аналогична.
' VBA With oSel5 .Text = " как выделить в Word фрагмент текста " .EndOf .InsertBreak wdLineBreak .InsertDateTime .InsertBreak wdLineBreak .InsertDateTime "MMMM dd, yyyy" .InsertBreak wdLineBreak .InsertDateTime "MMMM dd, yyyy - H:M:S" End With
Хорошо, осталось рассмотреть последнюю третью часть статьи.
Методы Insert… – выделение фрагментов текста в Word
InsertFile(FileName) – Позволяет вставить содержимое указанного файла в документ, параметр FileName хранит имя или путь к файлу, если путь отсутствует, то будет подразумеваться текущий каталог.
InsertNewPage — Вставляет новую страницу в место, где находится указатель.
InsertParagraph— Заменяет выделение знаком абзаца.
InsertParagraphAfter— Вставляет знак абзаца после выделения .
InsertParagraphBefore— Вставляет новый абзац перед выделением.
Методы с префиксом Move… также встречаются едва ли не в любой программе, связанной с вводом текста в Word. Самые важные и удобные из этих методов:
MoveLeft(), MoveRight(), MoveUp(), MoveDown() – Методы дают возможность переместить курсор влево, вправо, вверх и вниз. Все четыре метода принимают следующие параметры (Unit, Count, Extend), являющиеся необязательными:
Unit — Блок, по которым выбор должен быть перемещен. Параметр Unit содержит значения константы wdUnits.
Count – Единица перемещения. Значение по умолчанию 1.
Extend — Может быть либо wdMove (по умолчанию) или wdExtend.
MoveEnd(), MoveStart() – Перемещение курсора в конец или начало выделения, параметры — Unit, Count.
MoveStartUntil(), MoveStartWhile(), MoveEndUntil(), MoveEndWhile() – Позволяют переместить курсор к заданному символу или последовательности символов. Параметры Cset (обязательный) и Count (дополнительный):
Cset — Один или несколько символов. Аргумент является чувствительным к регистру.
Count – Задает целое или отрицательное значение, на которое происходит перемещение курсора.
Move(Unit, Count) – Фактически, тут мы может указать направление (Count) и текстовую единицу (Unit).
Логика работы для следующих примеров остается та же – меняется только код вызываемой процедуры. Фактически, код для языка VBScript и VBA является идентичным.
' VBScript Sub Get_Move() With oSel6 ' вставляем в документ фразу сто раз For i = 0 To 10 .Text = "как выделить фрагменты нужного текста " ' Перемещаем курсор в конец .EndOf Next For i = 0 To 300 .MoveLeft Next For i = 0 To 100 .MoveRight Next For i = 0 To 4 .MoveUp Next .MoveStartUntil "Word" For i = 0 To 15 .Move 2, 5 Next End With End Sub
Видим, что в данном коде мы использовали несколько операторов for.
//JScript function Get_Move(){ with(oSel6){ for (i=0; i<=10; i++){ .Text = "Текстовая строка: выделение фрагментов текста "; .EndOf(); } for (i=0; i<= 300; i++){ .MoveLeft(); } for (i=0; i<= 100; i++){ .MoveRight(); } for (i=0; i<= 4; i++){ .MoveUp(); } .MoveStartUntil("Word"); for (i=0; i<= 15; i++){ .Move(2, 5); } } }
Обратите внимание на приведенные в самом начале статьи примеры кода для языков VBA и VBScript, в макросе мы можем использовать именованные константы объекта Word, но в теле Windows Script Host сценария нет, так как там они не доступны. Описание свойств класса Selection я рассмотрел в этой статье.
Я хочу изменить шрифт всех четных строк в большой таблице в Microsoft Word (большинство версий, я использую 2014) на красный
Я попробовал простой цикл:
For ii=2 to ActiveDocument.Tables(1).Rows.Count step 2
ActiveDocument.Tables(1).Rows(ii).Select
Selection.Font.ColorIndex = wdRed
Next
Иногда это зависает, иногда это работает, но занимает часы (моя таблица имеет 14000 строк…)
Тогда у меня возникла идея: вручную я могу выбрать строку, щелкнув левой кнопкой мыши слева от нее, а затем добавить дополнительные строки в выделение, нажав Ctrl-щелчок левой кнопкой мыши слева от них. И тогда я могу изменить шрифт всех строк, выбранных одновременно.
Итак, давайте посмотрим, если делать то же самое программно быстрее! Я пробовал что-то вроде
ActiveDocument.Tables(1).Rows(2).Select
For ii=4 to ActiveDocument.Tables(1).Rows.Count step 2
Selection.Add (ActiveDocument.Tables(1).Rows(ii))
Next
Selection.Font.ColorIndex = wdRed
но Добавить не принимается как действительный элемент объекта выбора
Может ли кто-нибудь помочь там?
2017-07-20 17:37
1
ответ
Определить новый стиль и применить его к таблице… VBA не требуется
это запись макроса примера изменения стиля… если вы хотите использовать vba
Selection.Tables(1).Style = "Grid Table 5 Dark - Accent 2"
Кроме того, запишите макрос создания нового определения стиля…. много хорошего
2017-07-20 18:10
I am looking for a way (or decent introduction) into how to select every table in a Microsoft Word 2013 Document and autofit the contents. Each table is independent of one another and separated by text.
I have established the following code so far:
Sub autofit()
Selection.Tables(1).AutoFitBehavior (wdAutoFitContent)
End Sub
Which works for individual tables and every column in said table, I understand the format of the «for loop», but would like a nudge to how to transform my individual selection to the entire document.
This is my first post so apologies for any conventions I have missed.
cheezsteak
2,6924 gold badges22 silver badges38 bronze badges
asked Dec 18, 2014 at 17:18
Its pretty trivial to loop them all;
Dim t As Table
For Each t In ActiveDocument.Tables
t.AutoFitBehavior wdAutoFitContent
Next
answered Dec 18, 2014 at 17:22
Alex K.Alex K.
170k30 gold badges263 silver badges286 bronze badges
1
Содержание
- VBA PDF (бесплатные загрузки)
- Примеры Word VBA «Шпаргалка»
- Учебное пособие по макросам Word VBA
- Пример простого макроса Word
- Объект документа Word
- Документы
- Диапазон, выделение, абзацы
- Примеры макросов Word
Добро пожаловать в наше мега-руководство по Word VBA / макросам!
Эта страница содержит:
-
- Учебное пособие по Word VBA в формате PDF (бесплатная загрузка)
- Word VBA «Шпаргалка», содержащая список наиболее часто используемых фрагментов кода Word VBA.
- Полное руководство по Word VBA / Macro.
- Список всех наших руководств по макросам Word VBA с возможностью поиска
Возможно, вас заинтересует наше интерактивное руководство по VBA для Excel. Хотя некоторые из примеров / упражнений относятся к Excel VBA, большая часть содержимого является общим для всех VBA, и вам может быть полезно изучить такие концепции, как If, Loops, MessageBoxes и т. Д.
VBA PDF (бесплатные загрузки)
Загрузите наше бесплатное руководство по Microsoft Word VBA! Или учебники VBA для других программ Office!
Скачать
Ниже вы найдете простые примеры кода VBA для работы с Microsoft Word.
Выбрать / перейти к
ОписаниеКод VBABackspaceSelection.TypeBackspaceВыбрать весь документSelection.HomeKey Unit: = wdStory
Selection.ExtendКопироватьSelection.CopyУдалитьSelection.Delete Unit: = wdCharacter, Count: = 1Вставить послеSelection.InsertAfter «текст»Начало строкиSelection.HomeKey Unit: = wdLineКонец линииSelection.EndKey Unit: = wdLineВставитьSelection.PasteВыбрать всеSelection.WholeStoryВыбрать всю строкуSelection.EndKey Unit: = wdLine, Extend: = wdExtendВверх по абзацуSelection.MoveUp Unit: = wdParagraph, Count: = 1Переместить вправо на один символSelection.MoveRight Unit: = wdCharacter, Count: = 1Переместить вправо на одну ячейку в таблицеSelection.MoveRight Unit: = wdCellПерейти к началу документаSelection.HomeKey Unit: = wdStoryПерейти в конец документаSelection.EndKey Unit: = wdStoryПерейти на страницу 1Selection.GoTo What: = wdGoToPage, Which: = wdGoToNext, Name: = ”1 ″Перейти к началу страницыSelection.GoTo What: = wdGoToBookmark, Name: = ” Page”
Selection.MoveLeft Unit: = wdCharacter, Count: = 1
Return to Top
Закладки
ОписаниеКод VBAДобавлятьС ActiveDocument.Bookmarks
.Add Range: = Selection.Range, Name: = «Name».
.DefaultSorting = wdSortByName
.ShowHidden = Ложь
Конец сСчитатьDim n as Integer
n = ActiveDocument.Bookmarks.CountУдалитьActiveDocument.Bookmarks («Имя закладки»). УдалитьСуществуют?Если ActiveDocument.Bookmarks.Exists («BookmarkName») = True, то
‘Сделай что-нибудь
Конец, еслиПерейти кSelection.GoTo What: = wdGoToBookmark, Name: = ”BookmarkName”ВыбиратьActiveDocument.Bookmarks («Имя закладки»). ВыберитеЗаменить текстSelection.GoTo What: = wdGoToBookmark, Name: = ”BookmarkName”
Selection.Delete Unit: = wdCharacter, Count: = 1
Selection.InsertAfter «Новый текст»
ActiveDocument.Bookmarks.Add Range: = Selection.Range, _
Name: = ”BookmarkName”
Return to Top
Документ
ОписаниеКод VBAАктивироватьДокументы («Example.doc»). АктивироватьДобавить в переменнуюDim doc As Document
Установить doc = Documents.AddДобавлятьDocuments.AddДобавить (из другого документа)Documents.Add Template: = ”C: Forms FormDoc.doc”, _
NewTemplate: = FalseЗакрыватьДокументы («Example.doc»). ЗакрытьЗакрыть — сохранить измененияДокументы («Example.doc»). Закройте SaveChanges: = wdSaveChangesЗакрыть — не сохранятьДокументы («Example.doc»). Закройте SaveChanges: = wdDoNotSaveChanges.Закрыть — запрос на сохранениеДокументы («Example.doc»). Закройте SaveChanges: = wdPromptToSaveChanges.
Return to Top
Столбцы
ОписаниеКод VBAСохранить какДокументы («Example.doc»). SaveAs («C: Example Example.doc»)СохранитьДокументы («Example.doc»). СохранитьЗащищатьДокументы («Example.doc»). Защитить пароль: = «пароль»Снять защитуДокументы («Example.doc»). Снять пароль: = «пароль»Число страницDim varNumberPages как вариант
varNumberPages = _
ActiveDocument.Content.Information (wdActiveEndAdjustedPageNumber)РаспечататьДокументы («Example.doc»). Распечатать
Return to Top
Устали искать примеры кода VBA? Попробуйте AutoMacro!
Шрифт
ОписаниеКод VBAРазмерSelection.Font.Size = 12ЖирныйSelection.Font.Bold = TrueКурсивSelection.Font.Italic = TrueПодчеркиваниеSelection.Font.Underline = wdUnderlineSingleВсе заглавные буквыSelection.Font.AllCaps = TrueЦветSelection.Font.TextColor = vbRedИмяSelection.Font.Name = «Абади»Нижний индексSelection.Font.Subscript = TrueSuperScriptSelection.Font.Superscript = TrueЦвет выделенияSelection.Range.HighlightColorIndex = wdYellowСтильSelection.Style = ActiveDocument.Styles («Нормальный»)
Return to Top
Вставлять
ОписаниеКод VBAВставить автотекстSelection.TypeText Текст: = ”a3 ″
Selection.Range.InsertAutoTextВставить код датыВставить файлSelection.InsertFile («C: Docs Something.doc»)Вставить разрыв страницыSelection.InsertBreak Тип: = wdPageBreakВставить символ абзацаSelection.TypeText Text: = Chr $ (182)Вставить вкладкуSelection.TypeText Текст: = vbTabВставить текстSelection.TypeText Text: = «Любой текст»Вставить абзац типаSelection.TypeParagraphВставить абзацSelection.InsertParagraph
Return to Top
Петли
ОписаниеКод VBAСделать до конца документаСделать до ActiveDocument.Bookmarks (« Sel») = ActiveDocument.Bookmarks (« EndOfDoc»)
‘Сделай что-нибудь
SubДля каждого документа в ДокументахDim doc As Document
Для каждого документа в документах
‘Сделай что-нибудь
Следующий документЦикл по абзацамПодпункты через абзацы
Dim i As Long, iParCount As Long
iParCount = ActiveDocument.Paragraphs.CountFori = 1 На iParCount
ActiveDocument.Paragraphs (i) .Alignment = wdAlignParagraphLeft
Далее я
Return to Top
Пункт
ОписаниеКод VBAKeepLinesTogetherSelection.ParagraphFormat.KeepTogether = TrueKeepWithNextSelection.ParagraphFormat.KeepWithNext = ИстинаПробел послеSelection.ParagraphFormat.SpaceAfter = 12Пространство доSelection.ParagraphFormat.SpaceBefore = 0Выровнять по центруSelection.ParagraphFormat.Alignment = wdAlignParagraphCenterВыровнять по правому краюSelection.ParagraphFormat.Alignment = wdAlignParagraphRightВыровнять по левому краюSelection.ParagraphFormat.Alignment = wdAlignParagraphLeftЛевый отступSelection.ParagraphFormat.LeftIndent = InchesToPoints (3,75)Правый отступSelection.ParagraphFormat.RightIndent = InchesToPoints (1)Межстрочный интервалС Selection.ParagraphFormat
.LineSpacingRule = wdLineSpaceExactly
.LineSpacing = 12
Конец сПеребрать все абзацыПодпункты через абзацы
Dim i As Long, iParCount As Long
iParCount = ActiveDocument.Paragraphs.CountFori = 1 На iParCount
ActiveDocument.Paragraphs (i) .Alignment = wdAlignParagraphLeft
Далее я
Return to Top
Учебное пособие по макросам Word VBA
Это руководство по использованию VBA с Microsoft Word. Это руководство научит вас писать простой макрос и взаимодействовать с документами, диапазонами, выделениями и абзацами.
Примечание. Если вы новичок в Macros / VBA, вам также может быть полезна эта статья: Как писать макросы VBA с нуля.
VBA — это язык программирования, используемый для автоматизации программ Microsoft Office, включая Word, Excel, Outlook, PowerPoint и Access.
Макросы представляют собой блоки кода VBA, которые выполняют определенные задачи.
Когда ты Записать макрос, Word запишет код VBA в макрос, что позволит вам повторять ваши действия. Вы можете увидеть список всех доступных макросов из Просмотр> Макросы.
После записи макроса вы сможете редактировать макрос из списка макросов:
Когда вы нажимаете Редактировать, вы открываете Редактор VBA. Используя редактор VBA, вы можете редактировать записанные макросы или писать макрос Word с нуля. Для доступа к редактору VBA используйте ярлык ALT + F11 или щелкните Visual Basic от Лента разработчика.
Пример простого макроса Word
Это простой пример макроса Word VBA. Он выполняет следующие задачи:
- Открывает документ Word
- Записывает в документ
- Закрывает и сохраняет документ Word.
| 123456789101112131415 | Sub WordMacroExample ()’Открыть документ и назначить переменнойDim oDoc как документУстановите oDoc = Documents.Open («c: Users something NewDocument.docx»).’Написать в документSelection.TypeText «www.automateexcel.com»Selection.TypeParagraph’Сохранить и закрыть документoDoc.SaveoDoc.CloseКонец подписки |
Основы работы с макросами Word
Весь код VBA должен храниться в подобных процедурах. Чтобы создать процедуру в VBA, введите «Sub WordMacroExample» (где «WordMacroExample» — желаемое имя макроса) и нажмите ВХОДИТЬ. VBA автоматически добавит круглые скобки и End Sub.
Объект документа Word
При взаимодействии с Microsoft Word в VBA вы часто будете ссылаться на Word «Объекты». Наиболее распространенные объекты:
Объект приложения — сам Microsoft Word
Объект документа — документ Word
Объект диапазона — Часть документа Word
Объект выделения — Выбранный диапазон или положение курсора.
заявка
Приложение — это объект «верхнего уровня». Через него можно получить доступ ко всем остальным объектам Word.
Помимо доступа к другим объектам Word, можно применить настройки «уровня приложения»:
| 1 | Application.Options.AllowDragAndDrop = True |
Это пример доступа к «Выборке» в «Windows (1)» в Приложении:
| 1 | Application.Windows (1) .Selection.Characters.Count |
Однако к наиболее распространенным объектам Word можно получить доступ напрямую, без ввода полной иерархии. Поэтому вместо этого вы можете (и должны) просто ввести:
| 1 | Selection.Characters.Count |
Документы
ActiveDocument
Часто у вас есть два или более документов, открытых в Word, и вам нужно указать, с каким конкретным документом Word следует взаимодействовать. Один из способов указать, какой документ использовать ActiveDocument. Например:
| 1 | ActiveDocument.PrintOut |
… Напечатал бы ActiveDocument. ActiveDocument — это документ в Word, который «имеет фокус»
Чтобы переключить ActiveDocument, используйте команду Activate:
| 1 | Документы («Example.docx»). Активировать |
Этот документ
Вместо использования ActiveDocument для ссылки на активный документ вы можете использовать ThisDocument для ссылки на документ, в котором хранится макрос. Этот документ никогда не изменится.
Переменные документа
Однако для более сложных макросов может быть сложно отслеживать активный документ. Также может быть неприятно переключаться между документами.
Вместо этого вы можете использовать переменные документа.
Этот макрос назначит ActiveDocument переменной, а затем распечатает документ, используя переменную:
| 12345 | Sub VarExample ()Dim oDoc как документУстановите oDoc = ActiveDocumentoDoc.PrintOutКонец подписки |
Документ Методы
Открыть документ
Чтобы открыть документ Word:
| 1 | Documents.Open «c: Users SomeOne Desktop Test PM.docx» |
Мы рекомендуем всегда назначать документ переменной при его открытии:
| 12 | Dim oDoc как документУстановите oDoc = Documents.Open («c: Users SomeOne Desktop Test PM.docx»). |
Создать новый документ
Чтобы создать новый документ Word:
Мы можем указать Word создать новый документ на основе некоторого шаблона:
| 1 | Documents.Add Template: = «C: Program Files Microsoft Office Templates MyTemplate.dotx» |
Как всегда, присвоение документа переменной при создании или открытии помогает избавить от серьезных проблем:
| 12 | Dim oDoc как документУстановите oDoc = Documents.Add (Template: = «C: Program Files Microsoft Office Templates MyTemplate.dotx») |
Сохранить документ
Чтобы сохранить документ:
или Сохранить как:
| 1 | ActiveDocument.SaveAs FileName: = c: Users SomeOne Desktop test2.docx «, FileFormat: = wdFormatDocument |
Закрыть документ
Чтобы закрыть документ и сохранить изменения:
| 1 | ActiveDocument.Close wdSaveChanges |
или без сохранения изменений:
| 1 | ActiveDocument.Close wdDoNotSaveChanges |
Распечатать документ
Это напечатает активный документ:
| 1 | ActiveDocument.PrintOut |
Диапазон, выделение, абзацы
Диапазон а также Выбор являются, вероятно, наиболее важными объектами в Word VBA и, безусловно, наиболее часто используемыми.
Диапазон относится к некоторой части документа, обычно, но не обязательно, к тексту.
Выбор относится к выделенному тексту (или другому объекту, например изображениям) или, если ничего не выделено, к точке вставки.
Абзацы представляют абзацы в документе. Это менее важно, чем кажется, потому что у вас нет прямого доступа к тексту абзаца (вам нужно получить доступ к определенному диапазону абзацев, чтобы внести изменения).
Диапазон
Диапазон может быть любой частью документа, включая весь документ:
| 12 | Dim oRange As RangeУстановите oRange = ActiveDocument.Content |
или он может быть маленьким, как один символ.
Другой пример, этот диапазон будет относиться к первому слову в документе:
| 12 | Dim oRange As RangeУстановите oRange = ActiveDocument.Range.Words (1) |
Обычно вам нужно получить диапазон, который относится к определенной части документа, а затем изменить его.
В следующем примере мы выделим первое слово второго абзаца жирным шрифтом:
| 123 | Dim oRange As RangeУстановите oRange = ActiveDocument.Paragraphs (2) .Range.Words (1)oRange.Bold = True |
Установить текст диапазона
Чтобы установить текстовое значение диапазона:
| 123 | Dim oRange As RangeУстановите oRange = ActiveDocument.Paragraphs (2) .Range.Words (1)oRange.Text = «Привет» |
(Совет: обратите внимание на пробел после «Hello». Поскольку слово «объект» включает пробел после слова, просто «hello» мы получим «Hellonext word»)
С диапазонами можно делать сотни вещей. Всего несколько примеров (предполагается, что вы уже сделали объектную переменную апельсин относится к интересующему диапазону):
Изменить шрифт
| 1 | oRange.Font.Name = «Arial» |
Отображение в окне сообщения количества символов в определенном диапазоне
| 1 | MsgBox oRange.Characters.Count |
Вставьте текст перед ним
| 1 | oRange.InsertBefore «это вставленный текст» |
Добавить сноску к диапазону
| 12 | ActiveDocument.Footnotes.Add Диапазон: = oRange, _Text: = «Подробнее читайте на easyexcel.net.» |
Скопируйте в буфер обмена
| 1234 | oRange.CopyЧасто вам нужно перейти к конкретному диапазону. Итак, вы можете начать, начать и закончитьoRange.Start = 5oRange.End = 50 |
После приведенного выше кода oRange будет относиться к тексту, начинающемуся с пятого и заканчивающемуся 50-м символом в документе.
Выбор
Выбор используется даже шире, чем Диапазон, потому что с ним легче работать Выборы чем Диапазоны, ЕСЛИ ваш макрос взаимодействует ТОЛЬКО с ActiveDocument.
Сначала выберите желаемую часть вашего документа. Например, выберите второй абзац в активном документе:
| 1 | ActiveDocument.Paragraphs (2) .Range.Select |
Затем вы можете использовать объект выбора для ввода текста:
| 1 | Selection.TypeText «Какой-то текст» |
Мы можем ввести несколько абзацев ниже «Некоторый текст»:
| 12 | Selection.TypeText «Какой-то текст»Selection.TypeParagraph |
Часто необходимо знать, выделен ли какой-то текст или у нас есть только точка вставки:
| 12345 | Если Selection.Type wdSelectionIP ТогдаSelection.Font.Bold = TrueЕщеMsgBox «Вам нужно выделить текст».Конец, если |
При работе с объектом Selection мы хотим поместить точку вставки в определенное место и запускать команды, начиная с этой точки.
Начало документа:
| 1 | Selection.HomeKey Unit: = wdStory, Extend: = wdMove |
Начало текущей строки:
| 1 | Selection.HomeKey Unit: = wdLine, Extend: = wdMove |
Параметр Extend wdMove перемещает точку вставки. Вместо этого вы можете использовать wdExtend, который выделит весь текст между текущей точкой вставки.
| 1 | Selection.HomeKey Unit: = wdLine, Extend: = wdExtend |
Переместить выделение
Самый полезный метод изменения положения точки вставки — «Перемещение». Чтобы переместить выделение на два символа вперед:
| 1 | Selection.Move Unit: = wdCharacter, Count: = 2 |
чтобы переместить его назад, используйте отрицательное число для параметра Count:
| 1 | Selection.Move Unit: = wdCharacter, Count: = — 2 |
Параметр единицы измерения может быть wdCharacter, wdWord, wdLine или другим (используйте справку Word VBA, чтобы увидеть другие).
Чтобы вместо этого переместить слова:
| 1 | Selection.Move unit: = wdWord, Count: = 2 |
С выделением легче работать (по сравнению с диапазонами), потому что он похож на робота, использующего Word, имитирующего человека. Где находится точка вставки — какое-то действие произойдет. Но это означает, что вы должны позаботиться о том, где находится точка вставки! Это непросто после многих шагов в коде. В противном случае Word изменит текст в нежелательном месте.
Если вам нужно какое-то свойство или метод, недоступный в объекте Selection, вы всегда можете легко получить диапазон, связанный с выбором:
| 1 | Установите oRange = Selection.Range. |
СОВЕТ: Использование Выбор часто проще, чем использование диапазонов, но также и медленнее (важно, когда вы имеете дело с большими документами)
Абзацы
Вы не можете напрямую использовать объект Paragraphs для изменения текста:
| 1 | ActiveDocument.Paragraphs (1) .Text = «Нет, это не сработает» |
Выше не сработает (на самом деле выдаст ошибку). Вам нужно сначала получить диапазон, связанный с конкретным абзацем:
| 1 | ActiveDocument.Paragraphs (1) .Range.Text = «Теперь работает :)» |
Но вы можете напрямую изменить его стиль:
| 1 | ActiveDocument.Paragraphs (1) .Style = «Нормальный» |
или измените форматирование на уровне абзаца:
| 1 | ActiveDocument.Paragraphs (1) .LeftIndent = 10 |
или, может быть, вы хотите сохранить этот абзац на одной строке со следующим абзацем:
| 1 | ActiveDocument.Paragraphs (1) .KeepWithNext = True |
Сделайте абзац по центру:
| 1 | ActiveDocument.Paragraphs (1) .Alignment = wdAlignParagraphCenter |
ОЧЕНЬ полезно назначить конкретный абзац объектной переменной. Если мы присвоим переменной конкретный абзац, нам не нужно беспокоиться, станет ли первый абзац вторым, потому что мы вставили перед ним один абзац:
| 12 | dim oPara как абзацУстановите oPara = Selection.Paragraphs (1) ‘здесь мы присваиваем первый абзац текущего выделения переменной |
Вот пример, в котором мы вставляем абзац над первым абзацем, но мы все еще можем ссылаться на старый первый абзац, потому что он был назначен переменной:
| 1234567 | Sub ParagraphExample ()Dim oPara как абзацУстановить oPara = ActiveDocument.Paragraphs (1)MsgBox oPara.Range.TextoPara.Range.InsertParagraphBefore ‘Вставить абзацMsgBox oPara.Range.TextКонец подписки |
Объект абзаца очень часто используется в циклах:
| 123456789101112 | Sub LoopThroughParagraphs ()Dim oPara как абзацДля каждого параметра в ActiveDocument.Paragraphs«Сделай что-нибудь с этим. Мы просто покажем’текст абзаца, если его стиль — «Заголовок 4″Если oPara.Style = «Заголовок 4», тоMsgBox oPara.Range.TextКонец, еслиДалее oParaКонец подписки |
Word VBA Tutorial Заключение
В этом руководстве были рассмотрены основы Word VBA. Если вы новичок в VBA, вам также следует ознакомиться с нашим общим руководством по VBA, чтобы узнать больше о переменных, циклах, окнах сообщений, настройках, условной логике и многом другом.
Примеры макросов Word
| Примеры макросов Word |
|---|
| Шаблоны |
| Добавить новые документы |
| Подсчет слов в выделенном фрагменте |
| Текстовые поля |
| Сохранить как PDF |
| Закладки |
| Таблицы |
| Найти, найти и заменить |
| Открытые документы |
Word VBA: часто задаваемые вопросы
Что такое макрос Word?
Макрос — это общий термин, обозначающий набор инструкций по программированию, которые автоматизируют задачи. Макросы Word автоматизируют задачи в Word с помощью языка программирования VBA.
Есть ли в слове VBA?
Да, в Microsoft Word есть редактор VBA. Доступ к нему можно получить, нажав клавиши ALT + F11 или перейдя в раздел «Разработчик»> «Visual Basic».
Как использовать VBA в Word?
1. Откройте редактор VBA (ALT + F11 или Разработчик> Visual Basic).
2. Выберите «Вставить»> «Модуль», чтобы создать модуль кода.
3. Введите «Sub HelloWorld» и нажмите Enter.
4. Между строками «Sub HelloWorld» и «End Sub» введите «MsgBox« Hello World! »
5. Вы создали макрос!
6. Теперь нажмите «F5», чтобы запустить макрос.