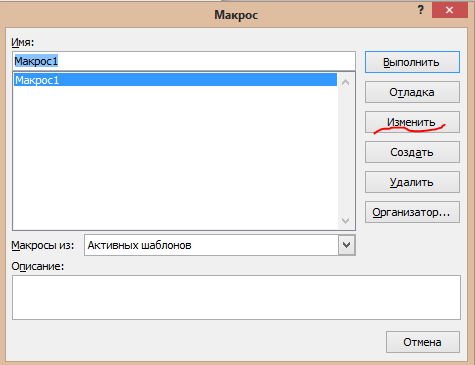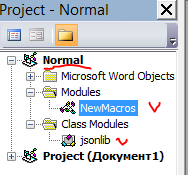|
Сумма прописью в Word — Как допилить? |
||||||||
Ответить |
||||||||
Ответить |
||||||||
Ответить |
||||||||
Ответить |
||||||||
Ответить |
||||||||
Ответить |
||||||||
Ответить |
||||||||
Ответить |
||||||||
Ответить |
||||||||
Ответить |
||||||||
Ответить |
||||||||
Ответить |
||||||||
Ответить |
||||||||
Ответить |
||||||||
Ответить |
||||||||
Ответить |
||||||||
Ответить |
||||||||
Ответить |
||||||||
Ответить |
||||||||
Ответить |
1 2 3 4 5 6 7 8 9 10 11 12 13 14 15 16 17 18 19 20 21 22 23 24 25 26 27 28 29 30 31 32 33 34 35 36 37 38 39 40 41 42 43 44 45 46 47 48 49 50 51 52 53 54 55 56 57 58 59 60 |
Function РубПропись(Сумма As Double, Optional Без_копеек As Boolean = False, _ Optional КопПрописью As Boolean = False, Optional начинитьПрописной As Boolean = True) As String 'Функция для написания суммы прописью Dim ed, des, sot, ten, razr, dec Dim i As Integer, str As String, s As String Dim intPart As String, frPart As String Dim mlnEnd, tscEnd, razrEnd, rub, cop dec = Array("", "одна ", "две ", "три ", "четыре ", "пять ", "шесть ", "семь ", "восемь ", "девять ") ed = Array("", "один ", "два ", "три ", "четыре ", "пять ", "шесть ", "семь ", "восемь ", "девять ") ten = Array("десять ", "одиннадцать ", "двенадцать ", "тринадцать ", "четырнадцать ", "пятнадцать ", "шестнадцать ", "семнадцать ", "восемнадцать ", "девятнадцать ") des = Array("", "", "двадцать ", "тридцать ", "сорок ", "пятьдесят ", "шестьдесят ", "семьдесят ", "восемьдесят ", "девяносто ") sot = Array("", "сто ", "двести ", "триста ", "четыреста ", "пятьсот ", "шестьсот ", "семьсот ", "восемьсот ", "девятьсот ") razr = Array("", "тысяч", "миллион", "миллиард") mlnEnd = Array("ов ", " ", "а ", "а ", "а ", "ов ", "ов ", "ов ", "ов ", "ов ") tscEnd = Array(" ", "а ", "и ", "и ", "и ", " ", " ", " ", " ", " ") razrEnd = Array(mlnEnd, mlnEnd, tscEnd, "") rub = Array("рублей", "рубль", "рубля", "рубля", "рубля", "рублей", "рублей", "рублей", "рублей", "рублей") cop = Array("копеек", "копейка", "копейки", "копейки", "копейки", "копеек", "копеек", "копеек", "копеек", "копеек") If Сумма >= 1000000000000# Or Сумма < 0 Then РубПропись = CVErr(xlErrValue): Exit Function '&&&&&&&&&&&&&&&&&&&&&&&&&&&&&&&&&&&&&&&&&&&&&&&&&&&&&&&&&&&&&&&&&&&& If Round(Сумма, 2) >= 1 Then intPart = Left$(Format(Сумма, "000000000000.00"), 12) For i = 0 To 3 s = Mid$(intPart, i * 3 + 1, 3) If s <> "000" Then str = str & sot(CInt(Left$(s, 1))) If Mid$(s, 2, 1) = "1" Then str = str & ten(CInt(Right$(s, 1))) Else str = str & des(CInt(Mid$(s, 2, 1))) & IIf(i = 2, dec(CInt(Right$(s, 1))), ed(CInt(Right$(s, 1)))) End If On Error Resume Next str = str & IIf(Mid$(s, 2, 1) = "1", razr(3 - i) & razrEnd(i)(0), _ razr(3 - i) & razrEnd(i)(CInt(Right$(s, 1)))) On Error GoTo 0 End If Next i str = str & IIf(Mid$(s, 2, 1) = "1", rub(0), rub(CInt(Right$(s, 1)))) End If РубПропись = str '''''''''''''''''' If Без_копеек = False Then frPart = Right$(Format(Сумма, "0.00"), 2) If frPart = "00" Then frPart = "" Else If КопПрописью Then frPart = IIf(Left$(frPart, 1) = "1", ten(CInt(Right$(frPart, 1))) & cop(0), _ des(CInt(Left$(frPart, 1))) & dec(CInt(Right$(frPart, 1))) & cop(CInt(Right$(frPart, 1)))) Else frPart = IIf(Left$(frPart, 1) = "1", frPart & " " & cop(0), frPart & " " & cop(CInt(Right$(frPart, 1)))) End If End If РубПропись = str & " " & frPart End If '''''''''''''''''' ' РубПропись = str & frPart If начинитьПрописной Then Mid$(РубПропись, 1, 1) = UCase(Mid$(РубПропись, 1, 1)) ' If начинитьПрописной Then РубПропись = UCase(Left(РубПропись, 1)) & Mid(РубПропись, 2) End Function |
Sub Прописью()
If Selection.Type <> wdSelectionNormal Then Exit Sub
Dim NNN, NNNOst, NNNLen
With CreateObject("VBScript.RegExp"): .Global = True: .Pattern = "D": NNN = .Replace(Selection.Range.Text, ""): End With
NNNLen = Len(NNN)
If NNNLen > 17 Then Exit Sub
NNNOst = Format(Right(NNN, 2), "00", 2)
If NNNLen > 2 Then NNN = Left(NNN, NNNLen - 2) Else NNN = 0
' NNN = NNN & "," & NNNOst
If Len(NNN) Then Selection.Start = Selection.End: Selection.Range.Text = " (" & СУМ_ПРОП(NNN, NNNOst)
End Sub
Function СУМ_ПРОП$(ByVal ЧИСЛО#, ByVal ЧИСЛОКОП#)
Dim rub$, kop$, ed, des, sot, nadc, RAZR, i&, m$
If ЧИСЛО >= 1E+15 Or ЧИСЛО < 0 Then Exit Function
sot = Array("", " сто", " двести", " триста", " четыреста", " пятьсот", " шестьсот", " семьсот", " восемьсот", " девятьсот")
des = Array("", "", " двадцать", " тридцать", " сорок", " пятьдесят", " шестьдесят", " семьдесят", " восемьдесят", " девяносто")
nadc = Array(" десять", " одиннадцать", " двенадцать", " тринадцать", " четырнадцать", " пятнадцать", " шестнадцать", " семнадцать", " восемнадцать", " девятнадцать")
ed = Array("", " один", " два", " три", " четыре", " пять", " шесть", " семь", " восемь", " девять", "", " одна", " две")
RAZR = Array(" триллион", " триллиона", " триллионов", " миллиард", " миллиарда", " миллиардов", " миллион", " миллиона", " миллионов", " тысяча", " тысячи", " тысяч", ") рубль ", ") рубля ", ") рублей ")
rub = Left(Format(ЧИСЛО, "000000000000000"), 15)
kop = Left(Format(ЧИСЛОКОП, "00"), 2)
If CDbl(rub) = 0 Then m = " ноль"
For i = 1 To Len(rub) Step 3
If Mid(rub, i, 3) <> "000" Or i = Len(rub) - 2 Then
m = m & sot(CInt(Mid(rub, i, 1))) & IIf(Mid(rub, i + 1, 1) = "1", nadc(CInt(Mid(rub, i + 2, 1))), _
des(CInt(Mid(rub, i + 1, 1))) & ed(CInt(Mid(rub, i + 2, 1)) + IIf(i = Len(rub) - 5 And CInt(Mid(rub, i + 2, 1)) < 3, 10, 0))) & _
IIf(Mid(rub, i + 1, 1) = "1" Or (Mid(rub, i + 2, 1) + 9) Mod 10 >= 4, RAZR(i + 1), IIf(Mid(rub, i + 2, 1) = "1", RAZR(i - 1), RAZR(i)))
End If
Next i
m = LTrim(m)
СУМ_ПРОП = RTrim(Left(m, 1)) & Mid(m, 2) & kop & " копе" & IIf(kop 10 = 1 Or ((kop + 9) Mod 10) >= 4, "ек", IIf(kop Mod 10 = 1, "йка", "йки"))
End Function
Автор Irina18, 28 августа 2017, 08:55
Всем привет.
Надо, чтобы после ввода числа в элемент «форматируемый текст», в другом таком же элементе отобразилась сумма этого числа прописью.
Сам макрос в инете я нашла и в документ вставила, но как его прикрутить к этим элементам не знаю. Находила несколько вариантов реализации суммы прописью в Word, они мне не подходят. Помогите решить мою проблему. Всем спасибо.
[вложение удалено администратором]
Администратор
- Administrator
- Сообщения: 2,252
- Записан
Не решение вашей задачи, просто совет. Включите в VBA режим, когда VBA требует создание переменных: https://forumvba.ru/index.php?topic=402.0
Администратор
- Administrator
- Сообщения: 2,252
- Записан
Решение в файле. Макрос запускается после выхода из поля.
[вложение удалено администратором]
Ну этот форум просто супер. Ответы мгновенные.
Но есть маленькая просьба. Надо в код добавить чтобы сумма прописью отображалась в скобках (Один рубль 10 копеек). после скобок точка.
Администратор
- Administrator
- Сообщения: 2,252
- Записан
Решение в файле.
[вложение удалено администратором]
Все отлично. Огромное спасибо. Всего Вам наилучшего добрый человек.
Возник у меня еще вопрос. Попробовала сделать новый файл. Вставила туда код из вашего файла. Но в моем новом файле ничего не работает. Может я что-то не подключаю?
[вложение удалено администратором]
Администратор
- Administrator
- Сообщения: 2,252
- Записан
Макрос не запускается. Макрос запускается событием из модуля «ThisDocument».
- Форум по VBA, Excel и Word
-
►
Word -
►
Макросы в Word -
►
Word VBA Макрос: Сумма прописью.
Function MSumProp$(chislo#) 'Автор MCH (Михаил Ч.), май 2012
Dim rub$, kop$, ed, des, sot, nadc, razr, i&, m$
If chislo >= 1E+15 Or chislo < 0 Then Exit Function
sot = Array("", "сто ", "двести ", "триста ", "четыреста ", "пятьсот ", "шестьсот ", "семьсот ", "восемьсот ", "девятьсот ")
des = Array("", "", "двадцать ", "тридцать ", "сорок ", "пятьдесят ", "шестьдесят ", "семьдесят ", "восемьдесят ", "девяносто ")
nadc = Array("десять ", "одиннадцать ", "двенадцать ", "тринадцать ", "четырнадцать ", "пятнадцать ", "шестнадцать ", "семнадцать ", "восемнадцать ", "девятнадцать ")
ed = Array("", "один ", "два ", "три ", "четыре ", "пять ", "шесть ", "семь ", "восемь ", "девять ", "", "одна ", "две ")
razr = Array("триллион ", "триллиона ", "триллионов ", "миллиард ", "миллиарда ", "миллиардов ", "миллион ", "миллиона ", "миллионов ", "тысяча ", "тысячи ", "тысяч ", "рубль ", "рубля ", "рублей ")
rub = Left(Format(chislo, "000000000000000.00"), 15)
kop = Right(Format(chislo, "0.00"), 2)
If CDbl(rub) = 0 Then m = "ноль "
For i = 1 To Len(rub) Step 3
If Mid(rub, i, 3) <> "000" Or i = Len(rub) - 2 Then
m = m & sot(CInt(Mid(rub, i, 1))) & IIf(Mid(rub, i + 1, 1) = "1", nadc(CInt(Mid(rub, i + 2, 1))), _
des(CInt(Mid(rub, i + 1, 1))) & ed(CInt(Mid(rub, i + 2, 1)) + IIf(i = Len(rub) - 5 And CInt(Mid(rub, i + 2, 1)) < 3, 10, 0))) & _
IIf(Mid(rub, i + 1, 1) = "1" Or (Mid(rub, i + 2, 1) + 9) Mod 10 >= 4, razr(i + 1), IIf(Mid(rub, i + 2, 1) = "1", razr(i - 1), razr(i)))
End If
Next i
MSumProp = UCase(Left(m, 1)) & Mid(m, 2) & kop & " копе" & IIf(kop 10 = 1 Or ((kop + 9) Mod 10) >= 4, "ек", IIf(kop Mod 10 = 1, "йка", "йки"))
End Function
На чтение 5 мин Просмотров 1.5к. Опубликовано 10.03.2021
Содержание
- Описание работы в Word
- Пример использования
- Установка
Описание работы в Word
Данный макрос встраивается в Word после чего Вы с легкостью и без ошибок укажите сумму прописью в любом падеже русского языка. Программа пользуется популярностью у бухгалтеров и экономистов.
После установки шаблона Word, у вас появится дополнительная вкладка меню «VBA-Excel» на которой будет располагаться команда запуска функции (см. рисунок ниже).
Пример использования
После нажатия на кнопке «Сумма прописью» появится диалоговое окно.
В диалоговом окне необходимо указать следующие параметры:
Значение — собственно число (не обязательно в числовом формате), которое необходимо написать прописью.
- Именительный (по умолчанию если параметр не указан)
- Родительный
- Дательный
- Винительный
- Творительный
- Предложный
Тип данных — для добавления после суммы прописью в нужном падеже тип данных
- Ничего (по умолчанию если параметр не указан)
- Рубли
- Доллары США
- Евро
- Календарные дни
- Рабочие дни
- Дни
- Штуки
Формат вывода — формат, в котором вы хотите выводить результат
- 123 (Сто двадцать три) (по умолчанию если параметр не указан)
- 123,56 (Сто двадцать три) рубля 56 коп.
- 123,56 (Сто двадцать три) рубля 56 копеек
- (Сто двадцать три)
- Сто двадцать три
Если необходим другой формат вывода, укажите это в заявке — добавим.
Установка
Для того, чтобы программа работала, необходимо установить надстройку. Как это делается читайте тут «Установка надстройки»
Наш сегодняшний материал посвящается всем сотрудникам плановых и договорных отделов 
Когда заключается новый договор, который написан в Word, в которых фигурирует сумма, хочется что бы минимальными действиями (!) у нас сумма из цифр превращалась в сумму прописью.
И было бы замечательно , если бы она автоматически считала НДС и вписывала это значение тоже прописью.
На данный момент самый простой способ, это открыть любой онлайн сервис (типа сумма-прописью или наш ресурс выделение НДС) вписать туда сумму, скопировать оттуда результат и вставить его Word.
Попробуем упростить работу сотрудниц и сотрудников, что бы этот же результат получался по нажатию одной клавиши.
Мы будем использовать уже написанный скрипт Дата (день, месяц, год) прописью, который модернизирован для вывода денежных единиц, а также использовать материал, который позволял нам обмениваться данными из Active Directory и Excel Карточка сотрудника Active Directory через Excel
Итак что же нам необходимо сделать?
1. Открываем Word. Идем во вкладку Вид- Макросы
Даже если у нас нет ни одного макроса нажимаем кнопку — Изменить
Открывается редактор VBA
Присоединяем библиотеку jsonlib у вас после всех движений в левой верхней части должно быть подобие вот этой картинки
Что означает подчеркнутое слово Normal? Это говорит нам о том что и класс и макрос записаны в стандартном шаблоне Word Normal.dot(m). То есть при открытии любого файла а также содания нового на этом рабочем месте этот класс и макрос будут загружены автоматически.
Теперь нам надо присвоить какое нибудь сочетание клавиш что бы этот макрос запустить.
Для этого в Word. (показано действие для 2010 офиса)
Файл-Параметры-Настройка ленты -(внизу) Сочетания клавиш- Настройка
Выбираем категорию макросы. В правом поле выбираем наш макрос,
Новое сочетание клавиш — F9. Назначить
Почему F9? Вы сами можете переназанчить горячую клавишу по вызову макроса.
Все , у нас готовый шаблон которым мы можем пользоватся
Пишем Сумма договора составляет 23456.94
мы или сразу нажимаем F9 после набора суммы, или просто курсором отмечаем число которое надо преобразовать и нажимаем F9, это не важно.
результат будет такой
Сумма договора составляет 23456.94 руб. (двадцать три тысячи четыреста пятьдесят шесть рублей девяносто четыре копейки ) в том числе НДС(18%) 3578.18 руб. (три тысячи пятьсот семьдесят восемь рублей восемнадцать копеек )
Несмотря на то, что мы достаточно много поработали что бы написать макрос, но с учетом того, что теперь мы но нажатию одной клавиши вписывем то, на что тратили как минимум в два раза больше времени, можно сказать что оптимизация работы планового и договорного отдела удалась.
А как считать если у нас НДС не 18% а 10%?
Исправьте только две строки
nds = Val(body) * 18 / 118
замените на nds = Val(body) * 10 / 110
Selection.TypeText Text:=» руб. (» + ff + «) в том числе НДС(18%) » + Format(nds, «###0.00″) + » руб. (» + ff1 + «)»
на Selection.TypeText Text:=» руб. (» + ff + «) в том числе НДС(10%) » + Format(nds, «###0.00″) + » руб. (» + ff1 + «)»
Как можете заметить Selection.TypeText Text — отвечает за вывод текста и что вы уж там напишите, ограничена лишь вашей фантазией.
Если у вас есть какие то вопросы замечания или нужна помощь , то обращатесь.
Раньше при оформлении договоров в word напрягало каждый раз дублировать суммы всех платежей прописью, особенно когда суммы длинные, а платежей много.
Удивился, что это умеет делать автоматом обычная бесплатная программа punto switcher (которая от яндекса) для переключения раскладки клавиатуры. Пользуюсь ей лет 15, но про эту фишку не знал.
Выделяешь цифры, например 12436, жмешь сочетание клавишь и цифры превращается в «двенадцать тысяч четыреста тридцать шесть».
Забавно, но по умолчанию эта функция отключена! Чтобы включить, нужно зайти в настройки, выбрать слева «горячие клавиши» и в перечне напротив строчки «Преобразовать числа в текст» поставить удобное сочетание клавиш.
Зачем было ее так прятать — непонятно.
Тем не менее здорово облегчает жизнь, особенно если суммы часто корректируются и приходится вносить изменения в один и тот же договор много раз.
Если в числе есть запятая, то после целой части добавляется «руб», дробная остается цифрами и после нее добавляется «коп».
- Распечатать
Оцените статью:
- 5
- 4
- 3
- 2
- 1
(0 голосов, среднее: 0 из 5)
Поделитесь с друзьями!
Наш сегодняшний материал посвящается всем сотрудникам плановых и договорных отделов 
Когда заключается новый договор, который написан в Word, в которых фигурирует сумма, хочется что бы минимальными действиями (!) у нас сумма из цифр превращалась в сумму прописью.
И было бы замечательно , если бы она автоматически считала НДС и вписывала это значение тоже прописью.
На данный момент самый простой способ, это открыть любой онлайн сервис (типа сумма-прописью или наш ресурс выделение НДС) вписать туда сумму, скопировать оттуда результат и вставить его Word.
Попробуем упростить работу сотрудниц и сотрудников, что бы этот же результат получался по нажатию одной клавиши.
Мы будем использовать уже написанный скрипт Дата (день, месяц, год) прописью, который модернизирован для вывода денежных единиц, а также использовать материал, который позволял нам обмениваться данными из Active Directory и Excel Карточка сотрудника Active Directory через Excel
Итак что же нам необходимо сделать?
1. Открываем Word. Идем во вкладку Вид- Макросы
Даже если у нас нет ни одного макроса нажимаем кнопку — Изменить
Открывается редактор VBA
создаем макрос
Sub Макрос1()
Selection.MoveStartUntil Cset:=» «, Count:=wdBackward
Selection.MoveEndUntil Cset:=» «, Count:=wdForward
body = Selection
Set oHttp = CreateObject(«MSXML2.ServerXMLHTTP»)
sURL = «http://jabber.pozitiv-r.ru/scripts/reqexcel.php»
oHttp.Open «POST», sURL, False
oHttp.setrequestheader «User-Agent», «Mozilla/4.0 (compatible; MSIE 6.0; Windows NT 5.0)»
oHttp.setrequestheader «Content-Type», «application/x-www-form-urlencoded»
oHttp.send («from=www&key=towo&body=» + Format(body, «###0.00») + «!3»)
Result = oHttp.ResponseText
Dim jsonlib As New jsonlib ‘class name you give it
Set oContracts = jsonlib.parse(CStr(Result))
ff = oContracts(«result»)
oHttp.Open «POST», sURL, False
oHttp.setrequestheader «User-Agent», «Mozilla/4.0 (compatible; MSIE 6.0; Windows NT 5.0)»
oHttp.setrequestheader «Content-Type», «application/x-www-form-urlencoded»
nds = Val(body) * 18 / 118
oHttp.send («from=www&key=towo&body=» + (Format(nds, «###0.00»)) + «!3»)
Result = oHttp.ResponseText
Set oContracts = jsonlib.parse(CStr(Result))
ff1 = oContracts(«result»)
Selection.Collapse Direction:=wdCollapseEnd
Selection.TypeText Text:=» руб. (» + ff + «) в том числе НДС(18%) » + Format(nds, «###0.00″) + » руб. (» + ff1 + «)»
End Sub
Присоединяем библиотеку jsonlib у вас после всех движений в левой верхней части должно быть подобие вот этой картинки
Что означает подчеркнутое слово Normal? Это говорит нам о том что и класс и макрос записаны в стандартном шаблоне Word Normal.dot(m). То есть при открытии любого файла а также содания нового на этом рабочем месте этот класс и макрос будут загружены автоматически.
Теперь нам надо присвоить какое нибудь сочетание клавиш что бы этот макрос запустить.
Для этого в Word. (показано действие для 2010 офиса)
Файл-Параметры-Настройка ленты -(внизу) Сочетания клавиш- Настройка
Выбираем категорию макросы. В правом поле выбираем наш макрос,
Новое сочетание клавиш — F9. Назначить
Почему F9? Вы сами можете переназанчить горячую клавишу по вызову макроса.
Все , у нас готовый шаблон которым мы можем пользоватся
Пишем Сумма договора составляет 23456.94
мы или сразу нажимаем F9 после набора суммы, или просто курсором отмечаем число которое надо преобразовать и нажимаем F9, это не важно.
результат будет такой
Сумма договора составляет 23456.94 руб. (двадцать три тысячи четыреста пятьдесят шесть рублей девяносто четыре копейки ) в том числе НДС(18%) 3578.18 руб. (три тысячи пятьсот семьдесят восемь рублей восемнадцать копеек )
Несмотря на то, что мы достаточно много поработали что бы написать макрос, но с учетом того, что теперь мы но нажатию одной клавиши вписывем то, на что тратили как минимум в два раза больше времени, можно сказать что оптимизация работы планового и договорного отдела удалась.
А как считать если у нас НДС не 18% а 10%?
Исправьте только две строки
nds = Val(body) * 18 / 118
замените на nds = Val(body) * 10 / 110
и
Selection.TypeText Text:=» руб. (» + ff + «) в том числе НДС(18%) » + Format(nds, «###0.00″) + » руб. (» + ff1 + «)»
на Selection.TypeText Text:=» руб. (» + ff + «) в том числе НДС(10%) » + Format(nds, «###0.00″) + » руб. (» + ff1 + «)»
Как можете заметить Selection.TypeText Text — отвечает за вывод текста и что вы уж там напишите, ограничена лишь вашей фантазией.
Если у вас есть какие то вопросы замечания или нужна помощь , то обращатесь.
Удачных расчетов!
Код пользовательской функции VBA Excel для преобразования денежного значения из числовой формы в сумму прописью. До 12 целочисленных разрядов включительно.
С помощью данной функции денежные значения преобразуются в текст следующего формата: 0,00 = Ноль рублей 00 копеек.
|
1 2 3 4 5 6 7 8 9 10 11 12 13 14 15 16 17 18 19 20 21 22 23 24 25 26 27 28 29 30 31 32 33 34 35 36 37 38 39 40 41 42 43 44 45 46 47 48 49 50 51 52 53 54 55 56 57 58 59 60 61 62 63 64 65 |
Public Function СуммаПрописью(x As Double) As String If x > 999999999999.99 Then СуммаПрописью = «Аргумент больше 999 999 999 999.99!» ElseIf x < 0 Then СуммаПрописью = «Аргумент отрицательный!» Else x = FormatNumber(x, 2) Dim b As Byte, b1 As Byte, b2 As Byte, kop As String b = (x — Fix(x)) * 100 b2 = b 10 b1 = b Mod 10 If b2 <> 1 And b1 = 1 Then kop = » копейка» ElseIf b2 <> 1 And b1 > 1 And b1 < 5 Then kop = » копейки» Else kop = » копеек» End If kop = b2 & b1 & kop Dim y(1 To 4) As Integer, i1 As Byte For i1 = 1 To 4 x = Fix(x) / 1000 y(i1) = (x — Fix(x)) * 1000 Next Dim Text(1 To 4) As String, i2 As Byte, y1 As Byte, y2 As Byte, _ y3 As Byte, Text0 As String, Text1 As String, Text2 As String, Text3 As String, _ Text4 As String For i2 = 1 To 4 y1 = y(i2) Mod 10 y2 = (y(i2) — y1) / 10 Mod 10 y3 = y(i2) 100 Text1 = Choose(y3 + 1, «», «сто «, «двести «, «триста «, «четыреста «, _ «пятьсот «, «шестьсот «, «семьсот «, «восемьсот «, «девятьсот «) Text2 = Choose(y2 + 1, «», «», «двадцать «, «тридцать «, «сорок «, _ «пятьдесят «, «шестьдесят «, «семьдесят «, «восемьдесят «, «девяносто «) If y2 = 1 Then Text3 = Choose(y1 + 1, «десять «, «одиннадцать «, «двенадцать «, _ «тринадцать «, «четырнадцать «, «пятнадцать «, «шестнадцать «, _ «семнадцать «, «восемнадцать «, «девятнадцать «) ElseIf y2 <> 1 And i2 = 2 Then Text3 = Choose(y1 + 1, «», «одна «, «две «, «три «, «четыре «, «пять «, _ «шесть «, «семь «, «восемь «, «девять «) Else Text3 = Choose(y1 + 1, «», «один «, «два «, «три «, «четыре «, «пять «, _ «шесть «, «семь «, «восемь «, «девять «) End If If y2 <> 1 And y1 = 1 Then Text4 = Choose(i2, «рубль «, «тысяча «, «миллион «, «миллиард «) ElseIf y2 <> 1 And y1 > 1 And y1 < 5 Then Text4 = Choose(i2, «рубля «, «тысячи «, «миллиона «, «миллиарда «) ElseIf y1 = 0 And y2 = 0 And y3 = 0 Then Text4 = Choose(i2, «рублей «, «», «», «») Else Text4 = Choose(i2, «рублей «, «тысяч «, «миллионов «, «миллиардов «) End If Text(i2) = Text1 & Text2 & Text3 & Text4 Next If y(1) + y(2) + y(3) + y(4) = 0 Then Text0 = «ноль рублей « & kop Else Text0 = Text(4) & Text(3) & Text(2) & Text(1) & kop End If СуммаПрописью = Replace(Text0, Left(Text0, 1), UCase(Left(Text0, 1)), 1, 1) End If End Function |
Кроме данной функции на рабочем листе Excel, не прибегая к VBA, можно использовать блок ячеек с формулами для возврата суммы прописью. Например, в бланках различных документов, которые отдельными файлами передаются на компьютеры других пользователей.
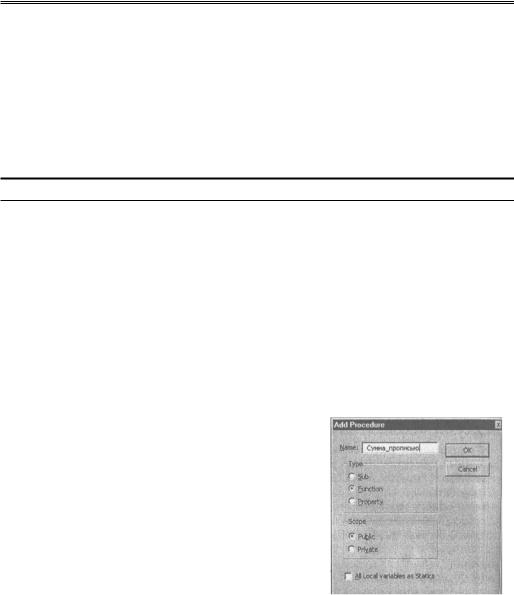
Сумма прописью 103
2.Если одновременно открыто несколько приложений Office или, по крайней мере, несколько рабочих книг Excel, то необходимо выделить имя требуемой книги в окне VBA-проекта (см. рис. ниже). Если открыта только одна рабочая книга, то ничего выделять не требуется.
3.В строке меню редактора Visual Basic выберите команду Insert | Module (Вставка | Модуль).
Врезультате в состав рабочей книги будет включен программный модуль Module1 (“Модуль1”, см. рисунок), а в центре экрана появится окно программного кода вновь созданного модуля, пока что пустое.
Функции
Второе новое понятие, с которым нам необходимо познакомиться, — это процедура-функция.
ПРИМЕЧАНИЕ
Справка MS Office трактует и Sub, и Function, как понятия процедуры, но двух разных типов.
Все макросы VBA, которые до сих пор были рассмотрены, относились к типу процедурыподпрограммы (Sub). Но существуют также процедуры типа Function: такие процедуры возвращают значение подобно встроенным функциям Visual Basic. Например, использованная ранее функция Str() возвращает строковое значение взамен переданного ей в параметре числа.
Постановка задачи
Создадим функцию, Сумма_прописью(), которая будет возвращать строку суммы прописью, соответствующую переданному ей числовому значению в денежном формате. Тогда ею сможет воспользоваться любой из макросов рабочей книги. А самое главное — несколько макросов смогут использовать ее одновременно и независимо друг от друга.
Итак, перед нами пустое окно кода только что созданного программного модуля, в котором предстоит создать процедуру-функцию.
Как добавить в модуль процедуру-функцию
1.Выберите в строке меню редактора Visual Basic команду
Insert | Procedure (Вставка | Процедура). В результате откроется диалоговое окно Add Procedure (Вставка процедуры).
2.Установите переключатель Type (Тип) в положение
Function.
3.Установите переключатель Scope (Область определения) в положение Public (Общая).
4.Введите в поле Name (Имя) имя функции (в данном случае это должна быть строка “Сумма_прописью”).
5.Закройте диалоговое окно щелчком на кнопке OK. В результате в окне кода будет вставлена процедурафункция с заданными параметрами.
Полученную “заготовку” процедуры необходимо отредактировать в соответствии с возлагаемыми на нее задачами. В автоматически созданной заготовке, конечно, не указан тип возвращаемого значения и параметр.
Параметр N представляет значение, передаваемое в функцию извне, это значение должно относиться к “денежному” числовому типу Currency. Сама же функция должна иметь тип String, поскольку возвращает строковое значение. В результате окно кода модуля должно приобрести вид, как на рис. 4.1.
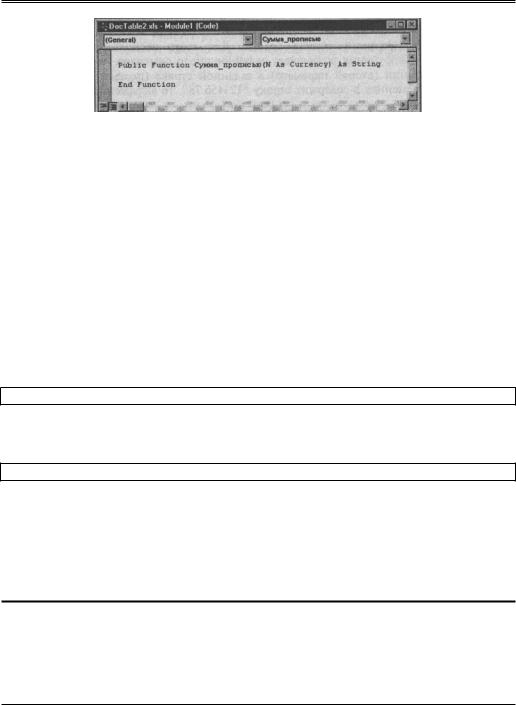
104 Глава 4. Практикум программирования на VBA для Excel и Word
Рис. 4.1. Окно кода программного модуля — автоматически созданная процедура откорректирована вручную
см. также в приложении раздел “Currency”.
Разрабатываем исходный текст функции Сумма_прописью()
Остается создать собственно сам программный код функции. Код такого назначения много раз реализовывался на различных языках программирования, при этом использовались различные алгоритмы, использующие в каждом случае особенности конкретного языка. Не будем “мудрствовать лукаво”, во-первых, потому, что возможности Visual Basic сравнительно невелики, и, вовторых, чтобы не усложнять программный код в синтаксическом отношении. В результате исходный текст функции получится несколько громоздким (в принципе, даже на VBA его можно было бы сделать более компактным), но при этом достаточно компактным для понимания.
Итак, представим, что какой-то макрос обратился к функции Сумма_прописью, и начинается ее выполнение. Переменная N в этот момент содержит числовое “денежное” значение, переданное в функцию извне. Чтобы как-то работать с ним, нам необходимо преобразовать его в строку символов. Объявим для этого строковую переменную S, а вместе с ней — переменную SUM, в которой затем будем “строить” результирующую строку суммы прописью:
Dim S, SUM As String
Использование функции FORMAT () для преобразования числа в строку
Чтобы преобразовать число в строку, воспользуемся функцией Format:
S = Format(N, «000000.00»)
В результате выполнения этого оператора функция Format вернет в переменную S строковое значение, представляющее собой денежную сумму цифрами в заданном формате. То есть, для N = 123456.78 вернется строка “123456.78”, а для N = 123 вернется “000123.00”.
см. также в приложении раздел “Функция Format”.
Теперь можно просматривать последовательно первые шесть символов строки S, и, в соответствии с содержащимися в этих позициях цифрами, создавать строку суммы прописью.
ПРИМЕЧАНИЕ
В данном примере задача решается для шестизначных сумм, то есть сумм, состоящих из не более, чем шести знаков перед запятой. Можно без труда распространить такое решение на большее число знаков. Здесь задача ограничивается сознательно, поскольку избранный способ решения делает код (в случае большого числа знаков) слишком громоздким. Это не составляет проблемы в окне редактора Visual Basic, поскольку код процедуры состоит из повторяющихся похожих структур, которые можно быстро создать при помощи операций копирования и вставки. Однако, заниматься подобными построениями на книжной странице вряд ли целесообразно.
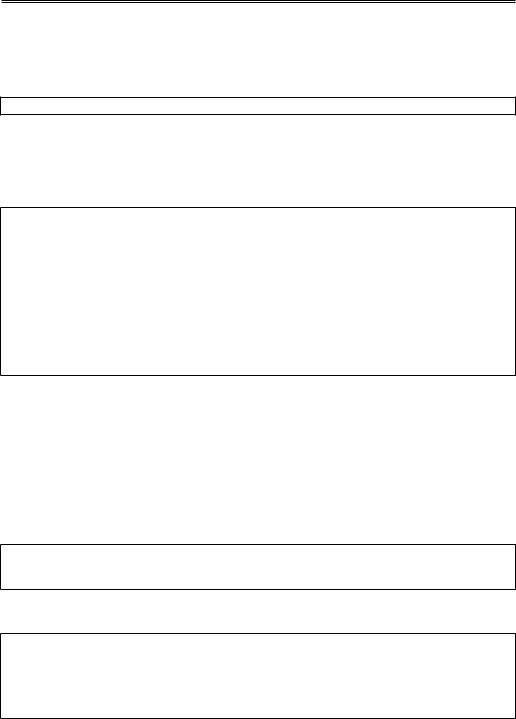
Сумма прописью 105
Анализ текстовой строки
Проанализируем вначале первый символ строки. Для этого воспользуемся строковой функцией Mid. Эта функция возвращает заданное число символов (третий параметр) из заданной позиции (второй параметр) в заданной строке (первый параметр). Например, если переменная S содержит строку “123456.78”, то выражение
Mid(S, 3, 1)
вернет символ “3” (если бы третий параметр был равен, скажем, 5, то вернулась бы строка
“345.7”).
см. также в приложении раздел “Выделение подстроки”.
Итак, можно получить первый символ строки S при помощи выражения Mid(S, 1, 1). Проанализируем этот символ, представляющий шестой знак суммы, то есть сотни тысяч:
Select Case Mid(S, 1, 1)
Case «0»:
Case «1»: SUM = SUM + «сто «
Case «2»: SUM = SUM + «двести «
Case «3»: SUM = SUM + «триста «
Case «4»: SUM = SUM + «четыреста «
Case «5»: SUM = SUM + «пятьсот «
Case «6»: SUM = SUM + «шестьсот «
Case «7»: SUM = SUM + «семьсот «
Case «8»: SUM = SUM + «восемьсот «
Case «9»: SUM = SUM + «девятьсот «
End Select
Если в числе нет соответствующего разряда, то в этой позиции окажется символ “0” и со строкой SUM ничего не произойдет. В противном случае в нее будет помещено одно из слов, обозначающих сотни тысяч.
Задача была бы совсем тривиальной, если бы могли действовать далее аналогичным образом, разбирая строку разряд за разрядом и просто подставляя необходимые слова. Увы, русские имена числительные не столь единообразны. Для чисел от 11 до 20 действуют совершенно иные правила, чем, скажем, для чисел от 21 до 30, и поэтому разряды, относящиеся к десяткам и единицам тысяч, придется анализировать “в комплексе” друг с другом. Надо предусмотреть три принципиально разных варианта. Для чисел от 10 до 19 необходимо использовать отдельную конструкцию, которая “покрывала” бы сразу два разряда — десятки и единицы. Чтобы выделить этот случай, необходимо сравнить второй разряд с единицей:
If Mid(S, 2, 1) = «1» Then
…
End If
При этом, если второй разряд действительно оказался равным единице, анализировать далее следует третий разряд:
Select Case Mid(S, 3, 1)
Case «0»: SUM = SUM + «десять » Case «1»: SUM = SUM + «одиннадцать «
…
Case «9»: SUM = SUM + «девятнадцать » End Select
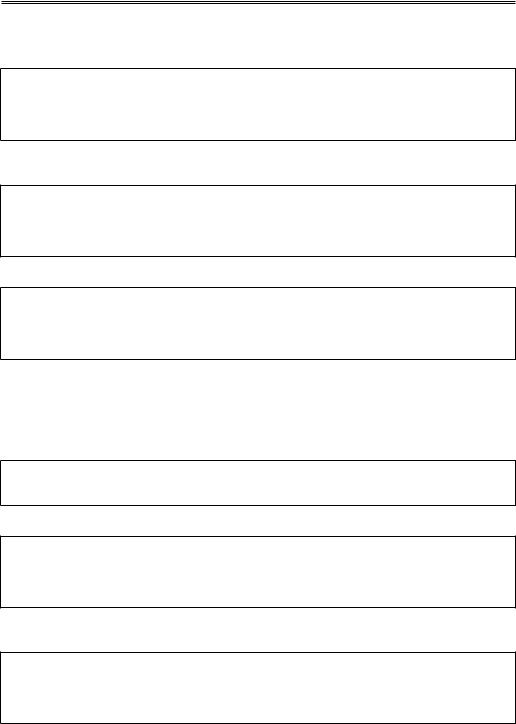
106 Глава 4. Практикум программирования на VBA для Excel и Word
Для всех остальных случаев второй и третий разряды необходимо формировать в строке суммы раздельно, например, “двадцать” + “одна” (не забываем, речь идет о тысячах и поэтому “од- на”). Следующая конструкция отфильтрует все десятки и единицы кроме диапазона 10…19:
If Mid(S, 2, 1) > «1» _ Or _
Mid(S, 2, 1) = «0» Then
…
End If
Внутри нее можно добавить к строке суммы прописью десятки и единицы обычным образом. Вначале:
Select Case Mid(S, 2, 1)
Case «2»: SUM = SUM + «двадцать «
…
Case «9»: SUM = SUM + «девяносто » End Select
А затем:
Select Case Mid(S, 3, 1)
Case «1»: SUM = SUM + «одна «
…
Case «9»: SUM = SUM + «девять » End Select
Далее, перед переходом от тысяч к “простым” сотням, десяткам и единицам, нас подстерегает маленькая проблема. Нельзя просто добавить к строке SUM слово “тысяч” и двигаться дальше. Возможны случаи как “тысяч” (например, 11, 100, 155), так и “тысяча” (например, 1, 21, 101 ) и даже “тысячи” (например, 2, 34, 503). Все эти варианты необходимо правильно распознать и добавить к строке SUM верное слово. Начнем с того, что тысяч в числе суммы вообще может не быть и в этом случае соответствующее слово добавлять нельзя:
If SUM <> «» Then
…
If
Затем, разделим варианты на “от 10 до 19” и “все остальное”:
If Mid(S, 2, 1) = «1» Then SUM = SUM + «тысяч «
Else
…
End If
Для “всего остального” будем различать три случая — одна тысяча, две/три/четыре тысячи и опять же “все остальное”:
Select Case Mid(S, 3, 1)
Case «1»: SUM = SUM + «тысяча «
Case «2», «3», «4»: SUM = SUM + «тысячи «
Case Else: SUM = SUM + «тысяч «
End Select
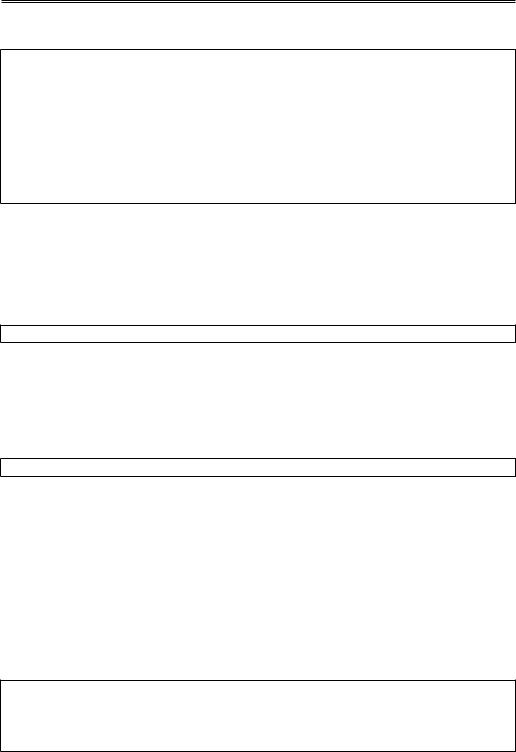
Сумма прописью 107
Строка Case Else выполняется в случае, когда ни одна из строк Case не выполнена. В результате получим весьма разветвленную конструкцию:
If SUM <> «» Then
If Mid(S, 2, 1) = «1» Then SUM = SUM + «тысяч «
Else
Select Case Mid(S, 3, 1)
Case «1»: SUM = SUM + «тысяча «
Case «2», «3», «4»: SUM = SUM + «тысячи » Case Else: SUM = SUM + «тысяч «
End Select
End If
End If
см. также в приложении раздел “Конструкция Select Case … End Select”.
Следующую тройку разрядов − 4-й, 5-й и 6-й, то есть сотни, десятки и единицы, можно обработать почти точно таким же способом. Единственная особенность, из-за которой их приходится обрабатывать отдельно, заключается в разном роде слов “тысяча” и “рубль”. Придется использовать “один” вместо “одна” и “два” вместо “две”.
К полученной в результате строке SUM необходимо еще добавить окончание “руб.” и число копеек:
SUM = SUM + » руб. » + Mid(S, 8, 2) + » коп.»
Функция Mid извлекает два последних символа из строки S, в предположении, что это должны быть цифры, соответствующие числу копеек в сумме (по бухгалтерским правилам, в сумме прописью число копеек пишется цифрами). О том, чтобы это действительно было число копеек, “позаботились” функция Format и денежный числовой тип Currency.
Остается сделать еще один реверанс бухгалтерским правилам — сумма прописью должна начинаться с прописной буквы. Поэтому, надо не просто присвоить функции в качестве возвращаемого значения строку SUM, а немного преобразовать ее:
Сумма_прописью = UCase(Left(SUM, 1)) + Right(SUM, Len(SUM) — 1)
Функция UCase уже была рассмотрена (см. в гл. 3 раздел “Анализ значений слов в документе Word”) — она преобразует произвольную строку в строку с только прописными буквами.
см. также в приложении раздел “Преобразования регистра (функции LCase, UCase)”.
Функции Left и Right возвращают заданное число символов из строки-параметра, соответственно, слева и справа.
см. также в приложении раздел “Выделение подстроки”.
Функция Len возвращает число, равное длине строки-параметра.
см. также в приложении раздел “Форматирование строки”.
Таким образом, оператор соберет строковое значение из первого символа, преобразованного в верхний регистр и всех остальных символов кроме первого, никак не преобразованных.
В итоге можно записать исходный текст функции Сумма_прописью (листинг 4.1).
ЛИСТИНГ 4.1
Public Function Сумма_прописью(N As Currency) As String
Dim S, SUM As String
S = Format(N, «000000.00»)
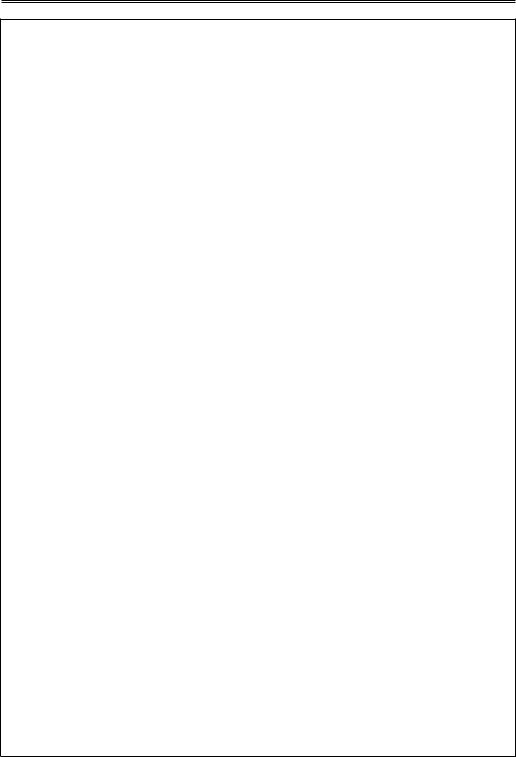
108 Глава 4. Практикум программирования на VBA для Excel и Word
SUM = «»
Select Case Mid(S, 1, 1)
Case «0»:
Case «1»: SUM = SUM + «сто «
Case «2»: SUM = SUM + «двести «
Case «3»: SUM = SUM + «триста «
Case «4»: SUM = SUM + «четыреста «
Case «5»: SUM = SUM + «пятьсот «
Case «6»: SUM = SUM + «шестьсот «
Case «7»: SUM = SUM + «семьсот «
Case «8»: SUM = SUM + «восемьсот «
Case «9»: SUM = SUM + «девятьсот «
End Select
If Mid(S, 2, 1) > «1» _
Or _
Mid(S, 2, 1) = «0» Then
Select Case Mid(S, 2, 1)
Case «2»: SUM = SUM + «двадцать «
Case «3»: SUM = SUM + «тридцать «
Case «4»: SUM = SUM + «сорок «
Case «5»: SUM = SUM + «пятьдесят «
Case «6»: SUM = SUM + «шестьдесят «
Case «7»: SUM = SUM + «семьдесят «
Case «8»: SUM = SUM + «восемьдесят «
Case «9»: SUM = SUM + «девяносто «
End Select
Select Case Mid(S, 3, 1)
Case «1»: SUM = SUM + «одна «
Case «2»: SUM = SUM + «две «
Case «3»: SUM = SUM + «три » Case «4»: SUM = SUM + «четыре » Case «5»: SUM = SUM + «пять » Case «6»: SUM = SUM + «шесть » Case «7»: SUM = SUM + «семь » Case «8»: SUM = SUM + «восемь » Case «9»: SUM = SUM + «девять «
End Select
End If
If Mid(S, 2, 1) = «1» Then
Select Case Mid(S, 3, 1)
Case «0»: SUM = SUM + «десять » Case «1»: SUM = SUM + «одиннадцать » Case «2»: SUM = SUM + «двенадцать » Case «3»: SUM = SUM + «тринадцать «
Case «4»: SUM = SUM + «четырнадцать «
Case «5»: SUM = SUM + «пятнадцать «
Case «6»: SUM = SUM + «шестнадцать «
Case «7»: SUM = SUM + «семнадцать «
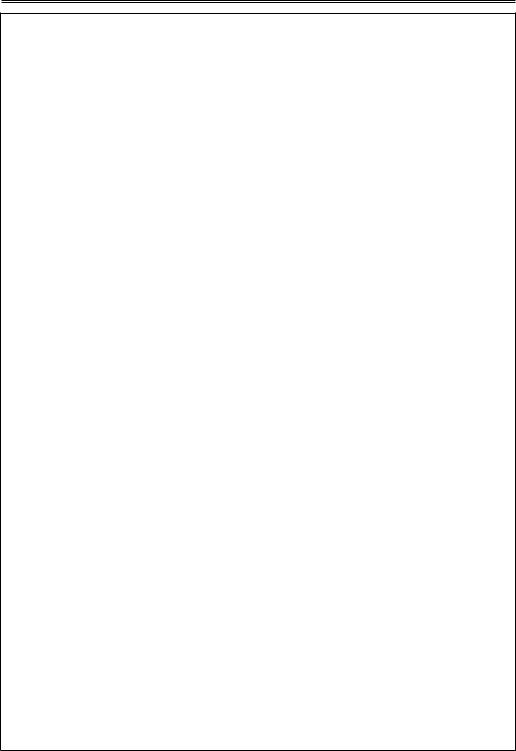
Сумма прописью 109
Case «8»: SUM = SUM + «восемнадцать «
Case «9»: SUM = SUM + «девятнадцать «
End Select
End If
If SUM <> «» Then
If Mid(S, 2, 1) = «1» Then SUM = SUM + «тысяч «
Else
Select Case Mid(S, 3, 1)
Case «1»: SUM = SUM + «тысяча «
Case «2», «3», «4»: SUM = SUM + «тысячи » Case Else: SUM = SUM + «тысяч «
End Select
End If
End If
Select Case Mid(S, 4, 1)
Case «0»:
Case «1»: SUM = SUM + «сто «
Case «2»: SUM = SUM + «двести «
Case «3»: SUM = SUM + «триста «
Case «4»: SUM = SUM + «четыреста «
Case «5»: SUM = SUM + «пятьсот «
Case «6»: SUM = SUM + «шестьсот «
Case «7»: SUM = SUM + «семьсот «
Case «8»: SUM = SUM + «восемьсот «
Case «9»: SUM = SUM + «девятьсот «
End Select
If Mid(S, 5, 1) > «1» _
Or _
Mid(S, 5, 1) = «0» Then
Select Case Mid(S, 5, 1)
Case «2»: SUM = SUM + «двадцать «
Case «3»: SUM = SUM + «тридцать «
Case «4»: SUM = SUM + «сорок «
Case «5»: SUM = SUM + «пятьдесят «
Case «6»: SUM = SUM + «шестьдесят «
Case «7»: SUM = SUM + «семьдесят «
Case «8»: SUM = SUM + «восемьдесят «
Case «9»: SUM = SUM + «девяносто «
End Select
Select Case Mid(S, 6, 1)
Case «1»: SUM = SUM + «один «
Case «2»: SUM = SUM + «два «
Case «3»: SUM = SUM + «три «
Case «4»: SUM = SUM + «четыре «
Case «5»: SUM = SUM + «пять «
Case «6»: SUM = SUM + «шесть «
Case «7»: SUM = SUM + «семь «
Case «8»: SUM = SUM + «восемь «
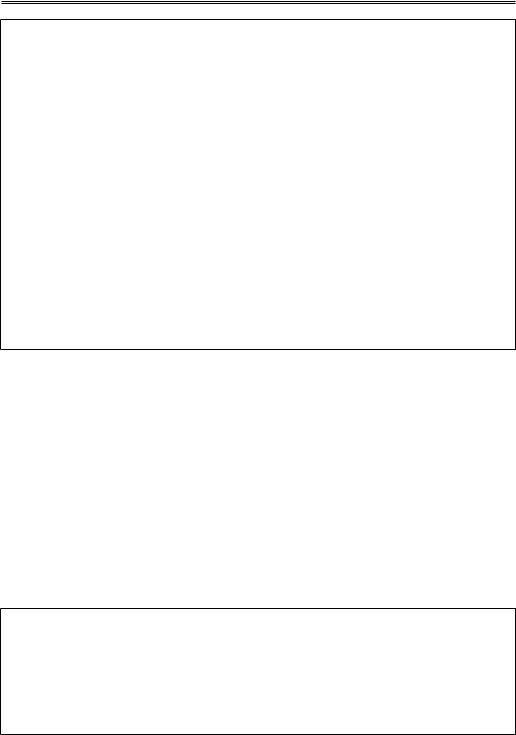
110 Глава 4. Практикум программирования на VBA для Excel и Word
Case «9»: SUM = SUM + «девять «
End Select
End If
If Mid(S, 5, 1) = «1» Then
Select Case Mid(S, 6, 1)
Case «0»: SUM = SUM + «десять «
Case «1»: SUM = SUM + «одиннадцать «
Case «2»: SUM = SUM + «двенадцать «
Case «3»: SUM = SUM + «тринадцать «
Case «4»: SUM = SUM + «четырнадцать «
Case «5»: SUM = SUM + «пятнадцать «
Case «6»: SUM = SUM + «шестнадцать «
Case «7»: SUM = SUM + «семнадцать «
Case «8»: SUM = SUM + «восемнадцать «
Case «9»: SUM = SUM + «девятнадцать «
End Select
End If
SUM = SUM + » руб. » + Mid(S, 8, 2) + » коп.»
Сумма_прописью = UCase(Left(SUM, 1)) + Right(SUM, Len(SUM) — 1)
End Function
Функция готова! Готова к чему? Можно использовать ее теперь в любом макросе, где она потребуется.
Использование функции Сумма_прописью()
Предположим, требуется автоматически формировать столбец “сумма прописью” по значениям столбца “сумма”, в который эти числовые значения либо вводятся пользователем, либо отображаются в него посредством связей Automation. Чтобы решить эту задачу, будем обрабатывать событие Change. При любом изменении значения в одной из ячеек листа будет сгенерировано это событие. Ссылка на ячейку при этом передается в процедуру обработки события посредством параметра Target.
Создание процедуры-обработчика события Change для листа рабочей книги Excel
Читатель уже без труда создаст процедуру-обработчик события Change для того листа рабочей книги, где такой обработчик требуется. Вот, какой исходный текст следует поместить в эту процедуру (листинг 4.2).
ЛИСТИНГ 4.2
Private Sub Worksheet_Change(ByVal Target As Range)
On Error Resume Next
If Target.Column = 1 Then
Target.Offset(0, 1).Value = Сумма_прописью(Target.Value)
End If
End Sub
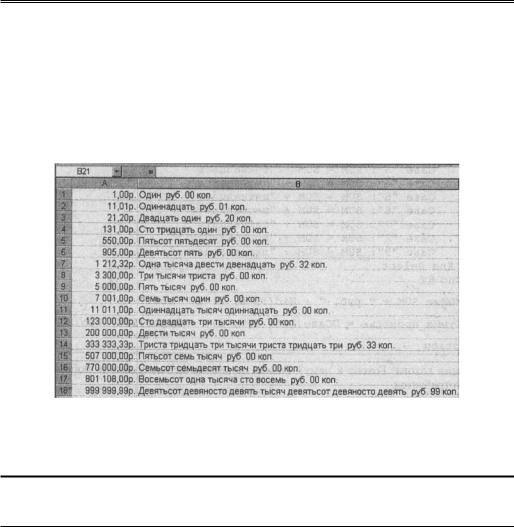
Сумма прописью 111
Параметр Target указывает на изменившуюся ячейку. А свойство Offset(0, 1) этой ячейки указывает на ячейку справа от нее. (Нетрудно догадаться, что, скажем, выражение Offset(1, 2) указывало бы на ячейку, находящуюся одной строкой ниже и двумя столбцами правее). И вот, если речь идет о ячейке первого столбца (Column = 1), то в ячейку справа поместим значение, возвращенное функцией Сумма_прописью. Разумеется, предполагается, что столбцы, о которых идет речь, отформатированы надлежащим образом — для ввода денежных и текстовых значений соответственно. Теперь можно проверить работоспособность макроса путем ввода различных числовых значений в первый столбец. Вернемся в окно MS Excel и введем значения в первый столбец того листа, для которого был создан обработчик события Change. Результат изображен на рис. 4.2.
Рис. 4.2. Строки с суммой прописью формируются автоматически в столбце B
Защита от возникновения каскадных событий
ПРИМЕЧАНИЕ
Остается прояснить маленький вопрос — зачем в начале процедуры использована строка On
Error Resume Next, защищающая макрос от прерываний при возникновении ошибок. Какие ошибки могут тут возникнуть? И еще: зачем проверять номер столбца?
Дело в том, что событие Change возникает практически при любом изменении значения ячейки. И если просто прочитать значение некоторой ячейки и записать возвращенное функцией значение в ячейку справа, то возникнет так называемое каскадное событие. Обработка события Change для первой ячейки еще не завершилось, но уже возникает событие Change для ячейки справа (ведь в нее записано новое значение!), которое, в свою очередь, вызовет событие Change для следующей ячейки справа и так далее. Факт обработки события является в данном случае причиной возникновения такого же события (это, кстати сказать, классическая причина возникновения каскадных событий).
В результате возникнет “бесконечная” последовательность событий, которая приведет к аварийному прерыванию процедуры. Такая картина событий могла быть, если бы функция возвращала значение такого же типа, что и прочитанное в первой ячейке, или, если бы не был указан явным образом тип параметра и тип возвращаемого значения. В данном случае уже самое первое излиш-
нее событие Change приведет к ошибке, поскольку функции Сумма_прописью будет передано строковое значение из второго столбца (а ожидает она, как указано, числовое денежное значение типа Currency). Благодаря этому обстоятельству, а также благодаря строке On Error Resume

112 Глава 4. Практикум программирования на VBA для Excel и Word
Next цепочка каскадного события в нашем случае оборвется в самом начале. Но общий способ “предохранения” от каскадных событий состоит в том, чтобы ограничить сферу действия процедуры достаточно узким диапазоном. Для этого и наложено условие If Target.Column = 1 Then… (если изменившаяся ячейка принадлежит столбцу 1, то).
← см. также в гл. 3 раздел “Управление ошибками выполнения макроса”.
Частотный словарь
Вряд ли эту задачу можно отнести к часто встречающимся проблемам современного офиса. И все же, автоматическое составление частотного словаря не лишено практического смысла в некоторых ситуациях, когда имеет значение именно словарный состав документа. Главная же причина, по которой задача “Частотный словарь” включена в состав данной главы, заключается в том, что для ее решения необходимо будет широко использовать разнообразные возможности языка VBA, и, в то же самое время, достаточно глубоко “заглянуть” в объектную модель документа Word. Словом, решение этой задачи — хорошая практика для человека, намеревающегося работать с документами Word посредством макросов VBA.
Постановка задачи
Итак, в чем же, собственно, заключается задача? Необходимо написать макрос, который составлял бы частотный словарь документа Word. Словарь должен состоять из заданного числа слов, наиболее часто встречающихся в документе. Например, 10 или 500 наиболее употребительных в данном документе слов. Конечно, отобранные слова необходимо упорядочить в порядке убывания их частоты — это обычный принцип построения частотных словарей. В какой форме должен быть создан словарь? Разумеется, в форме нового документа Word — работая в среде Word было бы странно избрать какой-то иной путь.
Каким образом будет запускаться будущий макрос? На этот раз самым, что ни на есть, обыкновенным способом. Это будет просто макрос с именем “Частотный_словарь”, который можно будет запустить при помощи команды Сервис | Макрос | Макросы. Вначале необходимо создать его, введя в поле Èìÿ строку “Частотный_словарь” и щелкнув на кнопке Создать. А затем, после того, как исходный текст макроса будет введен, его можно будет выполнить при помощи той же команды Сервис | Макрос | Макросы — достаточно выделить в списке имя “Частотный_словарь” и щелкнуть на кнопке Выполнить.
Разрабатываем исходный текст макроса
Зададимся вначале параметрами словаря. Дело в том, что для подсчета числа вхождений слова в текст документа нам потребуется где-то хранить все встреченные отличающиеся друг от друга слова. Неизбежно поэтому использование массива строковых значений, то есть специальной переменной, к однородным элементам которой можно обращаться по их порядковым номерам.
Использование массивов
Размерность буферного массива имеет большое значение. Не известно, сколько разных слов может содержаться в документе, поэтому идеальный массив для подсчета слов должен бы был являться бесконечным. Увы, это невозможно, и нам придется пойти на компромисс. Допустим, что самый большой документ, который может встретиться, состоит из 5000 слов. Тогда вполне разумным выглядит предположение, что предстоит иметь дело с не более чем 3000 разных слов. Пусть массив строк для хранения подсчитываемых слов имеет размерность 3000. Размер словаря можно задать произвольным образом — пусть он состоит из 200 наиболее часто встречающихся слов.
Объявление констант
Эти две величины имеет смысл объявить в качестве констант, тогда их нетрудно будет изменить — достаточно исправить значение в объявлении константы и соответствующая величина изменится повсюду в программе:
Соседние файлы в папке Книги
- #
31.05.201530.78 Кб77excel_vba.html
- #
- #
31.05.2015192.38 Кб65VBA.htm
- #
- #





 в Excel’e формула, использующая UDF).
в Excel’e формула, использующая UDF). 
 То есть? Вот передо мною лежит договор аренды:
То есть? Вот передо мною лежит договор аренды: