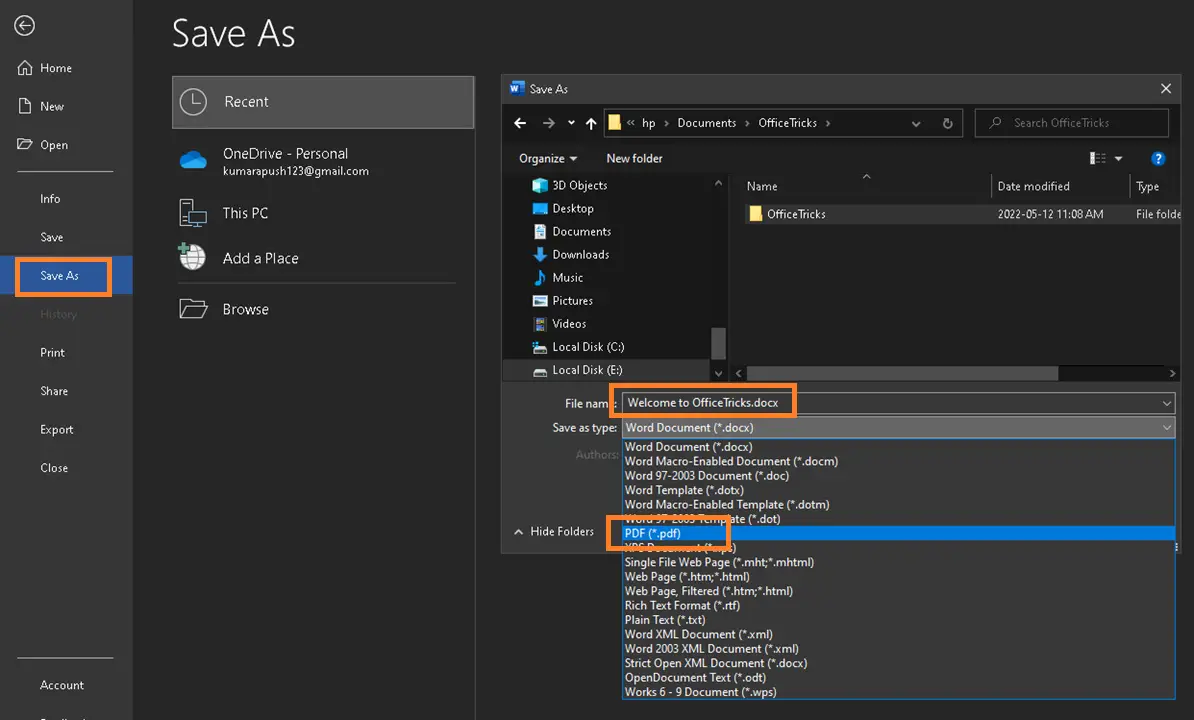I have some code that copies and pastes data from an Excel file into a word document, how can I get that word document to save as a PDF?
My code is as follows:
Sub RetailerGraphs()
Dim Location As String
Dim Detail As String
Worksheets("-Summary").Activate
Range("AE9").Select
While ActiveCell.Value <> ""
ActiveCell.Offset(1, 0).Select
Location = ActiveCell.Value
Worksheets("Detail Summary").Activate
Range("B7").Value = Location
Dim objWord, objDoc As Object
ActiveWindow.View = xlNormalView
Set objWord = CreateObject("Word.Application")
Set objDoc = objWord.Documents.Add
Range("AH40").Select
While ActiveCell <> ""
ActiveCell.Offset(1, 0).Select
Detail = ActiveCell.Value
Range("B11").Value = Detail
Application.Wait (Now + TimeValue("0:00:05"))
Range("A1:Z111").CopyPicture Appearance:=xlScreen, Format:=xlPicture
objWord.Visible = True
objWord.Selection.Paste
objWord.Selection.TypeParagraph
Set objSelection = objWord.Selection
objSelection.InsertBreak (wdPageBreak)
If ActiveCell.Value = "END" Then
objWord.SaveAs2 "C:DocsMyDoc.pdf"
End If
Wend
Worksheets("-Summary").Activate
Wend
End Sub
Within the lines:
If ActiveCell.Value = "END" Then
End If
I have tried the following code to try to get it to save as a PDF:
objWord.ExportAsFixedFormat OutputFileName:="C:wordtest.pdf", _
ExportFormat:=wdExportFormatPDF
objWord.ExportAsFixedFormat OutputFileName:="C:Documents and SettingsAll UsersDesktopYourFile.pdf", ExportFormat:=wdExportFormatPDF
objDoc.ExportAsFixedFormat OutputFileName:="C:Documents and SettingsAll UsersDesktopYourFile.pdf", ExportFormat:=wdExportFormatPDF
But I get the error on the line where I try to export it as a PDF, e.g. objWord.SaveAs2 "C:DocsMyDoc.pdf" :
Run-time error '438':
Object doesn't support this property or method
Can someone please help?
Note: I have ensured that «Microsoft Word 14.0 Object Library» is ticked in the references, and I change the location to the necessary directory rather than using the above.
SaveAs
This Word macro will save the ActiveDocument with a new file name that includes the current time:
Sub SaveMewithDateName()
'saves active doc in current folder as a filtered html and named upon current time
Dim strTime As String
strTime = Format(Now, "hh-mm")
ActiveDocument.SaveAs FileName:=ActiveDocument.Path & "" & strTime, FileFormat:=wdFormatFilteredHTML
End SubCreate and SaveAs
This VBA macro will create a new document and save as using the current date and time:
Sub CreateAndSaveAs()
'creates a new doc and saves as a filtered html [In the default folder and named upon current time]
Dim strTime As String
Dim strPath As String
Dim oDoc As Document
strPath = ActiveDocument.Path & Application.PathSeparator
strTime = Format(Now, "yyyy-mm-dd hh-mm")
Set oDoc = Documents.Add 'create a new doc and asign it to oDoc variable
'write some text in the new doc reffering to it using oDoc variable
oDoc.Range.InsertBefore "Visit https://www.automateexcel.com/vba-code-library"
oDoc.SaveAs FileName:=strPath & strTime, FileFormat:=wdFormatFilteredHTML
oDoc.Close wdDoNotSaveChanges 'close doc
End SubSaveAs PDF
This macro will save the Word document as a PDF:
Sub MacroSaveAsPDF()
'macro saves pdf either in the same folder where active doc is or in documents folder if file is not yet saved
'
Dim strPath As String
Dim strPDFname As String
strPDFname = InputBox("Enter name for PDF", "File Name", "example")
If strPDFname = "" Then 'user deleted text from inputbox, add default name
strPDFname = "example"
End If
strPath = ActiveDocument.Path
If strPath = "" Then 'doc is not saved yet
strPath = Options.DefaultFilePath(wdDocumentsPath) & Application.PathSeparator
Else
'just add at the end
strPath = strPath & Application.PathSeparator
End If
ActiveDocument.ExportAsFixedFormat OutputFileName:= _
strPath & strPDFname & ".pdf", _
ExportFormat:=wdExportFormatPDF, _
OpenAfterExport:=False, _
OptimizeFor:=wdExportOptimizeForPrint, _
Range:=wdExportAllDocument, _
IncludeDocProps:=True, _
CreateBookmarks:=wdExportCreateWordBookmarks, _
BitmapMissingFonts:=True
End SubThis function will also Save any word document as a PDF:
Sub MacroSaveAsPDFwParameters(Optional strPath As String, Optional strFilename As String)
'strPath, if passed, must include path separator [""]
If strFilename = "" Then
strFilename = ActiveDocument.Name
End If
'extract just file name without extension
If InStr(1, strFilename, ".") > 0 Then
strFilename = Left$(strFilename, InStrRev(strFilename, ".") - 1)
End If
If strPath = "" Then
If ActiveDocument.Path = "" Then 'doc is not saved yet, we will use default path
strPath = Options.DefaultFilePath(wdDocumentsPath) & Application.PathSeparator
Else ' use path of active doc
strPath = Options.DefaultFilePath(wdDocumentsPath) & Application.PathSeparator
End If
End If
On Error GoTo EXITHERE
ActiveDocument.ExportAsFixedFormat OutputFileName:= _
strPath & strFilename & ".pdf", _
ExportFormat:=wdExportFormatPDF, _
OpenAfterExport:=False, _
OptimizeFor:=wdExportOptimizeForPrint, _
Range:=wdExportAllDocument, _
IncludeDocProps:=True, _
CreateBookmarks:=wdExportCreateWordBookmarks, _
BitmapMissingFonts:=True
Exit Sub
EXITHERE:
MsgBox "Error: " & Err.Number & " " & Err.Description
End SubYou can enter the file path and file name to indicate which file to save as a PDF:
Sub CallSaveAsPDF()
Call MacroSaveAsPDFwParameters("c:/Documents", "example.docx")
End Sub
1 2 3 4 5 6 7 8 9 10 11 12 13 14 15 16 17 18 19 20 21 22 23 24 25 26 27 28 29 30 31 32 33 34 35 36 37 38 39 40 41 42 43 44 45 46 47 |
Sub MakeDocs(flagPrint As Integer) Const wdExportFormatPDF As Integer = 17, _ wdExportOptimizeForOnScreen As Integer = 1, _ wdExportAllDocument As Integer = 0, _ wdExportDocumentContent As Integer = 0, _ wdExportCreateNoBookmarks As Integer = 0 Dim i As Integer, OutDoc As String, OutPath As String, _ Age As Integer, suffix As String, sAddr As String, sExt As String If Dir(ThisWorkbook.Path & "" & template) = "" Then Call MsgBox("Нет файла шаблона " & template, vbCritical + vbOKOnly, "Внимание!") Exit Sub End If Application.ScreenUpdating = False On Error Resume Next Set WA = GetObject(, "Word.Application") If WA Is Nothing Then Set WA = CreateObject("Word.Application") Set WD = WA.Documents.Open(Filename:=ThisWorkbook.Path & "" & template) Call FieldReplace("{NAME_R}", frmWork.txtFIO.Text) ' ФИО русское '... поскипаны прочие операции с word-файлом ... Application.StatusBar = "Сохранение файла..." OutPath = frmWork.txtOut.Text ' каталог сохранения ' формируем полное имя файла из каталога и собственно имя из элементов на форме OutDoc = OutPath & "" & Replace(Replace(Replace(frmWork.txtFIO.Text & " " & frmWork.dtForm.Caption, " ", "_"), ".", "_"), ":", "_") ' Сохранить документ в PDF WD.ExportAsFixedFormat OutputFileName:=OutDoc, ExportFormat:=wdExportFormatPDF, _ OpenAfterExport:=False, OptimizeFor:=wdExportOptimizeForOnScreen, _ Range:=wdExportAllDocument, From:=1, To:=1, Item:=wdExportDocumentContent, _ IncludeDocProps:=True, KeepIRM:=True, CreateBookmarks:=wdExportCreateNoBookmarks, _ DocStructureTags:=True, BitmapMissingFonts:=True, UseISO19005_1:=False Call WaitFor(1) ' 1 сек ожидания ' и закрыть всё WD.Close SaveChanges:=False WA.Quit False Set WD = Nothing Set WA = Nothing Application.ScreenUpdating = True Application.StatusBar = "Готово" End Sub |
| title | keywords | f1_keywords | ms.prod | api_name | ms.assetid | ms.date | ms.localizationpriority |
|---|---|---|---|---|---|---|---|
|
Range.ExportAsFixedFormat method (Word) |
vbawd10.chm157155831 |
vbawd10.chm157155831 |
word |
Word.Range.ExportAsFixedFormat |
d1cf9c7d-f2f3-1962-eccf-262568a56ad9 |
05/23/2019 |
medium |
Range.ExportAsFixedFormat method (Word)
Saves a portion of a document as PDF or XPS format.
Syntax
expression.ExportAsFixedFormat (OutputFileName, ExportFormat, OpenAfterExport, OptimizeFor, ExportCurrentPage, Item, IncludeDocProps, KeepIRM, CreateBookmarks, DocStructureTags, BitmapMissingFonts, UseISO19005_1, FixedFormatExtClassPtr)
expression An expression that returns a Range object.
Parameters
| Name | Required/Optional | Data type | Description |
|---|---|---|---|
| OutputFileName | Required | String | The path and file name of the new PDF or XPS file. |
| ExportFormat | Required | WdExportFormat | Specifies either PDF or XPS format. |
| OpenAfterExport | Optional | Boolean | Opens the new file after exporting the contents. |
| OptimizeFor | Optional | WdExportOptimizeFor | Specifies whether to optimize for screen or print. |
| ExportCurrentPage | Optional | Boolean | Specifies whether to export the current page. True exports the entire page. False exports only the current selection. |
| Item | Optional | WdExportItem | Specifies whether the export process includes text only or includes text with markup. |
| IncludeDocProps | Optional | Boolean | Specifies whether to include document properties in the newly exported file. |
| KeepIRM | Optional | Boolean | Specifies whether to copy IRM permissions to an XPS document if the source document has IRM protections. Default value is True. |
| CreateBookmarks | Optional | WdExportCreateBookmarks | Specifies whether to export bookmarks and the type of bookmarks to export. |
| DocStructureTags | Optional | Boolean | Specifies whether to include extra data to help screen readers, for example information about the flow and logical organization of the content. Default value is True. |
| BitmapMissingFonts | Optional | Boolean | Specifies whether to include a bitmap of the text. Set this parameter to True when font licenses don’t permit a font to be embedded in the PDF file. If False, the font is referenced, and the viewer’s computer substitutes an appropriate font if the authored one is not available. Default value is True. |
| UseISO19005_1 | Optional | Boolean | Specifies whether to limit PDF usage to the PDF subset standardized as ISO 19005-1. If True, the resulting files are more reliably self-contained but may be larger or show more visual artifacts due to the restrictions of the format. Default value is False. |
| FixedFormatExtClassPtr | Optional | Variant | Specifies a pointer to an add-in that allows calls to an alternate implementation of code. The alternate implementation of code interprets the EMF and EMF+ page descriptions that are generated by the applications to make their own PDF or XPS. For more information, see Extend the fixed-format export feature in Word Automation Services. |
Remarks
You can save as a PDF or XPS file from a Microsoft Office system program only after you install an add-in. For more information, see Save or convert to PDF or XPS.
[!includeSupport and feedback]
- Remove From My Forums
-
Вопрос
-
Hi there
I am working on a Excel (2010) using VBA where I am creating a MS word document and I want to save the document as pdf is it possible?
If so how can I do it
Thanks for your help and assistance
Ответы
-
Are you using Automation to control Word from Excel? If so, I assume that you have a variable of type Word.Document (or Object if you use late binding) that refers to the document that you create. Let’s say you have named this variable objDoc.
You can save the document as PDF as follows:
objDoc.SaveAs2 "C:DocsMyDoc.pdf", 17
17 is the value of the symbolic constant wdFormatPDF.
If you haven’t created a variable for the document, but refer to the active document in the Word application object, say objWordApp:
objWordApp.ActiveDocument.SaveAs2 "C:DocsMyDoc.pdf", 17
Regards, Hans Vogelaar
-
Помечено в качестве ответа
19 апреля 2012 г. 15:13
-
Помечено в качестве ответа
How To Save Word Document as PDF?
PDF refers to “Portable Document Format”.
In order to avoid copying or alteration of information by the third party or unauthorized user, We convert the word document to PDF. PDF files cannot be altered.
While sending the important files as a word document, there are chances that it get modified by other user. By converting the Docx to PDF you can avoid the document getting edited by anyone.
Now, here are few easy ways to covert Word to PDF format.
We will see them one by one.
1. Easy Steps to Convert MS Word Docx to PDF
It is the simplest way of converting a word document to PDF.
- Open Word file to be converted to PDF.
- Choose Save As option from file tab (or accessibility tab or using ALT+F+A)
- Change “save As type into PDF(*PDF)
- Select “Option” box.
- Tick these ‘check boxes’ in additional options -> Non-Printing Information section.
- Create Bookmarks using: Headings
- Document properties
- Document structure tags for accessibility
- Click Continue.
- Then click “OK”.
Now, Your Word document will be saved as a “PDF” file.
Note: If your create bookmarks with ‘heading’ not checked in, then your document will not have a perfect heading. Proper heading and alignment will be followed along with the page number if you follow the above steps correctly.
This will convert all pages in the docx file to PDF. This option is available only in the higher version of office like 2010, 2013, 2016 etc.,
Now, lets see how to do this a Vba code.
2. VBA Code to Save Word as PDF
This vba code is written to run as Word document. From the word document that needs to be converted to PDF, press Alt + F11, then copy paste the bwlo code.
In case if you would like to automate this process from Excel or Outlook, then an object for word.application has to be created first. Then the use the PDF export function, so that word can be accessed using that object.
Sub ConvertWordDocxToPDF()
'Code from Officetricks
'Define variable fields
Dim sFolderPath As String
Dim sFileName As String
Dim sNewFileName As String
'Check if Folder Exists
sFolderPath = ActiveDocument.Path & ""
'Set New File Name
sFileName = ActiveDocument.Name
sNewFileName = VBA.Mid(sFileName, 1, VBA.InStrRev(sFileName, ".", , vbTextCompare) - 1)
sNewFileName = sFolderPath & sNewFileName & ".pdf"
'Save File
ActiveDocument.ExportAsFixedFormat OutputFileName:=sNewFileName, _
ExportFormat:=wdExportFormatPDF, OpenAfterExport:=False, OptimizeFor:= _
wdExportOptimizeForPrint, Range:=wdExportAllDocument, From:=1, To:=1, _
Item:=wdExportDocumentContent, IncludeDocProps:=True, KeepIRM:=True, _
CreateBookmarks:=wdExportCreateNoBookmarks, DocStructureTags:=True, _
BitmapMissingFonts:=True, UseISO19005_1:=False
End Sub
Run the code by pressing F5. It will export the current Word document to a PDF file with the new name given in the code.
Related topic: Convert Excel to PDF
We could use this conversion from word to pdf to save the intermediate work we do while editing a word document or while reviewing for any quality.
3. Convert Word File to PDF – Using Adobe
The other method for creating the PDF file of your word document is using Adobe Acrobat Professional. Adobe Acrobat Professional version 10 or above are suitable for converting document created with Microsoft word 2010 in PDF.
If you have already installed this version of Adobe Acrobat, along with plug in for Word, then the acrobat tab will appear in the word document itself. When you open the tab you will find the options under “Acrobat tab”. You will see a Create PDF icon & a Preferences icon in the Create.
3.1 Adobe PDF Group
3.1.1. Settings Tab:
In the “Settings tab” first configure the settings that are needed to convert the word to PDF file. Click preferences to open the, Acrobat PDF Maker dialog.
- Then, in the Application Settings section of the Settings tab, make sure that below three check boxes are ,checked:
- Create Bookmarks,
- Add Links, and
- Enable Accessibility and Reflow with tagged Adobe PDF.
- Make sure the Prompt for Adobe PDF file name check box is checked in, leave the other tab(s) unaltered (even you can add password to the document in the same settings tab else you can leave it as it is).
3.1.2. Word Tab:
On the Word tab, make sure the following check boxes are checked:
- Convert footnote and end note links.
- Enable advanced tagging.
3.1.3. Bookmarks Tab:
- Make sure the Convert Word Headings to Bookmarks check box is checked, and make sure all of the heading levels are selected in the element list.
- Save the Preferences, once you have completed your selections, click the OK button to save your preferences and exit the PDF Maker dialog.
Configuration is completed. Now start Converting Word to PDF.
3.2 Word to PDF Conversion Steps
If you selected the option to prompt for Adobe PDF file name in the preferences,
- you will see a dialog titled “Save Adobe PDF File As,” where you can specify a new file name & location.
- In that case, update the file name and click save to finish.
- While the file is being processed, a status dialog will display briefly, but because the process happens so quickly, it may disappear as quickly as it appeared.
- Finally, if you selected the option to View the PDF result in your preferences, the new PDF file displayed.
You can also use online converters to convert the documents. Some of the free online editors are available in online you can use those things to convert.
External Reference: Discussion on saving Word Doc to PDF
What This VBA Macro Code Does
The business world has increasingly become more reliant on mobile computing with devices such as tablets and smartphones becoming mainstream. This, in turn, has provided an elevated demand for analysts to turn spreadsheets into PDF documents so management can view your reports on the go.
Below is a simple VBA macro that will allow you to quickly turn your Microsoft Word Document into a PDF file in a snap. The code is written to save your PDF in the same folder as the Word Document file currently resides. If you need to make modifications, hopefully, you will be able to follow along with my code comments and customize the code to your specific needs.
Sub Word_ExportPDF()
‘PURPOSE: Generate A PDF Document From Current Word Document
‘NOTES: PDF Will Be Saved To Same Folder As Word Document File
‘SOURCE: www.TheSpreadsheetGuru.com/the-code-vault
Dim CurrentFolder As String
Dim FileName As String
Dim myPath As String
Dim UniqueName As Boolean
UniqueName = False
‘Store Information About Word File
myPath = ActiveDocument.FullName
CurrentFolder = ActiveDocument.Path & «»
FileName = Mid(myPath, InStrRev(myPath, «») + 1, _
InStrRev(myPath, «.») — InStrRev(myPath, «») — 1)
‘Does File Already Exist?
Do While UniqueName = False
DirFile = CurrentFolder & FileName & «.pdf»
If Len(Dir(DirFile)) <> 0 Then
UserAnswer = MsgBox(«File Already Exists! Click » & _
«[Yes] to override. Click [No] to Rename.», vbYesNoCancel)
If UserAnswer = vbYes Then
UniqueName = True
ElseIf UserAnswer = vbNo Then
Do
‘Retrieve New File Name
FileName = InputBox(«Provide New File Name » & _
«(will ask again if you provide an invalid file name)», _
«Enter File Name», FileName)
‘Exit if User Wants To
If FileName = «False» Or FileName = «» Then Exit Sub
Loop While ValidFileName(FileName) = False
Else
Exit Sub ‘Cancel
End If
Else
UniqueName = True
End If
Loop
‘Save As PDF Document
On Error GoTo ProblemSaving
ActiveDocument.ExportAsFixedFormat _
OutputFileName:=CurrentFolder & FileName & «.pdf», _
ExportFormat:=wdExportFormatPDF
On Error GoTo 0
‘Confirm Save To User
With ActiveDocument
FolderName = Mid(.Path, InStrRev(.Path, «») + 1, Len(.Path) — InStrRev(.Path, «»))
End With
MsgBox «PDF Saved in the Folder: » & FolderName
Exit Sub
‘Error Handlers
ProblemSaving:
MsgBox «There was a problem saving your PDF. This is most commonly caused» & _
» by the original PDF file already being open.»
Exit Sub
End Sub
Function To Validate Save File Name
Below is a function that you will need to paste in along with the above macro. The VBA function provides a way of testing any file name your users provide to save the PDF document as.
Same Macro Functionality For Other Office Applications
Upon request, I have made similar macros for other Office Applications you may use on a regular basis to convert their files into PDF documents. The links to those specific posts are as follows:
Microsoft Excel Version
Microsoft PowerPoint Version
Using VBA Code Found On The Internet
Now that you’ve found some VBA code that could potentially solve your Excel automation problem, what do you do with it? If you don’t necessarily want to learn how to code VBA and are just looking for the fastest way to implement this code into your spreadsheet, I wrote an article (with video) that explains how to get the VBA code you’ve found running on your spreadsheet.
Getting Started Automating Excel
Are you new to VBA and not sure where to begin? Check out my quickstart guide to learning VBA. This article won’t overwhelm you with fancy coding jargon, as it provides you with a simplistic and straightforward approach to the basic things I wish I knew when trying to teach myself how to automate tasks in Excel with VBA Macros.
Also, if you haven’t checked out Excel’s latest automation feature called Power Query, I have put together a beginner’s guide for automating with Excel’s Power Query feature as well! This little-known built-in Excel feature allows you to merge and clean data automatically with little to no coding!
How Do I Modify This To Fit My Specific Needs?
Chances are this post did not give you the exact answer you were looking for. We all have different situations and it’s impossible to account for every particular need one might have. That’s why I want to share with you: My Guide to Getting the Solution to your Problems FAST! In this article, I explain the best strategies I have come up with over the years to get quick answers to complex problems in Excel, PowerPoint, VBA, you name it!
I highly recommend that you check this guide out before asking me or anyone else in the comments section to solve your specific problem. I can guarantee that 9 times out of 10, one of my strategies will get you the answer(s) you are needing faster than it will take me to get back to you with a possible solution. I try my best to help everyone out, but sometimes I don’t have time to fit everyone’s questions in (there never seem to be quite enough hours in the day!).
I wish you the best of luck and I hope this tutorial gets you heading in the right direction!
Chris
Founder, TheSpreadsheetGuru.com