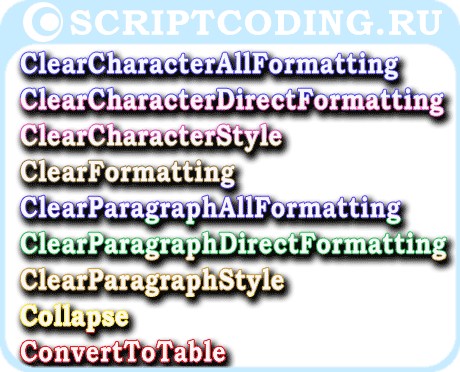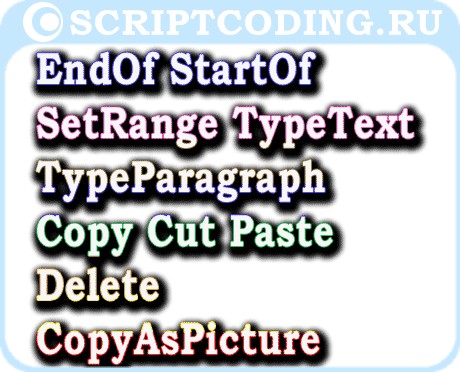Всем привет, с вами автор блога scriptcoding.ru. В этой статье мы рассмотрим методы объекта Word Selection, которые позволяют очистить материал от форматирования, преобразовать в таблицу, а также производить копирование, вставку и так далее. Помним, что данный класс отвечает за выделение текста в Word.
Содержание
- Методы класса Word.Selection – выделение текста в Word
- Примера на языке VBScript – выделение текста в редакторе Word
- Примера на языке JScript – выделение текста в редакторе Word
Методы класса Word.Selection – выделение текста в Word
Я приведу по два примера программного кода на языках JScript, VBScript и VBA. Хотя по сути, код под макрос (VBA) и сценарий VBScript особо не отличается. Для тех, кто забыл: для создания макроса в документе Microsoft Office нужно вызвать редактор Visual Basic for Application (комбинация клавиш Alt + F11), далее, добавить в проект новый модуль (макрос).
Методы с префиксом Clear… позволяют очистить выделенный материал от форматирования (абзацы, стили, символы и так далее):
ClearCharacterAllFormatting() — Все форматирование.
ClearCharacterDirectFormatting() — Форматирование знаков.
ClearCharacterStyle() — Форматирование знаков, применяемых через стили.
ClearFormatting() – Все форматирования (параграфы, стили и так далее).
ClearParagraphAllFormatting() — Форматирование абзаца.
ClearParagraphDirectFormatting() — Форматирование абзацев, применяемых вручную.
ClearParagraphStyle() — Форматирование абзацев, применяемых через стили.
Collapse(Direction) – Позволяет убрать выделение текста Word и переместить указатель в начало или конец. VBA Selection. Если параметры отсутствуют, то просто убирается выделение. Параметр Direction содержит значение константы WdCollapseDirection:
- wdCollapseEnd — 0 – Указатель вконец
- wdCollapseStart — 1 – Указатель вначале
ConvertToTable(Separator, NumRows, NumColumns, InitialColumnWidth, Format, ApplyBorders, ApplyShading, ApplyFont, ApplyColor, ApplyHeadingRows, ApplyLastRow, ApplyFirstColumn, ApplyLastColumn, AutoFit, AutoFitBehavior, DefaultTableBehavior) – Довольно мощный метод, который позволяет преобразовать выделенный Word текст в таблицу.
Separator — Символ-разделитель, может быть знаком или значением константы WdTableFieldSeparator:
- wdSeparateByParagraphs — 0 — абзаца.
- wdSeparateByTabs — 1 — табуляции.
- wdSeparateByCommas — 2 — запятая.
- wdSeparateByDefaultListSeparator — 3 — разделитель списка по умолчанию.
NumRows— Количество строк.
NumColumns— Количество столбиков.
InitialColumnWidth— Начальная ширина каждого столбца, в пунктах.
Format– Определяет формат таблицы и содержит значение константы WdTableFormat.
ApplyBorders— TRUE — применять границы.
ApplyShading— TRUE — применить затенение.
ApplyFont— TRUE применять свойства шрифтов.
ApplyColor— TRUE применять цветовые свойства.
ApplyHeadingRows— TRUE — применить свойства заголовок-строка.
ApplyLastRow— TRUE — применить свойства последней строке.
ApplyFirstColumn— TRUE — применить свойства первого столбцов.
ApplyLastColumn— TRUE — применить свойства последнего столбца.
AutoFit— TRUE — уменьшить ширину столбцов таблицы как можно больше.
AutoFitBehavior — Устанавливает правила авто-подбора (если DefaultTableBehavior содержит значение wdWord8TableBehavior, то этот аргумент игнорируется, VBA Selection), содержит значения константы WdAutoFitBehavior:
- wdAutoFitContent — 1 — автоматически размер
- wdAutoFitFixed — 0 — фиксированный размер
- wdAutoFitWindow — 2 — автоматический размер по ширине активного окна
DefaultTableBehavior— Значение, указывающее, следует ли автоматически изменять размер ячеек таблицы по содержимому. Selection VBA. Содержит значение константы WdDefaultTableBehavior:
- wdWord8TableBehavior — 0 — отключает Авто-подбор (по умолчанию)
- wdWord9TableBehavior — 1 — включить Авто-подбор
Хорошо, с теоретической частью мы закончили, теперь можно приступить к программированию.
Примера на языке VBScript – выделение текста в редакторе Word
' ---------------------------------------------------------------------------- ' Объект Selection - выделение текста в Word ' Преобразование в таблицу - язык VBScript ' VBA_Selection_Table.vbs ' ---------------------------------------------------------------------------- Option Explicit dim oWord, oDoc, oSel, i Set oWord = CreateObject("Word.Application") Set oDoc = oWord.Documents oDoc.Add() Set oSel = oWord.Selection oWord.Visible = True For i = 0 To 10 With oSel .InsertBreak 6 .InsertBefore "один, два, три, четыре, пять, шесть, selection word vba" .EndOf .InsertBreak 6 End With Next oWord.Documents(1).Select() oSel.ConvertToTable ",", 31,,,18
В данном примере в цикле For (смотрите статью «Урок 6 по VBScript: Циклы for…next и for each…next«), который выполняется шесть раз, происходит вставка перевода на новую строку, вставка текстовой фразы и перемещаем курсов к конец строки. С помощью оператора with мы можем экономить размер программного кода – не нужно лишний раз писать имя класса. Вконце происходит выделение текста Word и преобразование его в таблицу.
Примера на языке JScript – выделение текста в редакторе Word
// ---------------------------------------------------------------------------- // Объект Selection - выделение текста в Word // Преобразование в таблицу - язык JScript // VBA_Selection_Table.js // ---------------------------------------------------------------------------- var oWord1, oDoc1, oSel1, i; oWord1 = WScript.CreateObject("Word.Application"); oDoc1 = oWord1.Documents; oDoc1.Add(); oSel1 = oWord1.Selection; oWord1.Visible = true; for (i=0; i<=10;i++){ with(oSel1){ InsertBreak(6); InsertBefore("один, два, три, четыре, пять, шесть, selection word vba"); EndOf(); InsertBreak(6); } } oWord1.Documents(1).Select(); oSel1.ConvertToTable(",", 31,"","",18);
Логика работы данного программного кода аналогичны предыдущему примеру, тут мы уже использовали цикл for языка JS, читайте в статье «Урок 9 по JScript — оператор цикла for«. Тут тоже использовался оператор with, обратите внимание, что имена переменных изменились, а в конце каждой строки кода прописана точка с запятой.
Примера на языке Visual Basic for Application – выделение текста в редакторе Word
'VBA Dim oWord2 As Object, oDoc2 As Object, oSel2 As Object, i Set oWord2 = CreateObject("Word.Application") Set oDoc2 = oWord2.Documents oDoc2.Add Set oSel2 = oWord2.Selection oWord2.Visible = True For i = 0 To 10 With oSel2 .InsertBreak 6: .InsertBefore "один, два, три, четыре, пять, шесть, selection word vba" .EndOf: .InsertBreak 6 End With Next oWord2.Documents(1).Select oSel2.ConvertToTable Separator:=",", NumRows:=31, Format:=18
Хорошо, давайте продолжим рассматривать методы класса Selection.
EndOf() – Перемещает курсор в конец выделения.
StartOf() – Перемещает курсор в начало выделения.
SetRange(start, end) – Позволяет задать начальное и конечное значение для выделения текста Word.
TypeText() – Выполняет ту же функцию, что и свойство Text – ввод информации.
TypeParagraph() — Метод вставляет параграф.
Copy(), Cut(), Paste(), Delete() – Копирует, вырезает, вставляет и удаляет выделенный текст в Word.
CopyAsPicture() – Копирует выбранный материал как изображение.
И так, теперь рассмотрим программный код с данными методами.
' ---------------------------------------------------------------------------- ' Класс Selection - выделение текста в Word ' Копирование и вставка - язык VBScript ' VBA_Selection_Copy_Paste.vbs ' ---------------------------------------------------------------------------- Option Explicit dim oWord3, oDoc3, oSel3, i Set oWord3 = CreateObject("Word.Application") Set oDoc3 = oWord3.Documents oDoc3.Add() Set oSel3 = oWord3.Selection oWord3.Visible = True ' Вводим информацию в документ сто раз For i=0 to 100 oSel3.TypeText "Пример ввода данных - selection word vba. " Next With oSel3 ' Выделяем, копируем и вставляем .SetRange 100, 300 .Copy .MoveDown .Paste ' Выбираем материал и копируем ее как изображение .SetRange 100, 300 .CopyAsPicture End With
По сути, данный программный код практически аналогичен предыдущим. Тут в цикле происходит вставка данных несколько раз, а далее следуют операции выделения текста в документе Word, его копирование и вставка.
// ---------------------------------------------------------------------------- // Класс Selection - выделение текста в Word // Копирование и вставка - язык JScript // VBA_Selection_Copy_Paste.js // ---------------------------------------------------------------------------- var oWord5, oDoc5, oSel5, i; oWord5 = WScript.CreateObject("Word.Application"); oDoc5 = oWord5.Documents; oDoc5.Add(); oSel5 = oWord5.Selection; oWord5.Visible = true; // Вводим данные в документ сто раз for(i=0; i<=100; i++){ oSel5.TypeText("Пример ввода информации - selection word vba. "); } with(oSel5){ // Выделяем, копируем и вставляем SetRange(100, 300); Copy(); MoveDown(); Paste(); // Выделяем и копируем как изображение SetRange(100, 300); CopyAsPicture(); }
Ну и в заключение, привожу программный код для макроса:
' VBA Dim oWord6 As Object, oDoc6 As Object, oSel6 As Object, i Set oWord6 = CreateObject("Word.Application") Set oDoc6 = oWord6.Documents oDoc6.Add Set oSel6 = oWord6.Selection oWord6.Visible = True For i = 0 To 100 oSel6.TypeText "Пример ввода информации - selection word vba. " Next With oSel6 .SetRange 100, 300: .Copy: .MoveDown: .Paste .SetRange 100, 300: .CopyAsPicture End With
Хорошо, на этом можно закончить данную статью. Параллельно, информацию по работе с классом Selection можете рассмотреть еще две публикации, в которых я рассмотрел остальные методы и свойства класса Selection.
| title | keywords | f1_keywords | ms.prod | api_name | ms.assetid | ms.date | ms.localizationpriority |
|---|---|---|---|---|---|---|---|
|
Selection object (Word) |
vbawd10.chm2421 |
vbawd10.chm2421 |
word |
Word.Selection |
7b574a91-c33e-ecfd-6783-6b7528b2ed8f |
05/23/2019 |
high |
Selection object (Word)
Represents the current selection in a window or pane. A selection represents either a selected (or highlighted) area in the document, or it represents the insertion point if nothing in the document is selected. There can be only one Selection object per document window pane, and only one Selection object in the entire application can be active.
[!IMPORTANT]
This method has changed. Using VBA Selection commands likeSelection.BoldRunon user selection with Comments no longer applies bold formatting on user-selected text orSelection.TypeTxtcommand or on user selection with Comments no longer inserts text.
Remarks
Use the Selection property to return the Selection object. If no object qualifier is used with the Selection property, Microsoft Word returns the selection from the active pane of the active document window. The following example copies the current selection from the active document.
The following example deletes the selection from the third document in the Documents collection. The document does not have to be active to access its current selection.
Documents(3).ActiveWindow.Selection.Cut
The following example copies the selection from the first pane of the active document and pastes it into the second pane.
ActiveDocument.ActiveWindow.Panes(1).Selection.Copy ActiveDocument.ActiveWindow.Panes(2).Selection.Paste
The Text property is the default property of the Selection object. Use this property to set or return the text in the current selection. The following example assigns the text in the current selection to the variable strTemp, removing the last character if it is a paragraph mark.
Dim strTemp as String strTemp = Selection.Text If Right(strTemp, 1) = vbCr Then _ strTemp = Left(strTemp, Len(strTemp) - 1)
The Selection object has various methods and properties with which you can collapse, expand, or otherwise change the current selection. The following example moves the insertion point to the end of the document and selects the last three lines.
Selection.EndOf Unit:=wdStory, Extend:=wdMove Selection.HomeKey Unit:=wdLine, Extend:=wdExtend Selection.MoveUp Unit:=wdLine, Count:=2, Extend:=wdExtend
The Selection object has various methods and properties with which you can edit selected text in a document. The following example selects the first sentence in the active document and replaces it with a new paragraph.
Options.ReplaceSelection = True ActiveDocument.Sentences(1).Select Selection.TypeText "Material below is confidential." Selection.TypeParagraph
The following example deletes the last paragraph of the first document in the Documents collection and pastes it at the beginning of the second document.
With Documents(1) .Paragraphs.Last.Range.Select .ActiveWindow.Selection.Cut End With With Documents(2).ActiveWindow.Selection .StartOf Unit:=wdStory, Extend:=wdMove .Paste End With
The Selection object has various methods and properties with which you can change the formatting of the current selection. The following example changes the font of the current selection from Times New Roman to Tahoma.
If Selection.Font.Name = "Times New Roman" Then _ Selection.Font.Name = "Tahoma"
Use properties like Flags, Information, and Type to return information about the current selection. Use the following example in a procedure to determine whether there is anything selected in the active document; if there is not, the rest of the procedure is skipped.
If Selection.Type = wdSelectionIP Then MsgBox Prompt:="You have not selected any text! Exiting procedure..." Exit Sub End If
Even when a selection is collapsed to an insertion point, it is not necessarily empty. For example, the Text property will still return the character to the right of the insertion point; this character also appears in the Characters collection of the Selection object. However, calling methods like Cut or Copy from a collapsed selection causes an error.
It is possible for the user to select a region in a document that does not represent contiguous text (for example, when using the Alt key with the mouse). Because the behavior of such a selection can be unpredictable, you may want to include a step in your code that checks the Type property of a selection before performing any operations on it (Selection.Type = wdSelectionBlock).
Similarly, selections that include table cells can also lead to unpredictable behavior. The Information property will tell you if a selection is inside a table (Selection.Information(wdWithinTable) = True). The following example determines if a selection is normal (for example, it is not a row or column in a table, it is not a vertical block of text); you could use it to test the current selection before performing any operations on it.
If Selection.Type <> wdSelectionNormal Then MsgBox Prompt:="Not a valid selection! Exiting procedure..." Exit Sub End If
Because Range objects share many of the same methods and properties as Selection objects, using Range objects is preferable for manipulating a document when there is not a reason to physically change the current selection. For more information about Selection and Range objects, see Working with the Selection object and Working with Range objects.
Methods
- BoldRun
- Calculate
- ClearCharacterAllFormatting
- ClearCharacterDirectFormatting
- ClearCharacterStyle
- ClearFormatting
- ClearParagraphAllFormatting
- ClearParagraphDirectFormatting
- ClearParagraphStyle
- Collapse
- ConvertToTable
- Copy
- CopyAsPicture
- CopyFormat
- CreateAutoTextEntry
- CreateTextbox
- Cut
- Delete
- DetectLanguage
- EndKey
- EndOf
- EscapeKey
- Expand
- ExportAsFixedFormat
- ExportAsFixedFormat2
- Extend
- GoTo
- GoToEditableRange
- GoToNext
- GoToPrevious
- HomeKey
- InRange
- InsertAfter
- InsertBefore
- InsertBreak
- InsertCaption
- InsertCells
- InsertColumns
- InsertColumnsRight
- InsertCrossReference
- InsertDateTime
- InsertFile
- InsertFormula
- InsertNewPage
- InsertParagraph
- InsertParagraphAfter
- InsertParagraphBefore
- InsertRows
- InsertRowsAbove
- InsertRowsBelow
- InsertStyleSeparator
- InsertSymbol
- InsertXML
- InStory
- IsEqual
- ItalicRun
- LtrPara
- LtrRun
- Move
- MoveDown
- MoveEnd
- MoveEndUntil
- MoveEndWhile
- MoveLeft
- MoveRight
- MoveStart
- MoveStartUntil
- MoveStartWhile
- MoveUntil
- MoveUp
- MoveWhile
- Next
- NextField
- NextRevision
- NextSubdocument
- Paste
- PasteAndFormat
- PasteAppendTable
- PasteAsNestedTable
- PasteExcelTable
- PasteFormat
- PasteSpecial
- Previous
- PreviousField
- PreviousRevision
- PreviousSubdocument
- ReadingModeGrowFont
- ReadingModeShrinkFont
- RtlPara
- RtlRun
- Select
- SelectCell
- SelectColumn
- SelectCurrentAlignment
- SelectCurrentColor
- SelectCurrentFont
- SelectCurrentIndent
- SelectCurrentSpacing
- SelectCurrentTabs
- SelectRow
- SetRange
- Shrink
- ShrinkDiscontiguousSelection
- Sort
- SortAscending
- SortByHeadings
- SortDescending
- SplitTable
- StartOf
- ToggleCharacterCode
- TypeBackspace
- TypeParagraph
- TypeText
- WholeStory
Properties
- Active
- Application
- BookmarkID
- Bookmarks
- Borders
- Cells
- Characters
- ChildShapeRange
- Columns
- ColumnSelectMode
- Comments
- Creator
- Document
- Editors
- End
- EndnoteOptions
- Endnotes
- EnhMetaFileBits
- ExtendMode
- Fields
- Find
- FitTextWidth
- Flags
- Font
- FootnoteOptions
- Footnotes
- FormattedText
- FormFields
- Frames
- HasChildShapeRange
- HeaderFooter
- HTMLDivisions
- Hyperlinks
- Information
- InlineShapes
- IPAtEndOfLine
- IsEndOfRowMark
- LanguageDetected
- LanguageID
- LanguageIDFarEast
- LanguageIDOther
- NoProofing
- OMaths
- Orientation
- PageSetup
- ParagraphFormat
- Paragraphs
- Parent
- PreviousBookmarkID
- Range
- Rows
- Sections
- Sentences
- Shading
- ShapeRange
- Start
- StartIsActive
- StoryLength
- StoryType
- Style
- Tables
- Text
- TopLevelTables
- Type
- WordOpenXML
- Words
- XML
See also
- Word Object Model Reference
[!includeSupport and feedback]
- Объекты
Range и Selection.
Работа с текстом. - Выделенный
текст. - Текстовый
диапазон. - Выделение
текста. - Вырождение
диапазона. - Форматирование
текста. - Поиск
и замена - Коллекция
Tables.
1.Объекты Range и Selection.Работа с текстом.
Работа с текстом осуществляется с помощью ряда объектов.
Весь текст документа можно представить в виде пирамиды, основой которой
являются символы, а вершиной – собственно документ. В иерархическом порядке
объектов VBA документ Word можно представить как:
Символы (Characters) ® Слова (Words) ®
Предложения (Sentences) ® ®Абзацы
(Paragraphs) ®Разделы
(Sections) ®Документ
(Document)
Кроме этих объектов, явно указывающих на тот или иной
элемент документа, в VBA имеется два объекта, которые позволяют работать с
текстом как с целым, без явного структурного разделения: объект Rahge ассоциируется с любым фрагментом документа, а объект Selection – с любым выделенным фрагментом текста. Оба эти
объекта похожи по своему действию, однако они различаются по своим
функциональным возможностям.
2.Выделенный текст.
Объект Selection является одним из
базовых объектов. Это глобальный объект и предварительного объявления для него
не требуется. в целом этот
объект любое выделение в документе, а в случае если выделение вырождено, т.е.
ничего не выделено, то объект описывает текущее положение указателя.
Эта особенность часто используется для получения ссылки на
объект, описывающий текущий элемент документа.
Пример: получить ссылку на объект типа Paragraphs,
являющегося семейством всех выделенных или затронутых выделением абзацев.
Dim e As Paragraphs
Set e = Selection.Paragraphs
MsgBox e.Count
Свойством по умолчанию для объекта типа Selection
является свойство Text, возвращающее выделенный
текст.
Selection.[.Text][=Text]
Для замены текущего выделенного текста используется метод
TypeText.
Selection.TypeText(Text)
Пример: вставляем в документ текст «ХХХ» и начинаем новый
абзац.
With
Selection
.TypeText Text:=«XXX»
.TypeParagraph
End With
Для управления параметрами вставки текста можно использовать
свойство ReplaceSelection.
Selection.ReplaceSelection [=Boolean]
Если true – текущее выделение
замещается, если False – то вставлять перед
выделением.
3.Текстовый диапазон. Объект Range
предназначен для выделения и обработки фрагментов текста. Этот объект является
семейством многих объектов.
Например для выделения
абзаца, в котором сейчас находится указатель достаточно использовать код
Selection.Paragraphs(1).Range.Select
Область текста,
связанная с объектом типа Range, характеризуется
начальными и конечными символами. Для получения информации о них нужно
использовать свойства Start и End.
objrange.Start [=Position]
objrange.End [=Position]
параметр Position (типа Long) позволяет задать индекс символа, с которого должен
начаться или которым должен закончится фрагмент
текста, связанного с данным объектом objRange.
Для получения ссылки на текстовый диапазон можно
использовать метод Range.
ObjDocumet.Range(Start, End)
Параметр Start указывает на индекс
символа, с которого должен начаться диапазон, а параметр End
– на индекс последнего символа. Индексы символов соответствуют их порядковым
номерам в семействе Words, ссылку на которое
возвращает свойство Words объекта Document.
4. Выделение текста.
Формально объект Range связан
только с диапазоном текста. Этот диапазон может быть никак не связан с текущим
положением курсора или выделением. Однако диапазон, связанный с объектом Range, можно выделить в любой момент времени с помощью метода
Select.
ObjRange.Select
Пример: выделить второй абзац текущего документа.
ThisDocument.Paragraphs(2).Range.Select
5.Вырождение диапазона.
Для создания вырожденного диапазона можно использовать метод
Collapse.
objRange.Collapse [(Direction)]
Параметр Direction позволяет задать направление, в котором будет
выполнено вырождение. Если параметр имеет значение wdCollapseStart,
то вырождение выполняется в направлении начала диапазона, т.е. End:=Start. Если параметр имеет значение wdCollapseEnd, то Start:=End
Пример: снятия выделения в документе, курсор помещен в конец
выделеного диапазона.
Selection.Collapse wdCollapseEnd
6.Форматирование текста.
Объект Range чаще используется как
инструмент для форматирования выделенного текстового диапазона. Для этого, кроме
свойства объекта Font объект Range имеет
целый ряд свойств, позволяющих настроить параметры шрифта данного диапазона.
Свойство Bold – позволяет установить параметры
жирного начертания символов.
Если свойство имеет значение True, то начертание жирное , если False–
нежирное. Свойство также может возвращать значение wdUnderfined,
указывающее на смешанное начертание. Для установления стиля начертания можно
использовать следующие значения True,
False или wdToggle,
позволяющие переключить текущее написание шрифта.
objRange.Bold
[=Boolean]
Свойство CombineCharacters
Свойство позволяет сжать все символы выделенного диапазона. Если свойство имеет значение true, то выполняется сжатие.
Свойство FilTextWidth
Свойство позволяет указать ширину(в
текущих единицах измерения, в которых должен быть размещен данный диапазон).
Размер шрифта и ширину межсимвольного пространства Word подбирает автоматически
В приведенном ниже примере показан код, позволяющий уместить
текущее выделение на отрезке документа , ширина
которого эквивалентна пяти сантиметрам.
Selection.Range.FilTextWidth=CentimetersToPoints(5)
Свойство objRange.FormattedText
Свойство возвращает ссылку на объект типа Range ,
который ассоциируется с текстом в пределах данного диапазона objRange,
имеющего специфическое форматирование.
Cвойство
Italic –
позволяет установить параметры курсивного начертания символов.
Свойство ListFormat –
возвращает ссылку на объект типа Listformat, содержащего
нумерованные или маркированные списки, используемые в данном диапазоне.
Свойство ListParagraph
Свойство возвращает ссылку на объект типа ListParagraph,
содержащего нумерованные абзацы, имеющиеся в данном диапазоне.
Свойство Shading – возвращает ссылку на объект типа Shading, позволяющего указать цвет и
формат заливки для данного диапазона.
Свойство Revisions
Свойство возвращает ссылку на объект типа Revisions , который
связан с исправлениями , находящимися в данном диапазоне.
Свойство Showall[=Boolean]
Свойство позволяет указать на отображение непечатаемых
символов: табуляций, пробелов, символов абзаца, скрытого текста. True -символы
отображаются.
Свойство Style[=Style]
Свойство позволяет задать стиль для данного абзаца. Параметр
Stile(тип Stile) позволяет указать один
из существующих типов.
Свойство Underline[=Underline]
Свойство позволяет указать , как
должен быть подчеркнут текст в данном диапазоне. Параметр Underline( тип Underline) позволяет указать тип
линии подчеркивания
Метод InsertAfter вставляет
заданный текст в конце диапазона или выделения.
Синтаксис:
objRange.InsertAfter(Text)
Пример:
ActiveDocument.Range.InsertAfter
«пример»
Метод InsertParagraph
позволяет заменить заданный диапазон символов или выделения на новый абзац.
После его использования объект Range отождествляется
с новым абзацем.
Метод InsertSymbol
предназначен для вставки символа в заданное место диапазона или выделения. При
использовании данного метода содержимое диапазона или выделения удаляется. Если
этого не требуется, то перед вызовом этого метода следует использовать метод Collapse.
Синтаксис:
ObjRange.InsertSimbol (CharacterNumber, Font, Unicode)
Параметр CharacterNumber
определяет код символа. Параметр Font
определяет имя шрифта, используемого в качестве источника символов. Параметр Unicode если значение True,
то вставляется юникодовый символ, заданный аргументом
CharacterNumbe. В противном случае (по умолчанию False) будет вставлен символ ANSI, заданный аргументом CharacterNumbe.
Пример:
Selection.Collapse direction:=wdCollapseStart
Selection.InsertSymbol characterNumber:=171, Font:=»Symbol», unicode:=False «
Метод Paste позволяет
вставить содержимое буфера обмена в заданный диапазон или выделение. При его
использовании содержимое диапазона или выделения заменяется содержимым буфера
обмена. В случае если требуется вставить абзац из буфера обмена без замены
текущего абзаца, перед вызовом этого метода следует использовать метод Collapse.
7.Поиск и замена
Поиск и замена- это
стандартные инструменты любого приложенияMicrosoft Office .Как правило, команды
вызова соответствующих диалоговых окон располагаются в меню Правка(Edit). Инструменты поиска и
замены в VBAреализуются
с помощью объектов Find и Replacement.
Задачи по поиску и замене требуют своей реализации в VBA в
редких случаях, например при частом поиске и замене одного и того же сочетания , вложенном поиске или при контекстном поиске.
Стандартный инструмент поиска и замены работает следующим образом
: вы открываете окно диалога Поиск и замена(Find and Replace) , вводите в соответствующие поля необходимые значения , определяете дополнительные параметры поиска и нажимаете
кнопку Поиск(Find) или
Заменить(RepleceОднако
при частом поиске или замене одних и тех же значений для этой операции удобно
назначить кнопку на панели инструментов , комбинацию клавиш или разместить ее в
контекстном меню. Для реализации этой задачи нужно сначала создать
соответствующий макрос.
Для упрощения (ускорения) создания соответствующего
программного кода можно автоматизировать процесс написания макроса.
- Подготовить
документ к поиску - Выбрать
команду Сервис +Макрос +Начать запись - В
поле Имя макроса введите имя макроса , в поле
Описание добавьте описание макроса - Нажмите
кнопку Ok – откроется панель инструментов Остановит запись , содержащая кнопки управления записью макроса:
Остановить запись и Пауза. - Выберите
команду Правка +Найти
Укажите необходимые параметры
поиска и нажмите кнопку Найти
На панели инструментов Остановить запись нажмите кнопку Остановить
запись
Откройте окно редактирования Visual Basic for Application и
перейдите к записанному макросу.
Выполните ручное редактирование
макроса
В приведенном ниже примере
показан код, позволяющий заменить четыре идущих подряд символов пробела одним
символом табуляции
Пример:
Sub ReplaceSpace4()
Selection.Find.ClearFormatting
Selection.Find.Replacement.ClearFormatting
With Selection.Find
.Text=space(4)
.Replacement.text=”^t”
.forward=true
.Wrap=WdfindWrap.wdfindall
End With
Selection.Find.Execute Replace:=wdReplaceall
End Sub
В ситуации ,
когда нужно найти фрагмент документа , а в нем еще один фрагмент – задача
становится неоднозначной. В этом случае можно создать два макроса , один из которых будет вызываться и другого.
В приведенном ниже примере
реализован одкратно вложенный поиск и замена , однако число вложений может быть и больше.
Переменная strText(тип string) содержит текст, вкотром осуществляется поиск .
Если заданный текст будет найден (метод Execute возвращает True), то осуществляется вызов процедуры
ReplaceSpace4,
показанной в предыдущем примере .
Пример:
Selection.Find.ClearFormatting
Selection.Find.Replacement.ClearFormatting
With Selection.Find
.Text= strText
If .Execute Then ReplaceSpace4
End With
8.Коллекция Tables.
Таблица представляет собой
упорядоченную структуру, предназначенную для хранения организованных в виде
строк и столбцов наборов данных. Элемент таблицы, находящийся на пересечении
строки и столбца, называется ячейкой.
Таблица Word
имеет такую же структуру, как и электронная таблица Excel
– элемент таблицы, находящийся на пересечении строки и столбца, называется
ячейкой и идентифицируется по имени столбца и номеру строки.
В VBA для доступа к таблицам
используется объект Tables, являющийся семейством
объектов Table, каждый из которых связан с конкретной
таблицей. Для получения ссылки на семейство Tables
можно использовать свойство Tables объекта Document.
Общее число таблиц, имеющихся в
документе, содержится в свойстве Count. Для
получения доступа к конкретной таблице можно использовать метод Item, который является методом по
умолчанию.
Синтаксис:
Set oblTable=objDocument.Tables.Item(Key)
Параметр Key,
является уникальным идентификатором каждой таблицы, хранящейся в объекте Tables.
Для создания новой таблицы
используется метод Add объекта Tables. Этот метод возвращает ссылку на созданную таблицу(Table).
objTables.Add
(Range, NumRows, NumColums)
Параметр Range
позволяет указать область документа, куда будет вставлена таблица. Если
параметр не пустой, т.е. имеется выделенная область, то она будет заменена
вставляемой таблицей.
Параметры NumRows,
NumColums позволяют указать на число строк и
столбцов таблицы.
Пример: создадим таблицу в выделенном
месте или там где стоит курсор.
Set instable = ActiveDocument.Tables.Add(Selection.Range, 4, 10)
10.5.2 Свойства и методы объекта Selection
Свойства и методы объекта Word.Selection, программная работа с выделенным участком текста в VBA
Вначале — о самых часто используемых свойствах объекта Selection:
- Bookmarks — возвращает коллекцию Bookmarks, то есть все закладки, которые имеются в выделенном участке текста. Закладки — один из самых часто используемых объектов в приложениях VBA с использованием Word. Подробнее о них будет рассказано в специальном разделе.
- Start и End — свойства, которые определяют номер первого и последнего символа в выделении (по отношению к document story — то есть текста документа, или другого story — например, сносок). Первая позиция в document story — всегда 0. если вы создаете документ из неизменяемого шаблона, вполне можно использовать эти свойства, чтобы найти нужное место в документе для ввода текста (однако этот способ не очень рекомендуется — по причине того, что при правке шаблона вам придется править много программного кода).
- ExtendMode — переключиться в режим выделения текста, когда нажатие клавиш со стрелками, и приводит не к перемещению указателя ввода, а к изменению выделения.
- Find — очень важное свойство, которое возвращает объект Find. Подробнее про этот объект и про его вложенный объект Replace будет рассказано в разделе, посвященном поиску и замене текста.
- Flags — свойство, которое позволяет проверить или изменить некоторые моменты, связанные с выделением: является ли оно активным, находится ли в конце строки и т.п. Регулирует пять параметров одновременно при помощи битовой маски.
- Font — возвращает объект Font, при помощи которого можно управлять оформлением текста в выделении. Доступны все возможности, которые есть на графическом интерфейсе в меню Формат->Шрифт. Например, чтобы назначить выделенному тексту шрифт Arial размера 10, можно использовать код
- Information — важнейшее свойство объекта Selection для целей проверок. Возвращает огромное количество информации о выделении (в какой части документа, внутри таблицы или нет, включены ли клавиши и , включен ли режим «Замена» при вводе текста, на какой странице находится выделение и сколько всего страниц и т.п.).
- IPAtEndOfLine — возвращает True, если курсор ввода текста (insertion point — IP) находится в конце строки (крайнем правом положении при выравнивании).
- LanguageId — возможность пометить выделение, как написанное на определенном языке. Правильное определение языка позволяет избежать проблем при проверке орфографии.
- NoProofing — возможность отменить для выделения проверку орфографии и грамматики. Очень рекомендуется помечать таким образом текст с программным кодом, списками фамилий, названий фирм, специфическими терминами и т.п.
- Range — возможность создать из выделения объект Range.
- StoryType — еще одно свойство для проверок. Определяет тип document story, в котором находится выделение.
- Text — самое важное свойство объекта Selection. Позволяет ввести текст на месте выделения (или в месте, где стоит указатель). Например, чтобы 100 раз напечатать текст «Привет!», можно воспользоваться кодом:
For i = 0 To 100
Метод EndOf() здесь для того, чтобы не перезаписывать один и тот же текст 100 раз, поскольку после ввода текст остается выделенным.
- Type — еще одно проверочное свойство, которое позволяет предупредить ошибку, если пользователь выделил что-то неположенное. Например, при обычном выделении значение этого свойства будет равно 1, а если выделены несмежные участки текста — 2.
- Words — аналогично такому же свойству Document.
Методов у объекта Selection гораздо больше, чем свойств:
- Calculate() — возможность посчитать математическое выражение прямо в процессе ввода текста и вернуть его результат (только используя тип данных Single).
- ClearFormatting() — очистить форматирование (и на уровне текста, и на уровне параграфа). Свойство можно применять не только для объекта Selection, но и для объектов Find и Replace.
- Collapse() — превратить выделение в точку вставки. Можно использовать два варианта: точка вставки на начало выделения и на конец выделения. Очень удобно, если вам требуется только вставить новый текст без удаления старого.
- Copy(), CopyAsPicture(), Cut(), Paste() и Delete() — комментировать эти методы, видимо, необходимости нет.
- EndKey() — этот метод так называется, поскольку он очень похож по функциональности на нажатие клавиши . Он позволяет (в зависимости от переданных параметров) перейти на конец DocumentStory, строки, столбца или записи в таблице (по умолчанию — на конец строки) и либо выделить до этого момента, либо установить на нем точку вставки. Чтобы вставить перевести курсор вставки на конец текста документа, можно воспользоваться командой
Selection.EndKey Unit:=wdStory, Extend:=wdMove
Если же нужно перейти на начало элемента, используется аналогичный метод HomeKey().
- EndOf() — в том же режиме, что и EndKey(), перейти на конец символа, слова, предложения, абзаца, секции, текста документа, таблицы и т.п. Чтобы перейти на начало, существует метод StartOf().
- Expand() — расширить выделение на слово, предложение, абзац и т.п. — в зависимости от переданного параметра. Метод Extend() позволяет расширить выделение (вместо слова — предложение, вместо предложения — абзац и т.п.). Метод, обратный методу Expand() — Shrink().
- GoTo() — работает практически аналогично такому же метода объекта Document.
- GotoNext() — перейти на следующую строку, страницу, закладку и т.п. Аналогично работает метод GotoPrevious() (переход на предыдущий элемент).
- назначение многочисленных методов Insert() очевидно. Чаще всего используются методы InsertBefore() (вставить перед выделением) и InsertAfter() (вставить после выделения).
- методы Move() также встречаются едва ли не в любой программе, связанной с вводом текста в Word. Самые важные и удобные из этих методов:
- MoveLeft() , MoveRight(), MoveUp(), MoveDown(), MoveEnd(), MoveStart() — назначение этих методов очевидно . Каждый из них принимает дополнительные параметры, при помощи которых можно определить, на сколько позиций будет перемещаться указатель, будет ли двигаться выделение, распространяясь на новую область и т.п.
- MoveStartUntil(), MoveStartWhile(), MoveEndUntil(), MoveStartWhile() отличаются тем, что курсор вставки перемещается не на определенное количество символов, а пока не будет найдено (или пока встречается) определенная последовательность символов. Также очень удобно для установки курсора в нужное место в документе для ввода текста.
- метод Move() — более гибкий. Он позволяет отсчитывать не только определенное количество символов, но и слов, предложений, абзацев, разделов, столбцов и строк в таблице и т.п. Позволяет обойтись минимальным количеством изменений в коде, если изменился исходный шаблон для ввода данных.
- Next() — перейти вперед на определенное количество символов, слов, предложений, абзацев, разделов, столбцов и строк в таблице и т.п. Перейти назад позволяет метод Previous().
- NextField() — перейти на следующее поле в форме (или проверить, не кончились ли поля (в этом случае этот метод вместо объекта Field возвратит Nothing). Есть также метод PreviousField().
- SelectColumn(), SelectRow(), SelectCell() — очень удобные методы для выполнения различных операций в таблице Word.
- SelectCurrent… Alignment(), Font(), Indent(), Color() и т.п. — выделить текст до изменения выравнивания, шрифта, отступа, цвета и т.п. Также очень удобно для целей форматирования или для выделения специальным образом добавленного текста.
- SetRange() — самый простой способ настроить выделение. Передаются номер первого и последнего символа того участка текста, который нужно выделить. Нумерация начинается с 0, скрытые служебные символы также считаются. Такой же метод существует для объекта Range.
- Sort(), SortAscending(), SortDescending() — возможность расставить по алфавиту, датам и т.п. абзацы или столбцы в таблице (которые входят в выделение). Этот метод сможет сэкономить вам множество времени и сил.
- ToggleCharacterCode() — позволяет ввести код служебного символа и тут же преобразовать его в символ Unicode. Например, чтобы ввести символ Евро, можно воспользоваться командами
- TypeText() — самый простой, надежный и часто используемый метод ввода текста. Принимает единственный параметр — текст, который нужно ввести. Будет ли перезаписан текущий текст выделения, зависит от свойства ReplaceSelection объекта Options.
- WholeStory() — выделить текущую часть документа (document story). Обычно используется, чтобы выделить текст документа без сносок, редакторской правки, колонтитулов и т.п.
Объект Word Selection — выделение текста, методы #2
Всем привет, с вами автор блога scriptcoding.ru. В этой статье мы рассмотрим методы объекта Word Selection, которые позволяют очистить материал от форматирования, преобразовать в таблицу, а также производить копирование, вставку и так далее. Помним, что данный класс отвечает за выделение текста в Word.
Методы класса Word.Selection – выделение текста в Word
Я приведу по два примера программного кода на языках JScript, VBScript и VBA. Хотя по сути, код под макрос (VBA) и сценарий VBScript особо не отличается. Для тех, кто забыл: для создания макроса в документе Microsoft Office нужно вызвать редактор Visual Basic for Application (комбинация клавиш Alt + F11), далее, добавить в проект новый модуль (макрос).
Методы с префиксом Clear… позволяют очистить выделенный материал от форматирования (абзацы, стили, символы и так далее):
ClearCharacterAllFormatting () — Все форматирование.
ClearCharacterDirectFormatting () — Форматирование знаков.
ClearCharacterStyle () — Форматирование знаков, применяемых через стили.
ClearFormatting () – Все форматирования (параграфы, стили и так далее).
ClearParagraphAllFormatting () — Форматирование абзаца.
ClearParagraphDirectFormatting () — Форматирование абзацев, применяемых вручную.
ClearParagraphStyle () — Форматирование абзацев, применяемых через стили.
Collapse (Direction) – Позволяет убрать выделение текста Word и переместить указатель в начало или конец. VBA Selection. Если параметры отсутствуют, то просто убирается выделение. Параметр Direction содержит значение константы WdCollapseDirection :
- wdCollapseEnd — 0 – Указатель вконец
- wdCollapseStart — 1 – Указатель вначале
ConvertToTable (Separator, NumRows, NumColumns, InitialColumnWidth, Format, ApplyBorders, ApplyShading, ApplyFont, ApplyColor, ApplyHeadingRows, ApplyLastRow, ApplyFirstColumn, ApplyLastColumn, AutoFit, AutoFitBehavior, DefaultTableBehavior) – Довольно мощный метод, который позволяет преобразовать выделенный Word текст в таблицу.
Separator — Символ-разделитель, может быть знаком или значением константы WdTableFieldSeparator:
- wdSeparateByParagraphs — 0 — абзаца.
- wdSeparateByTabs — 1 — табуляции.
- wdSeparateByCommas — 2 — запятая.
- wdSeparateByDefaultListSeparator — 3 — разделитель списка по умолчанию.
NumRows — Количество строк.
NumColumns — Количество столбиков.
InitialColumnWidth — Начальная ширина каждого столбца, в пунктах.
Format – Определяет формат таблицы и содержит значение константы WdTableFormat.
ApplyBorders — TRUE — применять границы.
ApplyShading — TRUE — применить затенение.
ApplyFont — TRUE применять свойства шрифтов.
ApplyColor — TRUE применять цветовые свойства.
ApplyHeadingRows — TRUE — применить свойства заголовок-строка.
ApplyLastRow — TRUE — применить свойства последней строке.
ApplyFirstColumn — TRUE — применить свойства первого столбцов.
ApplyLastColumn — TRUE — применить свойства последнего столбца.
AutoFit — TRUE — уменьшить ширину столбцов таблицы как можно больше.
AutoFitBehavior — Устанавливает правила авто-подбора (если DefaultTableBehavior содержит значение wdWord8TableBehavior, то этот аргумент игнорируется, VBA Selection), содержит значения константы WdAutoFitBehavior:
- wdAutoFitContent — 1 — автоматически размер
- wdAutoFitFixed — 0 — фиксированный размер
- wdAutoFitWindow — 2 — автоматический размер по ширине активного окна
DefaultTableBehavior — Значение, указывающее, следует ли автоматически изменять размер ячеек таблицы по содержимому. Selection VBA. Содержит значение константы WdDefaultTableBehavior:
- wdWord8TableBehavior — 0 — отключает Авто-подбор (по умолчанию)
- wdWord9TableBehavior — 1 — включить Авто-подбор
Хорошо, с теоретической частью мы закончили, теперь можно приступить к программированию.
Примера на языке VBScript – выделение текста в редакторе Word
В данном примере в цикле For (смотрите статью «Урок 6 по VBScript: Циклы for…next и for each…next»), который выполняется шесть раз, происходит вставка перевода на новую строку, вставка текстовой фразы и перемещаем курсов к конец строки. С помощью оператора with мы можем экономить размер программного кода – не нужно лишний раз писать имя класса. Вконце происходит выделение текста Word и преобразование его в таблицу.
Примера на языке JScript – выделение текста в редакторе Word
Логика работы данного программного кода аналогичны предыдущему примеру, тут мы уже использовали цикл for языка JS, читайте в статье «Урок 9 по JScript — оператор цикла for». Тут тоже использовался оператор with, обратите внимание, что имена переменных изменились, а в конце каждой строки кода прописана точка с запятой.
Примера на языке Visual Basic for Application – выделение текста в редакторе Word
Хорошо, давайте продолжим рассматривать методы класса Selection.
EndOf () – Перемещает курсор в конец выделения.
StartOf () – Перемещает курсор в начало выделения.
SetRange (start, end) – Позволяет задать начальное и конечное значение для выделения текста Word.
TypeText () – Выполняет ту же функцию, что и свойство Text – ввод информации.
TypeParagraph () — Метод вставляет параграф.
Copy (), Cut (), Paste (), Delete () – Копирует, вырезает, вставляет и удаляет выделенный текст в Word.
CopyAsPicture () – Копирует выбранный материал как изображение.
И так, теперь рассмотрим программный код с данными методами.
По сути, данный программный код практически аналогичен предыдущим. Тут в цикле происходит вставка данных несколько раз, а далее следуют операции выделения текста в документе Word, его копирование и вставка.
Ну и в заключение, привожу программный код для макроса:
Хорошо, на этом можно закончить данную статью. Параллельно, информацию по работе с классом Selection можете рассмотреть еще две публикации, в которых я рассмотрел остальные методы и свойства класса Selection.
Спасибо за внимание. Автор блога Владимир Баталий
Word vba selection
Объекты, задающие программный проект, являются общими для всех документов Office 2000, в том числе и документа Word. Этой важной теме — программной работе с такими объектами посвящена лекция 4
Текст и объекты Range и Selection
Основной частью документа Word является, конечно, текст этого документа. Уже было сказано, как структурирован текст документа, рассмотрены коллекции — Characters , Words , Sentences , Paragraphs , которые позволяют работать с символами, словами, предложениями и абзацами текста. Говорил я также и о том, что только этими коллекциями не обойтись, и необходим общий класс объектов, позволяющий задать произвольную область текста. Таковыми являются два важных класса Range и Selection . Объекты этих классов широко используются при работе с текстом. Документы, поддокументы, разделы, все вышеупомянутые коллекции от Characters до Words имеют метод или свойство Range , возвращающие в качестве результат объект Range . Каждый объект Range задает область определения некоторого объекта, включая текст и все объекты, связанные с этим текстом — комментарии, ссылки и прочее. Так, если некоторый объект вызвал метод Range , то возвращаемый объект Range будет содержать область определения объекта, вызвавшего метод.
Объект Selection представляет выделенную область. Поскольку в каждом окне может быть только одна выделенная область, то одновременно может существовать лишь несколько объектов Selection по одному на каждое существующее окно или подокно. Заметим также, что, объект Selection всегда существует в окне, даже если и не сделано явного выделения некоторой области, в последнем случае объект Selection задает точку вставки, определенную позицией курсора.
Объект Document имеет метод Range , возвращающий объект Range , и метод Select , создающий объект Selection . Метод Range — это функция, возвращающая в качестве результата объект Range ; метод Select — это процедура без параметров, которая создает объект Selection в качестве побочного эффекта. Заметьте существенную разницу между методами Range и Selection . В первом случае возвращается сам объект и поэтому можно запомнить возвращаемый объект и в программе одновременно работать с несколькими такими объектами. В случае вызова метода Selection объект не возвращается, следовательно, запомнить его нельзя, что и гарантирует уникальность объекта Selection .
Объект Range имеет метод Select , выделяющий область объекта Range , и определяющий, тем самым, новый объект Selection . Симметрично, объект Selection имеет свойство Range , возвращающее объект Range , соответствующий выделенной области.
Объекты Range и Selection столь же многообразны по своей структуре, как и объект Document . И даже большинство свойств у этих трех объектов одни и те же. Эти три объекта являются схожими. Это понятно, так как большинство частей документа: предложения, абзацы, разделы, таблицы, рисунки, комментарии, ссылки и многое другое — может составлять любую подобласть документа, в том числе и выделенную подобласть. Значит, большинство ранее описанных частей документа являются и частями (свойствами) объектов Range и Selection . Это приятно — ведь с большинством свойств этих объектов мы уже знакомы!
Объект Range напоминает матрешку: в каждую область вложена область поменьше. Вот пример корректного (хоть и не самого эффективного) задания объекта Range :
Сколько объектов Range упоминается в этом предложении? Правильный ответ: 6, но не 3. Напомним: на нижнем уровне отсутствуют классы, определяющие символ, слово или предложение — все эти объекты принадлежат классу Range .
Для объекта Selection нельзя построить такую хитрую цепочку вложений — ведь метод Select не возвращает объект Selection . Но можно построить такую же «хитрую» последовательность операторов, которая задает сужающуюся область выделения:
Работа с текстом
Объекты Range и Selection позволяют выполнять основные операции над текстом (и не только над текстом): «выделить», «добавить», «заменить», «удалить». У наших объектов большой набор методов, позволяющих реализовать эти операции. Все рассматриваемые здесь методы принадлежат обоим объектам, если не сделана специальная оговорка.
Говоря в этом параграфе о выделении, я имею в виду не применение метода Select , а выделение в более широком смысле, умение задать некоторую подобласть данной области. Выделить некоторую часть текста означает, по существу, определение объекта Range или Selection . Оба объекта задают непрерывную область, а их свойства Start и End позволяют задать начало и конец области. Меняя эти свойства, можно задать нужную область выделения. Этот основной способ выделения мы не раз демонстрировали в наших примерах:
В первом случае при задании области используются параметры Start и End , во втором — задается вся область данного объекта. Область может изменяться автоматически при добавлении или удалении из нее части текста. Изменить область можно и путем ее перемещения. Этим занимается специальная группа методов перемещения Move. Прежде чем говорить о перемещении, рассмотрим сжатие области. Нередко нужна пустая область — точка вставки, параметры Start и End которой совпадают. Поэтому простейший способ сжатия — задать совпадающие значения этих параметров:
Для сжатия области можно применять специальный метод сжатия — Collapse(Direction). Область стягивается в начальную или конечную позицию. Направление сжатия задает параметр Direction, принимающий значения wdCollapseStart или wdCollapseEnd . По умолчанию область стягивается в начальную точку (значение параметра: wdCollapseStart ). Если сжимается абзац, и он стягивается в конечную точку, точка вставки переносится за метку конца абзаца и устанавливается в начало следующего абзаца. Если такой эффект нежелателен, после сжатия применяется метод перемещения MoveEnd , передвигающий точку вставки назад на один символ:
Если есть методы сжатия области, то должны быть и методы расширения области. Основным из них является метод Expand (Unit). В зависимости от значения параметра Unit область можно расширить на слово, предложение, абзац, раздел, на строку или столбец таблицы, или на всю таблицу. Для объекта Selection область можно расширить на всю строку. Для расширения области на весь фрагмент можно использовать метод WholeStory , что впрочем эквивалентно вызову метода Expand (Unit := wdStory)
Метод Move является основным методом перемещения. Остальные методы — в той или иной степени его модификации. Метод Move ( Unit , Count ) сжимает область в точку, стягивая ее в начало или конец, и затем перемещает точку вставки. Параметр Unit определяет единицы перемещения, а Count — количество этих единиц и направление стягивания и перемещения (по умолчанию 1). Положительные значения этого параметра задают стягивание к концу и перемещение вперед, отрицательные — стягивание в начало и перемещение назад. Само стягивание означает перемещение на одну единицу. Метод возвращает количество единиц, на которое фактически произошло перемещение, или 0, если оно не осуществлено. Параметр Unit принимает значения wdCharacter (по умолчанию), wdWord, wdSentence, wdParagraph, wdSection, wdStory, wdCell, wdColumn, wdRow и wdTable.
Методы перемещения на сам текст не влияют — лишь изменяют область, заданную объектами Range и Selection . Поэтому эти методы применимы только к переменным типа Range , но не к фиксированным областям. Например, запись:
не имеет эффекта, поскольку область первого абзаца — вещь неизменяемая.
Метод Move стягивает область в точку, которая и перемещается, поэтому после его выполнения область исчезает, и остается только точка вставки. Методы MoveStart и MoveEnd перемещают начальную или конечную точку области, обычно расширяя тем самым область.
Конечно, для перемещения по тексту документу есть много различных возможностей, кроме группы методов Move . Стоит упомянуть группу методов Next, основным из которых является метод Next(Unit,Count). Основное отличие от метода Move с теми же параметрами состоит в том, что метод Next возвращает сам объект Range , в отличие от метода Move , возвращающего число символов, на которое произошло перемещение. Напомним также о тех возможностях перемещения, которыми обладают объекты Browser и Hyperlink , напомним о закладках, специально предназначенных для перехода к ним.
Метод Delete позволяет удалить текст. Вызванный без параметров, он удаляет вызывающий его объект Range или Selection . Если он применен в форме Delete(Unit,Count), удаляется часть текста в указанной области. Параметр Unit задает единицы, но при удалении возможны только два значения: wdWord и wdCharacter. Параметр Count задает количество удаляемых единиц. Если область стянута в точку, удаляются символы перед точкой вставки или после нее в зависимости от знака параметра Count . Вот несколько примеров:
Группа методов Insert объектов Range и Selection позволяет осуществлять вставки в документ. Для вставки текста используются методы InsertBefore(Text) и InsertAfter(Text). Параметр Text типа String задает текст, вставляемый до или после области, заданной объектами Range или Selection . После вставки текста область автоматически расширяется, включая в себя добавляемый текст. Вот пример вставки нового абзаца в начало документа:
Свойство Text позволяет заменять текст в выделенной области, поэтому нет нужды вызывать метод Insert(Text), — лучше использовать свойство. Методы InsertBefore и InsertAfter безопасны, так как текст добавляется, не изменяя содержимого области. При вставке внутрь области, например, при использовании метода InsertSymbol или InsertParagraph, заменяется содержимое области. Эта вроде бы безобидная программка сотрет все содержимое документа, заменив его пустым абзацем:
Говоря о методах вставки текста, нельзя не упомянуть о таком мощном методе, как InsertFile — он позволяет вставлять не только текст или таблицу Excel, но и целый документ, хранящийся в файле. Вот простой пример вызова метода, при котором в начало активного документа вставляется существующий документ:
Работа с буфером
Известно, как полезен буфер при работе с одним и, особенно, с несколькими документами. Объекты Range и Selection в полной мере позволяют задействовать все возможности буфера. Метод Copy, не имеющий параметров, копирует объект (содержимое области) в буфер. Метод Cut, действуя аналогично, копирует объект в буфер, заодно удаляя его. Заметьте, что в отличие от предыдущей версии, теперь метод Cut работает, как ему положено, не только копируя объект, но и удаляя его, ранее удаления не происходило, вместо этого объект, вызывавший метод стягивался в точку. Метод Paste позволяет приклеить объект, помещенный в буфер. Рассмотрим пример:
Метод Paste позволяет «вклеить» содержимое буфера в область, заданную объектами Range и Selection . Эта операция опасна, так как происходит замена, а не добавление текста. Поэтому обычно метод Paste применяется к объектам Range и Selection , стянутым в точку вставки. В выполнении этого метода есть нюансы. У объекта Range содержимое буфера включается в его область, Объект Selection остается точкой вставки, расположенной после текста, добавленного из буфера.
Заметьте, в буфер можно копировать не только текст. В нашем следующем примере в буфер копируется рисунок, являющийся элементом коллекции TableOfFiguress . Напомню, что элементы этой коллекции вставляются аналогично символам текста и являются частью абзаца. В тестовом документе DocOne, с которым я работаю, в начало текста вставлен рисунок мышки. Я буду работать с первым абзацем этого текста, содержащим этот рисунок, как с обычным текстом, выделю рисунок, помещу его в буфер, а затем приклею в другом месте текста. Вот код соответствующей процедуры:
Иногда в буфер копируют формат текста. Этим занимается метод CopyFormat , копирующий формат по первому символу объекта Selection . Если этот символ — метка абзаца, копируется формат абзаца. Методом CopyFormat обладает только объект Selection .
Метод PasteFormat применяет форматирование, хранящееся в буфере к объекту Selection .
Метод PasteSpecial позволяет явно управлять форматированием в момент вставки объекта из буфера.
Word vba selection
Объекты, задающие программный проект, являются общими для всех документов Office 2000, в том числе и документа Word. Этой важной теме — программной работе с такими объектами посвящена лекция 4
Текст и объекты Range и Selection
Основной частью документа Word является, конечно, текст этого документа. Уже было сказано, как структурирован текст документа, рассмотрены коллекции — Characters , Words , Sentences , Paragraphs , которые позволяют работать с символами, словами, предложениями и абзацами текста. Говорил я также и о том, что только этими коллекциями не обойтись, и необходим общий класс объектов, позволяющий задать произвольную область текста. Таковыми являются два важных класса Range и Selection . Объекты этих классов широко используются при работе с текстом. Документы, поддокументы, разделы, все вышеупомянутые коллекции от Characters до Words имеют метод или свойство Range , возвращающие в качестве результат объект Range . Каждый объект Range задает область определения некоторого объекта, включая текст и все объекты, связанные с этим текстом — комментарии, ссылки и прочее. Так, если некоторый объект вызвал метод Range , то возвращаемый объект Range будет содержать область определения объекта, вызвавшего метод.
Объект Selection представляет выделенную область. Поскольку в каждом окне может быть только одна выделенная область, то одновременно может существовать лишь несколько объектов Selection по одному на каждое существующее окно или подокно. Заметим также, что, объект Selection всегда существует в окне, даже если и не сделано явного выделения некоторой области, в последнем случае объект Selection задает точку вставки, определенную позицией курсора.
Объект Document имеет метод Range , возвращающий объект Range , и метод Select , создающий объект Selection . Метод Range — это функция, возвращающая в качестве результата объект Range ; метод Select — это процедура без параметров, которая создает объект Selection в качестве побочного эффекта. Заметьте существенную разницу между методами Range и Selection . В первом случае возвращается сам объект и поэтому можно запомнить возвращаемый объект и в программе одновременно работать с несколькими такими объектами. В случае вызова метода Selection объект не возвращается, следовательно, запомнить его нельзя, что и гарантирует уникальность объекта Selection .
Объект Range имеет метод Select , выделяющий область объекта Range , и определяющий, тем самым, новый объект Selection . Симметрично, объект Selection имеет свойство Range , возвращающее объект Range , соответствующий выделенной области.
Объекты Range и Selection столь же многообразны по своей структуре, как и объект Document . И даже большинство свойств у этих трех объектов одни и те же. Эти три объекта являются схожими. Это понятно, так как большинство частей документа: предложения, абзацы, разделы, таблицы, рисунки, комментарии, ссылки и многое другое — может составлять любую подобласть документа, в том числе и выделенную подобласть. Значит, большинство ранее описанных частей документа являются и частями (свойствами) объектов Range и Selection . Это приятно — ведь с большинством свойств этих объектов мы уже знакомы!
Объект Range напоминает матрешку: в каждую область вложена область поменьше. Вот пример корректного (хоть и не самого эффективного) задания объекта Range :
Сколько объектов Range упоминается в этом предложении? Правильный ответ: 6, но не 3. Напомним: на нижнем уровне отсутствуют классы, определяющие символ, слово или предложение — все эти объекты принадлежат классу Range .
Для объекта Selection нельзя построить такую хитрую цепочку вложений — ведь метод Select не возвращает объект Selection . Но можно построить такую же «хитрую» последовательность операторов, которая задает сужающуюся область выделения:
Работа с текстом
Объекты Range и Selection позволяют выполнять основные операции над текстом (и не только над текстом): «выделить», «добавить», «заменить», «удалить». У наших объектов большой набор методов, позволяющих реализовать эти операции. Все рассматриваемые здесь методы принадлежат обоим объектам, если не сделана специальная оговорка.
Говоря в этом параграфе о выделении, я имею в виду не применение метода Select , а выделение в более широком смысле, умение задать некоторую подобласть данной области. Выделить некоторую часть текста означает, по существу, определение объекта Range или Selection . Оба объекта задают непрерывную область, а их свойства Start и End позволяют задать начало и конец области. Меняя эти свойства, можно задать нужную область выделения. Этот основной способ выделения мы не раз демонстрировали в наших примерах:
В первом случае при задании области используются параметры Start и End , во втором — задается вся область данного объекта. Область может изменяться автоматически при добавлении или удалении из нее части текста. Изменить область можно и путем ее перемещения. Этим занимается специальная группа методов перемещения Move. Прежде чем говорить о перемещении, рассмотрим сжатие области. Нередко нужна пустая область — точка вставки, параметры Start и End которой совпадают. Поэтому простейший способ сжатия — задать совпадающие значения этих параметров:
Для сжатия области можно применять специальный метод сжатия — Collapse(Direction). Область стягивается в начальную или конечную позицию. Направление сжатия задает параметр Direction, принимающий значения wdCollapseStart или wdCollapseEnd . По умолчанию область стягивается в начальную точку (значение параметра: wdCollapseStart ). Если сжимается абзац, и он стягивается в конечную точку, точка вставки переносится за метку конца абзаца и устанавливается в начало следующего абзаца. Если такой эффект нежелателен, после сжатия применяется метод перемещения MoveEnd , передвигающий точку вставки назад на один символ:
Если есть методы сжатия области, то должны быть и методы расширения области. Основным из них является метод Expand (Unit). В зависимости от значения параметра Unit область можно расширить на слово, предложение, абзац, раздел, на строку или столбец таблицы, или на всю таблицу. Для объекта Selection область можно расширить на всю строку. Для расширения области на весь фрагмент можно использовать метод WholeStory , что впрочем эквивалентно вызову метода Expand (Unit := wdStory)
Метод Move является основным методом перемещения. Остальные методы — в той или иной степени его модификации. Метод Move ( Unit , Count ) сжимает область в точку, стягивая ее в начало или конец, и затем перемещает точку вставки. Параметр Unit определяет единицы перемещения, а Count — количество этих единиц и направление стягивания и перемещения (по умолчанию 1). Положительные значения этого параметра задают стягивание к концу и перемещение вперед, отрицательные — стягивание в начало и перемещение назад. Само стягивание означает перемещение на одну единицу. Метод возвращает количество единиц, на которое фактически произошло перемещение, или 0, если оно не осуществлено. Параметр Unit принимает значения wdCharacter (по умолчанию), wdWord, wdSentence, wdParagraph, wdSection, wdStory, wdCell, wdColumn, wdRow и wdTable.
Методы перемещения на сам текст не влияют — лишь изменяют область, заданную объектами Range и Selection . Поэтому эти методы применимы только к переменным типа Range , но не к фиксированным областям. Например, запись:
не имеет эффекта, поскольку область первого абзаца — вещь неизменяемая.
Метод Move стягивает область в точку, которая и перемещается, поэтому после его выполнения область исчезает, и остается только точка вставки. Методы MoveStart и MoveEnd перемещают начальную или конечную точку области, обычно расширяя тем самым область.
Конечно, для перемещения по тексту документу есть много различных возможностей, кроме группы методов Move . Стоит упомянуть группу методов Next, основным из которых является метод Next(Unit,Count). Основное отличие от метода Move с теми же параметрами состоит в том, что метод Next возвращает сам объект Range , в отличие от метода Move , возвращающего число символов, на которое произошло перемещение. Напомним также о тех возможностях перемещения, которыми обладают объекты Browser и Hyperlink , напомним о закладках, специально предназначенных для перехода к ним.
Метод Delete позволяет удалить текст. Вызванный без параметров, он удаляет вызывающий его объект Range или Selection . Если он применен в форме Delete(Unit,Count), удаляется часть текста в указанной области. Параметр Unit задает единицы, но при удалении возможны только два значения: wdWord и wdCharacter. Параметр Count задает количество удаляемых единиц. Если область стянута в точку, удаляются символы перед точкой вставки или после нее в зависимости от знака параметра Count . Вот несколько примеров:
Группа методов Insert объектов Range и Selection позволяет осуществлять вставки в документ. Для вставки текста используются методы InsertBefore(Text) и InsertAfter(Text). Параметр Text типа String задает текст, вставляемый до или после области, заданной объектами Range или Selection . После вставки текста область автоматически расширяется, включая в себя добавляемый текст. Вот пример вставки нового абзаца в начало документа:
Свойство Text позволяет заменять текст в выделенной области, поэтому нет нужды вызывать метод Insert(Text), — лучше использовать свойство. Методы InsertBefore и InsertAfter безопасны, так как текст добавляется, не изменяя содержимого области. При вставке внутрь области, например, при использовании метода InsertSymbol или InsertParagraph, заменяется содержимое области. Эта вроде бы безобидная программка сотрет все содержимое документа, заменив его пустым абзацем:
Говоря о методах вставки текста, нельзя не упомянуть о таком мощном методе, как InsertFile — он позволяет вставлять не только текст или таблицу Excel, но и целый документ, хранящийся в файле. Вот простой пример вызова метода, при котором в начало активного документа вставляется существующий документ:
Работа с буфером
Известно, как полезен буфер при работе с одним и, особенно, с несколькими документами. Объекты Range и Selection в полной мере позволяют задействовать все возможности буфера. Метод Copy, не имеющий параметров, копирует объект (содержимое области) в буфер. Метод Cut, действуя аналогично, копирует объект в буфер, заодно удаляя его. Заметьте, что в отличие от предыдущей версии, теперь метод Cut работает, как ему положено, не только копируя объект, но и удаляя его, ранее удаления не происходило, вместо этого объект, вызывавший метод стягивался в точку. Метод Paste позволяет приклеить объект, помещенный в буфер. Рассмотрим пример:
Метод Paste позволяет «вклеить» содержимое буфера в область, заданную объектами Range и Selection . Эта операция опасна, так как происходит замена, а не добавление текста. Поэтому обычно метод Paste применяется к объектам Range и Selection , стянутым в точку вставки. В выполнении этого метода есть нюансы. У объекта Range содержимое буфера включается в его область, Объект Selection остается точкой вставки, расположенной после текста, добавленного из буфера.
Заметьте, в буфер можно копировать не только текст. В нашем следующем примере в буфер копируется рисунок, являющийся элементом коллекции TableOfFiguress . Напомню, что элементы этой коллекции вставляются аналогично символам текста и являются частью абзаца. В тестовом документе DocOne, с которым я работаю, в начало текста вставлен рисунок мышки. Я буду работать с первым абзацем этого текста, содержащим этот рисунок, как с обычным текстом, выделю рисунок, помещу его в буфер, а затем приклею в другом месте текста. Вот код соответствующей процедуры:
Иногда в буфер копируют формат текста. Этим занимается метод CopyFormat , копирующий формат по первому символу объекта Selection . Если этот символ — метка абзаца, копируется формат абзаца. Методом CopyFormat обладает только объект Selection .
Метод PasteFormat применяет форматирование, хранящееся в буфере к объекту Selection .
Метод PasteSpecial позволяет явно управлять форматированием в момент вставки объекта из буфера.
Word vba selection



Эта книга поможет освоить интегрированную среду разработки VBA и научиться программировать в VBA с использование объектов, их свойств, методов и событий. Обсуждаемые приемы программирования иллюстрируются примерами, которые можно сразу же опробовать на практике. Полученные знания вы сможете применить как для настройки и усовершенствования популярный офисных приложений, включая приложения Office XP, так и для создания собственных приложений.
Книга рассчитана на тех, кто собирается быстро и без лишних усилий научиться программировать для Windows, используя VBA.
Книга: VBA для чайников
Работа с текстом в Word VBA
Работа с текстом в Word VBA
Объекты Range и Selection являются отправными точками для практически любых операций, которые вы сможете выполнять с текстом с помощью Word VBA. Некоторые из этих действий можно применять к документам в целом, но в общем случае вам необходим диапазон или выделенная область, прежде чем вносить изменения.
У объектов Range и Selection достаточно много общего, но есть и несколько ключевых отличий. Оба объекта представляют непрерывные последовательности символов, над которыми вы сможете выполнять различные операции. Оба объекта имеют много общих свойств и методов. Однако некоторые свойства и методы уникальны для выделенных областей, а другие — для диапазонов. Значительные различия состоят и в том, что объект Selection соответствует выделению в области окна: тексту, графическому изображению или любому другому объекту, в то время как объекты Range существуют независимо от выделенной области и всегда содержат текст.
Используйте объект Selection в том случае, если ваша процедура зависит от пользователя, например, он должен указать текст, с которым будут проведены определенные действия, или в том случае, если вам необходимо показать пользователю, какой именно текст будет изменен. В других ситуациях намного лучше подходят объекты Range. Они обеспечивают большую скорость выполнения программ и меньше отпугивают пользователя: Word обновляет содержимое экрана при каждом изменении содержимого выделенной области, а при изменении диапазона содержимое экрана не обновляется. Кроме того, изменения диапазонов не отражаются на выделенных областях, созданных пользователем.
Несмотря на их различия, объекты Selection и Range можно создавать один из другого. Эта возможность оказывается чрезвычайно важной, так как многие функции редактирования работают только с диапазонами. В противоположность этому, единственный способ отобразить содержимое диапазона пользователю- выделить его. Используйте следующие простые приемы.
* Для выделения диапазона используется его метод Select. Например, для объекта RangeR команда имеет вид RangeR. Select.
* Для получения доступа к диапазону, представляющему то же содержимое, что и выделенная область, используется свойство Range.
Помните: если метод, относящийся к текстовым данным, вызывается для диапазона, а вы хотите применить его к выделенной области, просто включите в свой код инструкцию Selection . Range . ИмяМетода.
Word VBA предлагает целый ряд методов для перемещения и изменения размеров диапазонов и выделенных областей. В настоящем разделе я рассматриваю только самые важные из них; для знакомства с другими методами вам придется обращаться к справочной системе.
Метод Expand увеличивает существующий диапазон или выделенную область, добавляя блок текста в их конец. Блок может представлять собой символ, слово, абзац или что-нибудь другое. Вы можете добавить только один заранее определенный блок; кроме того, добавление подобных блоков в начале диапазона или выделенной области не допускается.
Для добавления к выделенной области слова, которое будет следовать сразу за ней, используйте такую инструкцию:
Вы можете использовать любую из следующих констант для расширения объекта; wdCharct er, wdWord, wdSent ence, wdParagraph, wdSection, wdStory, wdCell, wdColumn, wdRow, wdTable и (только для объектов Selection) wdLine. По умолчанию используется константа wdWord.
Теперь нам следует остановиться на одном щекотливом моменте: объекты Selection (но не диапазоны) также содержат метод Expand. Этот метод включает соответствующее средство Word, которое позволяет расширять выделенную область при перемещении указателя мыши. Каждый раз, когда программа вызывает метод Extend, выделенная область увеличивается на блок текста, который следует сразу за точкой вставки: текущее слово, предложение, абзац, выделенный фрагмент пли целый документ. Если вы указали аргумент в виде одного символа, например, Selection.Expand ( «С» ). выделенная область будет расширена вплоть до первого встретившегося указанного символа.
Word VBA позволяет вам повторно определять начало и конец диапазона или выделенной области. Только имейте в виду, что методы, в имени которых присутствует слово Move, изменяют расположение диапазона или выделенной области: они не перемещают текст, который содержится в указанном объекте.
Метод Move изменяет диапазон или выделенную область, начиная с их сжатия, отмечая их расположение, а в них уже нет никакого текста. Расположение совпадает с началом исходного объекта. После этого метод Move перемещает «сжатый» объект в соответствии с вашими инструкциями. По окончании перемещения вы можете использовать методы Expand и Mover,nd для наполнения объекта текстом.
Содержание
- Working with the Selection Object
- Support and feedback
- Метод Selection.PasteExcelTable (Word)
- Синтаксис
- Параметры
- Пример
- См. также
- Поддержка и обратная связь
- Selection object (Word)
- Remarks
- Methods
- Properties
- See also
- Support and feedback
- Поиск и замена текста или форматирования
- Поиск и выделение текста
- Поиск текста без изменения выделенного фрагмента
- Использование объекта Replacement
- Поддержка и обратная связь
- Работа с объектом Selection
- Поддержка и обратная связь
Working with the Selection Object
When you work on a document in Word, you usually select text and then perform an action, such as formatting the text or typing text. In Visual Basic, it is usually not necessary to select text before modifying the text. Instead, you create a Range object that refers to a specific portion of the document. For information about defining Range objects, see Working with Range objects. However, when you want your code to respond to or change a selection, you can do so by using the Selection object.
If text is not already selected, use the Select method to select the text that is associated with a specific object and create a Selection object. For example, the following instruction selects the first word in the active document.
For more information, see Selecting text in a document. If text is already selected, use the Selection property to return a Selection object that represents the current selection in a document. There can be only one Selection object per document, and it always accesses the current selection. The following example changes the formatting of the paragraphs in the current selection.
This example inserts the word «Hello» after the current selection.
This example applies bold formatting to the selected text.
The macro recorder often creates a macro that uses the Selection object. The following example was created using the macro recorder. This macro selects the first two words in the active document and applies bold formatting to them.
The following example accomplishes the same task without selecting the text or using the Selection object.
Support and feedback
Have questions or feedback about Office VBA or this documentation? Please see Office VBA support and feedback for guidance about the ways you can receive support and provide feedback.
Источник
Метод Selection.PasteExcelTable (Word)
Вставляет и форматирует таблицу Microsoft Excel.
Синтаксис
выражение. PasteExcelTable ( _LinkedToExcel_ , _WordFormatting_ , _RTF_ )
выражение (обязательно). Переменная, представляющая объект Selection .
Параметры
| Имя | Обязательный или необязательный | Тип данных | Описание |
|---|---|---|---|
| LinkedToExcel | Обязательный | Boolean | True связывает вставленную таблицу с исходным файлом Excel, чтобы изменения, внесенные в файл Excel, отражались в Microsoft Word. |
| WordFormatting | Обязательный | Boolean | Значение True форматирует таблицу с помощью форматирования в документе Word. False форматирует таблицу в соответствии с исходным файлом Excel. |
| RTF | Обязательный | Boolean | Значение True вставляет таблицу Excel в формате RTF. False вставляет таблицу Excel как HTML. |
Пример
В этом примере таблица Excel вставляется в активный документ. Параметры указывают, что вставленная таблица связана с файлом Excel, сохраняет исходное форматирование Excel и вставляется как RTF. В этом примере предполагается, что буфер обмена содержит таблицу Excel.
См. также
Поддержка и обратная связь
Есть вопросы или отзывы, касающиеся Office VBA или этой статьи? Руководство по другим способам получения поддержки и отправки отзывов см. в статье Поддержка Office VBA и обратная связь.
Источник
Selection object (Word)
Represents the current selection in a window or pane. A selection represents either a selected (or highlighted) area in the document, or it represents the insertion point if nothing in the document is selected. There can be only one Selection object per document window pane, and only one Selection object in the entire application can be active.
This method has changed. Using VBA Selection commands like Selection.BoldRun on user selection with Comments no longer applies bold formatting on user-selected text or Selection.TypeTxt command or on user selection with Comments no longer inserts text.
Use the Selection property to return the Selection object. If no object qualifier is used with the Selection property, Microsoft Word returns the selection from the active pane of the active document window. The following example copies the current selection from the active document.
The following example deletes the selection from the third document in the Documents collection. The document does not have to be active to access its current selection.
The following example copies the selection from the first pane of the active document and pastes it into the second pane.
The Text property is the default property of the Selection object. Use this property to set or return the text in the current selection. The following example assigns the text in the current selection to the variable strTemp , removing the last character if it is a paragraph mark.
The Selection object has various methods and properties with which you can collapse, expand, or otherwise change the current selection. The following example moves the insertion point to the end of the document and selects the last three lines.
The Selection object has various methods and properties with which you can edit selected text in a document. The following example selects the first sentence in the active document and replaces it with a new paragraph.
The following example deletes the last paragraph of the first document in the Documents collection and pastes it at the beginning of the second document.
The Selection object has various methods and properties with which you can change the formatting of the current selection. The following example changes the font of the current selection from Times New Roman to Tahoma.
Use properties like Flags, Information, and Type to return information about the current selection. Use the following example in a procedure to determine whether there is anything selected in the active document; if there is not, the rest of the procedure is skipped.
Even when a selection is collapsed to an insertion point, it is not necessarily empty. For example, the Text property will still return the character to the right of the insertion point; this character also appears in the Characters collection of the Selection object. However, calling methods like Cut or Copy from a collapsed selection causes an error.
It is possible for the user to select a region in a document that does not represent contiguous text (for example, when using the Alt key with the mouse). Because the behavior of such a selection can be unpredictable, you may want to include a step in your code that checks the Type property of a selection before performing any operations on it ( Selection.Type = wdSelectionBlock ).
Similarly, selections that include table cells can also lead to unpredictable behavior. The Information property will tell you if a selection is inside a table ( Selection.Information(wdWithinTable) = True ). The following example determines if a selection is normal (for example, it is not a row or column in a table, it is not a vertical block of text); you could use it to test the current selection before performing any operations on it.
Because Range objects share many of the same methods and properties as Selection objects, using Range objects is preferable for manipulating a document when there is not a reason to physically change the current selection. For more information about Selection and Range objects, see Working with the Selection object and Working with Range objects.
Methods
Properties
See also
Support and feedback
Have questions or feedback about Office VBA or this documentation? Please see Office VBA support and feedback for guidance about the ways you can receive support and provide feedback.
Источник
Поиск и замена текста или форматирования
Поиск и замена предоставляется объектами Find и Replacement . Объект Find доступен из объектов Selection и Range . Действие поиска немного отличается в зависимости от того, из объекта Selection или Range вы обращаетесь к объекту Find.
Поиск и выделение текста
Если доступ к объекту Find осуществляется из объекта Selection , выделение изменяется при обнаружении условий поиска. В следующем примере выбирается следующее вхождение слова «Hello». Если конец документа достигается до того, как будет найдено слово «Hello», поиск останавливается.
Объект Find содержит свойства, связанные с параметрами в диалоговом окне Поиск и замена . Можно задать отдельные свойства объекта Find или использовать аргументы с методом Execute , как показано в следующем примере.
Поиск текста без изменения выделенного фрагмента
Если доступ к объекту Find осуществляется из объекта Range , выделение не изменяется, но диапазон переопределен при обнаружении условий поиска. В следующем примере показано, как найти первое вхождение слова «blue» в активном документе. Если операция поиска выполнена успешно, диапазон переопределен, а к слову «blue» применяется полужирное форматирование.
В следующем примере выполняется тот же результат, что и в предыдущем примере, используя аргументы метода Execute .
Использование объекта Replacement
Объект Replace представляет критерии замены для операции поиска и замены. Свойства и методы объекта Replace соответствуют параметрам в диалоговом окне Найти и заменить (меню Правка ).
Объект Replacement доступен в объекте Find . В следующем примере все вхождения слова «hi» заменяются на «hello». Выделение изменяется при обнаружении условий поиска, так как доступ к объекту Find осуществляется из объекта Selection .
В следующем примере в активном документе удаляется полужирное форматирование. Свойство Bold имеет значение True для объекта Find и False для объекта Replacement . Чтобы найти и заменить форматирование, задайте для текста для поиска и замены пустые строки («»), а для аргумента Format метода Execute задайте значение True. Выбор остается неизменным, так как доступ к объекту Find осуществляется из объекта Range (свойство Content возвращает объект Range ).
Поддержка и обратная связь
Есть вопросы или отзывы, касающиеся Office VBA или этой статьи? Руководство по другим способам получения поддержки и отправки отзывов см. в статье Поддержка Office VBA и обратная связь.
Источник
Работа с объектом Selection
При работе с документом в Word обычно выделяется текст, а затем выполняется действие, например форматирование текста или ввод текста. В Visual Basic обычно не требуется выделять текст перед изменением текста. Вместо этого создается объект Range , который ссылается на определенную часть документа. Сведения об определении объектов Range см. в разделе Работа с объектами Range. Однако если требуется, чтобы код реагировал на выделение или изменял его, это можно сделать с помощью объекта Selection .
Если текст еще не выделен, используйте метод Select , чтобы выделить текст, связанный с определенным объектом, и создать объект Selection . Например, следующая инструкция выбирает первое слово в активном документе.
Дополнительные сведения см. в разделе Выделение текста в документе. Если текст уже выбран, используйте свойство Selection , чтобы вернуть объект Selection , представляющий текущий фрагмент в документе. В документе может быть только один объект Selection , который всегда обращается к текущему выделенному фрагменту. В следующем примере изменяется форматирование абзацев в текущем выделенном фрагменте.
В этом примере после текущего выделения вставляется слово «Hello».
В этом примере к выделенному тексту применяется полужирное форматирование.
Средство записи макросов часто создает макрос, использующий объект Selection . Следующий пример был создан с помощью средства записи макросов. Этот макрос выбирает первые два слова в активном документе и применяет к ним полужирное форматирование.
В следующем примере выполняется та же задача без выделения текста или использования объекта Selection .
Поддержка и обратная связь
Есть вопросы или отзывы, касающиеся Office VBA или этой статьи? Руководство по другим способам получения поддержки и отправки отзывов см. в статье Поддержка Office VBA и обратная связь.
Источник