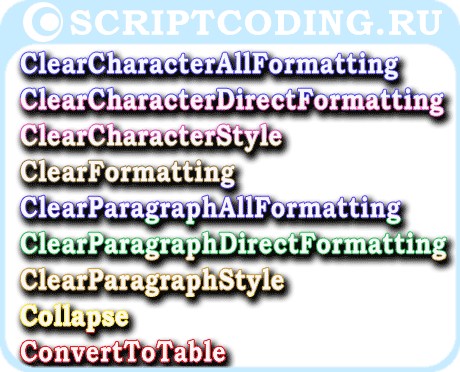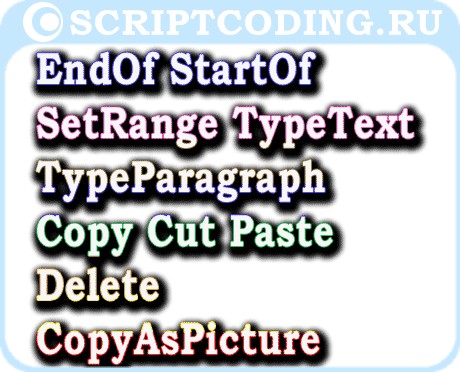| title | keywords | f1_keywords | ms.prod | api_name | ms.assetid | ms.date | ms.localizationpriority |
|---|---|---|---|---|---|---|---|
|
Selection object (Word) |
vbawd10.chm2421 |
vbawd10.chm2421 |
word |
Word.Selection |
7b574a91-c33e-ecfd-6783-6b7528b2ed8f |
05/23/2019 |
high |
Selection object (Word)
Represents the current selection in a window or pane. A selection represents either a selected (or highlighted) area in the document, or it represents the insertion point if nothing in the document is selected. There can be only one Selection object per document window pane, and only one Selection object in the entire application can be active.
[!IMPORTANT]
This method has changed. Using VBA Selection commands likeSelection.BoldRunon user selection with Comments no longer applies bold formatting on user-selected text orSelection.TypeTxtcommand or on user selection with Comments no longer inserts text.
Remarks
Use the Selection property to return the Selection object. If no object qualifier is used with the Selection property, Microsoft Word returns the selection from the active pane of the active document window. The following example copies the current selection from the active document.
The following example deletes the selection from the third document in the Documents collection. The document does not have to be active to access its current selection.
Documents(3).ActiveWindow.Selection.Cut
The following example copies the selection from the first pane of the active document and pastes it into the second pane.
ActiveDocument.ActiveWindow.Panes(1).Selection.Copy ActiveDocument.ActiveWindow.Panes(2).Selection.Paste
The Text property is the default property of the Selection object. Use this property to set or return the text in the current selection. The following example assigns the text in the current selection to the variable strTemp, removing the last character if it is a paragraph mark.
Dim strTemp as String strTemp = Selection.Text If Right(strTemp, 1) = vbCr Then _ strTemp = Left(strTemp, Len(strTemp) - 1)
The Selection object has various methods and properties with which you can collapse, expand, or otherwise change the current selection. The following example moves the insertion point to the end of the document and selects the last three lines.
Selection.EndOf Unit:=wdStory, Extend:=wdMove Selection.HomeKey Unit:=wdLine, Extend:=wdExtend Selection.MoveUp Unit:=wdLine, Count:=2, Extend:=wdExtend
The Selection object has various methods and properties with which you can edit selected text in a document. The following example selects the first sentence in the active document and replaces it with a new paragraph.
Options.ReplaceSelection = True ActiveDocument.Sentences(1).Select Selection.TypeText "Material below is confidential." Selection.TypeParagraph
The following example deletes the last paragraph of the first document in the Documents collection and pastes it at the beginning of the second document.
With Documents(1) .Paragraphs.Last.Range.Select .ActiveWindow.Selection.Cut End With With Documents(2).ActiveWindow.Selection .StartOf Unit:=wdStory, Extend:=wdMove .Paste End With
The Selection object has various methods and properties with which you can change the formatting of the current selection. The following example changes the font of the current selection from Times New Roman to Tahoma.
If Selection.Font.Name = "Times New Roman" Then _ Selection.Font.Name = "Tahoma"
Use properties like Flags, Information, and Type to return information about the current selection. Use the following example in a procedure to determine whether there is anything selected in the active document; if there is not, the rest of the procedure is skipped.
If Selection.Type = wdSelectionIP Then MsgBox Prompt:="You have not selected any text! Exiting procedure..." Exit Sub End If
Even when a selection is collapsed to an insertion point, it is not necessarily empty. For example, the Text property will still return the character to the right of the insertion point; this character also appears in the Characters collection of the Selection object. However, calling methods like Cut or Copy from a collapsed selection causes an error.
It is possible for the user to select a region in a document that does not represent contiguous text (for example, when using the Alt key with the mouse). Because the behavior of such a selection can be unpredictable, you may want to include a step in your code that checks the Type property of a selection before performing any operations on it (Selection.Type = wdSelectionBlock).
Similarly, selections that include table cells can also lead to unpredictable behavior. The Information property will tell you if a selection is inside a table (Selection.Information(wdWithinTable) = True). The following example determines if a selection is normal (for example, it is not a row or column in a table, it is not a vertical block of text); you could use it to test the current selection before performing any operations on it.
If Selection.Type <> wdSelectionNormal Then MsgBox Prompt:="Not a valid selection! Exiting procedure..." Exit Sub End If
Because Range objects share many of the same methods and properties as Selection objects, using Range objects is preferable for manipulating a document when there is not a reason to physically change the current selection. For more information about Selection and Range objects, see Working with the Selection object and Working with Range objects.
Methods
- BoldRun
- Calculate
- ClearCharacterAllFormatting
- ClearCharacterDirectFormatting
- ClearCharacterStyle
- ClearFormatting
- ClearParagraphAllFormatting
- ClearParagraphDirectFormatting
- ClearParagraphStyle
- Collapse
- ConvertToTable
- Copy
- CopyAsPicture
- CopyFormat
- CreateAutoTextEntry
- CreateTextbox
- Cut
- Delete
- DetectLanguage
- EndKey
- EndOf
- EscapeKey
- Expand
- ExportAsFixedFormat
- ExportAsFixedFormat2
- Extend
- GoTo
- GoToEditableRange
- GoToNext
- GoToPrevious
- HomeKey
- InRange
- InsertAfter
- InsertBefore
- InsertBreak
- InsertCaption
- InsertCells
- InsertColumns
- InsertColumnsRight
- InsertCrossReference
- InsertDateTime
- InsertFile
- InsertFormula
- InsertNewPage
- InsertParagraph
- InsertParagraphAfter
- InsertParagraphBefore
- InsertRows
- InsertRowsAbove
- InsertRowsBelow
- InsertStyleSeparator
- InsertSymbol
- InsertXML
- InStory
- IsEqual
- ItalicRun
- LtrPara
- LtrRun
- Move
- MoveDown
- MoveEnd
- MoveEndUntil
- MoveEndWhile
- MoveLeft
- MoveRight
- MoveStart
- MoveStartUntil
- MoveStartWhile
- MoveUntil
- MoveUp
- MoveWhile
- Next
- NextField
- NextRevision
- NextSubdocument
- Paste
- PasteAndFormat
- PasteAppendTable
- PasteAsNestedTable
- PasteExcelTable
- PasteFormat
- PasteSpecial
- Previous
- PreviousField
- PreviousRevision
- PreviousSubdocument
- ReadingModeGrowFont
- ReadingModeShrinkFont
- RtlPara
- RtlRun
- Select
- SelectCell
- SelectColumn
- SelectCurrentAlignment
- SelectCurrentColor
- SelectCurrentFont
- SelectCurrentIndent
- SelectCurrentSpacing
- SelectCurrentTabs
- SelectRow
- SetRange
- Shrink
- ShrinkDiscontiguousSelection
- Sort
- SortAscending
- SortByHeadings
- SortDescending
- SplitTable
- StartOf
- ToggleCharacterCode
- TypeBackspace
- TypeParagraph
- TypeText
- WholeStory
Properties
- Active
- Application
- BookmarkID
- Bookmarks
- Borders
- Cells
- Characters
- ChildShapeRange
- Columns
- ColumnSelectMode
- Comments
- Creator
- Document
- Editors
- End
- EndnoteOptions
- Endnotes
- EnhMetaFileBits
- ExtendMode
- Fields
- Find
- FitTextWidth
- Flags
- Font
- FootnoteOptions
- Footnotes
- FormattedText
- FormFields
- Frames
- HasChildShapeRange
- HeaderFooter
- HTMLDivisions
- Hyperlinks
- Information
- InlineShapes
- IPAtEndOfLine
- IsEndOfRowMark
- LanguageDetected
- LanguageID
- LanguageIDFarEast
- LanguageIDOther
- NoProofing
- OMaths
- Orientation
- PageSetup
- ParagraphFormat
- Paragraphs
- Parent
- PreviousBookmarkID
- Range
- Rows
- Sections
- Sentences
- Shading
- ShapeRange
- Start
- StartIsActive
- StoryLength
- StoryType
- Style
- Tables
- Text
- TopLevelTables
- Type
- WordOpenXML
- Words
- XML
See also
- Word Object Model Reference
[!includeSupport and feedback]
Всем привет, с вами автор блога scriptcoding.ru. В этой статье мы рассмотрим методы объекта Word Selection, которые позволяют очистить материал от форматирования, преобразовать в таблицу, а также производить копирование, вставку и так далее. Помним, что данный класс отвечает за выделение текста в Word.
Содержание
- Методы класса Word.Selection – выделение текста в Word
- Примера на языке VBScript – выделение текста в редакторе Word
- Примера на языке JScript – выделение текста в редакторе Word
Методы класса Word.Selection – выделение текста в Word
Я приведу по два примера программного кода на языках JScript, VBScript и VBA. Хотя по сути, код под макрос (VBA) и сценарий VBScript особо не отличается. Для тех, кто забыл: для создания макроса в документе Microsoft Office нужно вызвать редактор Visual Basic for Application (комбинация клавиш Alt + F11), далее, добавить в проект новый модуль (макрос).
Методы с префиксом Clear… позволяют очистить выделенный материал от форматирования (абзацы, стили, символы и так далее):
ClearCharacterAllFormatting() — Все форматирование.
ClearCharacterDirectFormatting() — Форматирование знаков.
ClearCharacterStyle() — Форматирование знаков, применяемых через стили.
ClearFormatting() – Все форматирования (параграфы, стили и так далее).
ClearParagraphAllFormatting() — Форматирование абзаца.
ClearParagraphDirectFormatting() — Форматирование абзацев, применяемых вручную.
ClearParagraphStyle() — Форматирование абзацев, применяемых через стили.
Collapse(Direction) – Позволяет убрать выделение текста Word и переместить указатель в начало или конец. VBA Selection. Если параметры отсутствуют, то просто убирается выделение. Параметр Direction содержит значение константы WdCollapseDirection:
- wdCollapseEnd — 0 – Указатель вконец
- wdCollapseStart — 1 – Указатель вначале
ConvertToTable(Separator, NumRows, NumColumns, InitialColumnWidth, Format, ApplyBorders, ApplyShading, ApplyFont, ApplyColor, ApplyHeadingRows, ApplyLastRow, ApplyFirstColumn, ApplyLastColumn, AutoFit, AutoFitBehavior, DefaultTableBehavior) – Довольно мощный метод, который позволяет преобразовать выделенный Word текст в таблицу.
Separator — Символ-разделитель, может быть знаком или значением константы WdTableFieldSeparator:
- wdSeparateByParagraphs — 0 — абзаца.
- wdSeparateByTabs — 1 — табуляции.
- wdSeparateByCommas — 2 — запятая.
- wdSeparateByDefaultListSeparator — 3 — разделитель списка по умолчанию.
NumRows— Количество строк.
NumColumns— Количество столбиков.
InitialColumnWidth— Начальная ширина каждого столбца, в пунктах.
Format– Определяет формат таблицы и содержит значение константы WdTableFormat.
ApplyBorders— TRUE — применять границы.
ApplyShading— TRUE — применить затенение.
ApplyFont— TRUE применять свойства шрифтов.
ApplyColor— TRUE применять цветовые свойства.
ApplyHeadingRows— TRUE — применить свойства заголовок-строка.
ApplyLastRow— TRUE — применить свойства последней строке.
ApplyFirstColumn— TRUE — применить свойства первого столбцов.
ApplyLastColumn— TRUE — применить свойства последнего столбца.
AutoFit— TRUE — уменьшить ширину столбцов таблицы как можно больше.
AutoFitBehavior — Устанавливает правила авто-подбора (если DefaultTableBehavior содержит значение wdWord8TableBehavior, то этот аргумент игнорируется, VBA Selection), содержит значения константы WdAutoFitBehavior:
- wdAutoFitContent — 1 — автоматически размер
- wdAutoFitFixed — 0 — фиксированный размер
- wdAutoFitWindow — 2 — автоматический размер по ширине активного окна
DefaultTableBehavior— Значение, указывающее, следует ли автоматически изменять размер ячеек таблицы по содержимому. Selection VBA. Содержит значение константы WdDefaultTableBehavior:
- wdWord8TableBehavior — 0 — отключает Авто-подбор (по умолчанию)
- wdWord9TableBehavior — 1 — включить Авто-подбор
Хорошо, с теоретической частью мы закончили, теперь можно приступить к программированию.
Примера на языке VBScript – выделение текста в редакторе Word
' ---------------------------------------------------------------------------- ' Объект Selection - выделение текста в Word ' Преобразование в таблицу - язык VBScript ' VBA_Selection_Table.vbs ' ---------------------------------------------------------------------------- Option Explicit dim oWord, oDoc, oSel, i Set oWord = CreateObject("Word.Application") Set oDoc = oWord.Documents oDoc.Add() Set oSel = oWord.Selection oWord.Visible = True For i = 0 To 10 With oSel .InsertBreak 6 .InsertBefore "один, два, три, четыре, пять, шесть, selection word vba" .EndOf .InsertBreak 6 End With Next oWord.Documents(1).Select() oSel.ConvertToTable ",", 31,,,18
В данном примере в цикле For (смотрите статью «Урок 6 по VBScript: Циклы for…next и for each…next«), который выполняется шесть раз, происходит вставка перевода на новую строку, вставка текстовой фразы и перемещаем курсов к конец строки. С помощью оператора with мы можем экономить размер программного кода – не нужно лишний раз писать имя класса. Вконце происходит выделение текста Word и преобразование его в таблицу.
Примера на языке JScript – выделение текста в редакторе Word
// ---------------------------------------------------------------------------- // Объект Selection - выделение текста в Word // Преобразование в таблицу - язык JScript // VBA_Selection_Table.js // ---------------------------------------------------------------------------- var oWord1, oDoc1, oSel1, i; oWord1 = WScript.CreateObject("Word.Application"); oDoc1 = oWord1.Documents; oDoc1.Add(); oSel1 = oWord1.Selection; oWord1.Visible = true; for (i=0; i<=10;i++){ with(oSel1){ InsertBreak(6); InsertBefore("один, два, три, четыре, пять, шесть, selection word vba"); EndOf(); InsertBreak(6); } } oWord1.Documents(1).Select(); oSel1.ConvertToTable(",", 31,"","",18);
Логика работы данного программного кода аналогичны предыдущему примеру, тут мы уже использовали цикл for языка JS, читайте в статье «Урок 9 по JScript — оператор цикла for«. Тут тоже использовался оператор with, обратите внимание, что имена переменных изменились, а в конце каждой строки кода прописана точка с запятой.
Примера на языке Visual Basic for Application – выделение текста в редакторе Word
'VBA Dim oWord2 As Object, oDoc2 As Object, oSel2 As Object, i Set oWord2 = CreateObject("Word.Application") Set oDoc2 = oWord2.Documents oDoc2.Add Set oSel2 = oWord2.Selection oWord2.Visible = True For i = 0 To 10 With oSel2 .InsertBreak 6: .InsertBefore "один, два, три, четыре, пять, шесть, selection word vba" .EndOf: .InsertBreak 6 End With Next oWord2.Documents(1).Select oSel2.ConvertToTable Separator:=",", NumRows:=31, Format:=18
Хорошо, давайте продолжим рассматривать методы класса Selection.
EndOf() – Перемещает курсор в конец выделения.
StartOf() – Перемещает курсор в начало выделения.
SetRange(start, end) – Позволяет задать начальное и конечное значение для выделения текста Word.
TypeText() – Выполняет ту же функцию, что и свойство Text – ввод информации.
TypeParagraph() — Метод вставляет параграф.
Copy(), Cut(), Paste(), Delete() – Копирует, вырезает, вставляет и удаляет выделенный текст в Word.
CopyAsPicture() – Копирует выбранный материал как изображение.
И так, теперь рассмотрим программный код с данными методами.
' ---------------------------------------------------------------------------- ' Класс Selection - выделение текста в Word ' Копирование и вставка - язык VBScript ' VBA_Selection_Copy_Paste.vbs ' ---------------------------------------------------------------------------- Option Explicit dim oWord3, oDoc3, oSel3, i Set oWord3 = CreateObject("Word.Application") Set oDoc3 = oWord3.Documents oDoc3.Add() Set oSel3 = oWord3.Selection oWord3.Visible = True ' Вводим информацию в документ сто раз For i=0 to 100 oSel3.TypeText "Пример ввода данных - selection word vba. " Next With oSel3 ' Выделяем, копируем и вставляем .SetRange 100, 300 .Copy .MoveDown .Paste ' Выбираем материал и копируем ее как изображение .SetRange 100, 300 .CopyAsPicture End With
По сути, данный программный код практически аналогичен предыдущим. Тут в цикле происходит вставка данных несколько раз, а далее следуют операции выделения текста в документе Word, его копирование и вставка.
// ---------------------------------------------------------------------------- // Класс Selection - выделение текста в Word // Копирование и вставка - язык JScript // VBA_Selection_Copy_Paste.js // ---------------------------------------------------------------------------- var oWord5, oDoc5, oSel5, i; oWord5 = WScript.CreateObject("Word.Application"); oDoc5 = oWord5.Documents; oDoc5.Add(); oSel5 = oWord5.Selection; oWord5.Visible = true; // Вводим данные в документ сто раз for(i=0; i<=100; i++){ oSel5.TypeText("Пример ввода информации - selection word vba. "); } with(oSel5){ // Выделяем, копируем и вставляем SetRange(100, 300); Copy(); MoveDown(); Paste(); // Выделяем и копируем как изображение SetRange(100, 300); CopyAsPicture(); }
Ну и в заключение, привожу программный код для макроса:
' VBA Dim oWord6 As Object, oDoc6 As Object, oSel6 As Object, i Set oWord6 = CreateObject("Word.Application") Set oDoc6 = oWord6.Documents oDoc6.Add Set oSel6 = oWord6.Selection oWord6.Visible = True For i = 0 To 100 oSel6.TypeText "Пример ввода информации - selection word vba. " Next With oSel6 .SetRange 100, 300: .Copy: .MoveDown: .Paste .SetRange 100, 300: .CopyAsPicture End With
Хорошо, на этом можно закончить данную статью. Параллельно, информацию по работе с классом Selection можете рассмотреть еще две публикации, в которых я рассмотрел остальные методы и свойства класса Selection.
Аннотация: Лекция посвящена описанию объектов Selection и Range, описанию особенностей работы с автоматически выполняемыми макросами и шаблонами.
11.1. Объект Selection
Выше нам уже встречался и объект Selection, и объект Range. Здесь пришло время поговорить о них подробнее, обсудить особенности их использования.
Напомню, что объект Application.Selection представляет собой выделенный участок документа или, если ничего не выделено, позицию курсора. Именно этим объектом пользуется макрорекордер при записи макроса, выполняющего какие-либо операции с текстом.
У Selection есть два основных применения. Первое — автоматическое создание документов, не требующее правки шаблонов и других подобных операций. И второе — работа с фрагментом документа, предварительно выделенного пользователем.
Выделения можно создавать и программно, но эту методику практически никогда не используют на практике. Например, код листинга 11.1 выделяет седьмое слово в документе и форматирует его курсивом:
ActiveDocument.Words.Item(7).Select Selection.Font.Italic = True
Листинг
11.1.
Выделяем седьмое слово и форматируем его
Предположим, мы используем такую конструкцию в шаблоне для автоматического форматирования текста. Если мы правильно рассчитаем номер слова, которое нужно отформатировать (или отредактировать, вставить в документ и т.д.) — то все будет работать правильно. Но стоит нам отредактировать шаблон — даже совсем немного, но так, что количество слов в нем изменится, наш макрос будет работать неправильно.
Объект Selection обычно используют без объявления объектной переменной. Например, для вставки в выделенную позицию документа текста «Привет» достаточно конструкции листинга 11.2.
Selection.Text = "Привет"
Листинг
11.2.
Добавляем текст в выделенную позицию документа
Минус использования Selection при автоматической обработке текста зависит от того, что он слишком чувствителен к действиям пользователя. Например, мы напишем программу, которая, имитируя выделение фрагментов текста с клавиатуры, обрабатывает текст. Если во время обработки текста пользователь вмешается, случайно кликнув мышью в документе, работа такой программы будет нарушена.
Рассмотрим основные свойства и методы объекта Selection.
11.2. Методы объекта Selection
11.2.1. ClearFormatting — очистить форматирование
Этот метод очищает форматирование выделенного участка документа.
11.2.2. Copy, Cut, Paste, Delete
Методы Copy и Cut, соответственно, копируют и вырезают выделенный фрагмент в буфер обмена, а метод Paste — вставляет материалы из буфера в область выделения.
Метод Delete удаляет выделенный фрагмент
11.2.3. InsertAfter, InsertBefore — добавление текста
Как следует из их названий, методы InsertAfter и InsertBefore позволяют вставить текст после или до выделения. Существуют и другие методы, название которых начинается с Insert. Они позволяют вставлять множество других объектов в выделенную область. Например, InsertBreak вставляет разрыв страницы, колонки или раздела, InsertCells вставляет в выделенную таблицу ячейки и т.д.
11.2.4. TypeBackspace — удалить символ
Удаляет один символ, предшествующий позиции курсора, имитируя нажатие клавиши Backspace на клавиатуре.
11.2.5. TypeParagraph — перевод строки
Имитирует нажатие клавиши Enter на клавиатуре — вставляет в текст знак перевода строки.
11.2.6. TypeText — вывести текст в документ
Вводит в документ текст. У метода есть лишь один параметр — Text. Он должен содержать тот текст, который должен быть выведен в документ. Ниже мы рассмотрим примеры, где используется этот метод.
11.2.7. WholeStory — выделить весь документ
Позволяет выделить весь документ. Пожалуй, это единственный удобный метод программного управления выделением.
11.3. Свойства объекта Selection
11.3.1. Bookmarks и другие
Это свойство возвращает коллекцию Bookmarks, которая содержит все закладки, имеющиеся в выделении. Существуют подобные свойства для символов ( Characters ), таблиц ( Tables ) и многих других коллекций объектов. Работа с ними ни чем не отличается от работы с аналогичными коллекциями, входящими в Document.
11.3.2. End и Start
Эти свойства позволяют узнать и модифицировать, соответственно, конечную ( End ) и начальную ( Start ) позиции выделения.
11.3.3. Font — шрифт
Это свойство позволяет узнавать и настраивать параметры шрифта выделенного фрагмента. Например, код, приведенный в листинге 11.3 форматирует текст. Пояснения к примеру приведены в комментариях.
'Полужирный
Selection.Font.Bold = wdToggle
'Курсивный
Selection.Font.Italic = wdToggle
'Подчеркнутый
Selection.Font.Underline = wdUnderlineSingle
'Гарнитура Arial Narrow
Selection.Font.Name = "Arial Narrow"
'Размер шрифта - 14
Selection.Font.Size = 14
'Цвет шрифта - красный - из
'перечисления wdColorR
Selection.Font.Color = wdColorRed
Листинг
11.3.
Форматируем текст
11.3.4. Information — подробности о выделении
Позволяет узнать подробности о выделении. Это свойство может принимать параметр типа wdInformation, который и определяет, что именно возвратит свойство.
11.3.5. Range — переход от Selection к Range
Это свойство позволяет получить объект Range, соответствующий выделению.
Например, этим свойством можно воспользоваться так, как показано в листинге 11.4.
Dim obj_Range As Range Set obj_Range = Selection.Range
Листинг
11.4.
Получаем объект Range из Selection
11.3.5. Text — текст выделения
Это свойство позволяет получить текст, содержащийся в выделении, и изменить его.
11.4. Пример работы с Selection
11-01-Selection.docm— пример к п. 11.4.
Рассмотрим пример использования вышеперечисленных свойств и методов (а заодно – и некоторых других), решив небольшую задачу.
11.4.1. Задание
Создать новый документ, и добавить в него текст, который был выделен в текущем документе. Каждое слово этого текста надо напечатать отдельно, с новой строки. Каждое слово должно предваряться таким текстом: «Слово №x:», где x — номер слова в выделенном тексте. После вывода слов нужно подсчитать количество слов и количество букв в этих словах и вывести строку «Всего обработано «x» слов, состоящих из «xx» букв». Готовый документ сохранить на диске C:, задав в качестве его имени такую структуру:
"Имя_исходного_документа"+ "текущая дата"+ "обработано".docm
После того, как слова будут выведены, нужно заключить выделенный участок исходного документа в скобки, отметить синим цветом шрифта и выделить первый символ текущего выделения.
11.4.2. Решение
Создадим новый макрос ( Copy_To_File ), воспользовавшись окном Макросы, которое можно открыть с вкладки Вид.
Добавим в макрос код из листинга 11.5.
'Переменая для хранения ссылки на новый документ
Dim obj_NewDoc As Document
'Для ссылки на исходный документ
Dim obj_OurDoc As Document
'Динамический массив для хранения слов
Dim WordsArray() As String
'Переменная для хранения количества слов
Dim WordsCount
'Переменная для формирования строк,
'которые выводятся в новый документ
Dim OutString
'Переменная для хранения количества
'символов в обработанных словах
Dim LettersCount
'В этой переменной будем создавать
'имя файла
Dim NewDocName
'Запишем ссылку на активный документ
'Для того, чтобы вернуться в него
'после работы с новым документом
Set obj_OurDoc = ActiveDocument
WordsCount = Selection.Words.Count
LettersCount = Selection.Characters.Count
ReDim WordsArray(WordsCount)
'Переносим слова из выделения
'в массив для удобства работы с ними
For i = 1 To WordsCount
WordsArray(i) = Selection.Words.Item(i)
Next i
'Создадим новый документ
Set obj_NewDoc = Documents.Add
'И сделаем его активным
obj_NewDoc.Activate
'Теперь объект Selection относится к активному
'документу и мы начинаем вводить в него данные
Selection.TypeText ("Список выделенных слов")
Selection.TypeParagraph
For i = 1 To WordsCount
OutString = "Слово №" + Str(i) + ": " + _
WordsArray(i)
Selection.TypeText (OutString)
Selection.TypeParagraph
Next i
Selection.TypeText ("Всего обработано " + _
Str(WordsCount) + _
" слов(а), в которых содержится " + _
Str(LettersCount) + " символа(ов)")
'Создаем имя нового документа
NewDocName = obj_OurDoc.Name + " " + _
Str(Date) + " Обработано.docx"
'Установим корневой каталог диска C:
'для сохранения нового файла по умолчанию
ChangeFileOpenDirectory "C:"
'Используем метод SaveAs для
'автоматического сохранения
'документа
ActiveDocument.SaveAs _
FileName:=NewDocName, _
FileFormat:=wdFormatDocumentDefault
'Закрываем активный документ
ActiveDocument.Close
'Активируем документ, в котором мы выделяли
'слова
obj_OurDoc.Activate
'Отмечаем обработанный участок
'скобками и выделением синим цветом
Selection.InsertAfter (") ")
Selection.InsertBefore (" (")
Selection.Font.Color = wdColorBlue
'Выделяем первый символ текущего выделения и
'выводим сообщение о том, что операция
'выполнена
Selection.Characters(1).Select
MsgBox ("Выполнено!")
Листинг
11.5.
Решение задачи
Как видите, в этом примере мы используем исключительно объект Selection для работы с текстом документов. Обратите внимание на то, что мы нигде специально не храним информацию о выделенной области первого документа. Создав второй документ, мы просто делаем его активным и работаем с ним, используя его объект Selection. В это время выделение сохраняется в исходном документе. Однако, если в это время пользователь случайно или умышленно изменит выделение текущего документа — программа будет работать неправильно — она выделит не тот фрагмент, который был передан ей для обработки, а совсем другой.
- Объекты
Range и Selection.
Работа с текстом. - Выделенный
текст. - Текстовый
диапазон. - Выделение
текста. - Вырождение
диапазона. - Форматирование
текста. - Поиск
и замена - Коллекция
Tables.
1.Объекты Range и Selection.Работа с текстом.
Работа с текстом осуществляется с помощью ряда объектов.
Весь текст документа можно представить в виде пирамиды, основой которой
являются символы, а вершиной – собственно документ. В иерархическом порядке
объектов VBA документ Word можно представить как:
Символы (Characters) ® Слова (Words) ®
Предложения (Sentences) ® ®Абзацы
(Paragraphs) ®Разделы
(Sections) ®Документ
(Document)
Кроме этих объектов, явно указывающих на тот или иной
элемент документа, в VBA имеется два объекта, которые позволяют работать с
текстом как с целым, без явного структурного разделения: объект Rahge ассоциируется с любым фрагментом документа, а объект Selection – с любым выделенным фрагментом текста. Оба эти
объекта похожи по своему действию, однако они различаются по своим
функциональным возможностям.
2.Выделенный текст.
Объект Selection является одним из
базовых объектов. Это глобальный объект и предварительного объявления для него
не требуется. в целом этот
объект любое выделение в документе, а в случае если выделение вырождено, т.е.
ничего не выделено, то объект описывает текущее положение указателя.
Эта особенность часто используется для получения ссылки на
объект, описывающий текущий элемент документа.
Пример: получить ссылку на объект типа Paragraphs,
являющегося семейством всех выделенных или затронутых выделением абзацев.
Dim e As Paragraphs
Set e = Selection.Paragraphs
MsgBox e.Count
Свойством по умолчанию для объекта типа Selection
является свойство Text, возвращающее выделенный
текст.
Selection.[.Text][=Text]
Для замены текущего выделенного текста используется метод
TypeText.
Selection.TypeText(Text)
Пример: вставляем в документ текст «ХХХ» и начинаем новый
абзац.
With
Selection
.TypeText Text:=«XXX»
.TypeParagraph
End With
Для управления параметрами вставки текста можно использовать
свойство ReplaceSelection.
Selection.ReplaceSelection [=Boolean]
Если true – текущее выделение
замещается, если False – то вставлять перед
выделением.
3.Текстовый диапазон. Объект Range
предназначен для выделения и обработки фрагментов текста. Этот объект является
семейством многих объектов.
Например для выделения
абзаца, в котором сейчас находится указатель достаточно использовать код
Selection.Paragraphs(1).Range.Select
Область текста,
связанная с объектом типа Range, характеризуется
начальными и конечными символами. Для получения информации о них нужно
использовать свойства Start и End.
objrange.Start [=Position]
objrange.End [=Position]
параметр Position (типа Long) позволяет задать индекс символа, с которого должен
начаться или которым должен закончится фрагмент
текста, связанного с данным объектом objRange.
Для получения ссылки на текстовый диапазон можно
использовать метод Range.
ObjDocumet.Range(Start, End)
Параметр Start указывает на индекс
символа, с которого должен начаться диапазон, а параметр End
– на индекс последнего символа. Индексы символов соответствуют их порядковым
номерам в семействе Words, ссылку на которое
возвращает свойство Words объекта Document.
4. Выделение текста.
Формально объект Range связан
только с диапазоном текста. Этот диапазон может быть никак не связан с текущим
положением курсора или выделением. Однако диапазон, связанный с объектом Range, можно выделить в любой момент времени с помощью метода
Select.
ObjRange.Select
Пример: выделить второй абзац текущего документа.
ThisDocument.Paragraphs(2).Range.Select
5.Вырождение диапазона.
Для создания вырожденного диапазона можно использовать метод
Collapse.
objRange.Collapse [(Direction)]
Параметр Direction позволяет задать направление, в котором будет
выполнено вырождение. Если параметр имеет значение wdCollapseStart,
то вырождение выполняется в направлении начала диапазона, т.е. End:=Start. Если параметр имеет значение wdCollapseEnd, то Start:=End
Пример: снятия выделения в документе, курсор помещен в конец
выделеного диапазона.
Selection.Collapse wdCollapseEnd
6.Форматирование текста.
Объект Range чаще используется как
инструмент для форматирования выделенного текстового диапазона. Для этого, кроме
свойства объекта Font объект Range имеет
целый ряд свойств, позволяющих настроить параметры шрифта данного диапазона.
Свойство Bold – позволяет установить параметры
жирного начертания символов.
Если свойство имеет значение True, то начертание жирное , если False–
нежирное. Свойство также может возвращать значение wdUnderfined,
указывающее на смешанное начертание. Для установления стиля начертания можно
использовать следующие значения True,
False или wdToggle,
позволяющие переключить текущее написание шрифта.
objRange.Bold
[=Boolean]
Свойство CombineCharacters
Свойство позволяет сжать все символы выделенного диапазона. Если свойство имеет значение true, то выполняется сжатие.
Свойство FilTextWidth
Свойство позволяет указать ширину(в
текущих единицах измерения, в которых должен быть размещен данный диапазон).
Размер шрифта и ширину межсимвольного пространства Word подбирает автоматически
В приведенном ниже примере показан код, позволяющий уместить
текущее выделение на отрезке документа , ширина
которого эквивалентна пяти сантиметрам.
Selection.Range.FilTextWidth=CentimetersToPoints(5)
Свойство objRange.FormattedText
Свойство возвращает ссылку на объект типа Range ,
который ассоциируется с текстом в пределах данного диапазона objRange,
имеющего специфическое форматирование.
Cвойство
Italic –
позволяет установить параметры курсивного начертания символов.
Свойство ListFormat –
возвращает ссылку на объект типа Listformat, содержащего
нумерованные или маркированные списки, используемые в данном диапазоне.
Свойство ListParagraph
Свойство возвращает ссылку на объект типа ListParagraph,
содержащего нумерованные абзацы, имеющиеся в данном диапазоне.
Свойство Shading – возвращает ссылку на объект типа Shading, позволяющего указать цвет и
формат заливки для данного диапазона.
Свойство Revisions
Свойство возвращает ссылку на объект типа Revisions , который
связан с исправлениями , находящимися в данном диапазоне.
Свойство Showall[=Boolean]
Свойство позволяет указать на отображение непечатаемых
символов: табуляций, пробелов, символов абзаца, скрытого текста. True -символы
отображаются.
Свойство Style[=Style]
Свойство позволяет задать стиль для данного абзаца. Параметр
Stile(тип Stile) позволяет указать один
из существующих типов.
Свойство Underline[=Underline]
Свойство позволяет указать , как
должен быть подчеркнут текст в данном диапазоне. Параметр Underline( тип Underline) позволяет указать тип
линии подчеркивания
Метод InsertAfter вставляет
заданный текст в конце диапазона или выделения.
Синтаксис:
objRange.InsertAfter(Text)
Пример:
ActiveDocument.Range.InsertAfter
«пример»
Метод InsertParagraph
позволяет заменить заданный диапазон символов или выделения на новый абзац.
После его использования объект Range отождествляется
с новым абзацем.
Метод InsertSymbol
предназначен для вставки символа в заданное место диапазона или выделения. При
использовании данного метода содержимое диапазона или выделения удаляется. Если
этого не требуется, то перед вызовом этого метода следует использовать метод Collapse.
Синтаксис:
ObjRange.InsertSimbol (CharacterNumber, Font, Unicode)
Параметр CharacterNumber
определяет код символа. Параметр Font
определяет имя шрифта, используемого в качестве источника символов. Параметр Unicode если значение True,
то вставляется юникодовый символ, заданный аргументом
CharacterNumbe. В противном случае (по умолчанию False) будет вставлен символ ANSI, заданный аргументом CharacterNumbe.
Пример:
Selection.Collapse direction:=wdCollapseStart
Selection.InsertSymbol characterNumber:=171, Font:=»Symbol», unicode:=False «
Метод Paste позволяет
вставить содержимое буфера обмена в заданный диапазон или выделение. При его
использовании содержимое диапазона или выделения заменяется содержимым буфера
обмена. В случае если требуется вставить абзац из буфера обмена без замены
текущего абзаца, перед вызовом этого метода следует использовать метод Collapse.
7.Поиск и замена
Поиск и замена- это
стандартные инструменты любого приложенияMicrosoft Office .Как правило, команды
вызова соответствующих диалоговых окон располагаются в меню Правка(Edit). Инструменты поиска и
замены в VBAреализуются
с помощью объектов Find и Replacement.
Задачи по поиску и замене требуют своей реализации в VBA в
редких случаях, например при частом поиске и замене одного и того же сочетания , вложенном поиске или при контекстном поиске.
Стандартный инструмент поиска и замены работает следующим образом
: вы открываете окно диалога Поиск и замена(Find and Replace) , вводите в соответствующие поля необходимые значения , определяете дополнительные параметры поиска и нажимаете
кнопку Поиск(Find) или
Заменить(RepleceОднако
при частом поиске или замене одних и тех же значений для этой операции удобно
назначить кнопку на панели инструментов , комбинацию клавиш или разместить ее в
контекстном меню. Для реализации этой задачи нужно сначала создать
соответствующий макрос.
Для упрощения (ускорения) создания соответствующего
программного кода можно автоматизировать процесс написания макроса.
- Подготовить
документ к поиску - Выбрать
команду Сервис +Макрос +Начать запись - В
поле Имя макроса введите имя макроса , в поле
Описание добавьте описание макроса - Нажмите
кнопку Ok – откроется панель инструментов Остановит запись , содержащая кнопки управления записью макроса:
Остановить запись и Пауза. - Выберите
команду Правка +Найти
Укажите необходимые параметры
поиска и нажмите кнопку Найти
На панели инструментов Остановить запись нажмите кнопку Остановить
запись
Откройте окно редактирования Visual Basic for Application и
перейдите к записанному макросу.
Выполните ручное редактирование
макроса
В приведенном ниже примере
показан код, позволяющий заменить четыре идущих подряд символов пробела одним
символом табуляции
Пример:
Sub ReplaceSpace4()
Selection.Find.ClearFormatting
Selection.Find.Replacement.ClearFormatting
With Selection.Find
.Text=space(4)
.Replacement.text=”^t”
.forward=true
.Wrap=WdfindWrap.wdfindall
End With
Selection.Find.Execute Replace:=wdReplaceall
End Sub
В ситуации ,
когда нужно найти фрагмент документа , а в нем еще один фрагмент – задача
становится неоднозначной. В этом случае можно создать два макроса , один из которых будет вызываться и другого.
В приведенном ниже примере
реализован одкратно вложенный поиск и замена , однако число вложений может быть и больше.
Переменная strText(тип string) содержит текст, вкотром осуществляется поиск .
Если заданный текст будет найден (метод Execute возвращает True), то осуществляется вызов процедуры
ReplaceSpace4,
показанной в предыдущем примере .
Пример:
Selection.Find.ClearFormatting
Selection.Find.Replacement.ClearFormatting
With Selection.Find
.Text= strText
If .Execute Then ReplaceSpace4
End With
8.Коллекция Tables.
Таблица представляет собой
упорядоченную структуру, предназначенную для хранения организованных в виде
строк и столбцов наборов данных. Элемент таблицы, находящийся на пересечении
строки и столбца, называется ячейкой.
Таблица Word
имеет такую же структуру, как и электронная таблица Excel
– элемент таблицы, находящийся на пересечении строки и столбца, называется
ячейкой и идентифицируется по имени столбца и номеру строки.
В VBA для доступа к таблицам
используется объект Tables, являющийся семейством
объектов Table, каждый из которых связан с конкретной
таблицей. Для получения ссылки на семейство Tables
можно использовать свойство Tables объекта Document.
Общее число таблиц, имеющихся в
документе, содержится в свойстве Count. Для
получения доступа к конкретной таблице можно использовать метод Item, который является методом по
умолчанию.
Синтаксис:
Set oblTable=objDocument.Tables.Item(Key)
Параметр Key,
является уникальным идентификатором каждой таблицы, хранящейся в объекте Tables.
Для создания новой таблицы
используется метод Add объекта Tables. Этот метод возвращает ссылку на созданную таблицу(Table).
objTables.Add
(Range, NumRows, NumColums)
Параметр Range
позволяет указать область документа, куда будет вставлена таблица. Если
параметр не пустой, т.е. имеется выделенная область, то она будет заменена
вставляемой таблицей.
Параметры NumRows,
NumColums позволяют указать на число строк и
столбцов таблицы.
Пример: создадим таблицу в выделенном
месте или там где стоит курсор.
Set instable = ActiveDocument.Tables.Add(Selection.Range, 4, 10)