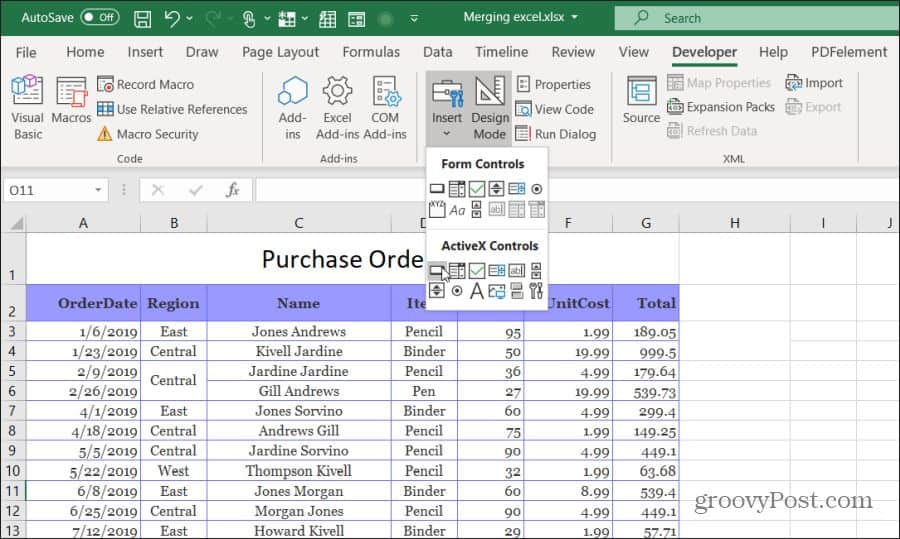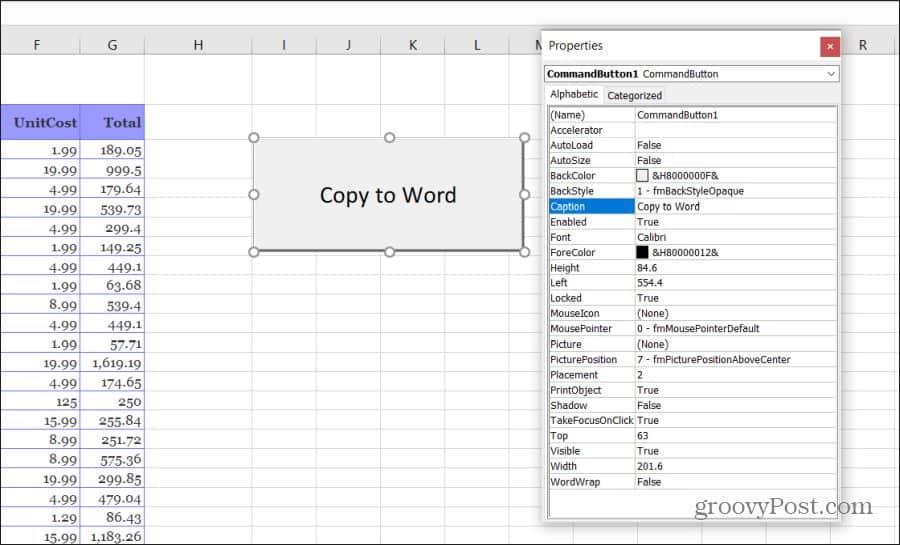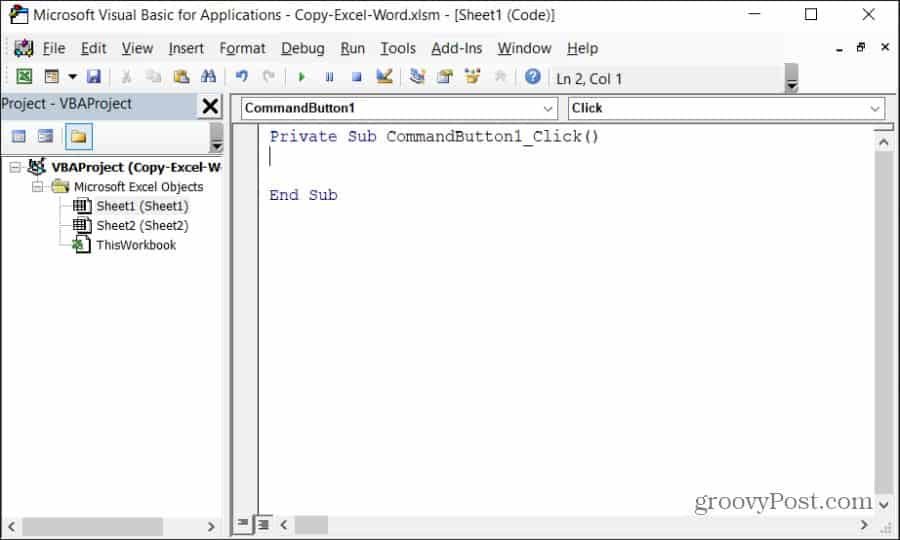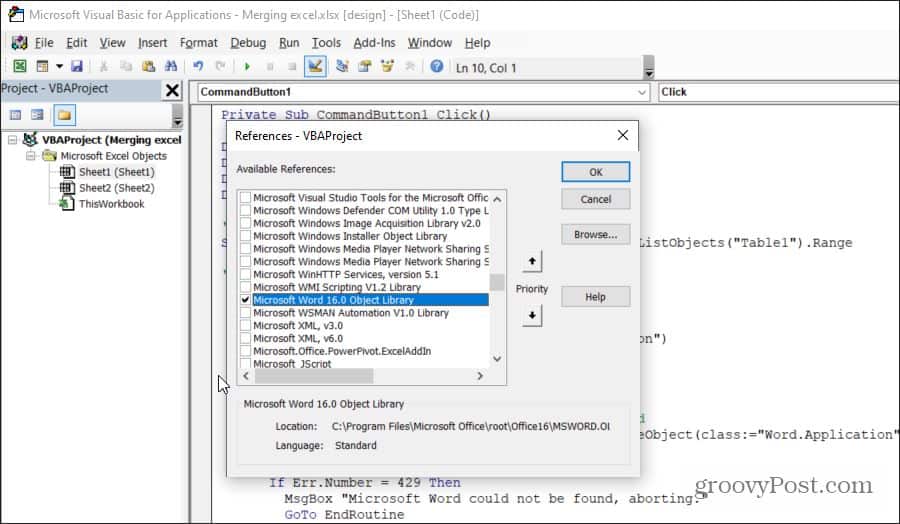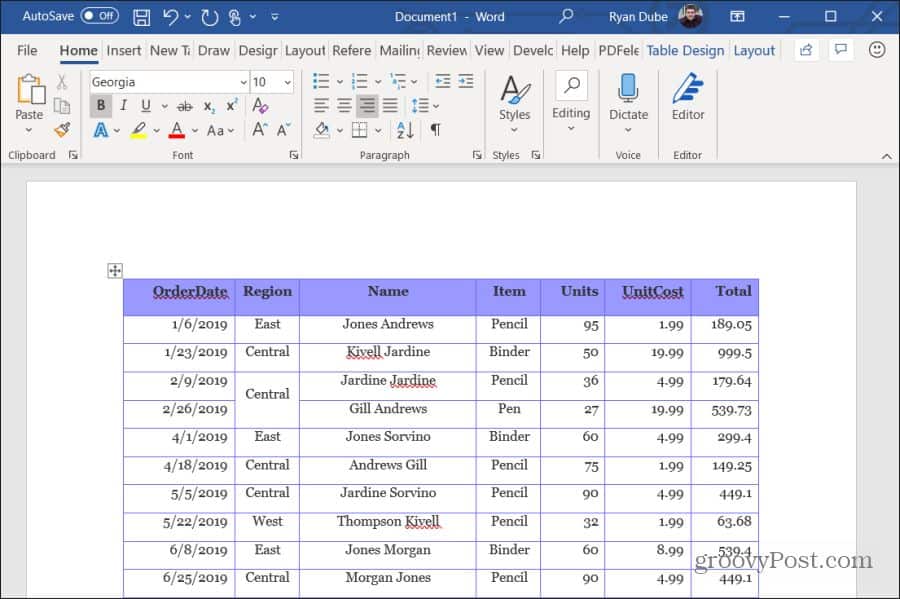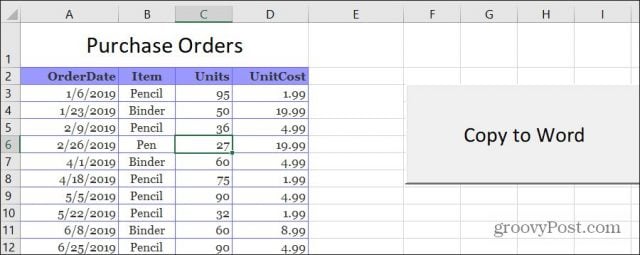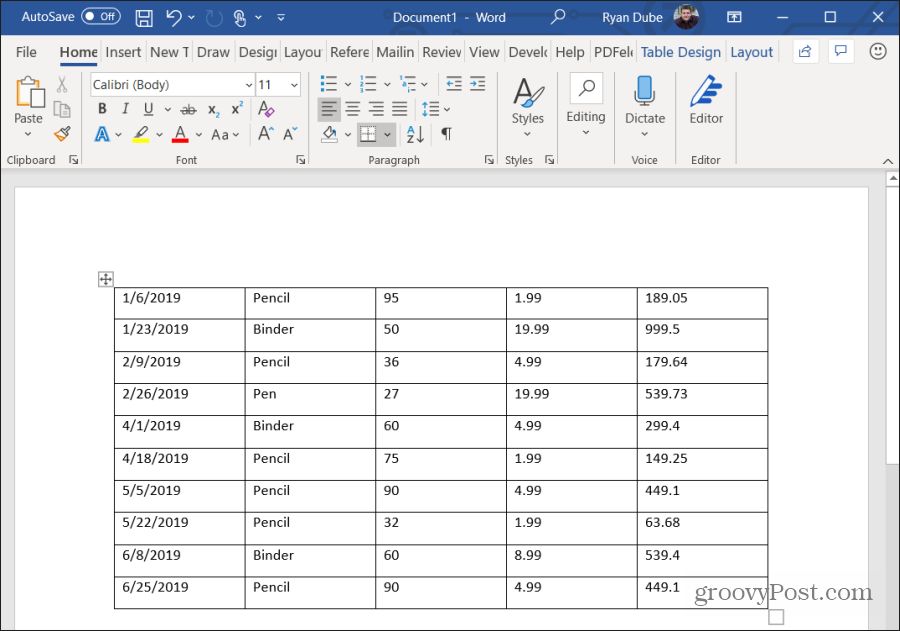Вставка таблицы Excel в документ Word с помощью кода VBA Excel. Метод Selection.PasteExcelTable: синтаксис, параметры, пример использования.
Работа с Word из кода VBA Excel
Часть 6. Вставка таблицы Excel в документ Word
[Часть 1] [Часть 2] [Часть 3] [Часть 4] [Часть 5] [Часть 6]
Метод Selection.PasteExcelTable
Метод Range.Paste, использующийся в VBA Word для вставки в документ таблиц, скопированных в буфер обмена из другого документа Word, не применим для вставки в документ таблиц, скопированных из книги Excel. Для этих целей используется метод Selection.PasteExcelTable.
Selection.PasteExcelTable — это метод, предназначенный для вставки Excel-таблицы из буфера обмена в документ Word и ее форматирования в соответствии с заданными параметрами.
Синтаксис
|
Expression.PasteExcelTable(LinkedToExcel, WordFormatting, RTF) |
Expression — переменная, представляющая объект Selection. В том числе, это может быть курсор или закладка.
Параметры
Все параметры метода Selection.PasteExcelTable логического типа и являются обязательными.
| Параметр | Описание |
|---|---|
| LinkedToExcel | True — вставленная таблица связывается с исходным файлом Excel, чтобы изменения, внесенные в файл Excel, отображались в Microsoft Word. False — связь между вставленной таблицей и таблицей в исходном файле не устанавливается. |
| WordFormatting | True — вставленная таблица будет отформатирована как таблица документа Word. False — вставленная таблица будет отформатирована в соответствии с исходным файлом Excel. |
| RTF | True — Excel-таблица будет вставлена в расширенном текстовом формате (RTF). False — Excel-таблица будет вставлена в формате HTML-таблицы. |
Допустим, у нас есть таблица Excel, начинающаяся с ячейки A1 (или с любой другой), и нам необходимо скопировать эту таблицу в существующий документ Word, вставив ее на место закладки «Закладка1».
Решение:
|
Sub Primer() Dim myWord As New Word.Application, myDoc As Word.Document ‘Открываем существующий документ Word Set myDoc = myWord.Documents.Open(«C:ТестоваяДокумент1.docx») ‘Копируем таблицу на активном листе в буфер обмена ‘Вместо ячейки Range(«A1») можно указать любую другую, расположенную внутри таблицы Range(«A1»).CurrentRegion.Copy ‘Вставляем таблицу из буфера обмена на место закладки myDoc.Bookmarks(«Закладка1»).Range.PasteExcelTable False, False, False ‘Отображаем программу Word myWord.Visible = True ‘Очищаем переменные Set myWord = Nothing Set myDoc = Nothing End Sub |
Если необходимо таблицу вставить в конец документа, строку
|
myDoc.Bookmarks(«Закладка1»).Range.PasteExcelTable False, False, False |
следует заменить на
|
With myDoc ‘Переводим курсор в конец документа .Range(.Range.Characters.Count — 1, .Range.Characters.Count — 1).Select ‘Добавляем перенос строки, если необходимо .ActiveWindow.Selection.InsertAfter vbCr ‘Переводим курсор в конец документа .Range(.Range.Characters.Count — 1, .Range.Characters.Count — 1).Select ‘Вставляем таблицу из буфера обмена .ActiveWindow.Selection.PasteExcelTable False, False, False End With |
ДОбрый день, уважаемые специалисты и гости форума.
Вопрос по VBA Word 2003.
Задача: в одном файле есть таблица, ее нужно перенести в другой файл без изменений, причем там, чтобы таблица была отобрана из всех таблиц в документе по совпадению строки. Получился следующий код:
Sub KopirovanieDatiVEtotGeFail()
Dim strFIOTable As Range
strFIOTable = MatchedTable("фамилия")
Documents.Add Template:="c:UserslordDesktopTemplate.dot"
End Sub
Function MatchedTable(strMatch As String)
For Each aTable In ActiveDocument.Tables
aTable.Select
Set tmpTable = Selection.Range
Dim tableMatch As New RegExp
tableMatch.Global = False
tableMatch.Multiline = True
tableMatch.IgnoreCase = True
tableMatch.Pattern = strMatch '<--это "фаимлия"
If tableMatch.Test(tmpTable) Then
Dim rMatchedTable As Range
Set rMatchedTable = tmpTable 'здесь нужна помощь
'strTable = tmpTable
'strTable.Select
rMatchedTable.Select
End If
Next aTable
MatchedTable = rMatchedTable 'здесь нужна помощь
End Function
Проблема возникла с возвратом объекта «Таблица» из функции — не могу присвоить его в переменную и вставить в новый документ в нужную закладку. Если я делаю strTable (As String) = tmpTable, то вся таблица превращается в строку и в новый файл вставляется в виде
текста без разделителей. Если помечаю Function MatchedText(strMatch As String) As Range (чтобы из функции получить таблицу в качестве Range), то в самом конце функции я не могу присвоить MatchedTable = rMatchedTable (ругается на отсутсвие with, а я не
могу понять, где его вставить). Задача сводится к тому, чтобы на выходе функции получить таблицу в виде таблицы, а не строки, и перенести ее в новый файл без изменений. На выбор у меня (из моего понимания мануала) есть несколько вариантов:
— копать в сторону range…copy, range…paste
— копать в сторону метода ConvertToTable
Прошу Вашей помощи. Буду благодарен за любые советы.
Пробовал искать информацию самостоятельно: везде пишут только про вставку информации из таблицы, вставку информации из таблицы word в excel или наоборот, но вот как просто скопировать таблицу из word целиком — не могу понять. Заранее всем спасибо
VBA — это очень мощный инструмент, который можно использовать для автоматизации большой работы между несколькими приложениями Microsoft Office. Одним из распространенных действий, которые вы можете автоматизировать с помощью VBA, является вставка таблицы Excel в документ Word.
Visual Basic для приложений (VBA) — очень мощный инструмент, который можно использовать для автоматизации большой работы между несколькими приложениями Microsoft Office. Одним из распространенных действий, которые вы можете автоматизировать с помощью VBA, является вставка таблицы Excel в документ Word.
Есть два способа сделать это. Первый — это автоматическое копирование и вставка существующего диапазона из Excel в новую таблицу в документе Word. Второй — выполнение расчетов в Excel, создание новой таблицы в Word и запись результатов в таблицу.
Вы можете попытаться записать макрос, чтобы сделать это, но макросы позволят вам только автоматизировать задачи внутри Word. В этой статье вы узнаете, как писать код VBA для автоматизации этих действий между Excel и Word.
В обоих примерах мы начнем с образца электронной таблицы Excel. Этот образец представляет собой список заказов на покупку различных продуктов.
Допустим, вы хотите скопировать и вставить весь диапазон ячеек на этом листе в документ Word. Для этого вам нужно написать функцию VBA, которая будет запускаться при нажатии кнопки «Копировать в слово».
Выбрать разработчик из меню и выберите Вставить из группы управления на ленте. В раскрывающемся списке выберите элемент управления «Кнопка» в разделе «Элементы управления ActiveX».
Затем нарисуйте командную кнопку на правой стороне листа. Вы можете изменить заголовок на «Копировать в Word», щелкнув правой кнопкой мыши по кнопке и выбрав свойства, Измените текст заголовка, и вы можете использовать шрифт для обновления размера и стиля шрифта.
Запись: Если вы не видите разработчик в меню Excel, затем добавьте его. Выбрать файл, Опции, Настроить лентуи выберите Все команды из выпадающего списка слева. Тогда двигайся разработчик от левой панели вправо и выберите OK, чтобы закончить.
Напишите копию и вставьте код VBA
Теперь вы готовы начать писать код VBA. Чтобы начать, дважды щелкните новый Копировать в Word кнопка, чтобы открыть окно редактора кода.
Вы должны увидеть подпрограмму с именем Commandbutton1_Click (), как показано ниже.
Вы хотите скопировать каждый раздел кода ниже. Прежде чем приступить к написанию кода, для управления Word на вашем компьютере с помощью VBA необходимо включить справочную библиотеку Microsoft Word.
В редакторе кода выберите инструменты из меню и выберите Ссылки, В списке доступных ссылок прокрутите вниз и включите Библиотека объектов Microsoft Word 16.0,
Выберите OK, и вы готовы начать кодирование. Мы рассмотрим каждый раздел кода за раз, чтобы вы поняли, что делает этот код и почему.
Во-первых, вам нужно создать переменные и объекты, которые будут содержать диапазон и позволять вам управлять приложением Word.
Dim tblRange As Excel.Range
Dim WordApp As Word.Application
Dim WordDoc As Word.Document
Dim WordTable As Word.Table
Следующая строка кода выбирает определенный диапазон ячеек и сохраняет его в объекте диапазона Excel в VBA.
Set tblRange = ThisWorkbook.Worksheets("Sheet1").Range("A2:G44")
Затем вы хотите проверить, открыто ли приложение Word на компьютере. Для этого вы можете ссылаться на приложение Word, используя специальную ссылку «класс» с командой VBA GetObject. Если Word еще не открыт, то следующая строка запустит его с помощью функции CreateObject. Строка «On Error Resume Next» предотвращает любую ошибку первой функции GetObject (если Word еще не открыт) останавливать выполнение следующей строки в программе.
On Error Resume Next
Set WordApp = GetObject(class:="Word.Application")
If WordApp Is Nothing Then Set WordApp = CreateObject(class:="Word.Application")
Теперь, когда приложение Word запущено, вы хотите сделать его видимым для пользователя и активировать его для использования.
WordApp.Visible = True
WordApp.Activate
Далее вы хотите создать новый документ в приложении Word.
Set WordDoc = WordApp.Documents.Add
Наконец, вы скопируете и вставите диапазон ячеек в новую таблицу в документе Word.
tblRange.Copy
WordDoc.Paragraphs(1).Range.PasteExcelTable _
LinkedToExcel:=False, _
WordFormatting:=False, _
RTF:=False
Переключатели в вышеупомянутой функции вставят несвязанную таблицу, используя исходное форматирование Excel (не форматирование Word) и не используя расширенный текстовый формат.
Наконец, для работы с диапазонами Excel, которые шире, чем документ, вам нужно автоматически установить новую таблицу, чтобы она соответствовала полям вашего нового документа Word.
Set WordTable = WordDoc.Tables(1)
WordTable.AutoFitBehavior (wdAutoFitWindow)
И теперь вы сделали! Сохраните файл как файл Excel с поддержкой макросов (расширение .xlsm). Закройте редактор, снова сохраните исходный файл Excel, а затем нажмите командную кнопку, чтобы увидеть код в действии!
Записать результаты Excel в таблицу Word с помощью VBA
В следующем разделе вы напишете код VBA, который выполняет вычисления значений в Excel и записывает их в таблицу в Word.
Для этого примера мы возьмем данные на 10 строк, вычислим и запишем результаты в таблицу в документе Word. Кроме того, исходная таблица будет содержать четыре столбца, а код VBA извлечет первые десять строк данных из этого диапазона.
Как и в последнем разделе, мы рассмотрим каждый раздел за раз, чтобы вы понимали, что делает этот код и почему.
Сначала создайте переменные и объекты, которые будут содержать данные и позволят вам писать в приложение Word.
Dim tblRange As Excel.Range
Dim WrdRange As Word.Range
Dim WordApp As Word.Application
Dim WordDoc As Word.Document
Dim WordTable As Word.Table
Dim intRows
Dim intColumns
Dim strDate As String
Dim strItem As String
Dim intUnits As Variant
Dim intCost As Variant
Dim intTotal As Variant
Затем установите общее количество столбцов и строк, которые вы хотите прочитать из диапазона Excel.
intNoOfRows = 10
intNoOfColumns = 5
Повторите тот же код, что и в последнем разделе, который откроет Word, если он еще не открыт.
On Error Resume Next
Set WordApp = GetObject(class:="Word.Application")
If WordApp Is Nothing Then Set WordApp = CreateObject(class:="Word.Application")
WordApp.Visible = True
WordApp.Activate
Set WordDoc = WordApp.Documents.Add
Следующие четыре строки создают таблицу внутри вновь открытого документа Word.
Set WrdRange = WordDoc.Range(0, 0)
WordDoc.Tables.Add WrdRange, intNoOfRows, intNoOfColumns
Set WordTable = WordDoc.Tables(1)
WordTable.Borders.Enable = True
Наконец, следующий цикл выполнит эти действия:
- Для каждой строки поместите дату заказа, позицию, единицы и стоимость в переменные
- Рассчитайте стоимость за единицу времени (общую продажу) и сохраните ее в переменной
- Для каждого столбца запишите значения в таблицу Word, включая рассчитанный общий объем продаж в последней ячейке.
- Перейдите к следующему ряду и повторите процедуру выше
Вот как выглядит этот код:
For i = 1 To intNoOfRows
For j = 1 To intNoOfColumns
If j = 1 Then
strDate = tblRange.Cells(i + 1, j).Value
strItem = tblRange.Cells(i + 1, j + 1).Value
intUnits = Val(tblRange.Cells(i + 1, j + 2).Value)
intCost = Val(tblRange.Cells(i + 1, j + 3).Value)
intTotal = intUnits * intCost
End If
Select Case j
Case Is = 1
WordTable.Cell(i, j).Range.Text = strDate
Case Is = 2
WordTable.Cell(i, j).Range.Text = strItem
Case Is = 3
WordTable.Cell(i, j).Range.Text = intUnits
Case Is = 4
WordTable.Cell(i, j).Range.Text = intCost
Case Is = 5
WordTable.Cell(i, j).Range.Text = intTotal
Case Else
End Select
Next
Next
Функция «Ячейки» в первой части извлекает значения ячеек из Excel. Ячейки (x, y) означают, что он извлекает значение ячейки в строке x и столбце y.
Функция «Ячейка» в последней части записывает данные в ячейки таблицы Word, используя те же назначения строк и столбцов.
После сохранения и запуска этого кода VBA вы увидите результаты в только что созданном документе Word.
Как видите, не так сложно создать полезную автоматизацию между Excel и Word. Это просто вопрос понимания того, как работают различные «объекты», которые могут создавать и контролировать приложения Excel и Word на вашем компьютере.
VBA is a very powerful tool you can use to automate a lot of work between multiple Microsoft Office applications. One common activity you can automate using VBA is inserting an Excel table into a Word document.
Visual Basic for Applications (VBA) is a potent tool to automate a lot of work between multiple Microsoft Office applications. One common activity you can automate using VBA is inserting an Excel table into a Word document.
There are two ways you can do this. The first is automating a straight copy and paste of an existing range from Excel into a new table in a Word document. The second is performing calculations in Excel, creating a new table in Word, and writing the results to the table.
You could try to record a macro to do this, but macros will only let you automate tasks inside of Word. In this article, you’ll learn how to write VBA code to automate these actions between Excel and Word.
Copy And Paste An Excel Range Into Word With VBA
In both examples, we’ll start with a sample Excel spreadsheet. This sample is a list of purchase orders for a variety of products.
Let’s say you’d like to copy and paste the entire range of cells in this worksheet into a Word document. To do this, you’ll need to write a VBA function that’ll run when you click a “Copy To Word” button.
Select Developer from the menu and select Insert from the Controls group in the ribbon. In the drop-down list, select the Button control under ActiveX Controls.
Next, draw the command button on the right side of the sheet. You can change the caption to “Copy to Word” by right-clicking the button and selecting Properties. Change the caption text, and you can use Font to update font size and style.
Note: If you don’t see Developer in your Excel menu, then add it. Select File, Options, Customize Ribbon, and select All Commands from the left drop-down. Then move Developer from the left pane to the right and select OK to finish.
Write The Copy And Paste VBA Code
Now you’re ready to start writing VBA code. To get started, double-click the new Copy to Word button to open the code editor window.
You should see a subroutine called Commandbutton1_Click() as shown below.
You’ll want to copy each section of the code below. Before you start coding, to control Word on your computer using VBA, you’ll need to enable the Microsoft Word reference library.
In the code editor, select Tools from the menu and select References. In the list of Available References, scroll down and enable Microsoft Word 16.0 Object Library.
Select OK, and you’re ready to start coding. We’ll go through each section of code at a time, so you understand what that code does and why.
First, you need to create the variables and objects that’ll hold the range and allow you to control the Word application.
Dim tblRange As Excel.Range
Dim WordApp As Word.Application
Dim WordDoc As Word.Document
Dim WordTable As Word.Table
The next line of code selects a specific range of cells and saves it to an Excel Range object in VBA.
Set tblRange = ThisWorkbook.Worksheets("Sheet1").Range("A2:G44")
Next, you want to check if the Word application is already open on the computer. You can reference the Word application using a special “class” reference with the VBA GetObject command to accomplish this. If Word isn’t already opened, then the next line will launch it using the CreateObject function. The “On Error Resume Next” line prevents any error from the first GetObject function (if Word isn’t already open) from stopping the execution of the next line in the program.
On Error Resume Next
Set WordApp = GetObject(class:="Word.Application")
If WordApp Is Nothing Then Set WordApp = CreateObject(class:="Word.Application")
Now that the Word application is launched, you want to make it visible to the user and activate it for use.
WordApp.Visible = True
WordApp.Activate
Next, you want to create a new document inside the Word application.
Set WordDoc = WordApp.Documents.Add
Finally, you’ll copy and paste the range of cells into a new table in the Word document.
tblRange.Copy
WordDoc.Paragraphs(1).Range.PasteExcelTable _
LinkedToExcel:=False, _
WordFormatting:=False, _
RTF:=False
The switches in the above function will insert a non-linked table using source Excel formatting (not Word formatting) and not using rich text format.
Finally, to deal with Excel ranges that are wider than the document, you’ll need to autofit the new table, so it fits within the margins of your new Word document.
Set WordTable = WordDoc.Tables(1)
WordTable.AutoFitBehavior (wdAutoFitWindow)
And now you’re done! Save the file as a macro-enabled Excel file (.xlsm extension). Close the editor, save the original Excel file again, and then click your command button to see your code in action!
Write Excel Results Into A Word Table With VBA
In this next section, you’ll write VBA code that performs calculations on values in Excel and writes those to a table in Word.
For this example, we’ll pull 10 rows worth of data, calculate, and write the results to a table in a Word document. Also, the original table will contain four columns, and the VBA code will pull the first ten rows of data from that range.
Just as in the last section, we’ll go through each section at a time, so you understand what that code does and why.
First, create the variables and objects that’ll hold the data and allow you to write to the Word application.
Dim tblRange As Excel.Range
Dim WrdRange As Word.Range
Dim WordApp As Word.Application
Dim WordDoc As Word.Document
Dim WordTable As Word.Table
Dim intRows
Dim intColumns
Dim strDate As String
Dim strItem As String
Dim intUnits As Variant
Dim intCost As Variant
Dim intTotal As Variant
Next, set the total columns and rows you want to read from the Excel range.
intNoOfRows = 10
intNoOfColumns = 5
Repeat the same code as the last section that’ll open Word if it isn’t already open.
On Error Resume Next
Set WordApp = GetObject(class:="Word.Application")
If WordApp Is Nothing Then Set WordApp = CreateObject(class:="Word.Application")
WordApp.Visible = True
WordApp.Activate
Set WordDoc = WordApp.Documents.Add
The next four lines create a table inside that newly opened Word document.
Set WrdRange = WordDoc.Range(0, 0)
WordDoc.Tables.Add WrdRange, intNoOfRows, intNoOfColumns
Set WordTable = WordDoc.Tables(1)
WordTable.Borders.Enable = True
Finally, the following loop will perform these actions:
- For each row, put the order date, item, units, and cost into variables
- Calculate unit times cost (total sale) and store that in a variable
- For each column, write the values to the Word table, including the calculated total sale in the last cell
- Move on to the next row, and repeat the procedure above
Here’s what that code looks like:
For i = 1 To intNoOfRows
For j = 1 To intNoOfColumns
If j = 1 Then
strDate = tblRange.Cells(i + 1, j).Value
strItem = tblRange.Cells(i + 1, j + 1).Value
intUnits = Val(tblRange.Cells(i + 1, j + 2).Value)
intCost = Val(tblRange.Cells(i + 1, j + 3).Value)
intTotal = intUnits * intCost
End If
Select Case j
Case Is = 1
WordTable.Cell(i, j).Range.Text = strDate
Case Is = 2
WordTable.Cell(i, j).Range.Text = strItem
Case Is = 3
WordTable.Cell(i, j).Range.Text = intUnits
Case Is = 4
WordTable.Cell(i, j).Range.Text = intCost
Case Is = 5
WordTable.Cell(i, j).Range.Text = intTotal
Case Else
End Select
Next
Next
The “Cells” function in the first part pulls the cell values out of Excel. Cells(x,y) means it pulls the cell’s value at row x and column y.
The “Cell” function in the last part writes to the cells in the Word table, using the same row and column assignments.
Once you save and run this VBA code, you’ll see the results in your newly created Word document.
As you can see, it isn’t too complicated to create some useful automation between Excel and Word. It’s just a matter of understanding how the various “objects” work to create and control both the Excel and the Word applications on your computer.
Sub макрос()
Dim docSrc As Document, docRes As Document, rngTable As Range
Dim strFN As String
‘1. Отключение монитора. Может это уменьшит мерцание и может ускорит макрос.
Application.ScreenUpdating = False
‘2. Юзер выбирает файл, в котором таблица.
With Application.FileDialog(msoFileDialogFilePicker)
.AllowMultiSelect = False
.Filters.Clear
.Filters.Add «Документы Word», «*.docx»
If .Show = 0 Then
Exit Sub
End If
strFN = .SelectedItems(1)
End With
‘3. Присваивание имени «docRes» активного файлу (в который надо вставить таблицу).
‘ После открытия другого файла, он станет неактивным.
Set docRes = ActiveDocument
‘4. Открытие файла, в котором таблица. При этом присваиваем файлу имя «docSrc».
Set docSrc = Documents.Open(FileName:=strFN)
‘5. Копирование таблицы из одного файла в другой.
With docRes.Range.find
‘ Текст-метка, куда надо вставить таблицу.
.Text = «~таблица~»
‘ Поиск текста-метки.
.Execute
‘ Присваиваем имя «rngTable» фрагменту, в котором находится текст-метка.
‘ Parent — это найденный текст.
Set rngTable = .Parent
End With
‘6. Убираем цветовую заливку.
rngTable.HighlightColorIndex = wdNoHighlight
‘7. Вставка таблицы. Копируется первая таблица из файла-источника.
docSrc.Tables(1).Range.Copy
rngTable.Paste
‘8. Очистка буфера обмена. Если таблица большая, то при закрытии ворда
‘ будет сообщение, что в буфере много данных.
‘ Просто копируем первый символ.
docSrc.Range.Characters(1).Copy
‘9. Закрытие файла-источника.
docSrc.Close SaveChanges:=False
’10. Включение монитора.
Application.ScreenUpdating = True
End Sub
[свернуть]