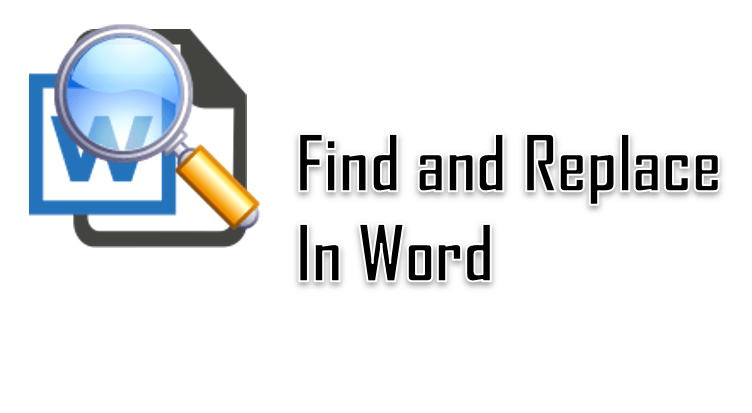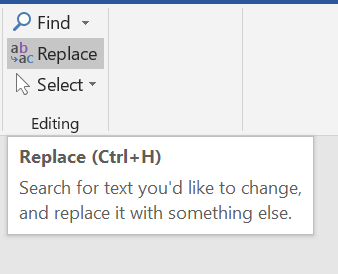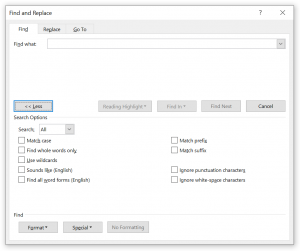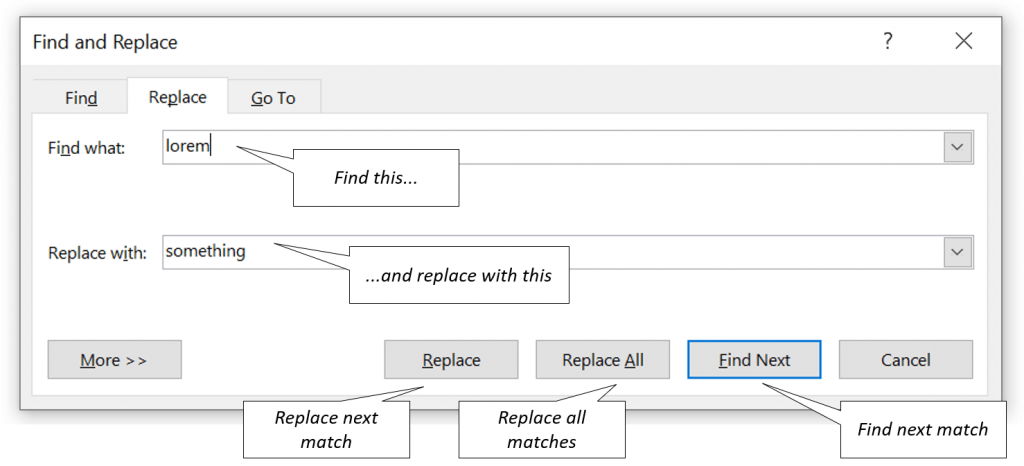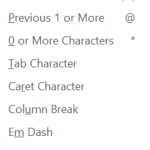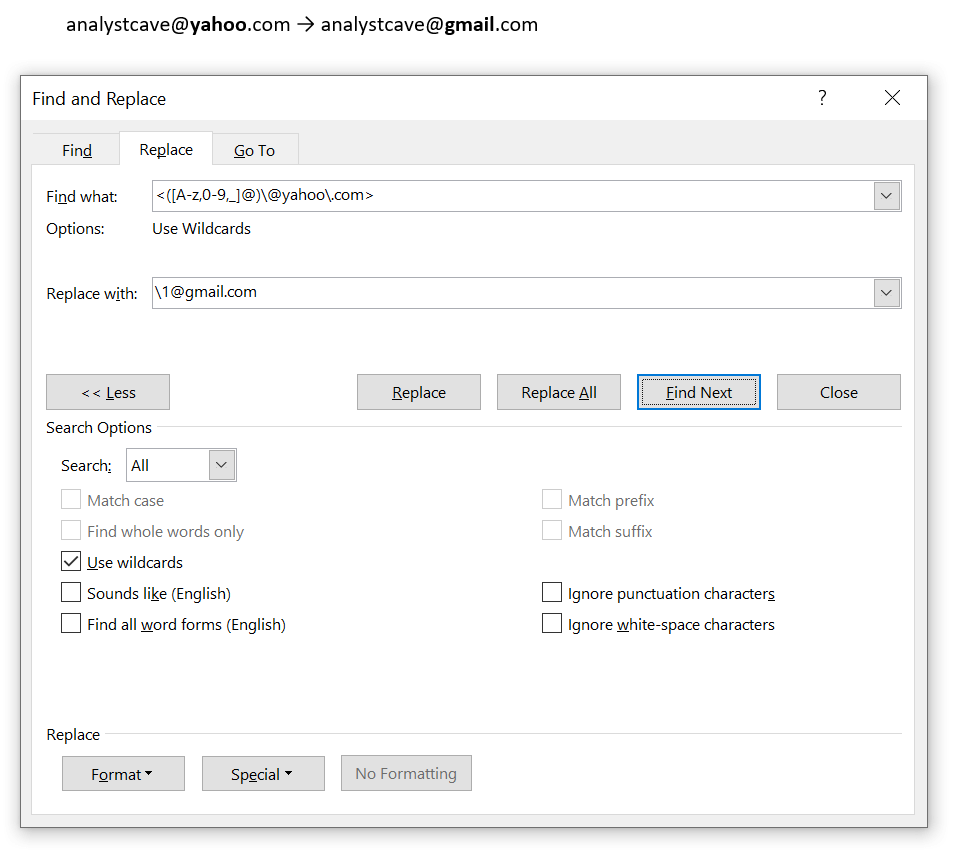| title | ms.prod | ms.assetid | ms.date | ms.localizationpriority |
|---|---|---|---|---|
|
Finding and Replacing Text or Formatting |
word |
9ab9f4a7-9833-5a78-56b0-56a161480f18 |
06/08/2019 |
medium |
Finding and replacing is exposed by the Find and Replacement objects. The Find object is available from the Selection object and the Range object. The find action differs slightly depending upon whether you access the Find object from the Selection object or the Range object.
Finding text and selecting it
If the Find object is accessed from the Selection object, the selection is changed when the find criteria is found. The following example selects the next occurrence of the word «Hello.» If the end of the document is reached before the word «Hello» is found, the search is stopped.
With Selection.Find .Forward = True .Wrap = wdFindStop .Text = "Hello" .Execute End With
The Find object includes properties that relate to the options in the Find and Replace dialog box. You can set the individual properties of the Find object or use arguments with the Execute method, as shown in the following example.
Selection.Find.Execute FindText:="Hello", _ Forward:=True, Wrap:=wdFindStop
Finding text without changing the selection
If the Find object is accessed from a Range object, the selection is not changed but the Range is redefined when the find criteria is found. The following example locates the first occurrence of the word «blue» in the active document. If the find operation is successful, the range is redefined and bold formatting is applied to the word «blue.»
With ActiveDocument.Content.Find .Text = "blue" .Forward = True .Execute If .Found = True Then .Parent.Bold = True End With
The following example performs the same result as the previous example, using arguments of the Execute method.
Set myRange = ActiveDocument.Content myRange.Find.Execute FindText:="blue", Forward:=True If myRange.Find.Found = True Then myRange.Bold = True
Using the Replacement object
The Replacement object represents the replace criteria for a find and replace operation. The properties and methods of the Replacement object correspond to the options in the Find and Replace dialog box (Edit menu).
The Replacement object is available from the Find object. The following example replaces all occurrences of the word «hi» with «hello». The selection changes when the find criteria is found because the Find object is accessed from the Selection object.
With Selection.Find .ClearFormatting .Text = "hi" .Replacement.ClearFormatting .Replacement.Text = "hello" .Execute Replace:=wdReplaceAll, Forward:=True, _ Wrap:=wdFindContinue End With
The following example removes bold formatting in the active document. The Bold property is True for the Find object and False for the Replacement object. To find and replace formatting, set the find and replace text to empty strings («») and set the Format argument of the Execute method to True. The selection remains unchanged because the Find object is accessed from a Range object (the Content property returns a Range object).
With ActiveDocument.Content.Find .ClearFormatting .Font.Bold = True With .Replacement .ClearFormatting .Font.Bold = False End With .Execute FindText:="", ReplaceWith:="", _ Format:=True, Replace:=wdReplaceAll End With
[!includeSupport and feedback]
ВикиЧтение
VBA для чайников
Каммингс Стив
Поиск и замена текста с помощью VBA в Word
Хотя это звучит и несколько необычно, но Find — это объект Word VBA. Объекты Find принадлежат диапазонам и выделенным областям. Для обнаружения или форматирования текста с помощью объекта Find вам потребуется выполнить следующие действия.
1. Получите доступ к объекту Find для определенного диапазона или выделенной области. Если вам необходимо просмотреть целый документ, используйте свойство Content объекта Document для получения доступа к соответствующему диапазону, как показано ниже:
ActiveDocument.Content.Find
2. Определить свойства объекта Find в соответствии с тем, что же вы ищете и как именно вы хотите проводить поиск.
3. Вызвать метод Execute объекта Find. Соответствующий пример приведен ниже:
With OpenRange.Find
.Clear Formatting
.Text = «pogosticks»
.Execute
End With
Для свойств, значения которых явно вы задать не можете, объект Find выбирает параметры, использованные последними или те, которые в настоящий момент заданы в диалоговом окне Найти и заменить программы Word. Именно по этой причине вам всегда следует включать метод Clear Formatting перед началом нового поиска- он позволяет убрать все ранее определенные для проведения поиска параметры форматирования.
Работа с найденным текстом
Основная работа метода Execute — обнаружение первого экземпляра искомого текста или форматирования в указанном диапазоне или выделенной области. После выполнения этого метода вам прежде всего следует определить, было ли найдено то, что вы ищете. Для подобной проверки используйте свойство Found объекта Find совместно с инструкцией If…Then, как показано на примере следующей заготовки программного кода:
If .Found = True Then
(выполнение определенных действий с найденным текстом)
Else
(отображение соответствующего сообщения)
End If
Если метол Execute нашел необходимый текст, исходный диапазон или выделенная область переопределяются таким образом, чтобы содержать найденный текст. Это очень важный момент, поскольку это означает, что вы можете работать с найденным текстом посредством свойств и методов исходного объекта. В следующем примере, представляющем собой расширенный вариант первого фрагмента кода из настоящего раздела, инструкция .Parent. Italic = True обращается к родительскому объекту по отношению к объекту Find, т.е. диапазону OpenRange. При выполнении этой инструкции диапазон OpenRange теперь содержит только найденный фрагмент текста, так как только в нем предусмотрено форматирование курсивом:
With OpenRange.Find
.СlearFormatting
.Text = «pogosticks»
If .Found = True Then
.Parent.Italic = True
Else
MsgBox «No pogosticks found.»
End If
End with
Объект Reolacement принадлежит (а значит, является его свойством) объекту Find. При написании кода для операции поиска и замены вам следует задать свойства и выполнить методы объекта Replacement.
Следующий фрагмент кода заменяет все экземпляры фразы pogosticks словом skateboards. Выделенная область изменяется при выполнении критерия поиска, поскольку доступ к объекту Find осуществляется через объект Selection:
With ActiveDocument.Content.Find
.ClearFormatting
.Text = «pogosticks»
With .Replacement
.ClearFormatting
.Text == «skateboards»
End With
.Execute Replace := wdReplaceAll
End With
Обратите внимание на то, что метод Execute может использовать аргумент Replace, предназначенный для контроля за тем, будут ли заменены все обнаруженные экземпляры обнаруженного фрагмента текста, или только первый.
Читайте также
Поиск и замена данных
Поиск и замена данных
В программе HtmlPad реализована возможность быстрого поиска данных. Этот механизм полезно использовать при работе с большими программными кодами или с большими объемами данных, поскольку поиск требуемой информации вручную (например, путем просмотра
Поиск и замена данных
Поиск и замена данных
В программе Extra Hide Studio имеется удобный механизм для быстрого поиска и замены данных. Эта возможность особенно актуальна при работе с большими исходными кодами, поскольку поиск данных путем просмотра всего кода может занять слишком много времени, и к
Глава 2 Подготовка текста в Microsoft Word
Глава 2 Подготовка текста в Microsoft Word
• Общие сведения о Word 2007• Основные правила форматирования• Вставка стандартных блоков в документ• Нумерация страниц и колонтитулы• Проверка правописания, поиск синонимов, перевод слов• Сноски и закладки• Настройка параметров
3.1. Поиск и замена фрагментов
3.1. Поиск и замена фрагментов
Текстовый редактор успешно справляется с поиском и заменой текста в отдельном файле. Однако, если это же нужно сделать сразу в нескольких файлах, лучше воспользоваться специальными программами, с помощью которых можно заменить фрагменты
Поиск и замена текста
Поиск и замена текста
В текстовом редакторе Adobe InDesign можно воспользоваться полезнейшей функцией поиска и замены фрагментов текста. Причем, раз мы имеем дело с программой верстки, найденные фрагменты можно не только заменить другими, но и оформить каким-то образом –
Поиск и замена форматирования
Поиск и замена форматирования
Для поиска текста с определенным форматированием используйте свойства объекта Find, касающиеся форматирования. Они идентичны свойствам, используемым при работе с форматированием диапазона или выделенной области, как я уже отмечал в разделе
Автоматический поиск и замена данных
Автоматический поиск и замена данных
В процессе работы иногда возникает необходимость быстро найти те или иные данные (слово, текстовый фрагмент и т. д.) либо заменить одни данные на другие. Для решения такой задачи в Publisher 2007 реализован механизм автоматического поиска и
Поиск и замена
Поиск и замена
В новой версии Excel был полностью изменен пользовательский интерфейс и расширены функциональные возможности средства Найти и заменить. Теперь можно с помощью одной операции производить поиск и замену по всем листам книги, повторно выполнять запросы поиска
Поиск и замена символов
Поиск и замена символов
Иногда при подготовке электронных документов возникает задача поиска определенных текстовых фрагментов. Например, вы забыли номер чертежа, но помните, что в его названии или дополнительной информации, размещенной на чертеже, содержится
Глава 2 Подготовка текста в Microsoft Word
Глава 2
Подготовка текста в Microsoft Word
Microsoft Word – пожалуй, самая популярная на сегодняшний день программа, предназначенная для работы с текстами. Продукт компании Microsoft обладает всеми необходимыми возможностями, связанными с набором и правкой текстов любой сложности.
5.7. Поиск и замена
5.7. Поиск и замена
В документе можно производить автоматический поиск текста и замену его другим.Поиск и замена ведется по введенному образцу. Если в качестве образца указано слово «ход», то компьютер найдет и слово «пароход», если предварительно не поставить условие, что
13.3.4. Поиск и замена текста
13.3.4. Поиск и замена текста
Как вы уже догадались, окно Найти и заменить используется не только для перехода на нужную страницу. Вкладка Найти используется для поиска текста. Для быстрого доступа к этой вкладке нажмите Ctrl+F или выберите команду меню Правка, Найти. Нажмите
Поиск и замена
Поиск и замена
Для поиска в тексте документа нужного слова или сочетания символов служит окно поиска и замены (рис. 9.19), которое открывается нажатием Ctrl+F. Если надо, чтобы оно сразу открылось как окно замены, используйте сочетание Ctrl+H.
Рис. 9.19. Окно поиска и замены.Для
Поиск и замена фрагментов фильма
Поиск и замена фрагментов фильма
Очень часто бывает нужно найти в изображении или фильме Flash какой-либо текст и, возможно, заменить его на другой. Специально для этого Flash, как и многие другие программы, работающие с документами, предлагает богатые возможности по поиску и
Поиск и замена текста
Поиск и замена текста
Поиск определенного слова или фразы в большом документе является довольно непростой задачей, но ее можно значительно упростить, если воспользоваться командой Главная ? Редактирование ? Найти. В появившемся окне (рис. 5.20) введите искомый текст и
Поиск и замена данных
Поиск и замена данных
По современным меркам таблица с несколькими тысячами записей считается небольшой, но даже в такой таблице ручной поиск или отбор нужной информации может занять продолжительное время. С помощью средств поиска, сортировки и фильтрации нужные данные
Word VBA Find
This example is a simple word macro find the text “a”:
Sub SimpleFind()
Selection.Find.ClearFormatting
With Selection.Find
.Text = "a"
.Replacement.Text = ""
.Forward = True
.Wrap = wdFindAsk
.Format = False
.MatchCase = False
.MatchWholeWord = False
.MatchWildcards = False
.MatchSoundsLike = False
.MatchAllWordForms = False
End With
Selection.Find.Execute
End SubFind and Replace
This simple macro will search for the word “their” and replace it with “there”:
Sub SimpleReplace()
Selection.Find.ClearFormatting
Selection.Find.Replacement.ClearFormatting
With Selection.Find
.Text = "their"
.Replacement.Text = "there"
.Forward = True
.Wrap = wdFindContinue
.Format = False
.MatchCase = False
.MatchWholeWord = False
.MatchWildcards = False
.MatchSoundsLike = False
.MatchAllWordForms = False
End With
Selection.Find.Execute Replace:=wdReplaceAll
End SubFind and Replace Only in Selection
This VBA macro will find and replace text in a selection. It will also italicize the replaced text.
Sub ReplaceInSelection()
'replaces text JUST in selection . in adittion it makes replaced text italic
Selection.Find.ClearFormatting
Selection.Find.Replacement.ClearFormatting
With Selection.Find
.Text = "their"
With .Replacement
.Font.Italic = True
.Text = "there"
End With
.Forward = True
.Wrap = wdFindStop 'this prevents Word from continuing to the end of doc
.Format = True 'we want to replace formatting of text as well
.MatchCase = False
.MatchWholeWord = True
.MatchWildcards = False
.MatchSoundsLike = False
.MatchAllWordForms = False
End With
Selection.Find.Execute Replace:=wdReplaceAll
End SubThis line of code prevents VBA from continuing to the end of the Word document:
.Wrap = wdFindStop 'this prevents Word from continuing to the end of docThis line of code indicates to replace the formatting of the text as well:
.Format = True 'we want to replace formatting of text as wellFind and Replace Only In Range
Instead of replacing text throughout the entire document, or in a selection, we can tell VBA to find and replace only in range. In this example we defined the range as the first paragraph:
Dim oRange As Range
Set oRange = ActiveDocument.Paragraphs(1).RangeSub ReplaceInRange()
'replaces text JUST in range [in this example just in the first paragraph]
Dim oRange As Range
Set oRange = ActiveDocument.Paragraphs(1).Range
oRange.Find.ClearFormatting
oRange.Find.Replacement.ClearFormatting
With oRange.Find
.Text = "their"
.Replacement.Text = "there"
.Forward = True
.Wrap = wdFindStop 'this prevent Word to continue to the end of doc
.Format = False
.MatchCase = False
.MatchWholeWord = False
.MatchWildcards = False
.MatchSoundsLike = False
.MatchAllWordForms = False
End With
oRange.Find.Execute Replace:=wdReplaceAll
End Sub
I have an MS Word document including a table. I am trying to find and replace text via VBA using the following code:
If TextBox1.Text <> "" Then
Options.DefaultHighlightColorIndex = wdNoHighlight
Selection.Find.ClearFormatting
Selection.Find.Replacement.ClearFormatting
Selection.Find.Replacement.Highlight = True
With Selection.Find
.Text = "<Customer_Name>"
.Replacement.Text = TextBox1.Text
.Forward = True
.Wrap = wdFindContinue
.Format = False
.MatchCase = False
.MatchWholeWord = False
.MatchWildcards = False
.MatchSoundsLike = False
.MatchAllWordForms = False
End With
Selection.Find.ClearFormatting
With Selection.Find.Font
.Italic = True
End With
Selection.Find.Replacement.ClearFormatting
With Selection.Find.Replacement.Font
.Italic = False
End With
Selection.Find.Execute Replace:=wdReplaceAll
End If
This works fine for replacing all my content which is outside of the table. But it will not replace any of the content within the table.
kvantour
24.7k4 gold badges49 silver badges69 bronze badges
asked Sep 4, 2013 at 9:21
If your goal is to perform replacements in the whole documents (it looks so from the code, but it is not explicit), I would suggest you use Document.Range instead of the Selection object. Using Document.Range will make sure everything is replaced, even inside tables.
Also, it is more transparent to the user, as the cursor (or selection) is not moved by the macro.
Sub Test()
If TextBox1.Text <> "" Then
Options.DefaultHighlightColorIndex = wdNoHighlight
With ActiveDocument.Range.Find
.Text = "<Customer_Name>"
.Replacement.Text = TextBox1.Text
.Replacement.ClearFormatting
.Replacement.Font.Italic = False
.Forward = True
.Wrap = wdFindContinue
.Format = False
.MatchCase = False
.MatchWholeWord = False
.MatchWildcards = False
.MatchSoundsLike = False
.MatchAllWordForms = False
.Execute Replace:=wdReplaceAll
End With
End If
End Sub
answered Sep 4, 2013 at 10:47
d-stroyerd-stroyer
2,6282 gold badges18 silver badges31 bronze badges
0
I have used the following code and it works like charm….. for all the occurances that are found in the document.
stringReplaced = stringReplaced + "string to be searched"
For Each myStoryRange In ActiveDocument.StoryRanges
With myStoryRange.Find
.Text = "string to be searched"
.Replacement.Text = "string to be replaced"
.Wrap = wdFindContinue
.ClearFormatting
.Replacement.ClearFormatting
.Replacement.Highlight = False
.Execute Replace:=wdReplaceAll
End With
Next myStoryRange
answered Jan 30, 2014 at 6:59
122user321122user321
2211 gold badge4 silver badges13 bronze badges
The Microsoft Word Find and Replace feature is very powerful and a great time saver for the more skilled user. You can use Find and Replace to locate exact words, phrases and even patterns matching various scenarios.
Let us start with exploring how to do a regular Find and Replace in Word.
Click the Find or Replace buttons in the Home ribbon Editing section
If you want to Find a word or sentence in your Word file go to the Home ribbon tab and go to the Editing section.
- If you want to Find click Find
- If you want to Find and Replace click Replace
- Match case – will only find words/sentences that match the letter case (e.g. A vs a)
- Find whole words only – will only find whole words (if looking for “ate” will only match ” ate “ and not “late”)
- Use wildcards – allows you to use wildcards (click the Special button for list of wildcard special characters that can be used
- Sounds like – matches expressions that sound like provided text
- Find all word forms – matches all words/sentences that match a word form (e.g. “doyle” will also match “doyl” as it sounds similar)
- Match prefix – match text matching a prefix of a word
- Match suffix – match text matching a suffixof a word
- Ignore punctuation characters – will ignore punctionation
- Ignore white-space characters – will ignore white-space (” “)
This will open the Find and Replace window.
You can also use the CTRL+F keyboard shortcut to Find and the CTRL+H keyboard shortcut to do a Find and Replace.
If you click More > > you will see the full set of options below:
The following options are available:
Provide a word, sentence and/or wildcard special characters
Provide a word/sentence you want to Find in the Find what text field and the word/sentence you want to replace it with in the Replace with text field.
Below and explanation of key buttons used to Find or Replace text:
Although Find and Replace is a basic and very easy to use function it is often underestimated. Especially that many users do not know that you can easily use wildcards to replace more complex text patterns.
Using Wilcards
You can also you wildcards to replace various complex patterns such as sequences of numbers or specific number of occurances, letter cases, characters use to replace any characters and much more. To use wilcards click More > > and select the Use wilcards checkbox.
On the right you should see all available wildcard characters.
For more information on Special Characters that can be used in Wildcard Find and Replace read this
Let us explore some example common scenarios below:
Match any word made of A-Z characters, any letter case
<[A-z]@>
This matches any single word that contains A-z letters.
The < character indicate the beginning, while > the end of a word. The [A-z] brackets indicate a series of characters, using the hyphen allows you specify the whole range of A-z letters. Lastly the @ character indicates that the previous expression may repeat 0 to any number of times.
Match an email from the .com domain
<[A-z,0-9]@@[A-z,0-9]@.com>
This matches only emails with A-z letters and 0-9 numbers in their login and domain name. Again the [A-z,0-9] bracket specifies we are listing several ranges of acceptable characters, following this with the @ characters tells that any number of these characters may appear. To use the @ character explicitly we need to escape it with a backslash . We use the similar patter for the domain name. Finally notice again I am using < and > to indicate the beginning or end of a word as emails are not separated by spaces.
Match a phone number split with hyphens
[0-9]@-[0-9]@-[0-9]@
The above matches any 3 series of digits separated by hyphens.
Using Wildcards to Capture and Replace text
In some cases you will want to not only capture a pattern but replace it with part of its content. For this you need to use Expressions (). Expressions let you mark a specific group in the “Find what” text field, that you want to reuse in your “Replace with” text field. Below a simple example:
Example: Switch places of 2 numbers
In this example we have a pattern of numbers separated by hyphens. Let us assume we want to switch places of these two 3-digit numbers.
Text:
Some text 123-456, some other text 789-012. Something else 345-678
Find what:
([0-9]{3})-([0-9]{3})
Replace with:
-
The resulting Text:
Some text 456-123, some other text 012-789. Something else 678-345
Example: Replace Email domain
Imagine you want to replace an email domain from yahoo to gmail on all emails in your Word document. If you didn’t know Expressions you would use wildcards to find a match an manually replace all such cases. However below an example that will replace this automatically:
All Expressions () are numbered by the sequence in which they are used. This allows us to reference the first part of the email by using the backslash and number 1.
VBA Find and Replace
You can also execute a Find and Replace sequence using a VBA Macro:
Find a single match
The below procedure will print out all occurances of “Find Me” phrases.
ActiveDocument.Content.Select
With Selection.Find
.Text = "Find Me"
.Forward = True
.Execute
End With
If Selection.Find.Found Then
Debug.Print "Found: " & Selection.Range 'Print the found match
Else
Debug.Print "Not Found"
End If
Find all matches
Below VBA macro will find all emails in a Word document with their mailto hyperlinks. This is a good example of fixing hyperlinks in Word documents.
ActiveDocument.Content.Select
Do
With Selection.Find
.Text = "<[A-z,0-9]@@[A-z,0-9]@.com>"
.MatchWildcards = True
.Forward = True
.Execute
End With
If Selection.Find.Found Then
ActiveDocument.Hyperlinks.Add Anchor:=Selection.Range, Address:="mailto:" & Selection.Range
Else
Exit Do 'If not found then end the loop
End If
Loop
Conclusions
Here are my main takeaways from using Find and Replace in Microsoft Word