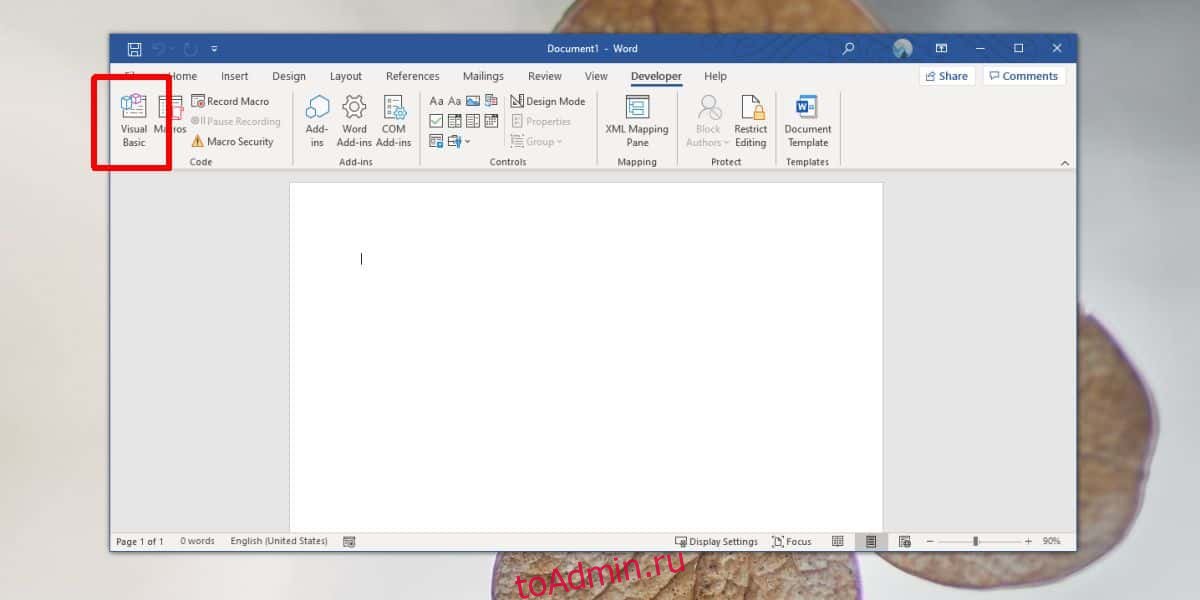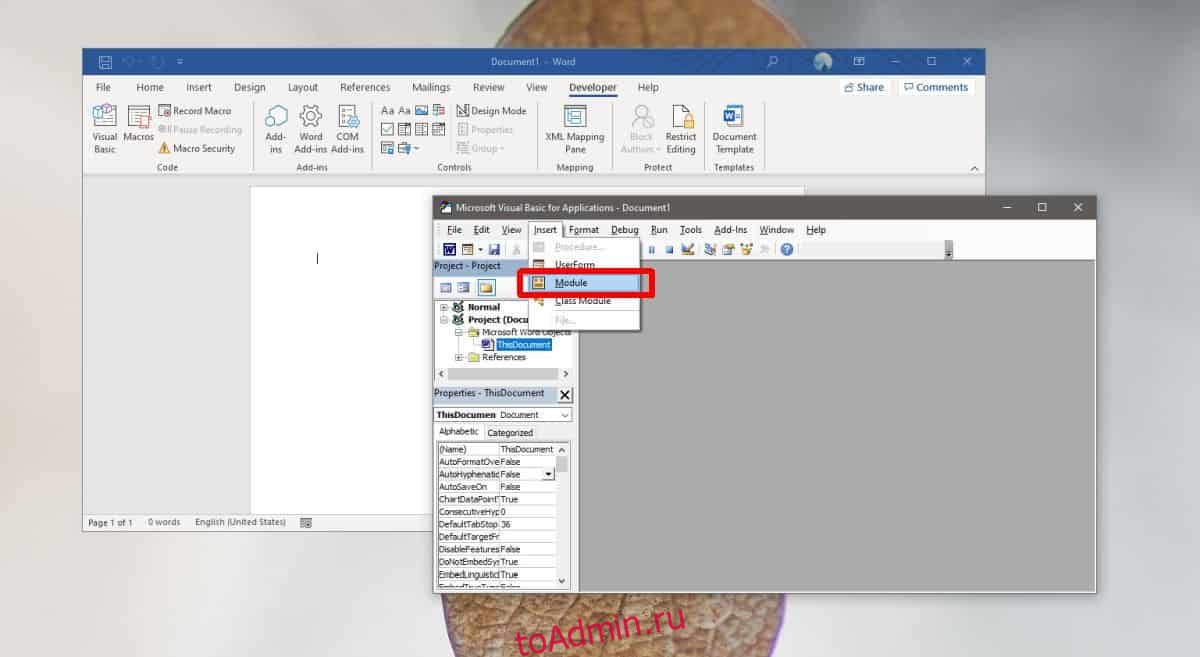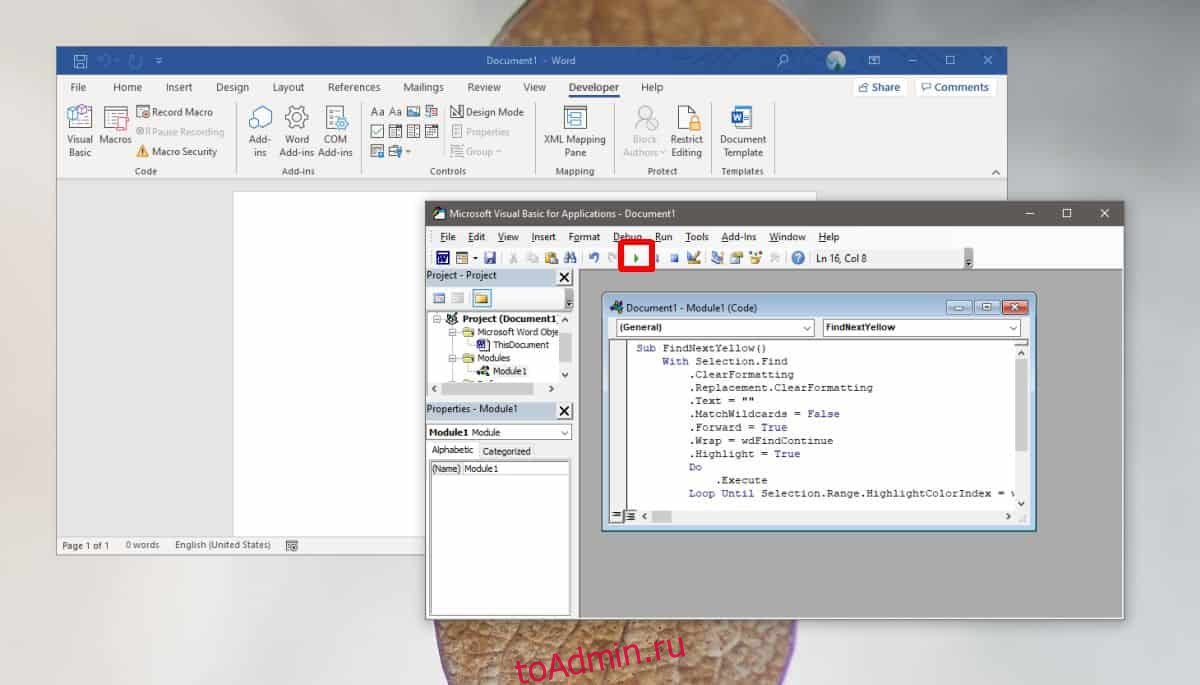Некоторые приложения пакета Microsoft Office, такие как Word, Excel, Access, Outlook, позволяют использовать для решения пользовательских задач язык программирования Visual Basic for Applications (VBA).
Для того чтобы использовать возможности VBA, макросы, процедуры и надстройки, написанные на этом языке программирования, необходимо чтобы компонент Visual Basic для приложений был установлен вместе с приложениями пакета Microsoft Office.
Как проверить установлен ли Visual Basic для приложений?
Самый простой способ проверить наличие либо отсутствие установленного VBA это попробовать его запустить. Запустить VBA можно сочетанием клавиш Alt+F11 на клавиатуре, либо кнопкой «Visual Basic» на вкладке «Разработчик». По умолчанию вкладка «Разработчик» отключена во всех приложениях пакета Microsoft Office, поэтому предварительно ее нужно отобразить в настройках ленты.
Итак, если VBA установлен, то нажатие горячих клавиш либо кнопки «Visual Basic» на ленте приложения приводит к появлению окна редактора Visual Basic на экране монитора. Выглядит редактор примерно так, как показано на изображении ниже.
В случае, если окно редактора не появилось, то компонент Visual Basic для приложений необходимо установить.
Как установить Visual Basic для приложений?
Чтобы установить компонент пакета Visual Basic for Applications, необходимо нажать кнопку Пуск, зайти в Панель управления/Программы и компоненты, выбрать программу Microsoft Office и нажать кнопку «Изменить», либо запустить установочный файл Setup.exe.
Далее выбрать опцию «Добавить или удалить компоненты», в параметрах установки выбрать компонент Visual Basic для приложений и доустановить его.
Другие материалы по теме:
Как установить VBA в приложениях Microsoft Office
Некоторые приложения пакета Microsoft Office, такие как Word, Excel, Access, Outlook, позволяют использовать для решения пользовательских задач язык программирования Visual Basic for Applications (VBA).
Для того чтобы использовать возможности VBA, макросы, процедуры и надстройки, написанные на этом языке программирования, необходимо чтобы компонент Visual Basic для приложений был установлен вместе с приложениями пакета Microsoft Office.
Как проверить установлен ли Visual Basic для приложений?
Самый простой способ проверить наличие либо отсутствие установленного VBA это попробовать его запустить. Запустить VBA можно сочетанием клавиш Alt+F11 на клавиатуре, либо кнопкой «Visual Basic» на вкладке «Разработчик». По умолчанию вкладка «Разработчик» отключена во всех приложениях пакета Microsoft Office, поэтому предварительно ее нужно отобразить в настройках ленты.
Итак, если VBA установлен, то нажатие горячих клавиш либо кнопки «Visual Basic» на ленте приложения приводит к появлению окна редактора Visual Basic на экране монитора. Выглядит редактор примерно так, как показано на изображении ниже.
В случае, если окно редактора не появилось, то компонент Visual Basic для приложений необходимо установить.
Как установить Visual Basic для приложений?
Чтобы установить компонент пакета Visual Basic for Applications, необходимо нажать кнопку Пуск, зайти в Панель управления/Программы и компоненты, выбрать программу Microsoft Office и нажать кнопку «Изменить», либо запустить установочный файл Setup.exe.
Далее выбрать опцию «Добавить или удалить компоненты», в параметрах установки выбрать компонент Visual Basic для приложений и доустановить его.
How to Run VBA Code in Your Word
For most cases, you are often using VBA code to do various tasks in Your Word. However, do you really get hang of the steps to run VBA code? Therefore, in this article, we offer a detailed description of those steps for you.
In the followings, we take Word 2010 as an example to show the detailed steps. And you can easily apply the method to other versions in a similar way.
Step 1 Open the “Developer”
- First of all, go to the “File”, and click “Options”.
- Next click “Customize Ribbon” to check whether the “Developer” is selected.
If checked, you can go to the Step 2; if not, you need do the followings:
(1). On the right sections of Word Options, you need choose “Main Tabs” under the “Customize Ribbon”.
(2). Now you will find the “Developer”, and then check it.
(3). Finally, click “OK” to close the window.
(4). Back to the home screen of your word, you can easily find the “Developer” tab.
Step 2 Check Securities for the Macro
Before running VBA code, you need follow this step to check whether the operating environment is secure to run your macro.
- After enabling the “Developer”, you need click “Macro Security” in the “Code” group.
- Then make sure the “Disable all macro with notifications” is checked in “Macro Setting”.
Step 3 Edit the VBA code
- Firstly, click “Visual Basic” in the “Code” group, on “Developer” tab or you can press “Alt” + “F11” in your keyboard to open the VBA editor.
- Then click “Insert”, in the drop-down menu, you can click “Module”.
- Next double click to open a new module.
- Finally, in the empty area of this project, you can edit your VBA code in it.
Step 4 Run VBA code
After editing the VBA code you need, next comes to run it.
- Chick “Run” (the green triangle like bellowed picture) in the toolbar or hit “F5” in your keyboard in the current module.
Alternative Option: Add Macro Buttons to the Quick Access Toolbar
When finishing above steps, you can also add shortcut button for your macro.
- Similarly, click “Options” in the “File” tab, and then click “Quick Access Toolbar”.
- Choose “Macros” and click “Add” to the toolbar after selecting “All Commands” from the “Choose commands from” drop down list.
- Then click “Ok” to close the window.
- Back to the document, you can find the macro is already in the Quick Access Toolbar. Therefore, you can easily click it to run your code.
How do you open the VBA editor in MS Word 2013? [duplicate]
How do I get to the VBA editor in MS Word 2013? All my searches return information on Excel.
2 Answers 2
First you need to enable the Developer button in Word.
Click File , then Options , Customize Ribbon .
Then Select the Developer tab checkbox.
Developer will appear is a menu option now. Select it and you can the select Visual Basic to open the VBA editor.
I think you can access it via the visual basic button under the Developer tab as above
For most cases, you are often using VBA code to do various tasks in Your Word. However, do you really get hang of the steps to run VBA code? Therefore, in this article, we offer a detailed description of those steps for you.
In the followings, we take Word 2010 as an example to show the detailed steps. And you can easily apply the method to other versions in a similar way.
Step 1 Open the “Developer”
- First of all, go to the “File”, and click “Options”.
- Next click “Customize Ribbon” to check whether the “Developer” is selected.
If checked, you can go to the Step 2; if not, you need do the followings:
(1). On the right sections of Word Options, you need choose “Main Tabs” under the “Customize Ribbon”.
(2). Now you will find the “Developer”, and then check it.
(3). Finally, click “OK” to close the window.
(4). Back to the home screen of your word, you can easily find the “Developer” tab.
Step 2 Check Securities for the Macro
Before running VBA code, you need follow this step to check whether the operating environment is secure to run your macro.
- After enabling the “Developer”, you need click “Macro Security” in the “Code” group.
- Then make sure the “Disable all macro with notifications” is checked in “Macro Setting”.
Step 3 Edit the VBA code
- Firstly, click “Visual Basic” in the “Code” group, on “Developer” tab or you can press “Alt” + “F11” in your keyboard to open the VBA editor.
- Then click “Insert”, in the drop-down menu, you can click “Module”.
- Next double click to open a new module.
- Finally, in the empty area of this project, you can edit your VBA code in it.
Step 4 Run VBA code
After editing the VBA code you need, next comes to run it.
- Chick “Run” (the green triangle like bellowed picture) in the toolbar or hit “F5” in your keyboard in the current module.
Alternative Option: Add Macro Buttons to the Quick Access Toolbar
When finishing above steps, you can also add shortcut button for your macro.
- Similarly, click “Options” in the “File” tab, and then click “Quick Access Toolbar”.
- Choose “Macros” and click “Add” to the toolbar after selecting “All Commands” from the “Choose commands from” drop down list.
- Then click “Ok” to close the window.
- Back to the document, you can find the macro is already in the Quick Access Toolbar. Therefore, you can easily click it to run your code.
Author Introduction:
Micky Ao is a data recovery expert in DataNumen, Inc., which is the world leader in data recovery technologies, including Excel fix and pdf repair software products. For more information visit www.datanumen.com
How do I get to the VBA editor in MS Word 2013? All my searches return information on Excel.
asked Apr 23, 2014 at 15:11
0
First you need to enable the Developer button in Word.
Click File, then Options, Customize Ribbon.
Then Select the Developer tab checkbox.
Developer will appear is a menu option now. Select it and you can the select Visual Basic to open the VBA editor.
answered Apr 23, 2014 at 15:24
KeltariKeltari
71.4k26 gold badges178 silver badges228 bronze badges
I think you can access it via the visual basic button under the Developer tab as above
answered Apr 23, 2014 at 15:17
SimkillSimkill
1,62711 silver badges15 bronze badges
0
Приложения Office 365 вполне способны. Они создавались годами, поэтому вы обнаружите, что в них есть все без исключения функции, которые могут понадобиться среднему или даже опытному пользователю. Тем не менее, есть еще достаточно уникальных вариантов использования, в которых встроенная функция все еще не работает. Во многих из этих случаев вам придется использовать макросы или код VBA для выполнения работы. Если вы никогда не запускали код VBA в приложениях Office 365, вы можете быть немного смущены тем, как он работает. Это довольно просто, если у вас есть код, который вы хотите запустить.
Процесс запуска кода VBA в приложениях Office 365 аналогичен. Мы собираемся объяснить, как это работает в Word, но во всех других приложениях, которые позволяют запускать код VBA, он будет работать более или менее одинаково.
Откройте Word и перейдите в меню «Файл»> «Параметры». В окне «Параметры» выберите вкладку «Настроить ленту». На этой вкладке вы увидите два столбца. В столбце справа найдите вкладку «Разработчик» и убедитесь, что рядом с ней установлен флажок. Если это не так, проверьте это.
Вернитесь в основной интерфейс Word и перейдите на вкладку «Разработчик» на ленте. Здесь вы увидите кнопку под названием Visual Basic. Щелкните по нему.
Откроется другое окно, и оно будет выглядеть так, как будто вы открыли новое приложение. В этом новом окне перейдите в Вставить> Модуль. Это вставит новое поле в окно Visual Basic. Вставьте код VBA в это окно.
После того, как вы вставили код, вы можете запустить его, и он будет работать в приложении, которое вы открыли, например, если у вас открыто Word, код будет запускаться для файла Word и выполнять любое действие, которое он должен выполнить. Чтобы запустить код, нажмите зеленую кнопку воспроизведения.
Написание кода VBA известно не всем. Это не самая сложная вещь для изучения, но если вы не знаете, как запускать код VBA в Office 365, скорее всего, вы также мало что знаете о его написании. В этом случае вам следует запускать только тот код, который, как вы знаете, был написан из надежного источника. Если в коде есть ошибки, он может не работать, и вам нужно будет устранить его.
Для запуска кода может потребоваться время, или он может завершиться в течение нескольких секунд. Все зависит от размера файла и сложности выполняемого кода.
Что вы думаете об этой статье?