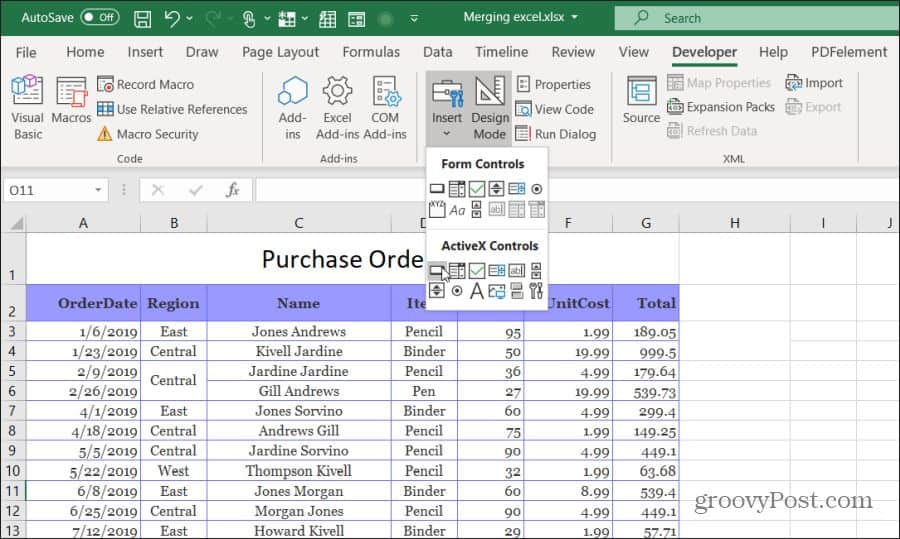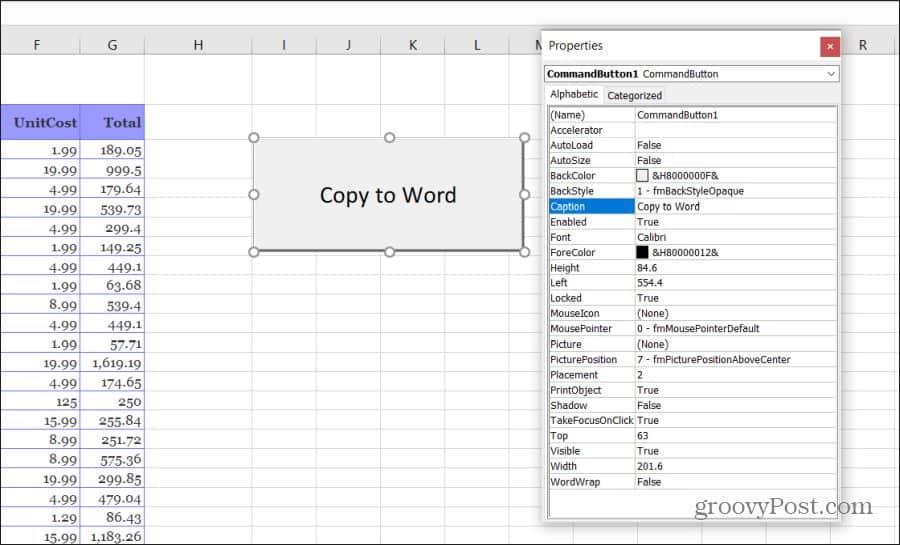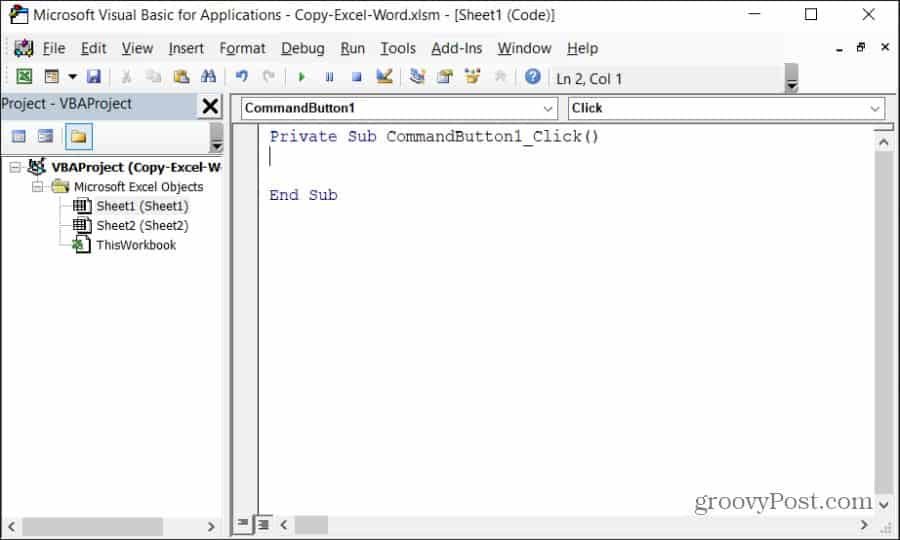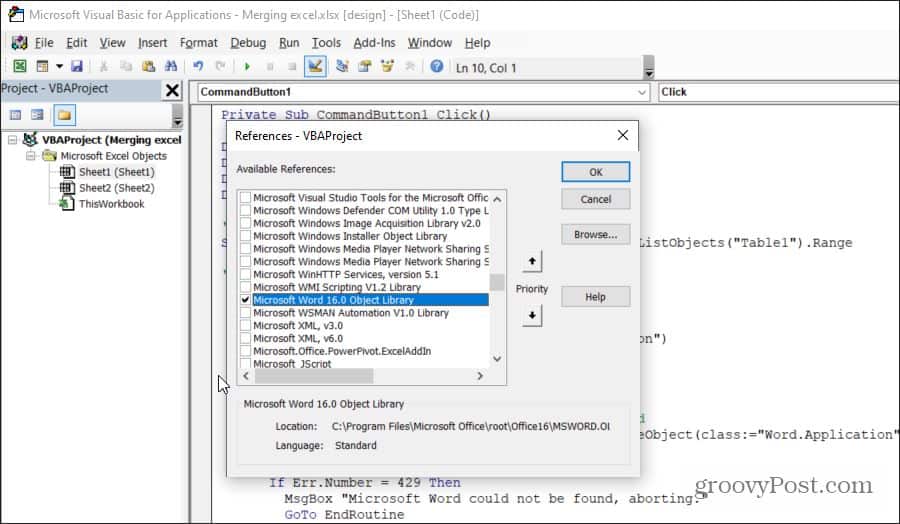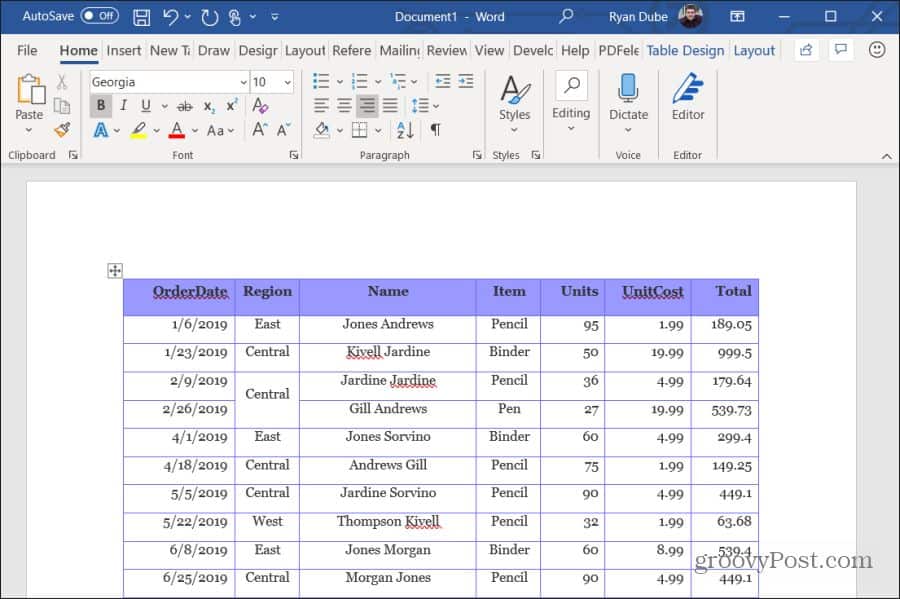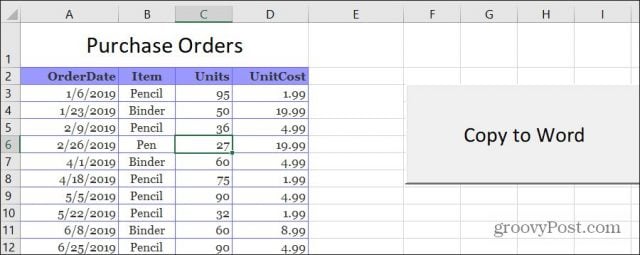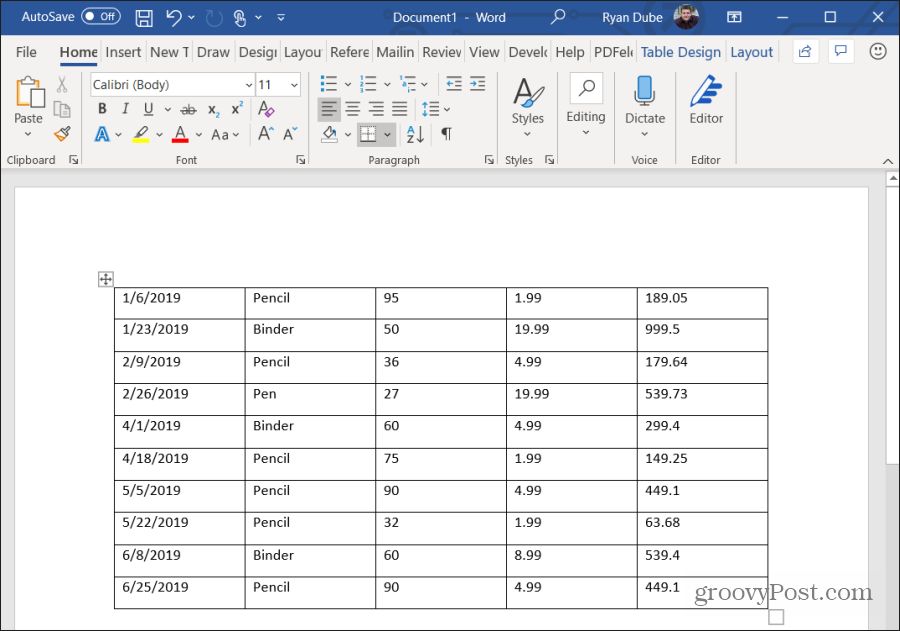Создание таблиц в документе Word из кода VBA Excel. Метод Tables.Add, его синтаксис и параметры. Объекты Table, Column, Row, Cell. Границы таблиц и стили.
Работа с Word из кода VBA Excel
Часть 4. Создание таблиц в документе Word
[Часть 1] [Часть 2] [Часть 3] [Часть 4] [Часть 5] [Часть 6]
Таблицы в VBA Word принадлежат коллекции Tables, которая предусмотрена для объектов Document, Selection и Range. Новая таблица создается с помощью метода Tables.Add.
Синтаксис метода Tables.Add
|
Expression.Add (Range, Rows, Columns, DefaultTableBehavior, AutoFitBehavior) |
Expression – выражение, возвращающее коллекцию Tables.
Параметры метода Tables.Add
- Range – диапазон, в котором будет создана таблица (обязательный параметр).
- Rows – количество строк в создаваемой таблице (обязательный параметр).
- Columns – количество столбцов в создаваемой таблице (обязательный параметр).
- DefaultTableBehavior – включает и отключает автоподбор ширины ячеек в соответствии с их содержимым (необязательный параметр).
- AutoFitBehavior – определяет правила автоподбора размера таблицы в документе Word (необязательный параметр).
Создание таблицы в документе
Создание таблицы из 3 строк и 4 столбцов в документе myDocument без содержимого и присвоение ссылки на нее переменной myTable:
|
With myDocument Set myTable = .Tables.Add(.Range(Start:=0, End:=0), 3, 4) End With |
Создание таблицы из 5 строк и 4 столбцов в документе Word с содержимым:
|
With myDocument myInt = .Range.Characters.Count — 1 Set myTable = .Tables.Add(.Range(Start:=myInt, End:=myInt), 5, 4) End With |
Для указания точки вставки таблицы присваиваем числовой переменной количество символов в документе минус один. Вычитаем единицу, чтобы исключить из подсчета последний знак завершения абзаца (¶), так как точка вставки не может располагаться за ним.
Последний знак завершения абзаца всегда присутствует в документе Word, в том числе и в новом без содержимого, поэтому такой код подойдет и для пустого документа.
При создании, каждой новой таблице в документе присваивается индекс, по которому к ней можно обращаться:
|
myDocument.Tables(индекс) |
Нумерация индексов начинается с единицы.
Отображение границ таблицы
Новая таблица в документе Word из кода VBA Excel создается без границ. Отобразить их можно несколькими способами:
Вариант 1
Присвоение таблице стиля, отображающего все границы:
|
myTable.Style = «Сетка таблицы» |
Вариант 2
Отображение внешних и внутренних границ в таблице:
|
With myTable .Borders.OutsideLineStyle = wdLineStyleSingle .Borders.InsideLineStyle = wdLineStyleSingle End With |
Вариант 3
Отображение всех границ в таблице по отдельности:
|
With myTable .Borders(wdBorderHorizontal) = True .Borders(wdBorderVertical) = True .Borders(wdBorderTop) = True .Borders(wdBorderLeft) = True .Borders(wdBorderRight) = True .Borders(wdBorderBottom) = True End With |
Присвоение таблицам стилей
Вариант 1
|
myTable.Style = «Таблица простая 5» |
Чтобы узнать название нужного стиля, в списке стилей конструктора таблиц наведите на него указатель мыши. Название отобразится в подсказке. Кроме того, можно записать макрос с присвоением таблице стиля и взять название из него.
Вариант 2
|
myTable.AutoFormat wdTableFormatClassic1 |
Выбирайте нужную константу с помощью листа подсказок свойств и методов – Auto List Members.
Обращение к ячейкам таблицы
Обращение к ячейкам второй таблицы myTable2 в документе myDocument по индексам строк и столбцов:
|
myTable2.Cell(nRow, nColumn) myDocument.Tables(2).Cell(nRow, nColumn) |
- nRow – номер строки;
- nColumn – номер столбца.
Обращение к ячейкам таблицы myTable в документе Word с помощью свойства Cell объектов Row и Column и запись в них текста:
|
myTable.Rows(2).Cells(2).Range = _ «Содержимое ячейки во 2 строке 2 столбца» myTable.Columns(3).Cells(1).Range = _ «Содержимое ячейки в 1 строке 3 столбца» |
В таблице myTable должно быть как минимум 2 строки и 3 столбца.
Примеры создания таблиц Word
Пример 1
Создание таблицы в новом документе Word со сплошными наружными границами и пунктирными внутри:
|
Sub Primer1() Dim myWord As New Word.Application, _ myDocument As Word.Document, myTable As Word.Table Set myDocument = myWord.Documents.Add myWord.Visible = True With myDocument Set myTable = .Tables.Add(.Range(0, 0), 5, 4) End With With myTable .Borders.OutsideLineStyle = wdLineStyleSingle .Borders.InsideLineStyle = wdLineStyleDot End With End Sub |
В выражении myDocument.Range(Start:=0, End:=0) ключевые слова Start и End можно не указывать – myDocument.Range(0, 0).
Пример 2
Создание таблицы под ранее вставленным заголовком, заполнение ячеек таблицы и применение автосуммы:
|
1 2 3 4 5 6 7 8 9 10 11 12 13 14 15 16 17 18 19 20 21 22 23 24 25 26 27 28 29 30 31 32 33 34 35 36 37 38 39 40 41 42 43 44 45 46 47 48 49 50 51 52 53 54 55 56 57 58 59 60 |
Sub Primer2() On Error GoTo Instr Dim myWord As New Word.Application, _ myDocument As Word.Document, _ myTable As Word.Table, myInt As Integer Set myDocument = myWord.Documents.Add myWord.Visible = True With myDocument ‘Вставляем заголовок таблицы .Range.InsertAfter «Продажи фруктов в 2019 году» & vbCr myInt = .Range.Characters.Count — 1 ‘Присваиваем заголовку стиль .Range(0, myInt).Style = «Заголовок 1» ‘Создаем таблицу Set myTable = .Tables.Add(.Range(myInt, myInt), 4, 4) End With With myTable ‘Отображаем сетку таблицы .Borders.OutsideLineStyle = wdLineStyleSingle .Borders.InsideLineStyle = wdLineStyleSingle ‘Форматируем первую и четвертую строки .Rows(1).Range.Bold = True .Rows(4).Range.Bold = True ‘Заполняем первый столбец .Columns(1).Cells(1).Range = «Наименование» .Columns(1).Cells(2).Range = «1 квартал» .Columns(1).Cells(3).Range = «2 квартал» .Columns(1).Cells(4).Range = «Итого» ‘Заполняем второй столбец .Columns(2).Cells(1).Range = «Бананы» .Columns(2).Cells(2).Range = «550» .Columns(2).Cells(3).Range = «490» .Columns(2).Cells(4).AutoSum ‘Заполняем третий столбец .Columns(3).Cells(1).Range = «Лимоны» .Columns(3).Cells(2).Range = «280» .Columns(3).Cells(3).Range = «310» .Columns(3).Cells(4).AutoSum ‘Заполняем четвертый столбец .Columns(4).Cells(1).Range = «Яблоки» .Columns(4).Cells(2).Range = «630» .Columns(4).Cells(3).Range = «620» .Columns(4).Cells(4).AutoSum End With ‘Освобождаем переменные Set myDocument = Nothing Set myWord = Nothing ‘Завершаем процедуру Exit Sub ‘Обработка ошибок Instr: If Err.Description <> «» Then MsgBox «Произошла ошибка: « & Err.Description End If If Not myWord Is Nothing Then myWord.Quit Set myDocument = Nothing Set myWord = Nothing End If End Sub |
Метод AutoSum суммирует значения в ячейках одного столбца над ячейкой с суммой. При использовании его для сложения значений ячеек в одной строке, результат может быть непредсказуемым.
Чтобы просуммировать значения в строке слева от ячейки с суммой, используйте метод Formula объекта Cell:
|
myTable.Cell(2, 4).Formula («=SUM(LEFT)») |
Другие значения метода Formula, применяемые для суммирования значений ячеек:
- «=SUM(ABOVE)» – сумма значений над ячейкой (аналог метода AutoSum);
- «=SUM(BELOW)» – сумма значений под ячейкой;
- «=SUM(RIGHT)» – сумма значений справа от ячейки.
Add Table to Word Document
This simple macro will add a table to your Word document:
Sub VerySimpleTableAdd()
Dim oTable As Table
Set oTable = ActiveDocument.Tables.Add(Range:=Selection.Range, NumRows:=3, NumColumns:=3)
End SubSelect Table in Word
This macro will select the first table in the active Word document:
Sub SelectTable()
'selects first table in active doc
If ActiveDocument.Tables.Count > 0 Then 'to avoid errors we check if any table exists in active doc
ActiveDocument.Tables(1).Select
End If
End SubLoop Through all Cells in a Table
This VBA macro will loop through all cells in a table, writing the cell count to the cell:
Sub TableCycling()
' loop through all cells in table
Dim nCounter As Long ' this will be writen in all table cells
Dim oTable As Table
Dim oRow As Row
Dim oCell As Cell
ActiveDocument.Range.InsertParagraphAfter 'just makes new para athe end of doc, Table will be created here
Set oTable = ActiveDocument.Tables.Add(Range:=ActiveDocument.Paragraphs.Last.Range, NumRows:=3, NumColumns:=3) 'create table and asign it to variable
For Each oRow In oTable.Rows ' outher loop goes through rows
For Each oCell In oRow.Cells 'inner loop goes
nCounter = nCounter + 1 'increases the counter
oCell.Range.Text = nCounter 'writes counter to the cell
Next oCell
Next oRow
'display result from cell from second column in second row
Dim strTemp As String
strTemp = oTable.Cell(2, 2).Range.Text
MsgBox strTemp
End SubCreate Word Table From Excel File
This VBA example will make a table from an Excel file:
Sub MakeTablefromExcelFile()
'advanced
Dim oExcelApp, oExcelWorkbook, oExcelWorksheet, oExcelRange
Dim nNumOfRows As Long
Dim nNumOfCols As Long
Dim strFile As String
Dim oTable As Table 'word table
Dim oRow As Row 'word row
Dim oCell As Cell 'word table cell
Dim x As Long, y As Long 'counter for loops
strFile = "c:UsersNenadDesktopBookSample.xlsx" 'change to actual path
Set oExcelApp = CreateObject("Excel.Application")
oExcelApp.Visible = True
Set oExcelWorkbook = oExcelApp.Workbooks.Open(strFile) 'open workbook and asign it to variable
Set oExcelWorksheet = oExcelWorkbook.Worksheets(1) 'asign first worksheet to variable
Set oExcelRange = oExcelWorksheet.Range("A1:C8")
nNumOfRows = oExcelRange.Rows.Count
nNumOfCols = oExcelRange.Columns.Count
ActiveDocument.Range.InsertParagraphAfter 'just makes new para athe end of doc, Table will be created here
Set oTable = ActiveDocument.Tables.Add(Range:=ActiveDocument.Paragraphs.Last.Range, NumRows:=nNumOfRows, NumColumns:=nNumOfCols) 'create table and asign it to variable
'***real deal, table gets filled here
For x = 1 To nNumOfRows
For y = 1 To nNumOfCols
oTable.Cell(x, y).Range.Text = oExcelRange.Cells(x, y).Value
Next y
Next x
'***
oExcelWorkbook.Close False
oExcelApp.Quit
With oTable.Rows(1).Range 'we can now apply some beautiness to our table :)
.Shading.Texture = wdTextureNone
.Shading.ForegroundPatternColor = wdColorAutomatic
.Shading.BackgroundPatternColor = wdColorYellow
End With
End SubUsing Excel VBA to create Microsoft Word documents
In these examples, we generate Microsoft Word Documents with various formatting features using
the Microsoft Excel VBA scripting language. These techniques can have many useful applications.
For instance if you have a list of data like a price or product list in Excel that you want to present
in a formatted Word Document, these techniques can prove useful.
In these examples, we assume the reader has at least basic knowledge of VBA, so we will not
go over basics of creating and running scripts. This code has been tested on Microsoft Word and Excel
2007. Some changes may be required for other versions of Word and Excel.
Writing to Word
Inserting a Table of Contents
Inserting Tabs
Inserting Tables
Inserting Bullet List
more on Inserting Tables
Multiple Features
Function that demonstrates VBA writing to a Microsoft Word document
The following code illustrates the use of VBA Word.Application object and related properties.
In this example, we create a new Word Document add some text.
'In Tools > References, add reference to "Microsoft Word XX.X Object Library" before running.
'Early Binding
Dim wdApp As Word.Application
Set wdApp = New Word.Application
'Alternatively, we can use Late Binding
'Dim wdApp As Object
'Set wdApp = CreateObject("word.Application")
With wdApp
.Visible = True
.Activate
.Documents.Add
With .Selection
.ParagraphFormat.Alignment = wdAlignParagraphCenter
.Font.Bold = True
.Font.Name = "arial"
.Font.Size = 14
.TypeText ("My Heading")
.TypeParagraph
End With
End With
Some VBA Vocabulary
ParagraphFormat
Represents all the formatting for a paragraph.
output in MS Word:
Inserting a Table of Contents into Word Document using Excel VBA
In this example, we generate a Table of Contents into a Word Document using Excel VBA
Sub sAddTableOfContents()
Dim wdApp As Word.Application
Set wdApp = New Word.Application
'Alternatively, we can use Late Binding
'Dim wdApp As Object
'Set wdApp = CreateObject("word.Application")
Dim wdDoc As Word.Document
Set wdDoc = wdApp.Documents.Add
' Note we define a Word.range, as the default range wouled be an Excel range!
Dim myWordRange As Word.range
Dim Counter As Integer
wdApp.Visible = True
wdApp.Activate
'Insert Some Headers
With wdApp
For Counter = 1 To 5
.Selection.TypeParagraph
.Selection.Style = "Heading 1"
.Selection.TypeText "A Heading Level 1"
.Selection.TypeParagraph
.Selection.TypeText "Some details"
Next
End With
' We want to put table of contents at the top of the page
Set myWordRange = wdApp.ActiveDocument.range(0, 0)
wdApp.ActiveDocument.TablesOfContents.Add _
range:=myWordRange, _
UseFields:=False, _
UseHeadingStyles:=True, _
LowerHeadingLevel:=3, _
UpperHeadingLevel:=1
End Sub
Some VBA Vocabulary
ActiveDocument.TablesOfContents.Add
The TablesOfContents property to return the TablesOfContents collection.
Use the Add method to add a table of contents to a document.
Some TablesOfContents Parameters
Range The range where you want the table of contents to appear. The table of contents replaces the range, if the range isn’t collapsed.
UseHeadingStyles True to use built-in heading styles to create the table of contents. The default value is True.
UpperHeadingLevel The starting heading level for the table of contents. Corresponds to the starting value used with the o switch for a Table of Contents (TOC) field. The default value is 1.
LowerHeadingLevel The ending heading level for the table of contents. Corresponds to the ending value used with the o switch for a Table of Contents (TOC) field. The default value is 9.
output Word Table in MS Word:
Write Microsoft Word Tabs
A function that writes tabbed content to a Microsoft Word Document. Note in each iteration, we change the
value of the leader character (characters that are inserted in the otherwise blank area created by the tab).
Public Sub sWriteMicrosoftTabs()
'In Tools > References, add reference to "Microsoft Word XX.X Object Library" before running.
'Early Binding
Dim wdApp As Word.Application
Set wdApp = New Word.Application
'Alternatively, we can use Late Binding
'Dim wdApp As Object
'Set wdApp = CreateObject("word.Application")
With wdApp
.Visible = True
.Activate
.Documents.Add
For Counter = 1 To 3
.Selection.TypeText Text:=Counter & " - Tab 1 "
' position to 2.5 inches
.Selection.Paragraphs.TabStops.Add Position:=Application.InchesToPoints(2.5), _
Leader:=Counter, Alignment:=wdAlignTabLeft
.Selection.TypeText Text:=vbTab & " - Tab 2 "
' position to 5 inches
.Selection.Paragraphs.TabStops.Add Position:=Application.InchesToPoints(5), _
Leader:=Counter, Alignment:=wdAlignTabLeft
.Selection.TypeText Text:=vbTab & " - Tab 3 "
.Selection.TypeParagraph
Next Counter
End With
End Sub
Some VBA Vocabulary
.TabStops.Add Use the TabStops property to return the TabStops collection. In the example above,
nprogram adds a tab stop positioned at 0, 2.5 and 5 inches.
output in MS Word:
Write Microsoft Word Tables
In this example, we generate a Microsoft Table using Excel VBA
Sub sWriteMSWordTable ()
'In Tools > References, add reference to "Microsoft Word XX.X Object Library" before running.
'Early Binding
Dim wdApp As Word.Application
Set wdApp = New Word.Application
'Alternatively, we can use Late Binding
'Dim wdApp As Object
'Set wdApp = CreateObject("word.Application")
With wdApp
.Visible = True
.Activate
.Documents.Add
With .Selection
.Tables.Add _
Range:=wdApp.Selection.Range, _
NumRows:=1, NumColumns:=3, _
DefaultTableBehavior:=wdWord9TableBehavior, _
AutoFitBehavior:=wdAutoFitContent
For counter = 1 To 12
.TypeText Text:="Cell " & counter
If counter <> 12 Then
.MoveRight Unit:=wdCell
End If
Next
End With
End With
End Sub
Some VBA vocabulary
Table.AddTable object that represents a new, blank table added to a document.
Table.Add properties
Range The range where you want the table to appear. The table replaces the range, if the range isn’t collapsed.
NumRows The number of rows you want to include in the table.
NumColumns The number of columns you want to include in the table.
DefaultTableBehavior Sets a value that specifies whether Microsoft Word automatically resizes cells in tables to fit the cells� contents (AutoFit). Can be either of the following constants: wdWord8TableBehavior (AutoFit disabled) or wdWord9TableBehavior (AutoFit enabled). The default constant is wdWord8TableBehavior.
AutoFitBehavior Sets the AutoFit rules for how Word sizes tables. Can be one of the WdAutoFitBehavior constants.
output in MS Word:
Write Microsoft Word bullet list
In this example, we write with bullet list and outline numbers with Excel VBA
'In Tools > References, add reference to "Microsoft Word XX.X Object Library" before running.
'Early Binding
Dim wdApp As Word.Application
Set wdApp = New Word.Application
'Alternatively, we can use Late Binding
'Dim wdApp As Object
'Set wdApp = CreateObject("word.Application")
With wdApp
.Visible = True
.Activate
.Documents.Add
' turn on bullets
.ListGalleries(wdBulletGallery).ListTemplates(1).Name = ""
.Selection.Range.ListFormat.ApplyListTemplate ListTemplate:=.ListGalleries(wdBulletGallery).ListTemplates(1), _
continuepreviouslist:=False, applyto:=wdListApplyToWholeList, defaultlistbehavior:=wdWord9ListBehavior
With .Selection
.ParagraphFormat.Alignment = wdAlignParagraphLeft
.Font.Bold = False
.Font.Name = "Century Gothic"
.Font.Size = 12
.TypeText ("some details")
.TypeParagraph
.TypeText ("some details")
.TypeParagraph
End With
' turn off bullets
.Selection.Range.ListFormat.RemoveNumbers wdBulletGallery
With .Selection
.ParagraphFormat.Alignment = wdAlignParagraphLeft
.TypeText ("some details")
.TypeParagraph
.TypeText ("some details")
.TypeParagraph
End With
' turn on outline numbers
.ListGalleries(wdOutlineNumberGallery).ListTemplates(1).Name = ""
.Selection.Range.ListFormat.ApplyListTemplate ListTemplate:=.ListGalleries(wdOutlineNumberGallery).ListTemplates(1), _
continuepreviouslist:=False, applyto:=wdListApplyToWholeList, defaultlistbehavior:=wdWord9ListBehavior
With .Selection
.ParagraphFormat.Alignment = wdAlignParagraphLeft
.TypeText ("some details")
.TypeParagraph
.TypeText ("some details")
End With
End With
output in MS Word:
Another example of Writing Tables to Microsoft Word
In this example we will create a word document with 20 paragraphs. Each paragraph will have a header with a header style element
'In Tools > References, add reference to "Microsoft Word XX.X Object Library" before running.
Dim wdApp As Word.Application
Dim wdDoc As Word.Document
Set wdApp = New Word.Application
wdApp.Visible = True
Dim x As Integer
Dim y As Integer
wdApp.Visible = True
wdApp.Activate
wdApp.Documents.Add
wdApp.ActiveDocument.Tables.Add Range:=wdApp.Selection.Range, NumRows:=2, NumColumns:= _
2, DefaultTableBehavior:=wdWord9TableBehavior, AutoFitBehavior:= _
wdAutoFitFixed
With wdApp.Selection.Tables(1)
If .Style <> "Table Grid" Then
.Style = "Table Grid"
End If
.ApplyStyleHeadingRows = True
.ApplyStyleLastRow = False
.ApplyStyleFirstColumn = True
.ApplyStyleLastColumn = False
.ApplyStyleRowBands = True
.ApplyStyleColumnBands = False
End With
With wdApp.Selection
For x = 1 To 2
' set style name
.Style = "Heading 1"
.TypeText "Subject" & x
.TypeParagraph
.Style = "No Spacing"
For y = 1 To 20
.TypeText "paragraph text "
Next y
.TypeParagraph
Next x
' new paragraph
.TypeParagraph
' toggle bold on
.Font.Bold = wdToggle
.TypeText Text:="show some text in bold"
.TypeParagraph
'toggle bold off
.Font.Bold = wdToggle
.TypeText "show some text in regular front weight"
.TypeParagraph
End With
Some VBA vocabulary
TypeText
Inserts specified text at the beginning of the current selection. The selection is turned into an insertion point at the end of the inserted text.
If Options.ReplaceSelection = True then the original selection will be replaced. This behaves exactly the same as typing some text at the keyboard.
TypeParagraph
Insert a new blank paragraph. The selection is turned into an insertion point after the inserted paragraph mark. If Options.ReplaceSelection = True then the original selection will be replaced. This behaves exactly the same as pressing the Enter key.
output in MS Word:
Generating a Word table with VBA
'In Tools > References, add reference to "Microsoft Word XX.X Object Library" before running.
Dim wdApp As Word.Application
Dim wdDoc As Word.Document
Dim r As Integer
Set wdApp = CreateObject("Word.Application")
wdApp.Visible = True
Set wdDoc = wdApp.Documents.Add
wdApp.Activate
Dim wdTbl As Word.Table
Set wdTbl = wdDoc.Tables.Add(Range:=wdDoc.Range, NumRows:=5, NumColumns:=1)
With wdTbl
.Borders(wdBorderTop).LineStyle = wdLineStyleSingle
.Borders(wdBorderLeft).LineStyle = wdLineStyleSingle
.Borders(wdBorderBottom).LineStyle = wdLineStyleSingle
.Borders(wdBorderRight).LineStyle = wdLineStyleSingle
.Borders(wdBorderHorizontal).LineStyle = wdLineStyleSingle
.Borders(wdBorderVertical).LineStyle = wdLineStyleSingle
For r = 1 To 5
.Cell(r, 1).Range.Text = ActiveSheet.Cells(r, 1).Value
Next r
End With
output in MS Word:
Option Explicit
Dim wdApp As Word.Application
Sub extractToWord()
'In Tools > References, add reference to "Microsoft Word 12 Object Library" before running.
Dim lastCell
Dim rng As Range
Dim row As Range
Dim cell As Range
Dim arrayOfColumns
arrayOfColumns = Array("", "", "", "", "", "", "", "", "", "", "", "", "", "", "")
Dim thisRow As Range
Dim thisCell As Range
Dim myStyle As String
' get last cell in column B
lastCell = getLastCell()
Set rng = Range("B2:H" & lastCell)
'iterate through rows
For Each thisRow In rng.Rows
'iterate through cells in row row
For Each thisCell In thisRow.Cells
If thisCell.Value = arrayOfColumns(thisCell.Column) Or thisCell.Value = "" Then
' do nothing
''frWriteLine thisCell.Value, "Normal"
''frWriteLine arrayOfColumns(thisCell.Column), "Normal"
If thisCell.Value = arrayOfColumns(thisCell.Column) Or thisCell.Value = "" Then
End If
Else
myStyle = "Normal"
Select Case thisCell.Column
Case 2
myStyle = "Heading 1"
Case 3
myStyle = "Heading 2"
Case 4
myStyle = "Heading 3"
Case Is > 5
myStyle = "Normal"
End Select
frWriteLine thisCell.Value, myStyle
End If
arrayOfColumns(thisCell.Column) = thisCell.Value
Next thisCell
Next thisRow
End Sub
Public Function getLastCell() As Integer
Dim lastRowNumber As Long
Dim lastRowString As String
Dim lastRowAddress As String
With ActiveSheet
getLastCell = .Cells(.Rows.Count, 2).End(xlUp).row
End With
End Function
Public Function frWriteLine(someData As Variant, myStyle As String)
If wdApp Is Nothing Then
Set wdApp = New Word.Application
With wdApp
.Visible = True
.Activate
.Documents.Add
End With
End If
With wdApp
With .Selection
.ParagraphFormat.Alignment = wdAlignParagraphCenter
.Style = myStyle
.TypeText (someData)
.TypeParagraph
End With
End With
End Function
output in MS Word:
VBA is a very powerful tool you can use to automate a lot of work between multiple Microsoft Office applications. One common activity you can automate using VBA is inserting an Excel table into a Word document.
Visual Basic for Applications (VBA) is a potent tool to automate a lot of work between multiple Microsoft Office applications. One common activity you can automate using VBA is inserting an Excel table into a Word document.
There are two ways you can do this. The first is automating a straight copy and paste of an existing range from Excel into a new table in a Word document. The second is performing calculations in Excel, creating a new table in Word, and writing the results to the table.
You could try to record a macro to do this, but macros will only let you automate tasks inside of Word. In this article, you’ll learn how to write VBA code to automate these actions between Excel and Word.
Copy And Paste An Excel Range Into Word With VBA
In both examples, we’ll start with a sample Excel spreadsheet. This sample is a list of purchase orders for a variety of products.
Let’s say you’d like to copy and paste the entire range of cells in this worksheet into a Word document. To do this, you’ll need to write a VBA function that’ll run when you click a “Copy To Word” button.
Select Developer from the menu and select Insert from the Controls group in the ribbon. In the drop-down list, select the Button control under ActiveX Controls.
Next, draw the command button on the right side of the sheet. You can change the caption to “Copy to Word” by right-clicking the button and selecting Properties. Change the caption text, and you can use Font to update font size and style.
Note: If you don’t see Developer in your Excel menu, then add it. Select File, Options, Customize Ribbon, and select All Commands from the left drop-down. Then move Developer from the left pane to the right and select OK to finish.
Write The Copy And Paste VBA Code
Now you’re ready to start writing VBA code. To get started, double-click the new Copy to Word button to open the code editor window.
You should see a subroutine called Commandbutton1_Click() as shown below.
You’ll want to copy each section of the code below. Before you start coding, to control Word on your computer using VBA, you’ll need to enable the Microsoft Word reference library.
In the code editor, select Tools from the menu and select References. In the list of Available References, scroll down and enable Microsoft Word 16.0 Object Library.
Select OK, and you’re ready to start coding. We’ll go through each section of code at a time, so you understand what that code does and why.
First, you need to create the variables and objects that’ll hold the range and allow you to control the Word application.
Dim tblRange As Excel.Range
Dim WordApp As Word.Application
Dim WordDoc As Word.Document
Dim WordTable As Word.Table
The next line of code selects a specific range of cells and saves it to an Excel Range object in VBA.
Set tblRange = ThisWorkbook.Worksheets("Sheet1").Range("A2:G44")
Next, you want to check if the Word application is already open on the computer. You can reference the Word application using a special “class” reference with the VBA GetObject command to accomplish this. If Word isn’t already opened, then the next line will launch it using the CreateObject function. The “On Error Resume Next” line prevents any error from the first GetObject function (if Word isn’t already open) from stopping the execution of the next line in the program.
On Error Resume Next
Set WordApp = GetObject(class:="Word.Application")
If WordApp Is Nothing Then Set WordApp = CreateObject(class:="Word.Application")
Now that the Word application is launched, you want to make it visible to the user and activate it for use.
WordApp.Visible = True
WordApp.Activate
Next, you want to create a new document inside the Word application.
Set WordDoc = WordApp.Documents.Add
Finally, you’ll copy and paste the range of cells into a new table in the Word document.
tblRange.Copy
WordDoc.Paragraphs(1).Range.PasteExcelTable _
LinkedToExcel:=False, _
WordFormatting:=False, _
RTF:=False
The switches in the above function will insert a non-linked table using source Excel formatting (not Word formatting) and not using rich text format.
Finally, to deal with Excel ranges that are wider than the document, you’ll need to autofit the new table, so it fits within the margins of your new Word document.
Set WordTable = WordDoc.Tables(1)
WordTable.AutoFitBehavior (wdAutoFitWindow)
And now you’re done! Save the file as a macro-enabled Excel file (.xlsm extension). Close the editor, save the original Excel file again, and then click your command button to see your code in action!
Write Excel Results Into A Word Table With VBA
In this next section, you’ll write VBA code that performs calculations on values in Excel and writes those to a table in Word.
For this example, we’ll pull 10 rows worth of data, calculate, and write the results to a table in a Word document. Also, the original table will contain four columns, and the VBA code will pull the first ten rows of data from that range.
Just as in the last section, we’ll go through each section at a time, so you understand what that code does and why.
First, create the variables and objects that’ll hold the data and allow you to write to the Word application.
Dim tblRange As Excel.Range
Dim WrdRange As Word.Range
Dim WordApp As Word.Application
Dim WordDoc As Word.Document
Dim WordTable As Word.Table
Dim intRows
Dim intColumns
Dim strDate As String
Dim strItem As String
Dim intUnits As Variant
Dim intCost As Variant
Dim intTotal As Variant
Next, set the total columns and rows you want to read from the Excel range.
intNoOfRows = 10
intNoOfColumns = 5
Repeat the same code as the last section that’ll open Word if it isn’t already open.
On Error Resume Next
Set WordApp = GetObject(class:="Word.Application")
If WordApp Is Nothing Then Set WordApp = CreateObject(class:="Word.Application")
WordApp.Visible = True
WordApp.Activate
Set WordDoc = WordApp.Documents.Add
The next four lines create a table inside that newly opened Word document.
Set WrdRange = WordDoc.Range(0, 0)
WordDoc.Tables.Add WrdRange, intNoOfRows, intNoOfColumns
Set WordTable = WordDoc.Tables(1)
WordTable.Borders.Enable = True
Finally, the following loop will perform these actions:
- For each row, put the order date, item, units, and cost into variables
- Calculate unit times cost (total sale) and store that in a variable
- For each column, write the values to the Word table, including the calculated total sale in the last cell
- Move on to the next row, and repeat the procedure above
Here’s what that code looks like:
For i = 1 To intNoOfRows
For j = 1 To intNoOfColumns
If j = 1 Then
strDate = tblRange.Cells(i + 1, j).Value
strItem = tblRange.Cells(i + 1, j + 1).Value
intUnits = Val(tblRange.Cells(i + 1, j + 2).Value)
intCost = Val(tblRange.Cells(i + 1, j + 3).Value)
intTotal = intUnits * intCost
End If
Select Case j
Case Is = 1
WordTable.Cell(i, j).Range.Text = strDate
Case Is = 2
WordTable.Cell(i, j).Range.Text = strItem
Case Is = 3
WordTable.Cell(i, j).Range.Text = intUnits
Case Is = 4
WordTable.Cell(i, j).Range.Text = intCost
Case Is = 5
WordTable.Cell(i, j).Range.Text = intTotal
Case Else
End Select
Next
Next
The “Cells” function in the first part pulls the cell values out of Excel. Cells(x,y) means it pulls the cell’s value at row x and column y.
The “Cell” function in the last part writes to the cells in the Word table, using the same row and column assignments.
Once you save and run this VBA code, you’ll see the results in your newly created Word document.
As you can see, it isn’t too complicated to create some useful automation between Excel and Word. It’s just a matter of understanding how the various “objects” work to create and control both the Excel and the Word applications on your computer.
| title | ms.prod | ms.assetid | ms.date | ms.localizationpriority |
|---|---|---|---|---|
|
Working with tables |
word |
cf0858b7-6b39-4c90-552e-edb695b5cda3 |
06/08/2019 |
medium |
This topic includes Visual Basic examples related to the tasks identified in the following sections.
Creating a table, inserting text, and applying formatting
The following example inserts a four-column, three-row table at the beginning of the active document. The For Each…Next structure is used to step through each cell in the table. Within the For Each…Next structure, the InsertAfter method of the Range object is used to add text to the table cells (Cell 1, Cell 2, and so on).
Sub CreateNewTable() Dim docActive As Document Dim tblNew As Table Dim celTable As Cell Dim intCount As Integer Set docActive = ActiveDocument Set tblNew = docActive.Tables.Add( _ Range:=docActive.Range(Start:=0, End:=0), NumRows:=3, _ NumColumns:=4) intCount = 1 For Each celTable In tblNew.Range.Cells celTable.Range.InsertAfter "Cell " & intCount intCount = intCount + 1 Next celTable tblNew.AutoFormat Format:=wdTableFormatColorful2, _ ApplyBorders:=True, ApplyFont:=True, ApplyColor:=True End Sub
Inserting text into a table cell
The following example inserts text into the first cell of the first table in the active document. The Cell method returns a single Cell object. The Range property returns a Range object. The Delete method is used to delete the existing text and the InsertAfter method inserts the «Cell 1,1» text.
Sub InsertTextInCell() If ActiveDocument.Tables.Count >= 1 Then With ActiveDocument.Tables(1).Cell(Row:=1, Column:=1).Range .Delete .InsertAfter Text:="Cell 1,1" End With End If End Sub
Returning text from a table cell without returning the end of cell marker
The following example returns and displays the contents of each cell in the first row of the first document table.
Sub ReturnTableText() Dim tblOne As Table Dim celTable As Cell Dim rngTable As Range Set tblOne = ActiveDocument.Tables(1) For Each celTable In tblOne.Rows(1).Cells Set rngTable = ActiveDocument.Range(Start:=celTable.Range.Start, _ End:=celTable.Range.End - 1) MsgBox rngTable.Text Next celTable End Sub
Sub ReturnCellText() Dim tblOne As Table Dim celTable As Cell Dim rngTable As Range Set tblOne = ActiveDocument.Tables(1) For Each celTable In tblOne.Rows(1).Cells Set rngTable = celTable.Range rngTable.MoveEnd Unit:=wdCharacter, Count:=-1 MsgBox rngTable.Text Next celTable End Sub
Converting existing text to a table
The following example inserts tab-delimited text at the beginning of the active document and then converts the text to a table.
Sub ConvertExistingText() With Documents.Add.Content .InsertBefore "one" & vbTab & "two" & vbTab & "three" & vbCr .ConvertToTable Separator:=Chr(9), NumRows:=1, NumColumns:=3 End With End Sub
Returning the contents of each table cell
The following example defines an array equal to the number of cells in the first document table (assuming Option Base 1). The For Each…Next structure is used to return the contents of each table cell and assign the text to the corresponding array element.
Sub ReturnCellContentsToArray() Dim intCells As Integer Dim celTable As Cell Dim strCells() As String Dim intCount As Integer Dim rngText As Range If ActiveDocument.Tables.Count >= 1 Then With ActiveDocument.Tables(1).Range intCells = .Cells.Count ReDim strCells(intCells) intCount = 1 For Each celTable In .Cells Set rngText = celTable.Range rngText.MoveEnd Unit:=wdCharacter, Count:=-1 strCells(intCount) = rngText intCount = intCount + 1 Next celTable End With End If End Sub
Copying all tables in the active document into a new document
This example copies the tables from the current document into a new document.
Sub CopyTablesToNewDoc() Dim docOld As Document Dim rngDoc As Range Dim tblDoc As Table If ActiveDocument.Tables.Count >= 1 Then Set docOld = ActiveDocument Set rngDoc = Documents.Add.Range(Start:=0, End:=0) For Each tblDoc In docOld.Tables tblDoc.Range.Copy With rngDoc .Paste .Collapse Direction:=wdCollapseEnd .InsertParagraphAfter .Collapse Direction:=wdCollapseEnd End With Next End If End Sub
[!includeSupport and feedback]