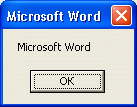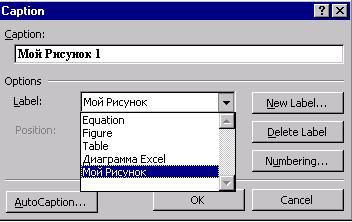Аннотация: Лекция посвящена описанию объектной модели MS Word и подробному описанию методов, свойств и событий Application.
9.1. Объектная модель MS Word
Microsoft Word 2007, как, впрочем, и другие приложения Office, имеет большую объектную модель, в которую входят множество объектов и коллекций. Однако на практике чаще всего используются лишь некоторые из них.
В частности, это следующие:
- Word (Microsoft Word) — чтобы вызывать объекты Microsoft Office Word из других приложений используется объект Word.
- Application (Приложение) — объект, который включает в себя все остальные объекты и коллекции. Сам объект Application включается в объект Word.
- Documents (Документы) — коллекция, которая включает в себя объекты Document (Документ). Объект Document представляет собой документ, с которым вы работаете в редакторе.
- Bookmarks (Закладки) — c помощью объектов этой коллекции можно задавать места в документе, в которые, при автоматическом создании, можно вставлять изменяемые части.
- Paragraphs (Абзацы), Sentences (Предложения), Words (Слова), Characters (Символы), Tables (Таблицы), OMath (Математические формулы), Эти коллекции, содержащие объекты, соответствующие их названиям, могут использоваться для обработки слов документа ( Words ), предложений ( Sentences ), отдельных символов ( Characters ) и т.д.
- Selection (Выделенная область) — представляет собой выделенную область документа или позицию, в которую будет осуществляться вставка очередного символа. Этот объект часто используют при создании простых документов. Однако у него есть существенные недостатки, что делает предпочтительнее использование объекта Range в большинстве случаев.
- Range (Диапазон) — входит в Document и другие объекты, представляет собой диапазон документа, ограниченный начальным и конечным символом.
Работая с объектной моделью MS Word следует понимать, что, например, объекты Document и Selection могут содержать одинаковые коллекции объектов, например, и там и там есть коллекция Characters, в которую входят объекты Character — то есть — символы. Однако в случае с объектом Document мы можем работать с любым символом документа, а в случае с Selection — лишь с символами в пределах выделенной области. Однако, несмотря на различия, и там и там коллекция Characters имеет одинаковые свойства и методы. То же самое касается и других коллекций и объектов.
Давайте начнем с объекта Application и здесь же поговорим об использовании объектных переменных.
9.2. Работа с объектными переменными
Объектные переменные — это переменные, которые хранят ссылки на объекты. Чтобы инициализировать объектную переменную, нужно использовать ключевое слово Set. Например, так (листинг 9.1.):
Set obj_NewWord = Word.Application
Листинг
9.1.
Связывание объекта с объектной переменной
Здесь вы можете видеть присваивание переменной ссылки на объект Word.Application. Код, подобный этому, нужен в других приложениях Microsoft Office для запуска нового экземпляра MS Word.
Для того чтобы вы могли работать с Microsoft Word из других приложений — подключите библиотеку Microsoft Word 12.0 Object Library. Сделать это можно, открыв в редакторе окно References командой Tools o References.
Немного ниже мы поговорим о том, что можно делать с объектными переменными, а пока сосредоточимся на их объявлении и инициализации.
Как видите, в листинге 9.1 мы не объявляли переменную — мы сразу присвоили ей ссылку на объект. При последующей работе с такой необъявленной объектной переменной, мы не сможем пользоваться подсказкой по свойствам и методам. Вспомните — когда вы набираете в редакторе имя элемента управления и ставите после него точку — вы видите подсказку. Это очень удобно, так как позволяет избежать ошибок и излишних «походов» в справочную систему VBA.
Для того чтобы справка по свойствам и методам работала, объектную переменную надо сначала объявить, а потом присвоить ей ссылку на объект. Например, так (листинг 9.2.):
Dim obj_NewWord As Word.Application Set obj_NewWord = Word.Application
Листинг
9.2.
Предварительное объявление объектной переменной
Ссылку на объект можно присвоить в процессе объявления переменной. Для этого нужно воспользоваться ключевым словом New (листинг 9.3.):
Dim obj_NewWord As New Word.Application
Листинг
9.3.
Ключевое слово New при объявлении переменной
Переменную, объявленную таким образом, мы можем сразу же использовать по назначению. Новый экземпляр объекта будет создан при первом обращении к нему.
О том, как же пользоваться объектными переменными, скорее даже не ими, а объектами, на которые они ссылаются, мы поговорим ниже.
9.3. Объект Application — приложение
09-01-With For Each.docm — пример к п. 9.3.
Объект Application можно представить в виде приложения Microsoft Word.
Такой код позволит вывести в окно сообщения информацию об имени приложения:
Как видите, здесь мы обратились к свойству Name (Имя) объекта Application. Вот, что будет выведено при его исполнении (рис. 9.1.).
Рис.
9.1.
Свойство Name объекта Application
Здесь мы обходимся без объектных переменных, работая с уже существующим объектом. Ведь если этот код исполняется в Microsoft Word, это значит, что сам Microsoft Word уже запущен.
Чтобы упростить обращение к нескольким свойствам объекта, можно воспользоваться оператором With-End With. Этот оператор позволяет обращаться к нескольким свойствам или методам объекта в упрощенной форме. Например, чтобы вывести имя приложения и узнать номер сборки программы нужно воспользоваться таким построением (листинг 9.4.):
With Application
MsgBox .Name
MsgBox .Build
End With
Листинг
9.4.
Оператор With — End With
Здесь мы использовали объект Application — вместо него может быть любой другой объект или объектная переменная.
Еще один оператор, которым удобно пользоваться при работе с объектами и коллекциями — это For Each…Next.
Например, для вывода в окнах сообщений имен всех открытых документов, можно написать такой код (листинг 9.5.):
Dim var_Doc
For Each var_Doc In Application.Documents
MsgBox var_Doc.Name
Next var_Doc
Листинг
9.5.
Оператор For Each — Next
Var_Doc — это переменная типа Variant. Коллекция Application.Documents содержит все открытые документы. При каждом проходе цикла в переменную var_Doc записывается ссылка на очередной объект в коллекции.
Чтобы выйти из цикла, можно воспользоваться оператором Exit For.
Сейчас мы кратко опишем важнейшие методы, свойства и события объекта Application.
9.4. Методы объекта Application
9.4.1. BuildKeyCode, KeyString — горячие клавиши
BuildKeyCode возвращает уникальный цифровой код для заданной комбинации клавиш. Используется при назначении «горячих клавиш» для выполнения различных операций.
KeyString возвращает комбинацию клавиш для переданного кода.
Ниже мы рассмотрим пример программного назначения клавиатурной комбинации для вызова макроса.
9.4.2. ChangeFileOpenDirectorу — путь для работы с файлами
ChangeFileOpenDirectory позволяет установить директорию, в которой Microsoft Word ищет файлы для открытия. В установленной папке программа будет искать файлы при программном открытии файлов и при вызове окна открытия файлов.
Выбранная директория будет использоваться для открытия файлов по умолчанию лишь до тех пор, пока Word не будет перезапущен.
Например, чтобы установить папку » C:Новые документы » в качестве папки по умолчанию, можно использовать такой код (листинг 9.6.):
Application.ChangeFileOpenDirectory ("C:Новые документы")
Листинг
9.6.
Установка новой папки по умолчанию
Следует отметить, что если мы вызываем метод или свойство объекта Application из макроса Microsoft Word, мы можем опускать вызов Application — то есть, в вышеприведенном примере можно написать так:
ChangeFileOpenDirectory ("C:Новые документы")
9.4.3. CleanString — очистка строк
CleanString очищает переданную строку от непечатаемых и специальных символов, превратив ее в обычный текст. Такой же текст можно получить, если скопировать текст из Microsoft Word в Блокнот, а потом — обратно. Например, с помощью такого кода можно получить очищенную строку из выделенной области документа (листинг 9.7.).
str_Clean = Application.CleanString(Selection.Text)
Листинг
9.7.
Очистка строки
9.4.4. Keyboard — программное переключение раскладки
Keyboard позволяет программно переключать раскладку клавиатуры. При переключении используется идентификатор языковых и клавиатурных установок. Чтобы включить русскую раскладку, можно воспользоваться таким кодом (листинг 9.8.):
Application.Keyboard 1049
Листинг
9.8.
Переключение на русскую раскладку клавиатуры
Очевидно, что 1049 — это код русского языка. Для включения английской раскладки используйте этот метод с идентификатором 1033.
9.4.5. ListCommands — справка по горячим клавишам
ListCommands это необычный метод — если вызвать его с параметром True (листинг 9.9.) — он создаст новый документ, содержащий таблицу со списком клавиатурных сочетаний, назначенных командам MS Word. Таблица содержит несколько десятков страниц.
Application.ListCommands True
Листинг
9.9.
Вывод информации о горячих клавишах
9.4.6. NewWindow — копия окна активного документа
09-02-New Window.docm — пример к п. 9.4.6.
NewWindow создает копию окна активного документа. Это может быть полезным например, для того, чтобы вывести один и тот же документ на два монитора при работе с расширенным рабочим столом и т.д. Например, метод можно вызвать так:
Application.NewWindow
Листинг
9.10.
Создание копии окна активного документа
При необходимости можно задать, для какого именно документа вы хотите создать копию окна. Однако, это потребует использования других объектов. Например — коллекции Windows, содержащей окна документов. Такой код (листинг 9.11.) создаст одну копию для каждого открытого окна:
For i = Application.Windows.Count To 1 Step -1
Application.Windows.Item(i).NewWindow
Next i
Листинг
9.11.
Создание копии для каждого открытого окна
Мы не случайно запустили цикл обхода открытых окон в обратном порядке. Дело в том, что иначе будет создано несколько копий одного и того же документа.
В этом примере вам встретились неизвестные ранее свойства Count и Item. Первое обычно содержит количество элементов в коллекции, второе позволяет обращаться к элементам по индексам или именам.
При создании копии после имени документа появляется двоеточие с номером окна, например, «:1» для первого, «:2» для второго и т.д.
9.4.7. OnTime — запуск макросов по расписанию
09-03-OnTime.docm — пример к п. 9.4.7.
OnTime позволяет устанавливать таймер, по которому можно запустить макрос в определенное время. Например, чтобы выполнить макрос MyMacros, который хранится в том же документе, что и исполняемый макрос, достаточно выполнить такой код (листинг 9.12.).
Application.OnTime When:="08:37:00", Name:="MyMacros"
Листинг
9.12.
Установка таймера запуска макроса
Параметр When указывает на время запуска, параметр Name — на имя макроса. Важно, чтобы макрос был доступен как в момент запуска таймера, так и в момент запуска самого макроса. Для того чтобы это условие соблюдалось, желательно хранить макросы, запускаемые по таймеру, в Normal.dotm, в другом глобальном шаблоне, или в том же документе, в котором произошел запуск таймера.
Как видите, мы привели пример лишь для запуска макроса в строго определенное время. А как же быть, если нужно запустить макрос, например, через пятнадцать секунд после выполнения какой-либо процедуры? Ответ прост (листинг 9.13.)
Application.OnTime _
When:=Now + TimeValue("00:00:15"), _
Name:="MyMacros"
Листинг
9.13.
Запуск макроса по расписанию
Здесь мы запускаем тот же самый макрос, но уже через 15 секунд после установки таймера. Функция Now имеет тип Date и возвращает текущую дату и время, а функция TimeValue преобразует переданное ей время в формат Date.
Если вы хотите, чтобы какой-то макрос запускался с некоторой периодичностью — установку таймера на запуск этого макроса можно установить в нем. Первый запуск макроса можно произвести вручную или каким-то другим способом (например — по событию приложения, с помощью автоматически выполняемого макроса), а последующие запуски этот макрос будет инициировать самостоятельно.
|
2006 г. Word и его объекты
|
3.2.1. Модель объектов word
Visual Basic
поддерживает набор объектов, соответствующих
элементам Microsoft Word 2000. Методы и свойства
этих объектов позволяют автоматизировать
все операции в Word.
Модель объектов
Microsoft Word 2000 включает около 180 объектов.
Полную схему модели объектов можно
просмотреть в разделе «Microsoft Word Objects»
справочной системы. Наиболее быстрый
способ получения подробного описания
конкретного объекта — щелкнуть по его
имени на схеме модели объектов. Однако
из всего многообразия объектов Word
практически небольшая их часть наиболее
часто используема.
Модель наиболее
часто используемых объектов и связь
между ними показана на рис. 3.2.
При открытии
Word становиться доступным корневой
объект Application, определяющий само
приложение и все, встроенные в него
объекты, задающие различные компоненты
Word.
Рассмотрим
наиболее важные классы объектов.
Caracters(Range)
Tables(Table)
Range
Words(Range)
Shapes(Shape)
Sentences(Range)
InlineShapes(InlineShape)
Paragraphs(Paragraph)
Fields(Field)
Sections(Section)
Рис. 3.2.Фрагмент
объектной модели Word
3.2.2.Объект Appication
Объект Appication – само приложение MS
WORD в целом. Он создается при запуске
Word. Через свойства и методы этого объекта
можно получить доступ к глобальным
параметрам приложения, управлять
внешним видом окна Word и
обращаться к объектам, занимающим более
низкие уровни в модели объектов Word.
Объект Application имеет более сотни элементов:
свойств, методов и событий.
Как уже говорилось
выше, свойства любого объекта делятся
на две группы: свойства – участники
(объекты) и терминальные свойства
(обычные переменные VBA).
Свойство- участник, представляющий
собой вложенный объект, возвращает
ссылку на данный объект. В объекте
Application более 30 коллекций и простых
объектов. Среди них наибольший интерес
представляют:
Documents(Document)
– коллекция документов Word, содержащая
все открытые документы;
Templates(Template)
– коллекция шаблонов Word, содержащая
все открытые шаблоны;
Windows(Window)
– коллекция, содержащая все открытые
окна;
Selection
– объект, задающий выделенную область;
Options
– объект, позволяющий программным путем
установить параметры приложения и
документа.
Среди многообразия методов объекта
Application целесообразно выделить те, которые
позволяют выполнять операции над
приложением в целом: Activate – активизация
приложения, Quit – выход из приложения и
осуществлять запуск макросов:
Run
– запуск макроса и OnTime
– запуск макроса в заданное время.
3.2.3. Объект Document
Объект Document представляет собой
новый или созданный ранее открытый
документ.
При запуске Word создается коллекция
открытых документов Documents, содержащая
как минимум один объект Document. Создавая
новый или открывая ранее созданный
файл, в коллекцию добавляется объект
Document. Получить доступ к нужному
объекту Document коллекции можно
выражением:
Documents (index),
Где index – имя файла или номер документа
в коллекции объектов Documents.
Через свойства и методы объекта Document и
коллекции Documents можно создавать,
открывать, активизировать и закрывать
документы.
Рассмотрим на примерах некоторые
свойства методы, позволяющие выполнять
эти операции над документами.
К свойствам объекта Document относятся:
Count – количество открытых в данный
момент документов;
ActiveDocument – активный документ.
Пример 3.3:
|
‘процедура выводит в окно отладки Public Sub pr33() Dim kol As Byte Kol = Documents.Count If kol >= 1 Then For i = 1 To kol: Debug.Print Else MsgBox «Нет End If End Sub |
Пример 3.4:
|
‘процедура выводит в диалоговое окно Public Sub pr34() If Documents.Count >= 1 Then MsgBox ActiveDocument.Name Else MsgBox «Нет End If End Sub |
Основные методы объекта Document и
коллекции Documents:
Open – открывает файл, содержащий
существующий документ и автоматически
добавляет его в коллекцию;
Add – добавляет новый пустой
документ;
Save – сохраняет изменения в существующем
документе без закрытия;
SaveAs (только для объекта) – сохраняет
активный вновь созданный документ в
текущей папке;
Item – позволяет получить доступ к элементу
коллекции;
Activate (только для объекта) –
активизирует открытый документ;
PrintOut (только для объекта) – печать
документа;
Close – закрывает документ.
Пример 3.5
|
‘процедура, используя метод Open, ‘представляющий ‘его имя и закрывает Public sub pr35() Set mydoc = _ MsgBox Mydoc.Close End Sub |
Пример 3.6:
|
‘Процедура перебирает коллекцию ‘Metvba.doc. Если он уже Public sub pr36() For Each mydoc In Documents If InStr(1, mydoc.Activate w = True Exit For Else w = False End If Next mydoc If w = False Then Documents.Open End If End Sub |
Пример 3.7:
|
‘процедура после вывода имен открытых Public Sub pr37() If Documents.Count >= 1 Then For i = 1 To Documents.Count: Debug.Print Documents.Close End If End Sub |
Пример 3.8:
|
‘Процедура закрывает документ Public pr38() Documents(“Metvba.doc End Sub |
Документ Word организован довольно сложно.
Текст документа может быть дополнен
таблицами, рисунками, документ может
содержать колонтитулы, сноски, ссылки
и т.д. Свойства-участники объекта Document
позволяют получить доступ к 44 вложенным
объектам, большинство из которых являются
коллекциями. Рассмотрим некоторые из
них, объединив объекты в группы.
Соседние файлы в предмете [НЕСОРТИРОВАННОЕ]
- #
- #
- #
- #
- #
- #
- #
- #
- #
- #
- #