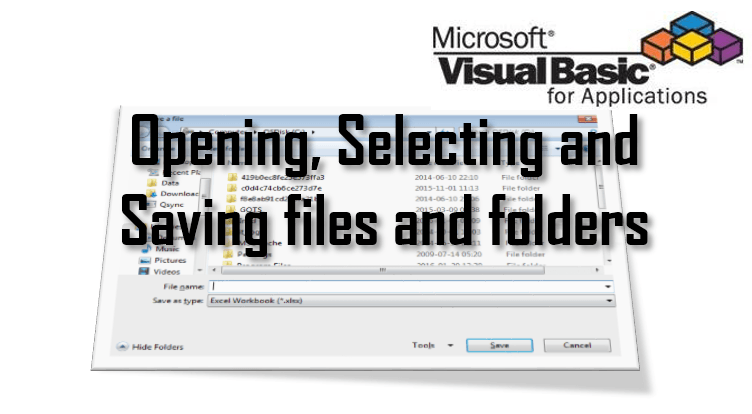I have a vba macro that makes some changes to the current document and determines a filename that should be used for it — if the document isn’t saved as that filename yet the user should be prompted to do so (but should be able to alter the default setting).
I found two possibilities that both are not perfect (I’d need a mix of those two).
First approach:
Application.Dialogs(wdDialogFileSaveAs).Show
Opens the Save As dialog and lets you change the format and name of the file, but the default file name is the old filename or the title (up to the first special character like blank or -) of the document (in case it wasn’t saved yet — changing the title of the document is of little help as the suggested filename will contain -). Is it possible to change the initial filename shown in the Save As dialog?
Second approach:
Application.FileDialog(msoFileDialogSaveAs).InitialFileName = filename
Dim choice As Integer
choice = Application.FileDialog(msoFileDialogSaveAs).Show
If choice <> 0 Then
filename = Application.FileDialog(msoFileDialogSaveAs).SelectedItems(1)
Call ActiveDocument.SaveAs(filename:=filename, FileFormat:=wdFormatDocumentDefault)
End If
The FileDialog will choose a filename only, so we have to save it explicitely.
This approach will show the filename I want, but if the user changes the suffix to e.g .pdf the file will still be saved in the .docx format (using the suffix .pdf). I didn’t plan to have huge distinction of cases here for the rare case the user needs a different format than .docx. Is there an easy way to save the file in the correct format using this second approach?
|
0 / 0 / 0 Регистрация: 03.03.2012 Сообщений: 29 |
|
|
1 |
|
Открыть диалог сохранения файла17.03.2012, 21:33. Показов 30823. Ответов 9
Здравствуйте, господа программисты! Миниатюры
0 |
|
Казанский 15136 / 6410 / 1730 Регистрация: 24.09.2011 Сообщений: 9,999 |
||||||||||||
|
17.03.2012, 22:37 |
2 |
|||||||||||
|
РешениеПростейший случай
С предлагаемым именем и типом файла
С анализом действия пользователя
5 |
|
0 / 0 / 0 Регистрация: 03.03.2012 Сообщений: 29 |
|
|
17.03.2012, 23:24 [ТС] |
3 |
|
Казанский, СПАСИБО Большое, первый из предложенных Вами вариантов, — то,что нужно ! а я то думал, там сочинение будет
0 |
|
Казанский 15136 / 6410 / 1730 Регистрация: 24.09.2011 Сообщений: 9,999 |
||||
|
18.03.2012, 01:10 |
4 |
|||
|
В простейшем случае — перед командой копирования листов поставить
0 |
|
strike383 616 / 0 / 1 Регистрация: 24.07.2013 Сообщений: 93 |
||||
|
17.01.2014, 16:29 |
5 |
|||
А подскажите пожалуйста, как сюда добавить путь сохранения
0 |
|
0 / 0 / 0 Регистрация: 11.04.2018 Сообщений: 4 |
|
|
17.04.2018, 12:41 |
6 |
|
«предлагаемое_имя», xlExcel9795 А как указать расширение сохраняемого файла PDF?
0 |
|
Казанский 15136 / 6410 / 1730 Регистрация: 24.09.2011 Сообщений: 9,999 |
||||
|
17.04.2018, 14:43 |
7 |
|||
|
seryga123, с помощью прямого вызова диалога — по-видимому, никак: сохранение в PDF производится не с помощью метода SaveAs, которому соответствует диалог Application.Dialogs(xlDialogSaveAs) , а с помощью метода ExportAsFixedFormat, соответствующего диалога которому я не нашел: https://msdn.microsoft.com/ru-… ment-lists
0 |
|
0 / 0 / 0 Регистрация: 11.04.2018 Сообщений: 4 |
|
|
17.05.2018, 09:46 |
8 |
|
Казанский, а не подскажите как в имя добавить переменную? Код Application.Dialogs(xlDialogSaveAs).Show "name1" & "name2" & a, 51
0 |
|
15136 / 6410 / 1730 Регистрация: 24.09.2011 Сообщений: 9,999 |
|
|
17.05.2018, 10:15 |
9 |
|
seryga123, да, так. Вы попробовали?
0 |
|
0 / 0 / 0 Регистрация: 11.04.2018 Сообщений: 4 |
|
|
17.05.2018, 10:17 |
10 |
|
Да, конечно пробывал, но не работает!
0 |
Show All
SaveAs Method
Saves the specified document with a new name or format. Some of the arguments for this method correspond to the options in the Save As dialog box (File menu).
expression.SaveAs(FileName, FileFormat, LockComments, Password, AddToRecentFiles, WritePassword, ReadOnlyRecommended, EmbedTrueTypeFonts, SaveNativePictureFormat, SaveFormsData, SaveAsAOCELetter, Encoding, InsertLineBreaks, AllowSubstitutions, LineEnding, AddBiDiMarks)
expression Required. An expression that returns a Document
object.
FileName Optional Variant. The name for the document. The default is the current folder and file name. If the document has never been saved, the default name is used (for example, Doc1.doc). If a document with the specified file name already exists, the document is overwritten without the user being prompted first.
FileFormat Optional Variant. The format in which the document is saved. Can be any WdSaveFormat
constant. To save a document in another format, specify the appropriate value for the SaveFormat
property of the FileConverter object.
| WdSaveFormat can be one of these WdSaveFormat constants. |
| wdFormatDocument Saves as a Microsoft Word document. Default. |
| wdFormatDOSText Saves text without formatting. Converts all section breaks, page breaks, and new line characters to paragraph marks. Uses the ANSI character set. Use this format to share documents between Word and DOS-based programs. |
| wdFormatDOSTextLineBreaks Saves text without formatting. Converts all line breaks, section breaks, and page breaks to paragraph marks. Use this format when you want to maintain line breaks, for example, when transferring documents to an electronic mail system. |
| wdFormatEncodedText Saves as an encoded text file. Use the Encoding argument to specify the code page to use. |
| wdFormatFilteredHTML Saves text with HTML tags with minimal cascading style sheet formatting. The resulting document can be viewed in a Web browser. |
| wdFormatHTML Saves all text and formatting with HTML tags so that the resulting document can be viewed in a Web browser. |
| wdFormatRTF Saves all formatting. Converts formatting to instructions that other programs, including compatible Microsoft programs, can read and interpret. |
| wdFormatTemplate Saves as a Word template. |
| wdFormatText Saves text without formatting. Converts all section breaks, page breaks, and new line characters to paragraph marks. Uses the ANSI character set. Use this format if the destination program cannot read any of the other available file formats. |
| wdFormatTextLineBreaks Saves text without formatting. Converts all line breaks, section breaks, and page breaks to paragraph marks. Use this format when you want to maintain line breaks, for example, when transferring documents to an electronic mail system. |
| wdFormatUnicodeText Saves as a Unicode text file. Converts text between common character encoding standards, including Unicode 2.0, Mac OS, Windows, EUC and ISO-8859 series. |
| wdFormatWebArchive Saves the text, images, and formatting as a single-file Web page. |
| wdFormatXML Saves text and formatting using Extensible Markup Language (XML) and the Word XML schema. |
| Other File Types To save in a file type for which there isn’t a constant, use the FileConverters object to obtain the SaveFormat property; then set the FileFormat argument to the value of the SaveFormat property. |
LockComments Optional Variant. True to lock the document for comments. The default is False.
Password Optional Variant. A password string for opening the document. (See Remarks below.)
AddToRecentFiles Optional Variant. True to add the document to the list of recently used files on the File menu. The default is True.
WritePassword Optional Variant. A password string for saving changes to the document. (See Remarks below.)
ReadOnlyRecommended Optional Variant. True to have Microsoft Word suggest read-only status whenever the document is opened. The default is False.
EmbedTrueTypeFonts Optional Variant. True to save TrueType fonts with the document. If omitted, the EmbedTrueTypeFonts argument assumes the value of the EmbedTrueTypeFonts
property.
SaveNativePictureFormat Optional Variant. If graphics were imported from another platform (for example, Macintosh), True to save only the Windows version of the imported graphics.
SaveFormsData Optional Variant. True to save the data entered by a user in a form as a data record.
SaveAsAOCELetter Optional Variant. If the document has an attached mailer, True to save the document as an AOCE letter (the mailer is saved).
Encoding Optional MsoEncoding. The code page, or character set, to use for documents saved as encoded text files. The default is the system code page.
| MsoEncoding can be one of these MsoEncoding constants. |
| msoEncodingArabic |
| msoEncodingArabicASMO |
| msoEncodingArabicAutoDetect Not used with this method. |
| msoEncodingArabicTransparentASMO |
| msoEncodingAutoDetect Not used with this method. |
| msoEncodingBaltic |
| msoEncodingCentralEuropean |
| msoEncodingCyrillic |
| msoEncodingCyrillicAutoDetect Not used with this method. |
| msoEncodingEBCDICArabic |
| msoEncodingEBCDICDenmarkNorway |
| msoEncodingEBCDICFinlandSweden |
| msoEncodingEBCDICFrance |
| msoEncodingEBCDICGermany |
| msoEncodingEBCDICGreek |
| msoEncodingEBCDICGreekModern |
| msoEncodingEBCDICHebrew |
| msoEncodingEBCDICIcelandic |
| msoEncodingEBCDICInternational |
| msoEncodingEBCDICItaly |
| msoEncodingEBCDICJapaneseKatakanaExtended |
| msoEncodingEBCDICJapaneseKatakanaExtendedAndJapanese |
| msoEncodingEBCDICJapaneseLatinExtendedAndJapanese |
| msoEncodingEBCDICKoreanExtended |
| msoEncodingEBCDICKoreanExtendedAndKorean |
| msoEncodingEBCDICLatinAmericaSpain |
| msoEncodingEBCDICMultilingualROECELatin2 |
| msoEncodingEBCDICRussian |
| msoEncodingEBCDICSerbianBulgarian |
| msoEncodingEBCDICSimplifiedChineseExtendedAndSimplifiedChinese |
| msoEncodingEBCDICThai |
| msoEncodingEBCDICTurkish |
| msoEncodingEBCDICTurkishLatin5 |
| msoEncodingEBCDICUnitedKingdom |
| msoEncodingEBCDICUSCanada |
| msoEncodingEBCDICUSCanadaAndJapanese |
| msoEncodingEBCDICUSCanadaAndTraditionalChinese |
| msoEncodingEUCChineseSimplifiedChinese |
| msoEncodingEUCJapanese |
| msoEncodingEUCKorean |
| msoEncodingEUCTaiwaneseTraditionalChinese |
| msoEncodingEuropa3 |
| msoEncodingExtAlphaLowercase |
| msoEncodingGreek |
| msoEncodingGreekAutoDetect Not used with this method. |
| msoEncodingHebrew |
| msoEncodingHZGBSimplifiedChinese |
| msoEncodingIA5German |
| msoEncodingIA5IRV |
| msoEncodingIA5Norwegian |
| msoEncodingIA5Swedish |
| msoEncodingISO2022CNSimplifiedChinese |
| msoEncodingISO2022CNTraditionalChinese |
| msoEncodingISO2022JPJISX02011989 |
| msoEncodingISO2022JPJISX02021984 |
| msoEncodingISO2022JPNoHalfwidthKatakana |
| msoEncodingISO2022KR |
| msoEncodingISO6937NonSpacingAccent |
| msoEncodingISO885915Latin9 |
| msoEncodingISO88591Latin1 |
| msoEncodingISO88592CentralEurope |
| msoEncodingISO88593Latin3 |
| msoEncodingISO88594Baltic |
| msoEncodingISO88595Cyrillic |
| msoEncodingISO88596Arabic |
| msoEncodingISO88597Greek |
| msoEncodingISO88598Hebrew |
| msoEncodingISO88599Turkish |
| msoEncodingJapaneseAutoDetect Not used with this method. |
| msoEncodingJapaneseShiftJIS |
| msoEncodingKOI8R |
| msoEncodingKOI8U |
| msoEncodingKorean |
| msoEncodingKoreanAutoDetect Not used with this method. |
| msoEncodingKoreanJohab |
| msoEncodingMacArabic |
| msoEncodingMacCroatia |
| msoEncodingMacCyrillic |
| msoEncodingMacGreek1 |
| msoEncodingMacHebrew |
| msoEncodingMacIcelandic |
| msoEncodingMacJapanese |
| msoEncodingMacKorean |
| msoEncodingMacLatin2 |
| msoEncodingMacRoman |
| msoEncodingMacRomania |
| msoEncodingMacSimplifiedChineseGB2312 |
| msoEncodingMacTraditionalChineseBig5 |
| msoEncodingMacTurkish |
| msoEncodingMacUkraine |
| msoEncodingOEMArabic |
| msoEncodingOEMBaltic |
| msoEncodingOEMCanadianFrench |
| msoEncodingOEMCyrillic |
| msoEncodingOEMCyrillicII |
| msoEncodingOEMGreek437G |
| msoEncodingOEMHebrew |
| msoEncodingOEMIcelandic |
| msoEncodingOEMModernGreek |
| msoEncodingOEMMultilingualLatinI |
| msoEncodingOEMMultilingualLatinII |
| msoEncodingOEMNordic |
| msoEncodingOEMPortuguese |
| msoEncodingOEMTurkish |
| msoEncodingOEMUnitedStates |
| msoEncodingSimplifiedChineseAutoDetect Not used with this method. |
| msoEncodingSimplifiedChineseGBK |
| msoEncodingT61 |
| msoEncodingTaiwanCNS |
| msoEncodingTaiwanEten |
| msoEncodingTaiwanIBM5550 |
| msoEncodingTaiwanTCA |
| msoEncodingTaiwanTeleText |
| msoEncodingTaiwanWang |
| msoEncodingThai |
| msoEncodingTraditionalChineseAutoDetect Not used with this method. |
| msoEncodingTraditionalChineseBig5 |
| msoEncodingTurkish |
| msoEncodingUnicodeBigEndian |
| msoEncodingUnicodeLittleEndian |
| msoEncodingUSASCII |
| msoEncodingUTF7 |
| msoEncodingUTF8 |
| msoEncodingVietnamese |
| msoEncodingWestern |
InsertLineBreaks Optional Variant. If the document is saved as a text file, True to insert line breaks at the end of each line of text.
AllowSubstitutions Optional Variant. If the document is saved as a text file, True allows Word to replace some symbols with text that looks similar. For example, displaying the copyright symbol as (c). The default is False.
LineEnding Optional Variant. The way Word marks the line and paragraph breaks in documents saved as text files. Can be any WdLineEndingType
constant.
| WdLineEndingType can be one of these WdLineEndingType constants. |
| wdCRLF Default. |
| wdCROnly |
| wdLFCR Not used with this method. |
| wdLFOnly Not used with this method. |
| wdLSPS Not used with this method. |
AddBiDiMarks Optional Variant. True adds control characters to the output file to preserve bi-directional layout of the text in the original document.
Remarks
Security Avoid using hard-coded passwords in your applications. If a password is required in a procedure, request the password from the user, store it in a variable, and then use the variable in your code. For recommended best practices on how to do this, see Security Notes for Microsoft Office Solution Developers.
Example
This example saves the active document as Test.rtf in rich-text format (RTF).
Sub SaveAsRTF()
ActiveDocument.SaveAs FileName:="Text.rtf", _
FileFormat:=wdFormatRTF
End Sub
This example saves the active document in text-file format with the file extension «.txt».
Sub SaveAsTextFile()
Dim strDocName As String
Dim intPos As Integer
'Find position of extension in filename
strDocName = ActiveDocument.Name
intPos = InStrRev(strDocName, ".")
If intPos = 0 Then
'If the document has not yet been saved
'Ask the user to provide a filename
strDocName = InputBox("Please enter the name " & _
"of your document.")
Else
'Strip off extension and add ".txt" extension
strDocName = Left(strDocName, intPos - 1)
strDocName = strDocName & ".txt"
End If
'Save file with new extension
ActiveDocument.SaveAs FileName:=strDocName, _
FileFormat:=wdFormatText
End Sub
This example loops through all the installed converters, and if it finds the WordPerfect 6.0 converter, it saves the active document using the converter.
Sub SaveWithConverter()
Dim cnvWrdPrf As FileConverter
'Look for WordPerfect file converter
'And save document using the converter
'For the FileFormat converter value
For Each cnvWrdPrf In Application.FileConverters
If cnvWrdPrf.ClassName = "WrdPrfctWin" Then
ActiveDocument.SaveAs FileName:="MyWP.doc", _
FileFormat:=cnvWrdPrf.SaveFormat
End If
Next cnvWrdPrf
End Sub
This example illustrates a procedure that saves a document with a password.
Sub SaveWithPassword(docCurrent As Document, strPWD As String)
With docCurrent
.SaveAs WritePassword:=strPWD
End With
End Sub
Often in VBA we need to ask the users to select files or directories before we execute the actual functionality of our macro. Welcome to the VBA Open file dialog post. Today we will learn how to use the Application.FileDialog, to understand the various msoFileDialogFilePicker file dialog picking options and how to properly manage these dialogs.
Here is a simple example of a VBA File Dialog:
Dim fDialog As FileDialog Set fDialog = Application.FileDialog(msoFileDialogFilePicker) 'Show the dialog. -1 means success! If fDialog.Show = -1 Then Debug.Print fDialog.SelectedItems(1) 'The full path to the file selected by the user End If
Application FileDialog function
Before we start let’s understand the Application.FileDialog function.
The Application.FileDialog has the following syntax:
Application.FileDialog( fileDialogType as MsoFileDialogType )
Parameter
MsoFileDialogType
An enumeration defining the type of file dialog to open. It has the following values:
| Value | Description |
|---|---|
| msoFileDialogOpen | Open dialog box |
| msoFileDialogSaveAs | Save As dialog box |
| msoFileDialogFilePicker | File picker dialog box |
| msoFileDialogFolderPicker | Folder picker dialog box |
Properties and functions
FileDialog properties
| Property | Description |
|---|---|
| AllowMultiSelect | Allow to select more than one file or folder |
| ButtonName | Text displayed on the action button of a file dialog box |
| DialogType | Change the MsoFileDialogType (see above) |
| Filter | Set a file filter to filter file types user can select |
| InitialFileName | The initial path to be opened e.g. C: |
| InitialView | The initial file view. Can be one of the following:
|
| SelectedItems | Collection of type FileDialogSelectedItems with all selected items |
| Title | Title of the Open file dialog window |
Select files – msoFileDialogFilePicker
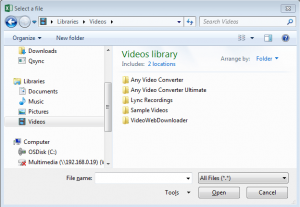
Select single files
The most common select file scenario is asking the user to select a single file. The code below does just that:
Dim fDialog As FileDialog, result As Integer
Set fDialog = Application.FileDialog(msoFileDialogFilePicker)
'Optional: FileDialog properties
fDialog.AllowMultiSelect = False
fDialog.title = "Select a file"
fDialog.InitialFileName = "C:"
'Optional: Add filters
fDialog.Filters.Clear
fDialog.Filters.Add "Excel files", "*.xlsx"
fDialog.Filters.Add "All files", "*.*"
'Show the dialog. -1 means success!
If fDialog.Show = -1 Then
Debug.Print fDialog.SelectedItems(1)
End If
'Result: C:somefile.xlsx
Select multiple files
Quite common is a scenario when you are asking the user to select one or more files. The code below does just that. Notice that you need to set AllowMultiSelect to True.
Dim fDialog As FileDialog, result As Integer
Set fDialog = Application.FileDialog(msoFileDialogFilePicker)
'IMPORTANT!
fDialog.AllowMultiSelect = True
'Optional FileDialog properties
fDialog.title = "Select a file"
fDialog.InitialFileName = "C:"
'Optional: Add filters
fDialog.Filters.Clear
fDialog.Filters.Add "Excel files", "*.xlsx"
fDialog.Filters.Add "All files", "*.*"
'Show the dialog. -1 means success!
If fDialog.Show = -1 Then
For Each it In fDialog.SelectedItems
Debug.Print it
Next it
End If
'Results:
'C:somefile.xlsx
'C:somefile1.xlsx
'C:somefile2.xlsx
Select folder – msoFileDialogFilePicker
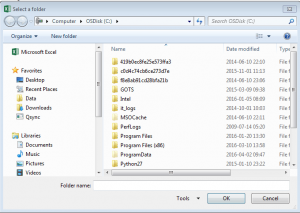
Select folder example
The dialog below will ask the user to select a folder:
Set fDialog = Application.FileDialog(msoFileDialogFolderPicker) 'Important we use msoFileDialogFolderPicker instead of (...)FilePicker 'Optional: Properties fDialog.title = "Select a folder" fDialog.InitialFileName = "C:" If fDialog.Show = -1 Then Debug.Print fDialog.SelectedItems(1) End If
The msoFileDialogFolderPicker dialog allows you to only select a SINGLE folder and obviously does not support file folders
Open file – msoFileDialogOpen
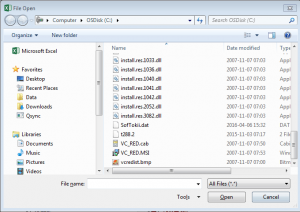
Open file example
The dialog below will ask the user to select a file to open:
Dim fDialog As FileDialog, result As Integer, it As Variant
Set fDialog = Application.FileDialog(msoFileDialogOpen)
'Optional: FileDialog properties
fDialog.title = "Select a file"
fDialog.InitialFileName = "C:"
'Optional: Add filters
fDialog.Filters.Clear
fDialog.Filters.Add "All files", "*.*"
fDialog.Filters.Add "Excel files", "*.xlsx"
If fDialog.Show = -1 Then
Debug.Print fDialog.SelectedItems(1)
End If
Save file – msoFileDialogSaveAs
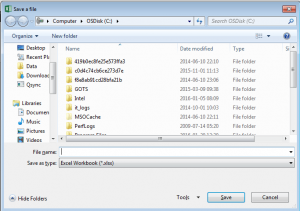
The save file dialog will in fact not save any files! It will just allow the user to select a filename for the file. You need to open the files for reading / writing yourself. Check out my post on how to write files in VBA
Save file example
The dialog below will ask the user to select a path to which a files is to be saved:
Dim fDialog As FileDialog, result As Integer, it As Variant Set fDialog = Application.FileDialog(msoFileDialogSaveAs) 'Optional: FileDialog properties fDialog.title = "Save a file" fDialog.InitialFileName = "C:" If fDialog.Show = -1 Then Debug.Print fDialog.SelectedItems(1) End If
The msoFileDialogSaveAs dialog does NOT support file filters
FileDialog Filters
One of the common problems with working with the Application.FileDialog is setting multiple file filters. Below some common examples of how to do this properly. To add a filter for multiple files use the semicolor ;:
Dim fDialog As FileDialog Set fDialog = Application.FileDialog(msoFileDialogOpen) '... 'Optional: Add filters fDialog.Filters.Clear fDialog.Filters.Add "All files", "*.*" fDialog.Filters.Add "Excel files", "*.xlsx;*.xls;*.xlsm" fDialog.Filters.Add "Text/CSV files", "*.txt;*.csv" '...
Be sure to clear your list of filters each time. The FileDialog has its nuisances and often filters are not cleared automatically. Hence, when creating multiple dialogs you might see filters coming from previous executed dialogs if not cleared and re-initiated properly.
The open file dialog will in fact not open any files! It will just allow the user to select files to open. You need to open the files for reading / writing yourself. Check out my posts:
- Read file in VBA
- Write file in VBA
JoAnn
-
#1
Hi,
I’m creating a FileSaveAs macro to replace Word’s default command so I can
perform a customized save as under certain conditions.
To execute Word’s default FileSaveAs, I tried entering the code
ActiveDocument.SaveAs — however, this does not display Word’s File Save As
dialog box.
How can I get Word’s default Save As behavior (dialog box to prompt them for
name/directory/filetype) via VBA?
Thanks for your help!
Advertisements
Jay Freedman
-
#2
JoAnn said:
Hi,
I’m creating a FileSaveAs macro to replace Word’s default command so I can
perform a customized save as under certain conditions.To execute Word’s default FileSaveAs, I tried entering the code
ActiveDocument.SaveAs — however, this does not display Word’s File Save As
dialog box.How can I get Word’s default Save As behavior (dialog box to prompt them for
name/directory/filetype) via VBA?Thanks for your help!
Hi Joann,
You do this:
Dialogs(wdDialogFileSaveAs).Show
or, if you don’t want the dialog to actually save the file but just
pass back to you the name the user chose, you do this:
With Dialogs(wdDialogFileSaveAs)
If .Display = -1 Then
myFile = .Name
End If
End With
For more, see http://word.mvps.org/FAQs/MacrosVBA/WordDlgHelp.htm and
http://word.mvps.org/FAQs/MacrosVBA/SetDefFilename.htm.
Уважаемые форумчане, вынужден обратиться с вопросом следующего характера:
С Вашей же помощью мне удалось из кусочков составить код, который при запуске осуществляет копирование данных с листа Excelи вставляет эти данные на вновь созданный лист Word.
Но мне не удается реализовать заключительный этап своего замысла – мне необходимо вновь созданный файл Word предложить пользователю сохранить в исходной папке (папка где размещается файл Excel) с заготовкой имени файла. При этом команда на сохранение должна отдаваться именно пользователем, а не сохранятся автоматически.
Очень хочу реализовать свой замысел именно следующим образом:
1. Запуск макроса из книги Excel.
2. Копирование данных.
3. Создание листа Word.
4. Вставка данных на лист Word.
5. Вызов диалогового окна для сохранения файла с возможностью редактировать имя файла перед его сохранением. Путь сохранения (по умолчанию) должен быть предложен в папку, в которой сохранен Исходный файл Excel. – здесь мне требуется Ваша помощь!!!
6. После сохранения Пользователем файла завершение работы макроса.
Мне удалось найти решение этой задачи, но только в коде VBA для Word. Перечитал очень много тем, но так и не смог перевести данный код на понятный язык для Excel
| Код |
|---|
Sub MyFileSave() ' если запускать данный код из Word, то он полностью решает мою проблему Dim sPath As String sPath = ActiveDocument.Path & "" 'sPath = ActiveWorkbook.Path & "" ' для Excel, сэтимвродеудалосьразобраться With Dialogs(wdDialogFileSaveAs) ' а вот здесь при запуске макроса вылетает ошибка. .Name = sPath & "Переченьработ_" & Left(ActiveDocument.Paragraphs(2).Range.Text, Len(ActiveDocument.Paragraphs(2).Range.Text) - 1) .Show End With End Sub |
Очень прошу Вас помочь мне!
Спасибо!
Данная тема близка к моей проблеме
, но использовать под свои нужды не смог, так как в диалоговом окне не возможно выбрать расширение файла, а это мне тоже необходимо.
Пример прилагаю.
|
|
|
|
Популярные разделы FAQ: 



1. Старайтесь при создании темы указывать в заголовке или теле сообщения название офисного приложения и (желательно при работе с Office 95/97/2000) его версию. Это значительно сократит количество промежуточных вопросов.
2. Формулируйте вопросы как можно конкретнее, вспоминая (хотя бы иногда) о правилах ВЕЛИКОГО И МОГУЧЕГО РУССКОГО ЯЗЫКА, и не забывая, что краткость — сестра таланта.
3. Не забывайте использовать теги [сode=vba] …текст программы… [/code] для выделения текста программы подсветкой!
4. Темы с просьбой выполнить какую-либо работу полностью за автора здесь не обсуждаются и переносятся в раздел ПОМОЩЬ СТУДЕНТАМ.
Подскажите как в диалоге при сохранении файла указать папку и тип файла
, Подскажите как в диалоге при сохранении файла Ворд как указать папку и тип файла
- Подписаться на тему
- Сообщить другу
- Скачать/распечатать тему
|
|
|
|
Member Рейтинг (т): нет |
‘диалог при сохранении файла With Dialogs(wdDialogFileSaveAs) .Name = «» ‘ имя файла .Show ‘показать ???’папка ???’тип файла End With |
|
coder |
|
|
Цитата Ципихович Эндрю @ 05.09.10, 08:58 .Name = «» ‘ имя файла Для папки просто так: .Name = «C:» ‘ имя файла Добавлено 05.09.10, 09:39 .Format = 1 ‘ 2, 3, 4, … Сообщение отредактировано: coder — 05.09.10, 09:39 |
|
Ципихович Эндрю |
|
|
Member Рейтинг (т): нет |
Спасибо!!!!!! ‘диалог при сохранении файла With Dialogs(wdDialogFileSaveAs) ‘тип сохраняемого файла ‘0 — Документ Word ‘1 — Шаблон документа ‘2 — Обычный текст ‘3 — Обычный текст ‘4 — Обычный текст ‘5 — Обычный текст ‘6 — Текст в формате RTF ‘7 — Обычный текст ‘8 — Вэб-страница ‘9 — Вэб-страница в одном файле ’10 — Вэб-страница с фильтром ’11 — XML-документ ’12 — Word 97-2003 & 6.0/95 — RTF ’13 — Word 97-2003 & 6.0/95 — RTF ’14 — Works 6.0 & 7.0 .Format = 0 ‘0 — Документ Word, можно заремарчить или удалить данную строку, что означает .Format = 0 .Name = «» ‘имя сохраняемого файла «» .Name = «C:» ‘место сораняемого файла, имя сохраняемого файла «» .Name = «C:Имя» ‘место сораняемого файла, имя сохраняемого файла «Имя» .Show ‘показать диалог сохранения файла, указываем эту строчку последней End With |
0 пользователей читают эту тему (0 гостей и 0 скрытых пользователей)
0 пользователей:
- Предыдущая тема
- VB for Application
- Следующая тема
[ Script execution time: 0,0244 ] [ 16 queries used ] [ Generated: 14.04.23, 17:32 GMT ]


 Сообщение было отмечено как решение
Сообщение было отмечено как решение