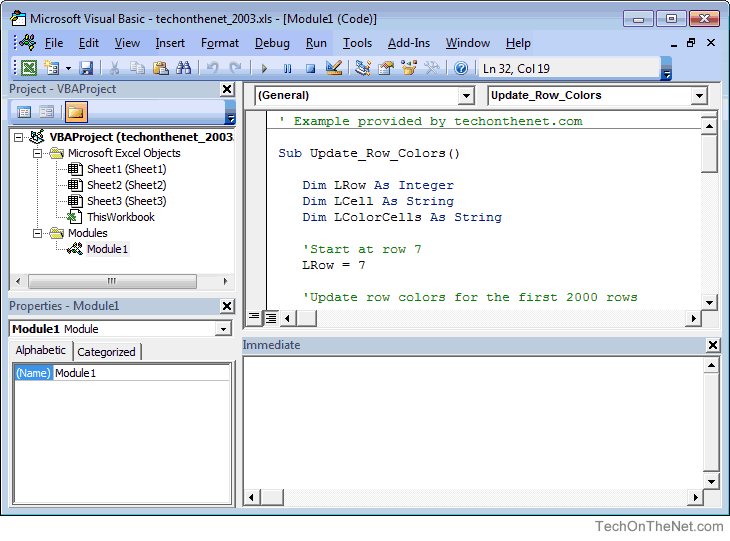Применение оператора With для упрощения кода VBA Excel и ускорения его работы. Синтаксис оператора With, параметры, поясняющие примеры.
Оператор With предназначен для выполнения последовательности операторов (строк кода) для отдельного объекта или пользовательского типа данных.
Применение оператора With упрощает написание и восприятие кода VBA Excel, а также ускоряет его работу.
Синтаксис
Синтаксис оператора With в VBA Excel:
|
With object [statements] End With |
Параметры
Параметры оператора With:
| Параметр | Описание |
|---|---|
| object | Имя объекта или пользовательского типа данных. |
| statements | Один или несколько операторов (строк кода), которые выполняются в отношении указанного объекта. |
Примеры
В следующей процедуре выполняется несколько идущих подряд операторов (строк кода) в отношении одного и того же объекта Range("A1:E5"):
|
Sub Primer1() Range(«A1:E5»).Value = «Тест» Range(«A1:E5»).Interior.Color = vbMagenta Range(«A1:E5»).Font.Size = 14 Range(«A1:E5»).Font.Color = vbYellow Range(«A1:E5»).Font.Italic = True Range(«A1:E5»).Borders.LineStyle = True End Sub |
Если в процедуре выполняется несколько идущих подряд операторов в отношении одного и того же объекта, то оператор With позволяет указать объект только один раз:
|
Sub Primer2() With Range(«A1:E5») .Value = «Тест» .Interior.Color = vbMagenta .Font.Size = 14 .Font.Color = vbYellow .Font.Italic = True .Borders.LineStyle = True End With End Sub |
Такое написание кода делает его более понятным, а выполнение – более быстрым.
Конструкции с оператором With можно вкладывать одну в другую:
|
Sub Primer3() With Range(«A1:E5») .Value = «Тест» .Interior.Color = vbMagenta With .Font .Size = 14 .Color = vbYellow .Italic = True End With .Borders.LineStyle = True End With End Sub |
Такой код удобен, когда необходимо выполнить ряд операторов по отношению к некоторому объекту [Range("A1:E5")], а также по отношению к одному из содержащихся в нем объектов [Range("A1:E5").Font].
Примечания
Примечания от разработчика:
- После входа в блок With параметр object изменить нельзя. Следовательно, один оператор With не может быть использован для изменения нескольких объектов.
- Во вложенном блоке With необходимо указывать полные ссылки на любые элементы объекта из внешнего блока With.
- Не рекомендуется использовать переходы в блоки With или из них.
Home / VBA / VBA With Statement (With – End With)
Key Points
- Use the VBA With Statement to minimize the code.
- You can use a single object at a time while using the With Statement.
What is VBA With Statement
VBA With is a statement to specify an object for once and then run multiple statements for it. In simple words, by using the “WITH” statement to specify an object, and after that, you can access all the properties and methods in one go. It starts with the “With” and ends with “End With”.
Syntax of VBA With Statement
Following is the syntax that you need to use for using With statement in VBA:
With [OBJECT]
[Statement]
End With
- With: It’s the starting keyword for the statement that tells VBA that you are specifying the object mentioned.
- Object: Here, you need to specify the object that you want to use.
- Statement: A statement(s) that you want to run with the specified object.
- End With: It’s the ending keyword for the statement.
Example to understand the VBA With Statement
Let’s take an example to understand with the statement in depth. Let’s say you want to change, the font color, size, and font name of cell A1. For doing all these three things you need to access three different properties of VBA font and the code would be:
Range("A1").Font.Color = RGB(0, 0, 255)
Range("A1").Font.Size = 16
Range("A1").Font.Name = "Consolas"But here we going to use the With Statement instead of the above code. To use the VBA With Statement, you can use the following steps:
- First, type the keyboard “With”.
- After that, use the VBA Range to specify the cell A1 with using the font object to specify the font object.
- Next, you need to enter the code for all three properties and the values that you want to apply.
- In the end, use the keyword “End With” to end the statement.
Here’s the code that you have just written.
Sub MyMacro()
With Range("A1").Font
.Color = RGB(0, 0, 255)
.Size = 16
.Name = "Consolas"
End With
End SubNow let’s have a look at both codes and try to understand what is the difference that we have got by using the “With” statement.

In the first code, you have used the font object three times and then further used the property that you want to access and want to make changes to it.
But in the second code, you have used the With statement and specified the font object at once. And then three lines of code within the “With” statement to access all three properties.
When you use the “With” statement and specify an object, it tells VBA that all the statements that you have written need to run with the object mentioned. It not only gives you a structured code but also makes a macro run faster and gives it greater efficiency.
Nested With Statement
I told you in the starting that you can only specify a single object to use the With statement. But there is a way to use more than one or even multiple objects with it. That’s by using VBA LOOPS, and we are going to use FOR EACH LOOP to loop through multiple objects and use the “With”.
Let me tell you an example; you need to loop through all the worksheets and do apply all the following things to all the cells in each worksheet.
- Font Size: 16
- Font: Verdena
And in the workbook, you have five worksheets, as I have in the following example:

Use the following steps to write a nested “With” statement.
- First, you need to declare a variable to use a worksheet object.
- After that, as I said, you need to use For Each Loop. So, you need to write a code with the loop that can loop through all the worksheets.
- Now, enter the with statement which can apply font setting that we have discussed above. For referrring to all the cells in the worksheet you can use the “Cells” while specifing the object.
Here’s the full code that you have just written.
Sub MyMacro()
Dim ws As Worksheet
For Each ws In ActiveWorkbook.Worksheets
With Cells
.Font.Size = 16
.Font.Name = "Verdena"
End With
Next ws
End Sub
This Excel tutorial explains the VBA environment in Excel 2003 (with screenshots and step-by-step instructions).
What is VBA?
The Microsoft Visual Basic window displays your VBA environment in Excel 2003:
VBA standards for Visual Basic for Applications and is the language embedded within your spreadsheet in Excel 2003.
You use VBA in Excel whenever you do one of the following:
- Record a macro.
- Run a macro.
- Create a new function.
- Create a new subroutine.
- Define a variable.
- Place code on the click of a button.
These are just some of the examples of when you might be running VBA code in Excel 2003.
With Statement in Excel VBA
A With statement is used in VBA to access all the properties and methods of a mentioned object. Therefore, we need to supply which VBA objectThe “Object Required” error, also known as Error 424, is a VBA run-time error that occurs when you provide an invalid object, i.e., one that is not available in VBA’s object hierarchy.read more we are referring to first, close the With statement with End With, then inside this statement. Then, we can perform all the property changes and methods of the mentioned object.
Table of contents
- With Statement in Excel VBA
- How to Use With Statement in Excel VBA?
- Example #1
- Example #2
- Example #3
- Things to Remember
- Recommended Articles
- How to Use With Statement in Excel VBA?
Below is the syntax of With Statement in VBA.
With [OBJECT] [Code… What needs to be done?] End With
The object is nothing but a range of cells or cells we are referring to, and then we can change the properties and perform all the methods associated with that specific cell or cell.
How to Use With Statement in Excel VBA?
Below are some examples of using With statements in Excel VBA.
You can download this VBA With Excel Template here – VBA With Excel Template
Example #1
Assume you have a certain value in the A1 cell. We have entered the text as “Excel VBA” in cell A1.
Now, we need to do some tasks for this cell, i.e., formatting in excelFormatting is a useful feature in Excel that allows you to change the appearance of the data in a worksheet. Formatting can be done in a variety of ways. For example, we can use the styles and format tab on the home tab to change the font of a cell or a table.read more.
We want to change the font size, name, and interior color, insert a border, etc. Typically, we refer to the cell using VBA RANGE objectRange is a property in VBA that helps specify a particular cell, a range of cells, a row, a column, or a three-dimensional range. In the context of the Excel worksheet, the VBA range object includes a single cell or multiple cells spread across various rows and columns.read more.
Code:
Sub With_Example1() Range ("A1") End Sub
Now, we access this cell’s “font” property to change the font size.
Under the FONT property, we access the Size property and enter size by putting an equal sign.
Code:
Sub With_Example1() Range("A1").Font.Size = 15 End Sub
Now similarly, we do other formatting tasks, as shown below.
Code:
Sub With_Example1() Range("A1").Font.Size = 15 Range("A1").Font.Name = "Verdana" Range("A1").Interior.Color = vbYellow Range("A1").Borders.LineStyle = xlContinuous End Sub
It will do all the mentioned tasks, but if you look at the code to perform every formatting activity. We have supplied the cell address every time. It makes the code look lengthy and time-consuming.
Now, we will use VBA With a statement to reduce the entry of cell addresses every time. Open WITH statement in Excel VBA and supply cell address.
Code:
Sub With_Example1() With Range("A1") End Sub
Inside the With statement, put a dot to see all the properties and methods of cell A1.
The first formatting activity is changing font size, so access FONT. Under this, access the SIZE property.
Code:
Sub With_Example1() With Range("A1") .Font.Size = 15 End Sub
Similarly, supply other formatting codes and close VBA With statement.
Code:
Sub With_Example1() With Range("A1") .Font.Size = 15 .Font.Name = "Verdana" .Interior.Color = vbYellow .Borders.LineStyle = xlContinuous End With End Sub
Run the code to see all the formatting in the mentioned object, i.e., cell A1.
So, all the formatting applies to the cell. Look how cool this technique is.
Example #2
If you want to change all the properties related to the font, you can mention the cell and FONT property.
Code:
Sub With_Example2() With Range("A1").Font End With End Sub
Inside the VBA With Statement, we can see the IntelliSense list. It will show properties and methods related to FONT property only.
We can perform any set of activities with this now.
Code:
Sub With_Example2() With Range("A1").Font .Bold = True 'Font will be Bold .Color = vbAlias 'Font color will be Alias .Italic = True 'Font will be italic style .Size = 20 ' Font size will be 20 .Underline = True 'Font will be underlined End With End Sub
It will show the result of this below.
Example #3
The below code will access only cell border-related properties.
Code:
Sub With_Example3() With Range("B2").Borders .Color = vbRed 'Border color will be red .LineStyle = xlContinuous 'Full border .Weight = xlThick 'Thick border End With End Sub
The result of this code is as follows.
Things to Remember
- A With statement is used to minimize the code.
- We need to supply the object first for the With statement.
- Once we supply the specific object, we can access only that object’s properties and methods.
Recommended Articles
This article has been a guide to VBA With. Here, we discuss how to use With…End With Statement in Excel VBA along with examples and downloadable Excel sheet. You can learn more about VBA from the following articles: –
- VBA Delete Sheet
- VBA If Else
- VBA Type Statement
- Named Range in VBA
Where I’m at the developers have been updated to Excel 2007, but most of the users haven’t. I’m building a spreadsheet template (*.xlt) for a user that’s gonna need some vba code included, and I’m wondering what issues I’m likely to run into building this in 2007 instead of 2003? I don’t have access to a machine with Excel 2003 for testing, and I’m worried this particular project is headed for disaster.
shruti1810
3,8202 gold badges15 silver badges28 bronze badges
asked Oct 13, 2008 at 16:51
Joel CoehoornJoel Coehoorn
395k113 gold badges563 silver badges792 bronze badges
2
The VBA language hasn’t changed, but there are additional objects in Office 2007 that are not in Office 2003. Naturally, this will cause a runtime error when you try to access these items in a 2003 environment. What’s stopping you from setting about a virtual machine with Excel 2003 to develop under?
answered Oct 13, 2008 at 17:03
1
Rather than depending on a probably incomplete list of objects and methods which have been added to Excel 2007’s object library, the best (mmost relliable) practice is to always develop in the oldest version of Excel likely to be used to run the code.
answered Nov 4, 2008 at 4:50
2
One difference I discovered is that a subroutine must have a different signature to be called from a menu (in Excel 2003) than when called from the ribbon (in Excel 2007). Whatsmore, Excel 2003 doesn’t recognise IRibbonControl and throws compile errors.
To work toward cross-version compatability, I use a Conditional Compilation Argument and then check that in pre-processor macros.
e.g.
#If USINGRIBBON Then
Public Sub CallFromRibbon(control As IRibbonControl)
#Else
Public Sub CallFromRibbon()
#End If
' Code here
End Sub
This does mean that you have to save one version of your add-in with the USINGRIBBON flag set to false (for Excel2003) and another with the USINGRIBBON flag set to true (for Excel2007), but this is far easier than maintaining two completely separate codebases.
answered Feb 8, 2010 at 11:54
Chris SpicerChris Spicer
2,1341 gold badge13 silver badges22 bronze badges
billb2112 is right. There are numerous changes to Excel 2007 over excel 2003 that are not backward compatible. While the language might not have changed, the objects have been updated. Some have had additional properties added, some work differently and some functions in Excel have changed.
You need to be very careful that what you code works in Excel 2003.
I would suggest as billb2112 said that you get a virtual machine to not only test in but also to code in. I do all my Excel development for clients who only have 2003 in a 2003 machine. Note that if users have Excel 2002 or 2000 there are even more differences as you go back and you will simply get runtime errors on any code that these older versions don’t support.
update
unfortunately jeffs answer is not quite correct. while yes the vba language hasn’t been updated it is not the same in 2007 as in 2003. as in 2003 its not the same as in 2002 etc.
what has happened is extra and additional functions and arguments for functions have been added. for example there are more options in the FIND function in Excel in 2003 than in 2002. thus if you record a macro (the best way to find these problems) in 2003 and then run it in 2002 you will have run time errors relating to the new arguments that simply do not work in the 2002 VBA editor. following the same process for functions that have changed in excel 2007 and then going back to 2003 to test will help you locate these problems. some examples include conditional formatting, colours (themes) and numerous new spreadsheet functions.
jon peltier has the best advice from that regard — develop in the oldest possible version that the client /user will use.
Virtual PC 2007 is free to download and install. you will just need a licensed copy of XP/Vista and office to install to run in it.
answered Oct 15, 2008 at 6:51
SpyJournalSpyJournal
2891 gold badge2 silver badges8 bronze badges
1
i used to develop a lot of macros under 2003, what a POTA,, things like Find, Dir and some others are not available or something change. therefore some erros can be expected, i used to count from 65000 row to the first non empty row to count the rows to work on…. now more rows means more work to do
answered Sep 30, 2009 at 17:21
1