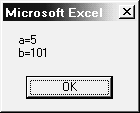Всем доброго времени суток!)
Я из MS Access создаю Excel-файл. На первом листе создаются и заполняются 2 таблицы (данные для них берутся из БД). Затем на основе первой таблицы создается круговая диаграмма, а на основе второй — линейная, гистограмма и график.
Проблема в том, что у круговой диаграммы съезжают подписи данных:
А у остальных диаграмм, например у гистограммы, съезжает «Легенда»:
Причем! Если данные из таблицы, которые попадают в «Легенду диаграммы», стереть и перебить их вручную, то этот сдвиг пропадает и все ОК.
Вывод
(передача пользователю) результатов
работы программы и других сообщений
осуществляется через диалоговое
окно сообщений.
Для
организации вывода информации используется
встроенная функция MsgBox.
Р
варианты ее применения.
1. y
= Sqr(16)
MsgBox y
2
= 99
MsgBox
(“S=
” & S)
это
знак
конкатенации
– амперсанд;
применяется
для объединения нескольких строк в
одну
3
= 5: b = 101
MsgBox
(«a=»
& a & » » & «b=» &
b)
4. MsgBox
(«a=»
& a & Chr(13) & «b=» & b)
с
помощью этой функции вводится символ
перехода
на
новую строку (преобразует
число в символ)
Работа с объектами Excel
Объект
– это
базовая категория в объектно-ориентированном
прог-раммировании.
Объектная
модель Excel
представляет собой иерархию объектов,
подчиненных одному объекту Application,
который соответствует самому
приложению Excel. Объектами Excel
являются
рабочие книги, рабочие листы, диаграммы,
диапазоны ячеек, ячейки и т. д.
VBA
может программно управлять любым из
этих объектов.
Каждый
объект обладает
набором свойств,
методов
и событий.
Свойство
– это характеристика или параметр
объекта.
Метод
– это действие, которое может выполнять
объект.
Событие
– это действие, на которое объект
реагирует автоматически.
Управлять
объектом в VBA
можно 3 путями:
-
изменяя
свойства объекта; -
активизируя
метод, связанный с объектом; -
определяя
процедуру, запуск которой произойдет
как отклик на событие.
Вывод
информации в ячейку Excel
Ячейка
как объект Excel в VBA-программе
обозначается Cells(i,
j),
где i
–
номер строки, j–
номер столбца электронной таблицы.
Y
Значение
Y
будет
выведено
на
активный лист рабочей книги Excel в
ячейку B3
= 0.01
Cells(3,
2) = Y
С
Переменной
B
будет
присвоено значение,
которое
хранится в ячейке С5
(т.
е. содержимое ячейки С5)
читывание информации из
ячейки Excel
B = Cells(5,
3)
Средство vba для ввода информации
Ввод
информации от пользователя осуществляется
через диалоговое окно ввода. Реализуется
с помощью встроенной функции InputBox.
Dim
x As Single
x
x»))
Функция
InputBox
возвращает последовательность символов,
введенную в поле ввода (15)
как данные типа String
(строковый). Встроенная функция Val()
преобразует
строковое значение из поля ввода в
числовое.
Линейные вычислительные процессы
Линейный
алгоритм
характеризуется строгой последовательностью
реализации блоков в порядке их
расположения в схеме – сверху – вниз.
Условные блоки отсутствуют. Каждый
блок выполняется однократно.
Пример 1
Вычислить значение функции
при
k
= 33,5 x
= 17
1. Составим
алгоритм решения задачи.
2. В
окне редактора кода введем программный
код:
Option
Explicit
Sub
Линейный_процесс
()
Dim
k As
Single,
x As
Single,
y As
Single
‘объявление
переменных
k
= 3.5
x
= Val
(InputBox
(«Введите
значение x»))
y
= k
* Exp(Sin(x))
MsgBox
«y=»
& y
‘
вывод
результата в диалоговое окно
End
Sub
Команда
Option
Explicit
обязывает
объявлять все переменные в данной
программе. Может размещаться только в
разделе объявлений модуля.
Комментарии
–пояснения,
следуют за знаком «апостроф» ‘.
Игнорируются компилятором.
Соседние файлы в папке VBA
- #
- #
- #
Цель настоящего занятия – создать код, обеспечивающий
отображение данных на элементах визуального интерфейса приложения.
Подцикл
3. Чтение и вывод данных
Задача следующего подцикла – сделать так, чтобы данные из
хранилища считывались в контролы на форме при ее запуске.
Опишем произвольно действия, которые следует совершить для
этого.
При запуске формы следует считать данные из ячеек таблицы Excel (которая содержит
тестовые материалы).
Данные из ячейки, содержащей текст вопроса, помещаются в текстовое
поле на форме.
Данные из ячеек, содержащих текст ответов, помещаются в
переключатели.
Как видите, мы пока не касаемся чтения правильных ответов.
Проектирование
последовательности действий
Следующий вид схем-диаграмм, с которым вам
следует познакомиться – схемы последовательности действий.
Как следует из названия, эти схемы иллюстрируют порядок выполнения
какого-то сложного действия. Именно подобные схемы изображают то, что называют
«алгоритмом».
Эти схемы немного сложнее применявшихся раньше.
Начало последовательности обычно обозначается «кружочком»:
Начало на схеме одно.
Каждый шаг, проходимый при работе программы, изображается «овалом»:
Порядок перехода от шага к шагу последовательности соответствует
«стрелочкам». Следует размещать овалы-шаги так, чтобы цепочка не «петляла».
Обычно схема читается сверху-вниз.
Конец последовательности – «кружок с ободком»:
- Составим схему:
Проанализируйте ход действий согласно схеме
Оказывается, так можно делать, если мы имеем один ответ. В
нашем случае ответов несколько. Для каждого из них последовательность действий
будет повторяться, а именно эти действия:
Ответов у нас несколько. Конкретно – три, но в общем случае
– может быть другое число.
Конечно, допустимо решение, когда пишется отдельный код для каждого
ответа. Это – самое негибкое и неудобное решение. При этом пишется большой
объем повторяющегося кода, изменения в одной части кода должны будут
дублироваться в других, при желании увеличить число ответов придется делать
значительные модификации кода. Преимущество данного способа – небольшое
увеличение быстродействия, что ввиду некоторых особенностей VBA незаметно.
Однако у нас существует одно решающее ограничение VBA. Оказывается, к контролам нельзя
обращаться как к членам набора – то есть, «переключатель первый», «второй» и
так далее. Поэтому придется писать код для каждого ответа.
Изменим схему:
Теперь перейдем к реализации.
Реализация чтения данных таблицы Excel
Основной вопрос, который следует решить для получения возможности
выполнения требуемых действий – как получить доступ к данным в хранилище?
Доступ
к данным таблицы Excel
Взгляните на созданную нами таблицу Excel, в которую занесены тестовые
данные. Как видите, логической единицей данных является ячейка таблицы. Ячейки
сгруппированы в ряды и колонки.
Освежим наши знания о дереве объектов MS Excel.
Как помните, основной единицей хранения данных выступает объект Range,
который может составлять наборы Cells, Rows и Columns.
Обратимся к справке по объектной модели Excel.
- Откройте Excel.
- Откройте тестовое приложение test.xls
- Запустите IDE VBA.
- Перейдите в IDE.
- Нажмите [F1].
- Перейдите на вкладку поиска.
- Введите слово, согласно которому будет происходить
поиск – range. - Нажмите [Enter].
- В появившемся списке выберите строку Range Object.
Перед вами описание объекта Range. Один из подразделов этой
страницы справки называется Cells Property – Свойство
Cells. Из описания видим синтаксис применения этого свойства:
Cells(<ряд>,<колонка>)
Видимо, это и есть искомый объект, дающий нам возможность
работы с данными.
Взгляните еще раз на таблицу с данными. Данные вопроса
находятся в первой колонке, данные ответов – в четвертой.
Теперь попробуем записать все, что мы узнали.
- Сначала в схему:
Все три повторения изображать не будем.
Обратите внимание, что комментарии на «листочках» схемы
очень похожи на код VBA.
Своеобразный прием,
используемый при разработке приложений – псевдокод. Как следует из названия,
это – «как-бы код», при написании которого используются как слова языка
программирования (VBA
или другого, хорошо известного разработчику), так и произвольные слова
«обычного» языка. При написании псевдокода следует стремиться, чтобы результат
как можно больше имитировал «настоящую» программу. Хороший псевдокод потребует
минимальных изменений для того, чтобы превратиться в обычный код.
- А теперь уйдем от схемы и напишем только строки
«псевдокода», показывающие нам последовательность действий:
<Текст> = Cells(1,1).Text
txtQuestion.Text = <Текст>
<Текст> = Cells(1,4).Text
optAnswer1.Caption = <Текст>
Чтобы не вводить дополнительную и ненужную более нигде
сущность <Текст>, изменим строки:
txtQuestion.Text =
Cells(1,1).Text
optAnswer1.Caption = Cells(1,4).Text
Добавим строки, соответствующие другим переключателям:
txtQuestion.Text =
Cells(1,1).Text
optAnswer1.Caption = Cells(1,4).Text
optAnswer2.Caption = Cells(2,4).Text
optAnswer3.Caption = Cells (3,4).Text
Уже лучше.
А к какому объекту относится свойство Cells? Следует
дополнить код указанием на «родительский» объект.
Согласно схеме дерева объектов Excel объект Range (составляющий набор Cells) есть «потомок» объекта Worksheet.
Объекты Worksheet (рабочие листы) адресуются
как члены набора Worksheets по имени.
Имя вы можете прочитать на ярлычке внизу окна Excel:
Здесь открыт лист по имени « Лист1». Если
в вашем случае имя листа другое –переименуйте лист (это делается при помощи
контекстного меню, возникающего при правом щелчке на ярлычке листа).
Обращение к ячейке изменится:
Worksheets(“Лист1”).Cells(1,1).Text
Теперь следует обозначить, к какому объекту относится лист.
Еще раз взглянем на дерево объектов.
«Родительский» объект для листа – книга Workbook.
Книга может обозначаться как член набора Workbooks, обращение –
по имени файла книги.
А можно и по-другому. Если помните, есть специальное название для
книги, активной в данный момент – ActiveWorkbook. Тогда при работе
с тестовым приложением вам придется воздержаться от открывания других
документов Excel – для
учебного приложения данный способ вполне применим.
Тогда полное обращение будет такое:
ActiveWorkbook.Worksheets(“Лист1”).Cells(1,1).Text
Код станет таким:
txtQuestion.Text =
ActiveWorkbook.Worksheets(“Лист1”).Cells(1,1).Text
optAnswer1.Caption = ActiveWorkbook.Worksheets(“Лист1”).Cells(1,4).Text
optAnswer2.Caption = ActiveWorkbook.Worksheets(“Лист1”).Cells(2,4).Text
optAnswer3.Caption = ActiveWorkbook.Worksheets(“Лист1”).Cells(3,4).Text
Этот код уже будет работать. Но он громоздок и медленен – VBA каждый раз будет анализировать
эти громадные строки заново.
Прежде чем пытаться улучшить код, следует проверить его
работоспособность.
Реализация чтения данных
Создадим процедуру, отвечающую за чтение данных из хранилища.
Решим, как мы будем оформлять процедуру чтения данных.
Для этого следует определить, в какой момент будет происходить
обращение к хранилищу.
Напрашивается ответ – при создании формы.
Но вспомните, что повторные обращения будут происходить
также при переходе по списку вопросов.
Если обращения к коду предполагается производить из разных участков
программы, этот код следует оформить в виде отдельной процедуры.
Где же расположить эту процедуру?
Очевидный ответ – внутри самой формы. Это неплохое решение,
во многом упрощающее задачу.
Другой вариант – вынести эту процедуру в отдельный модуль.
Такое решение более правильно с точки зрения построения кода. Тогда эту
процедуру в перспективе можно будет использовать в других проектах (как – вы
узнаете в конце учебника).
Кроме того, один из принципов построения приложений предостерегает
от размещения лишнего кода в компонентах, отображаемых визуально.
Недостаток второго способа – необходимость явно указывать
форму, содержащую контролы, к которым происходит обращение. Но это не должно
составить затруднений.
Поместим код в модуле. Назовем процедуру RecordRead – ЧтениеЗаписи.
- Откройте в IDE VBA созданный нами модуль basShell.
- Создайте заготовку процедуры:
Public Sub RecordRead()
End Sub
- Разместите в этой заготовке сконструированный нами
код.
Код процедуры приобретет вид:
Public Sub RecordRead()
frmTest.txtQuestion.Text = ActiveWorkbook.Worksheets(“Лист1”).Cells(1,1).Text
frmTest.optAnswer1.Caption = ActiveWorkbook.Worksheets(“Лист1”).Cells(1,4).Text
frmTest.optAnswer2.Caption = ActiveWorkbook.Worksheets(“Лист1”).Cells(2,4).Text
frmTest.optAnswer3.Caption = ActiveWorkbook.Worksheets(“Лист1”).Cells(3,4).Text
End Sub
Теперь следует выполнить обращение к процедуре.
В этом модуле уже имеется процедура, отвечающая за запуск
приложения – StartTest.
- Измените ее код так:
Public Sub StartTest()
Load frmTest
RecordRead
frmTest.Show vbModeless
End Sub
То есть чтение данных будет проводиться после загрузки формы
(строка Load),
но до ее показа (строка Show).
- Сохраните приложение и выполните пробный запуск.
Если вы были внимательны – все получится.
Сокращение кода
Теперь подумаем об упрощении и сокращении кода. Повторимся – это не
только сделает текст программы короче и удобочитаемее, сокращение кода, как
правило, ускоряет работу приложений, написанных на VBA.
Первая идея, приходящая на ум – использование конструкции With.
Но в данном случае требуется одновременно две такие конструкции, используемые
одновременно – для обращения к форме и для обращения к рабочему
листу-хранилищу.
Если мы сделаем двойную конструкцию With, то VBA не будет знать, к какому
объекту мы обращаемся, выполнение будет невозможным.
Поэтому одно из обращений придется оставить «как есть», занявшись
сокращением второго. Очевидно, что код, обращающийся к ячейкам хранилища,
требует большего внимания ввиду своей громоздкости. Можно его вынести в строку With.
Код приобретет вид:
Public Sub RecordRead()
With ActiveWorkbook.Worksheets(«Лист1»)
frmTest.txtQuestion.Text = .Cells(1, 1).Text
frmTest.optAnswer1.Caption = .Cells(1, 4).Text
frmTest.optAnswer2.Caption = .Cells(2, 4).Text
frmTest.optAnswer3.Caption = .Cells(3, 4).Text
End With
End Sub
Неплохое решение. Но можно сделать лучше.
Форма как объект, обладающий визуальным представлением,
довольно «громоздка» с точки зрения VBA. Перенести форму в строку With – хорошее решение. Что же
тогда делать с обращением к ячейкам?
Кэширование объекта
Существует понятие «кэширования» объекта, этим мы сейчас и
займемся.
Сначала освежим в памяти понятие переменной, одно из
фундаментальных в языках программирования вообще и в VBA в частности.
Определение:
Переменная есть именованное хранилище
данных (имеется в виду – в памяти компьютера), содержимое которого можно читать
и изменять.
Переменная в VBA
выступает в роли особого рода объекта. Этот объект «хранит» в себе другой
объект и представляет его в процессе выполнения программы.
Другими словами, любая переменная имеет имя. Принципы
назначения имени такие же, как и в других случаях имен VBA.
Но работа с переменной включает еще одно важное действие –
объявление переменной. Иначе говоря, перед тем, как использовать переменную, ее
надо создать.
Синтаксис объявления переменной таков:
Dim <имя_переменной> As <тип>
Об <имени_переменной> уже сказано.
<Тип> есть обозначение разновидности данных, которые могут содержаться в этой
переменной.
С понятием типа мы встречались при знакомстве с параметрами
процедур.
Как можно заметить, параметры есть частный случай переменных.
Список встроенных типов VBA вы найдете в справке.
- Перейдите в IDE VBA.
- Нажмите [F1] для вызова справки.
- Произведите поиск по слову dim.
- В списке результатов поиска выберите строку Dim Statement – Оператор Dim.
Перед вами – более правильный синтаксис объявления
переменной. Но на нашем этапе подобные сложности не нужны, для успешной работы
вполне достаточно упрощенного синтаксиса, приведенного выше.
На этой странице справки вы найдете абзац с описанием типов
переменных VBA:
Переходя по подчеркнутым гиперссылкам, вы можете ознакомиться с
описанием этих типов. Кроме того, можно задавать название типа как критерий
поиска справочной системы.
Итак, вернемся к нашему коду.
- Откройте код модуля basShell.
- Перейдите в самое начало модуля, еще до начала
первой процедуры. - Введите
строку:
Public shtCurrent As Worksheet
Имя shtCurrent – от словосочетания Sheet Current, Лист Текущий. Как и в других случаях, имя произвольно.
Тип этой переменной – Worksheet – РабочийЛист Excel.
Да-да, переменные также можно объявлять как публичные или
приватные. Мы используем публичное объявление для того, чтобы эту переменную
можно было использовать во всем проекте.
Обратите внимание на надписи в
верхних списках модуля: слева (General) – Общий, а справа – (Declarations) – Объявления. Для быстрого перехода в область объявлений
публичных переменных достаточно выбрать эти пункты.
После объявления переменную следует инициализировать. Это значит,
что ей надо назначить значение до того, как использовать далее в программе.
Если объявления допускается помещать в начале модуля, то инициализация
должна происходить в тексте какой-то процедуры. Очевидное место для этого –
процедура запуска приложения StartTest.
- Измените код процедуры так:
Public Sub StartTest()
Set shtCurrent = ActiveWorkbook.Worksheets(«Лист1″)
Load frmTest
RecordRead
frmTest.Show vbModeless
End Sub
Обратите внимание на строку
Set shtCurrent =
ActiveWorkbook.Worksheets(«Лист1»)
Именно здесь происходит присвоение значения переменной shtCurrent.
Слово Set – Присвоить, Назначить, – в начале строки необходимо при изменении значения
объектной переменной, а Worksheet – объект Excel,
тогда как строка присвоения значения переменной другого типа выглядела бы так
же, но без Set.
Теперь переменную можно использовать.
- Перейдите в код процедуры RecordRead и измените ее код так:
Public Sub RecordRead()
frmTest.txtQuestion.Text = shtCurrent.Cells(1, 1).Text
frmTest.optAnswer1.Caption = shtCurrent.Cells(1, 4).Text
frmTest.optAnswer2.Caption = shtCurrent.Cells(2, 4).Text
frmTest.optAnswer3.Caption = shtCurrent.Cells(3, 4).Text
End Sub
Как видите, код значительно сократился.
- Сохраните изменения и сделайте пробный запуск.
Применение With к коду
Вот сейчас можно применить With. Рекомендуется делать это
для формы. Казалось бы – не имеет значения, переносить в With слово frmTest или shtCurrent.
На самом же деле обращение к форме всегда влечет за собою объемную работу VBA, скрытую от пользователя,
обращение же к рабочему листу Excel
уже произведено при назначении значения переменной. Выгоднее сделать так:
Public Sub RecordRead()
With frmTest
.txtQuestion.Text = shtCurrent.Cells(1, 1).Text
.optAnswer1.Caption = shtCurrent.Cells(1, 4).Text
.optAnswer2.Caption = shtCurrent.Cells(2, 4).Text
.optAnswer3.Caption = shtCurrent.Cells(3, 4).Text
End With
End Sub
- Внесите изменения, сохраните приложение и сделайте
пробный запуск.
Вы выполнили уже довольно большую работу, скорее всего, забыв при
этом один из основных принципов аккуратного программирования – необходимость
комментариев.
Исправьте упущение.
- Добавьте комментарии к каждой строке созданного
кода. Опишите в них назначение кода своими словами, понятными для вас.
Не забывайте делать это и в дальнейшем.
Следующее занятие будет посвящено взаимодействию пользователя
с создаваемым приложением.
Итог занятия
В ходе занятия, помимо практических навыков, вы получили
некоторую теоретическую информацию, важную для работы.
В самом начале занятия вы познакомились с новым видом схем,
применяемых при проектировании приложений. Схема последовательности действий
очень важна, правильно составленная, она естественно преобразуется в код, не
требуя дополнительных размышлений. Как и в случае других схем, следует
стремиться к простоте и наглядности. Не допускайте запутанных построений,
связей-стрелок, идущих через всю схему и неоднократно пересекающихся. Если
схема занимает более одной страницы – подумайте, все ли вы правильно сделали,
скорее всего, придется повторить проектирование.
Рассмотрение концепции сокращения кода привела нас к потребности
изучения понятия переменной. Вот тут – ваш конспект:
- Переменная,
понятие, синтаксис. - Типы
переменных – понятие.
Теперь не поленитесь поработать со справочной системой, и
самостоятельно найдите информацию к следующим разделам конспекта:
- Тип Byte – описание, допустимые
величины. - Тип Integer – описание,
допустимые величины. - Тип Long – описание, допустимые
величины. - Тип Single – описание,
допустимые величины. - Тип Double – описание,
допустимые величины. - Тип String – описание,
допустимые величины. - Тип Boolean – описание,
допустимые величины. - Тип Variant – описание,
допустимые величины.
Другие типы вам пока что не особенно нужны. Обратите
внимание на то, что типы данных, перечисленные выше, можно сгруппировать,
согласно разновидности данных, которые можно помещать в них.
- Разбейте
перечисленные выше типы на группы.
Подсказка – должно получиться четыре группы, одна из которых
делится на две подгруппы.
Ответы на некоторые из этих вопросов вы сможете найти в этой
книге, и тогда – проверите, правильно ли справились с заданием.
Наконец, дайте примеры объявления переменной для каждой
группы и напишите пример присвоения значения этим переменным, используя данные,
соответствующие типу переменной.
Опишите особенности объявления и использования переменных
объектного типа.
Конструкция With встречалась вам раньше, но обратите внимание, как производился выбор объекта
для помещения в эту конструкцию. Сложно сказать, какой объект «тяжелее» для VBA – форма или лист Excel. Но лист Excel мы легко смогли
кэшировать в переменной – для формы это было бы сложнее, поэтому кэшируем лист.
Всё о работе с ячейками в Excel-VBA: обращение, перебор, удаление, вставка, скрытие, смена имени.
Содержание:
Table of Contents:
- Что такое ячейка Excel?
- Способы обращения к ячейкам
- Выбор и активация
- Получение и изменение значений ячеек
- Ячейки открытой книги
- Ячейки закрытой книги
- Перебор ячеек
- Перебор в произвольном диапазоне
- Свойства и методы ячеек
- Имя ячейки
- Адрес ячейки
- Размеры ячейки
- Запуск макроса активацией ячейки
2 нюанса:
- Я почти везде стараюсь использовать ThisWorkbook (а не, например, ActiveWorkbook) для обращения к текущей книге, в которой написан этот код (считаю это наиболее безопасным для новичков способом обращения к книгам, чтобы случайно не внести изменения в другие книги). Для экспериментов можете вставлять этот код в модули, коды книги, либо листа, и он будет работать только в пределах этой книги.
- Я использую английский эксель и у меня по стандарту листы называются Sheet1, Sheet2 и т.д. Если вы работаете в русском экселе, то замените Thisworkbook.Sheets(«Sheet1») на Thisworkbook.Sheets(«Лист1»). Если этого не сделать, то вы получите ошибку в связи с тем, что пытаетесь обратиться к несуществующему объекту. Можно также заменить на Thisworkbook.Sheets(1), но это менее безопасно.
Что такое ячейка Excel?
В большинстве мест пишут: «элемент, образованный пересечением столбца и строки». Это определение полезно для людей, которые не знакомы с понятием «таблица». Для того, чтобы понять чем на самом деле является ячейка Excel, необходимо заглянуть в объектную модель Excel. При этом определения объектов «ряд», «столбец» и «ячейка» будут отличаться в зависимости от того, как мы работаем с файлом.
Объекты в Excel-VBA. Пока мы работаем в Excel без углубления в VBA определение ячейки как «пересечения» строк и столбцов нам вполне хватает, но если мы решаем как-то автоматизировать процесс в VBA, то о нём лучше забыть и просто воспринимать лист как «мешок» ячеек, с каждой из которых VBA позволяет работать как минимум тремя способами:
- по цифровым координатам (ряд, столбец),
- по адресам формата А1, B2 и т.д. (сценарий целесообразности данного способа обращения в VBA мне сложно представить)
- по уникальному имени (во втором и третьем вариантах мы будем иметь дело не совсем с ячейкой, а с объектом VBA range, который может состоять из одной или нескольких ячеек). Функции и методы объектов Cells и Range отличаются. Новичкам я бы порекомендовал работать с ячейками VBA только с помощью Cells и по их цифровым координатам и использовать Range только по необходимости.
Все три способа обращения описаны далее
Как это хранится на диске и как с этим работать вне Excel? С точки зрения хранения и обработки вне Excel и VBA. Сделать это можно, например, сменив расширение файла с .xls(x) на .zip и открыв этот архив.
Пример содержимого файла Excel:
Далее xl -> worksheets и мы видим файл листа
Содержимое файла:
То же, но более наглядно:
<?xml version="1.0" encoding="UTF-8" standalone="yes"?>
<worksheet xmlns="http://schemas.openxmlformats.org/spreadsheetml/2006/main" xmlns:r="http://schemas.openxmlformats.org/officeDocument/2006/relationships" xmlns:mc="http://schemas.openxmlformats.org/markup-compatibility/2006" mc:Ignorable="x14ac xr xr2 xr3" xmlns:x14ac="http://schemas.microsoft.com/office/spreadsheetml/2009/9/ac" xmlns:xr="http://schemas.microsoft.com/office/spreadsheetml/2014/revision" xmlns:xr2="http://schemas.microsoft.com/office/spreadsheetml/2015/revision2" xmlns:xr3="http://schemas.microsoft.com/office/spreadsheetml/2016/revision3" xr:uid="{00000000-0001-0000-0000-000000000000}">
<dimension ref="B2:F6"/>
<sheetViews>
<sheetView tabSelected="1" workbookViewId="0">
<selection activeCell="D12" sqref="D12"/>
</sheetView>
</sheetViews>
<sheetFormatPr defaultRowHeight="14.4" x14ac:dyDescent="0.3"/>
<sheetData>
<row r="2" spans="2:6" x14ac:dyDescent="0.3">
<c r="B2" t="s">
<v>0</v>
</c>
</row>
<row r="3" spans="2:6" x14ac:dyDescent="0.3">
<c r="C3" t="s">
<v>1</v>
</c>
</row>
<row r="4" spans="2:6" x14ac:dyDescent="0.3">
<c r="D4" t="s">
<v>2</v>
</c>
</row>
<row r="5" spans="2:6" x14ac:dyDescent="0.3">
<c r="E5" t="s">
<v>0</v></c>
</row>
<row r="6" spans="2:6" x14ac:dyDescent="0.3">
<c r="F6" t="s"><v>3</v>
</c></row>
</sheetData>
<pageMargins left="0.7" right="0.7" top="0.75" bottom="0.75" header="0.3" footer="0.3"/>
</worksheet>Как мы видим, в структуре объектной модели нет никаких «пересечений». Строго говоря рабочая книга — это архив структурированных данных в формате XML. При этом в каждую «строку» входит «столбец», и в нём в свою очередь прописан номер значения данного столбца, по которому оно подтягивается из другого XML файла при открытии книги для экономии места за счёт отсутствия повторяющихся значений. Почему это важно. Если мы захотим написать какой-то обработчик таких файлов, который будет напрямую редактировать данные в этих XML, то ориентироваться надо на такую модель и структуру данных. И правильное определение будет примерно таким: ячейка — это объект внутри столбца, который в свою очередь находится внутри строки в файле xml, в котором хранятся данные о содержимом листа.
Способы обращения к ячейкам
Выбор и активация
Почти во всех случаях можно и стоит избегать использования методов Select и Activate. На это есть две причины:
- Это лишь имитация действий пользователя, которая замедляет выполнение программы. Работать с объектами книги можно напрямую без использования методов Select и Activate.
- Это усложняет код и может приводить к неожиданным последствиям. Каждый раз перед использованием Select необходимо помнить, какие ещё объекты были выбраны до этого и не забывать при необходимости снимать выбор. Либо, например, в случае использования метода Select в самом начале программы может быть выбрано два листа вместо одного потому что пользователь запустил программу, выбрав другой лист.
Можно выбирать и активировать книги, листы, ячейки, фигуры, диаграммы, срезы, таблицы и т.д.
Отменить выбор ячеек можно методом Unselect:
Selection.UnselectОтличие выбора от активации — активировать можно только один объект из раннее выбранных. Выбрать можно несколько объектов.
Если вы записали и редактируете код макроса, то лучше всего заменить Select и Activate на конструкцию With … End With. Например, предположим, что мы записали вот такой макрос:
Sub Macro1()
' Macro1 Macro
Range("F4:F10,H6:H10").Select 'выбрали два несмежных диапазона зажав ctrl
Range("H6").Activate 'показывает только то, что я начал выбирать второй диапазон с этой ячейки (она осталась белой). Это действие ни на что не влияет
With Selection.Interior
.Pattern = xlSolid
.PatternColorIndex = xlAutomatic
.Color = 65535 'залили желтым цветом, нажав на кнопку заливки на верхней панели
.TintAndShade = 0
.PatternTintAndShade = 0
End With
End SubПочему макрос записался таким неэффективным образом? Потому что в каждый момент времени (в каждой строке) программа не знает, что вы будете делать дальше. Поэтому в записи выбор ячеек и действия с ними — это два отдельных действия. Этот код лучше всего оптимизировать (особенно если вы хотите скопировать его внутрь какого-нибудь цикла, который должен будет исполняться много раз и перебирать много объектов). Например, так:
Sub Macro11()
'
' Macro1 Macro
Range("F4:F10,H6:H10").Select '1. смотрим, что за объект выбран (что идёт до .Select)
Range("H6").Activate
With Selection.Interior '2. понимаем, что у выбранного объекта есть свойство interior, с которым далее идёт работа
.Pattern = xlSolid
.PatternColorIndex = xlAutomatic
.Color = 65535
.TintAndShade = 0
.PatternTintAndShade = 0
End With
End Sub
Sub Optimized_Macro()
With Range("F4:F10,H6:H10").Interior '3. переносим объект напрямую в конструкцию With вместо Selection
' ////// Здесь я для надёжности прописал бы ещё Thisworkbook.Sheet("ИмяЛиста") перед Range,
' ////// чтобы минимизировать риск любых случайных изменений других листов и книг
' ////// With Thisworkbook.Sheet("ИмяЛиста").Range("F4:F10,H6:H10").Interior
.Pattern = xlSolid '4. полностью копируем всё, что было записано рекордером внутрь блока with
.PatternColorIndex = xlAutomatic
.Color = 55555 '5. здесь я поменял цвет на зеленый, чтобы было видно, работает ли код при поочерёдном запуске двух макросов
.TintAndShade = 0
.PatternTintAndShade = 0
End With
End SubПример сценария, когда использование Select и Activate оправдано:
Допустим, мы хотим, чтобы во время исполнения программы мы одновременно изменяли несколько листов одним действием и пользователь видел какой-то определённый лист. Это можно сделать примерно так:
Sub Select_Activate_is_OK()
Thisworkbook.Worksheets(Array("Sheet1", "Sheet3")).Select 'Выбираем несколько листов по именам
Thisworkbook.Worksheets("Sheet3").Activate 'Показываем пользователю третий лист
'Далее все действия с выбранными ячейками через Select будут одновременно вносить изменения в оба выбранных листа
'Допустим, что тут мы решили покрасить те же два диапазона:
Range("F4:F10,H6:H10").Select
Range("H6").Activate
With Selection.Interior
.Pattern = xlSolid
.PatternColorIndex = xlAutomatic
.Color = 65535
.TintAndShade = 0
.PatternTintAndShade = 0
End With
End SubЕдинственной причиной использовать этот код по моему мнению может быть желание зачем-то показать пользователю определённую страницу книги в какой-то момент исполнения программы. С точки зрения обработки объектов, опять же, эти действия лишние.
Получение и изменение значений ячеек
Значение ячеек можно получать/изменять с помощью свойства value.
'Если нужно прочитать / записать значение ячейки, то используется свойство Value
a = ThisWorkbook.Sheets("Sheet1").Cells (1,1).Value 'записать значение ячейки А1 листа "Sheet1" в переменную "a"
ThisWorkbook.Sheets("Sheet1").Cells (1,1).Value = 1 'задать значение ячейки А1 (первый ряд, первый столбец) листа "Sheet1"
'Если нужно прочитать текст как есть (с форматированием), то можно использовать свойство .text:
ThisWorkbook.Sheets("Sheet1").Cells (1,1).Text = "1"
a = ThisWorkbook.Sheets("Sheet1").Cells (1,1).Text
'Когда проявится разница:
'Например, если мы считываем дату в формате "31 декабря 2021 г.", хранящуюся как дата
a = ThisWorkbook.Sheets("Sheet1").Cells (1,1).Value 'эапишет как "31.12.2021"
a = ThisWorkbook.Sheets("Sheet1").Cells (1,1).Text 'запишет как "31 декабря 2021 г."Ячейки открытой книги
К ячейкам можно обращаться:
'В книге, в которой хранится макрос (на каком-то из листов, либо в отдельном модуле или форме)
ThisWorkbook.Sheets("Sheet1").Cells(1,1).Value 'По номерам строки и столбца
ThisWorkbook.Sheets("Sheet1").Cells(1,"A").Value 'По номерам строки и букве столбца
ThisWorkbook.Sheets("Sheet1").Range("A1").Value 'По адресу - вариант 1
ThisWorkbook.Sheets("Sheet1").[A1].Value 'По адресу - вариант 2
ThisWorkbook.Sheets("Sheet1").Range("CellName").Value 'По имени ячейки (для этого ей предварительно нужно его присвоить)
'Те же действия, но с использованием полного названия рабочей книги (книга должна быть открыта)
Workbooks("workbook.xlsm").Sheets("Sheet1").Cells(1,1).Value 'По номерам строки и столбца
Workbooks("workbook.xlsm").Sheets("Sheet1").Cells(1,"A").Value 'По номерам строки и букве столбца
Workbooks("workbook.xlsm").Sheets("Sheet1").Range("A1").Value 'По адресу - вариант 1
Workbooks("workbook.xlsm").Sheets("Sheet1").[A1].Value 'По адресу - вариант 2
Workbooks("workbook.xlsm").Sheets("Sheet1").Range("CellName").Value 'По имени ячейки (для этого ей предварительно нужно его присвоить)
Ячейки закрытой книги
Если нужно достать или изменить данные в другой закрытой книге, то необходимо прописать открытие и закрытие книги. Непосредственно работать с закрытой книгой не получится, потому что данные в ней хранятся отдельно от структуры и при открытии Excel каждый раз производит расстановку значений по соответствующим «слотам» в структуре. Подробнее о том, как хранятся данные в xlsx см выше.
Workbooks.Open Filename:="С:closed_workbook.xlsx" 'открыть книгу (она становится активной)
a = ActiveWorkbook.Sheets("Sheet1").Cells(1,1).Value 'достать значение ячейки 1,1
ActiveWorkbook.Close False 'закрыть книгу (False => без сохранения)Скачать пример, в котором можно посмотреть, как доставать и как записывать значения в закрытую книгу.
Код из файла:
Option Explicit
Sub get_value_from_closed_wb() 'достать значение из закрытой книги
Dim a, wb_path, wsh As String
wb_path = ThisWorkbook.Sheets("Sheet1").Cells(2, 3).Value 'get path to workbook from sheet1
wsh = ThisWorkbook.Sheets("Sheet1").Cells(3, 3).Value
Workbooks.Open Filename:=wb_path
a = ActiveWorkbook.Sheets(wsh).Cells(3, 3).Value
ActiveWorkbook.Close False
ThisWorkbook.Sheets("Sheet1").Cells(4, 3).Value = a
End Sub
Sub record_value_to_closed_wb() 'записать значение в закрытую книгу
Dim wb_path, b, wsh As String
wsh = ThisWorkbook.Sheets("Sheet1").Cells(3, 3).Value
wb_path = ThisWorkbook.Sheets("Sheet1").Cells(2, 3).Value 'get path to workbook from sheet1
b = ThisWorkbook.Sheets("Sheet1").Cells(5, 3).Value 'get value to record in the target workbook
Workbooks.Open Filename:=wb_path
ActiveWorkbook.Sheets(wsh).Cells(4, 4).Value = b 'add new value to cell D4 of the target workbook
ActiveWorkbook.Close True
End SubПеребор ячеек
Перебор в произвольном диапазоне
Скачать файл со всеми примерами
Пройтись по всем ячейкам в нужном диапазоне можно разными способами. Основные:
- Цикл For Each. Пример:
Sub iterate_over_cells() For Each c In ThisWorkbook.Sheets("Sheet1").Range("B2:D4").Cells MsgBox (c) Next c End SubЭтот цикл выведет в виде сообщений значения ячеек в диапазоне B2:D4 по порядку по строкам слева направо и по столбцам — сверху вниз. Данный способ можно использовать для действий, в который вам не важны номера ячеек (закрашивание, изменение форматирования, пересчёт чего-то и т.д.).
- Ту же задачу можно решить с помощью двух вложенных циклов — внешний будет перебирать ряды, а вложенный — ячейки в рядах. Этот способ я использую чаще всего, потому что он позволяет получить больше контроля над исполнением: на каждой итерации цикла нам доступны координаты ячеек. Для перебора всех ячеек на листе этим методом потребуется найти последнюю заполненную ячейку. Пример кода:
Sub iterate_over_cells() Dim cl, rw As Integer Dim x As Variant 'перебор области 3x3 For rw = 1 To 3 ' цикл для перебора рядов 1-3 For cl = 1 To 3 'цикл для перебора столбцов 1-3 x = ThisWorkbook.Sheets("Sheet1").Cells(rw + 1, cl + 1).Value MsgBox (x) Next cl Next rw 'перебор всех ячеек на листе. Последняя ячейка определена с помощью UsedRange 'LastRow = ActiveSheet.UsedRange.Row + ActiveSheet.UsedRange.Rows.Count - 1 'LastCol = ActiveSheet.UsedRange.Column + ActiveSheet.UsedRange.Columns.Count - 1 'For rw = 1 To LastRow 'цикл перебора всех рядов ' For cl = 1 To LastCol 'цикл для перебора всех столбцов ' Действия ' Next cl 'Next rw End Sub - Если нужно перебрать все ячейки в выделенном диапазоне на активном листе, то код будет выглядеть так:
Sub iterate_cell_by_cell_over_selection() Dim ActSheet As Worksheet Dim SelRange As Range Dim cell As Range Set ActSheet = ActiveSheet Set SelRange = Selection 'if we want to do it in every cell of the selected range For Each cell In Selection MsgBox (cell.Value) Next cell End SubДанный метод подходит для интерактивных макросов, которые выполняют действия над выбранными пользователем областями.
- Перебор ячеек в ряду
Sub iterate_cells_in_row() Dim i, RowNum, StartCell As Long RowNum = 3 'какой ряд StartCell = 0 ' номер начальной ячейки (минус 1, т.к. в цикле мы прибавляем i) For i = 1 To 10 ' 10 ячеек в выбранном ряду ThisWorkbook.Sheets("Sheet1").Cells(RowNum, i + StartCell).Value = i '(i + StartCell) добавляет 1 к номеру столбца при каждом повторении Next i End Sub - Перебор ячеек в столбце
Sub iterate_cells_in_column() Dim i, ColNum, StartCell As Long ColNum = 3 'какой столбец StartCell = 0 ' номер начальной ячейки (минус 1, т.к. в цикле мы прибавляем i) For i = 1 To 10 ' 10 ячеек ThisWorkbook.Sheets("Sheet1").Cells(i + StartCell, ColNum).Value = i ' (i + StartCell) добавляет 1 к номеру ряда при каждом повторении Next i End Sub
Свойства и методы ячеек
Имя ячейки
Присвоить новое имя можно так:
Thisworkbook.Sheets(1).Cells(1,1).name = "Новое_Имя"Для того, чтобы сменить имя ячейки нужно сначала удалить существующее имя, а затем присвоить новое. Удалить имя можно так:
ActiveWorkbook.Names("Старое_Имя").DeleteПример кода для переименования ячеек:
Sub rename_cell()
old_name = "Cell_Old_Name"
new_name = "Cell_New_Name"
ActiveWorkbook.Names(old_name).Delete
ThisWorkbook.Sheets(1).Cells(2, 1).Name = new_name
End Sub
Sub rename_cell_reverse()
old_name = "Cell_New_Name"
new_name = "Cell_Old_Name"
ActiveWorkbook.Names(old_name).Delete
ThisWorkbook.Sheets(1).Cells(2, 1).Name = new_name
End SubАдрес ячейки
Sub get_cell_address() ' вывести адрес ячейки в формате буква столбца, номер ряда
'$A$1 style
txt_address = ThisWorkbook.Sheets(1).Cells(3, 2).Address
MsgBox (txt_address)
End Sub
Sub get_cell_address_R1C1()' получить адрес столбца в формате номер ряда, номер столбца
'R1C1 style
txt_address = ThisWorkbook.Sheets(1).Cells(3, 2).Address(ReferenceStyle:=xlR1C1)
MsgBox (txt_address)
End Sub
'пример функции, которая принимает 2 аргумента: название именованного диапазона и тип желаемого адреса
'(1- тип $A$1 2- R1C1 - номер ряда, столбца)
Function get_cell_address_by_name(str As String, address_type As Integer)
'$A$1 style
Select Case address_type
Case 1
txt_address = Range(str).Address
Case 2
txt_address = Range(str).Address(ReferenceStyle:=xlR1C1)
Case Else
txt_address = "Wrong address type selected. 1,2 available"
End Select
get_cell_address_by_name = txt_address
End Function
'перед запуском нужно убедиться, что в книге есть диапазон с названием,
'адрес которого мы хотим получить, иначе будет ошибка
Sub test_function() 'запустите эту программу, чтобы увидеть, как работает функция
x = get_cell_address_by_name("MyValue", 2)
MsgBox (x)
End SubРазмеры ячейки
Ширина и длина ячейки в VBA меняется, например, так:
Sub change_size()
Dim x, y As Integer
Dim w, h As Double
'получить координаты целевой ячейки
x = ThisWorkbook.Sheets("Sheet1").Cells(2, 2).Value
y = ThisWorkbook.Sheets("Sheet1").Cells(3, 2).Value
'получить желаемую ширину и высоту ячейки
w = ThisWorkbook.Sheets("Sheet1").Cells(6, 2).Value
h = ThisWorkbook.Sheets("Sheet1").Cells(7, 2).Value
'сменить высоту и ширину ячейки с координатами x,y
ThisWorkbook.Sheets("Sheet1").Cells(x, y).RowHeight = h
ThisWorkbook.Sheets("Sheet1").Cells(x, y).ColumnWidth = w
End SubПрочитать значения ширины и высоты ячеек можно двумя способами (однако результаты будут в разных единицах измерения). Если написать просто Cells(x,y).Width или Cells(x,y).Height, то будет получен результат в pt (привязка к размеру шрифта).
Sub get_size()
Dim x, y As Integer
'получить координаты ячейки, с которой мы будем работать
x = ThisWorkbook.Sheets("Sheet1").Cells(2, 2).Value
y = ThisWorkbook.Sheets("Sheet1").Cells(3, 2).Value
'получить длину и ширину выбранной ячейки в тех же единицах измерения, в которых мы их задавали
ThisWorkbook.Sheets("Sheet1").Cells(2, 6).Value = ThisWorkbook.Sheets("Sheet1").Cells(x, y).ColumnWidth
ThisWorkbook.Sheets("Sheet1").Cells(3, 6).Value = ThisWorkbook.Sheets("Sheet1").Cells(x, y).RowHeight
'получить длину и ширину с помощью свойств ячейки (только для чтения) в поинтах (pt)
ThisWorkbook.Sheets("Sheet1").Cells(7, 9).Value = ThisWorkbook.Sheets("Sheet1").Cells(x, y).Width
ThisWorkbook.Sheets("Sheet1").Cells(8, 9).Value = ThisWorkbook.Sheets("Sheet1").Cells(x, y).Height
End SubСкачать файл с примерами изменения и чтения размера ячеек
Запуск макроса активацией ячейки
Для запуска кода VBA при активации ячейки необходимо вставить в код листа нечто подобное:
3 важных момента, чтобы это работало:
1. Этот код должен быть вставлен в код листа (здесь контролируется диапазон D4)
2-3. Программа, ответственная за запуск кода при выборе ячейки, должна называться Worksheet_SelectionChange и должна принимать значение переменной Target, относящейся к триггеру SelectionChange. Другие доступные триггеры можно посмотреть в правом верхнем углу (2).
Скачать файл с базовым примером (как на картинке)
Скачать файл с расширенным примером (код ниже)
Option Explicit
Private Sub Worksheet_SelectionChange(ByVal Target As Range)
' имеем в виду, что триггер SelectionChange будет запускать эту Sub после каждого клика мышью (после каждого клика будет проверяться:
'1. количество выделенных ячеек и
'2. не пересекается ли выбранный диапазон с заданным в этой программе диапазоном.
' поэтому в эту программу не стоит без необходимости писать никаких других тяжелых операций
If Selection.Count = 1 Then 'запускаем программу только если выбрано не более 1 ячейки
'вариант модификации - брать адрес ячейки из другой ячейки:
'Dim CellName as String
'CellName = Activesheet.Cells(1,1).value 'брать текстовое имя контролируемой ячейки из A1 (должно быть в формате Буква столбца + номер строки)
'If Not Intersect(Range(CellName), Target) Is Nothing Then
'для работы этой модификации следующую строку надо закомментировать/удалить
If Not Intersect(Range("D4"), Target) Is Nothing Then
'если заданный (D4) и выбранный диапазон пересекаются
'(пересечение диапазонов НЕ равно Nothing)
'можно прописать диапазон из нескольких ячеек:
'If Not Intersect(Range("D4:E10"), Target) Is Nothing Then
'можно прописать несколько диапазонов:
'If Not Intersect(Range("D4:E10"), Target) Is Nothing or Not Intersect(Range("A4:A10"), Target) Is Nothing Then
Call program 'выполняем программу
End If
End If
End Sub
Sub program()
MsgBox ("Program Is running") 'здесь пишем код того, что произойдёт при выборе нужной ячейки
End Sub
Обращение к ячейке на листе Excel из кода VBA по адресу, индексу и имени. Чтение информации из ячейки. Очистка значения ячейки. Метод ClearContents объекта Range.
Обращение к ячейке по адресу
Допустим, у нас есть два открытых файла: «Книга1» и «Книга2», причем, файл «Книга1» активен и в нем находится исполняемый код VBA.
В общем случае при обращении к ячейке неактивной рабочей книги «Книга2» из кода файла «Книга1» прописывается полный путь:
|
Workbooks(«Книга2.xlsm»).Sheets(«Лист2»).Range(«C5») Workbooks(«Книга2.xlsm»).Sheets(«Лист2»).Cells(5, 3) Workbooks(«Книга2.xlsm»).Sheets(«Лист2»).Cells(5, «C») Workbooks(«Книга2.xlsm»).Sheets(«Лист2»).[C5] |
Удобнее обращаться к ячейке через свойство рабочего листа Cells(номер строки, номер столбца), так как вместо номеров строк и столбцов можно использовать переменные. Обратите внимание, что при обращении к любой рабочей книге, она должна быть открыта, иначе произойдет ошибка. Закрытую книгу перед обращением к ней необходимо открыть.
Теперь предположим, что у нас в активной книге «Книга1» активны «Лист1» и ячейка на нем «A1». Тогда обращение к ячейке «A1» можно записать следующим образом:
|
ActiveCell Range(«A1») Cells(1, 1) Cells(1, «A») [A1] |
Точно также можно обращаться и к другим ячейкам активного рабочего листа, кроме обращения ActiveCell, так как активной может быть только одна ячейка, в нашем примере – это ячейка «A1».
Если мы обращаемся к ячейке на неактивном листе активной рабочей книги, тогда необходимо указать этот лист:
|
‘по основному имени листа Лист2.Cells(2, 7) ‘по имени ярлыка Sheets(«Имя ярлыка»).Cells(3, 8) |
Имя ярлыка может совпадать с основным именем листа. Увидеть эти имена можно в окне редактора VBA в проводнике проекта. Без скобок отображается основное имя листа, в скобках – имя ярлыка.
Обращение к ячейке по индексу
К ячейке на рабочем листе можно обращаться по ее индексу (порядковому номеру), который считается по расположению ячейки на листе слева-направо и сверху-вниз.
Например, индекс ячеек в первой строке равен номеру столбца. Индекс ячеек во второй строке равен количеству ячеек в первой строке (которое равно общему количеству столбцов на листе, зависящему от версии Excel) плюс номер столбца. Индекс ячеек в третьей строке равен количеству ячеек в двух первых строках плюс номер столбца. И так далее.
Для примера, Cells(4) та же ячейка, что и Cells(1, 4). Используется такое обозначение редко, тем более, что у разных версий Excel может быть разным количество столбцов и строк на рабочем листе.
По индексу можно обращаться к ячейке не только на всем рабочем листе, но и в отдельном диапазоне. Нумерация ячеек осуществляется в пределах заданного диапазона по тому же правилу: слева-направо и сверху-вниз. Вот индексы ячеек диапазона Range(«A1:C3»):
Обращение к ячейке Range("A1:C3").Cells(5) соответствует выражению Range("B2").
Обращение к ячейке по имени
Если ячейке на рабочем листе Excel присвоено имя (Формулы –> Присвоить имя), то обращаться к ней можно по присвоенному имени.
Допустим одной из ячеек присвоено имя – «Итого», тогда обратиться к ней можно – Range("Итого").
Запись информации в ячейку
Содержание ячейки определяется ее свойством «Value», которое в VBA Excel является свойством по умолчанию и его можно явно не указывать. Записывается информация в ячейку при помощи оператора присваивания «=»:
|
Cells(2, 4).Value = 15 Cells(2, 4) = 15 Range(«A1») = «Этот текст записываем в ячейку» ActiveCell = 28 + 10*36 |
Вместе с числами и текстом можно использовать переменные. Примеры здесь и ниже приведены для активного листа. Для неактивных листов дополнительно необходимо указывать имя листа, как в разделе «Обращение к ячейке».
Чтение информации из ячейки
Считать информацию из ячейки в переменную можно также при помощи оператора присваивания «=»:
|
Sub Test() Dim a1 As Integer, a2 As Integer, a3 As Integer Range(«A3») = 6 Cells(2, 5) = 15 a1 = Range(«A3») a2 = Cells(2, 5) a3 = a1 * a2 MsgBox a3 End Sub |
Точно также можно обмениваться информацией между ячейками:
|
Cells(2, 2) = Range(«A4») |
Очистка значения ячейки
Очищается ячейка от значения с помощью метода ClearContents. Кроме того, можно присвоить ячейке значение нуля. пустой строки или Empty:
|
Cells(10, 2).ClearContents Range(«D23») = 0 ActiveCell = «» Cells(5, «D») = Empty |