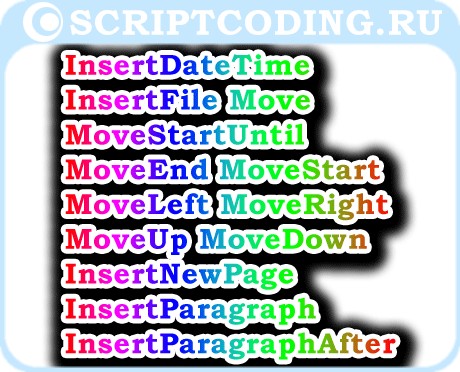Доброго времени суток всем подписчикам и читателям блога scriptcoding.ru. В этой статье мы продолжим изучать класс Selection, который показывает, как выделить фрагмент текста в документе Word.
Для начала давайте вспомним, что выделение фрагмента текста осуществляется следующим образом: в большинстве случаев нужно выбрать несколько фрагментов, для этого сначала выбираем один нужный фрагмент, далее удерживаем клавишу «Ctrl« и выбираем остальные фрагменты. Теперь перейдем к теме публикации…
Объект Word Selection содержит довольно много методов, большая часть из которых практически не используется, да и превращать блог в энциклопедию просто нет смысла. Поэтому, я решил разбить описание методов на две статьи, выбрав только те, которые чаще всего используются. В этой первой части я рассмотрю примеры работы с двумя категориями – методы с префиксомInsert и Move. Со второй частью можете ознакомиться в статье «Объект Word Selection — выделение текста, методы #2«.
Содержание
- Методы Insert… – выделение фрагментов текста в Word
- Методы Insert… – выделение фрагментов текста в Word
- Методы Insert… – выделение фрагментов текста в Word
- Методы Insert… – выделение фрагментов текста в Word
Методы Insert… – выделение фрагментов текста в Word
Примеры будут как для редактора VBA, так и для сценариев Windows Script Host, и так, начнем…
Методы с префиксом Insert… позволяют вставить текст в документ:
InsertAfter(text) и InsertBefore(text) – Вставка текста (text) в конец или в начало выделения. При отсутствии выделения вставка производится там, где находится курсор. Сам материал остается выделенным.
InsertBreak(type) — Вставляет страницу, колонку или секцию. Параметр type содержит значение константы WdBreakType:
- wdTextWrappingBreak — 11 — Конец текущей строки и продолжение вставки ниже изображения, таблицы или другого объекта. Материал продолжается на следующей пустой строке, которая не содержит таблицу, совмещенную с левой или правой границей.
- wdLineBreakClearRight — 10 — Перевод на новую строку.
- wdLineBreakClearLeft — 9 — Перевод на новую строку.
- wdColumnBreak — 8 — Разрыв колонки.
- wdPageBreak — 7 — Вставка новой страницы.
- wdLineBreak — 6 — Перевод на новую строку.
- wdSectionBreakOddPage — 5 — Начало нового раздела со следующей нечетной страницы.
- wdSectionBreakEvenPage — 4 — Начало нового раздела со следующей четной страницы.
- wdSectionBreakContinuous — 3 — Новый раздел без разрыва страницы.
- wdSectionBreakNextPage — 2 — Начало нового раздела со следующей страницы.
Прежде чем приступать к программированию, стоит сделать некоторое пояснение. По сути, ряд действий будут всегда одинаковыми – создание нового документа (за это будет отвечать функция или процедура Create_Doc). Изменяться будут только вызываемые методы.
Программный код на VBScript:
' ---------------------------------------------------------------------------- ' Объект Word Selection - методы ' Пример на языке VBScript - выделение фрагментов Word текста ' Selection-1.vbs ' ---------------------------------------------------------------------------- Option Explicit ' Глобальные переменные dim oWord, oDoc, oSel, i ' Процедура создания нового документа Sub Create_Doc() Set oWord = CreateObject("Word.Application") Set oDoc = oWord.Documents oDoc.Add() Set oSel = oWord.Selection oWord.Visible = True End Sub Sub Insert_After_Before() With oSel .Text = "как выделить фрагмент текста " .InsertAfter " ............Конец" .InsertBefore "Начало...... " .EndOf .InsertBreak 6 End With End Sub call Create_Doc call Insert_After_Before
Давайте посмотрим, что данный пример делает. При вызове процедуры Insert_After_Before происходит добавление в документ текстовой строки, далее в конец добавляется фраза » …………Конец», а в начало — «Начало…… «. Потом происходит перевод курсора в конец и добавление перевода строки.
Пример на JScript:
// ---------------------------------------------------------------------------- // Объект Word Selection - методы // Пример на языке JScript - выделение фрагмента в тексте // Selection-1.js // ---------------------------------------------------------------------------- // глобальные переменные var oWord, oDoc, oSel, i function Create_Doc(){ oWord = WScript.CreateObject("Word.Application"); oDoc = oWord.Documents; oDoc.Add(); oSel = oWord.Selection; oWord.Visible = true; } function Insert_After_Before(){ with(oSel){ Text = "как выделить в документе фрагмент текста "; InsertAfter(" ............Конец"); InsertBefore("Начало...... "); EndOf(); InsertBreak(6); } } Create_Doc(); Insert_After_Before();
Для VBA мы просто запускаем редактор кода, добавляем новый модуль и прописываем код, в моем случае имя модуля — Module1:
Sub Module1() ' ---------------------------------------------------------------------------- ' выделение в Word фрагментов текста ' ---------------------------------------------------------------------------- Dim oWord1 As Object, oDoc1 As Object, oSel1 As Object, i Set oWord1 = CreateObject("Word.Application") Set oDoc1 = oWord1.Documents oDoc1.Add Set oSel1 = oWord1.Selection oWord1.Visible = True '*************************************** With oSel1 .Text = "как выделить фрагмент текста " .InsertAfter " ............Конец" .InsertBefore "Начало...... " .EndOf .InsertBreak wdLineBreak End With '*************************************** End Sub
И так, с одной теоретической частью мы закончили и написали программный код, теперь можно приступить к следующей части.
Методы Insert… – выделение фрагментов текста в Word
InsertCaption(Label, Title, TitleAutoText, Position, ExcludeLabel) — Вставляет заголовок сразу после или перед указанным выбором. Обязательным является только параметр Label.
Label – Нумерационный заголовок. Параметр может быть строкой или значением константы WdCaptionLabelID:
- wdCaptionEquation — Уравнение
- wdCaptionFigure — Рисунок
- wdCaptionTable – Таблица
Если метка (Label) не определена, то возникнет ошибка. Для определения метки надо использовать метод Add коллекции CaptionLabels, например:
Applicationd.CaptionLabels.Add Name:="Рисунок"
Title– Заголовок, который будет отображаться справа от метки.
TitleAutoText– Авто-заголовок, перекрывает параметр Title.
Position— Указывает, будет ли вставлен заголовок выше или ниже. Может быть одной из констант WdCaptionPosition:
- wdCaptionPositionAbove — 0 — Метка название добавляется выше.
- wdCaptionPositionBelow — 1 — Метка название добавляется ниже.
ExcludeLabel— TRUE — отключить метку, заданную в параметре Label. FALSE — включить метку. Дополнительно.
Ниже я приведу примеры, что бы не дублировать программный код, я привел только содержимое процедуры Sub Insert_Caption.
' VBScript Sub Insert_Caption() oWord3.CaptionLabels.Add "Номер" For i = 0 To 10 oSel3.InsertCaption "Номер", " как выделять фрагменты текста " & i oSel3.InsertBreak 6 Next End Sub
Тут используется цикл for для вставки нескольких фрагментов — «Урок 6 по VBScript: Циклы for…next и for each…next«.
//JScript function Insert_Caption(){ oWord4.CaptionLabels.Add("Номер"); for (i = 0; i<=10; i++){ oSel4.InsertCaption("Номер", " выделение фрагмента текста " + i); oSel4.InsertBreak(6); } }
Тут тоже используется цикл for, но уже для JS кода — «Урок 9 по JScript — оператор цикла for«.
' VBA oWord5.CaptionLabels.Add "Номер" For i = 0 To 10 oSel5.InsertCaption Label:="Номер", Title:=" Фраза VBA Selection " & i oSel5.InsertBreak wdLineBreak Next
Обратите внимание, чтоимена переменных в примерах отличаются, это пришлось сделать с технических причин – в глазах поисковых систем статья становится заспамленой. Хорошо, давайте двигаться дальше.
Методы Insert… – выделение фрагментов текста в Word
InsertDateTime(DateTimeFormat) – Метод позволяет вставить дату или время в документ, или одновременно оба значения. Помимо параметра DateTimeFormat есть еще четыре, но они практически не используются.
DateTimeFormat – Необязательный параметр, позволяет указать формат даты и времени.
' VBScript Sub Insert_Date With oSel4 .Text = "как выделить фрагмент текста " .EndOf .InsertBreak 6 .InsertDateTime .InsertBreak 6 .InsertDateTime "MMMM dd, yyyy" .InsertBreak 6 .InsertDateTime "MMMM dd, yyyy - H:M:S" End With End Sub
Обратите внимание на оператор with, он позволяет не писать каждый раз имя класса.
//JScript function Insert_Date(){ with(oSel4){ Text = " выделение фрагментов Word текста "; EndOf(); InsertBreak(6); InsertDateTime(); InsertBreak(6); InsertDateTime("MMMM dd, yyyy"); InsertBreak(6); InsertDateTime("MMMM dd, yyyy - H:M:S"); } }
Тут логика работы аналогична.
' VBA With oSel5 .Text = " как выделить в Word фрагмент текста " .EndOf .InsertBreak wdLineBreak .InsertDateTime .InsertBreak wdLineBreak .InsertDateTime "MMMM dd, yyyy" .InsertBreak wdLineBreak .InsertDateTime "MMMM dd, yyyy - H:M:S" End With
Хорошо, осталось рассмотреть последнюю третью часть статьи.
Методы Insert… – выделение фрагментов текста в Word
InsertFile(FileName) – Позволяет вставить содержимое указанного файла в документ, параметр FileName хранит имя или путь к файлу, если путь отсутствует, то будет подразумеваться текущий каталог.
InsertNewPage — Вставляет новую страницу в место, где находится указатель.
InsertParagraph— Заменяет выделение знаком абзаца.
InsertParagraphAfter— Вставляет знак абзаца после выделения .
InsertParagraphBefore— Вставляет новый абзац перед выделением.
Методы с префиксом Move… также встречаются едва ли не в любой программе, связанной с вводом текста в Word. Самые важные и удобные из этих методов:
MoveLeft(), MoveRight(), MoveUp(), MoveDown() – Методы дают возможность переместить курсор влево, вправо, вверх и вниз. Все четыре метода принимают следующие параметры (Unit, Count, Extend), являющиеся необязательными:
Unit — Блок, по которым выбор должен быть перемещен. Параметр Unit содержит значения константы wdUnits.
Count – Единица перемещения. Значение по умолчанию 1.
Extend — Может быть либо wdMove (по умолчанию) или wdExtend.
MoveEnd(), MoveStart() – Перемещение курсора в конец или начало выделения, параметры — Unit, Count.
MoveStartUntil(), MoveStartWhile(), MoveEndUntil(), MoveEndWhile() – Позволяют переместить курсор к заданному символу или последовательности символов. Параметры Cset (обязательный) и Count (дополнительный):
Cset — Один или несколько символов. Аргумент является чувствительным к регистру.
Count – Задает целое или отрицательное значение, на которое происходит перемещение курсора.
Move(Unit, Count) – Фактически, тут мы может указать направление (Count) и текстовую единицу (Unit).
Логика работы для следующих примеров остается та же – меняется только код вызываемой процедуры. Фактически, код для языка VBScript и VBA является идентичным.
' VBScript Sub Get_Move() With oSel6 ' вставляем в документ фразу сто раз For i = 0 To 10 .Text = "как выделить фрагменты нужного текста " ' Перемещаем курсор в конец .EndOf Next For i = 0 To 300 .MoveLeft Next For i = 0 To 100 .MoveRight Next For i = 0 To 4 .MoveUp Next .MoveStartUntil "Word" For i = 0 To 15 .Move 2, 5 Next End With End Sub
Видим, что в данном коде мы использовали несколько операторов for.
//JScript function Get_Move(){ with(oSel6){ for (i=0; i<=10; i++){ .Text = "Текстовая строка: выделение фрагментов текста "; .EndOf(); } for (i=0; i<= 300; i++){ .MoveLeft(); } for (i=0; i<= 100; i++){ .MoveRight(); } for (i=0; i<= 4; i++){ .MoveUp(); } .MoveStartUntil("Word"); for (i=0; i<= 15; i++){ .Move(2, 5); } } }
Обратите внимание на приведенные в самом начале статьи примеры кода для языков VBA и VBScript, в макросе мы можем использовать именованные константы объекта Word, но в теле Windows Script Host сценария нет, так как там они не доступны. Описание свойств класса Selection я рассмотрел в этой статье.
|
peaceowner |
|
|
1 |
|
|
16.12.2010, 19:34. Показов 24955. Ответов 9
Ребята хелп ми, уже из сил выбился. Как выделить отдельную строку в ячейке таблицы Word? Ставлю курсор в начало строки и пробую различные методы типа MoveEnd(), EndOf(), MoveEndUntil() и другие. Все эти методы выделяют ВСЕ строки ячейки. Я даже в ворде проверил, поставил курсор на начало 2ой(из 4ех) строки ячейки и нажал клавишу End с зажатым Шифтом. В итоге выделились ВСЕ строки ячейки включая первую. Опытным путем установил, что двигаться нужно посимвольно, тогда строка выделяется как надо. Вопрос, как мне переместить выделение до последнего символа последней строки ячейки? Вообще пишу на Делфи, но все методы из ВБА. Помогите плиз. З.Ы. Забыл сказать, что строки ничем не разделены. Знаков переноса каретки нет, т.е. клавиша «интер» не нажималась, а просто сплошняком заполнялся текст в ячейку. |
|
1508 / 478 / 56 Регистрация: 10.04.2009 Сообщений: 8,008 |
|
|
16.12.2010, 20:29 |
2 |
|
АктивеДокумент.Таблес(1).Ровс(1).Селект
1 |
|
306 / 187 / 26 Регистрация: 14.02.2010 Сообщений: 540 |
|
|
16.12.2010, 20:30 |
3 |
|
Selection.EndKey Unit:=wdLine, Extend:=wdExtend
1 |
|
peaceowner |
|
|
16.12.2010, 20:48 |
4 |
|
Всем спасибо, разобрался наконец) Узнал позиции первого и последнего символов желаемого выделения. А дальше при помощи SetRange установил нужное мне выделение. kukuruku310 |
|
Ципихович Эндрю 1508 / 478 / 56 Регистрация: 10.04.2009 Сообщений: 8,008 |
||||||||
|
17.12.2010, 03:30 |
5 |
|||||||
|
Что Вам здесь
и здесь
не понравилось
0 |
|
306 / 187 / 26 Регистрация: 14.02.2010 Сообщений: 540 |
|
|
17.12.2010, 12:32 |
6 |
|
да хоть в таблице, хоть в тексте, Shift+End работает одинаково, проверьте настройки Word. Я сам не пользуюсь ничем, кроме 97, поэтому конкретнее сказать не могу. Миниатюры
0 |
|
306 / 187 / 26 Регистрация: 14.02.2010 Сообщений: 540 |
|
|
17.12.2010, 14:46 |
7 |
|
Щательнее подумавши еще добавлю: в последней строке ячейки действительно будет выделять весь текст целиком. Во избежание, наиболее просто, моно сделать финт ушами: запомнить текущую позицию Range — это будет начало диапазона, а для определения его конца перейти в конец строки без выделения. Как второй вариант, использовать переход в начало (Shift+Home), который, в отличие от Shift+End, всегда срабатывает одинаково, но это более заморочно, если выделять не от начала строки.
0 |
|
Ksenya100 72 / 64 / 3 Регистрация: 13.05.2010 Сообщений: 349 |
||||
|
27.02.2012, 18:11 |
8 |
|||
|
в эту же тему
но так, естественно не работает. я так поняла peaceowner, разобрался…?
0 |
|
Ципихович Эндрю 1508 / 478 / 56 Регистрация: 10.04.2009 Сообщений: 8,008 |
||||
|
27.02.2012, 18:30 |
9 |
|||
2 |
|
72 / 64 / 3 Регистрация: 13.05.2010 Сообщений: 349 |
|
|
27.02.2012, 18:50 |
10 |
|
Ципихович Эндрю, Спасибо!!
0 |
! Знаю ячейку, а как выделить всю строку?
- GAL
- Обычный пользователь
-
- Сообщения: 69
- Зарегистрирован: 05.11.2004 (Пт) 15:57
! Знаю ячейку, а как выделить всю строку?
Привет!
Люди, подскажите, пожалуйста..
Как выделить строку если я знаю ячейку в этой строке?
Заранее большое спасибо.
- uhm
- Продвинутый гуру
-
- Сообщения: 1597
- Зарегистрирован: 02.12.2004 (Чт) 15:21
uhm » 06.04.2005 (Ср) 10:38
Rows(номер_строки).Select
Если в строке есть ячейки, объединенные с другими строками, выделится несколько строк.
- GAL
- Обычный пользователь
-
- Сообщения: 69
- Зарегистрирован: 05.11.2004 (Пт) 15:57
GAL » 06.04.2005 (Ср) 10:49
Я не знаю номер строки.
Я немогу явно указать номер этой строки.
У меня в макросе запускается поиск, нахожу ячейку с таким-то содержимым и мне нужно выделить строку содержащую эту ячейку.
Есть такая возможность?
- GAL
- Обычный пользователь
-
- Сообщения: 69
- Зарегистрирован: 05.11.2004 (Пт) 15:57
GAL » 06.04.2005 (Ср) 10:52
Я незнаю номер строки.
Я немогу указать его явно.
У меня макрос ищет ячейку с таким-то содержимым и когда найдет мне нужно выделить строку содержащую эту ячейку.
Есть такая возможность?
- uhm
- Продвинутый гуру
-
- Сообщения: 1597
- Зарегистрирован: 02.12.2004 (Чт) 15:21
uhm » 06.04.2005 (Ср) 10:53
Да, если x — это твоя найденная ячейка, то она содержится в столбце x.Column и в строке x.Row. Соответственно, можешь выделить строку так:
Rows(x.Row).Select
- GAL
- Обычный пользователь
-
- Сообщения: 69
- Зарегистрирован: 05.11.2004 (Пт) 15:57
GAL » 06.04.2005 (Ср) 11:03
Да, так получилось.
Спасибо uhm!
- GSerg
- Шаман
- Сообщения: 14286
- Зарегистрирован: 14.12.2002 (Сб) 5:25
- Откуда: Магадан
GSerg » 06.04.2005 (Ср) 12:51
x.entirerow.select
Как только вы переберёте все варианты решения и не найдёте нужного, тут же обнаружится решение, простое и очевидное для всех, кроме вас
Вернуться в VBA
Кто сейчас на конференции
Сейчас этот форум просматривают: Yandex-бот и гости: 2
Аннотация: Лекция посвящена описанию объектов Selection и Range, описанию особенностей работы с автоматически выполняемыми макросами и шаблонами.
11.1. Объект Selection
Выше нам уже встречался и объект Selection, и объект Range. Здесь пришло время поговорить о них подробнее, обсудить особенности их использования.
Напомню, что объект Application.Selection представляет собой выделенный участок документа или, если ничего не выделено, позицию курсора. Именно этим объектом пользуется макрорекордер при записи макроса, выполняющего какие-либо операции с текстом.
У Selection есть два основных применения. Первое — автоматическое создание документов, не требующее правки шаблонов и других подобных операций. И второе — работа с фрагментом документа, предварительно выделенного пользователем.
Выделения можно создавать и программно, но эту методику практически никогда не используют на практике. Например, код листинга 11.1 выделяет седьмое слово в документе и форматирует его курсивом:
ActiveDocument.Words.Item(7).Select Selection.Font.Italic = True
Листинг
11.1.
Выделяем седьмое слово и форматируем его
Предположим, мы используем такую конструкцию в шаблоне для автоматического форматирования текста. Если мы правильно рассчитаем номер слова, которое нужно отформатировать (или отредактировать, вставить в документ и т.д.) — то все будет работать правильно. Но стоит нам отредактировать шаблон — даже совсем немного, но так, что количество слов в нем изменится, наш макрос будет работать неправильно.
Объект Selection обычно используют без объявления объектной переменной. Например, для вставки в выделенную позицию документа текста «Привет» достаточно конструкции листинга 11.2.
Selection.Text = "Привет"
Листинг
11.2.
Добавляем текст в выделенную позицию документа
Минус использования Selection при автоматической обработке текста зависит от того, что он слишком чувствителен к действиям пользователя. Например, мы напишем программу, которая, имитируя выделение фрагментов текста с клавиатуры, обрабатывает текст. Если во время обработки текста пользователь вмешается, случайно кликнув мышью в документе, работа такой программы будет нарушена.
Рассмотрим основные свойства и методы объекта Selection.
11.2. Методы объекта Selection
11.2.1. ClearFormatting — очистить форматирование
Этот метод очищает форматирование выделенного участка документа.
11.2.2. Copy, Cut, Paste, Delete
Методы Copy и Cut, соответственно, копируют и вырезают выделенный фрагмент в буфер обмена, а метод Paste — вставляет материалы из буфера в область выделения.
Метод Delete удаляет выделенный фрагмент
11.2.3. InsertAfter, InsertBefore — добавление текста
Как следует из их названий, методы InsertAfter и InsertBefore позволяют вставить текст после или до выделения. Существуют и другие методы, название которых начинается с Insert. Они позволяют вставлять множество других объектов в выделенную область. Например, InsertBreak вставляет разрыв страницы, колонки или раздела, InsertCells вставляет в выделенную таблицу ячейки и т.д.
11.2.4. TypeBackspace — удалить символ
Удаляет один символ, предшествующий позиции курсора, имитируя нажатие клавиши Backspace на клавиатуре.
11.2.5. TypeParagraph — перевод строки
Имитирует нажатие клавиши Enter на клавиатуре — вставляет в текст знак перевода строки.
11.2.6. TypeText — вывести текст в документ
Вводит в документ текст. У метода есть лишь один параметр — Text. Он должен содержать тот текст, который должен быть выведен в документ. Ниже мы рассмотрим примеры, где используется этот метод.
11.2.7. WholeStory — выделить весь документ
Позволяет выделить весь документ. Пожалуй, это единственный удобный метод программного управления выделением.
11.3. Свойства объекта Selection
11.3.1. Bookmarks и другие
Это свойство возвращает коллекцию Bookmarks, которая содержит все закладки, имеющиеся в выделении. Существуют подобные свойства для символов ( Characters ), таблиц ( Tables ) и многих других коллекций объектов. Работа с ними ни чем не отличается от работы с аналогичными коллекциями, входящими в Document.
11.3.2. End и Start
Эти свойства позволяют узнать и модифицировать, соответственно, конечную ( End ) и начальную ( Start ) позиции выделения.
11.3.3. Font — шрифт
Это свойство позволяет узнавать и настраивать параметры шрифта выделенного фрагмента. Например, код, приведенный в листинге 11.3 форматирует текст. Пояснения к примеру приведены в комментариях.
'Полужирный
Selection.Font.Bold = wdToggle
'Курсивный
Selection.Font.Italic = wdToggle
'Подчеркнутый
Selection.Font.Underline = wdUnderlineSingle
'Гарнитура Arial Narrow
Selection.Font.Name = "Arial Narrow"
'Размер шрифта - 14
Selection.Font.Size = 14
'Цвет шрифта - красный - из
'перечисления wdColorR
Selection.Font.Color = wdColorRed
Листинг
11.3.
Форматируем текст
11.3.4. Information — подробности о выделении
Позволяет узнать подробности о выделении. Это свойство может принимать параметр типа wdInformation, который и определяет, что именно возвратит свойство.
11.3.5. Range — переход от Selection к Range
Это свойство позволяет получить объект Range, соответствующий выделению.
Например, этим свойством можно воспользоваться так, как показано в листинге 11.4.
Dim obj_Range As Range Set obj_Range = Selection.Range
Листинг
11.4.
Получаем объект Range из Selection
11.3.5. Text — текст выделения
Это свойство позволяет получить текст, содержащийся в выделении, и изменить его.
11.4. Пример работы с Selection
11-01-Selection.docm— пример к п. 11.4.
Рассмотрим пример использования вышеперечисленных свойств и методов (а заодно – и некоторых других), решив небольшую задачу.
11.4.1. Задание
Создать новый документ, и добавить в него текст, который был выделен в текущем документе. Каждое слово этого текста надо напечатать отдельно, с новой строки. Каждое слово должно предваряться таким текстом: «Слово №x:», где x — номер слова в выделенном тексте. После вывода слов нужно подсчитать количество слов и количество букв в этих словах и вывести строку «Всего обработано «x» слов, состоящих из «xx» букв». Готовый документ сохранить на диске C:, задав в качестве его имени такую структуру:
"Имя_исходного_документа"+ "текущая дата"+ "обработано".docm
После того, как слова будут выведены, нужно заключить выделенный участок исходного документа в скобки, отметить синим цветом шрифта и выделить первый символ текущего выделения.
11.4.2. Решение
Создадим новый макрос ( Copy_To_File ), воспользовавшись окном Макросы, которое можно открыть с вкладки Вид.
Добавим в макрос код из листинга 11.5.
'Переменая для хранения ссылки на новый документ
Dim obj_NewDoc As Document
'Для ссылки на исходный документ
Dim obj_OurDoc As Document
'Динамический массив для хранения слов
Dim WordsArray() As String
'Переменная для хранения количества слов
Dim WordsCount
'Переменная для формирования строк,
'которые выводятся в новый документ
Dim OutString
'Переменная для хранения количества
'символов в обработанных словах
Dim LettersCount
'В этой переменной будем создавать
'имя файла
Dim NewDocName
'Запишем ссылку на активный документ
'Для того, чтобы вернуться в него
'после работы с новым документом
Set obj_OurDoc = ActiveDocument
WordsCount = Selection.Words.Count
LettersCount = Selection.Characters.Count
ReDim WordsArray(WordsCount)
'Переносим слова из выделения
'в массив для удобства работы с ними
For i = 1 To WordsCount
WordsArray(i) = Selection.Words.Item(i)
Next i
'Создадим новый документ
Set obj_NewDoc = Documents.Add
'И сделаем его активным
obj_NewDoc.Activate
'Теперь объект Selection относится к активному
'документу и мы начинаем вводить в него данные
Selection.TypeText ("Список выделенных слов")
Selection.TypeParagraph
For i = 1 To WordsCount
OutString = "Слово №" + Str(i) + ": " + _
WordsArray(i)
Selection.TypeText (OutString)
Selection.TypeParagraph
Next i
Selection.TypeText ("Всего обработано " + _
Str(WordsCount) + _
" слов(а), в которых содержится " + _
Str(LettersCount) + " символа(ов)")
'Создаем имя нового документа
NewDocName = obj_OurDoc.Name + " " + _
Str(Date) + " Обработано.docx"
'Установим корневой каталог диска C:
'для сохранения нового файла по умолчанию
ChangeFileOpenDirectory "C:"
'Используем метод SaveAs для
'автоматического сохранения
'документа
ActiveDocument.SaveAs _
FileName:=NewDocName, _
FileFormat:=wdFormatDocumentDefault
'Закрываем активный документ
ActiveDocument.Close
'Активируем документ, в котором мы выделяли
'слова
obj_OurDoc.Activate
'Отмечаем обработанный участок
'скобками и выделением синим цветом
Selection.InsertAfter (") ")
Selection.InsertBefore (" (")
Selection.Font.Color = wdColorBlue
'Выделяем первый символ текущего выделения и
'выводим сообщение о том, что операция
'выполнена
Selection.Characters(1).Select
MsgBox ("Выполнено!")
Листинг
11.5.
Решение задачи
Как видите, в этом примере мы используем исключительно объект Selection для работы с текстом документов. Обратите внимание на то, что мы нигде специально не храним информацию о выделенной области первого документа. Создав второй документ, мы просто делаем его активным и работаем с ним, используя его объект Selection. В это время выделение сохраняется в исходном документе. Однако, если в это время пользователь случайно или умышленно изменит выделение текущего документа — программа будет работать неправильно — она выделит не тот фрагмент, который был передан ей для обработки, а совсем другой.