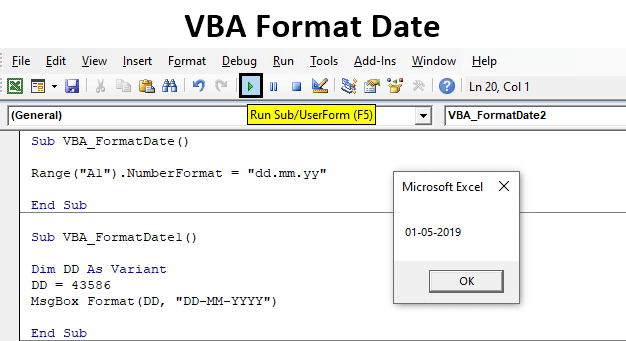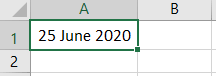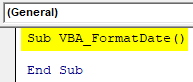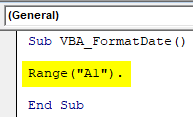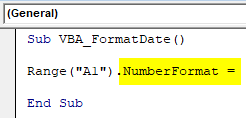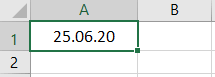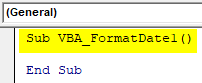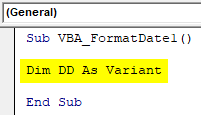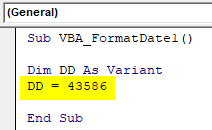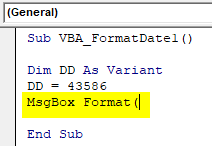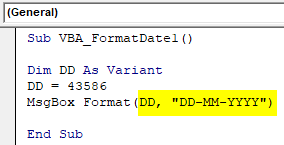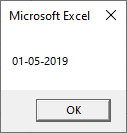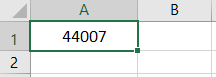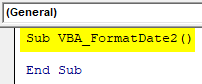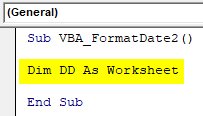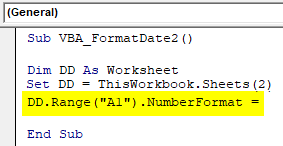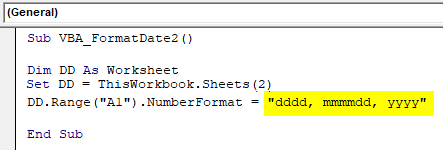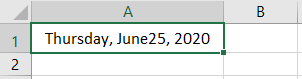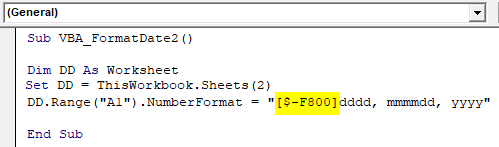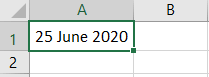Преобразование чисел, дат и строк в настраиваемый текстовый формат из кода VBA Excel с помощью функции Format. Синтаксис, параметры, символы, примеры.
Format – это функция, которая преобразует число, дату или строку в текст, отформатированный в соответствии с именованным выражением формата или инструкциями, составленными из специальных символов.
Синтаксис и параметры
Format(Expression, [FormatExpression], [FirstDayOfWeek], [FirstWeekOfYear])
- Expression – любое допустимое выражение (переменная), возвращающее числовое значение или строку (обязательный параметр).
- FormatExpression – выражение формата, именованное или содержащее инструкции из специальных символов (необязательный параметр).
- FirstDayOfWeek – константа, задающая первый день недели (необязательный параметр).
- FirstWeekOfYear – константа, задающая первую неделю года (необязательный параметр).
Именованные выражения форматов
Именные форматы даты и времени
| Имя формата | Описание |
|---|---|
| General Date | Стандартное отображение даты и времени в соответствии с параметрами системы. |
| Long Date | Длинный формат даты. |
| Medium Date | Средний формат даты. |
| Short Date | Краткий формат даты. |
| Long Time | Длинный формат времени. |
| Medium Time | Средний формат времени. |
| Short Time | Краткий формат времени. |
Проверьте отображение даты и времени с использованием именованных форматов на вашем компьютере при помощи следующего кода VBA Excel:
|
Sub FormatDateTime() MsgBox «General Date: « & Format(Now, «General Date») & vbNewLine _ & vbNewLine & «Long Date: « & Format(Now, «Long Date») & vbNewLine _ & vbNewLine & «Medium Date: « & Format(Now, «Medium Date») & vbNewLine _ & vbNewLine & «Short Date: « & Format(Now, «Short Date») & vbNewLine _ & vbNewLine & «Long Time: « & Format(Now, «Long Time») & vbNewLine _ & vbNewLine & «Medium Time: « & Format(Now, «Medium Time») & vbNewLine _ & vbNewLine & «Short Time: « & Format(Now, «Short Time») End Sub |
Скорее всего, результат будет таким:
Именованные форматы чисел
| Имя формата | Описание |
|---|---|
| General Number | Стандартное отображение числа без знака разделителя групп разрядов. |
| Currency | Денежный формат. |
| Fixed | Отображение числа без знака разделителя групп разрядов с двумя цифрами после разделителя целой и дробной части. |
| Standard | Отображение числа со знаком разделителя групп разрядов и с двумя цифрами после разделителя целой и дробной части. |
| Percent | Процентный формат: отображение числа, умноженного на 100, со знаком процента (%), добавленного справа. |
| Scientific | Отображение числа в экспоненциальном виде. |
| Yes/No | Возвращается «Нет», если число равно 0, иначе отображается «Да». |
| True/False | Возвращается «Ложь», если число равно 0, иначе отображается «Истина». |
| On/Off | Возвращается «Выкл», если число равно 0, иначе отображается «Вкл». |
Проверяем работу именованных форматов на числах 2641387.7381962 и 0 с помощью кода VBA Excel:
|
Sub FormatNumber() Dim n As Double n = 2641387.7381962 ‘n = 0 MsgBox «Форматируемое число = « & n & vbNewLine _ & vbNewLine & «General Number: « & Format(n, «General Number») & vbNewLine _ & vbNewLine & «Currency: « & Format(n, «Currency») & vbNewLine _ & vbNewLine & «Fixed: « & Format(n, «Fixed») & vbNewLine _ & vbNewLine & «Standard: « & Format(n, «Standard») & vbNewLine _ & vbNewLine & «Percent: « & Format(n, «Percent») & vbNewLine _ & vbNewLine & «Scientific: « & Format(n, «Scientific») & vbNewLine _ & vbNewLine & «Yes/No: « & Format(n, «Yes/No») & vbNewLine _ & vbNewLine & «True/False: « & Format(n, «True/False») & vbNewLine _ & vbNewLine & «On/Off: « & Format(n, «On/Off») End Sub |
Получаем следующий результат:

Вместо вопросительного знака в отображении числа в формате Currency, по идее, должен быть знак валюты (₽ или руб.).
Специальные символы для выражений форматов
Символы для форматов даты и времени
| Символ | Описание |
|---|---|
| Точка (.) | Разделитель компонентов даты (день, месяц, год). Используется при отображении месяца в виде числа. |
| Пробел | Разделитель компонентов даты (день, месяц, год). Используется при отображении месяца прописью. |
| Двоеточие (:) | Разделитель компонентов времени (часы, минуты, секунды). |
| d | День в виде числа без нуля в начале (1–31). |
| dd | День в виде числа с нулем в начале (01–31). |
| m | Месяц в виде числа без нуля в начале (1–12). Если (m) следует после (h) или (hh), отображаются минуты (0–59). |
| mm | Месяц в виде числа с нулем в начале (01–12). Если (mm) следует после (h) или (hh), отображаются минуты (00–59). |
| mmm | Месяц прописью в сокращенном виде (янв–дек). |
| mmmm | Полное название месяца (январь–декабрь). |
| y | День года в виде числа (1–366). |
| yy | Год в виде 2-значного числа (00–99). |
| yyyy | Год в виде 4-значного числа (1900–9999). |
| h | Часы в виде числа без нуля в начале (0–23). |
| hh | Часы в виде числа с нулем в начале (00–23). |
| n (m) | Минуты в виде числа без нуля в начале (0–59). |
| nn (mm) | Минуты в виде числа с нулем в начале (00–59). |
| s | Секунды в виде числа без нуля в начале (0–59). |
| ss | Секунды в виде числа с нулем в начале (00–59). |
В этой таблице перечислены далеко не все символы для выражений форматов даты и времени. Вы можете ознакомиться со всеми символами, в том числе и для форматирования чисел, на сайте разработчика.
Примеры отображения даты с помощью разных по количеству наборов символа d:
|
Sub DataIsD() MsgBox «d: « & Format(Now, «d») & vbNewLine _ & vbNewLine & «dd: « & Format(Now, «dd») & vbNewLine _ & vbNewLine & «ddd: « & Format(Now, «ddd») & vbNewLine _ & vbNewLine & «dddd: « & Format(Now, «dddd») & vbNewLine _ & vbNewLine & «ddddd: « & Format(Now, «ddddd») & vbNewLine _ & vbNewLine & «dddddd: « & Format(Now, «dddddd») End Sub |
Символы для числовых форматов
| Символ | Описание |
|---|---|
| Точка (.) | Десятичный разделитель. |
| Запятая (,) | Разделитель групп разрядов. В отображаемых числах заполняется пробелом. |
| (0) | Заполнитель, который отображает цифру или ноль. Используется, когда нужны ведущие нули или нули в конце числа. |
| (#) | Заполнитель, который отображает цифру или ничего не отображает. Используется, когда не нужны ведущие нули или нули в конце числа. |
| (%) | Заполнитель процента. Выражение умножается на 100, а знак процента (%) вставляется на той позиции, где он указан в строке формата. |
| (E- E+ e- e+) | Экспоненциальный формат. |
Примеры использования символов в выражениях числовых форматов VBA Excel:
|
Sub FormatNumber2() Dim n As Double n = 2641387.7381962 ‘n = 0.2397842 MsgBox «Форматируемое число = « & n & vbNewLine _ & vbNewLine & «0.##: « & Format(n, «0.##») & vbNewLine _ & vbNewLine & «000.###: « & Format(n, «000.###») & vbNewLine _ & vbNewLine & «#,###.###: « & Format(n, «#,###.###») & vbNewLine _ & vbNewLine & «0 %: « & Format(n, «0 %») & vbNewLine _ & vbNewLine & «0.### E-: « & Format(n, «0.### E-«) & vbNewLine _ & vbNewLine & «0.### E+: « & Format(n, «0.### E+») End Sub |

Символы для текстовых форматов
| Символ | Описание |
|---|---|
| At-символ (@) | Заполнитель для символов, отображающий знак или пробел. |
| Амперсанд (&) | Заполнитель для символов, отображающий знак или ничего (пустая строка). |
| Меньше (<) | Принудительный перевод всех буквенных символов в нижний регистр. |
| Больше (>) | Принудительный перевод всех буквенных символов в верхний регистр. |
Примеры использования символов в выражениях строковых форматов VBA Excel:
|
Sub FormatString() MsgBox «Номер телефона: « & Format(«1234567890», «+7 (@@@) @@@-@@-@@») & vbNewLine _ & vbNewLine & «Серия и номер паспорта: « & Format(«1234567890», «&& && &&&&») & vbNewLine _ & vbNewLine & «Нижний регистр: « & Format(«Нижний регистр», «<«) & vbNewLine _ & vbNewLine & «Верхний регистр: « & Format(«Верхний регистр», «>») End Sub |
Форматы для различных значений одного выражения
Различные форматы для разных числовых значений
В выражении формата для чисел предусмотрено от одного до четырех разделов, отделяемых друг от друга точкой с запятой. Отображаемая строка зависит от значения, возвращенного параметром Expression функции Format.
| Количество разделов | Результат форматирования |
|---|---|
| Один раздел | Выражение формата применяется ко всем значениям. |
| Два раздела | Первый раздел применяется к положительным значениям и нулям, второй – к отрицательным значениям. |
| Три раздела | Первый раздел применяется к положительным значениям, второй – к отрицательным значениям, третий – к нулям. |
| Четыре раздела | Первый раздел применяется к положительным значениям, второй – к отрицательным значениям, третий – к нулям, четвертый – к значениям Null. |
Пример использования четырех разделов в выражении формата числовых значений:
|
Sub FormatDifferentValues() MsgBox «Число 1234,5678: « & _ Format(1234.5678, «#,##0.00 руб.;Отрицательное число;Ноль рублей;Значение Null») _ & vbNewLine & vbNewLine & «Число -25: « & _ Format(—25, «#,##0.00 руб.;Отрицательное число;Ноль рублей;Значение Null») _ & vbNewLine & vbNewLine & «Число 0: « & _ Format(0, «#,##0.00 руб.;Отрицательное число;Ноль рублей;Значение Null») _ & vbNewLine & vbNewLine & «Null: « & _ Format(Null, «#,##0.00 руб.;Отрицательное число;Ноль рублей;Значение Null») End Sub |
Различные форматы для разных строковых значений
В выражении формата для строк предусмотрено до двух разделов, отделяемых друг от друга точкой с запятой. Отображаемая строка зависит от текста, возвращенного параметром Expression функции Format.
| Количество разделов | Результат форматирования |
|---|---|
| Один раздел | Выражение формата применяется ко всем строковым данным. |
| Два раздела | Первый раздел применяется к строковым данным, второй – к значениям Null и пустым строкам («»). |
Пример использования двух разделов в выражении формата строк:
|
Sub FormatString2() MsgBox «Строка «Белка»: « & _ Format(«Белка», «@;Пустая строка или Null») _ & vbNewLine & vbNewLine & «Пустая строка: « & _ Format(«», «@;Пустая строка или Null») _ & vbNewLine & vbNewLine & «Строка «Null»: « & _ Format(«Null», «@;Пустая строка или Null») _ & vbNewLine & vbNewLine & «Значение Null: « & _ Format(Null, «@;Пустая строка или Null») End Sub |
Return to VBA Code Examples
In this Article
- Format Function and Time
- VBA Format Time with Predefined Formats
- VBA Format Time with Custom Formats
This tutorial will demonstrate how to use the Format VBA function to format time.
Format Function and Time
VBA Format Time with Predefined Formats
The VBA Format function can be used to convert a number to a string with a predefined format. The available formats for time are long time, medium time, and short time.
Sub FormatTimeExample_1()
Dim DateEx As Date
DateEx = #4/18/2020 6:05:07 PM#
MsgBox Format(DateEx, "Long Time") 'Result is: 6:05:07 PM
MsgBox Format(DateEx, "Medium Time") 'Result is: 06:05 PM
MsgBox Format(DateEx, "Short Time") 'Result is: 18:05
DateEx = #2/18/2021 6:05:07 AM#
MsgBox Format(DateEx, "Long Time") 'Result is: 6:05:07 AM
MsgBox Format(DateEx, "Medium Time") 'Result is: 06:05 AM
MsgBox Format(DateEx, "Short Time") 'Result is: 06:05
End Sub
VBA Format Time with Custom Formats
The VBA Format function can be used to convert a number to a string with custom formats. Symbols h and hh are used for hours, n and nn for minutes, s and ss for seconds, ttttt for full time according to system settings and AM/PM, am/pm, A/P, a/p, AMPM for the am-pm system.
Sub FormatTimeExample_2()
Dim DateEx As Date
DateEx = #4/18/2020 6:05:07 PM#
MsgBox Format(DateEx, "hh:nn:ss") 'Result is: 18:05:07
MsgBox Format(DateEx, "h:n:s AM/PM") 'Result is: 6:5:7 PM
MsgBox Format(DateEx, "h") 'Result is: 18
MsgBox Format(DateEx, "hh") 'Result is: 18
MsgBox Format(DateEx, "h:n") 'Result is: 18:5
MsgBox Format(DateEx, "hh:nn") 'Result is: 18:05
MsgBox Format(DateEx, "hh:nn:s") 'Result is: 18:05:7
MsgBox Format(DateEx, "hh:nn:ss") 'Result is: 18:05:07
MsgBox Format(DateEx, "Time is: hh:nn:ss")
'Result is: Time is: 18:05:07
End Sub
VBA Coding Made Easy
Stop searching for VBA code online. Learn more about AutoMacro — A VBA Code Builder that allows beginners to code procedures from scratch with minimal coding knowledge and with many time-saving features for all users!
Learn More!
| title | keywords | f1_keywords | ms.prod | ms.assetid | ms.date | ms.localizationpriority |
|---|---|---|---|---|---|---|
|
Format function (Visual Basic for Applications) |
vblr6.chm1008925 |
vblr6.chm1008925 |
office |
67f60abf-0c77-49ec-924f-74ae6eb96ea8 |
08/14/2019 |
high |
Returns a Variant (String) containing an expression formatted according to instructions contained in a format expression.
[!includeAdd-ins note]
Syntax
Format(Expression, [ Format ], [ FirstDayOfWeek ], [ FirstWeekOfYear ])
The Format function syntax has these parts.
| Part | Description |
|---|---|
| Expression | Required. Any valid expression. |
| Format | Optional. A valid named or user-defined format expression. |
| FirstDayOfWeek | Optional. A constant that specifies the first day of the week. |
| FirstWeekOfYear | Optional. A constant that specifies the first week of the year. |
Settings
The firstdayofweek argument has these settings.
| Constant | Value | Description |
|---|---|---|
| vbUseSystem | 0 | Use NLS API setting. |
| vbSunday | 1 | Sunday (default) |
| vbMonday | 2 | Monday |
| vbTuesday | 3 | Tuesday |
| vbWednesday | 4 | Wednesday |
| vbThursday | 5 | Thursday |
| vbFriday | 6 | Friday |
| vbSaturday | 7 | Saturday |
The firstweekofyear argument has these settings.
| Constant | Value | Description |
|---|---|---|
| vbUseSystem | 0 | Use NLS API setting. |
| vbFirstJan1 | 1 | Start with week in which January 1 occurs (default). |
| vbFirstFourDays | 2 | Start with the first week that has at least four days in the year. |
| vbFirstFullWeek | 3 | Start with the first full week of the year. |
Remarks
| To format | Do this |
|---|---|
| Numbers | Use predefined named numeric formats or create user-defined numeric formats. |
| Dates and times | Use predefined named date/time formats or create user-defined date/time formats. |
| Date and time serial numbers | Use date and time formats or numeric formats. |
| Strings | Create your own user-defined string formats. |
Format truncates format to 257 characters.
If you try to format a number without specifying format, Format provides functionality similar to the Str function, although it is internationally aware. However, positive numbers formatted as strings using Format don’t include a leading space reserved for the sign of the value; those converted using Str retain the leading space.
If you are formatting a non-localized numeric string, you should use a user-defined numeric format to ensure that you get the look you want.
[!NOTE]
If the Calendar property setting isGregorianand format specifies date formatting, the supplied expression must beGregorian. If the Visual Basic Calendar property setting isHijri, the supplied expression must beHijri.
If the calendar is Gregorian, the meaning of format expression symbols is unchanged. If the calendar is Hijri, all date format symbols (for example, dddd, mmmm, yyyy ) have the same meaning but apply to the Hijri calendar. Format symbols remain in English; symbols that result in text display (for example, AM and PM) display the string (English or Arabic) associated with that symbol. The range of certain symbols changes when the calendar is Hijri.
Date symbols
| Symbol | Range |
|---|---|
| d | 1-31 (Day of month, with no leading zero) |
| dd | 01-31 (Day of month, with a leading zero) |
| w | 1-7 (Day of week, starting with Sunday = 1) |
| ww | 1-53 (Week of year, with no leading zero; Week 1 starts on Jan 1) |
| m | 1-12 (Month of year, with no leading zero, starting with January = 1) |
| mm | 01-12 (Month of year, with a leading zero, starting with January = 01) |
| mmm | Displays abbreviated month names (Hijri month names have no abbreviations) |
| mmmm | Displays full month names |
| y | 1-366 (Day of year) |
| yy | 00-99 (Last two digits of year) |
| yyyy | 100-9999 (Three- or Four-digit year) |
Time symbols
| Symbol | Range |
|---|---|
| h | 0-23 (1-12 with «AM» or «PM» appended) (Hour of day, with no leading zero) |
| hh | 00-23 (01-12 with «AM» or «PM» appended) (Hour of day, with a leading zero) |
| n | 0-59 (Minute of hour, with no leading zero) |
| nn | 00-59 (Minute of hour, with a leading zero) |
| m | 0-59 (Minute of hour, with no leading zero). Only if preceded by h or hh |
| mm | 00-59 (Minute of hour, with a leading zero). Only if preceded by h or hh |
| s | 0-59 (Second of minute, with no leading zero) |
| ss | 00-59 (Second of minute, with a leading zero) |
Example
This example shows various uses of the Format function to format values using both named formats and user-defined formats. For the date separator (/), time separator (:), and AM/ PM literal, the actual formatted output displayed by your system depends on the locale settings on which the code is running. When times and dates are displayed in the development environment, the short time format and short date format of the code locale are used. When displayed by running code, the short time format and short date format of the system locale are used, which may differ from the code locale. For this example, English/U.S. is assumed. MyTime and MyDate are displayed in the development environment using current system short time setting and short date setting.
Dim MyTime, MyDate, MyStr MyTime = #17:04:23# MyDate = #January 27, 1993# ' Returns current system time in the system-defined long time format. MyStr = Format(Time, "Long Time") ' Returns current system date in the system-defined long date format. MyStr = Format(Date, "Long Date") MyStr = Format(MyTime, "h:m:s") ' Returns "17:4:23". MyStr = Format(MyTime, "hh:mm:ss am/pm") ' Returns "05:04:23 pm". MyStr = Format(MyTime, "hh:mm:ss AM/PM") ' Returns "05:04:23 PM". MyStr = Format(MyDate, "dddd, mmm d yyyy") ' Returns "Wednesday, Jan 27 1993". ' If format is not supplied, a string is returned. MyStr = Format(23) ' Returns "23". ' User-defined formats. MyStr = Format(5459.4, "##,##0.00") ' Returns "5,459.40". MyStr = Format(334.9, "###0.00") ' Returns "334.90". MyStr = Format(5, "0.00%") ' Returns "500.00%". MyStr = Format("HELLO", "<") ' Returns "hello". MyStr = Format("This is it", ">") ' Returns "THIS IS IT".
Different formats for different numeric values
A user-defined format expression for numbers can have from one to four sections separated by semicolons. If the format argument contains one of the named numeric formats, only one section is allowed.
| If you use | The result is |
|---|---|
| One section only | The format expression applies to all values. |
| Two sections | The first section applies to positive values and zeros, the second to negative values. |
| Three sections | The first section applies to positive values, the second to negative values, and the third to zeros. |
| Four sections | The first section applies to positive values, the second to negative values, the third to zeros, and the fourth to Null values. |
If you include semicolons with nothing between them, the missing section is printed using the format of the positive value. For example, the following format displays positive and negative values using the format in the first section and displays «Zero» if the value is zero.
Different formats for different string values
A format expression for strings can have one section or two sections separated by a semicolon (;).
| If you use | The result is |
|---|---|
| One section only | The format applies to all string data. |
| Two sections | The first section applies to string data, the second to Null values and zero-length strings («»). |
Named date/time formats
The following table identifies the predefined date and time format names.
| Format name | Description |
|---|---|
| General Date | Display a date and/or time, for example, 4/3/93 05:34 PM. If there is no fractional part, display only a date, for example, 4/3/93. If there is no integer part, display time only, for example, 05:34 PM. Date display is determined by your system settings. |
| Long Date | Display a date according to your system’s long date format. |
| Medium Date | Display a date using the medium date format appropriate for the language version of the host application. |
| Short Date | Display a date using your system’s short date format. |
| Long Time | Display a time using your system’s long time format; includes hours, minutes, seconds. |
| Medium Time | Display time in 12-hour format using hours and minutes and the AM/PM designator. |
| Short Time | Display a time using the 24-hour format, for example, 17:45. |
Named numeric formats
The following table identifies the predefined numeric format names.
| Format name | Description |
|---|---|
| General Number | Display number with no thousand separator. |
| Currency | Display number with thousand separator, if appropriate; display two digits to the right of the decimal separator. Output is based on system locale settings. |
| Fixed | Display at least one digit to the left and two digits to the right of the decimal separator. |
| Standard | Display number with thousand separator, at least one digit to the left and two digits to the right of the decimal separator. |
| Percent | Display number multiplied by 100 with a percent sign (%) appended to the right; always display two digits to the right of the decimal separator. |
| Scientific | Use standard scientific notation. |
| Yes/No | Display No if number is 0; otherwise, display Yes. |
| True/False | Display False if number is 0; otherwise, display True. |
| On/Off | Display Off if number is 0; otherwise, display On. |
User-defined string formats
Use any of the following characters to create a format expression for strings.
| Character | Description |
|---|---|
| @ | Character placeholder. Display a character or a space. If the string has a character in the position where the at symbol (@) appears in the format string, display it; otherwise, display a space in that position. Placeholders are filled from right to left unless there is an exclamation point character (!) in the format string. |
| & | Character placeholder. Display a character or nothing. If the string has a character in the position where the ampersand (&) appears, display it; otherwise, display nothing. Placeholders are filled from right to left unless there is an exclamation point character (!) in the format string. |
| < | Force lowercase. Display all characters in lowercase format. |
| > | Force uppercase. Display all characters in uppercase format. |
| ! | Force left to right fill of placeholders. The default is to fill placeholders from right to left. |
User-defined date/time formats
The following table identifies characters you can use to create user-defined date/time formats.
| Character | Description |
|---|---|
| (:) | Time separator. In some locales, other characters may be used to represent the time separator. The time separator separates hours, minutes, and seconds when time values are formatted. The actual character used as the time separator in formatted output is determined by your system settings. |
| (/) | Date separator. In some locales, other characters may be used to represent the date separator. The date separator separates the day, month, and year when date values are formatted. The actual character used as the date separator in formatted output is determined by your system settings. |
| c | Display the date as ddddd and display the time as ttttt, in that order. Display only date information if there is no fractional part to the date serial number; display only time information if there is no integer portion. |
| d | Display the day as a number without a leading zero (1–31). |
| dd | Display the day as a number with a leading zero (01–31). |
| ddd | Display the day as an abbreviation (Sun–Sat). Localized. |
| dddd | Display the day as a full name (Sunday–Saturday). Localized. |
| ddddd | Display the date as a complete date (including day, month, and year), formatted according to your system’s short date format setting. The default short date format is m/d/yy. |
| dddddd | Display a date serial number as a complete date (including day, month, and year) formatted according to the long date setting recognized by your system. The default long date format is mmmm dd, yyyy. |
| w | Display the day of the week as a number (1 for Sunday through 7 for Saturday). |
| ww | Display the week of the year as a number (1–54). |
| m | Display the month as a number without a leading zero (1–12). If m immediately follows h or hh, the minute rather than the month is displayed. |
| mm | Display the month as a number with a leading zero (01–12). If m immediately follows h or hh, the minute rather than the month is displayed. |
| mmm | Display the month as an abbreviation (Jan–Dec). Localized. |
| mmmm | Display the month as a full month name (January–December). Localized. |
| q | Display the quarter of the year as a number (1–4). |
| y | Display the day of the year as a number (1–366). |
| yy | Display the year as a 2-digit number (00–99). |
| yyyy | Display the year as a 4-digit number (100–9999). |
| h | Display the hour as a number without a leading zero (0–23). |
| hh | Display the hour as a number with a leading zero (00–23). |
| n | Display the minute as a number without a leading zero (0–59). |
| nn | Display the minute as a number with a leading zero (00–59). |
| s | Display the second as a number without a leading zero (0–59). |
| ss | Display the second as a number with a leading zero (00–59). |
| ttttt | Display a time as a complete time (including hour, minute, and second), formatted using the time separator defined by the time format recognized by your system. A leading zero is displayed if the leading zero option is selected and the time is before 10:00 A.M. or P.M. The default time format is h:mm:ss. |
| AM/PM | Use the 12-hour clock and display an uppercase AM with any hour before noon; display an uppercase PM with any hour between noon and 11:59 P.M. |
| am/pm | Use the 12-hour clock and display a lowercase AM with any hour before noon; display a lowercase PM with any hour between noon and 11:59 P.M. |
| A/P | Use the 12-hour clock and display an uppercase A with any hour before noon; display an uppercase P with any hour between noon and 11:59 P.M. |
| a/p | Use the 12-hour clock and display a lowercase A with any hour before noon; display a lowercase P with any hour between noon and 11:59 P.M. |
| AMPM | Use the 12-hour clock and display the AM string literal as defined by your system with any hour before noon; display the PM string literal as defined by your system with any hour between noon and 11:59 P.M. AMPM can be either uppercase or lowercase, but the case of the string displayed matches the string as defined by your system settings. The default format is AM/PM. If your system is set to 24-hour clock, the string is typical set to a zero-length string. |
User-defined numeric formats
The following table identifies characters you can use to create user-defined number formats.
| Character | Description |
|---|---|
| None | Display the number with no formatting. |
| (0) | Digit placeholder. Display a digit or a zero. If the expression has a digit in the position where the 0 appears in the format string, display it; otherwise, display a zero in that position.If the number has fewer digits than there are zeros (on either side of the decimal) in the format expression, display leading or trailing zeros. If the number has more digits to the right of the decimal separator than there are zeros to the right of the decimal separator in the format expression, round the number to as many decimal places as there are zeros. If the number has more digits to the left of the decimal separator than there are zeros to the left of the decimal separator in the format expression, display the extra digits without modification. |
| (#) | Digit placeholder. Display a digit or nothing. If the expression has a digit in the position where the # appears in the format string, display it; otherwise, display nothing in that position. This symbol works like the 0 digit placeholder, except that leading and trailing zeros aren’t displayed if the number has the same or fewer digits than there are # characters on either side of the decimal separator in the format expression. |
| (.) | Decimal placeholder. In some locales, a comma is used as the decimal separator. The decimal placeholder determines how many digits are displayed to the left and right of the decimal separator. If the format expression contains only number signs to the left of this symbol, numbers smaller than 1 begin with a decimal separator. To display a leading zero displayed with fractional numbers, use 0 as the first digit placeholder to the left of the decimal separator. The actual character used as a decimal placeholder in the formatted output depends on the Number Format recognized by your system. |
| (%) | Percentage placeholder. The expression is multiplied by 100. The percent character (%) is inserted in the position where it appears in the format string. |
| (,) | Thousand separator. In some locales, a period is used as a thousand separator. The thousand separator separates thousands from hundreds within a number that has four or more places to the left of the decimal separator. Standard use of the thousand separator is specified if the format contains a thousand separator surrounded by digit placeholders (0 or #). Two adjacent thousand separators or a thousand separator immediately to the left of the decimal separator (whether or not a decimal is specified) means «scale the number by dividing it by 1000, rounding as needed.» For example, you can use the format string «##0,,» to represent 100 million as 100. Numbers smaller than 1 million are displayed as 0. Two adjacent thousand separators in any position other than immediately to the left of the decimal separator are treated simply as specifying the use of a thousand separator. The actual character used as the thousand separator in the formatted output depends on the Number Format recognized by your system. |
| (:) | Time separator. In some locales, other characters may be used to represent the time separator. The time separator separates hours, minutes, and seconds when time values are formatted. The actual character used as the time separator in formatted output is determined by your system settings. |
| (/) | Date separator. In some locales, other characters may be used to represent the date separator. The date separator separates the day, month, and year when date values are formatted. The actual character used as the date separator in formatted output is determined by your system settings. |
| (E- E+ e- e+) | Scientific format. If the format expression contains at least one digit placeholder (0 or #) to the right of E-, E+, e-, or e+, the number is displayed in scientific format and E or e is inserted between the number and its exponent. The number of digit placeholders to the right determines the number of digits in the exponent. Use E- or e- to place a minus sign next to negative exponents. Use E+ or e+ to place a minus sign next to negative exponents and a plus sign next to positive exponents. |
| — + $ ( ) | Display a literal character. To display a character other than one of those listed, precede it with a backslash ( |
| () | Display the next character in the format string. To display a character that has special meaning as a literal character, precede it with a backslash (\). Examples of characters that can’t be displayed as literal characters are the date-formatting and time-formatting characters (a, c, d, h, m, n, p, q, s, t, w, y, /, and :), the numeric-formatting characters (#, 0, %, E, e, comma, and period), and the string-formatting characters (@, &, <, >, and !). |
| («ABC») | Display the string inside the double quotation marks (» «). To include a string in format from within code, you must use Chr(34) to enclose the text (34 is the character code for a quotation mark («)). |
See also
- Functions (Visual Basic for Applications)
[!includeSupport and feedback]

Even though the process of manually applying a date format isn’t very complicated, there are some circumstances in which you may want to create macros that format dates. This may the case if, for example:
- You use a particular date format constantly and want to be able to apply such a format without having to do everything manually; or
- You frequently format cells or cell ranges in a particular way, and the formatting rules you apply include date formats.
Regardless of your situation, if you’re interested in understanding how you can use Visual Basic for Applications for purposes of formatting dates, you’ve found the right place.
When working in Visual Basic for Applications, there are a few different properties and functions you can use for purposes of formatting a date. The following 3 are commonly used:
- The Format VBA function.
- The Range.NumberFormatLocal property.
- The Range.NumberFormat property.
This particular Excel tutorial focuses on the last item of the list above (the Range.NumberFormat property). I may cover the Format function and Range.NumberFormatLocal property in future blog posts. If you want to be informed whenever I publish new content in Power Spreadsheets, please make sure to register for our Newsletter by entering your email address below.
In addition to explaining the Range.NumberFormat property, I explain the different date format codes you can use and present 25 date formatting examples using VBA.
You can use the following detailed table of contents to navigate to the section of this tutorial that interests you the most.
Before I introduce the NumberFormat property in more detail, let’s start by taking a look at the sample file that accompanies this Excel tutorial:
Format Dates Using Excel VBA: Example
For purpose of this Excel tutorial, I use an Excel workbook that contains the full match schedule of the 2014 Brazil World Cup.
This Excel VBA Date Format Tutorial is accompanied by an Excel workbook containing the data and some versions of the macros I explain below. You can get immediate free access to this example workbook by subscribing to the Power Spreadsheets Newsletter.
Notice how the first column of the table contains dates:
These are the dates that I format throughout this tutorial.
However, since the focus of this macro is in formatting dates using VBA, we need a Sub procedure. The following image shows the basic structure of the macro (called “Format_Dates”) that I use to format these dates.
The macro has a single statement:
Selection.NumberFormat = “m/d/yy;@”
Therefore, before I start showing examples of how you can format dates using VBA, let’s analyze this statement. For these purposes, you simply need to understand…
The Range.NumberFormat Property And How To Format An Excel Date Using VBA
As mentioned at the beginning of this Excel tutorial, you can generally use the Range.NumberFormat property to format dates.
The Range.NumberFormat property sets a Variant value. This value represents the number format code of the relevant Range object. For these purposes, the Range object is generally a single cell or a range of cells.
Strictly speaking, in addition to setting the NumberFormat property value, you can also return the property’s current setting. As explained by Excel authority John Walkenbach in Excel VBA Programming for Dummies, the NumberFormat property is a read-write property.
However, if you’re reading this Excel tutorial, you likely want to modify the property, not read it. Therefore, this guide focuses on how to change the NumberFormat property, not how to read it.
You can, however, easily examine the number format of a cell or range of cells. I explain how you can read a property value in this tutorial. In such cases, if (i) you select a range of cells and (ii) all the cells don’t share the same format, the Range.NumberFormat property returns Null.
NumberFormat is just one of the many (almost 100 by my count) properties of the Range object. As explained in Excel Macros for Dummies, once you’ve selected a range of cells (as the sample Format_Dates macro does), “you can use any of the Range properties to manipulate the cells”.
This Excel tutorial is quite specific. The only property of the Range object that I cover in this blog post is NumberFormat. In fact, I only explain (in high detail) one of the applications of the NumberFormat property: to format dates with VBA.
I may cover other properties of the Range object, or other applications of the NumberFormat property, in future tutorials. If you want to receive an email whenever I publish new material in Power Spreadsheets, please make sure to subscribe to our Newsletter by entering your email address below:
Syntax Of The Range.NumberFormat Property
The syntax of the Range.NumberFormat property is relatively simple:
expression.NumberFormat
In this case, “expression” stands for the Range object, or a variable that represents this object.
The sample Format_Dates macro shown above uses the Application.Selection property, which returns whichever object is selected. Generally, you can use the sample Format_Dates macro framework whenever the selection is a range of cells. Therefore, the sample macro uses the following version of the syntax above:
Selection.NumberFormat
You can use another expression instead of Selection. What matters, as I mention above, is that the expression stands for a Range object.
Whenever you want to modify the value of a property, you must do the following:
- #1: Determine whether the property you’re working with uses arguments and, if that’s the case, determine what is the argument you want to use. These arguments are the ones that specify the value that the property takes.
- #2: Use an equal sign to separate the property name from the property value.
As shown in the examples throughout this tutorial, if you’re implementing the NumberFormat property using the framework structure of the sample Format_Dates macro, argument values are generally surrounded by double quotes (” “).
Therefore, if you’re setting the NumberFormat property value, you can use the following syntax:
expression.NumberFormat = “argument_value”
In other words, in order to change the current setting of the NumberFormat property, you use a statement including the following 3 items:
- Item #1: A reference to the NumberFormat property.
- Item #2: The equal sign (=).
- Item #3: The new value of the NumberFormat property, surrounded by double quotes (” “).
As I explain above, the Range.NumberFormat property determines the number format code of a Range object. Therefore, in order to be able to format a date using VBA, you must understand…
Date Format Codes: The Arguments Of The Range.NumberFormat Property
As explained at the Microsoft Dev Center:
The format code is the same string as the Format Codes option in the Format Cells dialog box.
This is quite a mouthful, so let’s break down the statement and process into different parts to understand how you can know which format code you want to apply. More precisely, you can find the string that represents a particular format code in the Format Cells dialog box in the following 5 easy steps.
This process is, mostly, useful if you don’t know the format code you want to apply. Generally, as you become more familiar with number format codes, you’ll be able to create macros that format dates without having to go through this every time. For these purposes, refer to the introduction to date format codes below.
Step #1: Go To The Number Tab Of The Format Cells Dialog Box
You can get to the Format Cells dialog box using any of the following methods:
- Method #1: Click on the dialog box launcher at the bottom-right corner of the Number command group of the Home Ribbon tab.
- Method #2: Go to the Home tab of the Ribbon, expand the Number Format drop-down list and select More Number Formats.
- Method #3: Use the “Ctrl + 1” keyboard shortcut.
Regardless of which of the methods above you use, Excel displays the Format Cells dialog box.
If you use method #1 or #2 above, Excel displays the Number tab, as in the image above. This is the one you need in order to find the date format codes.
However, if you use method #3 (keyboard shortcut), Excel may show you a tab other than the Number tab (as shown above). In such a case, simply go to the Number tab.
Step #2: Select The Date Category
Since you’re interested in date format codes, choose “Date” in the Category list box on the left side of the Format Cells dialog box.
Step #3: Choose The Date Format Type Whose Format Code You Want
Once you’ve selected the Date category, Excel displays the built-in date format types inside the Type box on the right side of the Format Cells dialog box. This allows you to select from several different date format types.
For example, in the image above, I select the option “14-Mar-12”:
Step #4: Select The Custom Category
Once you’ve selected the date format type you’re interested in, click on “Custom” within the Category list box on the right side of the Format Cells dialog.
Step #5: Get The Date Format Code
Once you’ve completed the 4 steps above, Excel displays the date format code that corresponds to the date format type you selected in step #3 above. This format code is shown in the Type box that appears on the upper-right section of the Format Cells dialog box.
The date format code shown in the example above, is “[$-en-US]d-mmm-yy;@”. This format code corresponds to the option “14-Mar-12” with the English (United States) locale that I selected in step #3.
Once you have this date format code, you can go back to you VBA code and use this as the argument for the Range.NumberFormat property.
To see how this works in practice, let’s go back to the World Cup calendar that I introduce above. If you want to apply the format shown above, the VBA code looks as follows:
As I show below, you can achieve the same date formatting effect without the first part of the date format code which makes reference to the locale settings. That means you can delete “[$-en-US]”. However, for the moment, I leave it in.
For purposes of this example, I modify the format of the dates that appear in the sample table. Let’s assume that, before applying this new version of the Format_Dates macro, all of the dates have the long date format, as shown in the following screenshot:
Before executing the Format_Dates macro, I select the cell that I want to format. In this case, I choose the date in the first row of the table. This corresponds to June 12 of 2014, which is the date of the match between Brazil and Croatia.
Once I execute the version above of the Format_Dates macro, the date format changes to the following:
The 5-step method to find date format codes described above can be useful in some situations.
However, Excel date format codes follow some general rules. If you know them, you don’t have to go through the whole process described above every single time you want to create a macro that formats dates.
Let’s take a look at these general rules and some additional examples:
Date Format Codes In Excel And VBA: General Guidelines
The date format codes that you can use to format a date using VBA appear in the table below. As shown in the following sections, you can use these codes to create different types of date formats to use in your VBA code.
| Format Code Applies To | Format Code | Description | How It Looks In Practice |
|---|---|---|---|
| Month | m | Month is displayed as number.
It doesn’t include a leading 0. |
1, 2, 3, 4, 5, 6, 7, 8, 9, 10, 11, 12 |
| Month | mm | Displays month as a number.
If the month is between January (month 1) and September (month 9), it includes a leading 0. |
01, 02, 03, 04, 05, 06, 07, 08, 09, 10, 11, 12 |
| Month | mmm | Month name is abbreviated. | Jan, Feb, Mar, Apr, May, Jun, Jul, Aug, Sep, Oct, Nov, Dec |
| Month | mmmm | Full name of month is displayed | January, February, March, April, May, June, July, August, September, October, November, December |
| Month | mmmmm | Only the first letter of the month name is displayed | J, F, M, A, M, J, J, A, S, O, N, D |
| Day (Number) | d | The day number is displayed without a leading 0. | 1, 2, 3, 4, 5, 6, 7, 8, 9, 10, 11, 12, 13, 14, 15, 16, 17, 18, 19, 20, 21, 22, 23, 24, 25, 26, 27, 28, 29, 30, 31 |
| Day (Number) | dd | The day number is displayed.
For days between 1 and 9, a leading 0 is displayed. |
01, 02, 03, 04, 05, 06, 07, 08, 09, 10, 11, 12, 13, 14, 15, 16, 17, 18, 19, 20, 21, 22, 23, 24, 25, 26, 27, 28, 29, 30, 31 |
| Day (Weekday) | ddd | The weekday is abbreviated | Mon, Tue, Wed, Thu, Fri, Sat, Sun |
| Day (Weekday) | dddd | The full weekday name is displayed | Monday, Tuesday, Wednesday, Thursday, Friday, Saturday, Sunday |
| Year | yy | The last 2 digits of the year are displayed | 00 to 99 |
| Year | yyyy | All of the four digits of the year are displayed | 1900 to 9999 |
Note, however, that the Format function (which I mention at the beginning of this Excel tutorial) supports slightly different date format codes from those appear in this table.
The following sections show examples of how all of these different options can be applied to format dates using VBA. For each situation, I show both of the following:
- The VBA code of the sample Format_Dates macro.
- The resulting format in one of the dates within the sample table that contains the 2014 Brazil World Cup schedule.
Let’s start taking a look at each of these:
Format Date Using VBA: Display A Single Item Of The Date
You can have Excel display just one of the items of a date, regardless of whether it’s the month, the day or the year. To do this, the argument of the Range.NumberFormat property must only include the format code of the relevant item.
Let’s take a look at the different date formats you can obtain by including a single item, and how does the corresponding VBA code looks like:
Format A Date To Display Only The Month Using VBA
You can display a month using any of the following 5 options:
Option #1: Display The Month As A Number (Without Leading 0)
You can format a date in a way that:
- Only the month is displayed; and
- The month is displayed as a number without a leading 0.
In this case, the format code that you use as argument for the NumberFormat property is “m”. The image shows the version of the sample Format_Dates macro that does this:
Let’s go back to the sample table with the schedule of the 2014 World Cup. I select the second date, which is June 13 of 2014 and corresponds to the match between Mexico and Cameroon.
The following image shows the results after the date is formatted by the Format_Dates macro. Notice how only the month number (6, corresponding to June) appears. Notice, also, that the value in the Formula Bar continues to be the same. The only thing that changes is the format of the date displayed in the cell itself.
Option #2: Display The Month As A Number (With Leading 0)
This option is similar to the one above. More particularly:
- Only the month is displayed; and
- The month is displayed as a number.
However, in this particular case, the month is displayed with a leading 0. In other words, if the relevant month is between January (month 01) and September (month 09), a leading 0 is added.
For these purposes, the VBA code behind the Format_Dates macro looks as follows:
This particular macro is applied to the third date in the 2014 World Cup schedule. The date is June 13 of 2014. The teams playing are Spain and Netherlands.
Once the Format_Dates macro is applied, the date looks as follows in the cell (where the format changes) and the Formula Bar (where the value remains the same):
Option #3: Display The Month As A 3-Letter Abbreviation
If you choose to implement this option, the month name is displayed as a 3-letter abbreviation. In order to achieve this, the VBA code of the Format_Dates macro is as follows:
Let’s continue with the same process of applying the new date formats to the match dates of the 2014 Brazil World Cup. In this case, the relevant date is June 13 of 2014. The match played is between Chile and Australia.
The following image shows how the cell looks like after the new format is applied. As in the previous cases, the value of the date itself (as shown in the Formula Bar), doesn’t change.
Option #4: Display The Full Name Of The Month
If you want to display the full name of the month that corresponds to a date (not just its abbreviation), the following version of the Format_Dates macro is of help:
In order to apply this format to a date in the sample 2014 Brazil World Cup schedule, I select the corresponding cell. In this case, the date is June 14 of 2014 and corresponds to the match between Colombia and Greece.
The results of applying the new version of the Format_Dates macro are shown in the following screenshot:
Option #5: Display The First Letter Of The Month
The fifth way in which you can display just the month when formatting a date using VBA is to display (only) the first letter of the relevant month. In this case, the Format_Dates macro looks as follows:
This macro is applied to the date June 14 of 2014. This date corresponds to the match between Uruguay and Costa Rica.
The results of executing the new macro are shown in the following image:
Format A Date To Display Only The Day Number Using VBA
Just as you can use VBA to format a date in a way that only the month is displayed, you can do the same for the day. In other words, you can use Visual Basic for Applications to format a date and have Excel display only the day.
The following 2 sections show how you can modify the sample Format_Dates macro so that only the day (number) is displayed when the date is formatted.
Option #1: Display The Day Number Without Leading 0
If you want Excel to display the day number without a leading 0 while using VBA, you can use the following version of the sample Format_Dates macro:
The date to which this macro is applied in the sample workbook is June 14 of 2014. In this case, the relevant match is that between England and Italy.
The results of applying the Format_Dates macro are shown in the following image:
Option #2: Display The Day Number With Leading 0
You can format dates in such a way that Excel adds a leading 0 whenever the day is only 1 digit long (1 to 9). The following version of the Format_Dates macro achieves this:
If I continue going down the 2014 Brazil World Cup match schedule (as until now), this version of the Format_Dates macro would be applied to the date June 14 of 2014. This date corresponds to the match between Ivory Coast and Japan.
However, since this the day (14) doesn’t require a leading 0, the result of applying the new version of the Format_Dates macro would be the same as that obtained above for the date of the match between England and Italy.
To see how this date format works like whenever the corresponding day is only one digit long, I go further down the sample table to one of the matches played at the beginning of July of 2014. More precisely, I apply the current version of the Format_Dates macro to the date July 1 of 2014. The match to which this date corresponds to is that played between Argentina and Switzerland.
The following image shows the results of applying the Format_Dates macro to this date. Notice how, now, Excel adds a leading 0 to the day number in the cell.
Format A Date To Display Only The Weekday Using VBA
The previous section shows how you can use VBA to format a date in such a way that only the day number is displayed. You can also format a date in such a way that only the weekday is displayed.
The following 2 sections show 2 ways in which you can implement this date format by using VBA.
Option #1: Display The Weekday As A 3-Letter Abbreviation
The first way in which you can format a date to display the weekday allows you to have that weekday shown as a 3-letter abbreviation. The following version of the Format_Dates macro achieves this:
Let’s go back to the match between Ivory Coast and Japan to which I make reference above and apply this new date format. The date of this match is June 14 of 2014.
After executing the Format_Dates macro, the date looks as follows:
Option #2: Display The Full Weekday
The second way in which you can format a date to display the weekday using VBA makes Excel show the full name of the weekday. The following version of the sample Format_Dates macro formats a date in such a way:
Let’s execute this macro for purposes of formatting the date of the match between Switzerland and Ecuador in the 2014 Brazil World Cup match schedule. This date, as shown in the image below, is June 15 of 2014.
Running the Format_Dates macro while this particular cell is active causes the following change in the date format:
Format A Date To Display Only The Year Using VBA
So far, you have seen how you can format a date using VBA for purposes of displaying only the (i) month, (ii) day number or (iii) weekday. In this section, I show you how to format a date using VBA to display only the year.
Let’s take a look at the 2 options you have for these purposes:
Option #1: Display The Last 2 Digits Of The Year
The first way in which you can format a date to display only the year results in Excel displaying only the last 2 digits of the relevant year. To achieve this date format, you can use the following version of the Format_Dates macro:
This date format is to applied to the date June 15 of 2014. This corresponds to the World Cup match between France and Honduras.
The following image shows the results of executing the sample Format_Dates macro while this cell is active:
Option #2: Display The Full Year
The second way in which you can format a date to display only the year results in Excel showing the full year. If you want to format a date in such a way using VBA, the following version of the Format_Dates macro achieves this result:
I apply this date format to the date of the match between Argentina and Bosnia and Herzegovina. This is June 15 of 2014.
Once the Format_Dates macro is executed, the results are as shown in the following screenshot:
Format Date Using VBA: Display Several Items Of The Date
The examples in the section above explain different ways in which you can format a date using VBA to display a single item (month, day or year) of that particular date.
Having the ability to format a date in such a way that only a single item is displayed is helpful in certain scenarios. Additionally, once you know the format codes that apply to each of the individual items of a date, you can easily start combining them for purposes of creating more complex and advanced date formats.
In any case, in a lot of cases, you’ll need to format dates in such a way that more than 1 element is displayed. In the following sections, I go through some date formats that result in Excel displaying more than 1 item of the relevant date.
Even though I don’t cover every single date format that you can possibly implement, these examples give you an idea of the possibilities you have at your disposal and how you can implement them in your VBA code.
All of the sections below follow the same form and show 2 things:
- The version of the Format_Dates macro that is applied.
- The result of executing that macro for purposes of formatting 1 of the dates of a match in the sample workbook that accompanies this blog post.
Format Date Using VBA: Display m/d/yyyy
The following version of the Format_Dates macro formats a date in the form m/d/yyyy.
The following image shows the result of applying this format to the date June 16 of 2014. This date corresponds to the match between Germany and Portugal.
Format Date Using VBA: Display m/d
To display a date in the form m/d, you can use the following macro:
When this macro is executed and the cell with the date of the match between Iran and Nigeria (June 16 of 2014) is selected, the formatted date looks as follows:
Format Date Using VBA: Display m/d/yy
The following macro formats a date so that it’s displayed in the form m/d/yy:
The result of applying this format, using the version of the Format_Dates macro above, to the date of June 16 of 2014 (for the match between Ghana and the USA) is shown below:
Format Date Using VBA: Display mm/dd/yy
You can format a date so that it’s displayed in the form mm/dd/yy by using the following version of the Format_Dates macro:
When this date format applied to the date of the World Cup match between Belgium and Algeria (June 17 of 2014), the result is as shown in the following image:
Format Date Using VBA: Display d-mmm
The following version of the Format_Dates macro makes Excel display the date in the form d-mmm:
The results of executing this macro while the date of the World Cup match between Brazil and Mexico is selected (June 17 of 2014) are shown in the next image:
Format Date Using VBA: Display d-mmm-yy
The next version of the Format_Dates macro makes Excel display dates using the form d-mmm-yy:
If I choose the cell that shows the date of the match between Russia and Korea (June 17 of 2014) prior to executing this version of the Format_Dates macro, the resulting date format is as follows:
Format Date Using VBA: Display dd-mmm-yy
To apply the format dd-mmm-yy to a particular date, you can use the following version of the sample Format_Dates macro:
The following screenshot shows the results of applying this version of the Format_Dates macro to the date in which Australia played against the Netherlands in the 2014 Brazil World Cup (June 18 of 2014):
Notice that, in this particular case, the resulting date format is exactly the same as that of the date of the match between Russia and Korea which is immediately above (and is used as an example in the previous section). To understand why this is the case, let’s take a look at the date format codes used in each case:
- Russia vs. Korea (June 17 of 2014) uses the date format code d-mmm-yy.
- Australia vs. Netherlands (June 18 of 2014) has the date format code dd-mmm-yy.
Notice that the only difference between both format codes is in the way the day is represented. In the first case, the format code uses “d”, which displays the day number without a leading 0. In the second case, the format code is “dd”, which adds a leading 0 whenever the day number has a single digit (between 1 and 9).
In this particular situation, the day numbers of both dates (17 and 18) have 2 digits. Therefore, the format code “dd” doesn’t add a leading 0 to the day number. The result is that shown above:
Both format codes (d-mmm-yy and dd-mmm-yy) result in the same date format when the number of digits of the day is 2 (between 10 and 31).
Let’s go further down the match schedule of the 2014 Brazil World Cup to see how the format code “dd-mmm-yy” adds a leading 0 when applied to a date in which the day number has a single digit:
The image below shows this. In this particular case, the Format_Dates macro is applied to the date July 1 of 2014, when Belgium played against the USA. Notice, especially, the leading 0 in the day number (01 instead of 1).
Format Date Using VBA: mmm-yy
The following version of the Format_Dates macro allows you to format a date using the form mmm-yy:
The resulting date format when this version of the Format_Date macro is executed is as shown in the image below. The formatted date is June 18 of 2014, corresponding to the match between Spain and Chile.
Format Date Using VBA: mmmm-yy
Continuing with date formats that only display the month and year, the following version of the Format_Dates macro applies the format code mmmm-yy:
The results of executing the macro on the date June 18 of 2014 are shown in the image below. In this case, the date corresponds to the World Cup match between Cameroon and Croatia.
Format Date Using VBA: mmmm d, yyyy
The following version of the sample Format_Dates macro formats dates so that they’re displayed using the form mmmm d, yyyy.
The next image shows the results of executing this macro while a cell with the date June 19 of 2014 is active. This date corresponds to the world cup match between Colombia and Ivory Coast.
Format Date Using VBA: mmmmm-yy
The following version of the sample Format_Dates macro makes Excel display dates using the format mmmmm-yy.
To see how a date looks like when formatted by this version of the Format_Dates macro, let’s go back to the 2014 Brazil World Cup match schedule. The following screenshot shows how the date June 19 of 2014 (for the match between Uruguay and England) looks like after this macro is executed:
Format Date Using VBA: d-mmm-yyyy
Further above, I show versions of the Format_Dates macro that use the format codes d-mmm-yy and dd-mmm-yy. The version of this macro displayed in the image below results in a similar date format. The main difference between this version and those displayed above is that the version below displays the 4 digits of the year.
I execute this macro while the cell with the date of the World Cup match between Japan and Greece (June 19 of 2014) is selected. The resulting date format is displayed in the image below:
Format Date Using VBA: dddd, mmmm dd, yyyy
The following version of the sample Format_Dates macro makes Excel display dates using the default long date format under the English (United States) locale settings.
To see how this looks in practice, check out the following image. This screenshot shows the date of the match between Italy and Costa Rica (June 20 of 2014) after the Format_Dates macro has been executed:
So far, this Excel tutorial includes 24 different examples of how you can use Visual Basic for Applications to format dates. The date formats introduced in the previous sections are relatively straightforward.
These basic date formats include several of the most commonly used date formats in American English. You can also use them as a basis to create other date formatting macros for less common date formats.
These basic date formats are, however, not the only ones you can apply. More precisely, once you have a good knowledge of how to apply date formats using VBA, you can start creating more complex constructions.
To finish this blog post, I introduce one such date formatting macro:
Format Date Using VBA: Add A Carriage Return To Dates
You can add a carriage return in custom date formats. This allows you to display different items of a date in different lines within a single cell.
Let’s see how this looks in practice:
The following screenshot shows an example of a date format with carriage returns. The formatted date is June 20 of 2014, corresponding to the World Cup match between Switzerland and France.
This example works with a date format that only includes month (using the format code mmmm) and year (using the format code yyyy). You can tweak the macro that I introduce below in order to adjust it to your needs and use any other date items or formats.
You can use Visual Basic for Applications for these purposes. The following macro (called “Format_Dates_Carriage_Return”) is the one that I’ve used to achieve the date format shown in the image above.
Some of the elements in this piece of VBA code probably look familiar. The following screenshot shows the elements that I introduce in the previous sections of this Excel tutorial:
There are, however, a few other elements that I don’t introduce in the previous sections of this blog post. These are the following 5:
Element #1: With Statement
You can generally identify a With statement because of its basic syntax. This syntax is roughly as follows:
- Begins with a statement of the form “With object”.
In the case of the Format_Dates_Carriage_Return macro, this opening statement is “With Selection”. As explained above, the Application.Selection property returns the object that is currently selected. When formatting dates using the sample macro above (Format_Dates_Carriage_Return), the selected object is a range of cells.
- Has 1 or more statements in its body.
You can easily identify these 2 statements within the Format_Dates_Carriage_Return macro due to the fact that they’re indented.
- Closes with an End With statement.
The effect of using a With statement is that all of the statements within it refer to the same object or structure. In this case:
- The object to which all of the statements refer to is that returned by the Selection property.
- The statements that refer to the object returned by Selection are:
Statement #1: .NumberFormat = “mmmm” & Chr(10) & “yyyy”.
Statement #2: .RowHeight = .RowHeight * 2.
Statement #3: .WrapText = True.
I explain each of these statements below.
Using the With statement allows you to, among other, simplify the syntax of the macro. I use this statement in other sample macros throughout Power Spreadsheets, including macros that delete blank rows.
Element #2: The Ampersand (&) Operator
The first statement within the With…End With block is:
.NumberFormat = “mmmm” & Chr(10) & “yyyy”
Since, as explained above, this statement works with the object returned by the Application.Selection property, it’s the equivalent of:
Selection.NumberFormat = “mmmm” & Chr(10) & “yyyy”
Most of this statement follows exactly the same structure of (pretty much) all of the other macro examples I include in the previous sections. There are, however, a couple of new elements.
One of those new elements is the ampersand (&) operator. Notice how there are 2 ampersands (&) within this statement:
Within the Visual Basic for Applications environment, the ampersand (&) operator works in a very similar way to how it works in Excel itself.
This means that, within VBA, ampersand (&) is a concatenation operator. In other words, within the Format_Dates_Carriage_Return macro, ampersand (&) concatenates the 3 following expressions:
- Expression #1: “mmmm”.
- Expression #2: Chr(10).
- Expression #3: “yyyy”.
Expression #2 above leads me to the next and last element you need to be aware of in order to understand the first statement within the With…End With block of the sample macro:
Element #3: The Chr Function
The Chr Function returns a string. The string that is returned is determined by the particular character code that you feed as an argument.
In the sample Format_Dates_Carriage_Return macro, the character code is the number 10. This corresponds to a linefeed character. In other words:
“Chr(10)” is what actually adds the carriage return between the date’s month and year.
The second statement within the With…End With block is also new. Let’s take a look at the new element it introduces:
Element #4: Range.RowHeight Property
The Range.RowHeight property allows you to set the height for a row.
In the Format_Dates_Carriage_Return sample macro, this property is used for purposes of doubling the height of the row for which you’re changing the date format. This is done by the statement:
.RowHeight = .RowHeight * 2
The expression to the right side of the equal sign (=) takes the current row height and, using the asterisk (*) operator, multiplies it by 2. The result of applying this property change to the sample chart with the 2014 Brazil World Cup Match Schedule is that a row can now fit the 2 date elements that are separated by the carriage return.
Compare the following 2 screenshots to see the difference this statement makes in the date format. The first image shows what happens when the Format_Dates_Carriage_Return macro is executed without having the statement under analysis. The formatted date, which corresponds to the match between Honduras and Ecuador, is June 20 of 2014.
The image below shows the result of including the Range.RowHeight property for purposes of doubling the row height. The formatted date corresponds to that of the match between Argentina and Iran (June 21 of 2014).
Notice that this format isn’t yet what we want. More precisely, the month and year that correspond to the formatted date are displayed on the same line. Element #5, which I explain below, fixes this.
If the height of the cells whose date format you’re modifying is enough to fit all of the elements/lines, you may not need to include this particular statement in your date-formatting macro. In other cases, you may need to change the factor by which you multiply the current row height. In other words, instead of using the number 2 at the end of the statement (as I do in the sample macro), you may need to use a different number.
The use of the Range.RowHeight property is optional and doesn’t affect the date format of the selected cells. You may choose to omit it from your macros, or work with a different property.
The reason why I use RowHeight in the sample Format_Dates_Carriage_Return is for illustration purposes only. In particular, it ensures that the cell that I format using this macro shows the complete date.
Let’s take a look at the fifth and last of the new elements introduced in the sample Format_Dates_Carriage_Return macro:
Element #5: Range.WrapText Property
The Range.WrapText Property allows you to determine whether Excel wraps the text within the relevant range object. In the sample Format_Dates_Carriage_Return macro, that relevant range object is the range of cells returned by the Application.Selection property.
Within the Format_Dates_Carriage_Return macro, the WrapText property is used for purposes of wrapping the text within its own cell. More precisely, the following statement sets the property to True for all the cells within the range returned by the Selection property:
.WrapText = True
The last image I show when explaining the Range.RowHeight property above displays both the month and the year on the same line. The following image allows you to compare the results obtained when I execute: (i) the macro version that doesn’t include the WrapText property (for the date of the match between Argentina and Iran) and (ii) the macro version that uses the WrapText property (for the match between Germany and Ghana):
Conclusion
This Excel tutorial explains the Range.NumberFormat property in great detail and shows how you can use it for purposes of formatting dates using VBA.
As you’ve probably realized, successfully applying date formats using VBA generally boils down to knowing and understanding the following 2 topics:
- Item #1: The Range.NumberFormat property.
- Item #2: Date format codes.
In addition to reading about these 2 items, you’ve seen 25 different date formatting examples using VBA. Such a long list of examples may seem a little excessive, and there are several similarities between some of the date formats I applied.
However, these 25 examples are evidence of the flexibility you have when formatting dates using VBA. At the same time, they provide a base for you to create your own macros to apply different date formats.
This Excel VBA Date Format Tutorial is accompanied by an Excel workbook containing the data and some versions of the macros I explain above. You can get immediate free access to this example workbook by subscribing to the Power Spreadsheets Newsletter.
Books Referenced In This Excel Tutorial
- Alexander, Michael (2015). Excel Macros for Dummies. Hoboken, NJ: John Wiley & Sons Inc.
- Walkenbach, John (2013). Excel VBA Programming for Dummies. Hoboken, NJ: John Wiley & Sons Inc.
Excel VBA Format Date
In general, we have different types of Date formats that are used in all around the world but we mostly use the data in the DDMMYYYY format. For this, in VBA we have Format function which is quite popular for converting Format Date. The date or number which we feed in using the Format function converts that into the required format which we choose. Below we have the syntax of the FORMAT Function in VBA.
Syntax of FORMAT Function:
Where, Format = It is the type by which we want to see the format of a date.
We know and probably have used many types of Date formats in our life and most of the formats are so commonly used such as DDMMYYYY and MMDDYYYY. Where we have seen DDMMYYYY used mostly in India and MMDDYYYY is used globally. Also, there are different separators that are used in creating a date format such as hyphen, slash, dot, brackets, etc. In this article, we will see the ways to use format the date in upcoming examples.
How to Change Date Format in VBA Excel?
Below are the examples of the excel VBA date format:
You can download this VBA Format Date Excel Template here – VBA Format Date Excel Template
Example #1
In this example, we will see a simple VBA code to format the date. We have a date in cell A1 as 25-Jun-20 as shown below.
Now we will be using the Format Date function to change the format of date in cell A1.
Step 1: Insert a new module inside Visual Basic Editor (VBE). Click on Insert tab > select Module.
Step 2: Write the subprocedure for VBA Format Date or choose anything to define the module.
Code:
Sub VBA_FormatDate() End Sub
Step 3: Choose the range cell first as A1.
Code:
Sub VBA_FormatDate() Range("A1"). End Sub
Step 4: Then use the Number Format function as shown below.
Code:
Sub VBA_FormatDate() Range("A1").NumberFormat = End Sub
Step 5: As per the syntax of the Format function, choose the format by which we want to change the Date of the selected cell.
Code:
Sub VBA_FormatDate() Range("A1").NumberFormat = "dd.mm.yy" End Sub
Step 6: Run the code by pressing F5 or Play Button is mentioned below the menu bar. We will see the Date at cell A1 is now changed to DD.MM.YY and visible as 25.06.20.
Example #2
There is another way to change the Format of Date in VBA.
Step 1: For this again we would need a module and in that write the subprocedure for VBA Format Date.
Code:
Sub VBA_FormatDate1() End Sub
Step 2: Now using DIM declare a variable choosing the data type as a Variant. We have chosen Variant as it would allow most of the characters in it.
Code:
Sub VBA_FormatDate1() Dim DD As Variant End Sub
Step 3: Put any number which we would like to see that converting into a date. Here we have chosen 43586 as shown below.
Code:
Sub VBA_FormatDate1() Dim DD As Variant DD = 43586 End Sub
Step 4: To see the output, here we will use the message box as shown below with the FORMAT function.
Code:
Sub VBA_FormatDate1() Dim DD As Variant DD = 43586 MsgBox Format( End Sub
Step 5: As per the syntax of the Format function, we will now use the DD variable and the format in which we want to convert the mentioned number into a date as shown below.
Code:
Sub VBA_FormatDate1() Dim DD As Variant DD = 43586 MsgBox Format(DD, "DD-MM-YYYY") End Sub
Step 6: We will see in the message box, the Format function has converted it into 01-05-2019 as shown below.
Example #3
There is another way to convert a date’s format into another format as needed. For this, we will be using the same number which we have seen in the above example-1 as 44007 in cell A1.
Step 1: Open a module and in that write the subprocedure of VBA Format Date.
Code:
Sub VBA_FormatDate2() End Sub
Step 2: Define a variable using DIM as Worksheet as shown below.
Code:
Sub VBA_FormatDate2() Dim DD As Worksheet End Sub
Step 3: Now using SET, choose the worksheet which we want to assign in the defined variable DD. Here, that worksheet is Sheet2.
Code:
Sub VBA_FormatDate2() Dim DD As Worksheet Set DD = ThisWorkbook.Sheets(2) End Sub
Step 4: In a similar way as shown in example-1, we will Range cell A1 with defined variable DD and then insert the Number Format function as shown below.
Code:
Sub VBA_FormatDate2() Dim DD As Worksheet Set DD = ThisWorkbook.Sheets(2) DD.Range("A1").NumberFormat = End Sub
Step 5: Now as needed, we will choose the Date format we want to see in the number at cell A1 as shown below.
Code:
Sub VBA_FormatDate2() Dim DD As Worksheet Set DD = ThisWorkbook.Sheets(2) DD.Range("A1").NumberFormat = "dddd, mmmmdd, yyyy" End Sub
Step 6: Once done, run the code to see the output in cell A1. We will see, as per chosen date format, cell A1 has the date as Thursday, June25, 2020.
Step 7: We are seeing the weekday name because as per the format we need to exclude that manually. We would insert the value as $-F800 to skip weekday.
Code:
Sub VBA_FormatDate2() Dim DD As Worksheet Set DD = ThisWorkbook.Sheets(2) DD.Range("A1").NumberFormat = "[$-F800]dddd, mmmmdd, yyyy" End Sub
Step 8: Now again run the code to see the required Date format. The new date format is now shown as 25 June 2020.
Pros of VBA Format Date
- VBA Format Date is quite useful which helps us to see any kind of date format.
- We can test and choose a variety of separators in VBA Format Date without any limit.
Things to Remember
- We try to enter a date using any number, then we would get the default format which is there as per Operating System setting.
- To see the number hidden in any date, we can first convert the date into number format and then try to use that number into the Format Date function.
- We can only change the date format using the FORMAT function in any format we want.
- We need to save the excel file after writing up the VBA Code in macro-enabled excel format to avoid losing the VBA code in the future.
Recommended Articles
This is a guide to the VBA Format Date. Here we discuss how to change the Date Format in VBA Excel along with practical examples and a downloadable excel template. You can also go through our other suggested articles –
- How to Use VBA Login?
- VBA Month | Examples With Excel Template
- How to Use Create Object Function in VBA Excel?
- How to Use VBA IsError Function?