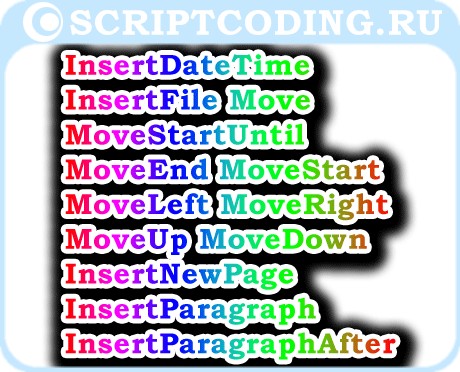|
peaceowner |
|
|
1 |
|
|
16.12.2010, 19:34. Показов 24955. Ответов 9
Ребята хелп ми, уже из сил выбился. Как выделить отдельную строку в ячейке таблицы Word? Ставлю курсор в начало строки и пробую различные методы типа MoveEnd(), EndOf(), MoveEndUntil() и другие. Все эти методы выделяют ВСЕ строки ячейки. Я даже в ворде проверил, поставил курсор на начало 2ой(из 4ех) строки ячейки и нажал клавишу End с зажатым Шифтом. В итоге выделились ВСЕ строки ячейки включая первую. Опытным путем установил, что двигаться нужно посимвольно, тогда строка выделяется как надо. Вопрос, как мне переместить выделение до последнего символа последней строки ячейки? Вообще пишу на Делфи, но все методы из ВБА. Помогите плиз. З.Ы. Забыл сказать, что строки ничем не разделены. Знаков переноса каретки нет, т.е. клавиша «интер» не нажималась, а просто сплошняком заполнялся текст в ячейку. |
|
1508 / 478 / 56 Регистрация: 10.04.2009 Сообщений: 8,008 |
|
|
16.12.2010, 20:29 |
2 |
|
АктивеДокумент.Таблес(1).Ровс(1).Селект
1 |
|
306 / 187 / 26 Регистрация: 14.02.2010 Сообщений: 540 |
|
|
16.12.2010, 20:30 |
3 |
|
Selection.EndKey Unit:=wdLine, Extend:=wdExtend
1 |
|
peaceowner |
|
|
16.12.2010, 20:48 |
4 |
|
Всем спасибо, разобрался наконец) Узнал позиции первого и последнего символов желаемого выделения. А дальше при помощи SetRange установил нужное мне выделение. kukuruku310 |
|
Ципихович Эндрю 1508 / 478 / 56 Регистрация: 10.04.2009 Сообщений: 8,008 |
||||||||
|
17.12.2010, 03:30 |
5 |
|||||||
|
Что Вам здесь
и здесь
не понравилось
0 |
|
306 / 187 / 26 Регистрация: 14.02.2010 Сообщений: 540 |
|
|
17.12.2010, 12:32 |
6 |
|
да хоть в таблице, хоть в тексте, Shift+End работает одинаково, проверьте настройки Word. Я сам не пользуюсь ничем, кроме 97, поэтому конкретнее сказать не могу. Миниатюры
0 |
|
306 / 187 / 26 Регистрация: 14.02.2010 Сообщений: 540 |
|
|
17.12.2010, 14:46 |
7 |
|
Щательнее подумавши еще добавлю: в последней строке ячейки действительно будет выделять весь текст целиком. Во избежание, наиболее просто, моно сделать финт ушами: запомнить текущую позицию Range — это будет начало диапазона, а для определения его конца перейти в конец строки без выделения. Как второй вариант, использовать переход в начало (Shift+Home), который, в отличие от Shift+End, всегда срабатывает одинаково, но это более заморочно, если выделять не от начала строки.
0 |
|
Ksenya100 72 / 64 / 3 Регистрация: 13.05.2010 Сообщений: 349 |
||||
|
27.02.2012, 18:11 |
8 |
|||
|
в эту же тему
но так, естественно не работает. я так поняла peaceowner, разобрался…?
0 |
|
Ципихович Эндрю 1508 / 478 / 56 Регистрация: 10.04.2009 Сообщений: 8,008 |
||||
|
27.02.2012, 18:30 |
9 |
|||
2 |
|
72 / 64 / 3 Регистрация: 13.05.2010 Сообщений: 349 |
|
|
27.02.2012, 18:50 |
10 |
|
Ципихович Эндрю, Спасибо!!
0 |
|
|
|
|
Здесь обсуждаются вопросы по языку Visual Basic 1-6 (а так же по схожим языкам, как, например, PowerBASIC).
Вопросы по Visual Basic .NET (это который входит в состав Visual Studio 2002/2003/2005/2008+, для тех, кто не в курсе) обсуждаются в разделе .NET.
Обратите внимание:
1. Прежде чем начать новую тему или отправить сообщение, убедитесь, что Вы не нарушаете правил форума!
2. Обязательно воспользуйтесь поиском. Возможно, Ваш вопрос уже обсуждали. Полезные ссылки приведены ниже.
3. Темы с просьбой выполнить какую-либо работу за автора в этом разделе не обсуждаются. Студенты, вам сюда: ПОМОЩЬ СТУДЕНТАМ!
4. Используйте теги [ code=vba ] …текст программы… [ /code ] для выделения текста программы подсветкой.
5. Помните, здесь телепатов нет. Формулируйте свой вопрос максимально грамотно и чётко: Как правильно задавать вопросы
6. Запрещено отвечать в темы месячной (и более) давности, без веских на то причин.
Полезные ссылки:







Ваше мнение о модераторах: SCINER,
B.V.
Выделение одновременно 2-х ячеек в макросе Word
- Подписаться на тему
- Сообщить другу
- Скачать/распечатать тему
|
|
|
|
Народ, помогите, пожалуйста, программисту на С++. Sub Макрос2() ActiveDocument.Tables(1).Cell(1, 2).Select End Sub Выделяется ячейка 3-тья по последней строки, а со второй выделение слетает. По поводу Or или And в справке VBA ничего найти не могу. Как все-таки выделить? Помогите дилетанту VBA. ??? |
|
Lamerroot |
|
|
Попробуй так, врядли заработает, неуверен я. В любом случае надо ипользовать класс Range: |
|
brovey |
|
|
rs = ActiveDocument.Tables(1).Cell(1, 2).Range.Start |
|
Lamerroot |
|
|
Ну или так! |
|
laifik |
|
|
Спасибо огромное! Все получилось. |
|
Lamerroot |
|
|
;D |
0 пользователей читают эту тему (0 гостей и 0 скрытых пользователей)
0 пользователей:
- Предыдущая тема
- Visual Basic: Общие вопросы
- Следующая тема
[ Script execution time: 0,0210 ] [ 16 queries used ] [ Generated: 14.04.23, 17:34 GMT ]
Я хочу изменить шрифт всех четных строк в большой таблице в Microsoft Word (большинство версий, я использую 2014) на красный
Я попробовал простой цикл:
For ii=2 to ActiveDocument.Tables(1).Rows.Count step 2
ActiveDocument.Tables(1).Rows(ii).Select
Selection.Font.ColorIndex = wdRed
Next
Иногда это зависает, иногда это работает, но занимает часы (моя таблица имеет 14000 строк…)
Тогда у меня возникла идея: вручную я могу выбрать строку, щелкнув левой кнопкой мыши слева от нее, а затем добавить дополнительные строки в выделение, нажав Ctrl-щелчок левой кнопкой мыши слева от них. И тогда я могу изменить шрифт всех строк, выбранных одновременно.
Итак, давайте посмотрим, если делать то же самое программно быстрее! Я пробовал что-то вроде
ActiveDocument.Tables(1).Rows(2).Select
For ii=4 to ActiveDocument.Tables(1).Rows.Count step 2
Selection.Add (ActiveDocument.Tables(1).Rows(ii))
Next
Selection.Font.ColorIndex = wdRed
но Добавить не принимается как действительный элемент объекта выбора
Может ли кто-нибудь помочь там?
2017-07-20 17:37
1
ответ
Определить новый стиль и применить его к таблице… VBA не требуется
это запись макроса примера изменения стиля… если вы хотите использовать vba
Selection.Tables(1).Style = "Grid Table 5 Dark - Accent 2"
Кроме того, запишите макрос создания нового определения стиля…. много хорошего
2017-07-20 18:10
- Коллекция
Tables. - Форматирование
таблицы. - Строки
и столбцы. - Ячейки.
- Вычисления.
1.Коллекция Tables.
Таблица представляет собой
упорядоченную структуру, предназначенную для хранения организованных в виде
строк и столбцов наборов данных. Элемент таблицы, находящийся на пересечении
строки и столбца, называется ячейкой.
Таблица Word
имеет такую же структуру, как и электронная таблица Excel
– элемент таблицы, находящийся на пересечении строки и столбца, называется
ячейкой и идентифицируется по имени столбца и номеру строки.
В VBA для доступа к таблицам
используется объект Tables, являющийся семейством
объектов Table, каждый из которых связан с конкретной
таблицей. Для получения ссылки на семейство Tables
можно использовать свойство Tables объекта Document.
Общее число таблиц, имеющихся в
документе, содержится в свойстве Count. Для
получения доступа к конкретной таблице можно использовать метод Item, который является методом по умолчанию.
Синтаксис:
Set oblTable=objDocument.Tables.Item(Key)
Параметр Key,
является уникальным идентификатором каждой таблицы, хранящейся в объекте Tables.
Для создания новой таблицы
используется метод Add объекта Tables. Этот метод возвращает ссылку на созданную таблицу(Table).
objTables.Add (Range, NumRows,
NumColums)
Параметр Range
позволяет указать область документа, куда будет вставлена таблица. Если
параметр не пустой, т.е. имеется выделенная область, то она будет заменена
вставляемой таблицей.
Параметры NumRows,
NumColums позволяют указать на число строк и
столбцов таблицы.
Пример: создадим таблицу в
выделенном месте или там где стоит курсор.
2.Форматирование таблицы.
После создания таблицы ее можно
отформатировать нужным образом: добавить заливку, изменить формат границ,
изменить стиль и т.д.
В приложении Word
входит ряд готовых профессиональных шаблонов для форматирования таблиц, которые
позволяют значительно сэкономить время оформления таблицы.
Для их применения используется метод
AutoFormat.
objTable.AutoFormat(Format, [ApplyBorders,
ApplyShading, ApplyFont, ApplyColor, ApplyHeadingRows, ApplyLastRow, ApplyFirstColumn, ApplyLastColumn, AutoFit])
Параметр Format
содержит один из допустимых форматов. Список всех имеющихся форматов и
результат их применения можно увидеть в списке Стили таблицы окна диалога Автоформат таблицы (таблица®автоформат).
Параметр ApplyBorders
указывает, должны ли использоваться границы, установленные по умолчанию для
данного формата. Если True(значение по умолчанию), то
текущие границы будут заменены границами, предусмотренными в применяемом
автоформате.
Параметр ApplyShading
указывает, должна ли использоваться заливка. Если True
(значение по умолчанию), то для таблицы будет установлена заливка в
соответствии со значением, предусмотренном в
применяемом автоформате.
Параметр ApplyFont
указывает, должен ли изменятся шрифт таблицы. Если True, то для текста в таблице будет применен шрифт, предусмотренный
в применяемом автоформате.
Параметр ApplyColor
указывает на необходимость использования цветового оформления цветового
оформления таблицы. По умолчанию имеет значение True.
Параметр ApplyHeadingRows
указывает на необходимость изменения формата заголовков столбцов (первой строки
таблицы). По умолчанию имеет значение True.
Параметр ApplyLastRow
указывает на необходимость изменения формата последней строки таблицы. По
умолчанию имеет значение False, означающее, что
особый формат к последней строке не применяется.
Параметр ApplyFirstColumn
указывает на необходимость изменение формата первого столбца таблицы. По
умолчанию имеет значение True.
Параметр ApplyLastColumn
указывает на необходимость изменение формата последнего столбца таблицы. По умолчанию
имеет значение False, означающее, что особый формат к
последнему столбцу не применяется.
Параметр AutoFit
указывает на автоматический подбор ширины столбцов в зависимости от размещаемых
в них данных. По умолчанию имеет значение True.
Пример: применяем автоформат Классический2 к таблице, расположенной первой от начала
активного документа.
ActiveDocument.Tables(1).AutoFormat
Format:=WdTableFormat.wdTableFormatClassic2
Тип
используемого пользовательского форматирования содержится в свойстве AutoFormatType. Свойство возвращает одно из значений
типа wdTableFormat.
Для форматирования границ таблицы
используется свойство Borders, которое
возвращает ссылку на объект типа Вorders,
связанный с границами данной таблицы.
Синтаксис:
objTable.Borders
Пример: назначение первой таблице
в документе оформление границ.
With ActiveDocument.Tables(1).Borders
.OutsideLineStyle = wdLineStyleSingle внешние границы
.OutsideLineWidth =
wdLineWidth100pt
.InsideLineStyle = wdLineStyleSingle внутренние границы
.InsideLineWidth =
wdLineWidth300pt
End With
3.Строки и столбцы.
Таблица состоит из набора строк и
столбцов. Строки содержатся в семействе Rows, возвращаемое свойством Rows, а
столбцы – в семействе Columns, возврщаемое
свойством Columns.
Определенная строка или столбец связаны с объектами типа Row или Column. Доступ к конкретной строке или столбцу
осуществляется с помощью метода Item,
являющегося для объектов Rows и Columns методом
по умолчанию.
Индексация столбцов и строк
начинается с единицы. Индекс «единица» получает первая сверху строка и крайний
левый столбец. Индекс последней строки и столбца можно получить с помощью
свойства Count, которое возвращает количество
членов в коллекции.
Пример: выпадающее окно с
сообщением о количестве столбцов в таблице 1.
MsgBox ActiveDocument.Tables(1).Columns.Count
Для получения ссылок на первую
или последнюю строку (столбец) можно использовать свойства First и Last.
Для добавления в таблицу новых
строк (столбцов) используется метод Add.
Синтаксис:
ObjTable.Rows.Add (Before)
Параметр Before
– указывает, перед какой строкой будет вставлена строка. Если параметр опущен,
то строка добавляется в конец таблицы.
Пример:
Set tabv = ActiveDocument.Tables(1).Rows.Add(beforerow:=ActiveDocument.Tables(1).Rows(1))
Чтобы установить высоту строки,
используется метод SetHeight.
Синтаксис:
objRow.SetHeight(RowHeight, HeightRule)
параметр RowHeight
указывает на новую высоту строки в пунктах.
Параметр HeightRule
– указывает на способ изменения высоты:
WdRowHeightAtLeast
– размер, указанный в параметре RowHeigh, является
минимальным.
WdRowHeightAuto
— размер, указанный в параметре RowHeigh ,является
точным.
WdRowHeightExactly
– автоматический подбор высоты строк (параметр RowHeigh
игнорируется).
Получить информацию о текущей
ширине строки и правиле ее изменения можно с помощью свойств Height и HeightRule.
Синтаксис:
objRow.
Height [=Height]
Параметр Height
(тип Single) позволяет задать необходимую высоту
строки в пунктах.
Синтаксис:
objRow.
HeightRule[=Rule]
Параметр Rule
указывает на правило изменения ширины ячейки:
• wdRowHeightAtLeast
— минимальная ширина, которая может быть назначена строке, указывается в
свойстве Height;
• wdRowHeightExactly
— ширина строки должна быть точно равна значению, указанному в свойстве Height;
• wdRowHeightAuto —
ширина строки подбирается автоматически в зависимости от размера используемого
шрифта или размера вставок.
Чтобы установить одинаковую
высоту всех строк, необходимо использовать метод DistributeHeight
объекта Rows.
objRows.
DistributeHeight
Для украшения текста документа
часто используются прием создания отступа между левой границы ячейки и текстом.
Этот прием часто применяют при создании таблиц на web-страницах. Для создания
отступа в ячейках таблицы можно использовать свойство SpaceBetweenColumns.
При использовании этого свойства в объекте Rows
выполняется добавление отступа во все ячейки таблицы, а при использовании в Row — только для ячеек данной строки.
Синтаксис
objRows.SpaceBetweenColumns[ = Space]
Параметр Space
(тип Single) позволяет указать на ширину отступа
в пунктах. Значение, передаваемое параметром Space,
не может быть меньше 0 и больше ширины ячейки.
В приведенном ниже примере
показан код, позволяющий создать в первой строке первой таблицы активного
документа отступ, равный 36 пунктам.
Пример
With ActiveDocument.Tables(l)
.Rows(l).SpaceBetweenColumns = InchesToPoints(0.5)
End With
Чтобы установить ширину столбца и
правило ее изменения применяется метод SetWidth.
Этот метод используется как в объекте типа Columns,
так и объекте типа Column. Если используется метод
объекта Columns, то изменения ширины касаются всех
столбцов, а если метод объекта Column— то только
данного столбца.
оbjColumns.SetWidth(ColumnWidth, RulerStyle)
Параметр ColumnWidth
(тип Single) указывает на новую ширину столбца в
точках, а параметр RulerStyle (тип WdRulerStyle) — на способ изменения ширины. Параметр RulerStyle может принимать следующие
значения:
• wdAdjustNone (значение по умолчанию) — ширина столбца
соответствует указанному значению. Изменение ширины столбца выполняется за
счет смещения левой или правой границы таблицы (столбца).
• wdAdjustSameWidth —
ширина столбца соответствует указанному значению. Изменение ширины выполняется
за счет смещения внутренних границ таблицы. Правая граница сохраняет свое
положение.
• wdAdjustFlrstColumn — ширина первого столбца соответствует
указанному значению. Изменение ширины выполняется за счет смещения правой
границы столбца. Размер остальных столбцов сохраняется. Если ширина превышает
суммарную ширину первой и второй ячеек, то происходит сдвиг правой границы
таблицы.
• wdAdjustProportional — ширина первого столбца соответствует
указанному значению. Размер остальных столбцов подбирается автоматически, так
чтобы общая ширина таблицы сохранилась.
• Для
получения информации о текущей ширине столбца можно использовать свойство Width.
• Синтаксис:
• ОbjColumns.Width[=Width]
• Параметр
Width (типа Single)
позволяет указать нужную ширину столбца.
• Чтобы
установить одинаковую ширину всех столбцов, необходимо использовать метод DistributeWidth объекта Columns.
• Objcolumns.DistributeWidth
• Для
автоматического подбора ширины столбцов используется метод AutoFit.
• ObjColumn.AutoFit
• Для
удаления строк (столбцов) используется метод Delete.
• 4.Ячейки.
• Доступ
к ячейкам данной строки или столбца осуществляется с помощью объекта Cells, который является семейством объектов Cell, связанных с конкретными ячейками.
• Синтаксис:
•
Set
objCells = objTables.Rows(key).Cells
• или
•
Set
objCells=objTables.Columns(key).Cells
• Здесь
objTables указывает на таблицу, с ячейками
которой будет выполняться работа, а key –
строка или столбец в таблице, ячейки которой входят в семейство Cells.
•
• Ссылку
на определенную ячейку можно получить с помощью метода Cell
объекта Table.
• Синтаксис:
• ObjTable.Cell (Row,Column)
Set instable = ActiveDocument.Tables.Add(Selection.Range, 4, 10)
Для добавления новой ячейки используется метод Add.
Синтаксис:
ObjCells.Add [(BeforeCell)]
Параметр BeforeCell
указывает на ячейку, перед которой должна быть вставлена новая ячейка. Если
параметр опущен, то ячейка вставляется в конец столбца (строки). Метод
возвращает ссылку на созданную ячейку.
Все ячейки таблицы имеют свой уникальный индекс. Для
получения ссылки на ячейку из определенного семейства используется ее
порядковый номер: крайняя правая (или верхняя) ячейка имеет номер один, а
последняя (нижняя) – значение, определяемое свойством Count
для данного объекта Cells.
Чтобы узнать положение текущей ячейки в строке или столбце,
можно использовать свойство RowIndex или ColumnIndex. Оба свойства возвращают ссылку
на объект типа Cell и предназначены только для
чтения.
Для выделения (активизации) текущей ячейки используется
метод Select.
Синтаксис:
objCell.Select
Для объединения нескольких ячеек в одну (инструмент слияния)
используется метод Merge.
Синтаксис:
ObjCell.Merge (MergeTo)
Параметр MergeTo (типа Cell)
содержит объект типа Cell (ячейка), с которым
выполняется слияние. Если указана ячейка, не имеющая общей
границы с текущей, то выполняется слияние всех ячеек, находящихся в
прямоугольнике, у которого данная ячейка и ячейка, указанная в параметре MergeTo, являются угловыми.
Для разбиения объединенных ячеек или одной ячейки на
несколько используется метод Split.
Синтаксис:
ObjCell.Split[(NumRows,NumColumns)]
Параметр NumRows (типа long) содержит значение,
указывающее на число строк, на которые должна быть разбита данная ячейка.
Параметр NumColumns (типа long)
содержит значение, указывающее на число столбцов, на которые должна быть
разбита данная ячейка.
Пример:
ActiveDocument.Tables(1).Cell(1, 1).Split 2, 3
5.Вычисления.
Вычисления в таблицах Word выполняются так же, как и в любых других электронных
таблицах. Разница заключается только в возможностях использования функций. По
умолчанию в Word
определенно не очень много функций, однако, используя возможности VBA по подключению
дополнительных библиотек, например библиотеки функций Excel, их число можно значительно
увеличить.
Для указания ячейке, что в ней будет выполнятся
вычисление, используется метод Formula
объекта Cell.
Синтаксис:
ObjCell.Formula (Formula, NumFormat)
Параметр Formula
содержит строковое выражение, описывающее используемое выражение. Параметр NumFormat
определяет числовой формат данных, которые будут отображены в данной ячейке.
При использовании стандартных инструментов вставки формул
эти выражения содержатся в соответствующих полях. Например,
выражение “=SUM(A4:C4)” позволяет отобразить значение,
получаемое в результате выполнения суммирования значений трех ячеек: А4, В4,
С4. Кроме непосредственной ссылки на конкретные ячейки можно использовать общие
ссылки, например на все ячейки, расположенные выше(Above) или левее (Left).
По умолчанию в таблицах Word можно использовать следующие функции:
• Abs(X) — возвращает абсолютное значение
числа или формулы (без знака);
• And(X;Y) — возвращает значение 1, если оба логических выражения, X и
У, истинны, или 0 (ноль), если хотя бы одно из них ложно;
• Average(List) — возвращает среднее значение из
списка значений List,
• Count (List) — возвращает
количество элементов в списке List;
• Defined(X) — возвращает значение 1, если
выражение X допустимо, или 0 (ноль), если выражение не может быть
вычислено;
• Fal se —
возвращает значение 0 (ноль);
• Int(X) — возвращает целую часть
числа или значения формулы X;
• Min(List) — возвращает наименьшее значение в
списке List;
• Max(List) — возвращает наибольшее значение в
списке List;
• Mod(X;Y) — возвращает остаток от деления X на Y;
• Not(X) — возвращает значение 0 (ложь), если
логическое выражение X истинно, или 1 (истина), если оно ложно;
• Or(X;Y) — возвращает значение 1 (истина),
если хотя бы одно из двух логических
выражений X и Y
истинно, или 0 (ложь), если оба ложны;
• Product (List) — возвращает произведение
значений, включенных в список List.
Например функция «= Product (1,3,7,9)» возвращает значение 189;
• Round(X; У) — возвращает значение X, округленное до
указанного десятичного разряда Y;
• Sign (X) — указывает
знак числа: возвращает значение 1, если X > О, или -1 в противном случае;
• Sum(List) — возвращает сумму
значений или формул, включенных в список. List;
• True — возвращает значение 1.
• Параметр
NumFormat,
является маской, которая определяет формат числовых значений. Эта маска
может содержать ряд специальных символов, которые приведены ниже.
• 0
(нуль) — возвращает цифру. Если полученное значение не содержит цифру в этой
позиции, то возвращается 0 (нуль). Например, если имеется выражение типа Formula:=»= 4 + 5″,
NumFormat:=
«00,00», то возвращаемое значение будет следующим: «09,00».
• #
— возвращает цифру. Если полученное значение не содержит цифру в этой позиции,
возвращается пробел. Например, Formula:=”=
11 + 5″, NumFormat:=
«###» возвращает значение «-15».
• х — если «х»
находится слева от десятичного разделителя, цифры расположенные слева от него,
отбрасываются, а если справа — то значение округляется до указанного знака.
Например, Formula:=»=
111053 + 111439″, NumFormat:= «x$$$» возвращает значение «492», а Formula:=»= 1/8″, NumFormat:=
«0,00x»
возвращает значение «0,125».
• .
или , (десятичный разделитель) —задает
положение десятичного разделителя. Например, выражение NumFormat:
= «###, 00») возвращает значение типа «495,47».
• пробел
(разделитель групп разрядов) — разделяет число на группы по три
цифры в каждой.
Например, выражение NumForrcat:»###» возвращает значение
типа «2 456 800».
• минус)
— добавляет минус к отрицательным или пробел — ко всем остальным значениям.
• + (плюс) — добавляет плюс к положительным, минус к отрицательным
или пробел — к нулевым значениям.
• %,
$, * и т. д. — включает в значение указанный знак. Например, выражение (NumFormat:=
«##%») возвращает значение типа «33 %».
• Для
автоматического вычисления суммы значений можно использовать метод AutoSum.
• Синтаксис:
• ObjCell.AutoSum
• После
применения этого метода к данной ячейке в ней отображается значение, равное
сумме значений всех ячеек, расположенных выше или левее данной.
Параметр ApplyBorders
указывает, должны ли использоваться границы, установленные по умолчанию для
данного формата. Если True(значение по умолчанию), то
текущие границы будут заменены границами, предусмотренными в применяемом
автоформате.
Параметр ApplyShading
указывает, должна ли использоваться заливка. Если True
(значение по умолчанию), то для таблицы будет установлена заливка в
соответствии со значением, предусмотренном в
применяемом автоформате.
Параметр ApplyFont
указывает, должен ли изменятся шрифт таблицы. Если True, то для текста в таблице будет применен шрифт, предусмотренный
в применяемом автоформате.
Параметр ApplyColor
указывает на необходимость использования цветового оформления цветового
оформления таблицы. По умолчанию имеет значение True.
Параметр ApplyHeadingRows
указывает на необходимость изменения формата заголовков столбцов (первой строки
таблицы). По умолчанию имеет значение True.
Параметр ApplyLastRow
указывает на необходимость изменения формата последней строки таблицы. По
умолчанию имеет значение False, означающее, что
особый формат к последней строке не применяется.
Параметр ApplyFirstColumn
указывает на необходимость изменение формата первого столбца таблицы. По
умолчанию имеет значение True.
Параметр ApplyLastColumn
указывает на необходимость изменение формата последнего столбца таблицы. По умолчанию
имеет значение False, означающее, что особый формат к
последнему столбцу не применяется.
Параметр AutoFit
указывает на автоматический подбор ширины столбцов в зависимости от размещаемых
в них данных. По умолчанию имеет значение True.
Пример: применяем автоформат Классический2 к таблице, расположенной первой от начала
активного документа.
Тип
используемого пользовательского форматирования содержится в свойстве AutoFormatType. Свойство возвращает одно из значений
типа wdTableFormat.
Для форматирования границ таблицы
используется свойство Borders, которое
возвращает ссылку на объект типа Вorders,
связанный с границами данной таблицы.
Пример: назначение первой таблице
в документе оформление границ.
3.Строки и столбцы.
Таблица состоит из набора строк и
столбцов. Строки содержатся в семействе Rows, возвращаемое свойством Rows, а
столбцы – в семействе Columns, возврщаемое
свойством Columns.
Определенная строка или столбец связаны с объектами типа Row или Column. Доступ к конкретной строке или столбцу
осуществляется с помощью метода Item,
являющегося для объектов Rows и Columns методом
по умолчанию.
Индексация столбцов и строк
начинается с единицы. Индекс «единица» получает первая сверху строка и крайний
левый столбец. Индекс последней строки и столбца можно получить с помощью
свойства Count, которое возвращает количество
членов в коллекции.
Пример: выпадающее окно с
сообщением о количестве столбцов в таблице 1.
Для получения ссылок на первую
или последнюю строку (столбец) можно использовать свойства First и Last.
Для добавления в таблицу новых
строк (столбцов) используется метод Add.
Параметр Before
– указывает, перед какой строкой будет вставлена строка. Если параметр опущен,
то строка добавляется в конец таблицы.
Set tabv = ActiveDocument.Tables(1).Rows.Add(beforerow:=ActiveDocument.Tables(1).Rows(1))
Чтобы установить высоту строки,
используется метод SetHeight.
параметр RowHeight
указывает на новую высоту строки в пунктах.
WdRowHeightAtLeast
– размер, указанный в параметре RowHeigh, является
минимальным.
WdRowHeightAuto
— размер, указанный в параметре RowHeigh ,является
точным.
WdRowHeightExactly
– автоматический подбор высоты строк (параметр RowHeigh
игнорируется).
Получить информацию о текущей
ширине строки и правиле ее изменения можно с помощью свойств Height и HeightRule.
Параметр Height
(тип Single) позволяет задать необходимую высоту
строки в пунктах.
• wdRowHeightAtLeast
— минимальная ширина, которая может быть назначена строке, указывается в
свойстве Height;
• wdRowHeightExactly
— ширина строки должна быть точно равна значению, указанному в свойстве Height;
Доброго времени суток всем подписчикам и читателям блога scriptcoding.ru. В этой статье мы продолжим изучать класс Selection, который показывает, как выделить фрагмент текста в документе Word.
Для начала давайте вспомним, что выделение фрагмента текста осуществляется следующим образом: в большинстве случаев нужно выбрать несколько фрагментов, для этого сначала выбираем один нужный фрагмент, далее удерживаем клавишу «Ctrl« и выбираем остальные фрагменты. Теперь перейдем к теме публикации…
Объект Word Selection содержит довольно много методов, большая часть из которых практически не используется, да и превращать блог в энциклопедию просто нет смысла. Поэтому, я решил разбить описание методов на две статьи, выбрав только те, которые чаще всего используются. В этой первой части я рассмотрю примеры работы с двумя категориями – методы с префиксомInsert и Move. Со второй частью можете ознакомиться в статье «Объект Word Selection — выделение текста, методы #2«.
Содержание
- Методы Insert… – выделение фрагментов текста в Word
- Методы Insert… – выделение фрагментов текста в Word
- Методы Insert… – выделение фрагментов текста в Word
- Методы Insert… – выделение фрагментов текста в Word
Методы Insert… – выделение фрагментов текста в Word
Примеры будут как для редактора VBA, так и для сценариев Windows Script Host, и так, начнем…
Методы с префиксом Insert… позволяют вставить текст в документ:
InsertAfter(text) и InsertBefore(text) – Вставка текста (text) в конец или в начало выделения. При отсутствии выделения вставка производится там, где находится курсор. Сам материал остается выделенным.
InsertBreak(type) — Вставляет страницу, колонку или секцию. Параметр type содержит значение константы WdBreakType:
- wdTextWrappingBreak — 11 — Конец текущей строки и продолжение вставки ниже изображения, таблицы или другого объекта. Материал продолжается на следующей пустой строке, которая не содержит таблицу, совмещенную с левой или правой границей.
- wdLineBreakClearRight — 10 — Перевод на новую строку.
- wdLineBreakClearLeft — 9 — Перевод на новую строку.
- wdColumnBreak — 8 — Разрыв колонки.
- wdPageBreak — 7 — Вставка новой страницы.
- wdLineBreak — 6 — Перевод на новую строку.
- wdSectionBreakOddPage — 5 — Начало нового раздела со следующей нечетной страницы.
- wdSectionBreakEvenPage — 4 — Начало нового раздела со следующей четной страницы.
- wdSectionBreakContinuous — 3 — Новый раздел без разрыва страницы.
- wdSectionBreakNextPage — 2 — Начало нового раздела со следующей страницы.
Прежде чем приступать к программированию, стоит сделать некоторое пояснение. По сути, ряд действий будут всегда одинаковыми – создание нового документа (за это будет отвечать функция или процедура Create_Doc). Изменяться будут только вызываемые методы.
Программный код на VBScript:
' ---------------------------------------------------------------------------- ' Объект Word Selection - методы ' Пример на языке VBScript - выделение фрагментов Word текста ' Selection-1.vbs ' ---------------------------------------------------------------------------- Option Explicit ' Глобальные переменные dim oWord, oDoc, oSel, i ' Процедура создания нового документа Sub Create_Doc() Set oWord = CreateObject("Word.Application") Set oDoc = oWord.Documents oDoc.Add() Set oSel = oWord.Selection oWord.Visible = True End Sub Sub Insert_After_Before() With oSel .Text = "как выделить фрагмент текста " .InsertAfter " ............Конец" .InsertBefore "Начало...... " .EndOf .InsertBreak 6 End With End Sub call Create_Doc call Insert_After_Before
Давайте посмотрим, что данный пример делает. При вызове процедуры Insert_After_Before происходит добавление в документ текстовой строки, далее в конец добавляется фраза » …………Конец», а в начало — «Начало…… «. Потом происходит перевод курсора в конец и добавление перевода строки.
Пример на JScript:
// ---------------------------------------------------------------------------- // Объект Word Selection - методы // Пример на языке JScript - выделение фрагмента в тексте // Selection-1.js // ---------------------------------------------------------------------------- // глобальные переменные var oWord, oDoc, oSel, i function Create_Doc(){ oWord = WScript.CreateObject("Word.Application"); oDoc = oWord.Documents; oDoc.Add(); oSel = oWord.Selection; oWord.Visible = true; } function Insert_After_Before(){ with(oSel){ Text = "как выделить в документе фрагмент текста "; InsertAfter(" ............Конец"); InsertBefore("Начало...... "); EndOf(); InsertBreak(6); } } Create_Doc(); Insert_After_Before();
Для VBA мы просто запускаем редактор кода, добавляем новый модуль и прописываем код, в моем случае имя модуля — Module1:
Sub Module1() ' ---------------------------------------------------------------------------- ' выделение в Word фрагментов текста ' ---------------------------------------------------------------------------- Dim oWord1 As Object, oDoc1 As Object, oSel1 As Object, i Set oWord1 = CreateObject("Word.Application") Set oDoc1 = oWord1.Documents oDoc1.Add Set oSel1 = oWord1.Selection oWord1.Visible = True '*************************************** With oSel1 .Text = "как выделить фрагмент текста " .InsertAfter " ............Конец" .InsertBefore "Начало...... " .EndOf .InsertBreak wdLineBreak End With '*************************************** End Sub
И так, с одной теоретической частью мы закончили и написали программный код, теперь можно приступить к следующей части.
Методы Insert… – выделение фрагментов текста в Word
InsertCaption(Label, Title, TitleAutoText, Position, ExcludeLabel) — Вставляет заголовок сразу после или перед указанным выбором. Обязательным является только параметр Label.
Label – Нумерационный заголовок. Параметр может быть строкой или значением константы WdCaptionLabelID:
- wdCaptionEquation — Уравнение
- wdCaptionFigure — Рисунок
- wdCaptionTable – Таблица
Если метка (Label) не определена, то возникнет ошибка. Для определения метки надо использовать метод Add коллекции CaptionLabels, например:
Applicationd.CaptionLabels.Add Name:="Рисунок"
Title– Заголовок, который будет отображаться справа от метки.
TitleAutoText– Авто-заголовок, перекрывает параметр Title.
Position— Указывает, будет ли вставлен заголовок выше или ниже. Может быть одной из констант WdCaptionPosition:
- wdCaptionPositionAbove — 0 — Метка название добавляется выше.
- wdCaptionPositionBelow — 1 — Метка название добавляется ниже.
ExcludeLabel— TRUE — отключить метку, заданную в параметре Label. FALSE — включить метку. Дополнительно.
Ниже я приведу примеры, что бы не дублировать программный код, я привел только содержимое процедуры Sub Insert_Caption.
' VBScript Sub Insert_Caption() oWord3.CaptionLabels.Add "Номер" For i = 0 To 10 oSel3.InsertCaption "Номер", " как выделять фрагменты текста " & i oSel3.InsertBreak 6 Next End Sub
Тут используется цикл for для вставки нескольких фрагментов — «Урок 6 по VBScript: Циклы for…next и for each…next«.
//JScript function Insert_Caption(){ oWord4.CaptionLabels.Add("Номер"); for (i = 0; i<=10; i++){ oSel4.InsertCaption("Номер", " выделение фрагмента текста " + i); oSel4.InsertBreak(6); } }
Тут тоже используется цикл for, но уже для JS кода — «Урок 9 по JScript — оператор цикла for«.
' VBA oWord5.CaptionLabels.Add "Номер" For i = 0 To 10 oSel5.InsertCaption Label:="Номер", Title:=" Фраза VBA Selection " & i oSel5.InsertBreak wdLineBreak Next
Обратите внимание, чтоимена переменных в примерах отличаются, это пришлось сделать с технических причин – в глазах поисковых систем статья становится заспамленой. Хорошо, давайте двигаться дальше.
Методы Insert… – выделение фрагментов текста в Word
InsertDateTime(DateTimeFormat) – Метод позволяет вставить дату или время в документ, или одновременно оба значения. Помимо параметра DateTimeFormat есть еще четыре, но они практически не используются.
DateTimeFormat – Необязательный параметр, позволяет указать формат даты и времени.
' VBScript Sub Insert_Date With oSel4 .Text = "как выделить фрагмент текста " .EndOf .InsertBreak 6 .InsertDateTime .InsertBreak 6 .InsertDateTime "MMMM dd, yyyy" .InsertBreak 6 .InsertDateTime "MMMM dd, yyyy - H:M:S" End With End Sub
Обратите внимание на оператор with, он позволяет не писать каждый раз имя класса.
//JScript function Insert_Date(){ with(oSel4){ Text = " выделение фрагментов Word текста "; EndOf(); InsertBreak(6); InsertDateTime(); InsertBreak(6); InsertDateTime("MMMM dd, yyyy"); InsertBreak(6); InsertDateTime("MMMM dd, yyyy - H:M:S"); } }
Тут логика работы аналогична.
' VBA With oSel5 .Text = " как выделить в Word фрагмент текста " .EndOf .InsertBreak wdLineBreak .InsertDateTime .InsertBreak wdLineBreak .InsertDateTime "MMMM dd, yyyy" .InsertBreak wdLineBreak .InsertDateTime "MMMM dd, yyyy - H:M:S" End With
Хорошо, осталось рассмотреть последнюю третью часть статьи.
Методы Insert… – выделение фрагментов текста в Word
InsertFile(FileName) – Позволяет вставить содержимое указанного файла в документ, параметр FileName хранит имя или путь к файлу, если путь отсутствует, то будет подразумеваться текущий каталог.
InsertNewPage — Вставляет новую страницу в место, где находится указатель.
InsertParagraph— Заменяет выделение знаком абзаца.
InsertParagraphAfter— Вставляет знак абзаца после выделения .
InsertParagraphBefore— Вставляет новый абзац перед выделением.
Методы с префиксом Move… также встречаются едва ли не в любой программе, связанной с вводом текста в Word. Самые важные и удобные из этих методов:
MoveLeft(), MoveRight(), MoveUp(), MoveDown() – Методы дают возможность переместить курсор влево, вправо, вверх и вниз. Все четыре метода принимают следующие параметры (Unit, Count, Extend), являющиеся необязательными:
Unit — Блок, по которым выбор должен быть перемещен. Параметр Unit содержит значения константы wdUnits.
Count – Единица перемещения. Значение по умолчанию 1.
Extend — Может быть либо wdMove (по умолчанию) или wdExtend.
MoveEnd(), MoveStart() – Перемещение курсора в конец или начало выделения, параметры — Unit, Count.
MoveStartUntil(), MoveStartWhile(), MoveEndUntil(), MoveEndWhile() – Позволяют переместить курсор к заданному символу или последовательности символов. Параметры Cset (обязательный) и Count (дополнительный):
Cset — Один или несколько символов. Аргумент является чувствительным к регистру.
Count – Задает целое или отрицательное значение, на которое происходит перемещение курсора.
Move(Unit, Count) – Фактически, тут мы может указать направление (Count) и текстовую единицу (Unit).
Логика работы для следующих примеров остается та же – меняется только код вызываемой процедуры. Фактически, код для языка VBScript и VBA является идентичным.
' VBScript Sub Get_Move() With oSel6 ' вставляем в документ фразу сто раз For i = 0 To 10 .Text = "как выделить фрагменты нужного текста " ' Перемещаем курсор в конец .EndOf Next For i = 0 To 300 .MoveLeft Next For i = 0 To 100 .MoveRight Next For i = 0 To 4 .MoveUp Next .MoveStartUntil "Word" For i = 0 To 15 .Move 2, 5 Next End With End Sub
Видим, что в данном коде мы использовали несколько операторов for.
//JScript function Get_Move(){ with(oSel6){ for (i=0; i<=10; i++){ .Text = "Текстовая строка: выделение фрагментов текста "; .EndOf(); } for (i=0; i<= 300; i++){ .MoveLeft(); } for (i=0; i<= 100; i++){ .MoveRight(); } for (i=0; i<= 4; i++){ .MoveUp(); } .MoveStartUntil("Word"); for (i=0; i<= 15; i++){ .Move(2, 5); } } }
Обратите внимание на приведенные в самом начале статьи примеры кода для языков VBA и VBScript, в макросе мы можем использовать именованные константы объекта Word, но в теле Windows Script Host сценария нет, так как там они не доступны. Описание свойств класса Selection я рассмотрел в этой статье.