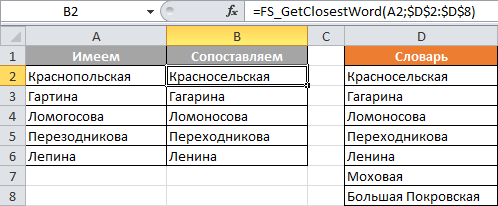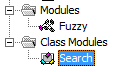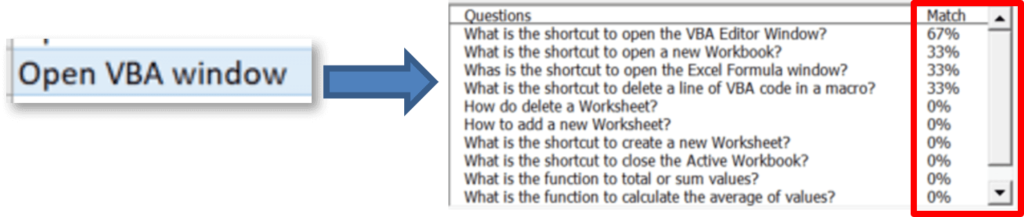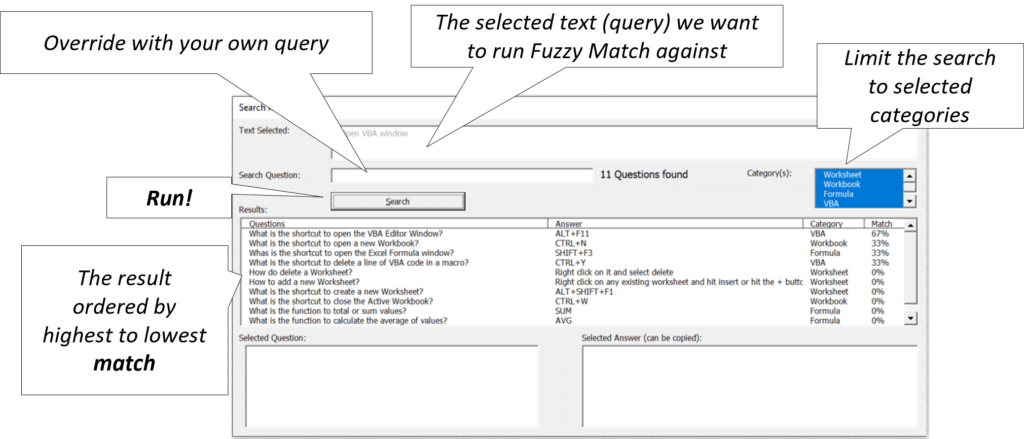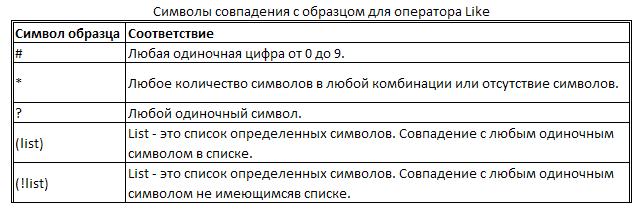Проблема нечёткого поиска
Когда мы имеем дело с текстом, вводимым человеком, то в нём неизбежны ненамеренные ошибки. Вместо «пер. Гоголя» человек может набрать «пер. Ноголя» просто потому, что промахнётся по нужной клавише и нажмёт соседнюю. В виду этого, возникает задача поставить в соответствие введеному слову слово словарное, которое в наибольшей степени похоже на то, что ввёл пользователь. Классическая задача — верификация названий улиц, населенных пунктов и т.п. Обычный поиск тут бессилен, так как введенное слово в словаре отсутствует. Обычный поиск в состоянии только установить этот факт, но не в состоянии предложить пользователю на выбор наиболее близкие варианты. Нужна реализация нечёткого поиска.
Что я предлагаю
Для тех, кто спешит, сразу сообщаю, что, если тема актуальна, то я предлагаю вам воспользоваться своей пользовательской функцией рабочего листа, которая называется FS_GetClosestWord и имеет 2 обязательных параметра и 4 необязательных.
Формат вызова: =FS_GetClosestWord( What ; Where ; [NumItem] ; [MinLen] ; [Compare] ; [Dbg] ) , где:
-
What — ссылка на ячейку, которая содержит искомую строку. Обратите внимание, что текстовая константа в формуле не будет воспринята, только ссылка на ячейку;
-
Where — ссылка на диапазон, содержащий словарь, в котором необходимо подобрать наиболее близкое к What слово. Словарь может быть в виде столбца, строки или состоять из произвольного размера диапазона. Имейте только в виду, что, задав словарь из большого количества слов (скажем больше 10000), или, если словарь содержит много очень длинных слов, то вы рискуете надолго подвесить систему;
-
[NumItem] — в процессе поиска строится коллекция наиболее подходящих слов, которые ранжируются по определенному алгоритму. NumItem определяет
номер возвращаемого слова из этой коллеции. NumItem=1 возвращает наиболее близкое по мнению используемого алгоритма слово. Если указанный номер слишком велик и результирующая коллекция не содержит такого числа элементов, то возвращается ошибка #Н/Д; -
[MinLen] — минимальная длинна буквенных комбинаций, на которые разбиваются слова из словаря и, которые потом ищутся в слове из What. Не может быть меньше 3. Если укажете меньше 3 или не укажете вовсе, то будет использовано значение 3;
-
[Compare] — тип сравнения строк: с учётом регистра или без учёта. 0 — с учётом регистра, 1 — без учёта регистра;
-
[Dbg] — если указать тут число большее 1, то включится режим отладки и в зависимости от того, что вы тут укажаете, сможете получить:
-
1 — стандартное поведение, возвращающее близкое слово из Where;
-
2 — найденная подстрока;
-
3 — слепок найденного словарного слова;
-
4 — разница по модулю между слепком найденного и искомого слова, которая используется для ранжирования найденных слов по уровню схожести с оригинальным словом (чем меньше разница, тем считаются более похожими слова).
-
Большинство пользователей обойдутся первыми двумя параметрами.
Скачать файл с функцией
Скачать
Если будете переносить руками в свой Excel VBA проект, то не забудьте помимо модуля Fuzzy, также перенести класс Search.
Теория нечёткого поиска
Изучая вопрос, в начале заглянул к Николаю Павлову в этот его рецепт. Даже нашёл у него ошибки. Однако с самого начало было понятно, что предложенный алгоритм для общего случая будет неприемлем из-за медленной скорости, поэтому изыскания были продолжены. Отличный обзор алгоритмов нечёткого поиска дан в этой статье. Для своей реализации я выбрал метод N-грамм с привлечением хэширования по сигнатуре для оценки найденных вариантов.
Предположим, что у нас в словаре есть слово ПОМИДОР. Мой алгоритм разбивает это слово на подстроки длиной от 7 до 3 символов. 7 — длина слова в данном случае, а комбинации символов короче трёх символов использовать особого смысла нет.
-
7 символов — 1 вариант (ПОМИДОР)
-
6 символов — 2 варианта (ПОМИДО, ОМИДОР)
-
5 символов — 3 варианта (ПОМИД, ОМИДО, МИДОР)
-
4 символа — 4 варианта (ПОМИ, ОМИД, МИДО, ИДОР)
-
3 символа — 5 вариантов (ПОМ, ОМИ, МИД, ИДО, ДОР)
-
Итого мы получили из слова ПОМИДОР 15 разных буквенных комбинаций.
Все эти 15 комбинаций я помещаю в словарь. В этот же словарь заносятся все новые комбинации, образующиеся от остальных словарных слов. Далее берётся искомое слово и точно также разбивается на подстроки и прогоняется на совпадение с созданным словарём буквенных комбинаций. Все срабатывания заносятся в коллекцию и ранжируются по уровню похожести.
Проблемы реализации нечёткого поиска
На мой взгляд основная проблема тут — скорость поиска. Надо заметить, что прежде, чем я получил тот код, который вам предлагаю, я написал промежуточную статью про эффективность структур данных и перепробовал массу промежуточных вариантов структур и алгоритмов.
Поскольку всё реализовано в виде формулы рабочего листа, то основной способ улучшить производительность — это, чтобы каждая формула не расчитывала свою коллекцию буквенных комбинаций словаря, а использовала результаты однажды проделанной работы. Это было сделано через глобальные структуры. Однако это всё означает, что формула не отслеживает изменения в массиве Where. То есть считается, что диапазон Where статический и меняется редко.
Надеюсь вы найдёте этот функционал полезным. Если вам данное решение по какой-то причине не подошло или нуждается в серьёзной модификации, то дайте знать, возможно, я его доработаю, так как тема довольно интересная.
Читайте также:
-
Извлекаем список уникальных значений из необработанных данных
-
Формирование случайных списков на основе справочника
-
Расширенное сравнение двух колонок (списков)
Fuzzy text matching is very useful when you want to compare a text string against other strings that don’t have to be identical. You still, however, want to find the one that is closest in terms of words. Fuzzy matching is very useful when e.g. you want to compare a user question against a database of solutions/answers. That is basically what Google does everyday. Rarely will your question ideally match the title of a blog or news article so Google tries to rank pages using fuzzy matching to find ones that are closest to your query.
Microsoft Fuzzy Lookup AddIn
As Fuzzy matching / lookup is a frequent feature Excel users required Microsoft decide to create their own Fuzzy Lookup AddIn. The AddIn basically allows you to lookup columns from another table using Fuzzy Matching and copy them to your source table.
Go here to find Microsoft Official Fuzzy Lookup AddIn for Excel
When playing with the Fuzzy Lookup AddIn I wasn’t happy with it. I had an enormous database of user Questions and Answers and I wanted to have a choice of which items it will match for each of my records basis the user query. Often the fuzzy match algorithm would suggest a match that wasn’t perfect given context. Hence I decide to create my own Fuzzy Match VBA UserForm….
Custom Fuzzy Match using VBA UserForm
What I wanted was an easy way to lookup my query against a Knowledge Base of questions that are ranked in terms of their match against the query. The closer the query is to the question the higher the match. That way I can decide whether indeed I want to take the answer from the question with the highest match rate or maybe one of the below. The additional requirement was to ignore so called “stop words” in my query (the, a, it etc.) as these could generate a lot of false matches, while I wanted fuzzy matching only focus on the keywords.
To show you how the Fuzzy Match VBA UserForm works I created a simple Knowledge Base of Excel/VBA related questions. The KB consists of 3 basis columns: Questions, Answer and Category. The Category column is especially useful as looking at the query you might want to limit the Fuzzy algorithm to run on only a subset of items in your database.
Designing the Fuzzy Match UserForm
Below a quick overview of the Fuzzy Match VBA UserForm if you want to see it in action:
Below you can find the design of the VBA Fuzzy Match UserForm.
Each field is explained below:
- Text Selected – text from the Excel cell you selected in your workbook before running the VBA macro
- Search Question – if you want to override the “Text Selected” field simply type your query here and hit the Search button again. A typical scenario for this field is when you see that the result for your “Text Selected” don’t return satisfactory results and you would like to adjust the query
- Category(s) – if you want to improve the algorithm performance or simply reduce the categories to be searched then select the ones you are interested in
- Search – the Search button will run the algorithm and return results to the “Results” table
- Selected Question / Selected Answer – when you click on one of the results these fields will show the full text of the Question and Answer column. This makes it easier to copy the results where needed
The VBA Code
Initializing the UserForm
Firstly we will initialize our UserForm and assure it is showing us the current list of categories in our “KnowledgeBase” worksheet:
Private Sub UserForm_Initialize()
Set catDict = GetListofCategories()
For Each it In catDict.keys
lbCategory.AddItem it
Next it
lbCategory.AddItem "Any"
For i = 0 To lbCategory.ListCount - 1
lbCategory.Selected(i) = True
Next i
tbSelectedQuestion.Text = Selection.Value
End Sub
Function GetListofCategories()
Dim question As Range
Set dict = CreateObject("Scripting.Dictionary")
Set wsQnA = GetQnAWorksheet
For Each question In wsQnA.Range("C:C").SpecialCells(xlCellTypeConstants)
If question.Row > 1 Then
If Not dict.Exists(question.Value) Then
dict.Add question.Value, 1
End If
End If
Next question
Set GetListofCategories = dict
End Function
Function GetQnAWorksheet() As Worksheet
Dim ws As Worksheet
For Each ws In ActiveWorkbook.Sheets
If ws.Name Like "KnowledgeBase*" And ws.Visible Then
Set GetQnAWorksheet = ws
Exit Function
End If
Next ws
MsgBox "KnowledgeBase worksheet not found!~", vbCritical + vbOKOnly, "Error"
Set GetQnAWorksheet = Nothing
End Function
Function for removing Stop Words
Before we focus on generating matches let us focus for a sec on creating a function that will remove stop words from a given sentence. This will help us get rid of all those unnecessary words like “the, it, this” etc. that will dilute the fuzzy algorithm.
Function RemoveStopWords(sentence As String) As Collection
If IsEmpty(stopWords) Then stopWords = Split("a;about;above;after;again;against;all;am;an;and;any;are;aren't;as;at;be;because;been;before;being;below;between;both;but;by;can't;cannot;chat;could;couldn't;did;didn't;do;does;doesn't;doing;don't;down;during;each;few;for;from;further;had;hadn't;has;hasn't;have;haven't;having;he;he'd;he'll;he's;her;here;here's;hers;herself;hi;him;himself;his;how;how's;i;i'd;i'll;i'm;i've;if;in;into;is;isn't;it;it's;its;itself;let's;me;more;most;mustn't;my;myself;need;needs;no;nor;not;of;off;on;once;only;or;other;ought;our;ours;out;over;own;same;shan't;she;she'd;she'll;she's;should;shouldn't;so;some;such;than;that;that's;the;their;theirs;them;themselves;then;there;there's;these;they;they'd;they'll;they're;they've;this;those;through;to;too;under;until;up;very;was;wasn't;we;we'd;we'll;we're;we've;were;weren't;what;what's;when;when's;where;where's;which;while;who;who's;whom;why;why's;with;won't;would;wouldn't;you;you'd;you'll;you're;you've;your;yours;yourself;yourselves;?;!;" & _
"-;,;", ";")
Dim stopR As Range, r As Variant, col As Collection
Set col = New Collection
For Each w In Split(sentence, " ")
If Not (IsNumeric(Trim(w))) Then
w = Trim(w)
If Len(w) > 0 Then col.Add w
End If
Next w
For Each r In stopWords
For i = col.Count To 1 Step -1
If UCase(col(i)) = UCase(r) Then
col.Remove i
End If
Next i
Next r
Set RemoveStopWords = col
End Function
You probably noticed I embedded a lot of words directly in the function. This makes it easy to add or remove stop words quickly.
Fuzzy Matching algorithm
Now for the meaty part :). Below the key logic for generating the results:
Public stopWords As Variant
Dim selectedChat As Range
Private Sub cbSearch_Click()
'Clear Search worksheet
Set selectedChat = Selection
Dim wsRes As Worksheet: Set wsRes = GetSearchWorksheet
selectedChat.Worksheet.Activate
'Remove stop words from question
Dim qCol As Collection
Set qCol = RemoveStopWords(Selection.Value)
'Search
Dim wsQnA As Worksheet, r As Range, saCol As Collection, sa() As String, saIndex As Long
Dim dict As Object, dstR As Range, startCount As Long, pMax As Long, currProgress As Long
Set dict = CreateObject("Scripting.Dictionary")
For i = 0 To lbCategory.ListCount - 1
If lbCategory.Selected(i) Then
dict.Add lbCategory.List(i), lbCategory.List(i)
End If
Next i
'Search question matching Service Area, search query and calculate match
Set wsQnA = GetQnAWorksheet
If wsQnA Is Nothing Then Exit Sub
startCount = wsRes.Range("A:A").SpecialCells(xlCellTypeConstants).Count
pMax = wsQnA.Range("A:A").SpecialCells(xlCellTypeConstants).Count
For Each r In wsQnA.Range("A:A").SpecialCells(xlCellTypeConstants)
If dict.Exists(r.Offset(0, 4).Value) Or IsEmpty(r.Offset(0, 4).Value) And r.Row > 1 Then
If tbSearch.Value = vbNullString Or InStr(1, r.Value, tbSearch.Value, vbTextCompare) > 0 Then
Set dstR = wsRes.Range("A1").Offset(startCount): startCount = startCount + 1
dstR.Value = r.Value
dstR.Offset(0, 1).Value = r.Offset(0, 1).Value
dstR.Offset(0, 2).Value = r.Offset(0, 2).Value
dstR.Offset(0, 3).Value = CalculateMatch(qCol, r.Value)
dstR.Offset(0, 3).NumberFormat = "0%"
End If
End If
currProgress = currProgress + 1
If currProgress Mod 100 = 0 Then
lStatus.Caption = "Searching " & Format(CDbl(currProgress) / pMax, "0%")
DoEvents
End If
Next r
'Display Search sorted by Match
If wsRes.UsedRange.Rows.Count > 0 Then
With wsRes.Sort
.SortFields.Clear
.SortFields.Add2 Key:=GetSearchLastColumn(wsRes), SortOn:=xlSortOnValues, Order:=xlDescending, DataOption:=xlSortNormal
.SetRange wsRes.UsedRange
.Header = xlYes
.MatchCase = False
.Orientation = xlTopToBottom
.SortMethod = xlPinYin
.Apply
End With
End If
lbResult.RowSource = GetSearchRangeAddress(wsRes)
lStatus.Caption = "" & lbResult.ListCount & " Questions found"
End Sub
Function GetSearchRangeAddress(ws As Worksheet)
GetSearchRangeAddress = "'" & ws.Name & "'!" & Range(ws.Range("A2"), ws.Cells(ws.UsedRange.Rows.Count, ws.UsedRange.Columns.Count)).AddressLocal
End Function
Function GetSearchLastColumn(ws As Worksheet) As Range
Set GetSearchLastColumn = Range(ws.Range("D2"), ws.Cells(ws.UsedRange.Rows.Count, ws.UsedRange.Columns.Count))
End Function
Function CalculateMatch(sentCol As Collection, sentence As String) As Double
Dim m As Long, s() As String
s = Split(sentence, " ")
For Each w In sentCol
For Each ws In s
If UCase(ws) = UCase(w) Then
m = m + 1
Exit For
End If
Next ws
Next w
CalculateMatch = m / sentCol.Count
End Function
Sub CreateSearchResultsHeader(ws As Worksheet)
ws.Range("A1").Value = "Questions"
ws.Range("B1").Value = "Answer"
ws.Range("C1").Value = "Category"
ws.Range("D1").Value = "Match"
End Sub
Sub AddSearchResultsRow(ws As Worksheet, rowNum As Long, question As String, answer As String, sa As String, match As String)
ws.Range("A" & rowNum).Value = question
ws.Range("B" & rowNum).Value = answer
ws.Range("C" & rowNum).Value = sa
ws.Range("D" & rowNum).Value = match
End Sub
Function GetSearchWorksheet()
Dim ws As Worksheet
For Each ws In ActiveWorkbook.Sheets
If ws.Name = "SearchResults" Then
ws.UsedRange.Clear
CreateSearchResultsHeader ws
Set GetSearchWorksheet = ws
Exit Function
End If
Next ws
Set ws = ActiveWorkbook.Sheets.Add
ws.Name = "SearchResults"
CreateSearchResultsHeader ws
Set GetSearchWorksheet = ws
End Function
The above code will do the following – compare the query to each question from the selected categories, calculate the match and add it to a temporary worksheet. Once done the table in the form will be connected to the range in the temporary worksheet and displayed.
Below a few other pieces of code that help display the Q/A in the text boxes and help us clean-up:
Private Sub lbResult_Click()
'Display question and answer in textbox below
For i = 0 To lbResult.ListCount - 1
If lbResult.Selected(i) Then
tbQ.Value = lbResult.List(i, 0)
tbA.Value = lbResult.List(i, 1)
End If
Next i
End Sub
Private Sub UserForm_Terminate()
On Error Resume Next
Application.DisplayAlerts = False
ActiveWorkbook.Sheets("SearchResults").Delete
Application.DisplayAlerts = True
End Sub
Download the entire VBA Code Module
If you want to download the entire VBA Code Module for the Excel VBA Fuzzy Match UserForm click the download button below:
Download
|
Jack Famous Пользователь Сообщений: 10848 OS: Win 8.1 Корп. x64 | Excel 2016 x64: | Browser: Chrome |
#1 17.12.2019 17:27:56 Доброго времени суток, Планетяне! Знаю несколько вариантов (ссылки внизу), но всё не то — лучше надстройки варианта не нашёл, отсюда вопрос, можно ли ей управлять через VBA и как?
Изменено: Jack Famous — 31.08.2021 12:03:53 Во всех делах очень полезно периодически ставить знак вопроса к тому, что вы с давних пор считали не требующим доказательств (Бертран Рассел) ►Благодарности сюда◄ |
|
|
Prosvetov Пользователь Сообщений: 52 |
Вариант с PQ, как понимаю, тоже не подходит? |
|
bedvit Пользователь Сообщений: 2477 Виталий |
#3 17.12.2019 18:18:53
Где эта надстройка? «Бритва Оккама» или «Принцип Калашникова»? |
||
|
БМВ Модератор Сообщений: 21378 Excel 2013, 2016 |
bedvit, Виталий, пока еще все тут По вопросам из тем форума, личку не читаю. |
|
bedvit Пользователь Сообщений: 2477 Виталий |
#5 18.12.2019 01:48:20 Посмотрел. Но, при беглом осмотре, написана она не на .NET (по крайней мере установщик) Сборка
ConfigurationForm
т.к. насколько я понимаю код закрыт, поэтому завтра я удалю сей «подсмотренный» код. Резюме, надстройка написана на .NET, при желании можно добавив функционала и API (для VBA), собрать свою, при определенных знаниях. Изменено: bedvit — 18.12.2019 16:33:01 «Бритва Оккама» или «Принцип Калашникова»? |
||
|
Jack Famous Пользователь Сообщений: 10848 OS: Win 8.1 Корп. x64 | Excel 2016 x64: | Browser: Chrome |
#6 18.12.2019 09:24:00
подходит всё — вопрос, как это будет работать. Покажете?
то есть использовать функционал надстройки кроме как ручками легально не получается — правильно? Изменено: Jack Famous — 18.12.2019 09:26:14 Во всех делах очень полезно периодически ставить знак вопроса к тому, что вы с давних пор считали не требующим доказательств (Бертран Рассел) ►Благодарности сюда◄ |
||||
|
БМВ Модератор Сообщений: 21378 Excel 2013, 2016 |
#7 18.12.2019 09:39:11
и Prosvetление наступит По вопросам из тем форума, личку не читаю. |
||
|
PooHkrd Пользователь Сообщений: 6602 Excel x64 О365 / 2016 / Online / Power BI |
#8 18.12.2019 09:52:21
В О365 с обновления от июня 2019 года появилась функция Table.FuzzyJoin . Как применять описано здесь В VBA можно затаскивать данные в таблицу потом сфомировать макросом текст запроса, результат выгрузить на лист в таблицу и далее работать с ним средствами VBA. Не знаю на сколько быстро это будет работать, но не уверен даже в наличии у вас О365 с нужными обновлениями. Вот горшок пустой, он предмет простой… |
||
|
egonomist Пользователь Сообщений: 409 |
День добрый. Всегда пользуюсь fuzzyvlookup функцией от Уважаемого Pharmaprofi . Еще раз огромное спасибо Pharmaprofi за труд. |
|
ZVI Пользователь Сообщений: 4328 |
Интересно, что по ссылке для скачивания Fuzzy Lookup Add-In for Excel в разделе Install Instructions написано об условиях лицензии в документе ‘LicenseTerms.rtf’: «Read the license terms in the ‘LicenseTerms.rtf‘ document.» А в п.2 документа LicenseTerms.rtf был указан срок действия лицензии до 30 июля 2019г. Получается, что юридически срок использования надстройки закончился, несмотря на то, что технически она работоспособна. Изменено: ZVI — 18.12.2019 10:21:20 |
|
Nordheim Пользователь Сообщений: 3154 |
bedvit, для саморазвития, надстройка написана на C#? «Все гениальное просто, а все простое гениально!!!» |
|
ZVI Пользователь Сообщений: 4328 |
Кому интересно — здесь есть много разных вариантов кода Fuzzy Matching. Но там нет кода с алгоритмом, использованным в Fuzzy Lookup Add-In for Excel. |
|
bedvit Пользователь Сообщений: 2477 Виталий |
#13 18.12.2019 12:52:43 Nordheim, да.
почему же, используйте в том виде, в котором она распространяется. Владимир выше пишет, что технически она работоспособна (я не тестировал). «Бритва Оккама» или «Принцип Калашникова»? |
||
|
ZVI Пользователь Сообщений: 4328 |
#14 18.12.2019 13:39:35
Виталий, добрый день. По поводу #5 — не знаю, не юрист )) |
||
|
bedvit Пользователь Сообщений: 2477 Виталий |
Владимир, спасибо. Удалил исходники в п.5, оставил только данные по сборке. «Бритва Оккама» или «Принцип Калашникова»? |
|
Jack Famous Пользователь Сообщений: 10848 OS: Win 8.1 Корп. x64 | Excel 2016 x64: | Browser: Chrome |
#16 18.12.2019 17:27:54 Прошу прощения, что не отвечал, хотя видел — очень много работы. Итак…
да — пока это, пожалуй, только для справки, хотя бы из-за подписки. Для справки, чтобы иметь ввиду — безусловно полезно, я не знал. Спасибо
при беглом взгляде на код есть серьёзные подозрения, что это не его код. Вопрос также в том, что именно этот код делает, т.к. нечёткий поиск может быть сильно разным. За ссылку спасибо ZVI, огромное спасибо за примеры кодов (кроме них мне пока зацепиться не за что), разбор надстройки и прочее! Изменено: Jack Famous — 18.12.2019 17:28:41 Во всех делах очень полезно периодически ставить знак вопроса к тому, что вы с давних пор считали не требующим доказательств (Бертран Рассел) ►Благодарности сюда◄ |
||||
Like — оператор VBA для сравнения строки с шаблоном. Нечеткий поиск
Подробности
Категория: Основы VBA
Опубликовано: 17 января 2013
Кроме сравнения строк с использованием операторов «равно», «больше» и «меньше», в языке Visual Basic for Applications (VBA) доступен оператор Like, который можно использовать только для сравнения строк.
Как программно найти и удалить определенные строки в Excel, используя VBA-оператор Like
http://macros-vba.ru/makrosy/excel/132-kak-najti-stroki-v-excel-poisk-strok-slov-i-simvolov-v-excel
Sub Udalenie_Strok_Po_Shablonu()
Dim r As Long, FirstRow As Long, LastRow As Long
Dim Region As Range, iRow As Range, Cell As Range
Dim Shablon As String
Shablon = "здесь вводится искомый текст"
Set Region = ActiveSheet.UsedRange
FirstRow = Region.Row
LastRow = Region.Row - 1 + Region.Rows.Count
For r = LastRow To FirstRow Step -1
Set iRow = Region.Rows(r - FirstRow + 1)
For Each Cell In iRow.Cells
If Cell Like Shablon Then
Rows(r).Delete
End If
Next Cell
Next r
End Sub
Сравнение строки с шаблоном
Оператор Like выполняет особый тип операции сравнения строк, определяя совпадает ли строка с заданным образцом (шаблоном). Этот оператор используется также для поиска в текстовой информации слов, фраз и определенных символов, совпадающих с заданным шаблоном. Такой тип поиска часто называют нечетким поиском.
Специальные символы совпадения с образцом для оператора Like
Образец, с которым должна сравниваться строка, задается при помощи различных специальных символов, представленных в таблице ниже.
Использование символов совпадения рассмотрим на примере процедуры, удаляющей всю строку активного рабочего листа, при нахождении в этой строке ячейки с искомым текстом (шаблоном).
Если Shablon=»*Круг 2#*», то на листе будут удалены все строки, в которых найдутся слова «Круг 20», «Круг 25» и так далее.
Если Shablon=»S*e», то на листе будут удалены все строки, в ячейках которых будут найдены слова «Sadie», «Salone», «Sophie», «Steve» и так далее.
Если Shablon=»P???y», то удалены будут строки со словами «Penny», «Persy», «Patty» и так далее.
Две последние спецификации символов совпадения из вышеприведенной таблицы используются для указания отдельных символов, совпадение или несовпадение с которыми нужно при поиске. Ниже приведены выражения, использующие квадратные скобки с символьным списком.
Если Shablon=»bi[dg]», то строки со словами в ячейках «bid» и «big» будут удалены, а со словами «bit» и «bin» останутся нетронутыми.
Если же Shablon=»bi[!dg]», то результат будет обратным.
Квадратные скобки можно также использовать для указания диапазона символов, совпадение или несовпадение с которыми необходимо, например Shablon=»ci[a-f]» или Shablon=»ci[!a-f]». В таких случаях диапазоны необходимо указывать от наименьшего до наибольшего символа. Квадратные скобки, в которых ничего не заключено — VBA игнорирует.
Квадратные скобки используются и в тех случаях, когда необходимо сами специальные символы сделать частью шаблона. Например, для того чтобы найти все строки, заканчивающиеся вопросительным знаком, необходимо задать шаблон следующим образом: Shablon=»*[?]».
Для совпадения со знаком дефиса в строке шаблона, дефис помещается в начало или в конец списка символов внутри квадратных скобок. Дефис, помещенный в любое другое место, задает диапазон символов.
Если Shablon=»*g[-]*», то совпадениями будут считаться выражения «big-headed», «plug-ugly», «tag-along» и так далее.
Результат сравнения строк VBA-оператором Like зависит от инструкции Option Compare. При двоичном сравнении оператор различает буквы верхнего и нижнего регистра, а при текстовом — нет.
Другие материалы по теме:
- MsgBox — оператор VBA для вывода сообщений пользователю процедуры
- Как удалить скрытые строки? Программное удаление скрытых строк макросом VBA.
- Как удалить пустые строки? Программное удаление пустых строк макросом VBA
- Как вставить/добавить новые/пустые строки в Excel?
- Как удалить строки в Excel по условию? Удаление и скрытие пустых строк и строк, содержащих заданное значение
Кроме сравнения строк с использованием операторов «равно», «больше» и «меньше», в языке Visual Basic for Applications (VBA) доступен оператор Like, который можно использовать только для сравнения строк.
Сравнение строки с шаблоном
Оператор Like выполняет особый тип операции сравнения строк, определяя совпадает ли строка с заданным образцом (шаблоном). Этот оператор используется также для поиска в текстовой информации слов, фраз и определенных символов, совпадающих с заданным шаблоном. Такой тип поиска часто называют нечетким поиском.
Специальные символы совпадения с образцом для оператора Like
Образец, с которым должна сравниваться строка, задается при помощи различных специальных символов, представленных в таблице ниже.
Использование символов совпадения рассмотрим на примере процедуры, удаляющей всю строку активного рабочего листа, при нахождении в этой строке ячейки с искомым текстом (шаблоном).
Если Shablon=»*Круг 2#*», то на листе будут удалены все строки, в которых найдутся слова «Круг 20», «Круг 25» и так далее.
Если Shablon=»S*e», то на листе будут удалены все строки, в ячейках которых будут найдены слова «Sadie», «Salone», «Sophie», «Steve» и так далее.
Если Shablon=»P???y», то удалены будут строки со словами «Penny», «Persy», «Patty» и так далее.
Две последние спецификации символов совпадения из вышеприведенной таблицы используются для указания отдельных символов, совпадение или несовпадение с которыми нужно при поиске. Ниже приведены выражения, использующие квадратные скобки с символьным списком.
Если Shablon=»bi[dg]», то строки со словами в ячейках «bid» и «big» будут удалены, а со словами «bit» и «bin» останутся нетронутыми.
Если же Shablon=»bi[!dg]», то результат будет обратным.
Квадратные скобки можно также использовать для указания диапазона символов, совпадение или несовпадение с которыми необходимо, например Shablon=»ci[a-f]» или Shablon=»ci[!a-f]». В таких случаях диапазоны необходимо указывать от наименьшего до наибольшего символа. Квадратные скобки, в которых ничего не заключено — VBA игнорирует.
Квадратные скобки используются и в тех случаях, когда необходимо сами специальные символы сделать частью шаблона. Например, для того чтобы найти все строки, заканчивающиеся вопросительным знаком, необходимо задать шаблон следующим образом: Shablon=»*[?]».
Для совпадения со знаком дефиса в строке шаблона, дефис помещается в начало или в конец списка символов внутри квадратных скобок. Дефис, помещенный в любое другое место, задает диапазон символов.
Если Shablon=»*g[-]*», то совпадениями будут считаться выражения «big-headed», «plug-ugly», «tag-along» и так далее.
Результат сравнения строк VBA-оператором Like зависит от инструкции Option Compare. При двоичном сравнении оператор различает буквы верхнего и нижнего регистра, а при текстовом — нет.
Другие материалы по теме:
Here is a VBA solution which implements a rather weak fuzzy lookup. Maybe it will work on a Mac, maybe not (I’ve had mixed experiences when a colleague who has a Mac has tried to run some of my programs):
Function FLOOKUP(pat As String, arr As Variant, ColNum As Long, Optional CaseSensitive = True) As Variant
'does a linear search of first column of array or range arr until it finds a
'string which is a fuzzy match for pat, returning the corresponding
'entry in column ColNum of arr. If no match is found NA is returned
Dim A As Variant, i As Long, s As String, p As String, pStar As String
p = IIf(CaseSensitive, pat, UCase(pat))
pStar = "*" & p & "*"
If TypeName(arr) = "Range" Then
A = arr.Value
Else
A = arr
End If
For i = LBound(A) To UBound(A)
s = A(i, 1)
If Not CaseSensitive Then s = UCase(s)
If p Like "*" & s & "*" Or s Like pStar Then
FLOOKUP = A(i, ColNum)
Exit Function
End If
Next i
FLOOKUP = CVErr(xlErrNA)
End Function
In this code s is considered to be a fuzzy match of t if and only if either s Like "*" & t & "*" or t Like "*" & s & "*". In other words, if either s is a substring of t or vice-versa.
If Excel VBA for the Mac doesn’t know about xlErrNA, experimentation suggests that this is just 2042. You could always return e.g. False rather than an error code if no match is found.
The linear nature of the search implies that it probably won’t scale very well, but perhaps it will work for your application.
|
Индексирование списка на базе нечёткого поиска |
||||||||
Ответить |
||||||||
Ответить |
||||||||
Ответить |
||||||||
Ответить |
||||||||
Ответить |
||||||||
Ответить |
||||||||
Ответить |
||||||||
Ответить |
||||||||
Ответить |
||||||||
Ответить |
||||||||
Ответить |
||||||||
Ответить |
||||||||
Ответить |
||||||||
Ответить |
||||||||
Ответить |
||||||||
Ответить |
||||||||
Ответить |
||||||||
Ответить |
||||||||
Ответить |
||||||||
Ответить |
Оригинальный официальный аккаунт WeChat
Система: Windows 7
Программное обеспечение: Excel 2010 / Access 2010
- Новая глава в этой серии, посвященная базе данных Access.
- Основной фрейм: Excel как рабочий интерфейс, Access как база данных
- Поговорим о нечетком запросе сегодня
- Вовлеченные знания:
ADO,SQL:like
Часть 1: Цель
Список товаров
- в соответствии сИдентификатор товараНайдите необходимые продукты
- Реализовано нечетким поиском, немногоBaiduВкус, знать только часть информации, чтобы узнать
- Логический процесс
- Подключиться к базе данных
- Определите оператор SQL в соответствии с потребностями
- Выполните инструкцию SQL, получитеrecordset
- будуrecordsetЗапишите в рабочий лист (название поля + все записикоторый Название столбца + каждая строка)
- Отключиться от базы данных
- ПоискИдентификатор товараПервая букваmпродукт
Часть 2: Код
Sub test()
Dim cnn As New ADODB.Connection 'связь
Dim rs As New ADODB.Recordset
Dim SQL As String
Dim tblName
Dim dbAddr
dbAddr = ThisWorkbook.Path & " Product List.accdb"
tblName = "Список продуктов"
'Подключиться к базе данных
With cnn
.Provider = "Microsoft.ACE.OLEDB.12.0"
.Open "Data Source=" & dbAddr
End With
opFilds = «Код товара, название товара, производитель, количество»
searchC = «Идентификатор продукта вроде'm% '»
SQL = "Select " & opFilds & " from " & tblName & " where (" & searchC & ")"
Set rs = cnn.Execute(SQL)
Dim sht
Dim fildNum
Set sht = ThisWorkbook.Worksheets("Пример")
sht.Cells.ClearContents
fildNum = rs.Fields.Count
For j = 0 To fildNum - 1 Step 1
fildName = rs.Fields(j).Name
sht.Cells(1, j + 1) = fildName
Next j
sht.Cells(2, 1).CopyFromRecordset rs
cnn.Close
Set rs = Nothing
Set cnn = Nothing
End Sub
Скриншот кода
Результаты
Часть 3: Часть интерпретации кода
Выберите идентификатор продукта, название продукта, производителя, количество из списка продуктов, где (идентификатор продукта, например 'm%')- Толкование на китайском: выберите встречуИдентификатор товараПервая цифра — это буква м с информацией о продукте. В результатеБез различияДело
- Такой%Представляет 0 или любой символ, немного похожий на
*Роль
Часть 4: Расширение
_Представляет одиночный символ,searchC = "Идентификатор продукта, например '____'",Четыре символа подчеркивания, Результаты приведены ниже
[]Укажите диапазон,searchC = "Идентификатор продукта, например '[0-9]%'", Что означает строку, начинающуюся с 0-9, результат будет следующим
[ ]Укажите диапазон,searchC = "Идентификатор продукта, например '[a-z]%'", Представляет строку, начинающуюся с букв a-z, без учета регистра, результат будет следующим
-
[!]За пределами указанного диапазона,searchC = "Идентификатор продукта, например '[! a-z]%'", Что означает, что он не начинается с a-z, результат будет следующим
-
not likeОтрицать,searchC = "Идентификатор продукта не похож на '[a-z]%'", Представляет строку, начинающуюся с букв a-z, без учета регистра, результат будет следующим
Эта статья — оригинальная работа, если вам нужно перепечатать, вы можете добавить аккаунт редактора WeChat.learningBin
Выше приведены учебные материалы, увидимся в следующий раз
Если будут обнаружены какие-либо ошибки, пожалуйста, оставьте сообщение, чтобы указать
Еще интереснее, обратите внимание на публичный аккаунт WeChat
Отсканируйте QR-код и подпишитесь на этот официальный аккаунт