When you create a new database, you typically begin by creating several database objects such as tables, forms, and reports. Eventually, you reach a point where you have to add some programming to automate certain processes and tie your database objects together. This article helps orient you to the programming tools in Access.
In this article
-
What is programming?
-
Should I use macros or should I use VBA code?
-
Use the Command Button Wizard to perform common programming tasks
-
Understand macros
-
Understand VBA code
-
Convert macros to VBA code
What is programming?
In Access, programming is the process of adding functionality to your database by using Access macros or Visual Basic for Applications (VBA) code. For example, suppose that you have created a form and a report, and you want to add a command button to the form that, when clicked, opens the report. Programming, in this case, is the process of creating a macro or VBA procedure and then setting the command button’s OnClick event property so that clicking the command button runs the macro or procedure. For a simple operation, such as opening a report, you can use the Command Button Wizard to do all the work, or you can turn off the wizard and do the programming yourself.
Note: Many Microsoft Office programs use the term «macro» to refer to VBA code. This can be confusing to Access users because, in Access, the term «macro» refers to a named collection of macro actions that you can assemble by using the Macro Builder. Access macro actions represent only a subset of the commands available in VBA. The Macro Builder gives you a more structured interface than the Visual Basic Editor, enabling you to add programming to controls and objects without having to learn VBA code. You should remember that in Access Help articles, Access macros are referred to as macros. Conversely, VBA code is referred to as VBA, code, a function, or a procedure. VBA code is contained in class modules (which are part of individual forms or reports and typically contain code just for those objects) and in modules (which are not tied to specific objects and typically contain «global» code that can be used throughout the database).
Objects (such as forms and reports) and controls (such as command buttons and text boxes) have various event properties to which you can attach macros or procedures. Each event property is associated with a specific event, such as clicking the mouse, opening a form, or modifying data in a text box. Events can also be triggered by factors outside of Access, such as system events, or by macros or procedures that are attached to other events. Your database can get complex if you add many macros or procedures to several event properties of many objects, but in most cases, you can achieve the results that you want by using very little programming.
Top of Page
Should I use macros or should I use VBA code?
The decision to use macros, VBA, or both depends primarily on how you plan to deploy or distribute the database. For example, if the database is stored on your computer and you are the sole user, and if you are comfortable using VBA code, you might decide to use VBA to perform most of your programming tasks. However, if you intend to share your database with other people by locating it on a file server, you might want to avoid using VBA for security considerations.
You should base your decision to use either macros or VBA code on two concerns: security and the functionality that you want. Security is an issue because VBA can be used to create code that either compromises the security of your data or can harm files on your computer. When you use a database that was created by someone other than yourself, you should enable VBA code only if you know the database comes from a trustworthy source. When you create a database that will be used by other people, you should try to avoid including programming tools that require the user to specifically grant trusted status to the database. General techniques for avoiding the need for users to trust your database come later in this section.
To help ensure the security of your database, you should try to use macros when you can and use VBA programming only for operations that cannot be performed by using macro actions. Furthermore, you should try to use only macro actions that don’t require granting trusted status to the database in order to run. Limiting the use of macro actions in this manner lets users to be confident that the database has no programming that could harm the data or other files on their computers.
Macro considerations
Beginning in the Access 2010 release, Access contains many new macro actions that enable you to build more powerful macros than you can build by using earlier versions of Access. For example, you can now create and use global temporary variables by using macro actions, and you can handle errors more gracefully by using new error-handling macro actions. In earlier versions of Access, these kinds of features are available only by using VBA. In addition, you can embed a macro directly into the event property of an object or control. An embedded macro becomes a part of the object or control and stays with the object or control if it is moved or copied.
Macros provide an easy way to handle many programming tasks, such as opening and closing forms and running reports. You can quickly and easily tie together the database objects (forms, reports, and so on) that you have created because there is little syntax that you must remember. The arguments for each action are displayed in the Macro Builder.
In addition to the increased security and ease of use that macros provide, you must use macros to perform the following tasks:
-
Assign an action or set of actions to a key. This requires creating a macro group named AutoKeys.
-
Carry out an action or a series of actions when a database first opens. This requires creating a macro named AutoExec.
Note: The AutoExec macro runs before any other macros or VBA code, even if you have designated a startup form in the Access Options dialog box and attached a macro or VBA code to that form’s OnOpen or OnLoad event.
For more information about how to build macros, see the section Understand macros.
VBA considerations
You should use VBA programming instead of macros if you want to do any of the following:
-
Use built-in functions, or create your own functions Access includes many built-in functions, such as the IPmt function, which calculates an interest payment. You can use these built-in functions to perform calculations without having to create complicated expressions. By using VBA code, you can also create your own functions either to perform calculations that exceed the capability of an expression or to replace complex expressions. In addition, you can use the functions that you create in expressions to apply a common operation to more than one object.
-
Create or manipulate objects In most cases, you will find that it is easiest to create and modify an object in that object’s Design view. In some situations, however, you might want to manipulate the definition of an object in code. By using VBA, you can manipulate all the objects in a database, in addition to the database itself.
-
Perform system-level actions You can carry out the RunApp action in a macro to run another program (such as Microsoft Excel) from within Access, but you can’t use a macro to do much else outside of Access. By using VBA, you can check to see whether a file exists on the computer, use Automation or Dynamic Data Exchange (DDE) to communicate with other Microsoft Windows-based programs, such as Excel, and call functions in Windows dynamic-link libraries (DLLs).
-
Manipulate records one at a time You can use VBA to step through a set of records, one record at a time, and perform an operation on each record. In contrast, macros work with entire sets of records at one time.
Top of Page
Use the Command Button Wizard to perform common programming tasks
If you are adding a command button to a form, the Command Button Wizard can help you get started with programming. The wizard helps you create a command button that performs a specific task. In an Access (.accdb) file, the wizard creates a macro that is embedded in the OnClick property of the command button. In an .mdb or .adp file, the wizard creates VBA code, because embedded macros are not available in those file formats. In either case, you can then modify or enhance the macro or VBA code to better suit your needs.
-
In the Navigation Pane, right-click the form to which you want to add the command button, and then click Design View.
-
On the Design tab, click the down arrow to display the Controls gallery, and then ensure that Use Control Wizards is selected.
-
On the Design tab, in the Controls gallery, click Button.
-
In the form design grid, click where you want the command button to be placed.
The Command Button Wizard starts.
-
On the first page of the wizard, click each category in the Categories list to see which actions the wizard can program the command button to perform. In the Actions list, select the action that you want, and then click Next.
-
Click either the Text option or the Picture option, depending on whether you want text or a picture to be displayed on the command button.
-
If you want text to be displayed, you can edit the text in the box next to the Text option.
-
If you want a picture to be displayed, the wizard suggests a picture in the list. If you want to select a different picture, select the Show All Pictures check box to display a list of all the command button pictures that Access provides, or click Browse to select a picture that is stored elsewhere.
Click Next.
-
-
Enter a meaningful name for the command button. This is an optional step, and this name is not displayed on the command button. However, it is a good idea to enter a meaningful name so that when you need to refer to the command button later (for example, if you are setting the tab order for controls on your form), it will be much easier to differentiate between the command buttons. If the command button closes the form, for example, you might name it cmdClose or CommandClose.
-
Click Finish.
Access places the command button on the form.
-
If you want to see what the wizard «programmed» for you, follow these optional steps:
-
If the property sheet is not already displayed, press F4 to display it.
-
Click the Event tab in the property sheet.
-
In the On Click property box, click the Build button
.
Access starts the Macro Builder and displays the macro that the wizard created. You can edit the macro if you want (for more information about how to edit a macro, see the section Understand macros). When you are finished, on the Design tab, in the Close group, click Close to close the Macro Builder. If Access prompts you to save the changes and update the property, click Yes to save the changes or No to reject the changes.
-
-
On the Design tab, in the Views group, click View, and then click Form View. Click the new command button to confirm that it works as you expected.
Top of Page
Understand macros
A macro is a tool that enables you to automate tasks and add functionality to your forms, reports, and controls. For example, if you add a command button to a form, you associate the button’s OnClick event property to a macro that contains the commands that you want the button to perform each time that it is clicked.
It is helpful to think of Access macros as a simplified programming language in which you create code by building a list of actions to perform. When you build a macro, you select each action from a drop-down list and then fill in the required information for each action. Macros enable you to add functionality to forms, reports, and controls without writing code in a VBA module. Macros provide a subset of the commands that are available in VBA, and most people find it easier to build a macro than to write VBA code.
You create a macro by using the Macro Builder, which is shown in the following illustration.
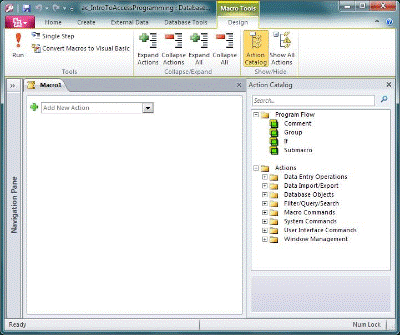
To display the Macro Builder:
-
On the Create tab, in the Macros & Code group, click Macro.
Top of Page
Understand VBA code
Like macros, VBA lets you add automation and other functionality to your Access application. You can extend VBA by using third-party controls, and you can write your own functions and procedures for your own specific needs.
A quick way to get started with VBA programming is to first build an Access macro and then convert it to VBA code. Instructions for doing this are included in the section Convert macros to VBA code. This feature creates a new VBA module that performs the equivalent operations in the macro. It also opens the Visual Basic Editor so that you can start modifying the procedure. When you are working in the Visual Basic Editor, you can click keywords and press F1 to start Access Developer Help and learn more about each keyword. You can then explore Access Developer Help and discover new commands to help you perform the programming tasks that you want.
Top of Page
Convert macros to VBA code
You can use Access to automatically convert macros to VBA modules or class modules. You can convert macros that are attached to a form or report, whether they exist as separate objects or as embedded macros. You can also convert global macros that are not attached to a specific form or report.
Note: You can add Visual Basic for Applications (VBA) code to a Web database; however, you cannot run that code while the database is running in a Web browser. If your Web database contains VBA code, you must first open the Web database by using Access before you can run the code. To perform programming tasks in a Web database, use Access macros instead.
Convert macros that are attached to a form or report
This process converts to VBA any macros that are referred to by (or embedded in) a form or report (or any of its controls) and adds the VBA code to the form or report’s class module. The class module becomes part of the form or report and moves with the form or report if it is moved or copied.
-
In the Navigation Pane, right-click the form or report, and then click Design view.
-
On the Design tab, in the Tools group, click either Convert Form’s Macros To Visual Basic or Convert Report’s Macros To Visual Basic.
-
In the Convert form macros or Convert report macros dialog box, select whether you want Access to add error handling code to the functions it generates. Also, if you have any comments in your macros, select whether you want to have them included as comments in the functions. Click Convert to continue.
If no class module exists for the form or report, Access creates one and adds a procedure to the module for each macro that was associated with the form or report. Access also changes the event properties of the form or report so that they run the new VBA procedures instead of the macros.
-
To view and edit the VBA code:
-
While the form or report is still open in Design view, if the property sheet is not already displayed, press F4 to display it.
-
On the Event tab of the property sheet, click in any property box that displays [Event Procedure], and then click the build button
. To view the event properties for a specific control, click the control to select it. To view the event properties for the entire form or report, select Form or Report from the drop-down list at the top of the property sheet.
Access opens the Visual Basic Editor and displays the event procedure in its class module. You can scroll up or down to view any other procedures that are in the same class module.
-
Convert global macros
-
In the Navigation Pane, right-click the macro that you want to convert, and then click Design View.
-
On the Design tab, in the Tools group, click Convert Macros To Visual Basic.
-
In the Convert Macro dialog box, select the options that you want, and then click Convert.
Access converts the macro and opens the Visual Basic Editor.
-
To view and edit the VBA code:
-
In the Visual Basic Editor, if the Project Explorer pane is not displayed, on the View menu, click Project Explorer.
-
Expand the tree under the name of the database in which you are working.
-
Under Modules, double-click the module Converted Macro- macro name.
The Visual Basic Editor opens the module.
-
Attach a VBA function to an event property
When you convert a global macro to VBA, the VBA code is placed in a standard module. Unlike a class module, a standard module is not part of a form or report. You will most likely want to associate the function with an event property on a form, report, or control so that the code runs exactly when and where you want. To do this, either you can copy the VBA code into a class module and then associate it with an event property, or you can make a special call from the event property to the standard module by using the following procedure.
-
In the Visual Basic Editor, make a note of the function name. For example, if you converted a macro named MyMacro, the function name will be MyMacro().
-
Close the Visual Basic Editor.
-
In the Navigation Pane, right-click the form or report with which you want to associate the function, and then click Design View.
-
Click the control or section with which you want to associate the function.
-
If the property sheet is not already displayed, press F4 to display it.
-
On the Event tab of the property sheet, click the event property box with which you want to associate the function.
-
In the property box, type an equal sign (=) followed by the name of the function — for example, =MyMacro(). Be sure to include the parentheses.
-
Save the form or report by clicking Save on the Quick Access Toolbar.
-
In the Navigation Pane, double-click the form or report, and test it to see that the code runs as it should.
You now know the basic steps to add VBA code to your database. This article describes only the basics of how to get started; there are many excellent reference books and online resources that can help you build your programming skills.
Top of Page
VBA Barcode Macro & Functions Tutorial
for Microsoft Office Excel, Access & Word on Windows or
Mac
IDAutomation VBA Barcode Functions and Macros allow easy
generation of barcodes in Microsoft Office Suite applications
such as Excel, Word and Access on both Windows® and Mac
operating systems, compatible with Excel 2003 and greater in Windows and Excel 2011 and greater on Mac. The VBA modules are also compatible with legacy VB6.
These font encoders are used to format
the data-to-encode into a special string that will display an
accurate barcode when the appropriate font is applied to it.
Supported barcode types include Code 128, Code 39, Postnet,
Intelligent Mail IMb, Interleaved 2 of 5, DataBar, UPC/EAN and
many others. IDAutomation font encoder tools may be used with
a demo or purchased version of compatible
IDAutomation Barcode Font package.
Download Now
Excel VBA App
VBA Barcode Macro & Functions Overview
«The IDAutomation Code 128 Barcode Font and
VBA Macros enabled us to integrate barcoding into a
Microsoft Excel spreadsheet that works cross-platform
between Classic Macintosh, OS X and Microsoft Windows
operating systems.»
— Charles Daneri, Objective
Systems, LLC (computer consulting firm), Baltimore,
MD.
These Office Macros consist of pure VBA modules with customizable
code, functions, and other options that allow for dynamic and
variable data barcode generation. Consequently, this also means
that the implementation may be more complicated for the average
user. These font encoder tools format data into a text string
that will display a readable barcode when the appropriate IDAutomation
font is applied to it.
- Import & Export VBA
- Excel Tutorial
- Excel Font Encoder App
- Access Tutorial
- Mail Merge for Word Tutorial
- Barcode Functions
The Macros are free to use with the purchase of any IDAutomation
linear barcode font and are compatible with Microsoft Office
2000 and greater running on Windows® or Office 2004 and 2011
for Mac platforms. This tool is not compatible with Office 2008
for Mac because that version does not have VBA capability. IDAutomation
has a variety of
Mac Barcode
Integration options for those using Microsoft Office 2008
for Mac. Mac users and those located outside of the US Western
character set should use the
IDAutomation Universal Barcode Font Advantage package with
related Universal Font VBA
functions for Code 128 and Interleaved 2 of 5 fonts.
Download Now
Importing and Exporting VBA in
Excel
The barcode Macros and functions reside inside the Excel
file as a custom VBA module. To use these barcode functions
in an Excel spreadsheet, the IDAutomationVBA module
must be imported. If the IDAutomationVBA.bas file is not
available for import, it may be exported from the sample
spreadsheet provided in the downloaded file. With all 2D
font packages, such as QR-Code and Data-Matrix, the .bas
file will reside in the product zip file.
Importing:
- Windows:
- Excel 2010 and above: Add
Developer tab, if not already there. Go to
File — Options — Customize Ribbon,
select
Developer under Main Tabs on the right-hand
side, and click OK. Now go to
Developer — Visual Basic — File — Import File.Step-by-Step Instructions
- Excel 2007: Add
Developer tab, if not already there. Right
Click on the
Office button in upper left corner of Excel
screen and choose
Customize Quick Access Toolbar. Click on
Popular at the top of the list on the left
and then click
Show Developer Tab
in the Ribbon and save. Now go to Developer
— Visual Basic — File — Import File - Excel 1997-2003: Select
Tools — Macro — Visual Basic Editor.
- Excel 2010 and above: Add
- Mac:
- Excel for Mac 2004 and above*: Office
for Mac does not have an import feature in the 2004
version; therefore, users must copy and paste the
necessary RTF file, which are available by request
after purchase of aUniversal Barcode Font license, manually by
going to
Tools — Macros — Visual Basic Editor.- Once the editor window is open, go to
Insert — Module and paste the contents of the RTF file for the corresponding type barcode being used.
- Once the editor window is open, go to
- Excel for Mac 2011: Office for Mac has included an import feature in their 2011 version.
Go to
Tools — Macro — Visual Basic Editor.- Choose the IDAutomation VBA.bas file by
right-clicking and selecting Import File.Step-by-Step Instructions
- Choose the IDAutomation VBA.bas file by
- Excel for Mac 2004 and above*: Office
Very
Important: Regardless of the Excel version, after
importing the .bas file, immediately save the Excel file
as an Excel Macro-Enabled
Workbook.
*Note: The Visual Basic Editor feature
was removed from Excel for Mac 2008, and thus this
font tool cannot be used in that environment.
Exporting:
- Windows:
- Choose
Tools — Macro — Visual Basic Editor. - Within the editor, choose
View — Project Explorer. - Highlight
IDAutomationVBA within the Modules folder
and choose
File — Export File. - Name for the exported file
IDAutomationVBA.bas.
- Choose
Importing and Exporting Macros &
VBA in Access
The VBA code, functions, and Macros reside inside the access
database as a VBA module. To use the functions in another Access
database, the module must be copied to the other database, or
the module must be exported from the sample database and imported
into the other database.
- Copy the Module to Another Database: Choose the
Modules folder. Highlight the
IDAutomationVBA module and choose
File — Save As. Save the module to an external file.
Choose the database to copy the module to and click
OK. This option is not available in all versions
of Access. - Exporting:
Choose the
Modules folder. Highlight the
IDAutomationVBA module and select
File — Save As. Save the module to an external file
named
IDAutomationVBA. - Importing:
Access 2007 and above: Select the
Database Tools tab — Visual Basic.
Choose the
Modules folder. Select the
IDAutomationVBA file and save the module when asked.
Access 2000 — 2003: Select
Tools — Macro — Visual Basic Editor.
Excel VBA Barcode Generation Tutorial
Before starting, ensure that these VBA Macros will achieve
the desired goal. If uncertain, consult the
Excel Barcode Integration
Guide for a variety of scenarios and product suggestions.
After downloading the file and extracting its contents, open
the sample Excel spreadsheet provided. This spreadsheet contains
some examples of various barcode types. A VBA module is included
in the sample spreadsheet that contains custom functions and
Macros that format data to IDAutomation’s barcode fonts.
Use the sample spreadsheet as a reference for creating barcodes
if help is needed, or
contact IDAutomation for additional support.
«I found good documentation on your product,
and clearly defined license terms. Your web site is
well designed and has a wealth of information. We have
been able to implement barcoded data collection and
reporting. The barcode font has enabled us to streamline
our data collection process significantly. It was extremely
simple to set up. We use the Microsoft Excel Macro to
create internal forms that can easily be scanned throughout
our manufacturing process.»
— Thomas Bell, Cynosure,
Westford, MA
How to Create a Barcode in Excel
- Enable the
security setting that allows Macros to run. If prompted
when the document re-opens, choose
Enable Macros.- Office 2007 and above applications require
the Macros torun from a trusted location.
- Office 2004 and 2011 for Mac settings are
located at Excel — Preferences — Security
— Macro Security. - Excel 2000 and 2003 require a medium-security
setting to run Macros. Open Excel and set the security
level to medium by choosing Tools — Macro
— Security. - Signed Macros are included in the latest
version of the
VBA Module download. Simply choose the
Trust this Publisher option and the VBA Macros will run unprompted. Data may be pasted into these files and used if the Macros are not modified.
- Office 2007 and above applications require
- If a different spreadsheet is used other than the sample
provided, the Macros must be imported
into the spreadsheet. - Create a column in the spreadsheet for the barcode.
- Size the column to make sure it is wide enough to contain
the entire barcode. - Format the column so that any text appearing in it will
be centered. This is necessary to create the white space
(often called the quiet zone) before and after the barcode. - Enter the formula in this cell that will format the data to the barcode font. If unsure which
function or barcode to use, consider
theCode 128 barcode fonts with the
=Code128(B10,0) function where «B10»
refers to the cell location of the data that is to be encoded
and the «,0»
formats the result of the formula to the Code 128 fonts.
For all 2D fonts, refer to the documentation within that
particular package. - Examine the spreadsheet to make sure the data is being properly formatted to the barcode font. Strange characters may append to the beginning and end of the data from the fields, but this is normal. In some cases, the data may need to be reformatted and may appear scrambled. This is normal for Code 128 and Interleaved 2 of 5 barcode fonts when numbers need to be compressed within the barcode.
- After verifying that the text in the cell has been formatted
correctly, select the appropriate font and set the point
size to 12. This example selects the
IDAutomationC128XS font. The XS and S sizes of IDAutomation’s
fonts inCode 128 and
Code 39 are specifically designed to format correctly
in Excel, as larger fonts will not usually format correctly
in the cell. 2D symbols within Excel directly are only possible
with the2D XLS font for Excel.
- Ensure that the column is wide enough to contain the
entire barcode with some white space before and after the
barcode. - Scan the printed barcodes with a
handheld USB barcode scanner to verify the correct data
is encoded.
Symbology-Specific Tutorials for Excel:
2D Barcodes:
-
Aztec
-
Data Matrix
-
PDF417
-
QR Code
Linear Barcodes:
- Code 128
-
Code 128 for Mac using Universal Fonts
-
GS1-128 using Code 128 Fonts
-
GS1-128 using the GS1 Fonts
-
Interleaved 2 of 5
-
GS1 DataBar
-
Universal Fonts
-
USPS IMb (Intelligent Mail)
-
UPC/EAN
Barcoding an Entire Column
in Excel
IDAutomation’s barcode fonts and Macros provide an easy
method of barcoding a column in Excel. In this example, Code
128 barcodes are created in Column B from data in Column A.
This example assumes the
Code 128 Barcode Font Package has been installed, and the
VBA module has been imported into the spreadsheet.
- Enter the formula in one cell to format the data to
the barcode font as explained in the Barcode
Tutorial for Excel:
- Select that cell and choose Edit — Copy.
- At this point, it may be necessary to deselect any cells not needed for barcoding. Then, highlight an entire column by selecting the gray square letter-labeled area at the top of the spreadsheet and choose Edit — Paste. In
this example, the button is marked
B. If the spreadsheet is large, the formulas may
take some time to paste and re-calculate if the spreadsheet
is large.
- Change the column to the appropriate barcode font. In
this example, choose the
IDAutomationC128XS font while the entire column that contains the formula is selected. The barcodes will appear in the entire column. When displaying 2D barcodes in Excel
such as QR-Code, Data Matrix, or PDF417, use the2D XLS Font specifically designed for Excel at 8 points.
- Confirm that the barcodes are accurate by scanning them
from printed sheets, or directly from the screen. IDAutomation
offers a variety of
barcode readers
that can perform this function with ease.
Video Tutorials
- Video:
How to Extract the IDAutomation VBA for Excel - Video:
How to Import the IDAutomation VBA into Excel - Video: How to Create a Barcode in Excel for Windows
- Video:
How to Create a Barcode on Mac Excel 2004
Access VBA Macro Barcode Functions Tutorial
After
the appropriate files have been downloaded and extracted, open
the sample Access database provided. This database contains
one table, one module, and some sample reports. The module contains
custom VBA code, functions, and Macros. The sample database should
be used as a reference if help is needed.
How to Create Barcodes in an Access Report
Before starting this tutorial, ensure that
VBA Macros are the desired implementation. Several methods of
creating barcodes in Access are explained in the
Barcode Integration Guide for Microsoft Access.
- If a different database is being used and not the sample
provided, first import the VBA Macros
into the database. - The most recent versions of Access require a
medium security setting to run Macros.
- Open Access and set the security level to medium
by choosing
Tools — Macro — Security. - If prompted when the document is reopened, select
Enable Macros.
Office 2007 and above
may require that the Macrosrun from a trusted location. Signed Macros are included
in the latest version of the
VBA download. Simply choose the
Trust this Publisher option and the VBA Macros
will run unprompted. Tables, Reports, Forms and other
information may be pasted into these files and used
if the Macros are not modified.
- Open Access and set the security level to medium
- Open a report in Design Mode.
- Create a text box where the barcode will display.
- To format the data to the desired barcode font in a
text box, a function must be placed in the Control Source
specifying the data field that needs to be encoded.- The formula
=function([field]) should be entered
in the Control Source property of the text box, for
example:=Code128([Serial])
- In some cases, it may be necessary to specify the
table and field in the control source, for example:=Code128([Table1.Field1])
If unsure of which function to
use, consider the
=Code128([field]) function withCode 128 Barcode Fonts.
- Optional: The Control Source may be changed
to a formula that appends text to the data or combines
multiple fields, for example:=Code128("PREFIX" & [Field1])or
=Code128([Field1] & [Field2])
or
=Code128([Field1] & "," & [Field2])
- In Code 128, the
ApplyTilde feature may also be used to encode tab
and return functions. For example, the following formula
creates a tab function between two fields:=Code128([Field1] & "~009" & [Field2],0,True)
- The formula
-
Run
the report to make sure the data is being populated from
the fields and formatted to the barcode font. Strange characters may append to the beginning and end of the data, but
this is normal. In some cases, the data may need to be reformatted
and it may appear to be scrambled. This is normal for Code
128, Interleaved 2 of 5, DataBar and 2D barcodes. - Change the formula field font to the appropriate barcode font and set the point size to 12. If this step is not followed,
generated barcodes will not display. - Print and scan the barcodes to verify that the correct
data is encoded. If a scanner is needed to verify barcodes,
consider theIDAutomation USB Barcode Scanner.
Note: When distributing Access Databases, the associated barcode font must be installed on each computer that prints the barcodes. If this is inconvenient, the
Native Barcode Generator for Access is a complete barcode
generator object that stays embedded in the database, which
means no fonts need to be installed on user computers. For more
information about other methods of barcoding in Access, please
refer to the
Microsoft Access Barcode Integration Guide.
If a large amount of data needs to be encoded, the
PDF417 Barcode Font and Encoder or the
Data Matrix Barcode Font and Encoder may be the best options
as these 2D barcode types allow for the encoding of more data.
Video Tutorial Create a Barcode in Access
2010 and above
VBA & Macro Functions in Microsoft Word Mail-Merge
Before starting this barcode tutorial, ensure VBA Macros
are the desired implementation for a Word mail-merge. An easier
method exists when using Codabar or Code 39 fonts, and this
is explained further in the
Barcode Integration Guide for Microsoft Word.
Excel must be used as the data source when creating barcodes in a Microsoft Word mail merge using Macros. The field used
for the data source in Word should be the column in Excel where
the formula has been applied, which is used to format the data
to the barcode font. It is best to use the last column of the
spreadsheet in order to avoid merging conflicts.
To set up an Excel spreadsheet with these barcode Macros,
refer to the Barcode Tutorial for Excel.
Note:
C128 ReturnTypes 6 through 9 are not currently supported
in Excel-Word mail-merges.
- Excel 2000 and 2003 require a
medium security setting to run Macros. Open Excel and
set the security level to medium by choosing
Tools — Macro — Security.
Office 2007
and above may require the Macros torun from a trusted location.
In Office 2004 for
Mac, go to
Excel — Preferences — Security and select
Macro Security to enable the secure setting. - After the files have been downloaded and extracted,
open the included Word Mail-Merge document. A message may
appear stating that the data source cannot be found. If
so, select
Data Source for Word Mail Merge.xls as the data source.
If asked, enable Macros. - The formula may be viewed in the cells of the
Barcode column in the Excel spreadsheet. This formula
retrieves the data to encode and passes it to the appropriate
barcode function. The function will
then format the data to the barcode font. This column is
then passed to Word when the mail merge is started. The
appropriate barcode font must be selected for the field
in MS Word; in this case, it is
«Barcode». - The barcode will not look correct and will not scan
until the mail merge is performed. - After the merge is performed, print and scan the barcode
to verify that the correct data has been encoded. If a scanner
is needed to verify barcodes, IDAutomation suggests easy-to-useUSB Barcode Scanners.
- When distributing the mail merge, the font should be embedded in Word and the Excel data source
must be accessible.
VBA Barcode Macro Functions and Properties
The functions listed below are available in IDAutomation’s
IDAutomationVBA.bas file and are only valid when used with the font listed in the «font to use» column.
Functions beginning with
IDAutomation_Uni_ may only be used with the
IDAutomation Universal Barcode Font Advantage™ package
and are supplied in the
IDAutomationWindowsDLLVBA.bas file provided within that
package.
- Linear Functions
- Universal Functions
- DataBar Functions
DataToEncode is the string data type for all functions
listed below. Other data types such as numbers or dates may
need to be converted to the string data type to be properly
encoded. Additional parameters are available for some functions and are optional. For example, Code128(«123456»,0,True).
For UPC-A, UPC-E & EAN-13, the +2 and +5 add-on codes may
be created by adding the digits to the end of the data being
encoded.
|
VBA Functions for Standard Barcode Fonts |
|||
|
Barcode Type |
Barcode Function Methods | Notes |
VBA File to Import |
Required Font |
|
Code-11 |
Code11 (DataToEncode) |
IDAutomationVBA.bas |
IDAutomationC11 |
|
Code-128 |
Code128 (DataToEncode, C128 ReturnType, ApplyTilde) Example: |
IDAutomationVBA.bas or IDAutomation VBA for Code 128 and Postnet.bas* |
IDAutomationC128 |
|
Code-128 |
IDAutomation recommends using Auto Mode for most situations. Code128a (DataToEncode, C128 ReturnType) Code128b (DataToEncode, C128 ReturnType) Code128c (DataToEncode, C128 ReturnType) Example: |
IDAutomationVBA.bas or IDAutomation VBA for Code 128 and Postnet.bas* |
IDAutomationC128 |
|
Code-39 |
Code39 (DataToEncode) Code39Mod43 (DataToEncode, ReturnType) Example: |
IDAutomationVBA.bas |
IDAutomationC39 |
|
Code-93 |
Code93 (DataToEncode) |
IDAutomationVBA.bas |
IDAutomationC93 |
|
Codabar |
Codabar (DataToEncode) |
IDAutomationVBA.bas |
IDAutomationCB |
|
EAN-13 |
IDAEAN13 (DataToEncode) |
IDAutomationVBA.bas |
IDAutomationUPCEAN |
|
EAN-8 |
IDAEAN8 (DataToEncode) |
IDAutomationVBA.bas |
IDAutomationUPCEAN |
|
GS1-128 |
Code128 (DataToEncode, C128 ReturnType, 1) ApplyTilde to True. Human Readable AIs may be created by setting the C128 ReturnType |
IDAutomationVBA.bas or IDAutomation VBA for Code 128 and Postnet.bas* |
IDAutomationC128 |
|
Interleaved 2 of 5 |
I2of5 (DataToEncode) I2of5Mod10 (DataToEncode, ReturnType) |
IDAutomationVBA.bas |
IDAutomationI25 |
|
MSI / Plessey |
MSI (DataToEncode, ReturnType) |
IDAutomationVBA.bas |
IDAutomationMSI |
|
RM4SCC |
RM4SCC (DataToEncode) |
IDAutomationVBA.bas |
IDAutomationRM |
|
UPC-A |
UPCa (DataToEncode) |
IDAutomationVBA.bas |
IDAutomationUPCEAN |
|
UPC-E |
UPCe (DataToEncode) |
IDAutomationVBA.bas |
IDAutomationUPCEAN |
|
USPS IntelligentMail (IMb) |
IntelligentMail (DataToEncode) USPS IMb Font Package. |
IDAutomation VBA for Intelligent Mail.bas |
IDAutomationPOSTNET IDAutomationIMB |
|
USPS Postnet |
Postnet (DataToEncode, ReturnType) *Included |
IDAutomationVBA.bas or IDAutomation VBA for Code 128 and Postnet.bas* |
IDAutomationPOSTNET |
|
USPS Planet |
Planet (DataToEncode, ReturnType) |
IDAutomationVBA.bas or IDAutomation VBA for Code 128 and Postnet.bas* |
IDAutomationPOSTNET |
| not applicable |
MOD10 (DataToEncode) |
IDAutomationVBA.bas | not applicable |
| not applicable |
SpliceText (DataToEncode, SpacingNumber, ApplyTilde) |
IDAutomationVBA.bas | not applicable |
|
Functions for the Universal Barcode Font |
|||
|
All functions listed below are preceded with IDAutomation_Uni_.* They may only be used with the IDAutomation Universal Barcode Font Advantage™ Note: Excel 2004 for |
|||
|
Barcode Type |
Universal Function Methods | Notes |
VBA File to Import |
Required Font |
|
Code-128 |
IDAutomation_Uni_C128 (DataToEncode, ApplyTilde) Note: Code128() is GS1-128. IDAutomation_Uni_C128A (DataToEncode) IDAutomation_Uni_C128B (DataToEncode) IDAutomation_Uni_C128C (DataToEncode)
Example: |
IDAutomation_UniversalFont_VBA.bas or IDautomation_WindowsDLLVBA.bas and IDAutomationNativeFontEncoder.dll |
IDAutomation_Uni |
| not applicable | C128HR (DataToEncode, ApplyTilde) Returns text for Code 128 barcodes, such as for GS1-128. |
IDAutomation_UniversalFont_VBA.bas or IDautomation_WindowsDLLVBA.bas and IDAutomationNativeFontEncoder.dll |
Text Font |
|
Code-39 |
IDAutomation_Uni_C39 (DataToEncode,
Example: |
IDAutomation_UniversalFont_VBA.bas or IDautomation_WindowsDLLVBA.bas and IDAutomationNativeFontEncoder.dll |
IDAutomation_Uni |
|
Codabar |
IDAutomation_Uni_Codabar (DataToEncode,
Example: |
IDAutomation_UniversalFont_VBA.bas or IDautomation_WindowsDLLVBA.bas and IDAutomationNativeFontEncoder.dll |
IDAutomation_Uni |
|
Interleaved 2 of 5 |
IDAutomation_Uni_I2of5 (DataToEncode, |
IDAutomation_UniversalFont_VBA.bas or IDautomation_WindowsDLLVBA.bas and IDAutomationNativeFontEncoder.dll |
IDAutomation_Uni |
|
MSI / Plessey |
IDAutomation_Uni_MSI (DataToEncode, |
IDAutomation_UniversalFont_VBA.bas or IDautomation_WindowsDLLVBA.bas and IDAutomationNativeFontEncoder.dll |
IDAutomation_Uni |
|
USPS IntelligentMail |
IDAutomation_Uni_IntelligentMail (DataToEncode) |
IDAutomation_UniversalFont_USPS_IMb_VBA.bas |
IDAutomation_Uni |
|
USPS Postnet |
IDAutomation_Uni_Postnet (DataToEncode, |
IDAutomation_UniversalFont_VBA.bas or IDautomation_WindowsDLLVBA.bas and IDAutomationNativeFontEncoder.dll |
IDAutomation_Uni |
|
USPS Planet |
IDAutomation_Uni_Planet (DataToEncode, |
IDAutomation_UniversalFont_VBA.bas or IDautomation_WindowsDLLVBA.bas and IDAutomationNativeFontEncoder.dll |
IDAutomation_Uni |
|
Functions for the DataBar Barcode Font |
|||
|
The functions listed below are preceded with IDAutomation_GS1 and are only provided with the IDAutomation DataBar Font Advantage Package. |
|||
|
Barcode Type |
DataBar Barcode Function Methods | Notes |
VBA File to Import |
Required Font |
|
DataBar |
DataBar (DataToEncode) |
IDAutomationGS1DataBar.bas |
IDAutomation DataBar 34 |
|
DataBar Expanded |
DataBarExpanded (DataToEncode, |
IDAutomationGS1DataBar.bas |
IDAutomation DataBar 34 |
|
DataBar Exp. Stacked |
DataBarExpanded (DataToEncode, |
IDAutomationGS1DataBar.bas |
IDAutomation DataBar 34 |
|
DataBar Stacked Omnidirectional |
DataBarStacked (DataToEncode) |
IDAutomationGS1DataBar.bas |
IDAutomation DataBar 34 |
| The functions listed below are rare and not approved for POS systems. |
|||
|
DataBar Limited |
DataBarLimited (DataToEncode) |
IDAutomationNativeWindowsDLLVBA.bas and IDAutomationNativeFontEncoder.dll |
IDAutomation DataBar 13 |
|
DataBar Stacked |
DataBarStacked (DataToEncode) |
IDAutomationNativeWindowsDLLVBA.bas and IDAutomationNativeFontEncoder.dll |
IDAutomation DataBar 13 |
|
DataBar Truncated |
DataBar (DataToEncode) |
IDAutomationNativeWindowsDLLVBA.bas and IDAutomationNativeFontEncoder.dll |
IDAutomation DataBar 13 |
|
2D Font Functions |
|||
|
Regarding all symbologies listed in this section below:
|
|||
|
Barcode Type |
2D Function Methods | Notes |
VBA File to Import |
Required Font |
|
Data Matrix |
IDAutomation_DMatrix_FontEncoder(ByVal DataToEncode As String, Optional ApplyTilde As Integer = 1, Optional EncMode As Integer = -1,Optional preferredFormat As Integer = -1, Optional NewLineCharacter As String = vbCrLf) As String Complete VBA is only provided in the purchased version. |
IDAutomation_VBA_DataMatrix_FE2021.bas (2021 Release) |
IDAutomation2D or IDAutomationDMatrix |
| EncNDM(DataToEncode As String, Optional ApplyTilde As Integer = 0, Optional EncodingMode As Integer = 0, Optional preferredFormat As Integer = -1) As String | IDAutomation_Native_DataMatrix_Mac.rtf | ||
|
QR-Code |
IDAutomation_QRFontEncoder(DataToEncode) All parameters are set to default except ApplyTilde which is set to 1. |
IDAutomation_VBA_QRCode_FE2021 (2021 Release) |
IDAutomation2D |
|
PDF417 |
IDAutomation_PDF417(DataToEncode As String, Optional EccLevel As Integer, Optional ColumnSpecify As Integer, Optional RowSpecify As Integer, Optional Truncate As Integer, Optional ForceBinary As Integer) As String | IDAutomation_Native_PDF417_Macro.bas |
IDAutomation2D or IDAutomationPDF417 |
| IDAutomation_PDF417(DataToEncode As String, Optional EcLevel As Integer, Optional TotalColumns As Integer, Optional TotalRows As Integer, Optional Truncated As Integer, Optional PDFMode As Integer, Optional ApplyTilde As Integer) As String | IDAutomation_PDF417_Macro.bas and IDAutomationPDF417.dll (Legacy ActiveX Version) |
||
|
Aztec |
EncAztec(DataToEncode As String, Optional ProcessTilde, Optional Error Correction) |
IDAutomation_Aztec_Macro.bas and IDAutomationAztec.dll |
IDAutomation2D |
|
Maxicode |
EncMC(DataToEncode as String, Optional EncodingMode as Int) |
IDAutomation_MaxiCode_Macros.bas |
IDAutomation Maxicode |
Barcode Function Descriptions
- ApplyTilde: If set to «1»
or «True», characters following the tilde may
be used toperform additional calculations or
encode ASCII characters directly.
- DataToEncode: This string
value represents the data being encoded. - N_Dimension: Determines the width of the wide bars when applicable, which is a multiple of the X dimension. Valid values are 2, 2.5 and 3. The default is 2. The X dimension is determined by the font point size.
- IncludeCheckDigit:
A Boolean value that determines whether a check digit should
be automatically calculated and included for the DataToEncode. - Segments: Reducing segments
to a low, even number such as 4, 6 or 8 in a DataBar Expanded
symbol can create astacked barcode. The default is 22.
** The
USPS Intelligent Mail (IMb) function is supplied in pure
VBA code with the purchased version of the associated font package.
Представляю Вашему вниманию огромный сборник макросов и функций, все макросы сгруппированы по главам, для удобства добавил оглавление с гиперссылками.
P.S.: Где скачал не помню.
Запуск макроса с поиском ячейки
Запуск макроса при открытии книги
Запуск макроса при вводе в ячейку «2»
Запуск макроса при нажатии «Ентер»
Добавить в панель свою вкладку «Надстройки» (Формат ячейки)
Проверка наличия файла по указанному пути_1
Проверка наличия файла по указанному пути_2
Проверка наличия файла по указанному пути_3
Поиск нужного файла_1
Поиск нужного файла_2
Поиск нужного файла_3
Поиск нужного файла_4
Автоматизация удаления файлов
Произвольный текст в строке состояния
Восстановление строки состояния
Бегущая строка в строке состояния
Быстрое изменение заголовка окна
Быстрое изменение заголовка окна_2
Изменение заголовка окна (со скрытием названия файла)
Возврат к первоначальному заголовку
Что открыто в данный момент
Работа с текстовыми файлами
Запись и чтение текстового файла
Обработка нескольких текстовых файлов
Определение конца строки текстового файла
Копирование из текстового файла в эксель
Копирование содержимого в текстовый файл_1
Копирование содержимого в текстовый файл_2
Экспорт данных в HТМL
Создание резервных копий ценных файлов
Подсчет количества открытий файла
Вывод пути к файлу в активную ячейку
Копирование содержимого файла RTF в эксель
Копирование данных из закрытой книги
Извлечение данных из закрытого файла
Поиск слова в файлах
Создание текстового файла и ввод текста в файл
Создание текстового файла и ввод текста (определение конца файла)
Создание документов Word на основе таблицы Excel
Команды создания и удаления каталогов
Получение текущего каталога
Посмотреть все файлы в каталоге_1
Посмотреть все файлы в каталоге_2
Посмотреть все файлы в каталоге_3
Количество имен рабочей книги
Защита рабочей книги
Запрет печати книги
Открытие книги (или текстовых файлов)
Открытие книги и добавление в ячейку А1 текста
Сколько книг открыто
Закрытие всех книг
Закрытие рабочей книги только при выполнении условия
Сохранение рабочей книги с именем, представляющим собой текущую дату
Сохранена ли рабочая книга
Создать книгу с одним листом
Удаление ненужных имен
Быстрое размножение рабочей книги
Сортировка листов
Поиск максимального значения на всех листах книги
Проверка наличия защиты рабочего листа
Список отсортированных листов
Создать новый лист_1
Копирование листа в книге
Копирование листа в новую книгу (создается)
Перемещение листа в книге
Перемещение нескольких листов в новую книгу
Заменить существующий файл
Вставка колонтитула с именем книги, листа и текущей датой
Существует ли лист
Существует ли лист_2
Вывод количества листов в активной книге
Вывод количества листов в активной книге в виде гиперссылок
Вывод имен активных листов по очереди
Вывод имени и номеров листов текущей книги
Сделать лист невидимым
Сколько страниц на всех листах?
Копирование строк на другой лист
Копирование столбцов на другой лист
Подсчет количества ячеек, содержащих указанные значения_1
Подсчет количества ячеек в диапазоне, содержащих указанные значения_2
Подсчет количества видимых ячеек в диапазоне
Определение количества ячеек в диапазоне и суммы их значений
Подсчет количества ячеек
Автоматический пересчет данных таблицы при изменении ее значений
Ввод данных в ячейки
Ввод данных с использованием формул
Ввод текстоввых данных в ячейки
Вывод в ячейки названия книги, листа и количества листов
Удаление пустых строк_1
Удаление пустых строк_2
Удаление пустых строк_3
Удаление строки по условию
Удаление используемых скрытых строк или строк с нулевой высотой
Удаление дубликатов по маске
Выделение диапазона над текущей ячейкой
Выделение диапазона над текущей ячейкой_2
Выделение отрицательных значений
Выделение диапазона и использование абсолютных адресов
Выделение ячеек через интервал_2
Движение по ячейкам
Поиск ближайшей пустой ячейки столбца
Поиск максимального значения
Поиск и замена по шаблону
Поиск значения с отображением результата в отдельном окне
Поиск с выделением найденных данных_1
Поиск с выделением найденных данных_2
Поиск по условию в диапазоне
Поиск последней непустой ячейки диапазона
Поиск последней непустой ячейки столбца
Поиск последней непустой ячейки строки
Поиск ячейки синего цвета в диапазоне
Поиск наличия значения в столбце
Поиск совпадений в диапазоне
Поиск ячейки в диапазоне_1
Поиск ячейки в диапазоне_2
Поиск приближенного значения в диапазоне
Поиск начала и окончания диапазона, содержащего данные
Автоматическая замена значений
Быстрое заполнение диапазона (массив)
Заполнение через интервал(массив)
Заполнение указанного диапазона(массив)
Заполнение диапазона(массив)
Расчет суммы первых значений диапазона
Размещение в ячейке электронных часов
«Будильник»
Адрес активной ячейки
Координаты активной ячейки
Формула активной ячейки
Получение из ячейки формулы
Тип данных ячейки
Вывод адреса конца диапазона
Получение информации о выделенном диапазоне
Создание изменяемого списка (таблица)
Умножение выделенного диапазона на 2
Одновременное умножение всех данных диапазона
Деление диапазона на 100
Суммирование данных только видимых ячеек
Сумма ячеек с числовыми значениями
При суммировании — курсор внутри диапазона
Начисление процентов в зависимости от суммы_1
Начисление процентов в зависимости от суммы_2
Начисление процентов в зависимости от суммы_3
Сводный пример расчета комиссионного вознаграждения
Движение по диапазону
Сдвиг от выделенной ячейки
Создание заливки диапазона
Подбор параметра ячейки
Разбиение диапазона
Объединение данных диапазона
Объединение данных диапазона_2
Узнать максимальную колонку или строку.
Ограничение возможных значений диапазона
Тестирование скорости чтения и записи диапазонов
Открыть MsgBox при выборе ячейки
Скрытие строки
Скрытие нескольких строк
Скрытие столбца
Скрытие нескольких столбцов
Скрытие строки по имени ячейки
Скрытие нескольких строк по адресам ячеек
Скрытие столбца по имени ячейки
Скрытие нескольких столбцов по адресам ячеек
Мигание ячейки
Вывод на экран всех примечаний рабочего листа
Функция извлечения комментария
Список примечаний защищенных листов
Перечень примечаний в отдельном списке_1
Перечень примечаний в отдельном списке_2
Перечень примечаний в отдельном списке_3
Подсчет количества примечаний_1
Подсчет примечаний_3
Выделение ячеек с примечаниями
Отображение всех примечаний
Изменение цвета примечаний
Добавление примечаний
Добавление примечаний в диапазон по условию
Перенос комментария в ячейку и обратно
Перенос значений из ячейки в комментарий_1
Перенос значений из ячейки в комментарий_2
Дополнение панели инструментов
Добавление кнопки на панель инструментов
Панель с одной кнопкой
Панель с двумя кнопками
Создание панели справа
Вызов предварительного просмотра
Создание пользовательского меню (вариант 1)
Создание пользовательского меню (вариант 2)
Создание пользовательского меню (вариант 3)
Создание пользовательского меню (вариант 4)
Создание пользовательского меню (вариант 5)
Создание списка пунктов главного меню Excel
Создание списка пунктов контекстных меню
Отображение панели инструментов при определенном условии
Скрытие и отображение панелей инструментов
Создать подсказку к моим кнопкам
Создание меню на основе данных рабочего листа
Создание контекстного меню
Блокировка контекстного меню
Добавление команды в меню Сервис
Добавление команды в меню Вид
Создание панели со списком
Мультфильм с помощником в главной роли
Дополнение помощника текстом, заголовком, кнопкой и значком
Новые параметры помощника
Использование помощника для выбора цвета заливки
Функция INPUTBOX (через ввод значения)
Настройка ввода данных в диалоговом окне
Открытие диалогового окна (“Открыть файл”)_1
Вызов броузера из Экселя
Диалоговое окно ввода данных
Значения по умолчанию
Вывод списка доступных шрифтов
Выбор из текста всех чисел
Прописная буква только в начале текста
Подсчет количества повторов искомого текста
Выделение из текста произвольного элемента
Отображение текста «задом наперед»
Запуск таблицы символов из Excel
Получить имя пользователя
Вывод разрешения монитора
Получение информации об используемом принтере
Просмотр информации о дисках компьютера
Построение диаграммы с помощью макроса
Сохранение диаграммы в отдельном файле
Построение и удаление диаграммы нажатием одной кнопки
Применение случайной цветовой палитры
Эффект прозрачности диаграммы
Построение диаграммы на основе данных нескольких рабочих листов
Создание подписей к данным диаграммы
Программа для составления кроссвордов
Игра «Минное поле»
Игра «Угадай животное»
Расчет на основании ячеек определенного цвета
Вызов функциональных клавиш
Расчет среднего арифметического значения
Перевод чисел в «деньги»
Поиск ближайшего понедельника
Подсчет количества полных лет
Расчет средневзвешенного значения
Преобразование номера месяца в его название
Использование относительных ссылок
Преобразование таблицы Excel в HТМL-формат
Генератор случайных чисел
Случайные числа — на основании диапазона
Применение функции без ввода ее в ячейку
Подсчет именованных объектов
Включение автофильтра с помощью макроса
Создание бегущей строки
Создание бегущей картинки
Вращающиеся автофигуры
Вызов таблицы цветов
Создание калькулятора
Склонение фамилии, имени и отчества
Вывод даты и времени_1
Вывод даты и времени_2
Получение системной даты
Извлечение даты и часов
Функция ДатаПолная
К сообщению приложен файл: macros.rar (83Kb)
ГЛАВА 1. МАКРОСЫ
Запуск макроса с поиском ячейки
Запуск макроса при открытии книги
Запуск макроса при вводе в ячейку «2»
Запуск макроса при нажатии «Ентер»
Добавить в панель свою вкладку «Надстройки» (Формат ячейки)
ГЛАВА 2. РАБОТА С ФАЙЛАМИ (Т.Е.ОБМЕН ДАННЫМИ С ТХТ, RTF, XLS И Т.Д.)
Проверка наличия файла по указанному пути_1
Проверка наличия файла по указанному пути_2
Проверка наличия файла по указанному пути_3
Поиск нужного файла_1
Поиск нужного файла_2
Поиск нужного файла_3
Поиск нужного файла_4
Автоматизация удаления файлов
Произвольный текст в строке состояния
Восстановление строки состояния
Бегущая строка в строке состояния
Быстрое изменение заголовка окна
Быстрое изменение заголовка окна_2
Изменение заголовка окна (со скрытием названия файла)
Возврат к первоначальному заголовку
Что открыто в данный момент
Работа с текстовыми файлами
Запись и чтение текстового файла
Обработка нескольких текстовых файлов
Определение конца строки текстового файла
Копирование из текстового файла в эксель
Копирование содержимого в текстовый файл_1
Копирование содержимого в текстовый файл_2
Экспорт данных в HТМL
Создание резервных копий ценных файлов
Подсчет количества открытий файла
Вывод пути к файлу в активную ячейку
Копирование содержимого файла RTF в эксель
Копирование данных из закрытой книги
Извлечение данных из закрытого файла
Поиск слова в файлах
Создание текстового файла и ввод текста в файл
Создание текстового файла и ввод текста (определение конца файла)
Создание документов Word на основе таблицы Excel
Команды создания и удаления каталогов
Получение текущего каталога
Посмотреть все файлы в каталоге_1
Посмотреть все файлы в каталоге_2
Посмотреть все файлы в каталоге_3
ГЛАВА 3. РАБОЧАЯ ОБЛАСТЬ MICROSOFT EXCEL
Количество имен рабочей книги
Защита рабочей книги
Запрет печати книги
Открытие книги (или текстовых файлов)
Открытие книги и добавление в ячейку А1 текста
Сколько книг открыто
Закрытие всех книг
Закрытие рабочей книги только при выполнении условия
Сохранение рабочей книги с именем, представляющим собой текущую дату
Сохранена ли рабочая книга
Создать книгу с одним листом
Удаление ненужных имен
Быстрое размножение рабочей книги
Сортировка листов
Поиск максимального значения на всех листах книги
Проверка наличия защиты рабочего листа
Список отсортированных листов
Создать новый лист_1
Копирование листа в книге
Копирование листа в новую книгу (создается)
Перемещение листа в книге
Перемещение нескольких листов в новую книгу
Заменить существующий файл
Вставка колонтитула с именем книги, листа и текущей датой
Существует ли лист
Существует ли лист_2
Вывод количества листов в активной книге
Вывод количества листов в активной книге в виде гиперссылок
Вывод имен активных листов по очереди
Вывод имени и номеров листов текущей книги
Сделать лист невидимым
Сколько страниц на всех листах?
Копирование строк на другой лист
Копирование столбцов на другой лист
Подсчет количества ячеек, содержащих указанные значения_1
Подсчет количества ячеек в диапазоне, содержащих указанные значения_2
Подсчет количества видимых ячеек в диапазоне
Определение количества ячеек в диапазоне и суммы их значений
Подсчет количества ячеек
Автоматический пересчет данных таблицы при изменении ее значений
Ввод данных в ячейки
Ввод данных с использованием формул
Ввод текстоввых данных в ячейки
Вывод в ячейки названия книги, листа и количества листов
Удаление пустых строк_1
Удаление пустых строк_2
Удаление пустых строк_3
Удаление строки по условию
Удаление используемых скрытых строк или строк с нулевой высотой
Удаление дубликатов по маске
Выделение диапазона над текущей ячейкой
Выделение диапазона над текущей ячейкой_2
Выделение отрицательных значений
Выделение диапазона и использование абсолютных адресов
Выделение ячеек через интервал_2
Движение по ячейкам
Поиск ближайшей пустой ячейки столбца
Поиск максимального значения
Поиск и замена по шаблону
Поиск значения с отображением результата в отдельном окне
Поиск с выделением найденных данных_1
Поиск с выделением найденных данных_2
Поиск по условию в диапазоне
Поиск последней непустой ячейки диапазона
Поиск последней непустой ячейки столбца
Поиск последней непустой ячейки строки
Поиск ячейки синего цвета в диапазоне
Поиск наличия значения в столбце
Поиск совпадений в диапазоне
Поиск ячейки в диапазоне_1
Поиск ячейки в диапазоне_2
Поиск приближенного значения в диапазоне
Поиск начала и окончания диапазона, содержащего данные
Автоматическая замена значений
Быстрое заполнение диапазона (массив)
Заполнение через интервал(массив)
Заполнение указанного диапазона(массив)
Заполнение диапазона(массив)
Расчет суммы первых значений диапазона
Размещение в ячейке электронных часов
«Будильник»
Адрес активной ячейки
Координаты активной ячейки
Формула активной ячейки
Получение из ячейки формулы
Тип данных ячейки
Вывод адреса конца диапазона
Получение информации о выделенном диапазоне
Создание изменяемого списка (таблица)
Умножение выделенного диапазона на 2
Одновременное умножение всех данных диапазона
Деление диапазона на 100
Суммирование данных только видимых ячеек
Сумма ячеек с числовыми значениями
При суммировании — курсор внутри диапазона
Начисление процентов в зависимости от суммы_1
Начисление процентов в зависимости от суммы_2
Начисление процентов в зависимости от суммы_3
Сводный пример расчета комиссионного вознаграждения
Движение по диапазону
Сдвиг от выделенной ячейки
Создание заливки диапазона
Подбор параметра ячейки
Разбиение диапазона
Объединение данных диапазона
Объединение данных диапазона_2
Узнать максимальную колонку или строку.
Ограничение возможных значений диапазона
Тестирование скорости чтения и записи диапазонов
Открыть MsgBox при выборе ячейки
Скрытие строки
Скрытие нескольких строк
Скрытие столбца
Скрытие нескольких столбцов
Скрытие строки по имени ячейки
Скрытие нескольких строк по адресам ячеек
Скрытие столбца по имени ячейки
Скрытие нескольких столбцов по адресам ячеек
Мигание ячейки
ГЛАВА 4. РАБОТА С ПРИМЕЧАНИЯМИ
Вывод на экран всех примечаний рабочего листа
Функция извлечения комментария
Список примечаний защищенных листов
Перечень примечаний в отдельном списке_1
Перечень примечаний в отдельном списке_2
Перечень примечаний в отдельном списке_3
Подсчет количества примечаний_1
Подсчет примечаний_3
Выделение ячеек с примечаниями
Отображение всех примечаний
Изменение цвета примечаний
Добавление примечаний
Добавление примечаний в диапазон по условию
Перенос комментария в ячейку и обратно
Перенос значений из ячейки в комментарий_1
Перенос значений из ячейки в комментарий_2
ГЛАВА 5 . ПОЛЬЗОВАТЕЛЬСКИЕ ВКЛАДКИ НА ЛЕНТЕ
Дополнение панели инструментов
Добавление кнопки на панель инструментов
Панель с одной кнопкой
Панель с двумя кнопками
Создание панели справа
Вызов предварительного просмотра
Создание пользовательского меню (вариант 1)
Создание пользовательского меню (вариант 2)
Создание пользовательского меню (вариант 3)
Создание пользовательского меню (вариант 4)
Создание пользовательского меню (вариант 5)
Создание списка пунктов главного меню Excel
Создание списка пунктов контекстных меню
Отображение панели инструментов при определенном условии
Скрытие и отображение панелей инструментов
Создать подсказку к моим кнопкам
Создание меню на основе данных рабочего листа
Создание контекстного меню
Блокировка контекстного меню
Добавление команды в меню Сервис
Добавление команды в меню Вид
Создание панели со списком
Мультфильм с помощником в главной роли
Дополнение помощника текстом, заголовком, кнопкой и значком
Новые параметры помощника
Использование помощника для выбора цвета заливки
ГЛАВА 6. ДИАЛОГОВЫЕ ОКНА
Функция INPUTBOX (через ввод значения)
Настройка ввода данных в диалоговом окне
Открытие диалогового окна (“Открыть файл”)_1
Вызов броузера из Экселя
Диалоговое окно ввода данных
Значения по умолчанию
ГЛАВА 7.ФОРМАТИРОВАНИЕ ТЕКСТА. ТАБЛИЦЫ. ГРАНИЦЫ И ЗАЛИВКА.
Вывод списка доступных шрифтов
Выбор из текста всех чисел
Прописная буква только в начале текста
Подсчет количества повторов искомого текста
Выделение из текста произвольного элемента
Отображение текста «задом наперед»
Запуск таблицы символов из Excel
ГЛАВА 8 ИНФОРМАЦИЯ О ПОЛЬЗОВАТЕЛЕ, КОМПЬЮТЕРЕ, ПРИНТЕРЕ И Т.Д.
Получить имя пользователя
Вывод разрешения монитора
Получение информации об используемом принтере
Просмотр информации о дисках компьютера
ГЛАВА 9. ДИАГРАММЫ
Построение диаграммы с помощью макроса
Сохранение диаграммы в отдельном файле
Построение и удаление диаграммы нажатием одной кнопки
Применение случайной цветовой палитры
Эффект прозрачности диаграммы
Построение диаграммы на основе данных нескольких рабочих листов
Создание подписей к данным диаграммы
ГЛАВА 10. РАЗНЫЕ ПРОГРАММЫ.
Программа для составления кроссвордов
Игра «Минное поле»
Игра «Угадай животное»
Расчет на основании ячеек определенного цвета
ГЛАВА 11. ДРУГИЕ ФУНКЦИИ И МАКРОСЫ
Вызов функциональных клавиш
Расчет среднего арифметического значения
Перевод чисел в «деньги»
Поиск ближайшего понедельника
Подсчет количества полных лет
Расчет средневзвешенного значения
Преобразование номера месяца в его название
Использование относительных ссылок
Преобразование таблицы Excel в HТМL-формат
Генератор случайных чисел
Случайные числа — на основании диапазона
Применение функции без ввода ее в ячейку
Подсчет именованных объектов
Включение автофильтра с помощью макроса
Создание бегущей строки
Создание бегущей картинки
Вращающиеся автофигуры
Вызов таблицы цветов
Создание калькулятора
Склонение фамилии, имени и отчества
ГЛАВА 12. ДАТА И ВРЕМЯ
Вывод даты и времени_1
Вывод даты и времени_2
Получение системной даты
Извлечение даты и часов
Функция ДатаПолная
ГЛАВА 1. МАКРОСЫ
Запуск макроса с поиском ячейки
‘ Sub GotoFixedCell:
‘ Делает активной ячейку, содержащую значение vVariant на
‘ рабочем листе sSheetName в активной рабочей книге.
‘
‘ Note: Содержимое ячеек интерпретируется как ‘значение’!
‘
Public Sub GotoFixedCell(vValue As Variant, sSheetName As String)
Dim c As Range, cStart As Range, cForFind As Range
Dim i As Integer
On Error GoTo errhandle:
Set cForFind = Worksheets(sSheetName).Cells ‘ Диапазон поиска
With cForFind
Set c = .Find(What:=vValue, After:=ActiveCell, LookIn:=xlValues, _
LookAt:= xlРart, SearchOrder:=xlByRows,_
SearchDirection:=xlNext, MatchCase:=False)
Set cStart = c
While Not c Is Nothing
Set c = .FindNext(c)
If c.Address = cStart.Address Then
c.Select
Exit Sub
End If
Wend
End With
Exit Sub
errНandle:
MsgBox Err.Descriрtion, vbExclamation, «Error #» & Err.Number
End Sub
Запуск макроса при открытии книги
Sub Auto_Oрen()
Запуск макроса при вводе в ячейку «2»
Private Sub Worksheet_Change(ByVal Target As Range)
Dim w As Object
‘On Error Resume Next
If Range(«A1»).Value = 2 Then
MsgBox «Ох! Значение ячейки стало равным 2-м!»
MsgBox «Я попробую сейчас открыть модуль с процедурой, которая все это делает!»
Application.VBE.MainWindow.SetFocus
Application.VBE.Windows(1).SetFocus
SendKeys «{F7}», True
End If
End Sub
Запуск макроса при нажатии «Ентер»
в модуле листа
Private Sub Worksheet_Selectiоnchange(ByVal Target As Range)
Application.OnKey «{~}», «StartEnter»
End Sub
в модуле книги
Sub StartEnter()
MsgBox («sadfsdfsf»)
End Sub
Добавить в панель свою вкладку «Надстройки» (Формат ячейки)
Код в модуле рабочего листа
Sub Worksheet_Change(ByVal Target As Excel.Range)
Call updаtеToolbar
End Sub
Sub Worksheet_Selectiоnchange(ByVal Target As Excel.Range)
Call updаtеToolbar
End Sub
Листинг 2.43. Код в стандартном модуле
Sub FastChangeNumberFormat()
Dim bar As CommandBar
Dim button As CommandBarButton
‘ Удаление существующей панели инструментов (если она есть)
On Error Resume Next
CommandBars(«Числовой формат»).Delete
On Error GoTo 0
‘ Формирование новой панели
Set bar = CommandBars.Add
With bar
.Name = «Числовой формат»
.Visible = True
End With
‘ Создание кнопки
Set button = CommandBars(«Числовой формат»).Controls.Add _
(Type:=msoControlButton)
With button
.Caption = «»
.OnAction = «ChangeNumFormat»
.TooltipText = «Щелкните для изменения числового формата»
.Style = msoButtonCaption
End With
‘ Обновление созданной панели инструментов
Call updаtеToolbar
End Sub
Sub updаtеToolbar()
‘ Обновление панели инструментов (если она создана)
On Error Resume Next
‘ Изменение заголовка кнопки (на название формата выделенной ячейки)
CommandBars(«Числовой формат»).Controls(1).Caption = _
ActiveCell.NumberFormat
End Sub
Sub ChangeNumFormat()
‘ Отображение диалогового окна изменения формата ячейки
Application.Dialogs(xlDialogFormatNumber).Show
Call updаtеToolbar
End Sub
ГЛАВА 2. РАБОТА С ФАЙЛАМИ (Т.Е.ОБМЕН ДАННЫМИ С ТХТ, RTF, XLS И Т.Д.)
Проверка наличия файла по указанному пути_1
Sub VerifyFileLocation()
Dim strFileName As String
Dim strFileTitle As String
‘ Имя и путь искомого файла
strFileTitle = «primer.xls»
strFileName = «C:Документыprimer.xls»
‘ Проверка наличия файла (функция Dir возвращает пустую _
строку, если по указанному пути файл обнаружить не удалось)
If Dir(strFileName) <> «» Then
MsgBox «Файл » & strFileTitle & » найден»
Else
MsgBox «Файл » & strFileTitle & » не найден»
End If
End Sub
Проверка наличия файла по указанному пути_2
Sub VerifyFileLocation1()
Dim strFileName As String
‘ Имя искомого файла
strFileName = «C:Документыprimer.xls»
‘ Проверка наличия файла (функция Dir возвращает пустую _
строку, если по указанному пути файл обнаружить не удалось)
If Dir(strFileName) <> «» Then
MsgBox «Файл » & strFileName & » найден»
Else
MsgBox «Файл » & strFileName & » не найден»
End If
End Sub
Проверка наличия файла по указанному пути_3
Sub Check_Disk()
On Error Resume Next
If Dir(«\192.168.1.200c», vbSystem) <> «» Then
If Err = 52 Then
Err.Clear
MsgBox «Диска нет!», 48, «Ошибка»
Exit Sub
End If
If Err <> 0 Then
MsgBox «Произошло ошибка!», 48, «Ошибка»
Exit Sub
Else
On Error GoTo 0
MsgBox «Диск есть!», 64, «»
End If
End If
End Sub
Поиск нужного файла_1
Sub FileSearch()
Dim strFileName As String
Dim strFolder As String
Dim strFullPath As String
‘ Задание имени папки для поиска
strFolder = InputBox(«Определите папку:»)
If strFolder = «» Then Exit Sub
‘ Задание имени файла для поиска
strFileName = Application.InputBox(«Введите имя файла:»)
If strFileName = «» Then Exit Sub
‘ При необходимости дополняем имя папки «»
If Right(strFolder, 1) <> «» Then strFolder = strFolder & «»
‘ Полный путь файла
strFullPath = strFolder & strFileName
‘ Вывод окна с отчетом о поиске средствами VBA
MsgBox «Использование команды VBA…» & vbCrLf & vbCrLf & _
dhSearchVBA(strFullPath), vbInformation, strFullPath
‘ Вывод окна с отчетом о поиске средствами объекта FileSearch
MsgBox «Использование объекта FileSearch…» & vbCrLf & _
vbCrLf & dhSearchFileSearch(strFolder, strFileName), vbInformation, _
strFullPath
‘ Вывод окна с отчетом о поиске средствами объекта _
FileSystemObject
MsgBox «Использование объекта FileSystemObject…» & vbCrLf & _
vbCrLf & dhSearchFileSystemObject(strFullPath), vbInformation, _
strFullPath
End Sub
Поиск нужного файла_2
Function dhSearchVBA(varFullPath As Variant) As Boolean
‘ Использование команды VBA
dhSearchVBA = Dir(varFullPath) <> «»
End Function
Поиск нужного файла_3
Function dhSearchFileSearch(varFolder As Variant, varFileName _
As Variant) As Boolean
‘ Использование объекта FileSearch
With Application.FileSearch
‘ Создание нового поиска
.NewSearch
‘ Имя для поиска
.FileName = varFileName
‘ Папка поиска
.LookIn = varFolder
‘ Собственно поиск
.Execute
dhSearchFileSearch = .FoundFiles.Count <> 0
End With
End Function
Поиск нужного файла_4
Function dhSearchFileSystemObject(varFullPath As Variant) As Boolean
Dim objFSObject As Object
‘ Использование объекта FileSystemObject
Set objFSObject = CreateObject(«sсriрting.FileSystemObject»)
dhSearchFileSystemObject = objFSObject.FileExists(varFullPath)
End Function
Автоматизация удаления файлов
Листинг 3.51. Удаление файла
Sub DeleteFile()
Kill «C:Документыprimer.xls»
End Sub
Листинг 3.52. Удаление группы файлов
Sub DeleteFiles()
‘ Удаление всех файлов с расширением XLS из заданной папки
Kill «C:Документы» & «*.xls»
End Sub
Произвольный текст в строке состояния
Sub ChangeStatusBarText()
Application.StatusBar = «Как надоело работать!!!»
End Sub
Восстановление строки состояния
Sub ReturnStatusBarText()
Application.StatusBar = False
End Sub
Бегущая строка в строке состояния
Sub MovingTextInStatusBar()
Dim intSpaces As Integer
‘ Изменение количества пробелов в начале строки (от 20 до 0) — _
строка бежит (скорее, ползет) влево
For intSpaces = 20 To 0 Step -1
‘ Запись текста в строку состояния
Application.StatusBar = Space(intSpaces) & «Как надоело работать!!!»
‘ Выдерживаем паузу
Application.Wait Now + TimeValue(«00:00:01»)
‘ Дадим Excel обработать пользовательский ввод
DoEvents
Next
Application.StatusBar = False
End Sub
Быстрое изменение заголовка окна
Sub NewTitle()
Application.Caption = «Какая хорошая погода»
End Sub
Быстрое изменение заголовка окна_2
Sub NewTitle()
Application.Caption = «Какая хорошая погода»
ActiveWindow.Caption = «А завтра будет дождь»
End Sub
Изменение заголовка окна (со скрытием названия файла)
Sub NewTitle()
Application.Caption = «Какая хорошая погода»
ActiveWindow.Caption = «»
End Sub
Возврат к первоначальному заголовку
Sub ReturnTitle()
‘ Возвращение заголовка приложения (то есть Excel)
Application.Caption = Empty
‘ Указание правильного названия открытого файла (книги)
ActiveWindow.Caption = ThisWorkbook.Name
End Sub
Что открыто в данный момент
Sub WorkBooksList()
Dim book As Object
‘ Вывод имени каждой рабочей книги
For Each book In Workbooks
MsgBox (book.Name)
Next
End Sub
Работа с текстовыми файлами
Открываются файлы командой Open, а закрываются — командой Close.
Sub Test()
Open «file.txt» For Input As #1
Close #1
End Sub
Запись и чтение текстового файла
Sub Test()
Open «file.txt» For Output As #1
Print #1, «Этот текст будет записан в файл»
Close #1
Open «file.txt» For Input As #1
Dim s As String
Input #1, s
MsgBox s
Close #1
End Sub
Для записи используется оператор Print, а для чтения — Input. У этих операторов есть свои особенности.
Print #1, «Hello , File»
Оператор Input #1 прочитает только Hello и все. Запятая воспринимается как разделитеть. Чтобы прочитать строку целиком, используется оператор Line Input.
Sub Test()
Open «file.txt» For Output As #1
Print #1, «Hello , File»
Close #1
Open «file.txt» For Input As #1
Dim s As String
Line Input #1, s
MsgBox s
Close #1
End Sub
Обработка нескольких текстовых файлов
Sub ImportTextFiles()
Dim fsSearch As FileSearch
Dim strFileName As String
Dim strPath As String
Dim i As Integer
‘ Задание пути и возможного имени файла
strFileName = ThisWorkbook.path & «»
strPath = «text??.txt»
‘ Создание объекта FileSearch
Set fsSearch = Application.FileSearch
‘ Настройка объекта для поиска
With fsSearch
‘ Маска для поиска
.LookIn = strFileName
‘ Путь для поиска
.FileName = strPath
‘ Поиск всех файлов, удовлетворяющих маске
.Execute
‘ Выход, если файлы не существуют
If .FoundFiles.Count = 0 Then
MsgBox «Файлы не обнаружены»
Exit Sub
End If
End With
‘ Обработка найденных файлов
For i = 1 To fsSearch.FoundFiles.Count
Call ImportTextFile(fsSearch.FoundFiles(i))
Next i
End Sub
Sub ImportTextFile(FileName As String)
‘ Импорт файла
Workbooks.OpenText FileName:=FileName, _
Origin:=xlWindows, _
StartRow:=1, _
DataType:=xlFixedWidth, _
FieldInfo:= _
Array(Array(0, 1), Array(3, 1), Array(12, 1))
‘ Ввод формул суммирования
Range(«D1»).Value = «A»
Range(«D2»).Value = «B»
Range(«D3»).Value = «C»
Range(«E1:E3»).Formula = «=COUNTIF(B:B,D1)»
Range(«F1:F3»).Formula = «=SUMIF(B:B,D1,C:C)»
End Sub
Определение конца строки текстового файла
Sub Test()
Open «file.txt» For Output As #1
Print #1, «Hello , File»
Close #1
Open «file.txt» For Input As #1
Dim s As String
While Not EOF(1)
Input #1, s
MsgBox s
Wend
Close #1
End Sub
Копирование из текстового файла в эксель
Dim TextLine
i = 1
Open «C:MyFile.txt» For Input As #1
Do While Not EOF(1)
Line Input #1, TextLine
ThisWorkbook.Worksheets(«Лист1»).Cells(i, 1).Value = TextLine
i = i + 1
Loop
Close #1
Копирование содержимого в текстовый файл_1
Sub Range2TXT()
MyFile = «C:File.txt» ‘путь к файлу
Open MyFile For Output As #1 ‘открыли для записи
For Each i In Selection ‘листаем ячейки выделенного диапазона
Print #1, i ‘пишем (с начала)
Next
Close #1 ‘закрываем
End Sub
Копирование содержимого в текстовый файл_2
Sub SaveAsText()
Dim cell As Range
‘ Открытие файла для сохранения (имя файла соответствует имени _
рабочей книги, но отличается расширением — TXT)
Open ThisWorkbook.Path & «» & ThisWorkbook.Name & «.txt» _
For Output As #1
‘ Запись содержимого заполненных ячеек таблицы в файл
For Each cell In ActiveSheet.UsedRange
If Not IsEmpty(cell) Then
Print #1, cell.Address, cell.Formula
End If
Next
‘ Не забываем закрывать файл
Close #1
End Sub
Экспорт данных в txt
Sub ExportAsText()
Dim lngRow As ****
Dim intCol As Integer
‘ Открытие файла для сохранения
Open «C:primer.txt» For Output As #1
‘ Запись выделенной части таблицы в файл (построчно)
For lngRow = 1 To Selection.Rows.Count
‘ Запись содержимого всех столбцов строки lngRow
For intCol = 1 To Selection.Columns.Count
Write #1, Selection.Cells(lngRow, intCol).Value;
Next intCol
‘ Начнем новую строку в файле
Print #1, «»
Next lngRow
‘ Не забываем закрыть файл
Close #1
End Sub
Sub ImportText()
Dim strLine As String ‘ Одна строка файла
Dim strCurChar As String * 1 ‘ Анализируемый символ строки файла
Dim strValue As String ‘ Значение для записи в ячейку
Dim lngRow As **** ‘ Номер текущей строки
Dim intCol As Integer ‘ Номер текущего столбца
Dim i As Integer
‘ Открытие импортируемого файла
Open «C:primer.txt» For Input As #1
‘ Считываем все строки файла и записываем данные, разделенные _
запятой, в ячейки таблицы (начиная с текущей ячейки)
Do Until EOF(1)
‘ Считываем строку из файла
Line Input #1, strLine
‘ Разбираем считанную строку
For i = 1 To Len(strLine)
strCurChar = Mid(strLine, i, 1)
If strCurChar = «,» Then
‘ Найден разделитель столбцов — запятая. Запишем _
сформированное значение в ячейку
ActiveCell.Offset(lngRow, intCol) = strValue
intCol = intCol + 1
strValue = «»
ElseIf i = Len(strLine) Then
‘ Конец строки — запишем в таблицу последнее _
значение в строке (перед этим дополним его последним _
символом строки, кроме кавычки)
If strCurChar <> Chr(34) Then
strValue = strValue & strCurChar
End If
‘ Запись в таблицу
ActiveCell.Offset(lngRow, intCol) = strValue
strValue = «»
ElseIf strCurChar <> Chr(34) Then
‘ Добавление символа в формируемое значение ячейки _
(кавычки игнорируются)
strValue = strValue & strCurChar
End If
Next i
‘ Переход к новой строке таблицы
intCol = 0
lngRow = lngRow + 1
Loop
‘ Закрываем файл
Close #1
End Sub
Экспорт данных в HТМL
Sub ExportAsHТМLFile()
Dim strStyle As String ‘ Параметры стиля отображения ячейки
Dim strAlign As String ‘ Параметры выравнивания ячейки
Dim strOut As String ‘ Выходная строка с HТМL-кодом
Dim cell As Object ‘ Обрабатываемая ячейка
Dim strCellText As String ‘ Текст обрабатываемой ячейки
Dim lngRow As **** ‘ Номер строки обрабатываемой ячейки
Dim lngLastRow As **** ‘ Номер строки предыдущей ячейки
Dim strTemp As String
Dim strFileName As String ‘ Имя файла для сохранения HТМL-кода
Dim i As ****
‘ Запрос у пользователя имени файла для сохранения
strFileName = Application.GetSaveAsFilename( _
InitialFileName:=»Primer.htm», _
fileFilter:=»HТМL Files(*.htm), *.htm»)
‘ Проверка, задал ли пользователь имя файла (если нет, _
то можно выходить)
If strFileName = «» Then Exit Sub
lngLastRow = Selection.Row
‘ Просмотр всех выделенных ячеек
For Each cell In Selection
‘ Значение строки для рассматриваемой ячейки
lngRow = cell.Row
‘ Если перешли на другую строку, то вставляем <tr>
If lngRow <> lngLastRow Then
strOut = strOut & vbTab & «</tr>» & vbCrLf & vbTab & _
«<tr>» & vbCrLf
‘ Переход на следующую сроку
lngLastRow = lngRow
End If
‘ Задание шрифта ячейки
If Not IsNull(cell.Font.Size) Then
strStyle = » style=» & «font-size: » & Int(100 * _
cell.Font.Size / 19) & «%;»
End If
‘ Для полужирного шрифта вставляем <b>
If cell.Font.Bold Then
strCellText = «<b>» & strCellText & «</b>»
End If
‘ Задание выравнивания
If cell.HorizontalAlignment = xlRight Then
‘ По правому краю
strAlign = » align=» & «right»
ElseIf cell.HorizontalAlignment = xlCenter Then
‘ По центру
strAlign = » align=» & «center»
Else
‘ По левому краю (по умолчанию)
strAlign = «»
End If
‘ Чтение текста в ячейке
strCellText = cell.Text
‘ Если нужно, то вертикальный вывод текста (в строку strTemp _
с последующим перенесением обратно в strCellText)
If cell.Orientation <> xlHorizontal Then
strTemp = «»
‘ Печать после каждого символа специального _
разделителя — <br>
For i = 1 To Len(strCellText)
strTemp = strTemp & Mid$(strCellText, i, 1) & «<br>»
Next i
strCellText = strTemp
strStyle = «»
End If
strOut = strOut & vbTab & vbTab & «<td» & strStyle & _
strAlign & «>» & strCellText & «</td>» & vbCrLf
Next
‘ Вставка <tr> для первой строки и </tr> — для последней
strOut = vbTab & «<tr>» & vbCrLf & strOut & vbTab & «</tr>» & vbCrLf
‘ Вставка дескриптора <table>
strOut = «<table border=1 cellpadding=3 cellspacing=1>» _
& vbCrLf & strOut & vbCrLf & «</table>»
‘ Сохранение HТМL-кода в файл
Open strFileName For Output As 1
Print #1, strOut
Close 1
‘ Вывод окна с информационным сообщением о результатах работы
MsgBox Selection.Count & » ячеек экспортировано в файл » & _
strFileName
End Sub
Импорт данных, для которых нужно более 256 столбцов
Sub ImportWideSheet()
Dim rgRange As Range ‘ Хранит заполняемую ячейку
Dim lngRow As **** ‘ Хранит номер текущей строки
Dim intCol As Integer ‘ Хранит номер текущего столбца
Dim i As Integer
Dim strLine As String ‘ Обрабатываемая строка (из файла)
Dim strCurChar As String * 1
Dim strCellValue As String ‘ В этой строке формируется значение _
заполняемой ячейки таблицы
Dim wshtCurrentSheet As Worksheet ‘ Лист, на котором находится _
заполняемая ячейка
‘ Отключение обновления изображения
Application.ScreenUpdating = False
‘ Создание книги с одним листом
Workbooks.Add xlWorksheet
Set rgRange = ActiveWorkbook.Sheets(1).Range(«A1»)
‘ Чтение первой строки из файла (по этой строке определяется _
ширина таблицы)
Open ThisWorkbook.Path & «Primer.txt» For Input As #1
Line Input #1, strLine
‘ Обработка первой строки с добавлением новых листов по мере _
необходимости
For i = 1 To Len(strLine)
strCurChar = Mid(strLine, i, 1)
‘ Проверка — закончились столбцы или нет
If intCol <> 0 And intCol Mod 256 = 0 Then
‘ Столбцы текущего листа закончились — добавим новый лист _
и перейдем к его первому столбцу
Set wshtCurrentSheet = ActiveWorkbook.Sheets.Add(, _
ActiveWorkbook.Sheets(ActiveWorkbook.Sheets.Count))
Set rgRange = wshtCurrentSheet.Range(«A1»)
intCol = 0
End If
‘ Проверка — закончилось поле или нет
If strCurChar = «,» Then
‘ Запишем данные в таблицу
rgRange.Offset(lngRow, intCol) = strCellValue
intCol = intCol + 1
strCellValue = «»
Else
‘ Добавляем очередной символ в строку со значением текущей _
ячейки
strCellValue = strCellValue & Mid(strLine, i, 1)
‘ Проверка — конец строки или нет
If i = Len(strLine) Then
‘ Дошли до конца строки — запишем значение последней ячейки
rgRange.Offset(lngRow, intCol) = strCellValue
intCol = 0
strCellValue = «»
End If
End If
Next i
‘ Чтение остальных строк файла
Do Until EOF(1)
Set rgRange = ActiveWorkbook.Sheets(1).Range(«A1»)
lngRow = lngRow + 1
intCol = 0
Line Input #1, strLine
‘ Обработка считанной строки
For i = 1 To Len(strLine)
strCurChar = Mid(strLine, i, 1)
‘ Проверка — закончились столбцы или нет
If intCol <> 0 And intCol Mod 256 = 0 Then
‘ Столбцы текущего листа закончились — добавим новый лист _
и перейдем к его первому столбцу
Set wshtCurrentSheet = ActiveWorkbook.Sheets.Add(, _
ActiveWorkbook.Sheets(ActiveWorkbook.Sheets.Count))
Set rgRange = wshtCurrentSheet.Range(«A1»)
intCol = 0
End If
‘ Проверка — закончилось поле или нет
If strCurChar = «,» Then
‘ Запишем данные в таблицу
rgRange.Offset(lngRow, intCol) = strCellValue
intCol = intCol + 1
strCellValue = «»
Else
‘ Добавляем очередной символ в строку со значением текущей _
ячейки
strCellValue = strCellValue & Mid(strLine, i, 1)
‘ Проверка — конец строки или нет
If i = Len(strLine) Then
‘ Дошли до конца строки — запишем значение последней _
ячейки
rgRange.Offset(lngRow, intCol) = strCellValue
strCellValue = «»
End If
End If
Next i
Loop
‘ Не забываем закрыть входной файл
Close #1
‘ и разрешить обновление изображения
Application.ScreenUpdating = True
End Sub
Создание резервных копий ценных файлов
Этот макрос сохраняет текущую книгу в папку C:TEMP, добавляя к имени книги текущее время и дату.
Sub Backup_Active_Workbook()
Dim x As String
strPath = «c:TEMP»
On Error Resume Next
x = GetAttr(strPath) And 0
If Err = 0 Then ‘ если путь существует — сохраняем копию книги
strDate = Format(Now, «dd/mm/yy hh-mm»)
FileNameXls = strPath & «» & Left(ActiveWorkbook.Name, _
Len(ActiveWorkbook.Name) — 4) & » » & strDate & «.xls»
ActiveWorkbook.SaveCopyAs Filename:=FileNameXls
Else ‘если путь не существует — выводим сообщение
MsgBox «Папка » & strPath & » недоступна или не существует!», vbCritical
End If
End Sub
При желании можно заменить первую строку на:
Private Sub Workbook_BeforeClose(Cancel As Boolean)
и поместить этот макрос не в Module1 как обычно, а в модуль ЭтаКнига (ThisWorkbook) — тогда автоматическое сохранение резервной копии будет происходить каждый раз перед закрытием файла.
Подсчет количества открытий файла
Количество открытий файла (вариант 1)
Sub Auto_Open()
Worksheets(1).Cells(1) = Worksheets(1).Cells(1) + 1
End Sub
Количество открытий файла (вариант 2)
Sub Auto_Open()
Worksheets(1).Cells(1, 1) = Worksheets(1).Cells(1, 1) + 1
End Sub
Количество открытий файла (вариант 3)
Sub Auto_Open()
Worksheets(1).Range(«A1») = Worksheets(1).Range(«A1») + 1
End Sub
Вывод пути к файлу в активную ячейку
Sub ExcelSearch()
Dim fname As String
Dim result As Integer
With Application.FileDialog(1) ‘ ?????? : With Application.FileDialog(msoFileDialogOpen) ‘
.Title = «Select Excel file»
.InitialFileName = «C:» ‘default path’
.AllowMultiSelect = False
.Filters.Clear
.Filters.Add «Pack files», «*.xls», 1
result = .Show
If result = 0 Then Exit Sub
fname = Trim(.SelectedItems.Item(1))
End With
‘On Error Resume Next
ActiveCell = fname
End Sub
Копирование содержимого файла RTF в эксель
Sub OpenRtfAndPasteToSheets()
Dim wd As Object
Dim ns As Worksheet
On Error Resume Next
‘запустим Ворд
Set wd = GetObject(«», «Word.Application»)
If Err.Number <> 0 Then
Err.Clear
Set wd = CreateObject(«Word.Application»)
If Err.Number <> 0 Then Exit Sub
End If
On Error GoTo BAD
Do
‘получим имя очередного файла
f = Application.GetOpenFilename(«Файлы RTF, *.rtf,Все файлы, *.*»)
If TypeName(f) = «Boolean» Then Exit Do ‘если Отмена — выход
‘откроем выбранный очередной файл
Set wdd = wd.Documents.Open(f)
‘ wd.Visible = True
‘скопируем содержимое документа
t = wdd.Content.Copy
‘создадим лист для этого документа
Set ns = ActiveWorkbook.Worksheets.Add
‘вставим скопированное в новый лист
ns.Paste Destination:=ns.Cells(1, 1)
‘немного выравним вид
ns.Cells.WrapText = False
ns.Columns.AutoFit
ns.Rows.AutoFit
wdd.Close
Loop
wd.Quit
Set wd = Nothing
Exit Sub
BAD:
MsgBox Err.Desсriрtion
On Error Resume Next
wd.Quit
Set wd = Nothing
End
End Sub
Копирование данных из закрытой книги
ActiveCell.FormulaR1C1 = «=’D:contactszakaz[zakaz.xls]Лист1′!R1C1»
Извлечение данных из закрытого файла
Sub GetDataFromFile()
Range(«A1»).Formula = «=’C:[Example.xls]Лист1′!A1»
End Sub
Поиск слова в файлах
Option Explicit
Sub Поиск_во_всех_файлах()
Dim iShtName$, iPath$, iFileName$, firstAddress$
Dim iSheet As Worksheet, iFoundSht As Worksheet
Dim iTempWB As Workbook, iBazaWB As Workbook
Dim TextToFind As Variant, iFoundRng As Range
Dim FD As FileDialog, iLastRow&
Dim FoundAny As Boolean
TextToFind = Application.InputBox(«Введите текст для поиска:», «Поиск»)
If TextToFind = «» Or TextToFind = False Then Exit Sub
TextToFind = Trim(TextToFind)
Set FD = Application.FileDialog(msoFileDialogFilePicker)
With FD
.AllowMultiSelect = False
.Title = «Укажите любой файл в папке»
.ButtonName = «Выбрать папку»
If .Show = False Then Exit Sub Else iPath = Mid(.SelectedItems(1), 1, InStrRev(.SelectedItems(1), «»))
End With
Set FD = Nothing
Workbooks.Add
Sheets.Add.Name = «Поиск»
Set iFoundSht = ActiveSheet
iFoundSht.Cells(1, 1) = «Ищем: » & TextToFind
iFoundSht.Cells(1, 1).Font.Bold = True
With Application
.ScreenUpdating = False
.Calculation = xlManual
.StatusBar = «Идёт поиск…»
.ShowWindowsInTaskbar = False
iFileName = Dir(iPath & «*.xls»)
Do While iFileName$ <> «»
Set iTempWB = Workbooks.Open(Filename:=iPath & iFileName, updаtеLinks:=False, ReadOnly:=True)
For Each iSheet In iTempWB.Sheets
If iSheet.FilterMode = True Then iSheet.ShowAllData
Set iFoundRng = iSheet.Cells.Find(What:=TextToFind, LookIn:=xlFormulas, LookAt:=xlPart)
If Not iFoundRng Is Nothing Then
FoundAny = True
firstAddress = iFoundRng.Address
Do
With iFoundSht
iLastRow = .Cells(.Rows.Count, 1).End(xlUp).Row
If iLastRow = 1 Then iLastRow = 2
If iShtName <> iSheet.Name Then ‘если новый файл
With .Cells(iLastRow + 2, 1)
.Value = «Файл: » & iTempWB.Name & «, Лист: » & iSheet.Name
.Font.Bold = True
End With
End If
iFoundRng.EntireRow.Copy Destination:=.Cells(.Cells(.Rows.Count, 1).End(xlUp).Row + 1, 1) ‘копируем всю строку
iShtName = iSheet.Name
End With
Set iFoundRng = iSheet.Cells.FindNext(iFoundRng)
Loop While iFoundRng.Address <> firstAddress
Else
End If
Next
iTempWB.Close SaveChanges:=False
iFileName = Dir
Loop
.StatusBar = False
.ShowWindowsInTaskbar = True
.EnableEvents = True
.Calculation = xlCalculationAutomatic
.ScreenUpdating = True
End With
If FoundAny = False Then
MsgBox «Текст ‘» & TextToFind & «‘ ни в одном из файлов в папке:» & Chr(10) & iPath & Chr(10) & » не был найден!», 48, «Отчёт»
iFoundSht.Parent.Close SaveChanges:=False
Exit Sub
End If
MsgBox «Поиск » & TextToFind & » завершён!», 64, «Поиск»
End Sub
Создание текстового файла и ввод текста в файл
Sub Test()
Open «c:2.txt» For Output As #1
Print #1, «Hello File»
Close #1
Open «c:1.txt» For Input As #1
Dim s As String
Input #1, s
MsgBox s
Close #1
End Sub
Создание текстового файла и ввод текста (определение конца файла)
Sub Test()
Open «c:1.txt» For Output As #1
Print #1, «Hello , File»
Close #1
Open «c:1.txt» For Input As #1
Dim s As String
While Not EOF(1)
Input #1, s
MsgBox s
Wend
Close #1
End Sub
Создание документов Word на основе таблицы Excel
Sub ReportToWord()
Dim intReportCount As Integer ‘ Количество сообщений
Dim strForWho As String ‘ Получатель сообщения
Dim strSum As String ‘ Сумма за товар
Dim strProduct As String ‘ Название товара
Dim strOutFileName As String ‘ Имя файла для сохранения сообщения
Dim strMessage As String ‘ Текст дополнительного сообщения
Dim rgData As Range ‘ Обрабатываемые ячейки
Dim objWord As Object
Dim i As Integer
‘ Создание объекта Word
Set objWord = CreateObject(«Word.Application»)
‘ Информация с рабочего листа
Set rgData = Range(«A1»)
strMessage = Range(«E6»)
‘ Просмотр записей на листе Лист1
intReportCount = Application.CountA(Range(«A:A»))
For i = 1 To intReportCount
‘ Динамические сообщения в строке состояния
Application.StatusBar = «Создание сообщения » & i
‘ Назначение данных переменным
strForWho = rgData.Cells(i, 1).Value
strProduct = rgData.Cells(i, 2).Value
strSum = Format(rgData.Cells(i, 3).Value, «#,000»)
‘ Имя файла для сохранения отчета
strOutFileName = ThisWorkbook.path & «» & strForWho & «.doc»
‘ Передача команд в Word
With objWord
.Documents.Add
With .Selection
‘ Заголовок сообщения
.Font.Size = 14
.Font.Bold = True
.ParagraphFormat.Alignment = 1
.TypeText Text:=»О Т Ч Е Т»
‘ Дата
.TypeParagraph
.TypeParagraph
.Font.Size = 12
.ParagraphFormat.Alignment = 0
.Font.Bold = False
.TypeText Text:=»Дата:» & vbTab & _
Format(Date, «mmmm d, yyyy»)
‘ Получатель сообщения
.TypeParagraph
.TypeText Text:=»Кому: менеджеру » & vbTab & strForWho
‘ Отправитель
.TypeParagraph
.TypeText Text:=»От:» & vbTab & Application.UserName
‘ Сообщение
.TypeParagraph
.TypeParagraph
.TypeText strMessage
.TypeParagraph
.TypeParagraph
‘ Название товара
.TypeText Text:=»Продано товара:» & vbTab & strProduct
.TypeParagraph
‘ Сумма за товар
.TypeText Text:=»На сумму:» & vbTab & _
Format(strSum, «$#,##0»)
End With
‘ Сохранение документа
.ActiveDocument.SaveAs FileName:=strOutFileName
End With
Next i
‘ Удаление объекта Word
objWord.Quit
Set objWord = Nothing
‘ Обновление строки состояния
Application.StatusBar = False
‘ Вывод на экран информационного сообщения
MsgBox intReportCount & » заметки создано и сохранено в папке » _
& ThisWorkbook.path
End Sub
Команды создания и удаления каталогов
Sub Test()
MkDir («c:test»)
End Sub
И удаляем.
Sub Test()
RmDir («c:test»)
End Sub
Получение текущего каталога
Sub Test()
MsgBox (CurDir)
End Sub
Смена каталога
Sub Test()
ChDir («c:windows»)
MsgBox (CurDir)
End Sub
Посмотреть все файлы в каталоге_1
Sub Test()
Dim s As String
s = Dir(«c:windowsinf*.*»)
Debug.Print s
Do While s <> «»
s = Dir
Debug.Print s
Loop
End Sub
Посмотреть все файлы в каталоге_2
‘ Объявление API-функции для отображения стандартного окна _
просмотра папок
Declare Function SHBrowseForFolder Lib «shell32.dll» _
Alias «SHBrowseForFolderA» (lpBrowseInfo As BROWSEINFO) As ****
‘ Объявление API-функции для преобразования данных, возвращаемых _
функцией SHBrowseForFolder, в строку
Declare Function SHGetPathFromIDList Lib «shell32.dll» _
Alias «SHGetPathFromIDListA» (ByVal pidl As ****, ByVal _
pszPath As String) As ****
‘ Структура используется функцией SHBrowseForFolder
Type BROWSEINFO
hwndOwner As **** ‘ Родительское окно (для диалога)
pidlRoot As **** ‘ Корневая папка для просмотра
strDisplayName As String
strTitle As String ‘ Заголовок окна
ulFlags As **** ‘ Флаги для окна
‘ Следующие три параметра в VBA не используются
lpfn As ****
lParam As ****
iImage As ****
End Type
Sub BrowseFolder()
Dim strPath As String ‘ Папка, список файлов которой выводится
Dim strFile As String
Dim intRow As **** ‘ Текущая строка таблицы
‘ Выбор папки
strPath = dhBrowseForFolder()
If strPath = «» Then Exit Sub
If Right(strPath, 1) <> «» Then strPath = strPath & «»
‘ Оформление заголовка отчета
ActiveSheet.Cells.ClearContents
ActiveSheet.Cells(1, 1) = «Имя файла»
ActiveSheet.Cells(1, 2) = «Размер»
ActiveSheet.Cells(1, 3) = «Дата/время»
ActiveSheet.Range(«A1:C1»).Font.Bold = True
‘ Просмотр объектов в папке…
‘ Первый объект папки
strFile = Dir(strPath, 7)
intRow = 2
Do While strFile <> «»
‘ Запись в столбец «A» имени файла
ActiveSheet.Cells(intRow, 1) = strFile
‘ Запись в столбец «B» размера файла
ActiveSheet.Cells(intRow, 2) = FileLen(strPath & strFile)
‘ Запись в столбец «C» времени изменения файла
ActiveSheet.Cells(intRow, 3) = FileDateTime(strPath & strFile)
‘ Следующий объект папки
strFile = Dir
intRow = intRow + 1
Loop
End Sub
Function dhBrowseForFolder() As String
Dim biBrowse As BROWSEINFO
Dim strPath As String
Dim lngResult As ****
Dim intLen As Integer
‘ Заполнение полей структуры BROWSEINFO
‘ Корневая папка — Рабочий стол
biBrowse.pidlRoot = 0&
‘ Заголовок окна
biBrowse.strTitle = «Выбор папки»
‘ Тип возвращаемой папки
biBrowse.ulFlags = &H1
‘ Вывод стандартного окна просмотра папок
lngResult = SHBrowseForFolder(biBrowse)
‘ Обработка результата работы окна
If lngResult Then
‘ Получение пути (по возвращенным данным)
strPath = Space$(512)
If SHGetPathFromIDList(ByVal lngResult, ByVal strPath) Then
‘ Строка пути заканчивается символом Chr(0)
intLen = InStr(strPath, Chr$(0))
‘ Выделение и возврат пути
dhBrowseForFolder = Left(strPath, intLen — 1)
Else
‘ Не удалось получить путь
dhBrowseForFolder = «»
End If
Else
‘ Пользователь нажал кнопку «Отмена»
dhBrowseForFolder = «»
End If
End Function
Посмотреть все файлы в каталоге_3
‘ Объявление API-функции для отображения стандартного окна _
просмотра папок
Declare Function SHBrowseForFolder Lib «shell32.dll» _
Alias «SHBrowseForFolderA» (lpBrowseInfo As BROWSEINFO) As ****
‘ Объявление API-функции для преобразования данных, возвращаемых _
функцией SHBrowseForFolder, в строку
Declare Function SHGetPathFromIDList Lib «shell32.dll» _
Alias «SHGetPathFromIDListA» (ByVal pidl As ****, ByVal _
pszPath As String) As ****
‘ Структура используется функцией SHBrowseForFolder
Type BROWSEINFO
hwndOwner As **** ‘ Родительское окно (для диалога)
pidlRoot As **** ‘ Корневая папка для просмотра
strDisplayName As String
strTitle As String ‘ Заголовок окна
ulFlags As **** ‘ Флаги для окна
‘ Следующие три параметра в VBA не используются
lpfn As ****
lParam As ****
iImage As ****
End Type
Sub BrowseFolder1()
Dim strPath As String ‘ Папка, список файлов которой выводится
Dim strFile As String
Dim intRow As **** ‘ Текущая строка таблицы
‘ Выбор папки
strPath = dhBrowseForFolder()
If strPath = «» Then Exit Sub
If Right(strPath, 1) <> «» Then strPath = strPath & «»
‘ Оформление заголовка отчета
ActiveSheet.Cells.ClearContents
ActiveSheet.Cells(1, 1) = «Имя файла»
ActiveSheet.Cells(1, 2) = «Размер»
ActiveSheet.Cells(1, 3) = «Дата/время»
ActiveSheet.Range(«A1:C1»).Font.Bold = True
‘ Просмотр объектов в папке…
‘ Первый объект папки
strFile = Dir(strPath, 7)
intRow = 2
Do While strFile <> «»
‘ Запись в столбец «A» имени файла
ActiveSheet.Cells(intRow, 1) = strPath & strFile
‘ Запись в столбец «B» размера файла
ActiveSheet.Cells(intRow, 2) = FileLen(strPath & strFile)
‘ Запись в столбец «C» времени изменения файла
ActiveSheet.Cells(intRow, 3) = FileDateTime(strPath & strFile)
‘ Следующий объект папки
strFile = Dir
intRow = intRow + 1
Loop
End Sub
Function dhBrowseForFolder() As String
Dim biBrowse As BROWSEINFO
Dim strPath As String
Dim lngResult As ****
Dim intLen As Integer
‘ Заполнение полей структуры BROWSEINFO
‘ Корневая папка — Рабочий стол
biBrowse.pidlRoot = 0&
‘ Заголовок окна
biBrowse.strTitle = «Выбор папки»
‘ Тип возвращаемой папки
biBrowse.ulFlags = &H1
‘ Выводим стандартное окно просмотра папок
lngResult = SHBrowseForFolder(biBrowse)
‘ Обработка результата работы окна
If lngResult Then
‘ Получение пути (по возвращенным данным)
strPath = Space$(512)
If SHGetPathFromIDList(ByVal lngResult, ByVal strPath) Then
‘ Строка пути заканчивается символом Chr(0)
intLen = InStr(strPath, Chr$(0))
‘ Выделение и возврат пути
dhBrowseForFolder = Left(strPath, intLen — 1)
Else
‘ Не удалось получить путь
dhBrowseForFolder = «»
End If
Else
‘ Пользователь нажал кнопку «Отмена» в окне
dhBrowseForFolder = «»
End If
End Function
ГЛАВА 3. РАБОЧАЯ ОБЛАСТЬ MICROSOFT EXCEL
Рабочая книга
Количество имен рабочей книги
Sub CountNames()
Dim intNamesCount As Integer
‘ Получаем и отображаем количество имен на активном _
листе рабочей книги
intNamesCount = Names.Count
If intNamesCount = 0 Then
MsgBox «Имен нет»
Else
MsgBox «Имен: » & intNamesCount & » шт.»
End If
End Sub
Защита рабочей книги
Sub Worksheet_BeforeRightClick(ByVal Target As Range, _
Cancel As Boolean)
If Target.Address = «$D$2» Then
‘ Установка защиты рабочей книги (с паролем «123», _
включенной защитой структуры книги и защитой расположения _
окон)
ThisWorkbook.Protect «123», True, True
‘ Указание не обрабатывать нажатие кнопки мыши _
в этой ячейке
Cancel = True
ElseIf Target.Address = «$E$5» Then
‘ Снятие защиты с книги (необходимо указать ранее установленный _
пароль)
ThisWorkbook.Unprotect «123»
Cancel = True
End If
End Sub
Запрет печати книги
Sub Workbook_BeforePrint(Cancel As Boolean)
‘ Установка флага в True заставляет Exсel игнорировать команду _
отправки книги на печать
Cancel = True
End Sub
Открытие книги (или текстовых файлов)
Sub Test()
Application.Workbooks.Open («c:file_03.txt»)
End Sub
Открытие книги и добавление в ячейку А1 текста
Dim Ex As New Excel.Application
Ex.Workbooks.Open «Путь к Файлу»
Ex.Visible = False
‘В ячейку «A2» добавляем «Visual Basic»
Ex.ActiveWorkbook.Sheets.Application.Range(«A2») = «Visual Basic»
Ex.ActiveWorkbook.Save
Ex.ActiveWorkbook.Close
Сколько книг открыто
Sub Test()
MsgBox (Str(Application.Workbooks.Count))
End Sub
Закрытие всех книг
Sub Test()
Application.Workbooks.Item(1).Close ‘(еxprеssion.Close(SaveChanges, FileName, RouteWorkbook)
End Sub
Закрытие рабочей книги только при выполнении условия
Sub Workbook_BeforeClose(Cancel As Boolean)
If Range(«A1»).Value <> «Можно закрывать» Then
‘ Условие закрытия не выполнено. Укажем Exсel игнорировать _
команду
Cancel = True
End If
End Sub
Сохранение рабочей книги с именем, представляющим собой текущую дату
Sub SaveAsDate()
Dim strDate As String
‘ Получение текущей даты и представление ее в формате «ддммгг»
strDate = Format(Now(), «ddmmyy»)
‘ Сохранение книги в текущую папку под новым именем
ActiveWorkbook.SaveAs ActiveWorkbook.Path & «» & strDate
End Sub
Сохранена ли рабочая книга
Function dhBookIsSaved() As Boolean
‘ Если путь файла рабочей книги не задан, то она _
не сохранена (ThisWorkbook.path равняется «»)
dhBookIsSaved = ThisWorkbook.path <> «»
End Function
Создать книгу с одним листом
Sub NewOneSheetBook()
Workbooks.Add xlWBATWorksheet
End Sub
Создать книгу
Sub Test()
Application.Workbooks.Add («Êíèãà»)
End Sub
Удаление ненужных имен
Sub EraseNames()
Dim nmName As Name
Dim strMessage As String
‘ Проверка наличия в книге определенных имен
If ThisWorkbook.Names.Count = 0 Then
‘ В книге нет определенных имен
MsgBox «Имена не определены»
Exit Sub
End If
‘ Просмотр всей коллекции определенных имен и удаление тех, _
которые пользователю не нужны
For Each nmName In ThisWorkbook.Names
With nmName
‘ Спрашиваем пользователя о необходимости удалить _
найденное имя
strMessage = «Удалить имя » & .Name & » ? » & vbCr & _
«относящееся к » & .RefersTo
If MsgBox(strMessage, vbYesNo + vbQuestion) = vbYes Then
‘ Имя можно удалить
.Delete
End If
End With
Next
End Sub
Быстрое размножение рабочей книги
Sub DuplicateBook()
Dim avarFileNames As Variant
‘ Формирование массива из путей для копий книги
avarFileNames = Array(«C:» & _
ActiveWorkbook.Name, «D:» & ActiveWorkbook.Name)
‘ Сохранение книги
ActiveWorkbook.SaveAs avarFileNames
End Sub
Сортировка листов
Sub SortSheets()
Dim astrSheetNames() As String ‘ Массив для хранения имен листов
Dim intSheetCount As Integer
Dim i As Integer
Dim objActiveSheet As Object
‘ Если нет активной рабочей книги — закрыть процедуру
If ActiveWorkbook Is Nothing Then Exit Sub
‘ Проверка защищенности структуры рабочей книги
If ActiveWorkbook.ProtectStructure Then
‘ Сортировка листов защищенной рабочей книги невозможна
MsgBox «Структура книги » & ActiveWorkbook.Name & _
» защищена. Сортировка листов невозможна.», _
vbCritical
Exit Sub
End If
‘ Сохраняем ссылку на активный лист книги
Set objActiveSheet = ActiveSheet
‘ Отключение сочетания клавиш Ctrl+Pause Break
Application.EnableCancelKey = xlDisabled
‘ Отключение обновления экрана
Application.ScreenUpdating = False
intSheetCount = ActiveWorkbook.Sheets.Count
‘ Заполнение массива astrSheetNames именами листов книги
ReDim astrSheetNames(1 To intSheetCount)
For i = 1 To intSheetCount
astrSheetNames(i) = ActiveWorkbook.Sheets(i).Name
Next i
‘ Сортировка массива имен в порядке возрастания
Call Sort(astrSheetNames)
‘ Перемещение листов книги
For i = 1 To intSheetCount
ActiveWorkbook.Sheets(astrSheetNames(i)).Move _
ActiveWorkbook.Sheets(i)
Next i
‘ Переход на исходный рабочий лист
objActiveSheet.Activate
‘ Включение обновления экрана
Application.ScreenUpdating = True
‘ Включение сочетания клавиш Ctrl+Pause Break
Application.EnableCancelKey = xlInterrupt
End Sub
Sub Sort(astrNames() As String)
‘ Сортировка массива строк по алфавиту (в порядке возрастания)
Dim i As Integer, j As Integer
Dim strBuffer As String
Dim fBuffer As Boolean
For i = LBound(astrNames) To UBound(astrNames) — 1
For j = i + 1 To UBound(astrNames)
If astrNames(i) > astrNames(j) Then
‘ Меняем i-й и j-й элементы массива местами
strBuffer = astrNames(i)
astrNames(i) = astrNames(j)
astrNames(j) = strBuffer
End If
Next j
Next i
End Sub
Поиск максимального значения на всех листах книги
Function dhMaxInBook(cell As Range) As Double
Dim sheet As Worksheet
Dim dblMax As Double
Dim dblResult As Double
Dim fFirst As Boolean
fFirst = True
‘ Расчет максимальных значений на всех листах рабочей книги _
и выбор наибольшего из них
For Each sheet In cell.Parent.Parent.Worksheets
‘ Расчет максимального значения на листе
dblResult = Application.WorksheetFunction.Max(sheet.UsedRange)
If fFirst Then
‘ Найдено первое значение — его не с чем сравнивать
dblMax = dblResult
fFirst = False
End If
‘ Выбираем большее из dblMax и dbmResult
If dblResult > dblMax Then
dblMax = dblResult
End If
Next sheet
‘ Возврат результата
dhMaxInBook = dblMax
End Function
РАБОЧИЙ ЛИСТ
Проверка наличия защиты рабочего листа
Sub IsSheetProtected()
‘ Проверка, установлена ли защита на содержимое листа
If Worksheets(1).ProtectContents Then
MsgBox «Защита листа включена»
Else
MsgBox «Защита листа не включена»
End If
End Sub
Список отсортированных листов
Sub SortSheets2()
Dim astrSheetNames() As String ‘ Массив для хранения имен листов
Dim intSheetCount As Integer
Dim i As Integer
Dim objActiveSheet As Object
‘ Если нет активной рабочей книги — закрыть процедуру
If ActiveWorkbook Is Nothing Then Exit Sub
‘ Проверка защищенности структуры рабочей книги
If ActiveWorkbook.ProtectStructure Then
‘ Сортировка листов защищенной рабочей книги невозможна
MsgBox «Структура книги » & ActiveWorkbook.Name & _
» защищена. Сортировка листов невозможна.», _
vbCritical
Exit Sub
End If
‘ Сохраняем ссылку на активный лист книги
Set objActiveSheet = ActiveSheet
‘ Отключение сочетания клавиш Ctrl+Pause Break
Application.EnableCancelKey = xlDisabled
‘ Функция обновления экрана отключается
Application.ScreenUpdating = False
With ActiveWorkbook
‘ Cоздаем новый лист «Сортировка» (если он еще не создан)
On Error Resume Next
If .Sheets(«Сортировка») Is Nothing Then
.Sheets.Add.Name = «Сортировка»
End If
On Error GoTo 0
‘ Размещение данных на листе «Сортировка» (в столбец «A»)
intSheetCount = .Sheets.Count
For i = 1 To intSheetCount
.Sheets(«Сортировка»).Cells(i, 1) = .Sheets(i).Name
Next i
‘ Сортировка данных в ячейках листа «Сортировка» по содержимому _
столбца A
.Sheets(«Сортировка»).Range(«A1»).Sort _
Key1:=.Sheets(«Сортировка»).Range(«A1»), _
Order1:=xlAscending
‘ Заполнение массива имен отсортированными строками
ReDim astrSheetNames(1 To intSheetCount)
For i = 1 To intSheetCount
astrSheetNames(i) = .Sheets(«Сортировка»).Cells(i, 1)
Next i
‘ Перемещение листов
For i = 1 To intSheetCount
.Sheets(astrSheetNames(i)).Move .Sheets(i)
Next i
End With
‘ Переход на исходный рабочий лист
objActiveSheet.Activate
‘ Включаем обновление экрана
Application.ScreenUpdating = True
‘ Включение сочетания клавиш Ctrl+Pause Break
Application.EnableCancelKey = xlInterrupt
End Sub
Создать новый лист_1
Sub NewSheet()
Worksheets.Add
End Sub
‘Sub Tes2t()
‘With Application.Workbooks.Item(ActiveWorkbook.Name)
‘Sheets.Add
‘End With
‘End Sub
‘Dim ExNew As Worksheet
‘Set ExNew = ActiveWorkbook.Worksheets.Add
‘ExNew.Name = «Имя Листа»
Создать новый лист_2
Worksheets.Add.Name = «List12345.xls»
Удаление листов в зависимости от даты
‘ Function DelSheetByDate
‘ Удаляет рабочий лист sSheetName в активной рабочей книге,
‘ если дата dDelDate уже наступила
‘ В случае успеха возвращает True, иначе — False
Public Function DelSheetByDate(sSheetName As String, _
dDelDate As Date) As Boolean
On Error GoTo errHandle
DelSheetByDate = False
‘ Проверка даты
If dDelDate <= Date Then
‘ Не выводить подтверждение на удаление
Application.DisplayAlerts = False
ActiveWorkbook.Worksheets(sSheetName).Delete
DelSheetByDate = True
Application.DisplayAlerts = True
End If
Exit Function
errHandle:
MsgBox Err.Desсriрtion, vbCritical, «Ошибка №» & Err.Number
End Function
Копирование листа в книге
Sub Test()
With Application.Workbooks.Item(«Test.xls»)
Sheets(«Test»).Copy , after:=Sheets(«Лист3»)
End With
End Sub
Копирование листа в новую книгу (создается)
Sub Test()
With Application.Workbooks.Item(«Test.xls»)
Sheets(«Test»).Copy
End With
End Sub
Перемещение листа в книге
Sub Test()
With Application.Workbooks.Item(«Test.xls»)
Sheets(«Test»).Move , after:=Sheets(«Лист3»)
End With
End Sub
Перемещение нескольких листов в новую книгу
Sheets(Array(«Лист1», «Лист2», «Лист3»)).Select
Sheets(«Лист3»).Activate
Sheets(Array(«Лист1», «Лист2», «Лист3»)).Copy
Заменить существующий файл
Sub copy_sheet()
ShName = ActiveSheet.Name
Sheets(ShName).Copy
ActiveWorkbook.SaveAs «c:» & ShName & «.xls»
End Sub
Чтобы не вылезало диалоговое окно надо добавить
Application.DisplayAlerts = False ‘ вылючаем все предупреждения
ActiveWorkbook.SaveAs «c:» & ShName & «.xls»
Application.DisplayAlerts = True ‘обратно включаем предупреждения.
«Перелистывание» книги
Sub SheetsOfBook()
Dim sheet As Object
‘ Отображение имен всех листов активной рабочей книги
For Each sheet In ActiveWorkbook.Sheets
MsgBox (sheet.Name)
Next
End Sub
Вставка колонтитула с именем книги, листа и текущей датой
Sub AddPageHeader()
Dim i As Integer
With ThisWorkbook
‘ Вставка колонтитулов на все листы рабочей книги
For i = 1 To .Worksheets.Count — 1
.Worksheets(i).PageSetup.LeftHeader = .FullName
.Worksheets(i).PageSetup.CenterHeader = Worksheets(i).Name
.Worksheets(i).PageSetup.RightHeader = Now()
Next
End With
End Sub
Существует ли лист
Function dhSheetExist(strSheetName As String) As Boolean
Dim objSheet As Object
On Error GoTo HandleError ‘ При ошибке перейти на HandleError
‘ Пытаемся получить ссылку на заданный лист
objSheet = ActiveWorkbook.Sheets(strSheetName)
‘ Ошибки не возникло — лист существует
dhSheetExist = True
Exit Function
HandleError:
‘ При попытке получить доступ к листу с заданным именем _
возникла ошибка, значит, такого листа не существует
dhSheetExist = False
End Function
Существует ли лист_2
L = 0
For Each Sheet In Worksheets
If Sheet.Name = «List12» Then
L = 1
MsgBox «List12 совпадает с расчетным листом. Переименуйте свой List12 на какое нибудь другое имя!»
End If
Next
If L = 0 Then
Worksheets.Add.Name = «List12»
Worksheets(1).Visible = True
Worksheets(«List12»).Visible = True
Worksheets(«List12»).Activate
End If
Вывод количества листов в активной книге
Sub Test()
MsgBox (Str(Application.Workbooks.Item(ActiveWorkbook.Name).Sheets.Count))
End Sub
Вывод количества листов в активной книге в виде гиперссылок
Sub SheetNamesAsHyperLinks()
Dim sheet As Worksheet
Dim cell As Range
With ActiveWorkbook
‘ Просмотр всех листов книги и создание гиперссылок на них _
на первом листе
For Each sheet In ActiveWorkbook.Worksheets
Set cell = Worksheets(1).Cells(sheet.Index, 1)
.Worksheets(1).Hyperlinks.Add Anchor:=cell, Address:=»», _
SubAddress:=»‘» & sheet.Name & «‘» & «!A1»
cell.Formula = sheet.Name
Next
End With
End Sub
Вывод имен активных листов по очереди
Sub Test()
With Application.Workbooks.Item(ActiveWorkbook.Name)
For x = 1 To .Sheets.Count
MsgBox (Sheets.Item(x).Name)
Next x
End With
End Sub
Вывод имени и номеров листов текущей книги
Sub ShowInfo()
Dim i As Integer
‘ Выводим имя файла рабочей книги
Range(«A1») = ActiveWorkbook.Name
‘ Выводим имя текущего листа
Range(«B1») = ActiveSheet.Name
‘ Выводим номера листов
For i = 1 To ActiveWorkbook.Sheets.Count
ActiveSheet.Cells(i, 3) = i
Next i
End Sub
Сделать лист невидимым
Sub Test()
With Application.Workbooks.Item(«Test.xls»)
.Sheets.Item(«Лист5»).Visible = False
End With
End Sub
Сколько страниц на всех листах?
Sub GetPrintPagesCount()
Dim wshtSheet As Worksheet
Dim intPagesCount As Integer
‘ Суммирование количества страниц, необходимых для печати всех _
листов книги
For Each wshtSheet In Worksheets
intPagesCount = intPagesCount + (wshtSheet.HPageBreaks.Count + 1) * _
(wshtSheet.VPageBreaks.Count + 1)
Next
MsgBox «Всего страниц: » & intPagesCount
End Sub
Ячейка и диапазон (столбцы и строки)
Копирование строк на другой лист
Sub CopyRows2()
Dim iCells As Range
For Each iCells In Range(«A2:A5»)
Range(iCells, iCells.Offset(, 7)).Copy
Workbooks.Add
ActiveSheet.Paste
ActiveWorkbook.SaveAs Filename:=»C:Temp» & iCells & «.xls»
Next iCells
End Sub
Копирование столбцов на другой лист
On Error Resume Next
s = Names(«sourcefilename»).Value
On Error GoTo 0
If s = «» Then
sfile = «progcall234_56g»
Call get_file
s = sfile
Else
s = Mid(s, 3, Len(s) — 3)
End If
If s = «» Then Exit Sub
Workbooks.Open (s)
Dim snm As String
snm = ActiveWorkbook.Name
ncol = WorksheetFunction.CountA(Range(«1:1»)) ‘ Range(«a1»).SpecialCells(xlLastCell).Column
nrow = WorksheetFunction.CountA(Range(«a:a»)) ‘Range(«a1»).SpecialCells(xlLastCell).Row
Range(Cells(1, 1), Cells(nrow, ncol)).Copy
Workbooks(s1).Activate
Range(«a1»).Activate
ActiveSheet.Paste
Application.DisplayAlerts = False
Workbooks(snm).Close
Подсчет количества ячеек, содержащих указанные значения_1
Function dhCount(rgn As Range, LowBound As Double, _
UpperBound As Double) As ****
Dim cell As Range
Dim lngCount As ****
‘ Проходим по всем ячейкам диапазона rgn и подсчитываем значения, _
попадающие в интервал от LowBound до UpperBound
For Each cell In rgn
If cell.Value >= LowBound And cell.Value <= UpperBound Then
‘ Значение попадает в заданный интервал
lngCount = lngCount + 1
End If
Next
dhCount = lngCount
End Function
Подсчет количества ячеек в диапазоне, содержащих указанные значения_2
Function dhCountSomeCells(rgRange As Range, dblMin As Double, _
dblMax As Double) As ****
‘ Расчет количества ячеек со значениями от dblMin до dblMax _
с использованием стандартной функции CountIf
With Application.WorksheetFunction
dhCountSomeCells = .CountIf(rgRange, «>=» & dblMin) — _
.CountIf(rgRange, «>» & dblMax)
End With
End Function
Подсчет количества видимых ячеек в диапазоне
Function dhCountVisibleCells(rgRange As Range)
Dim lngCount As ****
Dim cell As Range
‘ Проходим по всему диапазону и подсчитываем непустые _
видимые ячейки
For Each cell In rgRange
‘ Проверка, есть ли данные в ячейке
If Not IsEmpty(cell) Then
‘ Проверка, видима ли ячейка
If Not cell.EntireRow.Hidden And Not _
cell.EntireColumn.Hidden Then
‘ Еще одна видимая ячейка
lngCount = lngCount + 1
End If
End If
Next cell
dhCountVisibleCells = lngCount
End Function
Определение количества ячеек в диапазоне и суммы их значений
Sub CalculateSum()
Dim i As Integer
Dim intSum As Integer
‘ Расчет суммы ячеек столбца «A» (с первой по пятую)
For i = 1 To 5
intSum = intSum + Cells(i, 1)
Next
MsgBox «Сумма ячеек: » & intSum
End Sub
Подсчет количества ячеек
Sub CountOfCells()
MsgBox (Range(«A1:A20, D1:D20»).Count)
End Sub
Автоматический пересчет данных таблицы при изменении ее значений
Sub Worksheet_Change(ByVal Target As Range)
Dim rgData As Range
Dim cell As Range
Dim dblMax As Double, dblMin As Double, dblAverage As Double
‘ Получение контролируемого диапазона ячеек
Set rgData = Range(«B2:B11»)
‘ Проверка, не входит ли измененная ячейка в контролируемый _
диапазон
If Not (Application.Intersect(Target, rgData) Is Nothing) Then
If Application.WorksheetFunction.CountA(rgData) > 0 Then
‘ Изменена ячейка из контролируемого диапазона
‘ Заново рассчитываем минимальное, максимальное и среднее _
значения в контролируемом диапазоне ячеек
dblMin = Application.WorksheetFunction.Min(rgData)
dblMax = Application.WorksheetFunction.Max(rgData)
dblAverage = Application.WorksheetFunction.Average(rgData)
‘ Проверяем каждую ячейку из контролируемого диапазона _
и изменяем цвет шрифта ячеек с минимальным и максимальным _
значениями, а также помечаем желтым цветом ячейки _
со значениями больше среднего
For Each cell In rgData
If cell.Value = dblMax Then
‘ Ячейку с максимальным значением выделим красным цветом
cell.Font.Bold = True
cell.Font.Color = RGB(255, 0, 0)
ElseIf cell.Value = dblMin Then
‘ Ячейку с минимальным значением выделим синим цветом
cell.Font.Bold = False
cell.Font.Color = RGB(0, 0, 255)
Else
cell.Font.Bold = False
cell.Font.Color = RGB(0, 0, 0)
End If
If cell.Value > dblAverage Then
‘ Значение в ячейке больше среднего — выделим ее _
желтым цветом
cell.Interior.Color = RGB(255, 255, 0)
Else
cell.Interior.ColorIndex = xlNone
End If
Next
Else
rgData.Interior.ColorIndex = xlNone
End If
End If
End Sub
Ввод данных в ячейки
Sub SetCellData()
‘ Заполнение значениями ячеек А3 и В4
Range(«A3») = «Данные для ячейки A3»
Range(«B4») = «Данные для ячейки B4»
End Sub
Ввод данных с использованием формул
Sub SetCellFormula()
‘ Запись в ячейку А6 формулы «=A5+B5»
Range(«A6») = «=A5+B5»
End Sub
Последовательный ввод данных
Sub StreamInput()
Dim strDate As String
Dim strSum As String
Dim lngRow As ****
‘ Ввод данных в цикле (повторяется до тех пор, пока пользователь _
не введет пустую строку или не нажмет «Отмена» в окне ввода)
Do
lngRow = Range(«A65536»).End(xlUp).Row + 1
‘ Ввод даты
strDate = InputBox(«Вводим дату»)
If strDate = «» Then Exit Sub
‘ Ввод выручки
strSum = InputBox(«Вводим выручку»)
If strSum = «» Then Exit Sub
‘ Запись данных в ячейки
Cells(lngRow, 1) = strDate
Cells(lngRow, 2) = strSum
Loop
End Sub
Ввод текстоввых данных в ячейки
Sub insеrtCustomText()
‘ Заполнение текущей ячейки
ActiveCell = «Генеральный директор»
Selection.Font.Bold = True
‘ Фамилия на три столбца правее должности
Cells(ActiveCell.Row, ActiveCell.Column + 3).Select
ActiveCell.FormulaR1C1 = «А. Б. Рублев»
Selection.Font.Bold = True
‘ Ячейка с «Главный бухгалтер» на три столбца левее _
и на три строки ниже ячейки с фамилией директора
Cells(ActiveCell.Row + 3, ActiveCell.Column — 3).Select
ActiveCell = «Главный бухгалтер»
Selection.Font.Bold = True
‘ Фамилия на три столбца правее должности
Cells(ActiveCell.Row, ActiveCell.Column + 3).Select
ActiveCell = «Т. С. Копейкин»
Selection.Font.Bold = True
End Sub
Вывод в ячейки названия книги, листа и количества листов
Sub Test()
Dim book As String
Dim sheet As String
Dim addr As String
addr = «C»
book = Application.ActiveWorkbook.Name
sheet = Application.ActiveSheet.Name
Workbooks(book).Activate
Worksheets(sheet).Activate
Range(«A1») = book
Range(«B1») = sheet
Dim xList As Integer
xList = Application.Sheets.Count
For x = 1 To xList
Dim s As String
s = addr + LTrim(Str(x))
Range(s) = x
Next x
End Sub
Удаление пустых строк_1
Selection.SpecialCells(xlCellTypeBlanks).Select
Selection.Delete Shift:=xlUp
Удаление пустых строк_2
Sub DeleteEmptyStrings()
Dim intLastRow As Integer ‘ Номер последней используемой строки
Dim intRow As Integer ‘ Номер проверяемой строки
‘ Получение номера последней используемой строки
intLastRow = Worksheets(ActiveSheet.Index).UsedRange.Row + _
Worksheets(ActiveSheet.Index).UsedRange.Rows.Count — 1
‘ Счетчик устанавливается на используемую первую строку
intRow = Worksheets(ActiveSheet.Index).UsedRange.Row
‘ Удаление пустых строк
Do While intRow <= intLastRow
If ActiveSheet.Rows(intRow).Text = «» Then
‘ Удаление строки
ActiveSheet.Rows(intRow).Delete
‘ Данные сдвинулись вверх, поэтому номер последней _
строки уменьшился, а текущей — не изменился
intLastRow = intLastRow — 1
Else
‘ Текущая строка заполнена — переходим к следующей
intRow = intRow + 1
End If
Loop
End Sub
Удаление пустых строк_3
Sub DeleteEmptyStrings1()
Dim intRow As Integer
Dim intLastRow As Integer
‘ Получение номера последней используемой строки
intLastRow = ActiveSheet.UsedRange.Row + _
ActiveSheet.UsedRange.Rows.Count — 1
‘ Удаление пустых строк
For intRow = intLastRow To 1 Step -1
If ActiveSheet.Rows(intRow).Text = «» Then
ActiveSheet.Rows(intRow).Delete
End If
Next intRow
End Sub
Удаление строки по условию
Sub Макрос1()
Dim iRange As Range
Dim TextToFindArray As Variant
Dim i As ****
TextToFindArray = Array(«Toyota», «ВАЗ»)
With Application
.ScreenUpdating = False
.Calculation = xlCalculationManual
For i = 0 To 1
With ActiveSheet.Cells
Set iRange = .Find(What:=TextToFindArray(i), LookIn:=xlFormulas, LookAt:=xlPart)
If Not iRange Is Nothing Then
Do
iRange.EntireRow.Delete
Set iRange = .Find(What:=TextToFindArray(i), LookIn:=xlFormulas, LookAt:=xlPart)
Loop While Not iRange Is Nothing
End If
End With
Next i
.Calculation = xlCalculationAutomatic
.ScreenUpdating = True
End With
MsgBox «Строки с текстом » & TextToFindArray(0) & » и » & TextToFindArray(1) & » удалены!», 64, «Конец»
End Sub
Удаление скрытых строк
Sub KillHiddenRows()
For Each x In ActiveSheet.Rows
If x.Hidden Then x.Delete
Next
End Sub
Удаление используемых скрытых строк или строк с нулевой высотой
Sub KillUsedHiddenThinRows()
Dim x
For Each x In ActiveSheet.UsedRange.Rows
If x.Hidden Or x.Height = 0 Then x.EntireRow.Delete
Next
End Sub
Удаление дубликатов по маске
Function Two2One(Text As String) As String
Dim Polki, i As Byte, tmp As String
Application.Volatile
Polki = Split(Text, «@»)
For i = 1 To UBound(Polki)
If InStr(1, Polki(i), «:») > 0 Then
If Polki(i) <> Polki(i — 1) Then tmp = tmp & «@» & Polki(i)
Else: tmp = tmp & «@» & Polki(i)
End If
Next
Two2One = Polki(0) & tmp
End Function
Выделение диапазона над текущей ячейкой
Sub SelectCellRange()
Dim strSelTop As String, strSelBottom As String
‘ Получение адресов нижней и верхней ячеек диапазона для выделения
strSelBottom = ActiveCell.Address
strSelTop = Cells(1, ActiveCell.Column).Address
‘ Выделяем все ячейки выше текущей (вместе с текущей ячейкой)
Range(strSelTop & «:» & strSelBottom).Select
End Sub
Выделение диапазона над текущей ячейкой_2
Sub SelectColumnData()
‘ что делать при ошибке
On Error GoTo errors
‘ нижний адрес
Dim a1 As String
‘ верхний адрес
Dim a2 As String
‘ диапазое
Dim ran As Range
‘ если не верхнея ячейка
If (ActiveCell.Row <> 1) Then
‘ пойти вверх
ActiveCell.Offset(-1, 0).Select
‘ взять адрес ячейки
a1 = ActiveCell.Address
‘ будем подниматься
For x = 1 To (ActiveCell.Row — 1)
‘ на одну вверх
ActiveCell.Offset(-1, 0).Select
‘ если не число выход
If IsNumeric(ActiveCell.Value) <> True Then
‘ на одну вниз
ActiveCell.Offset(1, 0).Select
‘ выход
GoTo nexts
End If
‘ если пустая
If IsEmpty(ActiveCell.Value) = True Then
‘ на одну вниз
ActiveCell.Offset(1, 0).Select
‘ выход
GoTo nexts
End If
Next x
nexts:
‘ получаем адрес вырехней
a2 = ActiveCell.Address
‘ строим диапазон
Set ran = Range(a1 + «:» + a2)
‘ выбеляем
ran.Select
End If
‘ выходим из процедуры
Exit Sub
‘ ошибка зовем на помощь
errors:
MsgBox «Ошибка сообщите разработчику»
End Sub
Выделить ячейку и поместить туда число
Sub Test()
With Application.Workbooks.Item(«Test.xls»)
Worksheets(«Лист2»).Activate
Range(«A2») = 2
Range(«A3») = 3
End With
End Sub
Выделение отрицательных значений
Sub NegSelect()
Dim cell As Range
‘ Просмотр всех ячеек выделенного диапазона и пометка тех, _
которые содержат отрицательные значения
For Each cell In Selection
If cell.Value < 0 Then
cell.Interior.Color = RGB(255, 0, 0)
Else
cell.Interior.ColorIndex = xlNone
End If
Next cell
End Sub
Выделение диапазона и использование абсолютных адресов
Sub Test()
With Application.Workbooks.Item(«Test.xls»)
Worksheets(«Лист2»).Activate
Dim HelloRange As Range
Set HelloRange = Range(«D3:D10») ‘можно через запятую выделять несколько интервалов или яче
HelloRange.Range(«A1») = 3
End With
End Sub
Выделение ячеек через интервал_1
Sub IntervalCellSelect()
Dim intFirstRow As Integer ‘ Первая строка для выделения
Dim intLastRow As Integer ‘ Последняя строка для выделения
Dim rgCells As Range ‘ Объединение выделяемых ячеек
Dim intRow As Integer
intFirstRow = 3
intLastRow = 300
‘ Формирование объединения ячеек в столбце «B» от строки _
intFirstRow до строки intLastRow с шагом 3
For intRow = intFirstRow To intLastRow Step 3
If rgCells Is Nothing Then
‘ Первая ячейка в объединении
Set rgCells = Cells(intRow, 1)
Else
‘ Добавление очередной ячейки в объединение
Set rgCells = Union(rgCells, Cells(intRow, 1))
End If
Next
‘ Выделение всех ячеек в объединении
rgCells.Select
End Sub
Выделение ячеек через интервал_2
Sub IntervalCellSelect()
Dim intFirstRow As Integer ‘ Первая строка для выделения
Dim intLastRow As Integer ‘ Последняя строка для выделения
Dim rgCells As Range ‘ Объединение выделяемых ячеек
Dim cell As Range ‘ Текущая ячейка
Dim intRow As Integer
intFirstRow = 3
intLastRow = 300
‘ Формирование объединения ячеек в столбце «B» от строки _
intFirstRow до строки intLastRow с шагом 3
For intRow = intFirstRow To intLastRow Step 3
Set cell = Cells(intRow, 1)
Set rgCells = Union(cell, _
IIf(intRow = intFirstRow, cell, rgCells))
Next
‘ Выделение всех ячеек в объединении
rgCells.Select
End Sub
Выделение нескольких диапазонов
Sub SelectRange()
Range(«D3:D10, A3:A10 , F3»).Select
End Sub
Движение по ячейкам
переменная.Offset(RowOffset, ColumnOffset)
В качестве переменных может выступать как ячейка так и диапазон (Range) удобно пользоваться этой функцией для смещения относительно текущей ячейки.
Например, смещение ввниз на одну ячейку и выделение ее:
ActiveCell.Offset(1, 0).Select
Если нужно двигаться вверх, то нужно использовать отрицательное число:
ActiveCell.Offset(-1, 0).Select
Функция ниже использует эту возможность для того, чтобы пробежаться вниз до первой пустой ячейки.
Sub beg()
Dim a As Boolean
Dim d As Double
Dim c As Range
a = True
Set c = Range(ActiveCell.address)
c.Select
d = c.Value
c.Value = d
While (a = True)
ActiveCell.Offset(1, 0).Select
If (IsEmpty(ActiveCell.Value) = False) Then
Set c = Range(ActiveCell.address)
c.Select
d = c.Value
c.Value = d
Else
a = False
End If
Wend
End Sub
Поиск ближайшей пустой ячейки столбца
Sub FindEmptyCell()
‘ Поиск ближайшей пустой ячейки в текущем столбце
Do While Not IsEmpty(ActiveCell.Value)
ActiveCell.Offset(1, 0).Select
Loop
End Sub
Поиск максимального значения
Sub FindMaxValue()
On Error Goto NoCell
If Selection.Count > 1 Then
‘ Поиск максимального значения в выделенных ячейках
Selection.Find(Application.Max(Selection)).Select
Else
‘ Поиск максимального значения во всех ячейках листа
ActiveSheet.Cells.Find(Application.Max(ActiveSheet.Cells)).Select
End If
Exit Sub
NoCell:
MsgBox «Максимальное значение не найдено»
End Sub
Поиск и замена по шаблону
Sub ReplaceCellsData()
Dim cell As Range
‘ Просмотр всех ячеек диапазона G1:K20 и замена искомого текста
For Each cell In [G1:K20]
If cell.Value Like «*Доход*» Then
cell.Value = «Выручка»
cell.Interior.Color = RGB(255, 255, 0)
Else
cell.Interior.Color = RGB(255, 255, 255)
End If
Next
End Sub
Поиск значения с отображением результата в отдельном окне
Sub Search()
Dim rgResult As Range
‘ Поиск заданного значения в диапазоне B1:B20 и вывод результата
Set rgResult = Range(«B1:B20»).Find(9999, , xlValues)
If rgResult Is Nothing Then
MsgBox «Поиск не дал результатов»
Else
MsgBox rgResult.Address
End If
End Sub
Поиск с выделением найденных данных_1
Sub FindAndSelect()
Dim strStartAddr As String ‘ Хранит координаты первого найденного _
значения
Dim rgResult As Range
‘ Поиск первого входжения искомого слова
Set rgResult = Range(«B1:B10»).Find(«Прибыль», , xlValues)
If Not rgResult Is Nothing Then
‘ Сохраним адрес найденной ячейки (чтобы контролировать _
зацикливание поиска)
strStartAddr = rgResult.Address
End If
Do While Not rgResult Is Nothing
‘ Обработка результата поиска
rgResult.Interior.Color = RGB(255, 255, 0)
‘ Новый поиск
Set rgResult = Range(«B1:B10»).FindNext(rgResult)
If rgResult.Address = strStartAddr Then
‘ Поиск завершен
Exit Do
End If
Loop
End Sub
Поиск с выделением найденных данных_2
Sub CustomSearch()
Dim strFindData As String
Dim rgFound As Range
Dim i As Integer
‘ Ввод строки для поиска
strFindData = InputBox(«Введите данные для поиска»)
‘ Просмотр всех рабочих листов книги
For i = 1 To Worksheets.Count
With Worksheets(i).Cells
‘ Поиск на i-м листе
Set rgFound = .Find(strFindData, LookIn:=xlValues)
If Not rgFound Is Nothing Then
‘ Ячейка с заданным значением найдена — выделим ее
Sheets(i).Select
rgFound.Select
Exit Sub
End If
End With
Next
‘ Поиск завершен. Ячейка не найдена
MsgBox («Поиск не дал результатов»)
End Sub
Поиск по условию в диапазоне
Option Explicit
Sub Поиск()
Dim iFoundRng As Range
Dim AutoNum As String
Dim firstAddress As String
Dim LastFoundRng As String
AutoNum = Range(«E5»)
If AutoNum = «» Then
MsgBox «Вы не указали номер авто в ячейке Е5!», 48, «Ошибка»
Exit Sub
End If
On Error Resume Next
LastFoundRng = ActiveWorkbook.Names(«LastFoundRngName»).RefersToRange.Address
If LastFoundRng = «» Then LastFoundRng = «$C$1»
With Columns(«C»)
Set iFoundRng = .Find(What:=AutoNum, After:=Range(LastFoundRng), LookIn:=xlFormulas, LookAt:=xlWhole)
If iFoundRng Is Nothing Then
MsgBox «Авто с номером » & AutoNum & » не найдено в столбце С!», «48», «Ошибка»
Exit Sub
End If
ActiveWorkbook.Names.Add Name:=»LastFoundRngName», RefersTo:=»=» & ActiveSheet.Name & «!» & iFoundRng.Address, Visible:=False
End With
[E7] = iFoundRng.Offset(0, 1)
[F7] = iFoundRng.Offset(0, 2)
End Sub
Поиск последней непустой ячейки диапазона
Function dhLastUsedCell(rgRange As Range) As ****
Dim lngCell As ****
‘ Пойдем по диапазону с конца (тогда первая попавшаяся _
заполненная ячейка и будет искомой)
For lngCell = rgRange.Count To 1 Step -1
If Not IsEmpty(rgRange(lngCell)) Then
‘ Нашли непустую ячейку
dhLastUsedCell = lngCell
Exit Function
End If
Next lngCell
‘ Непустую ячейку не нашли
dhLastUsedCell = 0
End Function
Поиск последней непустой ячейки столбца
Function dhLastColUsedCell(rgColumn As Range) As Variant
‘ Вывод значения последней непустой ячейки столбца
dhLastColUsedCell = rgColumn.Parent.Cells(Rows.Count, _
rgColumn.Column).End(xlUp).Value
End Function
Поиск последней непустой ячейки строки
Function dhLastRowUsedCell(rgRow As Range) As Variant
‘ Вывод значения последней непустой ячейки строки
dhLastRowUsedCell = rgRow.Parent.Cells(rgRow.Row, 256). _
End(xlToLeft).Address
End Function
Поиск ячейки синего цвета в диапазоне
Sub Макрос1()
Dim myRange As Range ‘диапазон для поиска
Dim FoundRng As Range ‘найденная ячейка
Dim iRow As ****
Dim iColumn As ****
Set myRange = Range(«B1:B100»)
Application.FindFormat.Interior.ColorIndex = 5 ‘будем искать синий цвет
Set FoundRng = myRange.Find(What:=»», SearchFormat:=True)
If Not FoundRng Is Nothing Then
iRow = FoundRng.Row
iColumn = FoundRng.Column
MsgBox «Ячейка найдена по адресу: » & Chr(13) & «Ряд: » & iRow & Chr(13) & «Столбец: » & iColumn, vbInformation, «»
Else
MsgBox «Ячейка не найдена!», vbExclamation, «»
End If
End Sub
Поиск наличия значения в столбце
Sub Макрос1()
Dim iCell As Range
Set iCell = Columns(1).Find(What:=»*», LookIn:=xlFormulas, SearchDirection:=xlPrevious)
If Not iCell Is Nothing Then
MsgBox «Номер последней заполненной строки в столбце A: » & iCell.Row, , «»
Else
MsgBox «Столбец «»A»» не содержит данных», vbExclamation, «»
End If
End Sub
Поиск совпадений в диапазоне
Option Explicit
Sub compare_areas()
Dim r As Range, ar As Range, nm As String, col As Range
Set r = Selection
If r.Count < 2 Then Exit Sub
‘Dim r_prog As Integer
‘r_prog = prog
‘prog = 1
Application.ScreenUpdating = False
nm = ActiveSheet.Name
Sheets.Add
For Each ar In r.Areas
For Each col In ar.Columns
col.Copy
ActiveSheet.Paste
ActiveCell.SpecialCells(xlLastCell).Offset(1, 0).Select
Next
Next
Range(Cells(1, 1), Cells(r.Cells.Count, 2)).Select
Selection.Sort Key1:=Range(«A1»), Order1:=xlAscending, Header:=xlGuess, _
OrderCustom:=1, MatchCase:=False, Orientation:=xlTopToBottom, _
DataOption1:=xlSortTextAsNumbers
Rows(«1:1»).Select
Selection.insеrt Shift:=xlDown
Cells(2, 2).FormulaR1C1 = «=IF((RC[-1]=R[-1]C[-1])+(RC[-1]=R[1]C[-1]),1,0)»
Range(«b2»).Select
Selection.AutoFill Destination:=Range(Cells(2, 2), Cells(r.Cells.Count + 1, 2)), Type:=xlFillDefault
Range(Cells(2, 2), Cells(r.Cells.Count + 1, 2)).Copy
Cells(2, 2).PasteSpecial Paste:=xlPasteValues, Operation:=xlNone, SkipBlanks _
:=False, Transpose:=False
Application.CutCopyMode = False
For Each ar In r.Cells
If ar.Value <> Empty Then
If WorksheetFunction.VLookup(ar.Value, Range(Cells(2, 1), Cells(r.Count + 1, 2)), 2, 0) Then
ar.Interior.ColorIndex = 3
End If
End If
Next
Application.DisplayAlerts = False
ActiveSheet.Delete
Sheets(nm).Select
ActiveCell.Select
Application.DisplayAlerts = True
Application.ScreenUpdating = True
‘prog = r_prog
End Sub
Sub uncolor()
Selection.Interior.ColorIndex = xlNone
End Sub
Поиск ячейки в диапазоне_1
Dim r As Range
Dim foundCell As Range
Set r = ActiveSheet.Range(«A1:A6»)
Set foundCell = r.Find(«Ichiro», LookIn:=xlValues)
If Not foundCell Is Nothing Then
foundCell.Select
Else
MsgBox «String not found.»
End If
Поиск ячейки в диапазоне_2
Sub findtekst()
Dim c As Range
Set c = Range(«c3:c98»).Find(«*ГКИ*», , , xlWhole)
If Not c Is Nothing Then c.Select
MsgBox (c)
End Sub
Также для финда по xlWhole вариации:
«*a» — заканчивается на a
«?a*» — 2-я буква a
«??a*» — 3-я буква а
«a?» — начинается на a и содержит ещё 1 любую букву
«a?*» — 2+ буквы минимум и начинается на a (например a1, a10, a12, a55, a55dd56 всё посчитается)
«*слово*» — находит слова содержащие «слово» в любой части строки (включая начало и конец)
«слово*» — находит ячейки начинающиеся со «слово» или просто ячейку «слово» без дополнительных букв
Поиск приближенного значения в диапазоне
Sub wwe()
Dim foundCell As Range
ActiveWorkbook.Names.Add Name:=»ev», RefersToR1C1:= _
«=INDEX(Лист1!R11C2:R34C2,MATCH(MIN(ABS(Лист1!R36C2:R234C2-Лист1!R28C1)),ABS(Лист1!R36C2:R234C2-Лист1!R28C1),0))»
Set foundCell = [ev]
Names(«ev»).Delete
If Not foundCell Is Nothing Then
foundCell.Select
Else
MsgBox «String not found.»
End If
End Sub
Поиск начала и окончания диапазона, содержащего данные
Sub FindSheetData()
‘ Выводим диапазон используемых ячеек листа
MsgBox ActiveSheet.UsedRange.Address
End Sub
Поиск начала данных
Sub FindStartOfData()
With ActiveSheet
‘ Заносим текст в ячейку, являющуюся левой верхней _
ячейкой используемого диапазона
.Cells(.UsedRange.Row, .UsedRange.Column).Value = _
«Начало данных»
End With
End Sub
Автоматическая замена значений
Sub ReplaceValues()
Dim cell As Range
‘ Проверка каждой ячейки диапазона на возможность замены _
значения в ней (отрицательные значения заменяются на -1, _
положительные — на 1)
For Each cell In Range(«C1:C3»).Cells
If cell.Value < 0 Then
cell.Value = -1
ElseIf cell.Value > 0 Then
cell.Value = 1
End If
Next
End Sub
Быстрое заполнение диапазона (массив)
Sub FillCells()
Dim intStartVal As Integer ‘ Начальное значение
Dim intStep As Integer ‘ Шаг при изменении значения
Dim intEndVal As Integer ‘ Конечное значение
Dim intVal As Integer ‘ Текущее значение
Dim intCellOffset As Integer ‘ Смещение от начальной ячейки
‘ Установка параметров заполнения
intStartVal = 1
intStep = 1
intEndVal = 100
‘ Заполнение ячеек текущего столбца значениями от 1 до 100
For intVal = intStartVal To intEndVal Step intStep
ActiveCell.Offset(intCellOffset, 0).Value = intVal
intCellOffset = intCellOffset + 1
Next intVal
End Sub
Заполнение через интервал(массив)
Sub FillCells()
Dim intStartVal As Integer ‘ Начальное значение
Dim intStep As Integer ‘ Шаг при изменении значения
Dim intEndVal As Integer ‘ Конечное значение
Dim intVal As Integer ‘ Текущее значение
Dim intCellOffset As Integer ‘ Смещение от начальной ячейки
Dim intCellStep As Integer ‘ Шаг при перемещении между _
заполняемыми ячейками
‘ Установка параметров заполнения
intStartVal = 3
intStep = 3
intEndVal = 30
intCellStep = 3
‘ Заполнение ячеек текущего столбца значениями от 3 до 30
For intVal = intStartVal To intEndVal Step intStep
ActiveCell.Offset(intCellOffset, 0).Value = intVal
intCellOffset = intCellOffset + intCellStep
Next intVal
End Sub
Заполнение указанного диапазона(массив)
Sub FillCellRect()
Dim lngRows As ****, intCols As Integer ‘ Количество ячеек по _
горизонтали и вертикали
Dim lngRow As ****, intCol As Integer ‘ Координаты текущей ячейки
Dim lngStep As ****, lngVal As ****
‘ Установка начального значения и шага заполнения
lngVal = 1
lngStep = 1
‘ Ввод количества ячеек по горизонтали и вертикали, которое _
необходимо заполнить
lngRows = Val(InputBox(«Количество ячеек в высоту»))
intCols = Val(InputBox(«Количество ячеек в ширину»))
‘ Отключение обновления экрана
Application.ScreenUpdating = False
‘ Заполнение ячеек значениями
For lngRow = 1 To lngRows
For intCol = 1 To intCols
ActiveCell.Offset(lngRow, intCol).Value = lngVal
lngVal = lngVal + lngStep
Next intCol
Next lngRow
‘ Включение обновления экрана
Application.ScreenUpdating = True
End Sub
Заполнение диапазона(массив)
Sub FillCellRect1()
Dim lngRows As ****, intCols As Integer
Dim lngRow As ****, intCol As Integer
Dim lngStep As ****, lngVal As ****
Dim alngValues() As ****
Dim rgRange As Range
‘ Установка начального значения и шага заполнения
lngVal = 1
lngStep = 1
‘ Ввод количества ячеек по горизонтали и вертикали, которое _
необходимо заполнить
lngRows = Val(InputBox(«Количество ячеек в высоту»))
intCols = Val(InputBox(«Количество ячеек в ширину»))
ReDim alngValues(1 To lngRows, 1 To intCols)
Set rgRange = ActiveCell.Range(Cells(1, 1), _
Cells(lngRows, intCols))
‘ Заполнение массива alngValues значениями
For lngRow = 1 To lngRows
For intCol = 1 To intCols
alngValues(lngRow, intCol) = lngVal
lngVal = lngVal + lngStep
Next intCol
Next lngRow
‘ Перенос значений из массива в таблицу
rgRange.Value = alngValues
End Sub
Расчет суммы первых значений диапазона
Листинг 2.65. Функция dhNSum
Function dhNSum(ByVal intCount As Integer, _
rgValues As Range) As Double
Dim i As Integer
Dim dblSum As Double
If intCount > rgValues.Count Then
‘ Задано количество элементов большее, чем есть _
в переданном диапазоне
intCount = rgValues.Count
End If
‘ Расчет суммы первых intCount элементов
For i = 1 To intCount
dblSum = dblSum + rgValues(i)
Next i
‘ Возврат результата
dhNSum = dblSum
End Function
Размещение в ячейке электронных часов
Sub updаtеTime()
Dim varNextCall As Variant
‘ Записываем в ячейку текущее время
Cells(1, 1).Value = Now
‘ Записываем в varNextCall время, когда вызвать этот макрос _
в следующий раз (через 1 секунду)
varNextCall = TimeSerial(Hour(Now), Minute(Now), Second(Now) + 1)
‘ Уведомляем Excel в необходимости вызова макроса
Application.OnTime varNextCall, «updаtеTime»
End Sub
«Будильник»
Sub Clock()
‘ Уведомляем Excel, что процедуру Alarm нужно вызвать в 20:55
Application.OnTime TimeValue(«20:55:00»), «Alarm»
End Sub
Sub Alarm()
MsgBox «Пора ужинать!!!»
End Sub
Оформление верхней и нижней границ диапазона
Sub RangeBorder()
Dim rgRange As Range
Set rgRange = Range(«B2:D5»)
‘ Оформление верхней границы диапазона
With rgRange.Borders(xlEdgeTop)
.Weight = xlThick
.LineStyle = xlContinuous
.Color = RGB(0, 0, 255)
End With
‘ Оформление нижней границы диапазона
With rgRange.Borders(xlEdgeBottom)
.Weight = xlMedium
.LineStyle = xlDash
.Color = RGB(255, 0, 255)
End With
End Sub
Адрес активной ячейки
Sub Worksheet_Selectiоnchange(ByVal Target As Range)
‘ Вывод адреса ячейки в различных форматах
MsgBox Target.Address() & vbCr & _
Target.Address(RowAbsolute:=False) & vbCr & _
Target.Address(ReferenceStyle:=xlR1C1) & vbCr & _
Target.Address(ReferenceStyle:=xlR1C1, _
RowAbsolute:=False, ColumnAbsolute:=False, _
RelativeTo:=Worksheets(1).Cells(2, 2))
End Sub
Координаты активной ячейки
ActiveCell.Row и ActiveCell.Column — покажут координаты активной ячейки.
Формула активной ячейки
s = Range(«A3»).Formula
Получение из ячейки формулы
Sub Test()
With Application.Workbooks.Item(«Test.xls»)
Worksheets(«Лист2»).Activate
Range(«A2») = 2
Range(«A3») = «=A2+2»
MsgBox Range(«A3″).Formula + » — » + Str(Range(«A3»).Value)
End With
End Sub
Тип данных ячейки
Function dhCellType(rgRange As Range) As String
‘ Переходим к левой верхней ячейке, если rgRange — диапазон, _
а не одна ячейка
Set rgRange = rgRange.Range(«A1»)
‘ Определение типа значения в ячейке
Select Case True
Case IsEmpty(rgRange)
‘ Ячейка пуста
dhCellType = «Пусто»
Case Application.IsText(rgRange)
‘ В ячейке текст
dhCellType = «Текст»
Case Application.IsLogical(rgRange)
‘ В ячейке логическое значение (True или False)
dhCellType = «Булево выражение»
Case Application.IsErr(rgRange)
‘ При вычислении значения в ячейке произошла ошибка
dhCellType = «Ошибка»
Case IsDate(rgRange)
‘ В ячейке дата
dhCellType = «Дата»
Case InStr(1, rgRange.Text, «:») <> 0
‘ В ячейке время
dhCellType = «Время»
Case IsNumeric(rgRange)
‘ В ячейке числовое значение
dhCellType = «Число»
End Select
End Function
Вывод адреса конца диапазона
Sub TestRange()
Dim r As Range
Set r = Range(«rrrrr»)
MsgBox (r.Columns.End(xlUp).Address)
MsgBox (r.Columns.End(xlDown).Address)
End Sub
Получение информации о выделенном диапазоне
Sub TypeOfSelection()
Dim rgSelUnion As Range ‘ Объединение выделенных областей
Dim strTitle As String ‘ Заголовок сообщения
Dim strMessage As String ‘ Текст сообщения
Dim strSelType As String ‘ Тип выделения (простой или _
множественный)
Dim intBlockCount As Integer ‘ Количество блоков в выделении
Dim intCellCount As **** ‘ Общее количество выделенных ячеек
Dim intColCount As Integer ‘ Количество выделенных столбцов
Dim intRowCount As **** ‘ Количество выделенных строк
Dim intAreasCount As Integer ‘ Количество выделенных областей
Dim strCurSelType As String
Dim rgArea As Range
‘ Подсчет количества выделенных областей и определение типа выделения: _
простое (одна область) или сложное(несколько областей)
intAreasCount = Selection.Areas.Count
If intAreasCount = 1 Then
strTitle = «Простое выделение»
Else
strTitle = «Множественное выделение»
End If
‘ Определение типа выделения первой области
strSelType = dhGetAreaType(Selection.Areas(1))
‘ Создание объединения во избежание повторного учета _
пересекающихся участков выделенных диапазонов
Set rgSelUnion = Selection.Areas(1)
For Each rgArea In Selection.Areas
strCurSelType = dhGetAreaType(rgArea)
‘ Изменение надписи о типе всего выделения, если _
есть выделения различного типа
If strCurSelType <> strSelType Then
strSelType = «Множественный»
End If
‘ Определение количества блоков перед их добавлением в объединение
If strCurSelType = «Block» Then
intBlockCount = intBlockCount + 1
End If
‘ Добавление в объединение
Set rgSelUnion = Union(rgSelUnion, rgArea)
Next rgArea
‘ Просматриваются элементы созданного объединения
For Each rgArea In rgSelUnion.Areas
Select Case dhGetAreaType(rgArea)
Case «Строка»
intRowCount = intRowCount + rgArea.Rows.Count
Case «Столбец»
intColCount = intColCount + rgArea.Columns.Count
Case «Лист»
intColCount = intColCount + rgArea.Columns.Count
intRowCount = intRowCount + rgArea.Rows.Count
End Select
Next rgArea
‘ Определение количества неперекрывающихся ячеек
intCellCount = rgSelUnion.Count
‘ Формирование и вывод итогового сообщения
strMessage = «Тип выделения:» & vbTab & strSelType & vbCrLf & _
«Количество областей: » & vbTab & intAreasCount & vbCrLf & _
«Полных столбцов: » & vbTab & intColCount & vbCrLf & _
«Полных строк: » & vbTab & intRowCount & vbCrLf & _
«Блоков ячеек: » & vbTab & intBlockCount & vbCrLf & _
«Всего ячеек: » & vbTab & Format(intCellCount, «#,###»)
MsgBox strMessage, vbInformation, strTitle
End Sub
Function dhGetAreaType(rgRangeArea As Range) As String
‘ Определение типа диапазона
If rgRangeArea.Count = Cells.Count Then
‘ Все ячейки рабочего листа
dhGetAreaType = «Лист»
ElseIf rgRangeArea.Cells.Count = 1 Then
‘ Одна ячейка
dhGetAreaType = «Ячейка»
ElseIf rgRangeArea.Rows.Count = Cells.Rows.Count Then
‘ Весь столбец
dhGetAreaType = «Столбец»
ElseIf rgRangeArea.Columns.Count = Cells.Columns.Count Then
‘ Вся строка
dhGetAreaType = «Строка»
Else
‘ Блок ячеек
dhGetAreaType = «Блок»
End If
End Function
Взять слово с 13 символа в ячейке
‘берём значение ячейка А4 из Отчёта
iMonth = «за период с Июль 2 008 по Июль 2 008 »
‘берём слово начиная с 13-го символа
iMonth = Evaluate(«MID(TRIM(» & «»»» & iMonth & «»»» & «),13,(SEARCH(«» «»,TRIM(» & «»»» & iMonth & «»»» & «),13)-13))»)
‘вставляем это слово в книгу Ведомость
AddressSht.Range(«A1») = iMonth
Создание изменяемого списка (таблица)
Sub Макрос2()
With ActiveSheet
.ListObjects.Add(xlSrcRange, .Range(«$A$8:$AR$» & .Cells(Rows.Count, 1).End(xlUp).Row), , xlYes).Name = _
«Список1»
End With
End Sub
Проверка на пустое значение
IsNull(выражение) — проверка на пустое значение
Пересечение ячеек
Sub Test()
With ActiveWorkbook
Worksheets(«Лист1»).Activate
Dim Range1 As Range
Set Range1 = Range(«A1:A8 A8:D8»)
Range1.Value = «test»
End With
End Sub
Умножение выделенного диапазона на 2
Sub Test()
Dim cur_range As Range
With ActiveSheet
Set cur_range = Selection
cur_range.Activate
For x = 1 To cur_range.Rows.Count
For y = 1 To cur_range.Columns.Count
‘ значению ячейки присвоить значение умноженно на 2
cur_range(x, y) = cur_range(x, y).Value * 2
Next y
Next x
End With
End Sub
Одновременное умножение всех данных диапазона
Sub MultAllCells()
Dim dblMult As Double
Dim cell As Range
‘ Ввод коэффициента для умножения
dblMult = InputBox(«Введите коэффициент, на который следует умножать»)
‘ Умножение содержимого на введенный коэффициент
For Each cell In Selection
If IsNumeric(cell.Value) And cell.Value <> «» Then
‘ Умножаются только ячейки, содержащие числовые данные
cell.Value = cell.Value * dblMult
Else
MsgBox «В ячейке » & cell.Address & » нечисловое значение»
End If
Next
End Sub
Деление диапазона на 100
Sub Test23()
Dim iRange As Range
Dim kRange As Range
i = 1
j = 1
m = 5
n = 2
Set iRange = Range(Cells(i, j), Cells(m, n))
For Each kRange In iRange
kRange.Value = kRange.Value / 100
Next
End Sub
Возведение каждой ячейки диапазона в квадрат
Суммирование данных только видимых ячеек
Function СуммаВид(Диапазон) As Double
‘ Просмотр всех ячеек заданного диапазона
For Each Ячейка In Диапазон
‘ Анализ только видимых ячеек
If Not Ячейка.EntireRow.Hidden And Not _
Ячейка.EntireColumn.Hidden Then
‘ При расчете учитываются только ячейки _
с численными значениями
If IsNumeric(Ячейка) = True Then
СуммаВид = СуммаВид + Ячейка
End If
End If
Next
End Function
Сумма ячеек с числовыми значениями
Sub CalculateSum()
Dim i As Integer
Dim intSum As Integer
‘ Расчет суммы ячеек столбца «A» (с первой по пятую)
For i = 1 To 5
If IsNumeric(Cells(i, 1)) Then
intSum = intSum + Cells(i, 1)
End If
Next
MsgBox «Сумма ячеек: » & intSum
End Sub
При суммировании — курсор внутри диапазона
Function Сумма(Диапазон, АдресЯчейки) As Double
‘ Просмотр всех ячеек диапазона
For Each Ячейка In Диапазон
‘ Проверка, чтобы в суммировании не участвовала _
ячейка с формулой
If АдресЯчейки.Address <> Ячейка.Address Then
‘ В суммировании участвуют только ячейки _
с численными значениями
If IsNumeric(Ячейка) = True Then
Сумма = Сумма + Ячейка
End If
End If
Next
End Function
Начисление процентов в зависимости от суммы_1
Function dhCalculatePercent(lngSum As ****) As Double
‘ Процентные ставки (декларация констант)
Const dblRate1 As Double = 0.09
Const dblRate2 As Double = 0.11
Const dblRate3 As Double = 0.15
‘ Граничные суммы вкладов (декларация констант)
Const intSum1 As **** = 5000
Const intSum2 As **** = 10000
‘ Возвращаем сумму, умноженную на соответствующую ставку
If lngSum < intSum1 Then
dhCalculatePercent = lngSum * dblRate1
ElseIf lngSum < intSum2 Then
dhCalculatePercent = lngSum * dblRate2
Else
dhCalculatePercent = lngSum * dblRate3
End If
End Function
Начисление процентов в зависимости от суммы_2
Function dhCalculatePercent(lngSum As ****) As Double
‘ Процентные ставки (декларация констант)
Const dblRate1 As Double = 0.09
Const dblRate2 As Double = 0.11
Const dblRate3 As Double = 0.15
‘ Граничные суммы вкладов (декларация констант)
Const intSum1 As **** = 5000
Const intSum2 As **** = 10000
‘ Возвращаем сумму, умноженную на соответствующую ставку
Select Case lngSum
Case Is < intSum1
dhCalculatePercent = lngSum * dblRate1
Case Is < intSum2
dhCalculatePercent = lngSum * dblRate2
Case Else
dhCalculatePercent = lngSum * dblRate3
End Select
End Function
Начисление процентов в зависимости от суммы_3
Function dhCalculatePercent(Sales As ****, IsTemporal As Boolean) As Double
‘ Процентные ставки (декларация констант)
Const dblRate1 As Double = 0.09
Const dblRate2 As Double = 0.11
Const dblRate3 As Double = 0.15
Const dblAdd As Double = 1.1
‘ Граничные суммы
Const lngSum1 As **** = 5000
Const lngSum2 As **** = 10000
‘ Расчет суммы для выплаты (как обычно)
If Sales < lngSum1 Then
dhCalculatePercent = Sales * dblRate1
ElseIf Sales < lngSum2 Then
dhCalculatePercent = Sales * dblRate2
Else
dhCalculatePercent = Sales * dblRate3
End If
If IsTemporal Then
‘ Для сторонних вкладчиков — надбавка
dhCalculatePercent = dblAdd * dhCalculatePercent
End If
End Function
Сводный пример расчета комиссионного вознаграждения
Function dhCalculateCom(dblSales As Double) As Double
Const dblRate1 = 0.09
Const dblRate2 = 0.11
Const dblRate3 = 0.15
‘ Расчет комиссионных с продаж (без выслуги) в зависимости _
от суммы
Select Case dblSales
Case 0 To 4999.99: dhCalculateCom = dblSales * dblRate1
Case 5000 To 9999.99: dhCalculateCom = dblSales * dblRate2
Case Is >= 10000: dhCalculateCom = dblSales * dblRate3
End Select
End Function
Function dhCalculateCom2(dblSales As Double, intYears As Double) _
As Double
Const dblRate1 = 0.09
Const dblRate2 = 0.11
Const dblRate3 = 0.15
‘ Расчет комиссионных с продаж (без учета выслуги лет) _
в зависимости от суммы
Select Case dblSales
Case 0 To 4999.99: dhCalculateCom2 = dblSales * dblRate1
Case 5000 To 9999.99: dhCalculateCom2 = dblSales * dblRate2
Case Is >= 10000: dhCalculateCom2 = dblSales * dblRate3
End Select
‘ Надбавка за выслугу лет
dhCalculateCom2 = dhCalculateCom2 + _
(dhCalculateCom2 * intYears / 100)
End Function
Sub ComCalculator()
Dim strMessage As String
Dim dblSales As Double
Dim ан As Integer
Calc:
‘ Отображение окна для ввода данных
dblSales = Val(InputBox(«Сумма реализации:», _
«Расчет комиссионного вознаграждения»))
‘ Формирование сообщения (с одновременным расчетом _
вознаграждения)
strMessage = «Объем продаж:» & vbTab & Format(dblSales, «$#,##0») & _
vbCrLf & «Сумма вознаграждения:» & vbTab & _
Format(dhCalculateCom(dblSales), «$#,##0») & _
vbCrLf & vbCrLf & «Считаем дальше?»
‘ Вывод окна с сообщением (о рассчитанной сумме и вопросом _
о продолжении расчетов)
If MsgBox(strMessage, vbYesNo, _
«Расчет комиссионного вознаграждения») = vbYes Then
‘ Продолжение расчетов
GoTo Calc
End If
End Sub
Движение по диапазону
Sub FullShach()
For Each c In Range(addressdiap)
If c.Value > yr1 Then
c.Select
With Selection.Interior
.ColorIndex = 6
.Pattern = xlSolid
End With
Selection.Font.ColorIndex = yrcolor1
If c.Value > yr2 Then
c.Select
Selection.Font.ColorIndex = yrcolor2
If c.Value > yr3 Then
c.Select
Selection.Font.ColorIndex = yrcolor3
End If
End If
End If
Next c
End Sub
Сдвиг от выделенной ячейки
Sub Test()
Dim cur_range As Range
Set cur_range = Range(«A1»)
Set cur_range = cur_range.Offset(1, 0)
Debug.Print cur_range.Address
End Sub
Перебор ячеек вниз по колонне
Sub beg()
Dim a As Boolean
Dim d As Double
Dim c As Range
a = False
Set c = Range(ActiveCell.Address)
c.Select
d = c.Value
c.Value = d
While (a = False)
ActiveCell.Offset(1, 0).Select
If (IsEmpty(ActiveCell.Value) = False) Then
Set c = Range(ActiveCell.Address)
c.Select
d = c.Value
c.Value = d
Else
a = False
End If
Wend
End Sub
Создание заливки диапазона
Sub FillRange()
‘ Заливка диапазона
With Range(«B1:E10»)
‘ Задаем узор — сетчатый
.Interior.Pattern = xlPatternChecker
‘ Цвет узора — синий
.Interior.PatternColor = RGB(0, 0, 255)
‘ Цвет ячейки — красный
.Interior.Color = RGB(255, 0, 0)
End With
End Sub
Подбор параметра ячейки
Sub Макрос1()
‘ Сочетание клавиш: Ctrl+ф
Range(«G5»).GoalSeek Goal:=4, ChangingCell:=Range(«G4»)
End Sub
Разбиение диапазона
Function ExtractElement(Txt, n, Separator) As String
‘ Функция выдает n-ый элемент текстовой строки Txt, где
‘ символ Separator используется как разделитель
Dim Txt1 As String, TempElement As String
Dim ElementCount As Integer, i As Integer
Txt1 = Txt
‘ Если в качестве разделителя используется пробел, то убираем лишние
‘ и двойные пробелы
If Separator = Chr(32) Then Txt1 = Application.Trim(Txt1)
‘ Добавляем разделитель в конец строки (если необходимо)
If Right(Txt1, 1) <> Separator Then Txt1 = Txt1 & Separator
‘ Начальные значения
ElementCount = 0
TempElement = «»
‘ Извлекаем элемент
For i = 1 To Len(Txt1)
If Mid(Txt1, i, 1) = Separator Then
ElementCount = ElementCount + 1
If ElementCount = n Then
‘ Found it, so exit
ExtractElement = TempElement
Exit Function
Else
TempElement = «»
End If
Else
TempElement = TempElement & Mid(Txt1, i, 1)
End If
Next i
ExtractElement = «»
End Function
Закройте редактор и вернитесь в Excel командой File — Close and return to Microsoft Excel.
Теперь в любой ячейке листа Вы можете использовать эту функцию через меню Вставка — Функция — категория Определенные пользователем, где в аргументах:
• Txt — ячейка с текстом, который надо разделить,
• n — порядковый номер извлекаемого элемента,
• Separator — символ-разделитель.
Объединение данных диапазона
Function Couple(Diapazon)
‘ Объединение данных, содержащихся в ячейках диапазона _
Diapazon (разделитель между значениями — пробел)
‘ iCell — текущая ячейка
For Each iCell In Diapazon
‘ Сцепляются данные только заполненных ячеек
If IsEmpty(iCell) <> True Then
‘ Добавление значения ячейки в выходную строку
If Couple = «» Then
Couple = iCell
Else
Couple = Couple & » » & iCell
End If
End If
Next
End Function
Объединение данных диапазона_2
Function CoupleFormat(Diapazon)
‘ Объединение текстовых данных, содержащихся в ячейках _
диапазона Diapazon (разделитель между значениями — пробел)
‘ iCell — текущая ячейка
For Each iCell In Diapazon
‘ Сцепляются данные только заполненных ячеек
If IsEmpty(iCell) <> True Then
‘ Добавление текста ячейки в выходную строку
If CoupleFormat = «» Then
CoupleFormat = iCell.Text
Else
CoupleFormat = CoupleFormat & » » & iCell.Text
End If
End If
Next
End Function
Узнать максимальную колонку или строку.
Sub Test()
With ActiveSheet
Dim cur_range As Range
Set cur_range = .UsedRange
Debug.Print cur_range.Address
End With
End Sub
Ограничение возможных значений диапазона
Sub Worksheet_Change(ByVal Target As Excel.Range)
Dim rgInputRange As Range
Dim cell As Range
Dim strMessage As String
Dim varResult As Variant
‘ Диапазон, в котором контролируется ввод
Set rgInputRange = Range(«A1:E10»)
‘ Просмотр всех измененных ячеек и контроль ввода в тех, которые _
принадлежат заданному диапазону
For Each cell In Target
‘ Проверка принадлежности диапазону
If Union(cell, rgInputRange).Address = rgInputRange.Address Then
‘ Контроль правильности ввода
varResult = IsCellDataValid(cell)
If varResult = True Then
‘ Введено корректное значение
Exit Sub
Else
‘ Формирование и вывод сообщения об ошибке
strMessage = «Ячейка » & cell.Address(False, False) & «:» _
& vbCrLf & vbCrLf & varResult
MsgBox strMessage, vbCritical, «Неправильное значение»
‘ Очистка ввода
Application.EnableEvents = False
cell.ClearContents
cell.Activate
Application.EnableEvents = True
End If
End If
Next cell
End Sub
Function IsCellDataValid(cell As Range) As Variant
‘ Возвращает True, если в ячейку вводится целое число _
в диапазоне от 1 до 12. В противном случае выдается _
соответствующее сообщение
‘ Проверка, является ли содержимое ячейки числом
If Not WorksheetFunction.IsNumber(cell.Value) Then
IsCellDataValid = «Нечисловое значение»
Exit Function
End If
‘ Проверка, является ли введенное число целым
If Int(cell.Value) <> cell.Value Then
IsCellDataValid = «Введите целое число»
Exit Function
End If
‘ Проверка соответствия числа диапазону
If cell.Value < 1 Or cell.Value > 12 Then
IsCellDataValid = «Значение должно быть от 1 до 12»
Exit Function
End If
‘ В ячейку введено допустимое значение
IsCellDataValid = True
End Function
Тестирование скорости чтения и записи диапазонов
Sub TableSpeedTest()
Dim alngData() As **** ‘ Массив с числами
Dim lngCount As **** ‘ Количество элементов в массиве
Dim dtStart As Date ‘ Хранит время (и даже дату) начала _
тестирования
Dim strArrayToTable As String ‘ Время записи в таблицу
Dim strTableToArray As String ‘ Время чтения из таблицы
Dim strMessage As String
Dim i As ****
‘ Подготовка диапазона ячеек
Range(«A:A»).ClearContents
‘ Ввод размера массива, формирование массива заданного размера
lngCount = InputBox(«Введите количество элементов»)
ReDim alngData(1 To lngCount)
‘ Заполнение массива данными
For i = 1 To lngCount
alngData(i) = i
Next i
‘ Перенос массива в таблицу
Application.ScreenUpdating = False
dtStart = Timer
For i = 1 To lngCount
Cells(i, 1) = i
Next i
strArrayToTable = Format(Timer — dtStart, «00:00»)
‘ Чтение данных из таблицы обратно в массив
dtStart = Timer
For i = 1 To lngCount
alngData(i) = Cells(i, 1)
Next i
strTableToArray = Format(Timer — dtStart, «00:00»)
Application.ScreenUpdating = True
‘ Вывод на экран результатов тестирования
strMessage = «Запись: » & strArrayToTable & vbCrLf & _
«Чтение: » & strTableToArray
MsgBox strMessage, , lngCount & » элементов»
End Sub
Открыть MsgBox при выборе ячейки
Private Sub Worksheet_Selectiоnchange(ByVal Target As Range)
If Target.Address = «$A$1» Then MsgBox «Hello world»
End Sub
Скрытие строки
Sub HideString()
Rows(2).Hidden = True
End Sub
Скрытие нескольких строк
Sub HideStrings()
Rows(«3:5»).Hidden = True
End Sub
Скрытие столбца
Sub HideCollumn()
Columns(2).Hidden = True
End Sub
Скрытие нескольких столбцов
Sub HideCollumns()
Columns(«E:F»).Hidden = True
End Sub
Скрытие строки по имени ячейки
Sub HideCell()
Range(«Секрет»).EntireRow.Hidden = True
End Sub
Скрытие нескольких строк по адресам ячеек
Sub HideCell()
Range(«B3:D4»).EntireRow.Hidden = True
End Sub
Скрытие столбца по имени ячейки
Sub HideCell()
Range(«Секрет»).EntireColumn.Hidden = True
End Sub
Скрытие нескольких столбцов по адресам ячеек
Sub HideCell()
Range(«C2:D5»).EntireColumn.Hidden = True
End Sub
Мигание ячейки
Sub BlinkingCell()
Static intCalls As Integer ‘ Счетчик количества миганий
‘ Если ячейка мигала менее 10 раз, то изменим _
в очередной раз ее цвет
If intCalls < 10 Then
intCalls = intCalls + 1
‘ Определение, какой цвет необходимо установить
If Range(«A1»).Interior.Color <> RGB(255, 0, 0) Then
‘ Цвет ячейки не красный, так что теперь назначим _
именно красный цвет
Range(«A1»).Interior.Color = RGB(255, 0, 0)
Else
‘ Назначим ячейке зеленый цвет
Range(«A1»).Interior.Color = RGB(0, 255, 0)
End If
‘ Эту процедуру необходимо вызвать через 5 секунд
Application.OnTime Now + TimeValue(«00:00:05»), «BlinkingCell»
Else
‘ Хватит мигать
Range(«A1»).Interior.ColorIndex = xlNone
intCalls = 0
End If
End Sub
ГЛАВА 4. РАБОТА С ПРИМЕЧАНИЯМИ
Вывод на экран всех примечаний рабочего листа
Sub ShowComments()
Dim cell As Range
Dim rgCells As Range
‘ Получение всех ячеек с примечаниями
Set rgCells = Selection.SpecialCells(xlComments)
If rgCells Is Nothing Then
‘ Примечаний нет
Exit Sub
End If
‘ Проходим по всем ячейкам диапазона
For Each cell In rgCells
‘ Вывод примечаний в соседнюю ячейку
cell.Next.Value = cell.Comment.Text
Next
End Sub
Функция извлечения комментария
Function GetCommentText(rCommentCell As Range)
Dim strGotIt As String
On Error Resume Next
strGotIt = WorksheetFunction.Clean _
(rCommentCell.Comment.Text)
GetCommentText = strGotIt
On Error GoTo 0
End Function
вставить в модуль эксель
Список примечаний защищенных листов
Sub ShowComments1()
Dim cell As Range
Dim strFirstAddress As String
Dim strComments As String
‘ Получаем все ячейки выделения, в которых есть комментарий
Set cell = Selection.Find(«*», LookIn:=xlComments)
If Not cell Is Nothing Then
‘ Сохранение адреса первой найденной ячейки _
(для предотвращения зацикливания поиска)
strFirstAddress = cell.Address
Do
‘ Добавление текста примечания в выходную строку
strComments = strComments & «Комментарий: » & _
cell.Comment.Text & Chr(13)
‘ Продолжение поиска
Set cell = Selection.FindNext(cell)
Loop While Not cell Is Nothing And _
cell.Address <> strFirstAddress
End If
If strComments <> «» Then
‘ Отображение окна с текстом примечаний
MsgBox strComments
Else
MsgBox «В выделенной ячейке/ячейках комментариев нет»
End If
End Sub
Перечень примечаний в отдельном списке_1
Sub ListOfComments()
Dim cell As Range
Dim rgCells As Range
Dim intRow As Integer
‘ Получение всех ячеек с примечаниями
On Error Resume Next
Set rgCells = Selection.SpecialCells(xlComments)
If rgCells Is Nothing Then
‘ Примечаний нет
Exit Sub
End If
‘ Проходим по всем ячейкам диапазона
For Each cell In rgCells
‘ Вывод примечаний в ячейку столбца «C»
intRow = intRow + 1
Cells(intRow, 3) = cell.Comment.Text
Next
End Sub
Перечень примечаний в отдельном списке_2
Sub ListOfComments1()
Dim cell As Range
Dim strFirstAddress As String
Dim intRow As Integer
‘ Получение всех ячеек выделения, в которых есть примечания
Set cell = Cells.Find(«*», LookIn:=xlComments)
If Not cell Is Nothing Then
‘ Сохранение адреса первой найденной ячейки _
(для предотвращения зацикливания поиска)
strFirstAddress = cell.Address
Do
‘ Вывод текста в столбец «C»
intRow = intRow + 1
Cells(intRow, 3) = cell.Comment.Text
‘ Продолжение поиска
Set cell = Cells.FindNext(cell)
Loop While Not cell Is Nothing And _
cell.Address <> strFirstAddress
End If
End Sub
Перечень примечаний в отдельном списке_3
Sub ListOfCommentsToFile()
Dim rgCells As Range ‘ Ячейки с примечаниями
Dim intDefListCount As Integer ‘ Используется для временного _
хранения количества листов в книге по умолчанию
Dim strSheet As String ‘ Имя анализируемого листа
Dim strWorkBook As String ‘ Имя книги с анализируемым листом
Dim intRow As Integer
Dim cell As Range
‘ Получение ячеек с примечаниями
On Error Resume Next
Set rgCells = ActiveSheet.Cells.SpecialCells(xlComments)
On Error GoTo 0
‘ Если примечаний нет, то можно не продолжать
If rgCells Is Nothing Then
MsgBox «Текущая рабочая книга не содержит примечаний.», _
vbInformation
Exit Sub
End If
‘ Сохранение имен анализируемого листа и книги
strSheet = ActiveSheet.Name
strWorkBook = ActiveWorkbook.Name
‘ Создание отдельной книги с одним листом _
для отображения результатов
intDefListCount = Application.SheetsInNewWorkbook
Application.SheetsInNewWorkbook = 1
Workbooks.Add
Application.SheetsInNewWorkbook = intDefListCount
ActiveWorkbook.Windows(1).Caption = «Comments for » & strSheet & _
» in » & strWorkBook
‘ Создание списка примечаний
Cells(1, 1) = «Адрес»
Cells(1, 2) = «Содержимое»
Cells(1, 3) = «Комментарий»
Range(Cells(1, 1), Cells(1, 3)).Font.Bold = True
intRow = 2 ‘ Данные начинаются со второй строки
For Each cell In rgCells
Cells(intRow, 1) = cell.Address(rowabsolute:=False, _
columnabsolute:=False)
Cells(intRow, 2) = » » & cell.Formula
Cells(intRow, 3) = cell.comment.Text
intRow = intRow + 1
Next
End Sub
Подсчет количества примечаний_1
Sub CountOfComments()
Dim intCommentCount As Integer
‘ Получение и отображение количества примечаний
intCommentCount = ActiveSheet.Comments.Count
If intCommentCount = 0 Then
MsgBox «Текущая рабочая книга не содержит примечаний.», _
vbInformation
Else
MsgBox «В текущей рабочей книге содержится » & intCommentCount _
& » комментариев.», vbInformation
End If
End Sub
Подсчет количества примечаний_2
‘ Function IsCommentsPresent
‘ Возвращает TRUE, если на активном рабочем листе имеется хотя бы
‘ одна ячейка с комментарием, иначе возвращает FALSE
‘
Public Function IsCommentsPresent() As Boolean
IsCommentsPresent = ( ActiveSheet.Comments.Count <> 0 )
End Function
Подсчет примечаний_3
Sub CountOfComment()
Dim intCommentCount As Integer
‘ Получение и отображение количества примечаний _
на текущем листе
intCommentCount = ActiveSheet.Comments.Count
If intCommentCount = 0 Then
MsgBox «Примечаний нет»
Else
MsgBox «Примечаний: » & intCommentCount & » шт.»
End If
End Sub
Выделение ячеек с примечаниями
Sub SelectComments()
‘ Выделение всех ячеек с примечаниями
Cells.SpecialCells(xlCellTypeComments).Select
End Sub
Отображение всех примечаний
Sub ShowComments()
‘ Отображение всех примечаний
If Application.DisplayCommentIndicator = xlCommentAndIndicator Then
Application.DisplayCommentIndicator = xlCommentIndicatorOnly
Else
Application.DisplayCommentIndicator = xlCommentAndIndicator
End If
End Sub
Изменение цвета примечаний
Sub ChangeCommentColor()
‘ Автоматическое изменение цвета комментариев
Dim comment As comment
For Each comment In ActiveSheet.Comments
‘ Задаем случайные цвета заливки и шрифта комментариев
comment.Shape.Fill.ForeColor.SchemeColor = Int((80) * Rnd + 1)
comment.Shape.TextFrame.Characters.Font.ColorIndex = Int((56 _
) * Rnd + 1)
Next
End Sub
Добавление примечаний
Dim r As Range
Dim rwIndex As Integer
For rwIndex = 1 To 3
Set r = Worksheets(«WombatBattingAverages»).Cells(rwIndex, 2)
With r
If .Value >= 0.3 Then
.AddComment «All Star!»
End If
End With
Next rwIndex
Добавление примечаний в диапазон по условию
Sub CreateComments()
Dim cell As Range
‘ Производим поиск по всем ячейкам диапазона и добавляем примечания _
ко всем ячейкам, содержащим слово «Выручка»
For Each cell In Range(«B1:B100»)
If cell.Value Like «*Выручка*» Then
cell.ClearComments
cell.AddComment «Неучтенная наличка»
End If
Next
End Sub
Перенос комментария в ячейку и обратно
Sub Комментарий_в_ячейку_в_диапазоне()
‘переносит комментарий в ячейку
Dim i As ****
Dim c As Range, cc As Range
Dim iCommment As Comments
Application.DisplayCommentIndicator = xlCommentIndicatorOnly
Application.ScreenUpdating = False
Application.Calculation = xlCalculationManual
Set cc = Selection
‘если выделили 1 ячейку, то выход
If cc.Rows.Count = 1 And cc.Columns.Count = 1 Then
MsgBox «Выделено слишком мало ячеек!», , «Ошибка»
End
End If
Set cc = Selection.SpecialCells(xlCellTypeVisible)
For Each c In cc
If Not c.Comment Is Nothing Then
c.Value = c.Comment.Text
‘c.ClearComments ‘если надо удалить комментарий
i = i + 1
End If
End If
Next
Application.Calculation = xlCalculationAutomatic
Application.ScreenUpdating = True
MsgBox «Перенесено » & i & » комментариев!»
Exit Sub
End Sub
Перенос значений из ячейки в комментарий_1
Sub Добавить_комментарий_в_диапазоне()
‘копирует значение ячейки в комментарий в видемом диапазоне
Dim c As Range, cc As Range
Dim i As ****
On Error GoTo ErrorHandler
Application.DisplayCommentIndicator = xlCommentIndicatorOnly
Set cc = Selection
‘если выделили 1 ячейку, то выход
If cc.Rows.Count = 1 And cc.Columns.Count = 1 Then
MsgBox «Выделено слишком мало ячеек!», , «Ошибка»
End
End If
Set cc = Selection.SpecialCells(xlCellTypeVisible)
For Each c In cc
If c.Value <> Empty Then
c.AddComment CStr(c.Value)
i = i + 1
End If
Next
MsgBox «Добавлено » & i & » комментарий!»
Exit Sub
End Sub
Перенос значений из ячейки в комментарий_2
Sub Comment_in_Cell()
Dim c As Range
Dim r As Range
If ActiveSheet.Comments.Count = 0 Then MsgBox «Без комментариев!»: Exit Sub
Set sh = ActiveSheet
Set shnew = Sheets.Add
sh.Select
Set r = Range(Cells(1, 1), Cells(Cells.Find(«*», [A1], xlComments, , xlByRows, _
xlPrevious).Row, Cells.Find(«*», [A1], xlComments, , xlColumns, _
xlPrevious).Column))
For Each c In r
If Not c.Comment Is Nothing Then
shnew.Range(c.Address) = c.Comment.Text
End If
Next
End Sub
ГЛАВА 5 . ПОЛЬЗОВАТЕЛЬСКИЕ ВКЛАДКИ НА ЛЕНТЕ
Дополнение панели инструментов
Sub AddCustomCommandBar()
‘ Добавление кнопки на панель инструментов
With Application.CommandBars(3).Controls.Add(Type:=msoControlButton)
.FaceId = 42 ‘ Значок Word
.Caption = «Кнопка»
.OnAction = «Макрос»
End With
End Sub
Добавление кнопки на панель инструментов
Sub AddCustomButton()
‘ Добавление кнопки на панель инструментов
With Application.Toolbars(1).ToolbarButtons.Add(button:=222)
.Name = «Кнопка»
.OnAction = «Макрос»
End With
End Sub
Панель с одной кнопкой
Sub CreateCustomControlBar()
‘ Создание панели инструментов
With Application.CommandBars.Add(Name:=»Панель», Temporary:=True)
‘ Создание и настройка кнопки
With .Controls.Add(Type:=msoControlButton)
.Style = msoButtonIconAndCaption
.FaceId = 66
.Caption = «Просто кнопка»
End With
‘ Покажем панель
.Visible = True
End With
End Sub
Панель с двумя кнопками
Sub CreateCustomControlBar()
‘ Создание панели инструментов
With Application.CommandBars.Add(Name:=»Панель», Temporary:=True, _
Position:=msoBarLeft)
‘ Создание и настройка первой кнопки
With .Controls.Add(Type:=msoControlButton)
.Style = msoButtonWrapCaption
.Caption = «Просто кнопка»
End With
‘ Создание и настройка второй кнопки
With .Controls.Add(Type:=msoControlButton)
.Style = msoButtonIconAndWrapCaption
.Caption = «Кнопка»
.FaceId = 225
End With
‘ Покажем панель
.Visible = True
End With
End Sub
Создание панели справа
Sub CreateCustomControlBar()
‘ Создание панели инструментов
With Application.CommandBars.Add(Name:=»Правая панель», _
Temporary:=True)
‘ Создание и настройка кнопки
With .Controls.Add(Type:=msoControlButton)
.Style = msoButtonWrapCaption
.Caption = «Кнопка»
End With
‘ Задание позиции — справа
.Position = msoBarRight
‘ Покажем панель
.Visible = True
End With
End Sub
Вызов предварительного просмотра
Sub Test()
With Application.Workbooks.Item(«Test.xls»)
Sheets(«Test»).PrintPreview
End With
End Sub
Создание пользовательского меню (вариант 1)
Sub AddCustomMenu()
‘ Добавление меню
With Application.CommandBars(1).Controls.Add(Type:=msoControlPopup, _
Temporary:=True)
.Caption = «Архив»
With .Controls
‘ Добавление и настройка первого пункта
With .Add(Type:=msoControlButton)
.FaceId = 280
.Caption = «Просмотр»
.OnAction = «Макрос1»
End With
‘ Добавление вложенного меню
With .Add(Type:=msoControlPopup)
.Caption = «База данных»
With .Controls
‘ Добавление и настройка первого пункта _
вложенного меню
With .Add(Type:=msoControlButton)
.FaceId = 1643
.Caption = «Поставщики»
.OnAction = «Макрос2»
End With
‘ Добавление и настройка второго пункта _
вложенного меню
With .Add(Type:=msoControlButton)
.FaceId = 1000
.Caption = «Покупатели»
.OnAction = «Макрос3»
End With
End With
End With
End With
End With
End Sub
Создание пользовательского меню (вариант 2)
Sub AddCustomMenu1()
‘ Добавление меню с названием «Архив» в часть меню, _
относящуюся к рабочей книге
With MenuBars(«Worksheet»).Menus.Add(Caption:=»Архив»)
‘ Добавление кнопки
.MenuItems.Add Caption:=»Просмотр», OnAction:=»Макрос1″
‘ Добавление подменю
With .MenuItems.AddMenu(Caption:=»База данных»)
‘ Добавление пунктов подменю
.MenuItems.Add Caption:=»Поставщики», OnAction:=»Макрос2″
.MenuItems.Add Caption:=»Покупатели», OnAction:=»Макрос3″
End With
End With
End Sub
Создание пользовательского меню (вариант 3)
Sub AddCustomMenu2()
‘ Добавление меню с названием «Архив» в часть меню, _
относящуюся к рабочей книге
With MenuBars(«Worksheet»).Menus.Add(Caption:=»Архив»)
‘ Добавление кнопки
.MenuItems.Add Caption:=»Просмотр», OnAction:=»Макрос1″
‘ Добавление подменю
With .MenuItems.AddMenu(Caption:=»База данных»)
‘ Добавление первого пункта подменю
With .MenuItems.Add(Caption:=»Поставщики»)
‘ Настройка кнопки
.OnAction = «Макрос2»
End With
‘ Добавление второго пункта подменю
With .MenuItems.Add(Caption:=»Покупатели»)
‘ Настройка кнопки
.OnAction = «Макрос3»
End With
End With
End With
End Sub
Создание пользовательского меню (вариант 4)
Sub Workbook_Open()
‘ Задание имени меню
strMenuName = «MyCommandBarName»
‘ Создание меню
CreateCustomMenu
End Sub
Создание пользовательского меню (вариант 5)
Sub Workbook_BeforeClose(Cancel As Boolean)
‘ Удаление меню перед закрытием книги
DeleteCustomMenu
End Sub
Public strMenuName As String ‘ Имя строки меню
Private cbrcBar As CommandBarControl
Sub CreateCustomMenu()
Dim cbrMenu As CommandBar
Dim cbrcMenu As CommandBarControl ‘ Выпадающее меню «Меню»
Dim cbrcSubMenu As CommandBarControl ‘ Выпадающее меню «Дополнительно»
‘ Если уже есть пользовательское меню, то оно удаляется
DeleteCustomMenu
‘ Создание меню вместо стандартного
Set cbrMenu = Application.CommandBars.Add(strMenuName, msoBarTop, _
True, True)
‘ Создание выпадающего меню с названием «Меню»
Set cbrcMenu = cbrMenu.Controls.Add(msoControlPopup, , , , True)
With cbrcMenu
.Caption = «&Меню»
End With
‘ Создание пункта меню
With cbrcMenu.Controls.Add(Type:=msoControlButton, _
Temporary:=True)
.Caption = «&Меню1»
.OnAction = «CallMenu1»
End With
‘ Создание пункта меню
With cbrcMenu.Controls.Add(Type:=msoControlButton, _
Temporary:=True)
.Caption = «Меню2»
.OnAction = «CallMenu2»
End With
‘ Создание подменю первого уровня
Set cbrcSubMenu = cbrcMenu.Controls.Add(Type:=msoControlPopup, _
Temporary:=True)
With cbrcSubMenu
.Caption = «Подменю1»
.BeginGroup = True
End With
‘ Создание пункта меню
With cbrcMenu.Controls.Add(Type:=msoControlButton, _
Temporary:=True)
.Caption = «Вкл/Выкл»
.OnAction = «MenuOnOff»
.Style = msoButtonIconAndCaption
.FaceId = 463
End With
‘ Создание пункта меню в подменю первого уровня
With cbrcSubMenu.Controls.Add(Type:=msoControlButton, _
Temporary:=True)
.Caption = «Подменю1»
.OnAction = «CallSubMenu1»
.Style = msoButtonIconAndCaption
.FaceId = 2950
.State = msoButtonDown
End With
‘ Cоздание пункта меню в подменю первого уровня (его состояние _
изменяется посредством пункта «Вкл/Выкл»), для чего сохраним ссылку _
на созданный пункт меню
Set cbrcBar = cbrcSubMenu.Controls.Add(Type:=msoControlButton, _
Temporary:=True)
With cbrcBar
.Caption = «Подменю2»
.OnAction = «CallSubMenu2»
‘ Сначала меню деактивировано
.Enabled = False
End With
‘ Создание подменю второго уровня
Set cbrcSubMenu = cbrcSubMenu.Controls.Add(Type:=msoControlPopup, _
Temporary:=True)
With cbrcSubMenu
.Caption = «ПодчПодменю1»
.BeginGroup = True
End With
‘ Cоздание пункта меню в подменю второго уровня
With cbrcSubMenu.Controls.Add(Type:=msoControlButton, _
Temporary:=True)
.Caption = «ПослМеню1»
.OnAction = «CallLastMenu1»
.Style = msoButtonIconAndCaption
.FaceId = 71
.State = msoButtonDown
End With
‘ Cоздание пункта меню в подменю второго уровня
With cbrcSubMenu.Controls.Add(Type:=msoControlButton, _
Temporary:=True)
.Caption = «ПослМеню2»
.OnAction = «CallLastMenu2»
.Style = msoButtonIconAndCaption
.FaceId = 72
.Enabled = True
End With
‘ Отображение меню
cbrMenu.Visible = True
Set cbrcSubMenu = Nothing
Set cbrcMenu = Nothing
Set cbrMenu = Nothing
End Sub
Sub DeleteCustomMenu()
‘ Удаление строки меню
On Error Resume Next
Application.CommandBars(strMenuName).Delete
On Error GoTo 0
End Sub
Sub CallMenu1()
‘ Обработка вызова Меню1
MsgBox «Приветствует меню 1!», vbInformation, ThisWorkbook.Name
End Sub
Sub CallMenu2()
‘ Обработка вызова Меню2
MsgBox «Приветствует меню 2!», vbInformation, ThisWorkbook.Name
End Sub
Sub CallSubMenu1()
‘ Обработка вызова Подменю1
MsgBox «Приветствует подменю 1!», vbInformation, ThisWorkbook.Name
End Sub
Sub CallSubMenu2()
‘ Обработка вызова Подменю2
MsgBox «Приветствует подменю 2!», vbInformation, ThisWorkbook.Name
End Sub
Sub CallLastMenu1()
‘ Обработка вызова Последнего меню1
MsgBox «Приветствует последнее меню 1!», vbInformation, ThisWorkbook.Name
End Sub
Sub CallLastMenu2()
‘ Обработка вызова Последнего меню2
MsgBox «Приветствует последнее меню 2!», vbInformation, ThisWorkbook.Name
End Sub
Sub MenuOnOff()
‘ Активация или деактивация пункта «Меню-Подменю1-Подменю2»
cbrcBar.Enabled = Not cbrcBar.Enabled
End Sub
Создание пользовательского меню (вариант 6)
Sub CreateMenu()
Dim cbrMenu As CommandBar
Dim cbrcNewMenu As CommandBarControl
‘ Удаление меню, если оно уже есть
Call DeleteMenu
‘ Добавление строки пользовательского меню
Set cbrMenu = CommandBars.Add(MenuBar:=True)
With cbrMenu
.Name = «Моя строка меню»
.Visible = True
End With
‘ Копирование стандартного меню «Файл»
CommandBars(«Worksheet Menu Bar»).FindControl(ID:=30002).Copy _
CommandBars(«Моя строка меню»)
‘ Добавление нового меню — «Дополнительно»
Set cbrcNewMenu = cbrMenu.Controls.Add(msoControlPopup)
cbrcNewMenu.Caption = «&Дополнительно»
‘ Добавление команды в новое меню
With cbrcNewMenu.Controls.Add(msoControlButton)
.Caption = «&Восстановить обычную строку меню»
.OnAction = «DeleteMenu»
End With
‘ Добавление команды в новое меню
With cbrcNewMenu.Controls.Add(Type:=msoControlButton)
.Caption = «&Справка»
End With
End Sub
Sub DeleteMenu()
‘ Пытаемся удалить меню (успешно, если оно ранее создано)
On Error Resume Next
CommandBars(«Моя строка меню»).Delete
On Error GoTo 0
End Sub
Список панелей инструментов и контекстных меню
Sub ListOfMenues()
Dim intRow As Integer ‘ Хранит текущую строку
Dim cbrBar As CommandBar
‘ Очистка всех ячеек текущего листа
Cells.Clear
intRow = 1 ‘ Начинаем запись с первой строки
‘ Просматриваем список панелей инструментов и меню _
и записываем информацию о каждом элементе в таблицу
For Each cbrBar In CommandBars
‘ Порядковый номер
Cells(intRow, 1) = cbrBar.Index
‘ Название
Cells(intRow, 2) = cbrBar.Name
‘ Тип
Select Case cbrBar.Type
Case msoBarTypeNormal
Cells(intRow, 3) = «Панель инструментов»
Case msoBarTypeMenuBar
Cells(intRow, 3) = «Строка меню»
Case msoBarTypePopup
Cells(intRow, 3) = «Контекстное меню»
End Select
‘ Встроенный элемент или созданный пользователем
Cells(intRow, 4) = cbrBar.BuiltIn
‘ Переходим на следующую строку
intRow = intRow + 1
Next
End Sub
Создание списка пунктов главного меню Excel
Листинг 3.90. Список содержимого главного меню
Sub ListOfMenues()
Dim intRow As Integer ‘ Текущая строка, куда идет запись
Dim cbrcMenu As CommandBarControl ‘ Главное меню
Dim cbrcSubMenu As CommandBarControl ‘ Подменю
Dim cbrcSubSubMenu As CommandBarControl ‘ Подменю в подменю
‘ Очищаем ячейки текущего листа
Cells.Clear
‘ Начинаем запись с первой строки
intRow = 1
‘ Просматриваем все элементы строки меню
On Error Resume Next ‘ Игнорируем ошибки
For Each cbrcMenu In CommandBars(1).Controls
‘ Просматриваем элементы выпадающего меню cbrcMenu
For Each cbrcSubMenu In cbrcMenu.Controls
‘ Просматриваем элементы подменю cbrcSubMenu
For Each cbrcSubSubMenu In cbrcSubMenu.Controls
‘ Выводим название главного меню
Cells(intRow, 1) = cbrcMenu.Caption
‘ Выводим название подменю
Cells(intRow, 2) = cbrcSubMenu.Caption
‘ Выводим название вложенного подменю
Cells(intRow, 3) = cbrcSubSubMenu.Caption
‘ Переходим на следующую строку
intRow = intRow + 1
Next cbrcSubSubMenu
Next cbrcSubMenu
Next cbrcMenu
End Sub
Создание списка пунктов контекстных меню
Листинг 3.91. Список содержимого контекстных меню
Sub ListOfContextMenues()
Dim intRow As ****
Dim intControl As Integer
Dim cbrBar As CommandBar
‘ Очистка ячеек активного листа
Cells.Clear
‘ Начинаем вывод с первой строки
intRow = 1
‘ Просмотр списка контекстных меню и вывод информации о них
For Each cbrBar In CommandBars
If cbrBar.Type = msoBarTypePopup Then
‘ Порядковый номер
Cells(intRow, 1) = cbrBar.Index
‘ Название
Cells(intRow, 2) = cbrBar.Name
‘ Просмотр всех элементов контекстного меню и вывод _
названий этих элементов в ячейки текущей строки
For intControl = 1 To cbrBar.Controls.Count
Cells(intRow, intControl + 2) = _
cbrBar.Controls(intControl).Caption
Next intControl
‘ Переход на следующую строку таблицы
intRow = intRow + 1
End If
Next cbrBar
‘ Делаем ширину ячеек таблицы оптимальной для просмотра
Cells.EntireColumn.AutoFit
End Sub
Отображение панели инструментов при определенном условии
Листинг 3.92. Код в модуле рабочего листа
Sub Worksheet_Selectiоnchange(ByVal Target As Excel.Range)
‘ Проверка условия отображения
If Union(Target, Range(«A1:D5»)).Address = _
Range(«A1:D5»).Address Then
‘ Условие выполнено — можно показывать панель
CommandBars(«AutoSense»).Visible = True
Else
‘ Условие не выполнено — панель нужно скрыть
CommandBars(«AutoSense»).Visible = False
End If
End Sub
Листинг 3.93. Код в стандартном модуле
Sub CreatePanel()
Dim cbrBar As CommandBar
Dim button As CommandBarButton
Dim i As Integer
‘ Удаление одноименной панели (при ее наличии)
On Error Resume Next
CommandBars(«AutoSense»).Delete
On Error GoTo 0
‘ Создание панели инструментов
Set cbrBar = CommandBars.Add
‘ Создание кнопок и их настройка
For i = 1 To 4
Set button = cbrBar.Controls.Add(msoControlButton)
With button
.OnAction = «Buttоnclick» & i
.FaceId = i + 37
End With
Next i
cbrBar.Name = «AutoSense»
End Sub
Sub Buttоnclick3()
‘ Перемещение вниз
On Error Resume Next
ActiveCell.Offset(1, 0).Activate
End Sub
Sub Buttоnclick1()
‘ Перемещение вверх
On Error Resume Next
ActiveCell.Offset(-1, 0).Activate
End Sub
Sub Buttоnclick2()
‘ Перемещение вправо
On Error Resume Next
ActiveCell.Offset(0, 1).Activate
End Sub
Sub Buttоnclick4()
‘ Перемещение влево
On Error Resume Next
ActiveCell.Offset(0, -1).Activate
End Sub
Скрытие и отображение панелей инструментов
Листинг 3.94. Управление отображением панелей инструментов
Sub HidePanels()
Dim cbrBar As CommandBar
Dim intRow As Integer ‘ Номер текущей строки листа
‘ Отключение обновления экрана
Application.ScreenUpdating = False
‘ Подготовка к сохранению
Cells.Clear
‘ Скрытие видимых панелей и сохранение их названий
intRow = 1 ‘ Запись имен с первой строки
For Each cbrBar In CommandBars
If cbrBar.Type = msoBarTypeNormal Then
If cbrBar.Visible Then
cbrBar.Visible = False
Cells(intRow, 1) = cbrBar.Name
intRow = intRow + 1
End If
End If
Next
‘ Включение обновления экрана
Application.ScreenUpdating = True
End Sub
Sub ShowPanels()
Dim cell As Range ‘ Текущая ячейка листа
‘ Отключение обновления экрана
Application.ScreenUpdating = False
‘ Отображение скрытых панелей
On Error Resume Next
For Each cell In Range(«A:A»).SpecialCells( _
xlCellTypeConstants)
CommandBars(cell.Value).Visible = True
Next cell
‘ Включение обновления экрана
Application.ScreenUpdating = True
End Sub
Создать подсказку к моим кнопкам
‘ Cоздаем тулбар
Рublic Sub InitToolBar()
Dim cmdbarSM As CommandBar
Dim ctlNewBtn As CommandBarButton
Set cmdbarSM = CommandBars.Add(Name:=»MyToolBar»,
Position:=msoBarFloating, _
temporary:=True)
With cmdbarSM
‘ 1) Добавляем кнопку
Set ctlNewBtn = .Controls.Add(Type:=msoControlButton)
With ctlNewBtn
. FaceId = 26
.OnAction = «OnButton1_Click»
.TooltipText = «My tooltip message!»
End With
‘ 2) Добавляем ещё кнопку
Set ctlNewBtn = .Controls.Add(Type:=msoControlButton)
With ctlNewBtn
.FaceId = 44
.OnAction = «OnButton2_Click»
.TooltipText = «Another tooltip message!»
End With
.Visible = True
End With
End Sub
Создание меню на основе данных рабочего листа
Листинг 3.95. Код в модуле ЭтаКнига
Sub Workbook_Open()
‘ Создание меню
Call CreateCustomMenu
End Sub
Sub Workbook_BeforeClose(Cancel As Boolean)
‘ Удаление меню перед закрытием книги
Call DeleteCustomMenu
End Sub
Листинг 3.96. Код в стандартном модуле
Sub CreateMenu()
Dim sheet As Worksheet ‘ Лист с описанием меню
Dim intRow As Integer ‘ Считываемая строка
Dim cbrpBar As CommandBarPopup ‘ Выпадающее меню
Dim objNewItem As Object ‘ Элемент меню cbrpBar
Dim objNewSubItem As Object ‘ Элемент подменю objNewItem
Dim intMenuLevel As Integer ‘ Уровень вложенности пункта меню
Dim strCaption As String ‘ Название пункта меню
Dim strAction As String ‘ Макрос пункта меню
Dim fIsDevider As Boolean ‘ Нужен разделитель
Dim intNextLevel As Integer ‘ Уровень вложенности следующего _
пункта меню
Dim strFaceID As String ‘ Номер значка пункта меню
‘ Расположение данных для меню
Set sheet = ThisWorkbook.Sheets(«ЛистМеню»)
‘ Удаление одноименного меню (при его наличии)
Call DeleteMenu
‘ Данные считываем со второй строки
intRow = 2
‘ Добавление меню
Do Until IsEmpty(sheet.Cells(intRow, 1))
‘ Считываем информацию о пункте меню
With sheet
‘ Уровень вложенности
intMenuLevel = .Cells(intRow, 1)
‘ Название
strCaption = .Cells(intRow, 2)
‘ Название макроса для меню
strAction = .Cells(intRow, 3)
‘ Нужен ли разделитель перед меню?
fIsDevider = .Cells(intRow, 4)
‘ Номер стандартного значка (если значок нужен)
strFaceID = .Cells(intRow, 5)
‘ Уровень вложенности следующего меню
intNextLevel = .Cells(intRow + 1, 1)
End With
‘ Создаем меню в зависимости от уровня его вложенности
Select Case intMenuLevel
Case 1
‘ Создаем меню
Set cbrpBar = Application.CommandBars(1). _
Controls.Add(Type:=msoControlPopup, _
Before:=strAction, _
Temporary:=True)
cbrpBar.Caption = strCaption
Case 2
‘ Создаем элемент меню
If intNextLevel = 3 Then
‘ Следующий элемент вложен в создаваемый, то есть _
создаем раскрывающееся подменю
Set objNewItem = _
cbrpBar.Controls.Add(Type:=msoControlPopup)
Else
‘ Создаем команду меню
Set objNewItem = _
cbrpBar.Controls.Add(Type:=msoControlButton)
objNewItem.OnAction = strAction
End If
‘ Установка названия нового пункта меню
objNewItem.Caption = strCaption
‘ Установка значка нового пункта меню (если нужно)
If strFaceID <> «» Then
objNewItem.FaceId = strFaceID
End If
‘ Если нужно, то добавим разделитель
If fIsDevider Then
objNewItem.BeginGroup = True
End If
Case 3
‘ Создание элемента подменю
Set objNewSubItem = _
objNewItem.Controls.Add(Type:=msoControlButton)
‘ Установка его названия
objNewSubItem.Caption = strCaption
‘ Назначение макроса (или команды)
objNewSubItem.OnAction = strAction
‘ Установка значка (если нужно)
If strFaceID <> «» Then
objNewSubItem.FaceId = strFaceID
End If
‘ Если нужно, то добавим разделитель
If fIsDevider Then
objNewSubItem.BeginGroup = True
End If
End Select
‘ Переход на следующую строку таблицы
intRow = intRow + 1
Loop
End Sub
Sub DeleteMenu()
Dim sheet As Worksheet ‘ Лист с описанием меню
Dim intRow As Integer ‘ Считываемая строка
Dim strCaption As String ‘ Название меню
Set sheet = ThisWorkbook.Sheets(«ЛистМеню»)
‘ Данные начинаются со второй строки
intRow = 2
‘ Считываем данные, пока есть значения в столбце «A», _
и удаляем созданные ранее меню (с уровнем вложенности 1)
On Error Resume Next
Do Until IsEmpty(sheet.Cells(intRow, 1))
If sheet.Cells(intRow, 1) = 1 Then
strCaption = sheet.Cells(intRow, 2)
Application.CommandBars(1).Controls(strCaption).Delete
End If
intRow = intRow + 1
Loop
On Error GoTo 0
End Sub
Создание контекстного меню
Листинг 3.97. Код в модуле рабочего листа
Sub Worksheet_BeforeRightClick(ByVal Target As Excel.Range, _
Cancel As Boolean)
‘ Проверка, попадает ли выделенная ячейка в диапазон
If Union(Target.Range(«A1»), Range(«A2:D5»)).Address = _
Range(«A2:D5»).Address Then
‘ Показываем свое контекстное меню
CommandBars(«MyContextMenu»).ShowPopup
Cancel = True
End If
End Sub
Листинг 3.98. Код в модуле ЭтаКнига
Sub Workbook_Open()
‘ Создание контекстного меню при открытии книги
Call CreateCustomContextMenu
End Sub
Sub Workbook_BeforeClose(Cancel As Boolean)
‘ Удаление меню при закрытии книги
Call DeleteCustomContextMenu
End Sub
Код в стандартном модуле
Sub CreateCustomContextMenu()
‘ Удаление одноименного меню
Call DeleteCustomContextMenu
‘ Создание меню
With CommandBars.Add(«MyContextMenu», msoBarPopup, , True).Controls
‘ Создание и настройка кнопок меню
‘ Кнопка «Числовой формат»
With .Add(msoControlButton)
.Caption = «&Числовой формат…»
.OnAction = «ShowFormatNumber»
.FaceId = 1554
End With
‘ Кнопка «Выравнивание»
With .Add(msoControlButton)
.Caption = «&Выравнивание…»
.OnAction = «ShowFormatAlignment»
.FaceId = 217
End With
‘ Кнопка «Шрифт»
With .Add(msoControlButton)
.Caption = «&Шрифт…»
.OnAction = «ShowFormatFont»
.FaceId = 291
End With
‘ Кнопка «Границы»
With .Add(msoControlButton)
.Caption = «&Границы…»
.OnAction = «ShowFormatBorder»
.FaceId = 149
.BeginGroup = True
End With
‘ Кнопка «Узор»
With .Add(msoControlButton)
.Caption = «&Узор…»
.OnAction = «ShowFormatPatterns»
.FaceId = 1550
End With
‘ Кнопка «Защита»
With .Add(msoControlButton)
.Caption = «&Защита…»
.OnAction = «ShowFormatProtection»
.FaceId = 2654
End With
End With
End Sub
Блокировка контекстного меню
Sub Worksheet_BeforeRightClick(ByVal Target As Range, Cancel As Boolean)
Static intCount As Integer ‘ Счетчик нажатий кнопки мыши
Dim x As Integer, y As Integer
‘ Блокировать обработку щелчка правой кнопкой мыши
Cancel = True
‘ Отображение текстового поля с количеством щелчков правой _
кнопкой мыши
x = Target.Left
y = Target.Top
intCount = intCount + 1
ActiveSheet.Shapes.AddTextbox(msoTextOrientationHorizontal, _
x, y, 35, 20).TextFrame.Characters.Text = intCount
End Sub
Добавление команды в меню Сервис
Sub AddMenuItem()
Dim cbrpMenu As CommandBarPopup
‘ Удаление аналогичной команды (при ее наличии)
Call DeleteMenuItem
‘ Получение доступа к меню «Сервис»
Set cbrpMenu = CommandBars(1).FindControl(ID:=30007)
If cbrpMenu Is Nothing Then
‘ Не удалось получить доступ
MsgBox «Невозможно добавить элемент.»
Exit Sub
Else
‘ Добавление новой команды в меню
With cbrpMenu.Controls.Add(Type:=msoControlButton)
‘ Название команды
.Caption = «Очистить в&се, кроме формул»
‘ Значок
.FaceId = 348
‘ Сочетание клавиш (только надпись на кнопке)
.ShortcutText = «Ctrl+Shift+C»
‘ Сопоставленный макрос
.OnAction = «ExecuteCommand»
‘ Добавление разделителя перед командой
.BeginGroup = True
End With
End If
‘ Сопоставление с макросом сочетания клавиш Ctrl+Shift+C
Application.MacroOptions _
Macro:=»ExecuteCommand», _
HasShortcutKey:=True, _
ShortcutKey:=»C»
End Sub
Sub ExecuteCommand()
‘ Очистка содержимого всех ячеек (кроме формул)
On Error Resume Next
Cells.SpecialCells(xlCellTypeConstants, 23).ClearContents
End Sub
Sub DeleteMenuItem()
‘ Удаление команды из меню
On Error Resume Next
CommandBars(1).FindControl(ID:=30007). _
Controls(«Очистить в&се, кроме формул»).Delete
End Sub
Добавление команды в меню Вид
Листинг 3.110. Код в стандартном модуле
Dim AppObject As New Class1
Sub AddCommand()
Dim cbrpBar As CommandBarPopup
‘ Удаление аналогичной команды (при ее наличии)
Call DeleteCommand
‘ Получение доступа к меню «Вид»
Set cbrpBar = CommandBars(1).FindControl(ID:=30004)
If cbrpBar Is Nothing Then
‘ Не удалось получить доступ к меню
MsgBox «Невозможно добавить элемент меню.»
Exit Sub
Else
‘ Добавление команды
With cbrpBar.Controls.Add(Type:=msoControlButton)
.Caption = «&Линии сетки»
.OnAction = «GhangeGridlinesState»
End With
End If
‘ Даем объекту AppObject обрабатывать события
Set AppObject.AppEvents = Application
End Sub
Sub DeleteCommand()
‘ Удаление каманды из меню (если она там есть)
On Error Resume Next
CommandBars(1).FindControl(ID:=30004). _
Controls(«&Линии сетки»).Delete
End Sub
Sub GhangeGridlinesState()
‘ Изменение состояния отображения линий сетки _
на противоположное (если нет — покажем, если есть — скроем)
If TypeName(ActiveSheet) = «Worksheet» Then
ActiveWindow.DisplayGridlines = _
Not ActiveWindow.DisplayGridlines
‘ Установка или снятие флажка в меню
Call CheckGridlines
End If
End Sub
Sub CheckGridlines()
Dim button As CommandBarButton
On Error Resume Next
‘ Поиск команды «Линии сетки» в меню «Вид»
Set button = CommandBars(1).FindControl(ID:=30004). _
Controls(«&Линии сетки»)
‘ Изменение состояния флажка на противоположное
If ActiveWindow.DisplayGridlines Then
‘ Установка
button.State = msoButtonDown
Else
‘ Снятие
button.State = msoButtonUp
End If
End Sub
Создание панели со списком
Sub DeleteCustomContextMenu()
‘ Удаление меню
On Error Resume Next
CommandBars(«MyContextMenu»).Delete
End Sub
Sub ShowFormatNumber()
‘ Число
Application.Dialogs(xlDialogFormatNumber).Show
End Sub
Sub ShowFormatAlignment()
‘ Выравнивание
Application.Dialogs(xlDialogAlignment).Show
End Sub
Sub ShowFormatFont()
‘ Шрифт
Application.Dialogs(xlDialogFormatFont).Show
End Sub
Sub ShowFormatBorder()
‘ Граница
Application.Dialogs(xlDialogBorder).Show
End Sub
Sub ShowFormatPatterns()
‘ Вид (Узор)
Application.Dialogs(xlDialogPatterns).Show
End Sub
Sub ShowFormatProtection()
‘ Защита
Application.Dialogs(xlDialogCellProtection).Show
End Sub
Sub CreatePanel()
Dim i As Integer
On Error Resume Next
‘ Удаление одноименной панели (если есть)
CommandBars(«Список месяцев»).Delete
On Error GoTo 0
‘ Создание панели «Список месяцев»
With CommandBars.Add
.Name = «Список месяцев»
‘ Создание списка месяцев
With .Controls.Add(Type:=msoControlDropdown)
‘ Настройка (имя, макрос, стиль)
.Caption = «DateDD»
.OnAction = «SetMonth»
.Style = msoButtonAutomatic
‘ Добавление в список названий месяцев
For i = 1 To 12
.AddItem Format(DateSerial(1, i, 1), «mmmm»)
Next i
‘ Выделение первого месяца
.ListIndex = 1
End With
‘ Показываем созданную панель
.Visible = True
End With
End Sub
Sub SetMonth()
‘ Перенос названия выделенного месяца в ячейку
On Error Resume Next
With CommandBars(«Список месяцев»).Controls(«DateDD»)
ActiveCell.Value = .List(.ListIndex)
End With
End Sub
Мультфильм с помощником в главной роли
Листинг 4.1. «Танцующий» помощник
Sub RunAssistantDance()
Static intAction As Integer
‘ Заставляем помощника выполнять действие (всего 16)
DoAssistantAction intAction
intAction = intAction + 1
If intAction < 16 Then
‘ Следующее действие через 3 секунды
Application.OnTime Time + TimeValue(«00:00:3»), _
«RunAssistantDance»
End If
End Sub
Sub DoAssistantAction(intAction As Integer)
Dim astAssistant As Assistant
Set astAssistant = Application.Assistant
‘ Помещаем помощника в центр активного окна
astAssistant.Top = Application.ActiveWindow.Top _
+ Application.ActiveWindow.Height / 2
astAssistant.Left = Application.ActiveWindow.Left _
+ Application.ActiveWindow.Width / 2
‘ Показываем помощника
astAssistant.On = True
astAssistant.Visible = True
‘ Показываем заданное параметром intAction действие
Select Case intAction
Case 0
astAssistant.Animation = msoAnimationAppear
Case 1
astAssistant.Animation = msoAnimationCheckingSomething
Case 2
astAssistant.Animation = msoAnimationBeginSpeaking
Case 3
astAssistant.Animation = msoAnimationCharacterSuccessMajor
Case 4
astAssistant.Animation = msoAnimationEmptyTrash
Case 5
astAssistant.Animation = msoAnimationGestureDown
Case 5
astAssistant.Animation = msoAnimationGestureLeft
Case 6
astAssistant.Animation = msoAnimationGestureRight
Case 7
astAssistant.Animation = msoAnimationGestureUp
Case 8
astAssistant.Animation = msoAnimationGetArtsy
Case 9
astAssistant.Animation = msoAnimationGetAttentionMajor
Case 10
astAssistant.Animation = msoAnimationGetAttentionMinor
Case 11
astAssistant.Animation = msoAnimationGetTechy
Case 12
astAssistant.Animation = msoAnimationGetWizardy
Case 13
astAssistant.Animation = msoAnimationGoodbye
Case 14
astAssistant.Animation = msoAnimationGreeting
Case 15
astAssistant.Animation = msoAnimationDisappear
End Select
End Sub
Дополнение помощника текстом, заголовком, кнопкой и значком
Листинг 4.2. Настройка помощника
Sub AssistantMessage()
Dim strTitle As String ‘ Заголовок сообщения
Dim strMessage As String ‘ Текст сообщения
‘ Содержимое заголовка и текста в окне помощника
strTitle = «Спрашивайте — ответим»
strMessage = «{cf 249}{ul 1} Руки мыли{ul 0}?» _
& vbCr & «{cf 6} Не забыть обновить антивирус!»
‘ Настраиваем помощника
With Application.Assistant
‘ Включаем и показываем помощника
.On = True
.Visible = True
‘ Создаем окно сообщения
With .NewBalloon
.BalloonType = msoBalloonTypeButtons
‘ Кнопка «ОК» в окне помощника
.button = msoButtonSetOK
‘ Значок в окне помощника
.Icon = msoIconAlert
‘ Заголовок в окне помощника
.Heading = strTitle
‘ Текст в окне помощника
.Text = strMessage
‘ Отображение окна
.Show
End With
End With
End Sub
Новые параметры помощника
Листинг 4.3. Новые параметры помощника
Sub AssistantCheckboxes()
Dim i As Integer
Dim strMessage As String
With Assistant
‘ Включение и отображение помощника
.On = True
.Visible = True
‘ Создание окна сообщения
With .NewBalloon
‘ Настройка окна…
‘ Тип окна
.BalloonType = msoBalloonTypeButtons
‘ Заголовок
.Heading = «Выберите страну»
‘ Добавление флажков
.CheckBoxes(1).Text = «Россия»
.CheckBoxes(2).Text = «США»
.CheckBoxes(3).Text = «Южная Африка»
.button = msoButtonSetOkCancel
‘ Отображение окна
If .Show = msoBalloonButtonOK Then
‘ Вывод информационного окна в зависимости _
от установленных флажков
For i = 1 To 3
If .CheckBoxes(i).Checked Then
strMessage = strMessage & _
.CheckBoxes(i).Text & vbCr
End If
Next
‘ Отображение окна сообщения (имеется в виду _
стандартное окно)
If Len(strMessage) = 0 Then
MsgBox «No choice.»
Else
MsgBox strMessage
End If
End If
End With
End With
End Sub
Использование помощника для выбора цвета заливки
Листинг 4.4. Выбор цвета заливки рабочего листа
Sub AssistantChooseColor()
Dim intChoise As Integer
With Assistant
‘ Включение и отображение помощника
.On = True
.Visible = True
With .NewBalloon
‘ Настройка окна…
‘ Тип
.BalloonType = msoBalloonTypeButtons
‘ Заголовок
.Heading = «Какой нужен цвет?»
‘ Первый цвет
.Labels(1).Text = «Красный»
‘ Второй цвет
.Labels(2).Text = «Желтый»
‘ Третий цвет
.Labels(3).Text = «Зеленый»
‘ Тип кнопок
.button = msoButtonSetNone
‘ Оображение окна
intChoise = .Show
‘ Информационное сообщение о выбранном цвете
MsgBox «Выбран: » & .Labels(intChoise).Text
End With
End With
‘ Настройка цветов ячеек (присвоение выбранного цвета)
Select Case intChoise
Case 1
‘ Красный цвет
ActiveSheet.Cells.Interior.Color = RGB(255, 0, 0)
Case 2
‘ Желтый цвет
ActiveSheet.Cells.Interior.Color = RGB(255, 255, 0)
Case 3
‘ Зеленый цвет
ActiveSheet.Cells.Interior.Color = RGB(0, 255, 0)
End Select
End Sub
ГЛАВА 6. ДИАЛОГОВЫЕ ОКНА
Функция INPUTBOX (через ввод значения)
Public Sub ИнпутБокс()
Dim текст As Variant
MsgBox «Если в InputBox нажать Отмена, в ячейке будут удалены все данные»
текст = InputBox(«Введите текст», «Окно ввода текста», «222»)
MsgBox текст
If текст <> «» Then
Range(«H7») = текст
MsgBox «Как сделать так, чтобы при выборе пользователем в InputBox — Отмена он закрывался и прекращалось выполнение процедуры?»
Else
Exit Sub
End If
End Sub
Вызов предварительного просмотра
Sub Test()
With Application.Workbooks.Item(«Test.xls»)
Sheets(«Test»).PrintPreview
End With
End Sub
Настройка ввода данных в диалоговом окне
Sub DialogInputData()
Dim intMin As Integer, intMax As Integer ‘ Диапазон значений
Dim strInput As String ‘ Введенная пользователем строка
Dim strMessage As String
Dim intValue As Integer
intMin = 1 ‘ Минимальное значение
intMax = 50 ‘ Максимальное значение
strMessage = «Введите значение от » & intMin & » до » & intMax
‘ Ввод значения (цикл завершается, когда пользователь вводит _
значение из заданного диапазона или отменяет ввод)
Do
strInput = InputBox(strMessage)
If strInput = «» Then Exit Sub ‘ Отмена ввода
‘ Проверка, содержит ли введенная пользователем строка число
If IsNumeric(strInput) Then
intValue = CInt(strInput)
‘ Проверка, удовлетворяет ли значение диапазону
If intValue >= intMin And intValue <= intMax Then
‘ Все условия выполнены
Exit Do
End If
End If
‘ Формирование сообщения с текстом ошибки
strMessage = «Вы ввели некорректное значение.» & vbNewLine & _
«Введите число от » & intMin & » до » & intMax
Loop
‘ Внесение данных в ячейку
ActiveSheet.Range(«A1»).Value = strInput
End Sub
Открытие диалогового окна (“Открыть файл”)_1
Sub Test()
Application.Dialogs(xlDialogOpen).Show «*.dbf»
End Sub
Открытие диалогового окна (“Открыть файл”)_2
fileToOpen = Application.GetOpenFilename(«Text Files (*.txt), *.txt»)
If fileToOpen <> False Then
MsgBox «Open » & fileToOpen
End If
Открытие диалогового окна (“Печать”)
Application.Dialogs(xlDialogPrint).Show
Другие диалоговые окна
xlDialogClear — очистка ячейки или диапазона
xlDialogDisplay — параметры отображения ячеек
xlDialogFileDelete — удаление файла
xlDialogSaveWorkbook — сохранить книгу
xlDialogSearch — поиск в документе
xlDialogWorkbookName — переименование листа
Вызов броузера из Экселя
Надо создать кнопку которой добавить код:
Sub Button1_Click()
Call ShellExecute(GetDesktopWindow, «Open», «www.armentel.com/avb», «», «c:», SW_SHOWNORMAL)
End Sub
И функция:
Private Declare Function ShellExecute& Lib «shell32.dll» Alias «ShellExecuteA» (ByVal hwnd As ****, ByVal _
lpOperation As String, ByVal lpFile As String, ByVal lpParameters As String, ByVal lpDirectory As String, _
ByVal nShowCmd As ****)
Private Declare Function GetDesktopWindow Lib «user32» () As ****
Const SW_SHOWNORMAL = 1
Диалоговое окно ввода данных
Sub InputDialog()
Dim strInput As String
‘ Вызов стандартного диалогового окна ввода данных
strInput = InputBox(«Введите данные», «Ввод данных»)
End Sub
Диалоговое окно настройки шрифта
Sub ShowFontDialog()
‘ Вызов стандартного окна настройки шрифта текущей ячейки
Application.Dialogs(xlDialogActiveCellFont).Show
End Sub
Значения по умолчанию
Sub NewInputDialog()
Dim strInput As String
‘ Вызов стандартного диалогового окна ввода со значением _
по умолчанию
strInput = InputBox(«Введите данные», «Ввод данных», _
«Значение по умолчанию», 200, 200)
End Sub
ГЛАВА 7.ФОРМАТИРОВАНИЕ ТЕКСТА. ТАБЛИЦЫ. ГРАНИЦЫ И ЗАЛИВКА.
Вывод списка доступных шрифтов
Листинг 3.104. Список шрифтов
Sub ListOfFonts()
Dim cbrcFonts As CommandBarControl
Dim cbrBar As CommandBar
Dim i As Integer
‘ Получение доступа к списку шрифтов (элемент управления в виде _
раскрывающегося списка на панели инструментов «Форматирование»)
Set cbrcFonts = Application.CommandBars(«Formatting»). _
FindControl(ID:=1728)
If cbrcFonts Is Nothing Then
‘ Панель «Форматирование» не открыта — откроем ее
Set cbrBar = Application.CommandBars.Add
Set cbrcFonts = cbrBar.Controls.Add(ID:=1728)
End If
‘ Подготовка к выводу шрифтов (очистка ячеек)
Range(«A:A»).ClearContents
‘ Вывод списка шрифтов в столбец «A» текущего листа
For i = 0 To cbrcFonts.ListCount — 1
Cells(i + 1, 1) = cbrcFonts.List(i + 1)
Next i
‘ Закрытие панели инструментов «Форматирование», если мы были _
вынуждены ее открывать
On Error Resume Next
cbrBar.Delete
End Sub
Выбор из текста всех чисел
Листинг 2.48. Функция ExtractNumeric
Function ExtractNumeric(iCell)
‘ Анализируется каждый символ входной строки iCell
For iCount = 1 To Len(iCell)
‘ Проверка, является ли анализируемый символ числом
If IsNumeric(Mid(iCell, iCount, 1)) = True Then
‘ Число добавляется в выходную строку
ExtractNumeric = ExtractNumeric & Mid(iCell, iCount, 1)
End If
Next
End Function
Прописная буква только в начале текста
Листинг 2.49. Функция ПрописнНач
Function ПрописнНач(Текст)
‘ Пустой текст функция не обрабатывает
If Текст = «» Then ПрописнНач = «<>»: Exit Function
‘ Выделение первого символа и перевод его в верхний регистр
ПервыйСимвол = UCase(Left(Текст, 1))
‘ Выделение остальной части строки и перевод _
ее в нижний регистр
Обрубок = LCase(Mid(Текст, 2))
‘ Соединение частей строки и возврат значения
ПрописнНач = ПервыйСимвол & Обрубок
End Function
Подсчет количества повторов искомого текста
Листинг 2.51. Функция CoincideCount
Function CoincideCount(Text, Search)
‘ Проверка правильности входных данных _
(аргумента Search)
If IsArray(Search) = True Then Exit Function
If IsError(Search) = True Then Exit Function
If IsEmpty(Search) = True Then Exit Function
‘ Просмотр заданного в параметре Text диапазона
For Each iCell In Text
‘ Анализируются только ячейки, содержащие _
корректные значения
If Not IsError(iCell) Then
‘ iText — строка для просмотра (в нижнем регистре)
iText = LCase(iCell)
‘ iSearch — искомое значение (в нижнем регистре)
iSearch = LCase(Search)
‘ Длина искомой строки
iLen = Len(Search)
‘ Первый поиск строки iSearch в строке iText _
(этот и последующий поиски производятся без _
учета регистра символов)
iNumber = InStr(iText, iSearch)
While iNumber > 0
‘ Поиск следующего вхождения строки
iNumber = InStr(iNumber + iLen, iText, iSearch)
‘ Подсчет количества вхождений
CoincideCount = CoincideCount + vbNull
Wend
End If
Next
End Function
Выделение из текста произвольного элемента
Листинг 2.76. Выделение элемента текста
Function dhGetTextItem(ByVal strTextIn As String, intItem As _
Integer, strSeparator As String) As String
Dim intStart As Integer ‘ Позиция начала текущего элемента
Dim intEnd As Integer ‘ Позиция конца текущего элемента
Dim i As Integer ‘ Номер текущего элемента
‘ Проверка корректности номера элемента
If intItem < 1 Then Exit Function
‘ Убираются лишние пробелы, если разделитель — пробел
If strSeparator = » » Then strTextIn = Application.Trim(strTextIn)
‘ Разделитель добавляется в конец строки
If Right(strTextIn, Len(strTextIn)) <> strSeparator Then _
strTextIn = strTextIn & strSeparator
‘ Поиск всех элементов в строке до нужного
For i = 1 To intItem
‘ Начало элемента (перемещение вперед по строке)
intStart = intEnd + 1
‘ Конец элемента
intEnd = InStr(intStart, strTextIn, strSeparator)
If (intEnd = 0) Then
‘ Дошли до конца строки, но элемент не нашли
Exit Function
End If
Next i
‘ Выделение текста из входной строки
dhGetTextItem = Mid(strTextIn, intStart, intEnd — intStart)
End Function
Отображение текста «задом наперед»
Листинг 2.71. Преобразование текста в обратном порядке
Function dhReverseText(strText As String) As String
Dim i As Integer
‘ Переписываем символы из входной строки в выходную _
в обратном порядке
For i = Len(strText) To 1 Step -1
dhReverseText = dhReverseText & Mid(strText, i, 1)
Next i
End Function
Sub ReverseText()
Dim strText As String
‘ Ввод строки посредством стандартного окна ввода
strText = InputBox(«Введите текст:»)
‘ Реверсия строки и вывод результата
MsgBox dhReverseText(strText), , strText
End Sub
Англоязычный текст — заглавными буквами
Листинг 2.70. Английский текст — в верхнем регистре
Function dhFormatEnglish(strText As String) As String
Dim i As Integer
Dim strCurChar As String * 1
‘ Анализируется каждый символ строки strText. Каждый символ _
латинского алфавита преобразуется в верхний регистр
For i = 1 To Len(strText)
strCurChar = Mid(strText, i, 1)
‘ Код латинских строчных символов лежит в пределах _
от 97 до 122
If Asc(strCurChar) >= 97 And Asc(strCurChar) <= 122 Then
‘ Переводим символ в верхний регистр
dhFormatEnglish = dhFormatEnglish & UCase(strCurChar)
Else
‘ Просто добавляем символ в выходную строку
dhFormatEnglish = dhFormatEnglish & strCurChar
End If
Next i
End Function
Запуск таблицы символов из Excel
Листинг 3.106. Вызов таблицы символов
Sub ShowSymbolTable()
On Error Resume Next
‘ Запуск Charmap.exe — таблицы символов
Shell «Charmap.exe», vbNormalFocus
If Err <> 0 Then
MsgBox «Невозможно запустить таблицу символов.», vbCritical
End If
End Sub
Листинг 3.107. Таблица символов
‘ Декларация API-функций:
‘ для открытия процесса
Declare Function OpenProcess Lib «kernel32» _
(ByVal dwDesiredAccess As ****, ByVal bInheritHandle As ****, _
ByVal dwProcessId As ****) As ****
‘ для получения кода завершения процесса
Declare Function GetExitCodeProcess Lib «kernel32» _
(ByVal hProcess As ****, lpExitCode As ****) As ****
‘ для закрытия процесса
Declare Function CloseHandle Lib «kernel32» _
(hProcess) As ****
Sub ShowSymbolTable1()
Dim lProcessID As ****
Dim hProcess As ****
Dim lExitCode As ****
On Error Resume Next
‘ Запуск таблицы символов (Charman.exe). Функция возвращает _
идентификатор созданного процесса
lProcessID = Shell(«Charmap.exe», 1)
If Err <> 0 Then
MsgBox «Нельзя запустить Charman.exe», vbCritical, «Ошибка»
Exit Sub
End If
‘ Открытие процесса по идентификатору (lProcessID). Функция _
возвращает дескриптор процесса (handle)
hProcess = OpenProcess(&H400, False, lProcessID)
‘ Ждем, пока процесс завершится, для этого периодически _
получаем код завершения процесса (пока Charman.exe исполняется, _
функция GetExitCodeProcess возвращает &H103)
Do
GetExitCodeProcess hProcess, lExitCode
DoEvents
Loop While lExitCode = &H103
‘ Закрытие процесса
CloseHandle (hProcess)
‘ Вывод на экран информационного сообщения
MsgBox «Charmap.exe завершает свою работу»
End Sub
Листинг 3.64. Формат «два знака после запятой»
Sub ChangeNumberFormat()
Selection.NumberFormat = «0.00»
End Sub
Листинг 3.65. Использование разделителя по разрядам
Sub ThreeNullSepatator()
Selection.NumberFormat = «#,##»
End Sub
Листинг 3.66. Изменение формата
Sub ChangeNumerFormatEx()
Selection.NumberFormat = «#,##0.00»
End Sub
Листинг 3.67. Помещение последнего символа над строкой
Sub LastCharUp()
‘ Изменение расположения последнего символа ячейки
With ActiveCell.Characters(Start:=Len(Selection), Length:=1).Font
.Supersсriрt = True
End With
End Sub
Листинг 3.68. Нестандартная рамка
Sub ChangeSelGrid()
‘ Оформление границ выделения
‘ Левая граница
With Selection.Borders(xlEdgeLeft)
.LineStyle = xlContinuous
.Weight = xlThin
.ColorIndex = xlAutomatic
End With
‘ Правая граница
With Selection.Borders(xlEdgeRight)
.LineStyle = xlContinuous
.Weight = xlThin
.ColorIndex = xlAutomatic
End With
‘ Верхняя граница
With Selection.Borders(xlEdgeTop)
.LineStyle = xlContinuous
.Weight = xlThin
.ColorIndex = xlAutomatic
End With
‘ Нижняя граница
With Selection.Borders(xlEdgeBottom)
.LineStyle = xlContinuous
.Weight = xlThin
.ColorIndex = xlAutomatic
End With
‘ Изменение сетки внутри выделения
‘ Вертикальные линии сетки
With Selection.Borders(xlInsideVertical)
.LineStyle = xlContinuous
.Weight = xlHairline
.ColorIndex = xlAutomatic
End With
‘ Горизонтальные линии сетки
With Selection.Borders(xlInsideHorizontal)
.LineStyle = xlContinuous
.Weight = xlHairline
.ColorIndex = xlAutomatic
End With
End Sub
ГЛАВА 8 ИНФОРМАЦИЯ О ПОЛЬЗОВАТЕЛЕ, КОМПЬЮТЕРЕ, ПРИНТЕРЕ И Т.Д.
Получить имя пользователя
Логин юзера получить просто:
Dim UserName As String
UserName = CreateObject(«Wsсriрt.Network»).UserName
А как отслеживать — вариатнов много.
Я, например, просто не выполняю макрос, если логин не тот:
If ThisWorkbook.Sheets(«Rules»).Range(«Admin»).Find(CreateObject(«Wsсriрt.Network»).UserName, _
LookAt:=xlWhole, LookIn:=xlValues) Is Nothing Then Exit Sub
MsgBox «Имя пользователя : » & CreateObject(«Wsсriрt.Network»).UserNam
CreateObject(«Wsсriрt.Network»).UserName вместо Application.UserName
Вывод разрешения монитора
Листинг 3.73. Разрешение монитора
‘Объявление API-функции
Declare Function GetSystemMetrics Lib «user32» _
(ByVal nIndex As ****) As ****
‘ Константы, которые передаются в функцию для определения _
горизонтального и вертикального размеров изображения
Const SM_CXSCREEN = 0
Const SM_CYSCREEN = 1
Sub GetMonitorResolution()
Dim lngHorzRes As ****
Dim lngVertRes As ****
‘ Получение ширины и высоты изображения на мониторе
lngHorzRes = GetSystemMetrics(SM_CXSCREEN)
lngVertRes = GetSystemMetrics(SM_CYSCREEN)
‘ Отображение сообщения
MsgBox «Текущее разрешение: » & lngHorzRes & «x» & lngVertRes
End Sub
Получение информации об используемом принтере
Информация о принтере
‘ Объявление API-функции
Declare Function GetProfileStringA Lib «kernel32» _
(ByVal lpAppName As String, ByVal lpKeyName As String, _
ByVal lpDefault As String, ByVal lpReturnedString As _
String, ByVal nSize As ****) As ****
Sub Принтер()
Dim strFullInfo As String * 255 ‘ Буфер для API-функции
Dim strInfo As String ‘ Строка с полной информацией
Dim strPrinter As String ‘ Название принтера
Dim strDriver As String ‘ Драйвер принтера
Dim strPort As String ‘ Порт принтера
Dim strMessage As String
Dim intPrinterEndPos As Integer
Dim intDriverEndPos As Integer
‘ Заполнение буфера пробелами
strFullInfo = Space(255)
‘ Получение полной информации о принтере
Call GetProfileStringA(«Windows», «Device», «», strFullInfo, 254)
‘ Удаление лишних символов из конца возвращенной строки
‘ Строка strInfo имеет формат <имя_принтера>,<драйвер>,<порт>:
strInfo = Trim(strFullInfo)
‘ Поиск запятых в строке (окончаний названий принтера и драйвера)
intPrinterEndPos = Application.Find(«,», strInfo, 1)
intDriverEndPos = Application.Find(«,», strInfo, intPrinterEndPos + 1)
‘ Определение названия принтера
strPrinter = Left(strInfo, intPrinterEndPos — 1)
‘ Определение драйвера
strDriver = Mid(strInfo, intPrinterEndPos + 1, intDriverEndPos _
— intPrinterEndPos — 1)
‘ Определение порта (его название заканчивается символом «:»)
strPort = Mid(strInfo, intDriverEndPos + 1, InStr(1, strInfo, «:») _
— intDriverEndPos — 1)
‘ Формирование информационного сообщения
strMessage = «Принтер:» & Chr(9) & strPrinter & Chr(13)
strMessage = strMessage & «Драйвер:» & strDriver & Chr(13)
strMessage = strMessage & «strPort:» & Chr(9) & strPort
‘ Вывод информационного сообщения
MsgBox strMessage, vbInformation, «Сведения о принтере по умолчанию»
End Sub
Просмотр информации о дисках компьютера
Sub DrivesInfo()
Dim objFileSysObject As Object ‘ Объект для работы _
с файловой системой
Dim objDrive As Object ‘ Анализируемый диск
Dim intRow As Integer ‘ Заполняемая строка листа
‘ Создание объекта для работы с файловой системой
Set objFileSysObject = CreateObject(«sсriрting.FileSystemObject»)
‘ Очистка листа
Cells.Clear
‘ Запись с первой строки
intRow = 1
‘ Запись на лист информации о дисках компьютера
On Error Resume Next
For Each objDrive In objFileSysObject.Drives
‘ Буква диска
Cells(intRow, 1) = objDrive.DriveLetter
‘ Готовность
Cells(intRow, 2) = objDrive.IsReady
‘ Тип диска
Select Case objDrive.DriveType
Case 0
Cells(intRow, 3) = «Неизвестно»
Case 1
Cells(intRow, 3) = «Съемный»
Case 2
Cells(intRow, 3) = «Жесткий»
Case 3
Cells(intRow, 3) = «Сетевой»
Case 4
Cells(intRow, 3) = «CD-ROM»
Case 5
Cells(intRow, 3) = «RAM»
End Select
‘ Метка диска
Cells(intRow, 4) = objDrive.VolumeName
‘ Общий размер
Cells(intRow, 5) = objDrive.TotalSize
‘ Свободное место
Cells(intRow, 6) = objDrive.AvailableSpace
intRow = intRow + 1
Next
End Sub
ГЛАВА 9. ДИАГРАММЫ
Построение диаграммы с помощью макроса
Листинг 5.1. Макрос построения диаграммы
Sub CreateChart()
‘ Создание и настройка диаграммы
With Charts.Add
‘ Данные из первого листа
.SetSourceData Source:=Worksheets(1).Range(«A1:E4»)
‘ Заголовок
.HasTitle = True
.ChartTitle.Text = «Выручка по магазинам»
‘ Активизируем диаграмму
.Activate
End With
End Sub
Листинг 5.2. Построение внедренной диаграммы
Sub CreateеmbеddedChart()
‘ Создание и настройка внедренной диаграммы
With Worksheets(1).ChartObjects.Add(100, 60, 250, 200)
‘ Объемная диаграмма
.Chart.ChartType = xl3DArea
‘ Источник данных
.Chart.SetSourceData Source:=Worksheets(1).Range(«A1:E4»)
End With
End Sub
Листинг 5.3. Создание диаграммы на основе выделенных данных
Sub CreateCharOnSelection()
‘ Создание диаграммы (с заданием положения на листе)
With ActiveSheet.ChartObjects.Add( _
Selection.Left + Selection.Width, _
Selection.Top + Selection.Height, 300, 200).Chart
‘ Тип диаграммы
.ChartType = xlColumnClustered
‘ Источник данных — выделение
.SetSourceData Source:=Selection, PlotBy:=xlColumns
‘ Без легенды
.HasLegend = False
‘ Без заголовка
.HasTitle = True
.ChartTitle.Characters.Text = «Выручка за период»
‘ Выделение диаграммы
.Parent.Select
End With
End Sub
Сохранение диаграммы в отдельном файле
Листинг 5.4. Сохранение диаграммы
Sub SaveChart()
‘ Сохранение выделенной диаграммы в файл
If ActiveChart Is Nothing Then
‘ Нет выделенных диаграмм
MsgBox «Выделите диаграмму»
Else
‘ Сохранение…
ActiveChart.Export ActiveWorkbook.path & «Диаграмма.gif», «GIF»
End If
End Sub
Листинг 5.5. Сохранение диаграммы под указанным именем
Sub InteractiveSaveChart()
Dim strFileName As String ‘ Имя файла для сохранения
‘ Проверка, выделена ли диаграмма
If ActiveChart Is Nothing Then
‘ Нет выделенных диаграмм
MsgBox «Выделите диаграмму»
Else
‘ Выбор файла для сохранения
strFileName = Application.GetSaveAsFilename( _
ActiveChart.Name & «.gif», «Файлы GIF (*.gif), *.gif», 1, _
«Сохранить диаграмму в формате GIF»)
‘ Проверка, выбран ли файл
If strFileName <> «» Then
‘ Сохранение выделенной диаграммы в файл
ActiveChart.Export strFileName, «GIF»
End If
End If
End Sub
Построение и удаление диаграммы нажатием одной кнопки
Листинг 5.6. Быстрое построение и удаление диаграммы
Sub CreateChart()
‘ Создание диаграммы
Charts.Add
‘ Параметры диаграммы
‘ Тип диаграммы
ActiveChart.ChartType = xlLineMarkers
‘ Заголовок
ActiveChart.SetSourceData Range(«B1:E2»), xlRows
ActiveChart.Location xlLocationAsObject, Name
‘ Остальные параметры
With ActiveChart
‘ Заголовок
.HasTitle = True
.ChartTitle.Characters.Text = Name
‘ Заголовок оси категорий
.Axes(xlCategory, xlPrimary).HasTitle = True
.Axes(xlCategory, xlPrimary).AxisTitle.Characters.Text _
= Sheets(Name).Range(«A1»).Value
‘ Заголовок оси значений
.Axes(xlValue, xlPrimary).HasTitle = True
.Axes(xlValue, xlPrimary).AxisTitle.Characters.Text _
= Sheets(Name).Range(«A2»).Value
‘ Отображение легенды
.HasLegend = False
.HasDataTable = True
.DataTable.ShowLegendKey = True
‘ Настройка отображения сетки
With .Axes(xlCategory)
.HasMajorGridlines = True
.HasMinorGridlines = False
End With
With .Axes(xlValue)
.HasMajorGridlines = True
.HasMinorGridlines = False
End With
End With
End Sub
Sub DeleteChart()
‘ Удаление диаграммы
ActiveSheet.ChartObjects.Delete
End Sub
Вывод списка диаграмм в отдельном окне
Листинг 5.7. Внедренные диаграммы
Sub ShowSheetCharts()
Dim strMessage As String
Dim i As Integer
‘ Формирование списка диаграмм
For i = 1 To ActiveSheet.ChartObjects.Count
strMessage = strMessage & ActiveSheet.ChartObjects(i).Name _
& vbNewLine
Next i
‘ Отображение списка
MsgBox strMessage
End Sub
Листинг 5.8. Перечень рабочих листов, содержащих обычные диаграммы
Sub ShowBookCharts()
Dim crt As chart
Dim strMessage As String
‘ Формирование списка диаграмм
For Each crt In ActiveWorkbook.Charts
strMessage = strMessage & crt.Name & vbNewLine
Next
‘ Отображение списка
MsgBox strMessage
End Sub
Применение случайной цветовой палитры
Листинг 5.9. Случайная цветовая палитра
Sub RandomChartColors()
Dim intGradientStyle As Integer, intGradientVariant As Integer
Dim i As Integer
‘ Проверка, выделена ли диаграмма
If ActiveChart Is Nothing Then Exit Sub
‘ Изменение оформления всех категорий
For i = 1 To ActiveChart.SeriesCollection.Count
With ActiveChart.SeriesCollection(i)
‘ Вид градиентной заливки (случайный)
intGradientStyle = Int(Rnd * 7) + 1
If intGradientStyle = 6 Then intGradientStyle = 1
If intGradientStyle = 7 Then
intGradientVariant = Int(Rnd * 2) + 1
Else
intGradientVariant = Int(Rnd * 4) + 1
End If
‘ Применение градиента
.Fill.TwoColorGradient Style:=intGradientStyle, _
Variant:=intGradientVariant
‘ Установка случайных цветов фона и обводки (используются _
для градиента)
.Fill.ForeColor.SchemeColor = Int(Rnd * 57) + 1
.Fill.BackColor.SchemeColor = Int(Rnd * 57) + 1
End With
Next i
End Sub
Эффект прозрачности диаграммы
Листинг 5.10. Эффект прозрачности диаграммы
Sub TransparentChart()
Dim shpShape As Shape
Dim dblColor As Double
Dim srSerie As Series
Dim intBorderLineStyle As Integer
Dim intBorderColorIndex As Integer
Dim intBorderWeight As Integer
‘ Проверка, есть ли выделенная диаграмма
If ActiveChart Is Nothing Then Exit Sub
‘ Изменение отображения каждой категории
For Each srSerie In ActiveChart.SeriesCollection
If (srSerie.ChartType = xlColumnClustered Or _
srSerie.ChartType = xlColumnStacked Or _
srSerie.ChartType = xlColumnStacked100 Or _
srSerie.ChartType = xlBarClustered Or _
srSerie.ChartType = xlBarStacked Or _
srSerie.ChartType = xlBarStacked100) Then
‘ Сохранение прежнего цвета категории
dblColor = srSerie.Interior.Color
‘ Сохранение стиля линий
intBorderLineStyle = srSerie.Border.LineStyle
‘ Цвет границы
intBorderColorIndex = srSerie.Border.ColorIndex
‘ Толщина линий границы
intBorderWeight = srSerie.Border.Weight
‘ Создание автофигуры
Set shpShape = ActiveSheet.shapes.AddShape _
(msoShapeRectangle, 1, 1, 100, 100)
With shpShape
‘ Закрашиваем нужным цветом
.Fill.ForeColor.RGB = dblColor
‘ Делаем прозрачной
.Fill.Transparency = 0.4
‘ Убираем линии
.Line.Visible = msoFalse
End With
‘ Копируем автофигуру в буфер обмена
shpShape.CopyPicture Appearance:=xlScreen, _
Format:=xlPicture
‘ Вставляем автофигуру в изображения столбцов _
категории и настраиваем
With srSerie
‘ Собственно вставка
.Paste
‘ Возвращаем на место толщину линий
.Border.Weight = intBorderWeight
‘ Стиль линий
.Border.LineStyle = intBorderLineStyle
‘ Цвет границы
.Border.ColorIndex = intBorderColorIndex
End With
‘ Автофигура больше не нужна
shpShape.Delete
End If
Next srSerie
End Sub
Построение диаграммы на основе данных нескольких рабочих листов
Листинг 5.11. Одновременное создание нескольких диаграмм
Sub ManyCharts()
Dim intTop As ****, intLeft As ****
Dim intHeight As ****, intWidth As ****
Dim sheet As Worksheet
Dim lngFirstRow As **** ‘ Первая строка с данными
Dim intSerie As Integer ‘ Текущая категория диаграммы
Dim strErrorSheets As String ‘ Список листов, для которых _
не удалось построить диаграммы
intTop = 1 ‘ Верхняя точка первой диаграммы
intLeft = 1 ‘ Левая точка каждой диаграммы
intHeight = 180 ‘ Высота каждой диаграммы
intWidth = 300 ‘ Ширина каждой диаграммы
‘ Постоение диаграммы для каждого листа, кроме текущего
For Each sheet In ActiveWorkbook.Worksheets
If sheet.Name <> ActiveSheet.Name Then
‘ Первый заполненный ряд
lngFirstRow = 3
‘ Первая категория
intSerie = 1
On Error GoTo DiagrammError
‘ Добавление и настройка диаграммы
With ActiveSheet.ChartObjects.Add _
(intLeft, intTop, intWidth, intHeight).Chart
Do Until IsEmpty(sheet.Cells(lngFirstRow + intSerie, 1))
‘ Создание ряда
.SeriesCollection.NewSeries
‘ Значения для ряда
.SeriesCollection(intSerie).Values = _
sheet.Range(sheet.Cells(lngFirstRow + intSerie, 2), _
sheet.Cells(lngFirstRow + intSerie, 4))
‘ Диапазон данных для подписей
.SeriesCollection(intSerie).XValues = _
sheet.Range(«B3:D3»)
‘ Название ряда (берется из столбца «A» таблицы с данными)
.SeriesCollection(intSerie).Name = sheet.Cells( _
lngFirstRow + intSerie, 1)
intSerie = intSerie + 1
Loop
‘ Настройка внешнего вида диаграммы
.ChartType = xl3DColumnClustered
.ChartGroups(1).GapWidth = 20
.PlotArea.Interior.ColorIndex = xlNone
.ChartArea.Font.Size = 9
‘ Диаграмма с легендой
.HasLegend = True
‘ Заголовок
.HasTitle = True
.ChartTitle.Characters.Text = sheet.Range(«A1»)
‘ Задание диапазона значений на осях
.Axes(xlValue).MinimumScale = 0
.Axes(xlValue).MaximumScale = 120000
‘ Стиль линий сетки (прерывистый)
.Axes(xlValue).MajorGridlines.Border. _
LineStyle = xlDot
End With
On Error GoTo 0
‘ Сдвиг верхней точки следующей диаграммы на высоту _
текущей диаграммы
intTop = intTop + intHeight
AfterError:
End If
Next sheet
If strErrorSheets <> «» Then
‘ Отобразим список листов, для которых не построили диаграммы
MsgBox «Не удалось построить диаграммы для листов:» & Chr(13) _
& strErrorSheets, vbExclamation
End If
Exit Sub
DiagrammError:
‘ Добавление в список имени листа, для которого не смогли _
построить диаграмму (ошибка в данных для диаграммы)
strErrorSheets = strErrorSheets & sheet.Name & Chr(13)
‘ Удаление пустой диаграммы на текущем листе
ActiveSheet.ChartObjects(ActiveSheet.ChartObjects.Count).Delete
‘ Продолжаем работу с другими листами
Resume AfterError
End Sub
Создание подписей к данным диаграммы
Листинг 5.12. Подписи к данным диаграммы
Sub ShowLabels()
Dim rgLabels As Range ‘ Диапазон с подписями
Dim chrChart As Chart ‘ Диаграмма
Dim intPoint As Integer ‘ Точка, для которой добавляется подпись
‘ Определение диаграммы
Set chrChart = ActiveSheet.ChartObjects(1).Chart
‘ Запрос на ввод диапазона с исходными данными
On Error Resume Next
Set rgLabels = Application.InputBox _
(prompt:=»Укажите диапазон с подписями», Type:=8)
If rgLabels Is Nothing Then Exit Sub
On Error GoTo 0
‘ Добавление подписей
chrChart.SeriesCollection(1).ApplyDataLabels _
Type:=xlDataLabelsShowValue, _
AutoText:=True, _
LegendKey:=False
‘ Просмотр диапазона и назначение подписей
For intPoint = 1 To chrChart.SeriesCollection(1).Points.Count
chrChart.SeriesCollection(1). _
Points(intPoint).DataLabel.Text = rgLabels(intPoint)
Next intPoint
End Sub
Sub DeleteLabels()
‘ Удаление подписей диаграммы
ActiveSheet.ChartObjects(1).Chart.SeriesCollection(1). _
HasDataLabels = False
End Sub
ГЛАВА 10. РАЗНЫЕ ПРОГРАММЫ.
Программа для составления кроссвордов
Листинг 6.1. Программа для составления кроссворда
Const dhcMinCol = 1 ‘ Номер первого столбца кроссворда
Const dhcMaxCol = 35 ‘ Номер последнего столбца кроссворда
Const dhcMinRow = 1 ‘ Номер первой строки кроссворда
Const dhcMaxRow = 35 ‘ Номер последней строки кроссворда
Sub Clear()
‘ Выделение и очистка всех используемых для кроссворда ячеек
Range(Cells(dhcMinRow, dhcMinCol), _
Cells(dhcMaxRow, dhcMaxCol)).Select
Selection.Clear
‘ Удаление сетки всего кроссворда
ClearGrid
Range(«A1»).Select
End Sub
Sub ClearGrid()
‘ Удаление сетки кроссворда (в выделенных ячейках)…
‘ Возврат прежнего цвета ячеек
Selection.Interior.ColorIndex = xlNone
‘ Задание начертания границ ячеек по умолчанию
Selection.Borders(xlDiagonalDown).LineStyle = xlNone
Selection.Borders(xlDiagonalUp).LineStyle = xlNone
Selection.Borders(xlEdgeLeft).LineStyle = xlNone
Selection.Borders(xlEdgeTop).LineStyle = xlNone
Selection.Borders(xlEdgeBottom).LineStyle = xlNone
Selection.Borders(xlEdgeRight).LineStyle = xlNone
Selection.Borders(xlInsideVertical).LineStyle = xlNone
Selection.Borders(xlInsideHorizontal).LineStyle = xlNone
End Sub
Sub DrowCrosswordGrid()
‘ Процедура начертания сетки кроссворда
‘ Задание цвета всех ячеек кроссворда
Selection.Interior.ColorIndex = 35
‘ Линии по диагонали не нужны
Selection.Borders(xlDiagonalDown).LineStyle = xlNone
Selection.Borders(xlDiagonalUp).LineStyle = xlNone
‘ Задание начертания границ всех диапазонов, входящих _
в выделение, а также границ между соседними ячейками _
всех диапазонов
On Error Resume Next
‘ Левые границы
With Selection.Borders(xlEdgeLeft)
.LineStyle = xlContinuous
.Weight = xlThin
.ColorIndex = xlAutomatic
End With
‘ Правые границы
With Selection.Borders(xlEdgeRight)
.LineStyle = xlContinuous
.Weight = xlThin
.ColorIndex = xlAutomatic
End With
‘ Верхние границы
With Selection.Borders(xlEdgeTop)
.LineStyle = xlContinuous
.Weight = xlThin
.ColorIndex = xlAutomatic
End With
‘ Нижние границы
With Selection.Borders(xlEdgeBottom)
.LineStyle = xlContinuous
.Weight = xlThin
.ColorIndex = xlAutomatic
End With
‘ Вертикальные границы между ячейками
With Selection.Borders(xlInsideVertical)
.LineStyle = xlContinuous
.Weight = xlThin
.ColorIndex = xlAutomatic
End With
‘ Горизонтальные границы между ячейками
With Selection.Borders(xlInsideHorizontal)
.LineStyle = xlContinuous
.Weight = xlThin
.ColorIndex = xlAutomatic
End With
End Sub
Sub DisplayGrid()
‘ Включение сетки на листе
ActiveWindow.DisplayGridlines = True
End Sub
Sub HideGrid()
‘ Выключение сетки на листе
ActiveWindow.DisplayGridlines = False
End Sub
Sub AutoNumber()
‘ Нумерация клеток, являющихся началом слов
Dim intRow As Integer ‘ Текущая строка
Dim intCol As Integer ‘ Текущий ряд
Dim cell As Range ‘ Текущая ячейка (с координатами _
(intRow, intCol))
Dim fTop As Boolean ‘ = True, если cell имеет соседей сверху
Dim fBottom As Boolean ‘ = True, если cell имеет соседей снизу
Dim fLeft As Boolean ‘ = True, если cell имеет соседей слева
Dim fRight As Boolean ‘ = True, если cell имеет соседей справа
Dim intDigit As Integer ‘ Текущий номер слова в кроссворде
intDigit = 1 ‘ Нумерация слов с 1
‘ Проходим по всем клеткам диапазона, используемого _
для кроссворда, сверху вниз слева направо и анализируем _
каждую угловую и крайнюю (левую и верхнюю) ячейки
For intRow = dhcMinRow To dhcMaxRow
For intCol = dhcMinCol To dhcMaxCol
‘ Текущая ячейка
Set cell = Cells(intRow, intCol)
‘ Проверка, входит ли ячейка в кроссворд (по ее цвету)
If cell.Interior.ColorIndex = 35 Then
fLeft = False
fRight = False
fTop = False
fBottom = False
On Error Resume Next
‘ Определение наличия соседей у ячейки…
‘ сверху
fTop = cell.Offset(-1, 0).Interior.ColorIndex = 35
‘ снизу
fBottom = cell.Offset(1, 0).Interior.ColorIndex = 35
‘ слева
fLeft = cell.Offset(0, -1).Interior.ColorIndex = 35
‘ справа
fRight = cell.Offset(0, 1).Interior.ColorIndex = 35
On Error GoTo 0
‘ Анализ положения ячейки
If (Not fTop And Not fLeft) Or _
(Not fBottom And Not fLeft And fRight) Or _
(Not fLeft And fRight) Or _
(Not fTop And fBottom) Then
‘ Ячейка подходит для начала слова
SetDigit intDigit, cell
intDigit = intDigit + 1
End If
End If
Next intCol
Next intRow
End Sub
Sub SetDigit(intDigit As Integer, cell As Range)
‘ Вставка цифры intDigit в ячейку, заданную параметром cell
cell.Value = intDigit
‘ Изменение настроек шрифта так, чтобы было похоже _
на настоящий кроссворд
‘ Маленький размер шрифта
cell.Font.Size = 6
‘ Выравнивание текста по левому верхнему углу ячейки
cell.HorizontalAlignment = xlLeft
cell.VerticalAlignment = xlTop
End Sub
Sub ToPrint()
‘ Удаление цветовой подсветки кроссворда
Cells.Interior.ColorIndex = xlNone
End Sub
Sub ToNumber()
‘ Закрытие первой формы и переход ко второй
UserForm1.Hide
UserForm2.Show
End Sub
Создать обложку DVD
Sub Обложка_DVD()
On Error Resume Next
Sheets(«Обложка»).Select
If Err > 0 Then GoTo 10 Else MsgBox («Такой лист уже присутствует в книге…»): Exit Sub
10:
Sheets.Add.Name = «Обложка» ‘ создаем новый лист в текущей книге с именем «Обложка»
Sheets(«Обложка»).Range(«A1»).Select ‘ становимся в ячейку А1
Application.Dialogs(xlDialoginsеrtPicture).Show ‘вызываем диологовое окно «Вставка рисунка из файла»
Selection.ShapeRange.LockAspectRatio = msoFalse ‘
‘ Selection.ShapeRange.Height = 530.25 ‘ подгоняем размеры под размеры коробки
‘ Selection.ShapeRange.Width = 726# ‘
Selection.ShapeRange.Height = 530.2 ‘ подгоняем размеры под размеры коробки
Selection.ShapeRange.Width = 724# ‘
Selection.ShapeRange.Rotation = 0# ‘
Selection.Locked = False ‘
With ActiveSheet.PageSetup ‘ разносим поля листа на максимальные расстояния
.LeftMargin = Application.InchesToPoints(0.17)
.RightMargin = Application.InchesToPoints(0.17)
.TopMargin = Application.InchesToPoints(0.27)
.BottomMargin = Application.InchesToPoints(0.27)
.HeaderMargin = Application.InchesToPoints(0.17)
.FooterMargin = Application.InchesToPoints(0.17)
.Zoom = 100
.FitToPagesWide = 1
.FitToPagesTall = 1
.Orientation = xlLandscape ‘ придаем листу горизантальное положение (АЛЬБОМНЫЙ)
End With
If MsgBox(«Печать текущего изображения», vbYesNo, «Вывод на печать») = vbYes Then Sheets(«Обложка»).PrintOut Copies:=1, Collate:=True
Application.DisplayAlerts = False ‘ Выключили системные сообщения…
If MsgBox(«Удалить лист ОБЛОЖКА», vbYesNo, «Удаление листа…») = vbYes Then Sheets(«Обложка»).Delete Else Application.CommandBars(«Picture»).Visible = True
Application.DisplayAlerts = True ‘Включили системные сообщения…
End Sub
Игра «Минное поле»
Листинг 6.2. Код в модуле рабочего листа
Sub Worksheet_Selectiоnchange(ByVal Target As Range)
Dim intCol As Integer, intRow As Integer
Dim intMinesAround As Integer
Dim fInGameField As Boolean
‘ Определим, попадает ли в игровое поле выделенная ячейка
fInGameField = (Target.Row >= 2) And (Target.Row <= 7) _
And (Target.Column >= 2) And (Target.Column <= 7)
‘ Обрабатываем выделение ячейки
If Target.Value = «*» And fInGameField Then
‘ Пользователь выделил ячейку с миной — покажем мину
Target.Font.Color = RGB(0, 0, 0)
Target.Interior.Color = RGB(255, 0, 0)
‘ Пользователь проиграл!
EndGame
ElseIf fInGameField Then
‘ Пользователь выделил пустую ячейку. Оформим эту ячейку
Target.Interior.Color = RGB(0, 0, 255)
Target.Font.Color = RGB(0, 255, 0)
Target.Font.Size = 16
‘ Подсчитаем количество мин рядом с ячейкой (вокруг ячейки)
For intCol = Target.Column — 1 To Target.Column + 1
For intRow = Target.Row — 1 To Target.Row + 1
If Target.Worksheet.Cells(intRow, intCol).Value = «*» _
Then
‘ Нашли очередную мину
intMinesAround = intMinesAround + 1
End If
Next
Next
‘ Отображение количества мин
Target.Value = intMinesAround
End If
End Sub
Листинг 6.3. Код в стандартном модуле
Sub NewGame()
‘ Начало новой игры
‘ Подготовим поле для игры
InitGame
Dim intRow As Integer, intCol As Integer
Dim intMinesCount As Integer ‘ Количество мин
‘ Расставляем мины (то есть в случайные ячейки помещаем _
значения «*» и делаем цвет шрифта таким же, как цвет _
фона этих ячеек)
For intMinesCount = 1 To 10
‘ Строка для мины (от 2 до 7)
intRow = Int((6 * Rnd) + 1) + 1
‘ Столбец для мины (от 2 до 7)
intCol = Int((6 * Rnd) + 1) + 1
‘ Ставим мину, если ячейка пустая
If Cells(intRow, intCol) <> «*» Then
Cells(intRow, intCol).Font.Color = _
Cells(intRow, intCol).Interior.Color
Cells(intRow, intCol).Value = «*»
Else
‘ В данной ячейке мина есть — продолжим поиск ячеек
intMinesCount = intMinesCount — 1
End If
Next
‘ Вывод информации о количестве мин в строку состояния
Application.StatusBar = «Количество мин » & intMinesCount
End Sub
Sub InitGame()
‘ Раскраска (оформление) листа перед началом игры
Dim intRow As Integer, intCol As Integer
‘ Цвет фона всех ячеек
Cells.Interior.Color = RGB(0, 200, 75)
‘ Цвет шрифта всех ячеек
Cells.Font.Color = RGB(0, 0, 0)
‘ Размер шрифта
Cells.Font.Size = 18
‘ Все надписи — по центру
Cells.HorizontalAlignment = xlCenter
‘ Всем ячейкам игрового поля назначим особый цвет
For intRow = 2 To 7
For intCol = 2 To 7
Cells(intRow, intCol).Interior.Color = RGB(200, 200, 200)
Cells(intRow, intCol).Value = «»
Next
Next
End Sub
Sub EndGame()
‘ Завершение игры (поражение)
Dim intRow As Integer, intCol As Integer
‘ Покажем все мины. Для этого сделаем цвет шрифта всех ячеек _
черным (ведь во всех ячейках с минами «*» цвет шрифта и цвет _
заливки одинаковы)
For intRow = 2 To 7
For intCol = 2 To 7
If Cells(intRow, intCol).Value = «*» Then
Cells(intRow, intCol).Font.Color = RGB(0, 0, 0)
End If
Next
Next
MsgBox «Проигрыш»
End Sub
Игра «Угадай животное»
Листинг 6.4. Игра «Угадай животное»
Sub StartGame()
Dim intLastRow As Integer ‘ Номер строки для вставки записей
Dim intRow As Integer ‘ Номер текущей строки
Dim intYesRow As Integer ‘ Номер строки, из которой брать _
данные при утвердительном ответе
Dim intNoRow As Integer ‘ Номер строки, из которой брать _
данные при отрицательном ответе
Dim strText As String ‘ Строка с вопросом или названием _
животного
Dim strNewName As String ‘ Строка с названием нового животного
Dim strNewQuestion As String ‘ Строка с новым вопросом
Dim intRes As Integer
‘ Начало игры
MsgBox «Начнем игру. Задумайте животное.», vbOKOnly, _
«Задумайте животное»
‘ Определение номера ряда для вставки записей. _
intLastRow-1 — номер последнего ряда, содержащего данные
intLastRow = Worksheets(«Data»).Range(«D1»).Value + 1
‘ Данные в таблице идут с первого ряда
intRow = 1
Do While intRow < intLastRow
‘ Текст вопроса или название животного из столбца «A»
strText = Worksheets(«Data»).Cells(intRow, 1).Value
‘ Номер ряда, из которого брать данные при утвердительном _
ответе, берем из столбца «B»
intYesRow = Worksheets(«Data»).Cells(intRow, 2).Value
‘ Номер ряда, из которого брать данные при отрицательном _
ответе, берем из столбца «C»
intNoRow = Worksheets(«Data»).Cells(intRow, 3).Value
If intYesRow > 0 Then
‘ В строке strText содержится вопрос. Зададим его
intRes = MsgBox(strText, vbYesNo, «Вопрос»)
If intRes = vbYes Then
‘ Переходим по утвердительному ответу
intRow = intYesRow
Else
‘ Переходим по отрицательному ответу
intRow = intNoRow
End If
Else
‘ Альтернативы закончились. В строке strText — название _
животного. Спросим, его ли загадали
intRes = MsgBox(«Это » & strText & «?», vbYesNo, «Вопрос»)
If intRes = vbYes Then
‘ Животное угадано
MsgBox «Угадано! Спасибо за игру!», vbOKOnly, _
«Игра завершена»
Exit Do
Else
‘ Животное не угадали, но данные уже занкончились. _
Нужно пополнить наши данные, чтобы отличать животное _
с названием strText от загаданного
‘ Ввод названия нового животного
strNewName = InputBox(«Сдаюсь. Кто это?», _
«Напечатайте название животного»)
If strNewName <> «» Then
‘ Ввод вопроса, по которому отличать животных
strNewQuestion = InputBox(«Задайте вопрос, по » & _
«которому можно отличить ‘» & strNewName & _
«‘ от ‘» & strText & «‘», «Напечатайте вопрос»)
If strNewQuestion <> «» Then
‘ Определение, какое из животных соответствует _
утвердительному ответу на вопрос
intRes = MsgBox(«Правильный ответ на ваш » & _
«вопрос — » & strNewName & «‘», vbYesNo, _
«Какой ответ на вопрос?»)
‘ Добавление в таблицу названия нового животного
Worksheets(«Data»).Cells(intLastRow, 1). _
Value = strNewName
‘ Перемещения названия животного, которое было _
ранее, в конец таблицы
Worksheets(«Data»).Cells(intLastRow + 1, 1). _
Value = strText
‘ Замена названия этого животного вопросом
Worksheets(«Data»).Cells(intRow, 1). _
Value = strNewQuestion
‘ Корректировка номеров строк для перехода _
в зависимости от того, какое животное является _
правильным ответом на введенный пользователем вопрос
If intRes = vbYes Then
‘ Новое животное — правильный ответ
Worksheets(«Data»).Cells(intRow, 2). _
Value = intLastRow
Worksheets(«Data»).Cells(intRow, 3). _
Value = intLastRow + 1
Else
‘ Бывшее ранее животное — правильный ответ
Worksheets(«Data»).Cells(intRow, 2). _
Value = intLastRow + 1
Worksheets(«Data»).Cells(intRow, 3). _
Value = intLastRow
End If
‘ Сохраним номер строки для добавления записей
Worksheets(«Data»).Range(«D1»).Value = _
intLastRow + 2
End If
End If
‘ Игра завершена. Таблица дополнена
MsgBox «Спасибо за игру!», vbOKOnly, «Игра завершена»
Exit Do
End If
End If
Loop
End Sub
Расчет на основании ячеек определенного цвета
Листинг 6.5. Код в стандартном модуле
Const dhcSum As Integer = 0
Const dhcAvg As Integer = 1
Const dhcMax As Integer = 2
Const dhcMin As Integer = 3
Const dhcCount As Integer = 4
Const dhcSumPlus As Integer = 5
Const dhcSumMinus As Integer = 6
Const dhcCountFull As Integer = 7
Const dhcCountNotNull As Integer = 8
Const dhcCountPlus As Integer = 9
Const dhcCountMinus As Integer = 10
Sub CalcColors()
‘ Отображение формы
Load frmColorCalc
frmColorCalc.Show
End Sub
Public Function ColorCalc(strRange As String, _
lngColor As ****, fBackBolor As Boolean, _
intMode As Integer, Optional fAbsence As Boolean) As Double
‘ Операции над ячейками с установленным цветом шрифта _
или заливки
Dim rgData As Range ‘ Диапазон ячеек для расчетов
Dim i As Integer
Dim Values() As Variant ‘ Массив со значениями для расчета
Dim intCount As Integer ‘ Количество значений в массиве
Dim cell As Range
Dim varOut As Variant ‘ В этой переменной хранятся _
результаты промежуточных подсчетов _
и окончательный результат
Set rgData = Range(strRange)
ReDim Values(1 To rgData.Count)
‘ Просматриваются все ячейки входного диапазона. Значения тех из них, _
цвет которых удовлетворяет условию, записываются в массив Values
For Each cell In rgData.Cells
‘ Если нужно суммировать по заливке:
If fBackBolor = True Then
‘ Включение ячейки в сумму в зависимости от цвета _
заливки и фильтра
If fAbsence Then
‘ Если ячейка имеет заданный цвет, то она не включается _
в вычисления
If cell.Interior.Color <> lngColor Then
intCount = intCount + 1
Values(intCount) = cell.Value
End If
Else
‘ Если ячейка имеет заданный цвет, то она включается _
в вычисления
If cell.Interior.Color = lngColor Then
intCount = intCount + 1
Values(intCount) = cell.Value
End If
End If
‘ В противном случае — суммируется по шрифту
Else
‘ Включение ячейки в сумму в зависимости _
от ее цвета и фильтра
If fAbsence Then
‘ Если ячейка имеет заданный цвет, то она не включается _
в вычисления
If cell.Font.Color <> lngColor Then
intCount = intCount + 1
Values(intCount) = cell.Value
End If
Else
‘ Если ячейка имеет заданный цвет, то она включается _
в вычисления
If cell.Font.Color = lngColor Then
intCount = intCount + 1
Values(intCount) = cell.Value
End If
End If
End If
Next cell
‘ Выполнение над собранными значениями операции, заданной в intMode
For i = 1 To intCount
Select Case intMode
Case dhcSum, dhcAvg
‘ Подсчет суммы значений
varOut = varOut + Values(i)
Case dhcSumPlus
‘ Подсчет суммы положительных значений
If Values(i) > 0 Then varOut = varOut + Values(i)
Case dhcSumMinus
‘ Посчет суммы отрицательных значений
If Values(i) < 0 Then varOut = varOut + Values(i)
Case dhcMax
‘ Нахождение максимального значения
If Values(i) > varOut Then varOut = Values(i)
Case dhcMin
‘ Нахождение минимального значения
If i = LBound(Values) Then varOut = Values(i)
If Values(i) < varOut Then varOut = Values(i)
Case dhcCount
‘ Подсчет количества значений
varOut = varOut + 1
Case dhcCountFull
‘ Подсчет количества заполненных ячеек
If Not IsEmpty(Values(i)) Then varOut = varOut + 1
Case dhcCountNotNull
‘ Подсчет количества пустых ячеек
If Not IsEmpty(Values(i)) And Values(i) <> 0 Then _
varOut = varOut + 1
Case dhcCountPlus
‘ Подсчет количества положительных значений
If Values(i) > 0 Then varOut = varOut + 1
Case dhcCountMinus
‘ Подсчет количества отрицательных значений
If Values(i) < 0 Then varOut = varOut + 1
End Select
Next i
‘ Окончательные операции для некоторых видов расчета
If intMode = dhcAvg Then
‘ Вычисление среднего значения
ColorCalc = varOut / intCount
Else
ColorCalc = varOut
End If
End Function
Листинг 6.6. Код в модуле формы
Dim lngCurColor As **** ‘ Выбранный цвет, по которому _
идентифицировать (отбирать) ячейки
Dim intMode As Integer ‘ Номер типа вычисления в списке
Sub cmbApplyColor_Click()
If cboOtherColor.Value >= 0 Then
‘ Вычисление с использованием выбранного в списке цвета
lngCurColor = cboOtherColor.Value
SetColorSum
End If
End Sub
Sub cmbColor1_Click()
‘ Вычисление с использованием цвета нажатой кнопки
lngCurColor = cmbColor1.BackColor
SetColorSum
End Sub
Sub cmbColor2_Click()
‘ Вычисление с использованием цвета нажатой кнопки
lngCurColor = cmbColor2.BackColor
SetColorSum
End Sub
Sub cmbColor3_Click()
‘ Вычисление с использованием цвета нажатой кнопки
lngCurColor = cmbColor3.BackColor
SetColorSum
End Sub
Sub cmbColor4_Click()
‘ Вычисление с использованием цвета нажатой кнопки
lngCurColor = cmbColor4.BackColor
SetColorSum
End Sub
Sub cmbColor5_Click()
‘ Вычисление с использованием цвета нажатой кнопки
lngCurColor = cmbColor5.BackColor
SetColorSum
End Sub
Sub cmbColor6_Click()
‘ Вычисление с использованием цвета нажатой кнопки
lngCurColor = cmbColor6.BackColor
SetColorSum
End Sub
Sub cmbColor7_Click()
‘ Вычисление с использованием цвета нажатой кнопки
lngCurColor = cmbColor7.BackColor
SetColorSum
End Sub
Sub cmbColor8_Click()
‘ Вычисление с использованием цвета нажатой кнопки
lngCurColor = cmbColor8.BackColor
SetColorSum
End Sub
Sub cmbColor9_Click()
‘ Вычисление с использованием цвета нажатой кнопки
lngCurColor = cmbColor9.BackColor
SetColorSum
End Sub
Sub cmbColor10_Click()
‘ Вычисление с использованием цвета нажатой кнопки
lngCurColor = cmbColor10.BackColor
SetColorSum
End Sub
Sub cmbColor11_Click()
‘ Вычисление с использованием цвета нажатой кнопки
lngCurColor = cmbColor11.BackColor
SetColorSum
End Sub
Sub cmbColor12_Click()
‘ Вычисление с использованием цвета нажатой кнопки
lngCurColor = cmbColor12.BackColor
SetColorSum
End Sub
Sub SetColorSum()
‘ Вычисление с использованием заданного цвета
Dim strFormula As String
‘ Проверка правильности введенных диапазонов и номеров ячеек
If txtResCell.Value = «» Then
MsgBox «Введите адрес ячейки вставки функции», _
vbCritical, «Внимание!»
txtResCell.SetFocus
Exit Sub
ElseIf txtRange.Value = «» Then
MsgBox «Введите адрес диапазона суммирования», _
vbCritical, «Внимание!»
txtRange.SetFocus
Exit Sub
End If
‘ Формирование формулы
strFormula = «=ColorCalc(» & «»»» & txtRange.Value & «»»» _
& «,» & lngCurColor & «,» & CInt(tglType.Value) & «,» _
& intMode & «,» & CInt(chkVarify.Value) & «)»
‘ Запись формулы в ячейку
Range(txtResCell.Value).Formula = strFormula
End Sub
Sub cmbExit_Click()
‘ Закрытие формы
Unload Me
End Sub
Sub cboCalcTypes_Afterupdаtе()
‘ Изменение режима вычисления — сохраним в переменной _
номер вычисления
intMode = cboCalcTypes.ListIndex
End Sub
Sub cboOtherColor_Change()
‘ Изменение выделенного цвета в списке «Другой»
If cboOtherColor.Text <> «» Then
‘ Сохранение выбранного цвета в переменной
lngCurColor = Val(cboOtherColor.Value)
End If
End Sub
Sub tglType_Click()
‘ Изменение типа идентификации ячеек
If tglType.Value = -1 Then
‘ Идентификация по цвету заливки
tglType.Caption = «Заливка»
Else
‘ Идентификация по цвету шрифта
tglType.Caption = «Шрифт»
End If
GetColors
End Sub
Sub txtRange_Afterupdаtе()
‘ Изменение диапазона с исходными данными — покажем _
кнопки с цветами, представленными в новом диапазоне
GetColors
End Sub
Sub txtRange_Beforeupdаtе(ByVal Cancel As MSForms.ReturnBoolean)
‘ Проверка корректности данных, введенных в поле _
диапазона исходных данных
Dim rgData As Range
Dim cell As Range
‘ Проверка, введен ли диапазон данных
If txtRange.Text = «» Then
MsgBox «Введите адрес диапазона суммирования!», _
vbCritical, «Ошибка выполнения»
Cancel = True
End If
If txtResCell.Text = «» Then Exit Sub
On Error GoTo Err1
‘ Проверка отсутствия циклических ссылок (чтобы одна _
из входных ячеек не была одновременно и выходной)
Set rgData = Range(txtRange.Text)
For Each cell In rgData.Cells
If cell.Address(False, False) = _
Range(txtResCell.Text).Address(False, False) Then
‘ Нашли циклическую ссылку
MsgBox «Введите другой адрес во избежание » & _
«появления циклических ссылок», vbCritical, _
«Внимание!»
Cancel = True
Exit Sub
End If
Next cell
Exit Sub
Err1:
‘ Обработка ошибок при работе с ячейками
If Err.Number = 1004 Then
MsgBox «Введите корректный адрес ячейки», vbCritical, _
«Ошибка ввода»
Cancel = True
Exit Sub
Else
MsgBox Err.Desсriрtion, vbCritical, «Ошибка ввода»
Cancel = True
Exit Sub
End If
End Sub
Sub txtResCell_Beforeupdаtе(ByVal Cancel As MSForms.ReturnBoolean)
‘ Проверка корректности данных, введенных в поле _
адреса выходной ячейки
Dim rgData As Range
Dim cell As Range
‘ Проверка, введен ли диапазон данных
If txtRange.Text = «» Then
MsgBox «Введите адрес диапазона суммирования!», _
vbCritical, «Ошибка выполнения»
Cancel = True
End If
If txtResCell.Text = «» Then Exit Sub
On Error GoTo Err1
‘ Проверка отсутствия циклических ссылок (чтобы одна _
из входных ячеек не была одновременно и выходной)
Set rgData = Range(txtRange.Text)
For Each cell In rgData.Cells
If cell.Address(False, False) = _
Range(txtResCell.Text).Address(False, False) Then
‘ Нашли циклическую ссылку
MsgBox «Введите другой адрес во избежание » & _
«появления циклических ссылок», vbCritical, _
«Внимание!»
Cancel = True
Exit Sub
End If
Next cell
Exit Sub
Err1:
‘ Обработка ошибок при работе с ячейками
If Err.Number = 1004 Then
MsgBox «Введите корректный адрес ячейки», vbCritical, _
«Ошибка ввода»
Cancel = True
Exit Sub
Else
MsgBox Err.Desсriрtion, vbCritical, «Ошибка ввода»
Cancel = True
Exit Sub
End If
End Sub
Sub UserForm_Activate()
‘ Инициализация формы при активации
Dim intFunc As Integer
Dim strFunc As String
‘ Заполение списка доступных операций
cboCalcTypes.AddItem «0»
cboCalcTypes.List(0, 1) = «Сумма»
cboCalcTypes.AddItem «1»
cboCalcTypes.List(1, 1) = «Среднее»
cboCalcTypes.AddItem «2»
cboCalcTypes.List(2, 1) = «Максимум»
cboCalcTypes.AddItem «3»
cboCalcTypes.List(3, 1) = «Минимум»
cboCalcTypes.AddItem «4»
cboCalcTypes.List(4, 1) = «Количество ячеек»
cboCalcTypes.AddItem «5»
cboCalcTypes.List(5, 1) = «Сумма положительных»
cboCalcTypes.AddItem «6»
cboCalcTypes.List(6, 1) = «Сумма отрицательных»
cboCalcTypes.AddItem «7»
cboCalcTypes.List(7, 1) = «Количество непустых»
cboCalcTypes.AddItem «8»
cboCalcTypes.List(8, 1) = «Количество непустых ненулевых»
cboCalcTypes.AddItem «9»
cboCalcTypes.List(9, 1) = «Количество положительных»
cboCalcTypes.AddItem «10»
cboCalcTypes.List(10, 1) = «Количество отрицательных»
‘ Заполнение списка дополнительных цветов
cboOtherColor.AddItem «255»
cboOtherColor.List(0, 1) = «Красный»
cboOtherColor.AddItem «52479»
cboOtherColor.List(1, 1) = «Оранжевый»
cboOtherColor.AddItem «65535»
cboOtherColor.List(2, 1) = «Желтый»
cboOtherColor.AddItem «32768»
cboOtherColor.List(3, 1) = «Зеленый»
cboOtherColor.AddItem «16776960»
cboOtherColor.List(4, 1) = «Голубой»
cboOtherColor.AddItem «16711680»
cboOtherColor.List(5, 1) = «Синий»
cboOtherColor.AddItem «16711935»
cboOtherColor.List(6, 1) = «Фиолетовый»
cboOtherColor.AddItem «16777215»
cboOtherColor.List(7, 1) = «Белый»
cboOtherColor.AddItem «0»
cboOtherColor.List(8, 1) = «Черный»
If Selection.Cells.Count = 1 Then
‘ На листе есть выделенная ячейка. Определим, есть ли в этой _
ячейке формула с функцией ColorCalc
intFunc = InStr(Selection.Formula, «ColorCalc(«)
If intFunc > 0 Then
‘ Формула есть, заполним поля формы для вычислений
‘ Адрес ячейки с результатом
txtResCell.Text = Selection.Address(False, False)
‘ Выделяем аргументы функции…
‘ Номера ячеек с исходными данными
strFunc = Mid(Selection.Formula, intFunc + 11)
intFunc = InStr(strFunc, «»»»)
txtRange.Text = Left(strFunc, intFunc — 1)
‘ Тип идентификации ячеек (по шрифту или цвету)
strFunc = Mid(strFunc, intFunc + 2)
intFunc = InStr(strFunc, «,»)
strFunc = Mid(strFunc, intFunc + 1)
intFunc = InStr(strFunc, «,»)
tglType.Value = Left(strFunc, intFunc — 1)
‘ Режим вычислений
strFunc = Mid(strFunc, intFunc + 1)
strFunc = Left(strFunc, Len(strFunc) — 1)
intFunc = InStr(strFunc, «,»)
cboCalcTypes.Text = cboCalcTypes.List(Val(Left$( _
strFunc, intFunc — 1)), 1)
strFunc = Mid(strFunc, intFunc + 1)
chkVarify.SetFocus
chkVarify.Value = CBool(strFunc)
lblChoose.Visible = True
GetColors
Else
‘ Будем применять формулу для выделенной ячейки
txtRange.Value = Selection.Address(False, False)
‘ В выделенной ячейке конкретная функция не задана. _
Выберем первую функцию в списке
cboCalcTypes.Text = «Сумма»
End If
Else
‘ Будем применять формулу для выделенной ячейки
txtRange.Value = Selection.Address(False, False)
‘ В выделенной ячейке конкретная функция не задана. _
Выберем первую функцию в списке
cboCalcTypes.Text = «Сумма»
End If
End Sub
Sub GetColors()
‘ Отображение кнопок выбора цвета окрашенными в цвета, _
встречающиеся среди ячеек заданного диапазона
Dim rgCells As Range
Dim i As Integer
Dim intColorNumber As Integer ‘ Номер следующей кнопки _
выбора цвета
Dim lngCurColor As **** ‘ Анализируемый цвет
Dim fColorPresented As Boolean ‘ Кнопка с цветом _
lngCurColor уже существует
Dim ctrl As Control
Dim strCtrl As String
Dim fBackColor As Boolean ‘ = True, если ячейки _
идентифицируются по цвету фона, _
= False — по цвету шрифта
fBackColor = tglType.Value
On Error Resume Next
‘ Скрытие всех кнопок выбора цвета
For Each ctrl In Me.Controls
If Left(ctrl.Name, 
ctrl.Visible = False
End If
Next ctrl
On Error GoTo ErrRange
Set rgCells = Range(txtRange.Text)
On Error GoTo 0
‘ Получение цвета первой ячейки
If fBackColor = False Then
lngCurColor = rgCells.Cells(i).Font.Color
Else
lngCurColor = rgCells.Cells(i).Interior.Color
End If
‘ Назначения цвета первой ячейки первой кнопке
cmbColor1.BackColor = lngCurColor
cmbColor1.Visible = True
‘ Просмотр остальных ячеек и при нахождении новых цветов _
отображение кнопок, окрашенных в эти цвета
intColorNumber = 2
For i = 2 To rgCells.Cells.Count
fColorPresented = False
‘ Получение цвета i-й ячейки
If fBackColor = False Then
lngCurColor = rgCells.Cells(i).Font.Color
Else
lngCurColor = rgCells.Cells(i).Interior.Color
End If
‘ Проверка, отображается ли уже кнопка с таким цветом
For Each ctrl In Me.Controls
If Left(ctrl.Name, 
ctrl.Visible = True Then
If lngCurColor = ctrl.BackColor Then
‘ Кнопка с цветом i-й ячейки уже отображается
fColorPresented = True
Exit For
End If
End If
Next ctrl
If Not fColorPresented Then
‘ Кнопки с цветом lngCurColor еще нет — покажем ее
intColorNumber = intColorNumber + 1
strCtrl = «cmbColor» & intColorNumber
Me.Controls(strCtrl).BackColor = lngCurColor
Me.Controls(strCtrl).Visible = True
End If
Next i
Exit Sub
ErrRange:
‘ Обработка ошибок при работе с диапазоном
If txtRange.Text = «» Then
MsgBox «Введите адрес диапазона суммирования», _
vbCritical, «Внимание!»
Else
MsgBox «Введен некорректный адрес диапазона суммирования», _
vbCritical, «Ошибка!»
End If
‘ Установка курсора в поле ввода диапазона
txtRange.SetFocus
End Sub
ГЛАВА 11. ДРУГИЕ ФУНКЦИИ И МАКРОСЫ
Вызов функциональных клавиш
Sub Test()
SendKeys («{F1}»)
End Sub
Расчет среднего арифметического значения
Sub CalculateAverage()
Dim strFistCell As String
Dim strLastCell As String
Dim strFormula As String
‘ Условия закрытия процедуры
If ActiveCell.Row = 1 Then Exit Sub
‘ Определение положения первой и последней ячеек для расчета
strFistCell = ActiveCell.Offset(-1, 0).End(xlUp).Address
strLastCell = ActiveCell.Offset(-1, 0).Address
‘ Формула для расчета среднего значения
strFormula = «=AVERAGE(» & strFistCell & «:» & strLastCell & «)»
‘ Ввод формулы в текущую ячейку
ActiveCell.Formula = strFormula
End Sub
Перевод чисел в «деньги»
Листинг 2.50. Функция RubKop
Function RubKop(Число)
‘ Пустые ячейки и ячейки, содержащие текст, функция _
не обрабатывает
If IsNumeric(Число) = False Or Число = «» Then RubKop = _
«<>»: Exit Function
‘ Из числа целой части — рубли
ДлинаЧисла = Len(Число)
ЦелаяЧасть = Fix(Число)
ДлинаЦелой = Len(ЦелаяЧасть)
‘ Вычисление длины дробной части
ДлинаДроби = ДлинаЧисла — ДлинаЦелой
If ДлинаДроби <> 0 Then
ДлинаДроби = ДлинаЧисла — ДлинаЦелой — 1
End If
‘ Формирование количества копеек в зависимости от длины _
дробной части
If ДлинаДроби = 0 Then
‘ Ноль копеек
Копейки = «00»
ElseIf ДлинаДроби = 1 Then
‘ Дробная часть состоит из одного числа — это _
десятки копеек
Копейки = Right(Число, ДлинаДроби) & «0»
ElseIf ДлинаДроби = 2 Then
‘ Дробная часть полностью соответствует количеству копеек
Копейки = Right(Число, ДлинаДроби)
Else
‘ Длина дробной части больше двух — округлим _
дробную часть
Копейки = Right(Число, ДлинаДроби)
If Mid(Копейки, 3, 1) > 4 Then
Копейки = Left(Копейки, 2) + 1
Else
Копейки = Left(Копейки, 2)
End If
End If
‘ Составление полной надписи из количества рублей и копеек
Рубли = ЦелаяЧасть
RubKop = Рубли & » » & «руб.» & » » & Копейки & » » & «коп.»
End Function
Поиск ближайшего понедельника
Листинг 2.60. Ближайший день недели по отношению к дате
Function dhGetNextMonday(datDate As Date) As Date
‘ Определение даты следующего понедельника (функция Weekday _
возвращает номер дня недели, считая от понедельника, если _
в качестве второго аргумента задавать vbMonday)
If Weekday(datDate, vbMonday) = 1 Then
‘ Заданная дата и есть понедельник
dhGetNextMonday = datDate
Else
‘ Расчет даты следующего понедельника
dhGetNextMonday = datDate + 8 — Weekday(datDate, vbMonday)
End If
End Function
Подсчет количества полных лет
Листинг 2.61. Функция dhCalculateAge
Function dhCalculateAge(datDate As Date) As ****
Dim lngAge As ****
‘ Находим разность между текущей датой и указанной (лет)
lngAge = DateDiff(«yyyy», datDate, Date)
If DateSerial(Year(datDate) + lngAge, Month(datDate), _
Day(datDate)) > Date Then
‘ В этом году день рождения еще не наступил
lngAge = lngAge — 1
End If
dhCalculateAge = lngAge
End Function
Расчет средневзвешенного значения
Листинг 2.63. Расчет средневзвешенного значения
Function dhAverageWithWeight(rgWeights As Range, rgValues As Range) _
As Double
If (rgWeights.Count <> rgValues.Count) Then
‘ Количество весов не соответствует количеству аргументов
dhAverageWithWeight = 0
Exit Function
End If
Dim i As Integer
Dim dblSum As Double ‘ Сумма значений
Dim dblSumWeight As Double ‘ Взвешенная сумма значений
‘ Вычисление…
For i = 1 To rgWeights.Count
‘ Взвешенной суммы значений
dblSumWeight = dblSumWeight + rgWeights(i) * rgValues(i)
‘ Суммы значений
dblSum = dblSum + rgWeights(i)
Next
‘ Возвращение средневзвешенного значения
dhAverageWithWeight = dblSumWeight / dblSum
End Function
Преобразование номера месяца в его название
Листинг 2.64. Название месяца
Function dhMonthName(intMonth As Integer) As String
‘ Возвращение имени месяца по его номеру (intMonth _
является номером элемента в массиве с названиями месяцев)
dhMonthName = Choose(intMonth, «Январь», «Февраль», «Март», _
«Апрель», «Май», «Июнь», «Июль», «Август», «Сентябрь», _
«Октябрь», «Ноябрь», «Декабрь»)
End Function
Использование относительных ссылок
Листинг 2.73. Функция dhSheetOffset
Function dhSheetOffset(offset As Integer, cell As Range) As Variant
‘ Возврат корректного значения ячейки cell листа, смещение _
которого относительно текущего задано переменной offset
dhSheetOffset = Sheets(Application.Caller.Parent.Index _
+ offset).Range(cell.Address)
End Function
Листинг 2.74. Функция dhSheetOffset2
Function dhSheetOffset2(offset As Integer, cell As Range) As Variant
‘ Корректировка смещения (чтобы ссылка была на рабочий лист)
Do While TypeName(Sheets(cell.Parent.Index + offset)) _
<> «Worksheet»
If offset > 0 Then
‘ Пропускаем лист и проходим вперед по книге
offset = offset + 1
Else
‘ Пропускаем лист и проходим назад по книге
offset = offset — 1
End If
Loop
‘ Возврат корректного значения ячейки cell листа, смещение _
которого относительно текущего задано переменной offset _
с пропуском листов с диаграммами
dhSheetOffset2 = Sheets(cell.Parent.Index _
+ offset).Range(cell.Address)
End Function
Преобразование таблицы Excel в HТМL-формат
Листинг 3.60. Преобразование таблицы в HТМL-формат
Sub ExportAsHТМL()
Dim strStyle As String ‘ Параметры стиля отображения ячейки
Dim strAlign As String ‘ Параметры выравнивания ячейки
Dim strOut As String ‘ Выходная строка с HТМL-кодом
Dim cell As Object ‘ Обрабатываемая ячейка
Dim strCellText As String ‘ Текст обрабатываемой ячейки
Dim lngRow As **** ‘ Номер строки обрабатываемой ячейки
Dim lngLastRow As **** ‘ Номер строки предыдущей ячейки
Dim strTemp As String
Dim objWordApp As Object
Dim i As ****
lngLastRow = Selection.Row
‘ Просмотр всех выделенных ячеек
For Each cell In Selection
‘ Значение строки для рассматриваемой ячейки
lngRow = cell.Row
‘ Если перешли на другую строку, то вставляем <tr>
If lngRow <> lngLastRow Then
strOut = strOut & vbTab & «</tr>» & vbCrLf & vbTab & _
«<tr>» & vbCrLf
‘ Переход на следующую строку
lngLastRow = lngRow
End If
‘ Задание шрифта ячейки
If Not IsNull(cell.Font.Size) Then
strStyle = » style=» & «font-size: » & Int(100 * _
cell.Font.Size / 19) & «%;»
End If
‘ Для полужирного шрифта вставляем <b>
If cell.Font.Bold Then
strCellText = «<b>» & strCellText & «</b>»
End If
‘ Задание выравнивания
If cell.HorizontalAlignment = xlRight Then
‘ По правому краю
strAlign = » align=» & «right»
ElseIf cell.HorizontalAlignment = xlCenter Then
‘ По центру
strAlign = » align=» & «center»
Else
‘ По левому краю (по умолчанию)
strAlign = «»
End If
‘ Чтение текста в ячейке
strCellText = cell.Text
‘ Если нужно, то вертикальный вывод текста (в строку strTemp _
с последующим перенесением обратно в strCellText)
If cell.Orientation <> xlHorizontal Then
strTemp = «»
‘ Печать после каждого символа специального _
разделителя — <br>
For i = 1 To Len(strCellText)
strTemp = strTemp & Mid$(strCellText, i, 1) & «<br>»
Next i
strCellText = strTemp
strStyle = «»
End If
strOut = strOut & vbTab & vbTab & «<td» & strStyle & strAlign _
& «>» & strCellText & «</td>» & vbCrLf
Next
‘ Вставка <tr> для первой строки и </tr> — для последней
strOut = vbTab & «<tr>» & vbCrLf & strOut & vbTab & «</tr>» & vbCrLf
‘ Вставка дескриптора <table>
strOut = «<table border=1 cellpadding=3 cellspacing=1>» & vbCrLf & _
strOut & vbCrLf & «</table>»
‘ Запускаем Word и показываем в нем сформированный HТМL-код
Set objWordApp = CreateObject(«Word.Application»)
objWordApp.documents.Add
objWordApp.Selection = strOut
objWordApp.Selection.Copy
objWordApp.Visible = True
Set objWordApp = Nothing
End Sub
Генератор случайных чисел
Листинг 2.77. Функция dhGetRandomValues
Function dhGetRandomValues() As Variant
Dim intRow As Integer ‘ Номер текущей строки
Dim intCol As Integer ‘ Номер текущего столбца
Dim aintOut() As Integer ‘ Выходной массив (двумерный)
Dim aintValues() As Integer ‘ Массив с возможными значениями
Dim intMax As Integer ‘ Последний доступный элемент массива _
aintValues
Dim i As Integer
ReDim aintOut(1 To Application.Caller.Rows.Count, 1 To _
Application.Caller.Columns.Count)
‘ Всего нужно чисел…
intMax = Application.Caller.Rows.Count * _
Application.Caller.Columns.Count
ReDim aintValues(1 To intMax)
‘ Заполнение массива aintValues значениями от 1 до intMax
For i = 1 To intMax
aintValues(i) = i
Next i
‘ Занесение значений в выходной массив aintOut, в произвольном _
порядке выбирая их из aintValues
Randomize
For intRow = 1 To Application.Caller.Rows.Count
For intCol = 1 To Application.Caller.Columns.Count
‘ Определение номера элемента из aintValues
i = Rnd * intMax
If i = 0 Then i = 1
‘ Занесение этого элемента в выходной массив
aintOut(intRow, intCol) = aintValues(i)
‘ Уменьшение массива aintValues (то есть еще один его _
элемент выбран) — замена выбранного элемента последним _
в массиве
aintValues(i) = aintValues(intMax)
intMax = intMax — 1
Next intCol
Next intRow
‘ Возвращение массива значений
dhGetRandomValues = aintOut
End Function
Случайные числа — на основании диапазона
Листинг 2.78. Функция dhGetRandomValues1
Function dhGetRandomValues1(rgSource As Range) As Variant
Dim intRow As Integer ‘ Номер текущей строки
Dim intCol As Integer ‘ Номер текущего столбца
Dim avarOut() As Variant ‘ Выходной массив (двумерный)
Dim avarValues() As Variant ‘ Массив с возможными значениями
Dim intValCount As Integer ‘ Количество возможных значений
Dim cell As Range
Dim i As Integer
ReDim avarOut(1 To Application.Caller.Rows.Count, 1 To _
Application.Caller.Columns.Count)
‘ Всего нужно чисел…
intValCount = rgSource.Rows.Count * rgSource.Columns.Count
ReDim avarValues(1 To intValCount)
‘ Заполнение массива avarValues значениями из указанного _
диапазона
For Each cell In rgSource
i = i + 1
avarValues(i) = cell.Value
Next cell
‘ Занесение значений в выходной массив avarOut, в произвольном _
порядке выбирая их из avarValues
Randomize
For intRow = 1 To Application.Caller.Rows.Count
For intCol = 1 To Application.Caller.Columns.Count
‘ Определение номера элемента из avarValues
i = Rnd * intValCount
If i = 0 Then i = 1
‘ Занесение этого элемента в выходной массив
avarOut(intRow, intCol) = avarValues(i)
Next intCol
Next intRow
‘ Возвращение массива значений
dhGetRandomValues1 = avarOut
End Function
Применение функции без ввода ее в ячейку
Листинг 3.14. Применение функции без ввода в ячейку
Sub Func()
[A1] = Application.Sum([B5:B10])
End Sub
Подсчет именованных объектов
Листинг 3.29. Количество именованных объектов
Sub CountNames()
Dim intNamesCount As Integer
‘ Получаем и отображаем количество имен в активной _
рабочей книге
intNamesCount = ActiveWorkbook.Names.Count
If intNamesCount = 0 Then
MsgBox «Имен нет»
Else
MsgBox «Имен: » & intNamesCount & » шт.»
End If
End Sub
Включение автофильтра с помощью макроса
Листинг 3.63. Включение автофильтра
Sub EnableAutoFilter()
On Error Resume Next
Selection.AutoFilter
End Sub
Создание бегущей строки
Листинг 3.76. Создание бегущей строки
Dim intSpacesLeft As Integer ‘ Количество пробелов в начале строки
Sub Start()
‘ Установка начального количества пробелов
intSpacesLeft = 10
‘ Первый вызов функции бегущей строки
MovingString
End Sub
Sub MovingString()
If intSpacesLeft >= 0 Then
‘ Отображение строки
Range(«A1»).Value = Space(intSpacesLeft) & «Привет!»
intSpacesLeft = intSpacesLeft — 1
‘ Указывем Excel, что данную процедуру нужно вызвать через _
1 секунду
Application.OnTime Now + TimeValue(«00:00:01»), «MovingString»
End If
End Sub
Создание бегущей картинки
Листинг 3.77. Бегущая картинка
Sub MovingImage()
Dim i As Integer
Dim image As Object
‘ Создание изображения (в ячейке «A1»)
With Range(«A1»)
‘ Формирование значения в ячейке:
‘ текст
.Value = «Привет!»
‘ полужирный шрифт
.Font.Bold = True
‘ цвет
.Font.Color = RGB(233, 133, 229)
‘ размер шрифта
.Font.Size = 16
‘ угол наклона
.Orientation = 30
‘ Отображение текста полностью
.EntireColumn.AutoFit
‘ Копирование в буфер обмена
.Copy
‘ Создание самостоятельного изображения (на основе _
скопированных в буфер обмена данных)
Set image = ActiveSheet.Pictures.Paste(Link:=False)
‘ Содержимое ячейки больше не нужно
.Clear
End With
‘ Задание начального положения изображения (левый верхний _
угол листа)
With image
.Top = 0
.Left = 0
End With
MsgBox «ПУСК!»
With image
‘ Перемещение изображения по диагонали
For i = 0 To 100
.Top = i
.Left = i
Next
‘ Удаление изображения
.Delete
End With
‘ Удаление ссылки на изображение
Set image = Nothing
End Sub
Вращающиеся автофигуры
Листинг 3.79. Вращение автофигур
Sub RotatingAutoShapes()
Static fRunning As Boolean
‘ Проверка, выполняется ли уже этот макрос
If fRunning Then
‘ При повторном запуске останавливаем все запущенные макросы
fRunning = False
End
End If
‘ Укажем, что макрос запущен
fRunning = True
Dim cell As Range ‘ Рабочая ячейка
Dim intLeftBorder As **** ‘ Левая граница ячейки
Dim intRightBorder As **** ‘ Правая граница ячейки
Dim intTopBorder As **** ‘ Верхняя граница ячейки
Dim intBottomBorder As **** ‘ Нижняя граница ячейки
Dim alngVertSpeed(1 To 2) As **** ‘ Массивы со значениями
Dim alngHorzSpeed(1 To 2) As **** ‘ горизонтальной и вертикальной
‘ составляющих скоростей фигур
Dim ashShapes(1 To 2) As Shape ‘ Массив перемещаемых автофигур
Dim i As Integer
‘ Заполнение массива автофигур
Set ashShapes(1) = ActiveSheet.shapes(1)
Set ashShapes(2) = ActiveSheet.shapes(2)
‘ Заполнение массива скоростей:
‘ для первой фигуры
alngVertSpeed(1) = 3
alngHorzSpeed(1) = 3
‘ для второй фигуры
alngVertSpeed(2) = 4
alngHorzSpeed(2) = 4
‘ Получение границ рабочей ячейки
Set cell = Range(«B2»)
intLeftBorder = cell.Left
intRightBorder = cell.Left + cell.Width
intTopBorder = cell.Top
intBottomBorder = cell.Top + cell.Height
‘ Выполнение вращения и перемещения фигур
Do
‘ Изменение положения каждой автофигуры
For i = 1 To 2
With ashShapes(i)
‘ Контроль достижения правой границы ячейки
If .Left + .Width + alngHorzSpeed(i) > intRightBorder Then
‘ Корректировка положения
.Left = intRightBorder — .Width
‘ Изменение направления горизонтальной скорости _
на противоположное
alngHorzSpeed(i) = -alngHorzSpeed(i)
End If
‘ Контроль достижения левой границы ячейки
If .Left + alngHorzSpeed(i) < intLeftBorder Then
‘ Корректировка положения
.Left = intLeftBorder
‘ Изменение направления горизонтальной скорости _
на противоположное
alngHorzSpeed(i) = -alngHorzSpeed(i)
End If
‘ Контроль достижения нижней границы ячейки
If .Top + .Height + alngVertSpeed(i) > intBottomBorder Then
‘ Корректировка положения
.Top = intBottomBorder — .Height
‘ Изменение направления вертикальной скорости _
на противоположное
alngVertSpeed(i) = -alngVertSpeed(i)
End If
‘ Контроль достижения верхней границы ячейки
If .Top + alngVertSpeed(i) < intTopBorder Then
‘ Корректировка положения
.Top = intTopBorder
‘ Изменение направления вертикальной скорости _
на противоположное
alngVertSpeed(i) = -alngVertSpeed(i)
End If
‘ Перемещение автофигуры
.Left = .Left + alngHorzSpeed(i)
.Top = .Top + alngVertSpeed(i)
‘ Вращение автофигуры (изменение направления вращения _
происходит каждый раз при изменении направления _
вертикального перемещения)
.IncrementRotation alngVertSpeed(i)
‘ Даем Excel команду обработать пользовательский ввод
DoEvents
End With
Next
Loop
End Sub
Вызов таблицы цветов
Листинг 3.80. Отображение таблицы цветов
Sub ShowColorTable()
Dim intColor As Integer
‘ Формирование заголовка таблицы
Range(«A1»).Value = «Цвет»
Range(«B1»).Value = «Значение свойства ColorIndex»
‘ Вывод таблицы
Range(«A2»).Select
For intColor = 1 To 56
‘ Окрашиваем ячейку столбца «A» в текущий цвет
With ActiveCell.Interior
.ColorIndex = intColor
.Pattern = xlSolid
.PatternColorIndex = xlAutomatic
End With
‘ В ячейку столбца «B» вносим индекс текущего цвета
ActiveCell.Offset(0, 1).Value = intColor
‘ Переходим на следующую строку
ActiveCell.Offset(1, 0).Activate
Next
‘ Покажем ячейку «A1» (начало таблицы)
Range(«A1»).Select
ActiveWindow.ScrollRow = 1
End Sub
Создание калькулятора
Листинг 3.81. Создание калькулятора
Sub SimpleCalculator()
Dim strExpr As String
‘ Ввод выражения
strExpr = InputBox(«Что будем считать?»)
‘ Подсчет и вывод результата
MsgBox strExpr & » = » & Application.Evaluate(strExpr)
End Sub
Склонение фамилии, имени и отчества
Листинг 3.85. Склонение ФИО
Public Sub PossessiveCase()
‘ Склоняем ФИО в родительный падеж
Dim strName1 As String, strName2 As String, strName3 As String
strName1 = dhGetName(ActiveCell, 1) ‘ Выделяем имя
strName2 = dhGetName(ActiveCell, 2) ‘ Выделяем фамилию
strName3 = dhGetName(ActiveCell, 3) ‘ Выделяем отчество
‘ Если в ячейке менее трех слов — закрытие процедуры
If strName1 = «» Or strName2 = «» Or strName3 = «» Then Exit Sub
‘ Склоняем
Cells(ActiveCell.Row, ActiveCell.Column) = dhPossessive( _
strName1, strName2, strName3)
End Sub
Public Sub DativeCase()
‘ Объявление переменных
Dim strName1 As String, strName2 As String, strName3 As String
strName1 = dhGetName(ActiveCell, 1)
strName2 = dhGetName(ActiveCell, 2)
strName3 = dhGetName(ActiveCell, 3)
‘ Если в ячейке менее трех слов — закрытие процедуры
If Len(strName1) = 0 Or Len(strName2) = 0 Or Len(strName3) = 0 _
Then Exit Sub
Cells(ActiveCell.Row, ActiveCell.Column) = dhDative( _
strName1, strName2, strName3)
End Sub
Function dhPossessive(strName1 As String, strName2 As String, _
strName3 As String) As String
Dim fMan As Boolean
‘ Определяем, мужские ФИО или женские
fMan = (Right(strName3, 1) = «ч»)
‘ Склонение фамилии в родительный падеж
If Len(strName1) > 0 Then
If fMan Then
‘ Склонение мужской фамилии
Select Case Right(strName1, 1)
Case «о», «и», «я», «а»
dhPossessive = strName1
Case «й»
dhPossessive = Mid(strName1, 1, Len(strName1) — 2) + «ого»
Case Else
dhPossessive = strName1 + «а»
End Select
Else
‘ Склонение женской фамилии
Select Case Right(strName1, 1)
Case «о», «и», «б», «в», «г», «д», «ж», «з», «к», «л», _
«м», «н», «п», «р», «с», «т», «ф», «х», «ц», «ч», _
«ш», «щ», «ь»
dhPossessive = strName1
Case «я»
dhPossessive = Mid(strName1, 1, Len(strName1) — 2) & «ой»
Case Else
dhPossessive = Mid(strName1, 1, Len(strName1) — 1) & «ой»
End Select
End If
dhPossessive = dhPossessive & » »
End If
‘ Склонение имени в родительный падеж
If Len(strName2) > 0 Then
If fMan Then
‘ Склонение мужского имени
Select Case Right(strName2, 1)
Case «й», «ь»
dhPossessive = dhPossessive & Mid(strName2, _
1, Len(strName2) — 1) & «я»
Case Else
dhPossessive = dhPossessive & strName2 & «а»
End Select
Else
‘ Склонение женского имени
Select Case Right(strName2, 1)
Case «а»
Select Case Mid(strName2, Len(strName2) — 1, 1)
Case «и», «г»
dhPossessive = dhPossessive & Mid( _
strName2, 1, Len(strName2) — 1) & «и»
Case Else
dhPossessive = dhPossessive & Mid(strName2, _
1, Len(strName2) — 1) & «ы»
End Select
Case «я»
If Mid(strName2, Len(strName2) — 1, 1) = «и» Then
dhPossessive = dhPossessive & Mid(strName2, _
1, Len(strName2) — 1) & «и»
Else
dhPossessive = dhPossessive & Mid(strName2, _
1, Len(strName2) — 1) & «и»
End If
Case «ь»
dhPossessive = dhPossessive & Mid(strName2, _
1, Len(strName2) — 1) & «и»
Case Else
dhPossessive = dhPossessive & strName2
End Select
End If
dhPossessive = dhPossessive & » »
End If
‘ Склонение отчества в родительный падеж
If Len(strName3) > 0 Then
If fMan Then
dhPossessive = dhPossessive & strName3 & «а»
Else
dhPossessive = dhPossessive & Mid(strName3, 1, _
Len(strName3) — 1) & «ы»
End If
End If
End Function
Function dhDative(strName1 As String, strName2 As String, _
strName3 As String) As String
Dim fMan As Boolean
‘ Определяем, мужские ФИО или женские
fMan = (Right(strName3, 1) = «ч»)
‘ Склонение фамилии в дательный падеж
If Len(strName1) > 0 Then
If fMan Then
‘ Склонение мужской фамилии
Select Case Right(strName1, 1)
Case «о», «и», «я», «а»
dhDative = strName1
Case «й»
dhDative = Mid(strName1, 1, Len(strName1) — 2) + «ому»
Case Else
dhDative = strName1 + «у»
End Select
Else
‘ Склонение женской фамилии
Select Case Right(strName1, 1)
Case «о», «и», «б», «в», «г», «д», «ж», «з», «к», «л», _
«м», «н», «п», «р», «с», «т», «ф», «х», «ц», «ч», «ш», _
«щ», «ь»
dhDative = strName1
Case «я»
dhDative = Mid(strName1, 1, Len(strName1) — 2) & «ой»
Case Else
dhDative = Mid(strName1, 1, Len(strName1) — 1) & «ой»
End Select
End If
dhDative = dhDative & » »
End If
‘ Склонение имени в дательный падеж
If Len(strName2) > 0 Then
If fMan Then
‘ Склонение мужского имени
Select Case Right(strName2, 1)
Case «й», «ь»
dhDative = dhDative & Mid(strName2, 1, _
Len(strName2) — 1) & «ю»
Case Else
dhDative = dhDative & strName2 & «у»
End Select
Else
‘ Склонение женского имени
Select Case Right(strName2, 1)
Case «а», «я»
If Mid(strName2, Len(strName2) — 1, 1) = «и» Then
dhDative = dhDative & Mid(strName2, 1, _
Len(strName2) — 1) & «и»
Else
dhDative = dhDative & Mid(strName2, 1, _
Len(strName2) — 1) & «е»
End If
Case «ь»
dhDative = dhDative & Mid(strName2, 1, _
Len(strName2) — 1) & «и»
Case Else
dhDative = dhDative & strName2
End Select
End If
dhDative = dhDative & » »
End If
‘ Склонение отчества в дательный падеж
If Len(strName3) > 0 Then
If fMan Then
dhDative = dhDative & strName3 & «у»
Else
dhDative = dhDative & Mid(strName3, 1, Len(strName3) — 1) & «е»
End If
End If
End Function
Function dhGetName(strString As String, intNum As Integer)
‘ Функция возвращает слово с номером intNum во входной строке _
strString
Dim strTemp As String
Dim intWord As Integer
Dim intSpace As Integer
‘ Удаление пробелов по краям строки
strTemp = Trim(strString)
‘ Просмотр строки (до слова с нужным номером)
For intWord = 1 To intNum — 1
‘ Поиск следующего пробела
intSpace = InStr(strTemp, » «)
If intSpace = 0 Then
‘ Строка закончилась
intSpace = Len(strTemp)
End If
‘ Строка strTemp теперь начинается со слова с номером intWord
strTemp = Trim(Right(strTemp, Len(strTemp) — intSpace))
Next intWord
‘ Выделение нужного слова (по пробелу после него)
intSpace = InStr(strTemp, » «)
If intSpace = 0 Then
intSpace = Len(strTemp)
End If
dhGetName = Trim(Left(strTemp, intSpace))
End Function
ГЛАВА 12. ДАТА И ВРЕМЯ
Вывод даты и времени_1
Sub Test()
Dim MyDate As Date
MyDate = DateValue(«6/1/72») + TimeValue(«10:10:12»)
MsgBox Str(Minute(MyDate))
MsgBox Str(Year(MyDate))
End Sub
Вывод даты и времени_2
Sub TimeAndDate()
Dim strDate As String, strTime As String
Dim strGreeting As String
Dim strUserName As String
Dim intSpacePos As Integer
strDate = Format(Date, «**** Date»)
strTime = Format(Time, «Medium Time»)
‘ Приветствие — в зависимости от времени суток
If Time < TimeValue(«12:00») Then
strGreeting = «Доброе утро, »
ElseIf Time < TimeValue(«17:00») Then
strGreeting = «Добрый день, »
Else
strGreeting = «Добрый вечер, »
End If
‘ В приветствие добавляется имя текущего пользователя
strUserName = Application.UserName
intSpacePos = InStr(1, strUserName, » «, 1)
‘ Управление ситуацией, когда в имени нет пробела
If intSpacePos = 0 Then intSpacePos = Len(strUserName)
strGreeting = strGreeting & Left(strUserName, intSpacePos)
‘ Вывод на экран информационного сообщения о дате и времени
MsgBox strDate & vbCrLf & strTime, vbOKOnly, strGreeting
End Sub
Получение системной даты
Извлечение даты и часов
Month(переменная типа Date)
Day(переменная типа Date)
Year(переменная типа Date)
Hour(переменная типа Date)
Minute(переменная типа Date)
Second(переменная типа Date)
WeekDay(переменная типа Date)
WeekDay это день недели, если Вам это нужно, то вы можете написать что-то типа этого.
Sub Test()
Dim MyDate As Date
MyDate = DateValue(«9/1/72»)
If (WeekDay(MyDate) = vbSunday) Then MsgBox («Sunday»)
End Sub
vbSunday это константа , есть еще vbMonday , ну дальше понятно.
Функция ДатаПолная
Function ДатаПолная(Ячейка)
‘ Получение данных в заданной ячейке в формате _
«dd mmmm yyyy»
Дата = Format(Ячейка, «dd mmmm yyyy»)
If IsDate(Ячейка) = True Or IsDate(Дата) = True Then
‘ Возврат строки с полной датой
ДатаПолная = StrConv(Дата, vbProperCase)
Else
‘ Данные в ячейке не являются датой
ДатаПолная = «<>»
End If
End Function
How to Connect Access Database in Excel Macros?
Updating Excel Spreadsheet from Access Database using this step by step Excel VBA Access Macro code is just that simple. We are going to use a ADODB connection in this sample code.
Just copy paste this Excel VBA Access MDB conenction code to your VBA Project.
Excel To Access Connection – Simplest Code
Just change these two things in the code. It is enough for this to work better.
- Database path – sDBPath : This should have the exact folder path & MDB Access file name that is being accessed with this code.
- Query String – sQuery : The SQL query in this variable should match the Database Table & the fields exactly as how it is defined in the MDB database.
Once these two fields are edited, then this code will perfectly fine in a Excel VB Editor.
'--------------------------------------------------------------------------------
'Code by author@officetricks.com (or) kumarapush777 (Fiverr)
'Visit https://officetricks.com to get more Free & Fully Functional VBA Codes
'--------------------------------------------------------------------------------
Sub VBA_Connect_To_MDB_ACCESS()
'Make Reference to Microsoft AxticX Data Objects Library
Dim dbConn As ADODB.Connection, dbRecSet As ADODB.Recordset
Dim sConnString As String, sQuery As String
Dim sDBPath As String
'Define MDB ACCESS file path
sDBPath = "D:OfficeTricksSalesOrders.accdb"
'SQL Query String
sQuery = "SELECT CustomerID, CustFirstName , CustLastName from Customers;"
'ADODB Conenction String to initiate connection with MDB ACCESS
sConnString = "Provider=Microsoft.ace.OLEDB.12.0; Data Source=" & sDBPath & ";"
'Open Connection
Set dbConn = New ADODB.Connection
dbConn.Open ConnectionString:=sConnString
'Execute SQL Query & Get Records matching the query to recordset
Set dbRecSet = New ADODB.Recordset
dbRecSet.Open Source:=sQuery, ActiveConnection:=dbConn
'If Query Returned Values, Read them one by one
If (dbRecSet.RecordCount <> 0) Then
Do While Not dbRecSet.EOF
MsgBox dbRecSet.Fields(1).Value
dbRecSet.MoveNext
Loop
End If
'Close Connection & RecordSet
Set dbRecSet = Nothing
dbConn.Close
Set dbConn = Nothing
End Sub
Make sure that the MDB database Table has correct field names as specified in the query. Also it has enough data.
Note: Before executing this code, from your VB Edifor go to Tools in the menu -> References & add a reference to “Microsoft ActiveX Data Objects Library”. This is to make sure that ADODB object can be created from within the VBA Macro code.
The loop after that is present after the recordset.open command will get records from the table one by one, till end of the table. Make sure the replace the msgbox command with some assignment. If not you will end up in giving too many ‘OK’ clicks for the message box that pops up for every record fetch.
Apart from recordset.Movenext, there are other commands available to move the cursor or current position to First or last record or to any desired point as well.
In the next tutorial, we will see how to query Access database & load them to a list box in userform.
Введение
Всем нам приходится — кому реже, кому чаще — повторять одни и те же действия и операции в Excel. Любая офисная работа предполагает некую «рутинную составляющую» — одни и те же еженедельные отчеты, одни и те же действия по обработке поступивших данных, заполнение однообразных таблиц или бланков и т.д. Использование макросов и пользовательских функций позволяет автоматизировать эти операции, перекладывая монотонную однообразную работу на плечи Excel. Другим поводом для использования макросов в вашей работе может стать необходимость добавить в Microsoft Excel недостающие, но нужные вам функции. Например функцию сборки данных с разных листов на один итоговый лист, разнесения данных обратно, вывод суммы прописью и т.д.
Макрос — это запрограммированная последовательность действий (программа, процедура), записанная на языке программирования Visual Basic for Applications (VBA). Мы можем запускать макрос сколько угодно раз, заставляя Excel выполнять последовательность любых нужных нам действий, которые нам не хочется выполнять вручную.
В принципе, существует великое множество языков программирования (Pascal, Fortran, C++, C#, Java, ASP, PHP…), но для всех программ пакета Microsoft Office стандартом является именно встроенный язык VBA. Команды этого языка понимает любое офисное приложение, будь то Excel, Word, Outlook или Access.
Способ 1. Создание макросов в редакторе Visual Basic
Для ввода команд и формирования программы, т.е. создания макроса необходимо открыть специальное окно — редактор программ на VBA, встроенный в Microsoft Excel.
- В старых версиях (Excel 2003 и старше) для этого идем в меню Сервис — Макрос — Редактор Visual Basic (Toos — Macro — Visual Basic Editor).
- В новых версиях (Excel 2007 и новее) для этого нужно сначала отобразить вкладку Разработчик (Developer). Выбираем Файл — Параметры — Настройка ленты (File — Options — Customize Ribbon) и включаем в правой части окна флажок Разработчик (Developer). Теперь на появившейся вкладке нам будут доступны основные инструменты для работы с макросами, в том числе и нужная нам кнопка Редактор Visual Basic (Visual Basic Editor)
:
К сожалению, интерфейс редактора VBA и файлы справки не переводятся компанией Microsoft на русский язык, поэтому с английскими командами в меню и окнах придется смириться:
Макросы (т.е. наборы команд на языке VBA) хранятся в программных модулях. В любой книге Excel мы можем создать любое количество программных модулей и разместить там наши макросы. Один модуль может содержать любое количество макросов. Доступ ко всем модулям осуществляется с помощью окна Project Explorer в левом верхнем углу редактора (если его не видно, нажмите CTRL+R). Программные модули бывают нескольких типов для разных ситуаций:
- Обычные модули — используются в большинстве случаев, когда речь идет о макросах. Для создания такого модуля выберите в меню Insert — Module. В появившееся окно нового пустого модуля можно вводить команды на VBA, набирая их с клавиатуры или копируя их из другого модуля, с этого сайта или еще откуда нибудь:
- Модуль Эта книга — также виден в левом верхнем углу редактора Visual Basic в окне, которое называется Project Explorer. В этот модуль обычно записываются макросы, которые должны выполнятся при наступлении каких-либо событий в книге (открытие или сохранение книги, печать файла и т.п.):
- Модуль листа — доступен через Project Explorer и через контекстное меню листа, т.е. правой кнопкой мыши по ярлычку листа — команда Исходный текст (View Source). Сюда записывают макросы, которые должны выполняться при наступлении определенных событий на листе (изменение данных в ячейках, пересчет листа, копирование или удаление листа и т.д.)
Обычный макрос, введенный в стандартный модуль выглядит примерно так:
Давайте разберем приведенный выше в качестве примера макрос Zamena:
- Любой макрос должен начинаться с оператора Sub, за которым идет имя макроса и список аргументов (входных значений) в скобках. Если аргументов нет, то скобки надо оставить пустыми.
- Любой макрос должен заканчиваться оператором End Sub.
- Все, что находится между Sub и End Sub — тело макроса, т.е. команды, которые будут выполняться при запуске макроса. В данном случае макрос выделяет ячейку заливает выделенных диапазон (Selection) желтым цветом (код = 6) и затем проходит в цикле по всем ячейкам, заменяя формулы на значения. В конце выводится окно сообщения (MsgBox).
С ходу ясно, что вот так сразу, без предварительной подготовки и опыта в программировании вообще и на VBA в частности, сложновато будет сообразить какие именно команды и как надо вводить, чтобы макрос автоматически выполнял все действия, которые, например, Вы делаете для создания еженедельного отчета для руководства компании. Поэтому мы переходим ко второму способу создания макросов, а именно…
Способ 2. Запись макросов макрорекордером
Макрорекордер — это небольшая программа, встроенная в Excel, которая переводит любое действие пользователя на язык программирования VBA и записывает получившуюся команду в программный модуль. Если мы включим макрорекордер на запись, а затем начнем создавать свой еженедельный отчет, то макрорекордер начнет записывать команды вслед за каждым нашим действием и, в итоге, мы получим макрос создающий отчет как если бы он был написан программистом. Такой способ создания макросов не требует знаний пользователя о программировании и VBA и позволяет пользоваться макросами как неким аналогом видеозаписи: включил запись, выполнил операци, перемотал пленку и запустил выполнение тех же действий еще раз. Естественно у такого способа есть свои плюсы и минусы:
- Макрорекордер записывает только те действия, которые выполняются в пределах окна Microsoft Excel. Как только вы закрываете Excel или переключаетесь в другую программу — запись останавливается.
- Макрорекордер может записать только те действия, для которых есть команды меню или кнопки в Excel. Программист же может написать макрос, который делает то, что Excel никогда не умел (сортировку по цвету, например или что-то подобное).
- Если во время записи макроса макрорекордером вы ошиблись — ошибка будет записана. Однако смело можете давить на кнопку отмены последнего действия (Undo) — во время записи макроса макрорекордером она не просто возрвращает Вас в предыдущее состояние, но и стирает последнюю записанную команду на VBA.
Чтобы включить запись необходимо:
- в Excel 2003 и старше — выбрать в меню Сервис — Макрос — Начать запись (Tools — Macro — Record New Macro)
- в Excel 2007 и новее — нажать кнопку Запись макроса (Record macro) на вкладке Разработчик (Developer)
Затем необходимо настроить параметры записываемого макроса в окне Запись макроса:
- Имя макроса — подойдет любое имя на русском или английском языке. Имя должно начинаться с буквы и не содержать пробелов и знаков препинания.
- Сочетание клавиш — будет потом использоваться для быстрого запуска макроса. Если забудете сочетание или вообще его не введете, то макрос можно будет запустить через меню Сервис — Макрос — Макросы — Выполнить (Tools — Macro — Macros — Run) или с помощью кнопки Макросы (Macros) на вкладке Разработчик (Developer) или нажав ALT+F8.
- Сохранить в… — здесь задается место, куда будет сохранен текст макроса, т.е. набор команд на VBA из которых и состоит макрос.:
- Эта книга — макрос сохраняется в модуль текущей книги и, как следствие, будет выполнятся только пока эта книга открыта в Excel
- Новая книга — макрос сохраняется в шаблон, на основе которого создается любая новая пустая книга в Excel, т.е. макрос будет содержаться во всех новых книгах, создаваемых на данном компьютере начиная с текущего момента
- Личная книга макросов — это специальная книга Excel с именем Personal.xls, которая используется как хранилище макросов. Все макросы из Personal.xls загружаются в память при старте Excel и могут быть запущены в любой момент и в любой книге.
После включения записи и выполнения действий, которые необходимо записать, запись можно остановить командой Остановить запись (Stop Recording).
Запуск и редактирование макросов
Управление всеми доступными макросами производится в окне, которое можно открыть с помощью кнопки Макросы (Macros) на вкладке Разработчик (Developer) или — в старых версиях Excel — через меню Сервис — Макрос — Макросы (Tools — Macro — Macros):
- Любой выделенный в списке макрос можно запустить кнопкой Выполнить (Run).
- Кнопка Параметры (Options) позволяет посмотреть и отредактировать сочетание клавиш для быстрого запуска макроса.
- Кнопка Изменить (Edit) открывает редактор Visual Basic (см. выше) и позволяет просмотреть и отредактировать текст макроса на VBA.
Создание кнопки для запуска макросов
Чтобы не запоминать сочетание клавиш для запуска макроса, лучше создать кнопку и назначить ей нужный макрос. Кнопка может быть нескольких типов:
Кнопка на панели инструментов в Excel 2003 и старше
Откройте меню Сервис — Настройка (Tools — Customize) и перейдите на вкладку Команды (Commands). В категории Макросы легко найти веселый желтый «колобок» — Настраиваемую кнопку (Custom button):
Перетащите ее к себе на панель инструментов и затем щелкните по ней правой кнопкой мыши. В контекстом меню можно назначить кнопке макрос, выбрать другой значок и имя:
Кнопка на панели быстрого доступа в Excel 2007 и новее
Щелкните правой кнопкой мыши по панели быстрого доступа в левом верхнем углу окна Excel и выберите команду Настройка панели быстрого доступа (Customise Quick Access Toolbar):
Затем в открывшемся окне выберите категорию Макросы и при помощи кнопки Добавить (Add) перенесите выбранный макрос в правую половину окна, т.е. на панель быстрого доступа:
Кнопка на листе
Этот способ подходит для любой версии Excel. Мы добавим кнопку запуска макроса прямо на рабочий лист, как графический объект. Для этого:
- В Excel 2003 и старше — откройте панель инструментов Формы через меню Вид — Панели инструментов — Формы (View — Toolbars — Forms)
- В Excel 2007 и новее — откройте выпадающий список Вставить (Insert) на вкладке Разработчик (Developer)
Выберите объект Кнопка (Button):
Затем нарисуйте кнопку на листе, удерживая левую кнопку мыши. Автоматически появится окно, где нужно выбрать макрос, который должен запускаться при щелчке по нарисованной кнопке.
Создание пользовательских функций на VBA
Создание пользовательских функций или, как их иногда еще называют, UDF-функций (User Defined Functions) принципиально не отличается от создания макроса в обычном программном модуле. Разница только в том, что макрос выполняет последовательность действий с объектами книги (ячейками, формулами и значениями, листами, диаграммами и т.д.), а пользовательская функция — только с теми значениями, которые мы передадим ей как аргументы (исходные данные для расчета).
Чтобы создать пользовательскую функцию для расчета, например, налога на добавленную стоимость (НДС) откроем редактор VBA, добавим новый модуль через меню Insert — Module и введем туда текст нашей функции:
Обратите внимание, что в отличие от макросов функции имеют заголовок Function вместо Sub и непустой список аргументов (в нашем случае это Summa). После ввода кода наша функция становится доступна в обычном окне Мастера функций (Вставка — Функция) в категории Определенные пользователем (User Defined):
После выбора функции выделяем ячейки с аргументами (с суммой, для которой надо посчитать НДС) как в случае с обычной функцией:

 .
.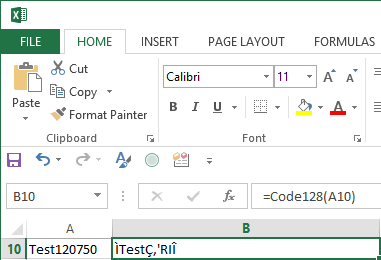
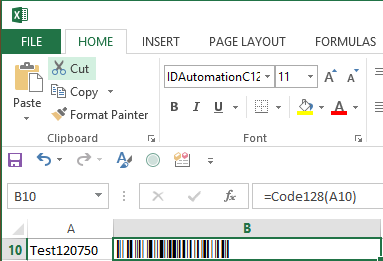
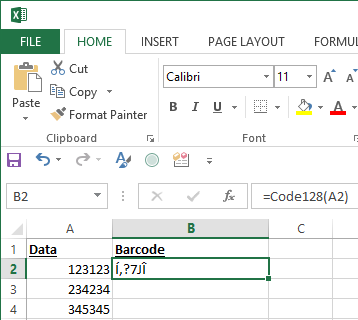
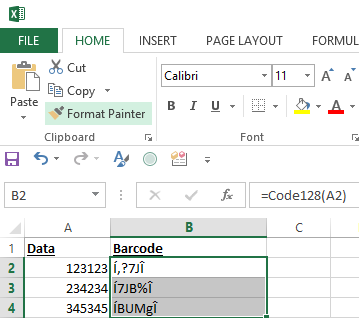
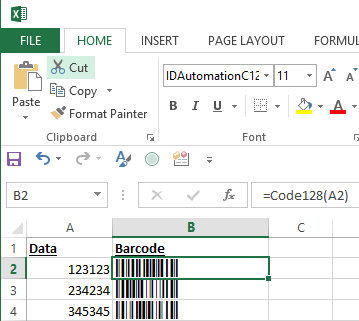
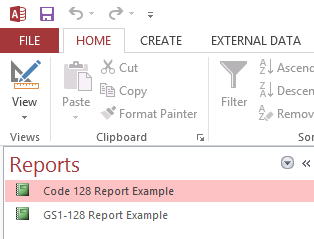 Run
Run :
:













