Если ваш документ содержит таблицу и вам нужно подсчитать количество строк в ней, то результат можно получить двумя способами.
Первый способ заключается в том, что вы выделяете таблицу, открываете диалоговое окно Свойства таблицы и на вкладке Строка узнаете количество строк:
Второй способ заключается в написании простейшего макроса, который подсчитывает количество строк в текущей таблице (в которой находится курсор ввода) и выводит окошко с информацией:
Откройте редактор Visual Basic (Alt+F11) и вставьте в какой-либо модуль шаблона Normal.dot следующий код:
Sub rowsCount() ' Подсчет количества строк в текущей таблице Dim n As Integer n = Selection.Tables(1).Rows.Count MsgBox prompt:="В таблице " & n & " строк", _ Title:="Подсчет строк в таблице" End Sub
Чтобы иметь быстрый доступ к этому макросу, назначьте для него сочетание клавиш или создайте кнопку на панели инструментов или в панели быстрого доступа (Word 2007).
/VBA Tips /How to Count Number of Rows in a Word Table?

Microsoft Word does not have an automatic feature to count the number of rows in a table; however, you can create a simple macro to return these values
Method 1: Use the Information property to return the number of rows
Use the Microsoft Visual Basic for Applications Selection.Information property to return the number of rows in a table.
NOTE: The insertion point must be located in the table before you run the macro.
Sub numRowsInCurrentTable()
MsgBox Selection.Information(wdMaximumNumberOfRows)
End sub
Method 2: Use the the Tables property to return the number of rows
Use the Microsoft Visual Basic for Applications Tables property to return the number of rows within a table. This method will return the total number of rows for the first table in the document. The insertion point does not need to be in the table.
Sub numRowsInSpecificTable()
MsgBox ActiveDocument.Tables(1).Rows.Count
End Sub
Quick Steps
- Open MS Word and Select any table
- Press Alt+F11, Copy Paste the code in this Article
- Press F5.
Related
|
189 / 8 / 3 Регистрация: 20.01.2015 Сообщений: 172 |
|
|
1 |
|
|
29.06.2016, 09:55. Показов 10816. Ответов 8
Добрый день! Подскажите как определить количество строк в объекте например Paragraph или Range
0 |
|
KoGG 5590 / 1580 / 406 Регистрация: 23.12.2010 Сообщений: 2,366 Записей в блоге: 1 |
||||
|
29.06.2016, 10:38 |
2 |
|||
1 |
|
aleks_des 189 / 8 / 3 Регистрация: 20.01.2015 Сообщений: 172 |
||||
|
29.06.2016, 12:10 [ТС] |
3 |
|||
|
Прекрасный пример, однако в случае Range в ячейке какой либо таблицы не работает например когда
в основном мне нужно определять количество строк в ячейке таблицы
0 |
|
Модератор 11341 / 4660 / 748 Регистрация: 07.08.2010 Сообщений: 13,497 Записей в блоге: 4 |
|
|
29.06.2016, 12:24 |
4 |
|
если абзац на нескольких страницах —тоже не работает
0 |
|
KoGG 5590 / 1580 / 406 Регистрация: 23.12.2010 Сообщений: 2,366 Записей в блоге: 1 |
||||
|
29.06.2016, 14:45 |
5 |
|||
|
РешениеБолее универсальная функция, работает и в ячейке таблицы и в Range длиной более 2 страниц.
1 |
|
Модератор 11341 / 4660 / 748 Регистрация: 07.08.2010 Сообщений: 13,497 Записей в блоге: 4 |
|
|
29.06.2016, 16:08 |
6 |
|
не работает, если выделить ячейку целиком —дает на 1 больше
0 |
|
5590 / 1580 / 406 Регистрация: 23.12.2010 Сообщений: 2,366 Записей в блоге: 1 |
|
|
29.06.2016, 16:50 |
7 |
|
А у меня работает, если выделение не залезает в 2 ячейки одновременно.
0 |
|
aleks_des 189 / 8 / 3 Регистрация: 20.01.2015 Сообщений: 172 |
||||
|
29.06.2016, 16:53 [ТС] |
8 |
|||
|
Работает, но в варианте выделения всей ячейки действительно выдает на 1 больше
для меня это в принципе не существенно если, что подправлю
0 |
|
KoGG 5590 / 1580 / 406 Регистрация: 23.12.2010 Сообщений: 2,366 Записей в блоге: 1 |
||||
|
30.06.2016, 14:00 |
9 |
|||
|
РешениеДело было в знаке абзаца в конце ячейки. Символ конца ячейки — это пара Chr(13) & Chr(7) , причем если нажата кнопка показывать скрытые символы эта пара выглядит как 1 кружочек, а символ абзаца не показывается.
Данная функция , как и последние варианты, не работает если в диапазоне есть слова на 3 и более строк.
1 |
|
IT_Exp Эксперт 87844 / 49110 / 22898 Регистрация: 17.06.2006 Сообщений: 92,604 |
30.06.2016, 14:00 |
|
9 |
Создание таблиц в документе Word из кода VBA Excel. Метод Tables.Add, его синтаксис и параметры. Объекты Table, Column, Row, Cell. Границы таблиц и стили.
Работа с Word из кода VBA Excel
Часть 4. Создание таблиц в документе Word
[Часть 1] [Часть 2] [Часть 3] [Часть 4] [Часть 5] [Часть 6]
Таблицы в VBA Word принадлежат коллекции Tables, которая предусмотрена для объектов Document, Selection и Range. Новая таблица создается с помощью метода Tables.Add.
Синтаксис метода Tables.Add
|
Expression.Add (Range, Rows, Columns, DefaultTableBehavior, AutoFitBehavior) |
Expression – выражение, возвращающее коллекцию Tables.
Параметры метода Tables.Add
- Range – диапазон, в котором будет создана таблица (обязательный параметр).
- Rows – количество строк в создаваемой таблице (обязательный параметр).
- Columns – количество столбцов в создаваемой таблице (обязательный параметр).
- DefaultTableBehavior – включает и отключает автоподбор ширины ячеек в соответствии с их содержимым (необязательный параметр).
- AutoFitBehavior – определяет правила автоподбора размера таблицы в документе Word (необязательный параметр).
Создание таблицы в документе
Создание таблицы из 3 строк и 4 столбцов в документе myDocument без содержимого и присвоение ссылки на нее переменной myTable:
|
With myDocument Set myTable = .Tables.Add(.Range(Start:=0, End:=0), 3, 4) End With |
Создание таблицы из 5 строк и 4 столбцов в документе Word с содержимым:
|
With myDocument myInt = .Range.Characters.Count — 1 Set myTable = .Tables.Add(.Range(Start:=myInt, End:=myInt), 5, 4) End With |
Для указания точки вставки таблицы присваиваем числовой переменной количество символов в документе минус один. Вычитаем единицу, чтобы исключить из подсчета последний знак завершения абзаца (¶), так как точка вставки не может располагаться за ним.
Последний знак завершения абзаца всегда присутствует в документе Word, в том числе и в новом без содержимого, поэтому такой код подойдет и для пустого документа.
При создании, каждой новой таблице в документе присваивается индекс, по которому к ней можно обращаться:
|
myDocument.Tables(индекс) |
Нумерация индексов начинается с единицы.
Отображение границ таблицы
Новая таблица в документе Word из кода VBA Excel создается без границ. Отобразить их можно несколькими способами:
Вариант 1
Присвоение таблице стиля, отображающего все границы:
|
myTable.Style = «Сетка таблицы» |
Вариант 2
Отображение внешних и внутренних границ в таблице:
|
With myTable .Borders.OutsideLineStyle = wdLineStyleSingle .Borders.InsideLineStyle = wdLineStyleSingle End With |
Вариант 3
Отображение всех границ в таблице по отдельности:
|
With myTable .Borders(wdBorderHorizontal) = True .Borders(wdBorderVertical) = True .Borders(wdBorderTop) = True .Borders(wdBorderLeft) = True .Borders(wdBorderRight) = True .Borders(wdBorderBottom) = True End With |
Присвоение таблицам стилей
Вариант 1
|
myTable.Style = «Таблица простая 5» |
Чтобы узнать название нужного стиля, в списке стилей конструктора таблиц наведите на него указатель мыши. Название отобразится в подсказке. Кроме того, можно записать макрос с присвоением таблице стиля и взять название из него.
Вариант 2
|
myTable.AutoFormat wdTableFormatClassic1 |
Выбирайте нужную константу с помощью листа подсказок свойств и методов – Auto List Members.
Обращение к ячейкам таблицы
Обращение к ячейкам второй таблицы myTable2 в документе myDocument по индексам строк и столбцов:
|
myTable2.Cell(nRow, nColumn) myDocument.Tables(2).Cell(nRow, nColumn) |
- nRow – номер строки;
- nColumn – номер столбца.
Обращение к ячейкам таблицы myTable в документе Word с помощью свойства Cell объектов Row и Column и запись в них текста:
|
myTable.Rows(2).Cells(2).Range = _ «Содержимое ячейки во 2 строке 2 столбца» myTable.Columns(3).Cells(1).Range = _ «Содержимое ячейки в 1 строке 3 столбца» |
В таблице myTable должно быть как минимум 2 строки и 3 столбца.
Примеры создания таблиц Word
Пример 1
Создание таблицы в новом документе Word со сплошными наружными границами и пунктирными внутри:
|
Sub Primer1() Dim myWord As New Word.Application, _ myDocument As Word.Document, myTable As Word.Table Set myDocument = myWord.Documents.Add myWord.Visible = True With myDocument Set myTable = .Tables.Add(.Range(0, 0), 5, 4) End With With myTable .Borders.OutsideLineStyle = wdLineStyleSingle .Borders.InsideLineStyle = wdLineStyleDot End With End Sub |
В выражении myDocument.Range(Start:=0, End:=0) ключевые слова Start и End можно не указывать – myDocument.Range(0, 0).
Пример 2
Создание таблицы под ранее вставленным заголовком, заполнение ячеек таблицы и применение автосуммы:
|
1 2 3 4 5 6 7 8 9 10 11 12 13 14 15 16 17 18 19 20 21 22 23 24 25 26 27 28 29 30 31 32 33 34 35 36 37 38 39 40 41 42 43 44 45 46 47 48 49 50 51 52 53 54 55 56 57 58 59 60 |
Sub Primer2() On Error GoTo Instr Dim myWord As New Word.Application, _ myDocument As Word.Document, _ myTable As Word.Table, myInt As Integer Set myDocument = myWord.Documents.Add myWord.Visible = True With myDocument ‘Вставляем заголовок таблицы .Range.InsertAfter «Продажи фруктов в 2019 году» & vbCr myInt = .Range.Characters.Count — 1 ‘Присваиваем заголовку стиль .Range(0, myInt).Style = «Заголовок 1» ‘Создаем таблицу Set myTable = .Tables.Add(.Range(myInt, myInt), 4, 4) End With With myTable ‘Отображаем сетку таблицы .Borders.OutsideLineStyle = wdLineStyleSingle .Borders.InsideLineStyle = wdLineStyleSingle ‘Форматируем первую и четвертую строки .Rows(1).Range.Bold = True .Rows(4).Range.Bold = True ‘Заполняем первый столбец .Columns(1).Cells(1).Range = «Наименование» .Columns(1).Cells(2).Range = «1 квартал» .Columns(1).Cells(3).Range = «2 квартал» .Columns(1).Cells(4).Range = «Итого» ‘Заполняем второй столбец .Columns(2).Cells(1).Range = «Бананы» .Columns(2).Cells(2).Range = «550» .Columns(2).Cells(3).Range = «490» .Columns(2).Cells(4).AutoSum ‘Заполняем третий столбец .Columns(3).Cells(1).Range = «Лимоны» .Columns(3).Cells(2).Range = «280» .Columns(3).Cells(3).Range = «310» .Columns(3).Cells(4).AutoSum ‘Заполняем четвертый столбец .Columns(4).Cells(1).Range = «Яблоки» .Columns(4).Cells(2).Range = «630» .Columns(4).Cells(3).Range = «620» .Columns(4).Cells(4).AutoSum End With ‘Освобождаем переменные Set myDocument = Nothing Set myWord = Nothing ‘Завершаем процедуру Exit Sub ‘Обработка ошибок Instr: If Err.Description <> «» Then MsgBox «Произошла ошибка: « & Err.Description End If If Not myWord Is Nothing Then myWord.Quit Set myDocument = Nothing Set myWord = Nothing End If End Sub |
Метод AutoSum суммирует значения в ячейках одного столбца над ячейкой с суммой. При использовании его для сложения значений ячеек в одной строке, результат может быть непредсказуемым.
Чтобы просуммировать значения в строке слева от ячейки с суммой, используйте метод Formula объекта Cell:
|
myTable.Cell(2, 4).Formula («=SUM(LEFT)») |
Другие значения метода Formula, применяемые для суммирования значений ячеек:
- «=SUM(ABOVE)» – сумма значений над ячейкой (аналог метода AutoSum);
- «=SUM(BELOW)» – сумма значений под ячейкой;
- «=SUM(RIGHT)» – сумма значений справа от ячейки.
- Коллекция
Tables. - Форматирование
таблицы. - Строки
и столбцы. - Ячейки.
- Вычисления.
1.Коллекция Tables.
Таблица представляет собой
упорядоченную структуру, предназначенную для хранения организованных в виде
строк и столбцов наборов данных. Элемент таблицы, находящийся на пересечении
строки и столбца, называется ячейкой.
Таблица Word
имеет такую же структуру, как и электронная таблица Excel
– элемент таблицы, находящийся на пересечении строки и столбца, называется
ячейкой и идентифицируется по имени столбца и номеру строки.
В VBA для доступа к таблицам
используется объект Tables, являющийся семейством
объектов Table, каждый из которых связан с конкретной
таблицей. Для получения ссылки на семейство Tables
можно использовать свойство Tables объекта Document.
Общее число таблиц, имеющихся в
документе, содержится в свойстве Count. Для
получения доступа к конкретной таблице можно использовать метод Item, который является методом по умолчанию.
Синтаксис:
Set oblTable=objDocument.Tables.Item(Key)
Параметр Key,
является уникальным идентификатором каждой таблицы, хранящейся в объекте Tables.
Для создания новой таблицы
используется метод Add объекта Tables. Этот метод возвращает ссылку на созданную таблицу(Table).
objTables.Add (Range, NumRows,
NumColums)
Параметр Range
позволяет указать область документа, куда будет вставлена таблица. Если
параметр не пустой, т.е. имеется выделенная область, то она будет заменена
вставляемой таблицей.
Параметры NumRows,
NumColums позволяют указать на число строк и
столбцов таблицы.
Пример: создадим таблицу в
выделенном месте или там где стоит курсор.
2.Форматирование таблицы.
После создания таблицы ее можно
отформатировать нужным образом: добавить заливку, изменить формат границ,
изменить стиль и т.д.
В приложении Word
входит ряд готовых профессиональных шаблонов для форматирования таблиц, которые
позволяют значительно сэкономить время оформления таблицы.
Для их применения используется метод
AutoFormat.
objTable.AutoFormat(Format, [ApplyBorders,
ApplyShading, ApplyFont, ApplyColor, ApplyHeadingRows, ApplyLastRow, ApplyFirstColumn, ApplyLastColumn, AutoFit])
Параметр Format
содержит один из допустимых форматов. Список всех имеющихся форматов и
результат их применения можно увидеть в списке Стили таблицы окна диалога Автоформат таблицы (таблица®автоформат).
Параметр ApplyBorders
указывает, должны ли использоваться границы, установленные по умолчанию для
данного формата. Если True(значение по умолчанию), то
текущие границы будут заменены границами, предусмотренными в применяемом
автоформате.
Параметр ApplyShading
указывает, должна ли использоваться заливка. Если True
(значение по умолчанию), то для таблицы будет установлена заливка в
соответствии со значением, предусмотренном в
применяемом автоформате.
Параметр ApplyFont
указывает, должен ли изменятся шрифт таблицы. Если True, то для текста в таблице будет применен шрифт, предусмотренный
в применяемом автоформате.
Параметр ApplyColor
указывает на необходимость использования цветового оформления цветового
оформления таблицы. По умолчанию имеет значение True.
Параметр ApplyHeadingRows
указывает на необходимость изменения формата заголовков столбцов (первой строки
таблицы). По умолчанию имеет значение True.
Параметр ApplyLastRow
указывает на необходимость изменения формата последней строки таблицы. По
умолчанию имеет значение False, означающее, что
особый формат к последней строке не применяется.
Параметр ApplyFirstColumn
указывает на необходимость изменение формата первого столбца таблицы. По
умолчанию имеет значение True.
Параметр ApplyLastColumn
указывает на необходимость изменение формата последнего столбца таблицы. По умолчанию
имеет значение False, означающее, что особый формат к
последнему столбцу не применяется.
Параметр AutoFit
указывает на автоматический подбор ширины столбцов в зависимости от размещаемых
в них данных. По умолчанию имеет значение True.
Пример: применяем автоформат Классический2 к таблице, расположенной первой от начала
активного документа.
ActiveDocument.Tables(1).AutoFormat
Format:=WdTableFormat.wdTableFormatClassic2
Тип
используемого пользовательского форматирования содержится в свойстве AutoFormatType. Свойство возвращает одно из значений
типа wdTableFormat.
Для форматирования границ таблицы
используется свойство Borders, которое
возвращает ссылку на объект типа Вorders,
связанный с границами данной таблицы.
Синтаксис:
objTable.Borders
Пример: назначение первой таблице
в документе оформление границ.
With ActiveDocument.Tables(1).Borders
.OutsideLineStyle = wdLineStyleSingle внешние границы
.OutsideLineWidth =
wdLineWidth100pt
.InsideLineStyle = wdLineStyleSingle внутренние границы
.InsideLineWidth =
wdLineWidth300pt
End With
3.Строки и столбцы.
Таблица состоит из набора строк и
столбцов. Строки содержатся в семействе Rows, возвращаемое свойством Rows, а
столбцы – в семействе Columns, возврщаемое
свойством Columns.
Определенная строка или столбец связаны с объектами типа Row или Column. Доступ к конкретной строке или столбцу
осуществляется с помощью метода Item,
являющегося для объектов Rows и Columns методом
по умолчанию.
Индексация столбцов и строк
начинается с единицы. Индекс «единица» получает первая сверху строка и крайний
левый столбец. Индекс последней строки и столбца можно получить с помощью
свойства Count, которое возвращает количество
членов в коллекции.
Пример: выпадающее окно с
сообщением о количестве столбцов в таблице 1.
MsgBox ActiveDocument.Tables(1).Columns.Count
Для получения ссылок на первую
или последнюю строку (столбец) можно использовать свойства First и Last.
Для добавления в таблицу новых
строк (столбцов) используется метод Add.
Синтаксис:
ObjTable.Rows.Add (Before)
Параметр Before
– указывает, перед какой строкой будет вставлена строка. Если параметр опущен,
то строка добавляется в конец таблицы.
Пример:
Set tabv = ActiveDocument.Tables(1).Rows.Add(beforerow:=ActiveDocument.Tables(1).Rows(1))
Чтобы установить высоту строки,
используется метод SetHeight.
Синтаксис:
objRow.SetHeight(RowHeight, HeightRule)
параметр RowHeight
указывает на новую высоту строки в пунктах.
Параметр HeightRule
– указывает на способ изменения высоты:
WdRowHeightAtLeast
– размер, указанный в параметре RowHeigh, является
минимальным.
WdRowHeightAuto
— размер, указанный в параметре RowHeigh ,является
точным.
WdRowHeightExactly
– автоматический подбор высоты строк (параметр RowHeigh
игнорируется).
Получить информацию о текущей
ширине строки и правиле ее изменения можно с помощью свойств Height и HeightRule.
Синтаксис:
objRow.
Height [=Height]
Параметр Height
(тип Single) позволяет задать необходимую высоту
строки в пунктах.
Синтаксис:
objRow.
HeightRule[=Rule]
Параметр Rule
указывает на правило изменения ширины ячейки:
• wdRowHeightAtLeast
— минимальная ширина, которая может быть назначена строке, указывается в
свойстве Height;
• wdRowHeightExactly
— ширина строки должна быть точно равна значению, указанному в свойстве Height;
• wdRowHeightAuto —
ширина строки подбирается автоматически в зависимости от размера используемого
шрифта или размера вставок.
Чтобы установить одинаковую
высоту всех строк, необходимо использовать метод DistributeHeight
объекта Rows.
objRows.
DistributeHeight
Для украшения текста документа
часто используются прием создания отступа между левой границы ячейки и текстом.
Этот прием часто применяют при создании таблиц на web-страницах. Для создания
отступа в ячейках таблицы можно использовать свойство SpaceBetweenColumns.
При использовании этого свойства в объекте Rows
выполняется добавление отступа во все ячейки таблицы, а при использовании в Row — только для ячеек данной строки.
Синтаксис
objRows.SpaceBetweenColumns[ = Space]
Параметр Space
(тип Single) позволяет указать на ширину отступа
в пунктах. Значение, передаваемое параметром Space,
не может быть меньше 0 и больше ширины ячейки.
В приведенном ниже примере
показан код, позволяющий создать в первой строке первой таблицы активного
документа отступ, равный 36 пунктам.
Пример
With ActiveDocument.Tables(l)
.Rows(l).SpaceBetweenColumns = InchesToPoints(0.5)
End With
Чтобы установить ширину столбца и
правило ее изменения применяется метод SetWidth.
Этот метод используется как в объекте типа Columns,
так и объекте типа Column. Если используется метод
объекта Columns, то изменения ширины касаются всех
столбцов, а если метод объекта Column— то только
данного столбца.
оbjColumns.SetWidth(ColumnWidth, RulerStyle)
Параметр ColumnWidth
(тип Single) указывает на новую ширину столбца в
точках, а параметр RulerStyle (тип WdRulerStyle) — на способ изменения ширины. Параметр RulerStyle может принимать следующие
значения:
• wdAdjustNone (значение по умолчанию) — ширина столбца
соответствует указанному значению. Изменение ширины столбца выполняется за
счет смещения левой или правой границы таблицы (столбца).
• wdAdjustSameWidth —
ширина столбца соответствует указанному значению. Изменение ширины выполняется
за счет смещения внутренних границ таблицы. Правая граница сохраняет свое
положение.
• wdAdjustFlrstColumn — ширина первого столбца соответствует
указанному значению. Изменение ширины выполняется за счет смещения правой
границы столбца. Размер остальных столбцов сохраняется. Если ширина превышает
суммарную ширину первой и второй ячеек, то происходит сдвиг правой границы
таблицы.
• wdAdjustProportional — ширина первого столбца соответствует
указанному значению. Размер остальных столбцов подбирается автоматически, так
чтобы общая ширина таблицы сохранилась.
• Для
получения информации о текущей ширине столбца можно использовать свойство Width.
• Синтаксис:
• ОbjColumns.Width[=Width]
• Параметр
Width (типа Single)
позволяет указать нужную ширину столбца.
• Чтобы
установить одинаковую ширину всех столбцов, необходимо использовать метод DistributeWidth объекта Columns.
• Objcolumns.DistributeWidth
• Для
автоматического подбора ширины столбцов используется метод AutoFit.
• ObjColumn.AutoFit
• Для
удаления строк (столбцов) используется метод Delete.
• 4.Ячейки.
• Доступ
к ячейкам данной строки или столбца осуществляется с помощью объекта Cells, который является семейством объектов Cell, связанных с конкретными ячейками.
• Синтаксис:
•
Set
objCells = objTables.Rows(key).Cells
• или
•
Set
objCells=objTables.Columns(key).Cells
• Здесь
objTables указывает на таблицу, с ячейками
которой будет выполняться работа, а key –
строка или столбец в таблице, ячейки которой входят в семейство Cells.
•
• Ссылку
на определенную ячейку можно получить с помощью метода Cell
объекта Table.
• Синтаксис:
• ObjTable.Cell (Row,Column)
Set instable = ActiveDocument.Tables.Add(Selection.Range, 4, 10)
Для добавления новой ячейки используется метод Add.
Синтаксис:
ObjCells.Add [(BeforeCell)]
Параметр BeforeCell
указывает на ячейку, перед которой должна быть вставлена новая ячейка. Если
параметр опущен, то ячейка вставляется в конец столбца (строки). Метод
возвращает ссылку на созданную ячейку.
Все ячейки таблицы имеют свой уникальный индекс. Для
получения ссылки на ячейку из определенного семейства используется ее
порядковый номер: крайняя правая (или верхняя) ячейка имеет номер один, а
последняя (нижняя) – значение, определяемое свойством Count
для данного объекта Cells.
Чтобы узнать положение текущей ячейки в строке или столбце,
можно использовать свойство RowIndex или ColumnIndex. Оба свойства возвращают ссылку
на объект типа Cell и предназначены только для
чтения.
Для выделения (активизации) текущей ячейки используется
метод Select.
Синтаксис:
objCell.Select
Для объединения нескольких ячеек в одну (инструмент слияния)
используется метод Merge.
Синтаксис:
ObjCell.Merge (MergeTo)
Параметр MergeTo (типа Cell)
содержит объект типа Cell (ячейка), с которым
выполняется слияние. Если указана ячейка, не имеющая общей
границы с текущей, то выполняется слияние всех ячеек, находящихся в
прямоугольнике, у которого данная ячейка и ячейка, указанная в параметре MergeTo, являются угловыми.
Для разбиения объединенных ячеек или одной ячейки на
несколько используется метод Split.
Синтаксис:
ObjCell.Split[(NumRows,NumColumns)]
Параметр NumRows (типа long) содержит значение,
указывающее на число строк, на которые должна быть разбита данная ячейка.
Параметр NumColumns (типа long)
содержит значение, указывающее на число столбцов, на которые должна быть
разбита данная ячейка.
Пример:
ActiveDocument.Tables(1).Cell(1, 1).Split 2, 3
5.Вычисления.
Вычисления в таблицах Word выполняются так же, как и в любых других электронных
таблицах. Разница заключается только в возможностях использования функций. По
умолчанию в Word
определенно не очень много функций, однако, используя возможности VBA по подключению
дополнительных библиотек, например библиотеки функций Excel, их число можно значительно
увеличить.
Для указания ячейке, что в ней будет выполнятся
вычисление, используется метод Formula
объекта Cell.
Синтаксис:
ObjCell.Formula (Formula, NumFormat)
Параметр Formula
содержит строковое выражение, описывающее используемое выражение. Параметр NumFormat
определяет числовой формат данных, которые будут отображены в данной ячейке.
При использовании стандартных инструментов вставки формул
эти выражения содержатся в соответствующих полях. Например,
выражение “=SUM(A4:C4)” позволяет отобразить значение,
получаемое в результате выполнения суммирования значений трех ячеек: А4, В4,
С4. Кроме непосредственной ссылки на конкретные ячейки можно использовать общие
ссылки, например на все ячейки, расположенные выше(Above) или левее (Left).
По умолчанию в таблицах Word можно использовать следующие функции:
• Abs(X) — возвращает абсолютное значение
числа или формулы (без знака);
• And(X;Y) — возвращает значение 1, если оба логических выражения, X и
У, истинны, или 0 (ноль), если хотя бы одно из них ложно;
• Average(List) — возвращает среднее значение из
списка значений List,
• Count (List) — возвращает
количество элементов в списке List;
• Defined(X) — возвращает значение 1, если
выражение X допустимо, или 0 (ноль), если выражение не может быть
вычислено;
• Fal se —
возвращает значение 0 (ноль);
• Int(X) — возвращает целую часть
числа или значения формулы X;
• Min(List) — возвращает наименьшее значение в
списке List;
• Max(List) — возвращает наибольшее значение в
списке List;
• Mod(X;Y) — возвращает остаток от деления X на Y;
• Not(X) — возвращает значение 0 (ложь), если
логическое выражение X истинно, или 1 (истина), если оно ложно;
• Or(X;Y) — возвращает значение 1 (истина),
если хотя бы одно из двух логических
выражений X и Y
истинно, или 0 (ложь), если оба ложны;
• Product (List) — возвращает произведение
значений, включенных в список List.
Например функция «= Product (1,3,7,9)» возвращает значение 189;
• Round(X; У) — возвращает значение X, округленное до
указанного десятичного разряда Y;
• Sign (X) — указывает
знак числа: возвращает значение 1, если X > О, или -1 в противном случае;
• Sum(List) — возвращает сумму
значений или формул, включенных в список. List;
• True — возвращает значение 1.
• Параметр
NumFormat,
является маской, которая определяет формат числовых значений. Эта маска
может содержать ряд специальных символов, которые приведены ниже.
• 0
(нуль) — возвращает цифру. Если полученное значение не содержит цифру в этой
позиции, то возвращается 0 (нуль). Например, если имеется выражение типа Formula:=»= 4 + 5″,
NumFormat:=
«00,00», то возвращаемое значение будет следующим: «09,00».
• #
— возвращает цифру. Если полученное значение не содержит цифру в этой позиции,
возвращается пробел. Например, Formula:=”=
11 + 5″, NumFormat:=
«###» возвращает значение «-15».
• х — если «х»
находится слева от десятичного разделителя, цифры расположенные слева от него,
отбрасываются, а если справа — то значение округляется до указанного знака.
Например, Formula:=»=
111053 + 111439″, NumFormat:= «x$$$» возвращает значение «492», а Formula:=»= 1/8″, NumFormat:=
«0,00x»
возвращает значение «0,125».
• .
или , (десятичный разделитель) —задает
положение десятичного разделителя. Например, выражение NumFormat:
= «###, 00») возвращает значение типа «495,47».
• пробел
(разделитель групп разрядов) — разделяет число на группы по три
цифры в каждой.
Например, выражение NumForrcat:»###» возвращает значение
типа «2 456 800».
• минус)
— добавляет минус к отрицательным или пробел — ко всем остальным значениям.
• + (плюс) — добавляет плюс к положительным, минус к отрицательным
или пробел — к нулевым значениям.
• %,
$, * и т. д. — включает в значение указанный знак. Например, выражение (NumFormat:=
«##%») возвращает значение типа «33 %».
• Для
автоматического вычисления суммы значений можно использовать метод AutoSum.
• Синтаксис:
• ObjCell.AutoSum
• После
применения этого метода к данной ячейке в ней отображается значение, равное
сумме значений всех ячеек, расположенных выше или левее данной.
Параметр ApplyBorders
указывает, должны ли использоваться границы, установленные по умолчанию для
данного формата. Если True(значение по умолчанию), то
текущие границы будут заменены границами, предусмотренными в применяемом
автоформате.
Параметр ApplyShading
указывает, должна ли использоваться заливка. Если True
(значение по умолчанию), то для таблицы будет установлена заливка в
соответствии со значением, предусмотренном в
применяемом автоформате.
Параметр ApplyFont
указывает, должен ли изменятся шрифт таблицы. Если True, то для текста в таблице будет применен шрифт, предусмотренный
в применяемом автоформате.
Параметр ApplyColor
указывает на необходимость использования цветового оформления цветового
оформления таблицы. По умолчанию имеет значение True.
Параметр ApplyHeadingRows
указывает на необходимость изменения формата заголовков столбцов (первой строки
таблицы). По умолчанию имеет значение True.
Параметр ApplyLastRow
указывает на необходимость изменения формата последней строки таблицы. По
умолчанию имеет значение False, означающее, что
особый формат к последней строке не применяется.
Параметр ApplyFirstColumn
указывает на необходимость изменение формата первого столбца таблицы. По
умолчанию имеет значение True.
Параметр ApplyLastColumn
указывает на необходимость изменение формата последнего столбца таблицы. По умолчанию
имеет значение False, означающее, что особый формат к
последнему столбцу не применяется.
Параметр AutoFit
указывает на автоматический подбор ширины столбцов в зависимости от размещаемых
в них данных. По умолчанию имеет значение True.
Пример: применяем автоформат Классический2 к таблице, расположенной первой от начала
активного документа.
Тип
используемого пользовательского форматирования содержится в свойстве AutoFormatType. Свойство возвращает одно из значений
типа wdTableFormat.
Для форматирования границ таблицы
используется свойство Borders, которое
возвращает ссылку на объект типа Вorders,
связанный с границами данной таблицы.
Пример: назначение первой таблице
в документе оформление границ.
3.Строки и столбцы.
Таблица состоит из набора строк и
столбцов. Строки содержатся в семействе Rows, возвращаемое свойством Rows, а
столбцы – в семействе Columns, возврщаемое
свойством Columns.
Определенная строка или столбец связаны с объектами типа Row или Column. Доступ к конкретной строке или столбцу
осуществляется с помощью метода Item,
являющегося для объектов Rows и Columns методом
по умолчанию.
Индексация столбцов и строк
начинается с единицы. Индекс «единица» получает первая сверху строка и крайний
левый столбец. Индекс последней строки и столбца можно получить с помощью
свойства Count, которое возвращает количество
членов в коллекции.
Пример: выпадающее окно с
сообщением о количестве столбцов в таблице 1.
Для получения ссылок на первую
или последнюю строку (столбец) можно использовать свойства First и Last.
Для добавления в таблицу новых
строк (столбцов) используется метод Add.
Параметр Before
– указывает, перед какой строкой будет вставлена строка. Если параметр опущен,
то строка добавляется в конец таблицы.
Set tabv = ActiveDocument.Tables(1).Rows.Add(beforerow:=ActiveDocument.Tables(1).Rows(1))
Чтобы установить высоту строки,
используется метод SetHeight.
параметр RowHeight
указывает на новую высоту строки в пунктах.
WdRowHeightAtLeast
– размер, указанный в параметре RowHeigh, является
минимальным.
WdRowHeightAuto
— размер, указанный в параметре RowHeigh ,является
точным.
WdRowHeightExactly
– автоматический подбор высоты строк (параметр RowHeigh
игнорируется).
Получить информацию о текущей
ширине строки и правиле ее изменения можно с помощью свойств Height и HeightRule.
Параметр Height
(тип Single) позволяет задать необходимую высоту
строки в пунктах.
• wdRowHeightAtLeast
— минимальная ширина, которая может быть назначена строке, указывается в
свойстве Height;
• wdRowHeightExactly
— ширина строки должна быть точно равна значению, указанному в свойстве Height;

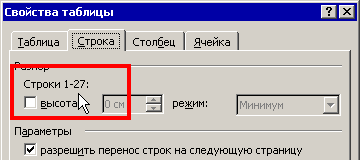


 Сообщение было отмечено aleks_des как решение
Сообщение было отмечено aleks_des как решение