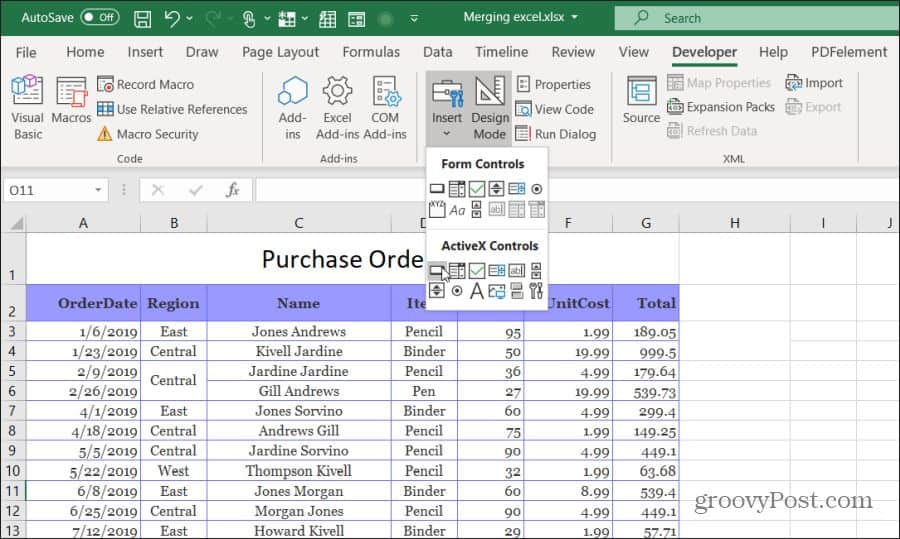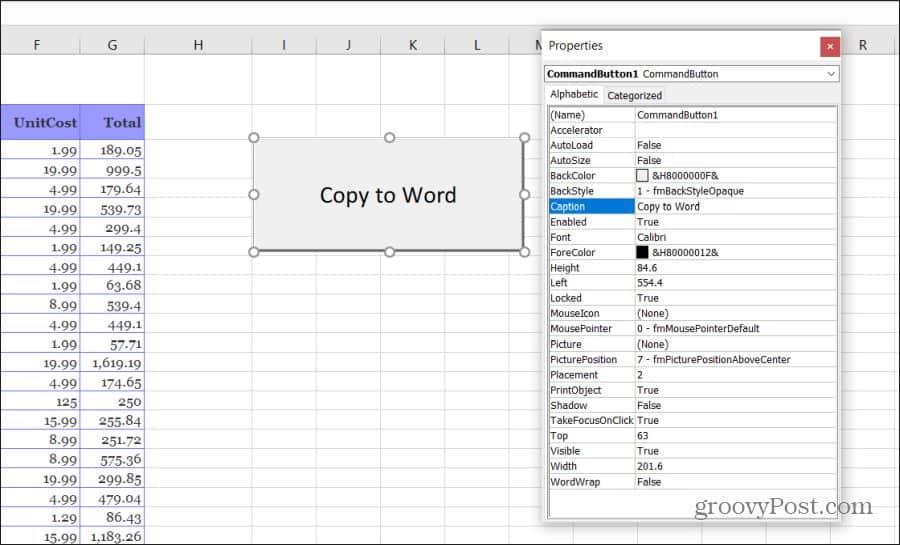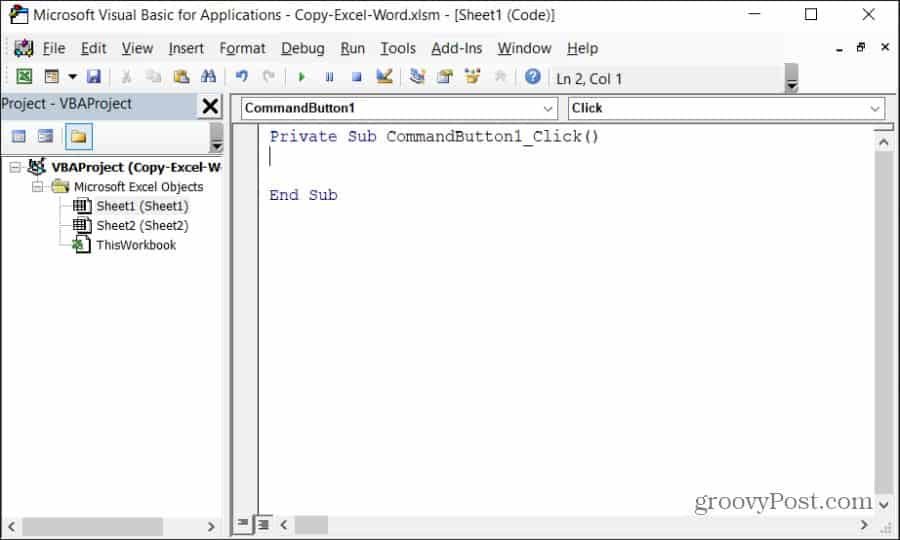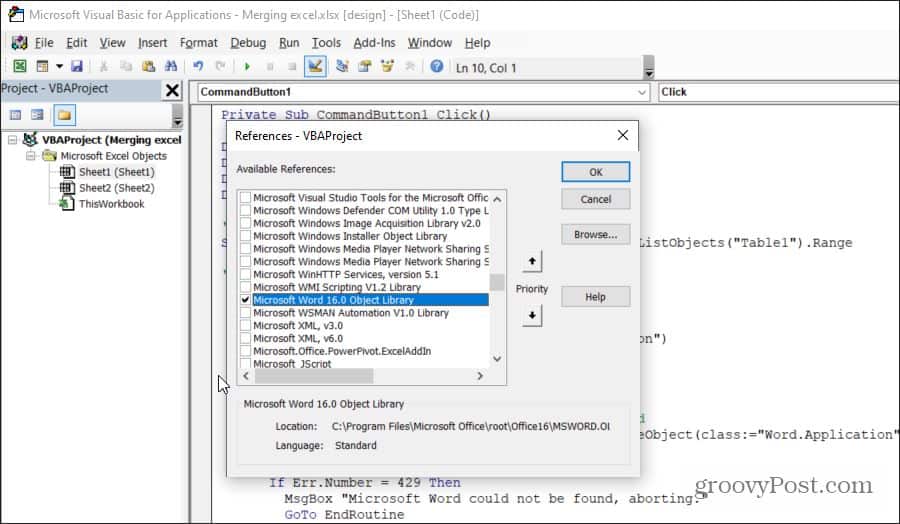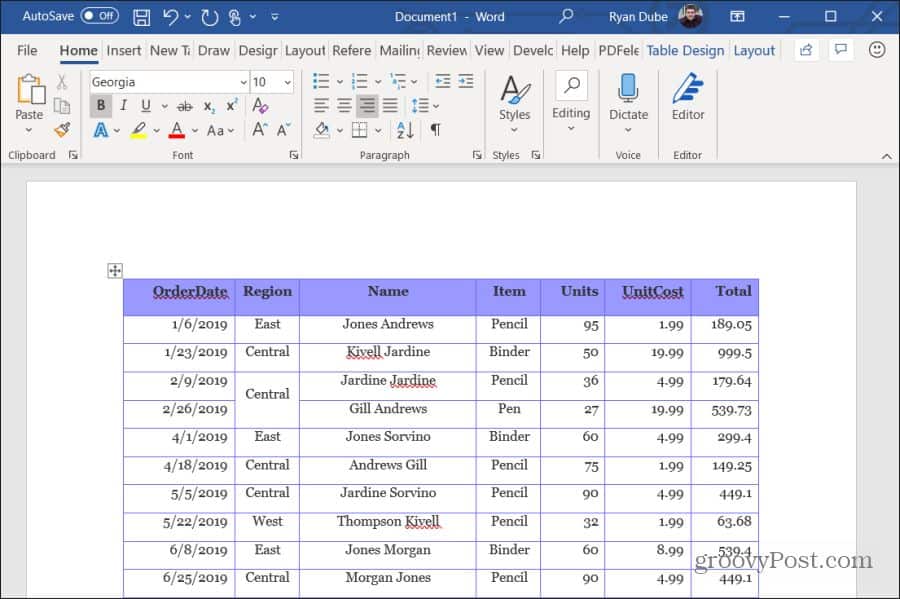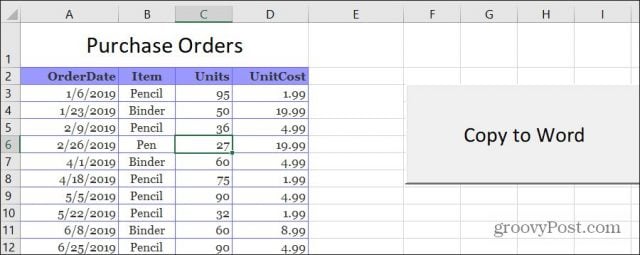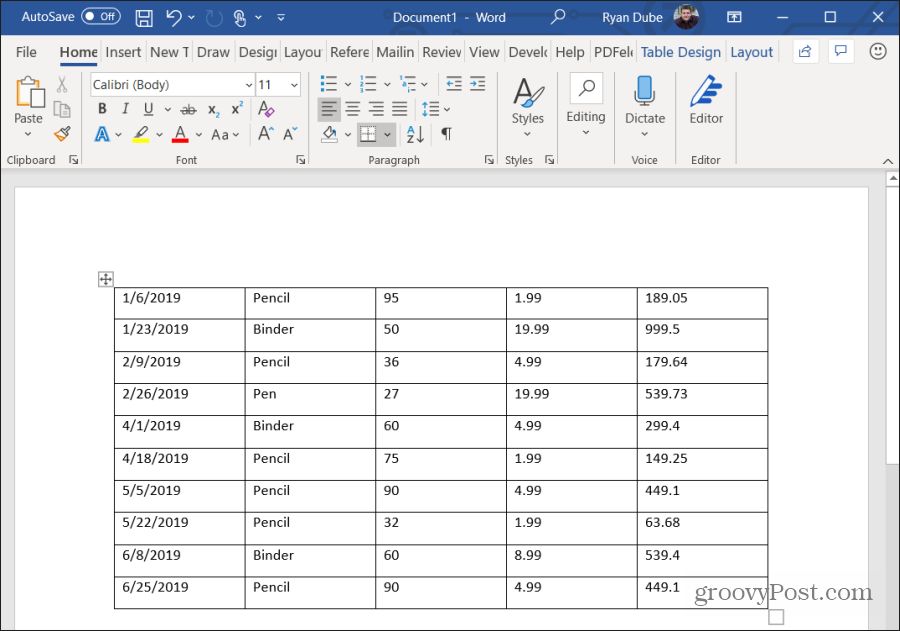Sub ExcelRangeToWord()
‘PURPOSE: Copy/Paste An Excel Table Into a New Word Document
‘NOTE: Must have Word Object Library Active in Order to Run _
(VBE > Tools > References > Microsoft Word 12.0 Object Library)
‘SOURCE: www.TheSpreadsheetGuru.com
Dim tbl As Excel.Range
Dim WordApp As Word.Application
Dim myDoc As Word.Document
Dim WordTable As Word.Table
‘Optimize Code
Application.ScreenUpdating = False
Application.EnableEvents = False
‘Copy Range from Excel
Set tbl = ThisWorkbook.Worksheets(Sheet1.Name).ListObjects(«Table1»).Range
‘Create an Instance of MS Word
On Error Resume Next
‘Is MS Word already opened?
Set WordApp = GetObject(class:=»Word.Application»)
‘Clear the error between errors
Err.Clear
‘If MS Word is not already open then open MS Word
If WordApp Is Nothing Then Set WordApp = CreateObject(class:=»Word.Application»)
‘Handle if the Word Application is not found
If Err.Number = 429 Then
MsgBox «Microsoft Word could not be found, aborting.»
GoTo EndRoutine
End If
On Error GoTo 0
‘Make MS Word Visible and Active
WordApp.Visible = True
WordApp.Activate
‘Create a New Document
Set myDoc = WordApp.Documents.Add
‘Copy Excel Table Range
tbl.Copy
‘Paste Table into MS Word
myDoc.Paragraphs(1).Range.PasteExcelTable _
LinkedToExcel:=False, _
WordFormatting:=False, _
RTF:=False
‘Autofit Table so it fits inside Word Document
Set WordTable = myDoc.Tables(1)
WordTable.AutoFitBehavior (wdAutoFitWindow)
EndRoutine:
‘Optimize Code
Application.ScreenUpdating = True
Application.EnableEvents = True
‘Clear The Clipboard
Application.CutCopyMode = False
End Sub
In this part of the code we are determining if Microsoft Word is open or not. If Word is already open, we can set a variable equal to the entire program by using GetObject. If MS Word is not currently running we can use CreateObject to run an instance of Word and then set a variable equal to that specific instance of MS Word.
When using CreateObject, the target application will start running but it is not visible on screen. Therefore we need to turn the Visible setting on (equal to true). Also, VBA with Word is a little bit different than with Excel in that it is much more dependent on its window showing on screen. Therefore a second command must be written to Activate Microsoft Word.
Copy From Excel, Paste Onto Document
Now that you have a new document created, you can command Excel to paste your table into MS Word. Near the beginning of the code, there was a line that allowed you to specify the exact table you wanted to copy. The variable tbl was used to remember this table range and to allow you to reference the range later on in the code.
Guru Tip: It is a good idea to place code that may need to be manually changed at some point in the future near the beginning of the subroutine. This prevents you from having to scroll through your code and pinpoint the exact place where you spelled out which range you wanted to copy or which worksheet you wanted to pull data from. This can save you a bunch of time and prevent confusion!
Word has a special method called PasteExcelTable, which (as you can guess) allows you paste in an Excel table. There are three variables you can tweak to get you table looking and functioning just the way you want.
-
LinkedToExcel — True links the pasted table to the original Excel file so that changes made to the Excel file are reflected in Microsoft Word.
-
WordFormatting — True formats the table using the formatting in the Word document. False formats the table according to the original Excel file.
-
RTF — True pastes the Excel table using Rich Text Format (RTF). False pastes the Excel table as HTML.
Now for the last step! Depending on how large your table is, it may be spilling outside of your document page. In order to prevent this from happening you can go ahead and use AutoFitBehavior to resize the table to fit perfectly inside your Word document.
About The Author
Hey there! I’m Chris and I run TheSpreadsheetGuru website in my spare time. By day, I’m actually a finance professional who relies on Microsoft Excel quite heavily in the corporate world. I love taking the things I learn in the “real world” and sharing them with everyone here on this site so that you too can become a spreadsheet guru at your company.
Through my years in the corporate world, I’ve been able to pick up on opportunities to make working with Excel better and have built a variety of Excel add-ins, from inserting tickmark symbols to automating copy/pasting from Excel to PowerPoint. If you’d like to keep up to date with the latest Excel news and directly get emailed the most meaningful Excel tips I’ve learned over the years, you can sign up for my free newsletters. I hope I was able to provide you with some value today and I hope to see you back here soon!
— Chris
Founder, TheSpreadsheetGuru.com
VBA is a very powerful tool you can use to automate a lot of work between multiple Microsoft Office applications. One common activity you can automate using VBA is inserting an Excel table into a Word document.
Visual Basic for Applications (VBA) is a potent tool to automate a lot of work between multiple Microsoft Office applications. One common activity you can automate using VBA is inserting an Excel table into a Word document.
There are two ways you can do this. The first is automating a straight copy and paste of an existing range from Excel into a new table in a Word document. The second is performing calculations in Excel, creating a new table in Word, and writing the results to the table.
You could try to record a macro to do this, but macros will only let you automate tasks inside of Word. In this article, you’ll learn how to write VBA code to automate these actions between Excel and Word.
Copy And Paste An Excel Range Into Word With VBA
In both examples, we’ll start with a sample Excel spreadsheet. This sample is a list of purchase orders for a variety of products.
Let’s say you’d like to copy and paste the entire range of cells in this worksheet into a Word document. To do this, you’ll need to write a VBA function that’ll run when you click a “Copy To Word” button.
Select Developer from the menu and select Insert from the Controls group in the ribbon. In the drop-down list, select the Button control under ActiveX Controls.
Next, draw the command button on the right side of the sheet. You can change the caption to “Copy to Word” by right-clicking the button and selecting Properties. Change the caption text, and you can use Font to update font size and style.
Note: If you don’t see Developer in your Excel menu, then add it. Select File, Options, Customize Ribbon, and select All Commands from the left drop-down. Then move Developer from the left pane to the right and select OK to finish.
Write The Copy And Paste VBA Code
Now you’re ready to start writing VBA code. To get started, double-click the new Copy to Word button to open the code editor window.
You should see a subroutine called Commandbutton1_Click() as shown below.
You’ll want to copy each section of the code below. Before you start coding, to control Word on your computer using VBA, you’ll need to enable the Microsoft Word reference library.
In the code editor, select Tools from the menu and select References. In the list of Available References, scroll down and enable Microsoft Word 16.0 Object Library.
Select OK, and you’re ready to start coding. We’ll go through each section of code at a time, so you understand what that code does and why.
First, you need to create the variables and objects that’ll hold the range and allow you to control the Word application.
Dim tblRange As Excel.Range
Dim WordApp As Word.Application
Dim WordDoc As Word.Document
Dim WordTable As Word.Table
The next line of code selects a specific range of cells and saves it to an Excel Range object in VBA.
Set tblRange = ThisWorkbook.Worksheets("Sheet1").Range("A2:G44")
Next, you want to check if the Word application is already open on the computer. You can reference the Word application using a special “class” reference with the VBA GetObject command to accomplish this. If Word isn’t already opened, then the next line will launch it using the CreateObject function. The “On Error Resume Next” line prevents any error from the first GetObject function (if Word isn’t already open) from stopping the execution of the next line in the program.
On Error Resume Next
Set WordApp = GetObject(class:="Word.Application")
If WordApp Is Nothing Then Set WordApp = CreateObject(class:="Word.Application")
Now that the Word application is launched, you want to make it visible to the user and activate it for use.
WordApp.Visible = True
WordApp.Activate
Next, you want to create a new document inside the Word application.
Set WordDoc = WordApp.Documents.Add
Finally, you’ll copy and paste the range of cells into a new table in the Word document.
tblRange.Copy
WordDoc.Paragraphs(1).Range.PasteExcelTable _
LinkedToExcel:=False, _
WordFormatting:=False, _
RTF:=False
The switches in the above function will insert a non-linked table using source Excel formatting (not Word formatting) and not using rich text format.
Finally, to deal with Excel ranges that are wider than the document, you’ll need to autofit the new table, so it fits within the margins of your new Word document.
Set WordTable = WordDoc.Tables(1)
WordTable.AutoFitBehavior (wdAutoFitWindow)
And now you’re done! Save the file as a macro-enabled Excel file (.xlsm extension). Close the editor, save the original Excel file again, and then click your command button to see your code in action!
Write Excel Results Into A Word Table With VBA
In this next section, you’ll write VBA code that performs calculations on values in Excel and writes those to a table in Word.
For this example, we’ll pull 10 rows worth of data, calculate, and write the results to a table in a Word document. Also, the original table will contain four columns, and the VBA code will pull the first ten rows of data from that range.
Just as in the last section, we’ll go through each section at a time, so you understand what that code does and why.
First, create the variables and objects that’ll hold the data and allow you to write to the Word application.
Dim tblRange As Excel.Range
Dim WrdRange As Word.Range
Dim WordApp As Word.Application
Dim WordDoc As Word.Document
Dim WordTable As Word.Table
Dim intRows
Dim intColumns
Dim strDate As String
Dim strItem As String
Dim intUnits As Variant
Dim intCost As Variant
Dim intTotal As Variant
Next, set the total columns and rows you want to read from the Excel range.
intNoOfRows = 10
intNoOfColumns = 5
Repeat the same code as the last section that’ll open Word if it isn’t already open.
On Error Resume Next
Set WordApp = GetObject(class:="Word.Application")
If WordApp Is Nothing Then Set WordApp = CreateObject(class:="Word.Application")
WordApp.Visible = True
WordApp.Activate
Set WordDoc = WordApp.Documents.Add
The next four lines create a table inside that newly opened Word document.
Set WrdRange = WordDoc.Range(0, 0)
WordDoc.Tables.Add WrdRange, intNoOfRows, intNoOfColumns
Set WordTable = WordDoc.Tables(1)
WordTable.Borders.Enable = True
Finally, the following loop will perform these actions:
- For each row, put the order date, item, units, and cost into variables
- Calculate unit times cost (total sale) and store that in a variable
- For each column, write the values to the Word table, including the calculated total sale in the last cell
- Move on to the next row, and repeat the procedure above
Here’s what that code looks like:
For i = 1 To intNoOfRows
For j = 1 To intNoOfColumns
If j = 1 Then
strDate = tblRange.Cells(i + 1, j).Value
strItem = tblRange.Cells(i + 1, j + 1).Value
intUnits = Val(tblRange.Cells(i + 1, j + 2).Value)
intCost = Val(tblRange.Cells(i + 1, j + 3).Value)
intTotal = intUnits * intCost
End If
Select Case j
Case Is = 1
WordTable.Cell(i, j).Range.Text = strDate
Case Is = 2
WordTable.Cell(i, j).Range.Text = strItem
Case Is = 3
WordTable.Cell(i, j).Range.Text = intUnits
Case Is = 4
WordTable.Cell(i, j).Range.Text = intCost
Case Is = 5
WordTable.Cell(i, j).Range.Text = intTotal
Case Else
End Select
Next
Next
The “Cells” function in the first part pulls the cell values out of Excel. Cells(x,y) means it pulls the cell’s value at row x and column y.
The “Cell” function in the last part writes to the cells in the Word table, using the same row and column assignments.
Once you save and run this VBA code, you’ll see the results in your newly created Word document.
As you can see, it isn’t too complicated to create some useful automation between Excel and Word. It’s just a matter of understanding how the various “objects” work to create and control both the Excel and the Word applications on your computer.
Вставка таблицы Excel в документ Word с помощью кода VBA Excel. Метод Selection.PasteExcelTable: синтаксис, параметры, пример использования.
Работа с Word из кода VBA Excel
Часть 6. Вставка таблицы Excel в документ Word
[Часть 1] [Часть 2] [Часть 3] [Часть 4] [Часть 5] [Часть 6]
Метод Selection.PasteExcelTable
Метод Range.Paste, использующийся в VBA Word для вставки в документ таблиц, скопированных в буфер обмена из другого документа Word, не применим для вставки в документ таблиц, скопированных из книги Excel. Для этих целей используется метод Selection.PasteExcelTable.
Selection.PasteExcelTable — это метод, предназначенный для вставки Excel-таблицы из буфера обмена в документ Word и ее форматирования в соответствии с заданными параметрами.
Синтаксис
|
Expression.PasteExcelTable(LinkedToExcel, WordFormatting, RTF) |
Expression — переменная, представляющая объект Selection. В том числе, это может быть курсор или закладка.
Параметры
Все параметры метода Selection.PasteExcelTable логического типа и являются обязательными.
| Параметр | Описание |
|---|---|
| LinkedToExcel | True — вставленная таблица связывается с исходным файлом Excel, чтобы изменения, внесенные в файл Excel, отображались в Microsoft Word. False — связь между вставленной таблицей и таблицей в исходном файле не устанавливается. |
| WordFormatting | True — вставленная таблица будет отформатирована как таблица документа Word. False — вставленная таблица будет отформатирована в соответствии с исходным файлом Excel. |
| RTF | True — Excel-таблица будет вставлена в расширенном текстовом формате (RTF). False — Excel-таблица будет вставлена в формате HTML-таблицы. |
Допустим, у нас есть таблица Excel, начинающаяся с ячейки A1 (или с любой другой), и нам необходимо скопировать эту таблицу в существующий документ Word, вставив ее на место закладки «Закладка1».
Решение:
|
Sub Primer() Dim myWord As New Word.Application, myDoc As Word.Document ‘Открываем существующий документ Word Set myDoc = myWord.Documents.Open(«C:ТестоваяДокумент1.docx») ‘Копируем таблицу на активном листе в буфер обмена ‘Вместо ячейки Range(«A1») можно указать любую другую, расположенную внутри таблицы Range(«A1»).CurrentRegion.Copy ‘Вставляем таблицу из буфера обмена на место закладки myDoc.Bookmarks(«Закладка1»).Range.PasteExcelTable False, False, False ‘Отображаем программу Word myWord.Visible = True ‘Очищаем переменные Set myWord = Nothing Set myDoc = Nothing End Sub |
Если необходимо таблицу вставить в конец документа, строку
|
myDoc.Bookmarks(«Закладка1»).Range.PasteExcelTable False, False, False |
следует заменить на
|
With myDoc ‘Переводим курсор в конец документа .Range(.Range.Characters.Count — 1, .Range.Characters.Count — 1).Select ‘Добавляем перенос строки, если необходимо .ActiveWindow.Selection.InsertAfter vbCr ‘Переводим курсор в конец документа .Range(.Range.Characters.Count — 1, .Range.Characters.Count — 1).Select ‘Вставляем таблицу из буфера обмена .ActiveWindow.Selection.PasteExcelTable False, False, False End With |
I have observed following points in your code for correction.
You are setting the full path of your your file TESTQUOTE.docm
Const stWordDocument As String = "C:UsersjfournierDesktopVBA Macro FilesTESTQUOTE.docm"
Later on You are setting path that the target document resides in the same folder as the workbook.
Set wdDoc = wdApp.Documents.Open(wbBook.Path & "" & stWordDocument)
This will give conflict in path string. You should mention only.
Const stWordDocument As String = "TESTQUOTE.docm"
You want code to transfer data into 7 columns. You have taken range as B3:H20
But you have set variant vaData to 5 columns only.
ReDim vaData(1 To 10, 1 To 5)
Also you are looping for 5 columns only.
'Import data to the first table and in the first column of a table in Microsoft Word.
For j = 1 To 5
Thse two lines need to be changed to :-
ReDim vaData(1 To 10, 1 To 7)
For j = 1 To 7
Other points to ensure are:-
- You have set Reference to Microsoft Word Object Library
corresponding to your version of Excel. I have Excel 2016 so I have
set reference to Microsoft Word 16.0 Object Library. - Your Word file should pre exist in the same directory where you have
stored your ThisWorkbook Macro file. I have Worked with Macro in
Excel Macro file and not in Word VBA editor. - Your TESTQUOTE word document should have correct Table structure
Corresponding to range B3:H20 that is 18 rows and 7 columns. It
should be in closed condition when you run VBA Program from Excel
File.
Finally your corrected code as follows.
Sub ExportDataWordTable()
Const stWordDocument As String = "TESTQUOTE.docm"
Dim wdApp As Word.Application
Dim wdDoc As Word.Document
Dim wdCell As Word.Cell
Dim i As Long
Dim j As Long
Dim wbBook As Workbook
Dim wsSheet As Worksheet
Dim vaData As Variant
Set wbBook = ThisWorkbook
Set wsSheet = wbBook.Worksheets("Sheet2")
ReDim vaData(1 To 10, 1 To 7)
With wsSheet
vaData = .Range("B3:H20")
End With
'Here we instantiate the new object.
Set wdApp = New Word.Application
'Here the target document resides in the same folder as the workbook.
Set wdDoc = wdApp.Documents.Open(wbBook.Path & "" & stWordDocument)
'Import data to the first table and in the first column of a table in Microsoft Word.
For j = 1 To 7
i = 0
For Each wdCell In wdDoc.Tables(1).Columns(j).Cells
i = i + 1
wdCell.Range.Text = vaData(i, j)
Next wdCell
Next j
'Save and close the document.
With wdDoc
.Save
.Close
End With
'Close the hidden instance of Microsoft Word.
wdApp.Quit
'Release the external variables from the memory
Set wdDoc = Nothing
Set wdApp = Nothing
MsgBox "The data has been transferred to TESTQUOTE.docm", vbInformation
End Sub
I have tested this program on sample data and I am appending the snapshot of Excel sample data and results obtained on Word document.
Add Table to Word Document
This simple macro will add a table to your Word document:
Sub VerySimpleTableAdd()
Dim oTable As Table
Set oTable = ActiveDocument.Tables.Add(Range:=Selection.Range, NumRows:=3, NumColumns:=3)
End SubSelect Table in Word
This macro will select the first table in the active Word document:
Sub SelectTable()
'selects first table in active doc
If ActiveDocument.Tables.Count > 0 Then 'to avoid errors we check if any table exists in active doc
ActiveDocument.Tables(1).Select
End If
End SubLoop Through all Cells in a Table
This VBA macro will loop through all cells in a table, writing the cell count to the cell:
Sub TableCycling()
' loop through all cells in table
Dim nCounter As Long ' this will be writen in all table cells
Dim oTable As Table
Dim oRow As Row
Dim oCell As Cell
ActiveDocument.Range.InsertParagraphAfter 'just makes new para athe end of doc, Table will be created here
Set oTable = ActiveDocument.Tables.Add(Range:=ActiveDocument.Paragraphs.Last.Range, NumRows:=3, NumColumns:=3) 'create table and asign it to variable
For Each oRow In oTable.Rows ' outher loop goes through rows
For Each oCell In oRow.Cells 'inner loop goes
nCounter = nCounter + 1 'increases the counter
oCell.Range.Text = nCounter 'writes counter to the cell
Next oCell
Next oRow
'display result from cell from second column in second row
Dim strTemp As String
strTemp = oTable.Cell(2, 2).Range.Text
MsgBox strTemp
End SubCreate Word Table From Excel File
This VBA example will make a table from an Excel file:
Sub MakeTablefromExcelFile()
'advanced
Dim oExcelApp, oExcelWorkbook, oExcelWorksheet, oExcelRange
Dim nNumOfRows As Long
Dim nNumOfCols As Long
Dim strFile As String
Dim oTable As Table 'word table
Dim oRow As Row 'word row
Dim oCell As Cell 'word table cell
Dim x As Long, y As Long 'counter for loops
strFile = "c:UsersNenadDesktopBookSample.xlsx" 'change to actual path
Set oExcelApp = CreateObject("Excel.Application")
oExcelApp.Visible = True
Set oExcelWorkbook = oExcelApp.Workbooks.Open(strFile) 'open workbook and asign it to variable
Set oExcelWorksheet = oExcelWorkbook.Worksheets(1) 'asign first worksheet to variable
Set oExcelRange = oExcelWorksheet.Range("A1:C8")
nNumOfRows = oExcelRange.Rows.Count
nNumOfCols = oExcelRange.Columns.Count
ActiveDocument.Range.InsertParagraphAfter 'just makes new para athe end of doc, Table will be created here
Set oTable = ActiveDocument.Tables.Add(Range:=ActiveDocument.Paragraphs.Last.Range, NumRows:=nNumOfRows, NumColumns:=nNumOfCols) 'create table and asign it to variable
'***real deal, table gets filled here
For x = 1 To nNumOfRows
For y = 1 To nNumOfCols
oTable.Cell(x, y).Range.Text = oExcelRange.Cells(x, y).Value
Next y
Next x
'***
oExcelWorkbook.Close False
oExcelApp.Quit
With oTable.Rows(1).Range 'we can now apply some beautiness to our table :)
.Shading.Texture = wdTextureNone
.Shading.ForegroundPatternColor = wdColorAutomatic
.Shading.BackgroundPatternColor = wdColorYellow
End With
End Sub