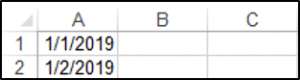Элемент управления пользовательской формы DTPicker (поле с календарем), предназначенный для выбора и ввода даты. Примеры кода VBA Excel с DTPicker.
UserForm.DTPicker – это элемент управления пользовательской формы, представляющий из себя отформатированное текстовое поле с раскрывающимся календарем, клик по выбранной дате в котором записывает ее в текстовое поле.
При вызове календаря пользовательская форма теряет фокус – это видно на изображении. При редактировании даты непосредственно в текстовом поле DTPicker, формат поля позволяет изменять элементы даты (день, месяц, год) по отдельности.
Чтобы перемещаться между элементами даты, необходимо, или выбирать элемент мышью, или нажимать любой знак разделителя («.», «,» или «/») на клавиатуре. А клик по знаку «+» или «-», соответственно, увеличит или уменьшит значение элемента даты на единицу.
Если в элемент «год» ввести однозначное число или двузначное число, не превышающее двузначный остаток текущего года, через пару секунд автоматически добавятся первые две цифры текущего столетия (20). Если вводимое двузначное число превысит двузначный остаток текущего года, автоматически добавятся первые две цифры прошлого столетия (19).
DTPicker – это сокращение от слова DateTimePicker, не являющегося в VBA Excel ключевым словом, как и DatePicker.
Добавление DTPicker на Toolbox
Изначально на панели инструментов Toolbox нет ссылки на элемент управления DTPicker, поэтому ее нужно добавить самостоятельно.
Чтобы добавить DTPicker на панель инструментов Toolbox, кликните по ней правой кнопкой мыши и выберите из контекстного меню ссылку «Additional Controls…»:
В открывшемся окне «Additional Controls» из списка дополнительных элементов управления выберите строку «Microsoft Date and Time Picker Control»:
Нажмите кнопку «OK» и значок элемента управления DTPicker появится на панели инструментов Toolbox:
Свойства поля с календарем
| Свойство | Описание |
|---|---|
| CalendarBackColor | Заливка (фон) календаря без заголовка. |
| CalendarForeColor | Цвет шрифта чисел выбранного в календаре месяца. |
| CalendarTitleBackColor | Заливка заголовка календаря и фон выбранной даты. |
| CalendarTitleForeColor | Цвет шрифта заголовка (месяц и год) и выбранного в календаре числа. |
| CalendarTrailingForeColor | Цвет шрифта чисел предыдущего и следующего месяца. |
| CheckBox | В значении True отображает встроенный в DTPicker элемент управления CheckBox. По умолчанию – False. |
| ControlTipText | Текст всплывающей подсказки при наведении курсора на DTPicker. |
| CustomFormat | Пользовательский формат даты и времени. Работает, когда свойству Format присвоено значение dtpCustom (3). |
| Day (Month, Year) | Задает или возвращает день (месяц, год). |
| DayOfWeek | Задает или возвращает день недели от 1 до 7, отсчет начинается с воскресенья. |
| Enabled | Возможность раскрытия календаря, ввода и редактирования даты/времени. True – все перечисленные опции включены, False – выключены (элемент управления становится серым). |
| Font | Шрифт отображаемого значения в отформатированном поле элемента управления. |
| Format | Формат отображаемого значения в поле элемента управления DTPicker, может принимать следующие значения: dtpCustom (3), dtpLongDate (0), dtpShortDate (1) (по умолчанию) и dtpTime (2). |
| Height | Высота элемента управления DTPicker с нераскрытым календарем. |
| Hour (Minute, Second) | Задает или возвращает часы (минуты, секунды). |
| Left | Расстояние от левого края внутренней границы пользовательской формы до левого края элемента управления. |
| MaxDate | Максимальное значение даты, которое может быть выбрано в элементе управления (по умолчанию – 31.12.9999). |
| MinDate | Минимальное значение даты, которое может быть выбрано в элементе управления (по умолчанию – 01.01.1601). |
| TabIndex | Определяет позицию элемента управления в очереди на получение фокуса при табуляции, вызываемой нажатием клавиш «Tab», «Enter». Отсчет начинается с нуля. |
| Top | Расстояние от верхнего края внутренней границы пользовательской формы до верхнего края элемента управления. |
| UpDown | Отображает счетчик вместо раскрывающегося календаря. True – отображается SpinButton, False – отображается календарь (по умолчанию). |
| Value | Задает или возвращает значение (дата и/или время) элемента управления. |
| Visible | Видимость поля с календарем. True – DTPicker отображается на пользовательской форме, False – DTPicker скрыт. |
| Width | Ширина элемента управления DTPicker с нераскрытым календарем. |
DTPicker – это сокращение от слова DateTimePicker, не являющегося в VBA Excel ключевым словом, как и DatePicker.
Примеры кода VBA Excel с DTPicker
Программное создание DTPicker
Динамическое создание элемента управления DTPicker с помощью кода VBA Excel на пользовательской форме с любым именем:
|
1 2 3 4 5 6 7 8 9 10 11 12 13 14 15 16 17 |
Private Sub UserForm_Initialize() Dim myDTPicker As DTPicker With Me .Height = 100 .Width = 200 ‘Следующая строка создает новый экземпляр DTPicker Set myDTPicker = .Controls.Add(«MSComCtl2.DTPicker», «dtp», True) End With With myDTPicker .Top = 24 .Left = 54 .Height = 18 .Width = 72 .Font.Size = 10 End With Set myDTPicker = Nothing End Sub |
Данный код должен быть размещен в модуле формы. Результат работы кода:
Применение свойства CustomFormat
Чтобы задать элементу управления DTPicker пользовательский формат отображения даты и времени, сначала необходимо присвоить свойству Format значение dtpCustom. Если этого не сделать, то, что бы мы не присвоили свойству CustomFormat, будет применен формат по умолчанию (dtpShortDate) или тот, который присвоен свойству Format.
В данном примере создается пользовательский формат для полей с календарем DTPicker1 и DTPicker2, размещенных на пользовательской форме, и отображаются в них текущие дата и время.
|
Private Sub UserForm_Initialize() With DTPicker1 .Format = dtpCustom .CustomFormat = «Год: yyyy; месяц: M; день: d» .Value = Now End With With DTPicker2 .Format = dtpCustom .CustomFormat = «Часы: H; минуты: m; секунды: s» .Value = Now End With End Sub |
Результат работы кода:
Таблица специальных символов и строк, задающих пользовательский формат даты и времени (регистр символов имеет значение):
| Символы и строки | Описание |
|---|---|
| d | День месяца из одной или двух цифр. |
| dd | День месяца из двух цифр. К числу из одной цифры впереди добавляется ноль. |
| ddd | Сокращенное название дня недели из двух символов (Пн, Вт и т.д.). |
| dddd | Полное название дня недели. |
| h | Час из одной или двух цифр в 12-часовом формате. |
| hh | Час из двух цифр в 12-часовом формате. К часу из одной цифры впереди добавляется ноль. |
| H | Час из одной или двух цифр в 24-часовом формате. |
| HH | Час из двух цифр в 24-часовом формате. К часу из одной цифры впереди добавляется ноль. |
| m | Минута из одной или двух цифр. |
| mm | Минута из двух цифр. К минуте из одной цифры впереди добавляется ноль. |
| M | Месяц из одной или двух цифр. |
| MM | Месяц из двух цифр. К месяцу из одной цифры впереди добавляется ноль. |
| MMM | Сокращенное название месяца из трех символов. |
| MMMM | Полное название месяца. |
| s | Секунда из одной или двух цифр. |
| ss | Секунда из двух цифр. К секунде из одной цифры впереди добавляется ноль. |
| y | Год из одной или двух последних цифр. |
| yy | Год из двух последних цифр. |
| yyyy | Год из четырех цифр. |
Создание границ интервала дат
Простенький пример, как задать интервал дат с начала месяца до текущего дня с помощью двух элементов управления DTPicker:
|
Private Sub UserForm_Initialize() DTPicker1.Value = Now DTPicker1.Day = 1 DTPicker2.Value = Now End Sub |
Результат работы кода, запущенного 23.11.2020:
DTPicker – это сокращение от слова DateTimePicker, не являющегося в VBA Excel ключевым словом, как и DatePicker.
We often use VBA userforms to enter data. These userforms contain
various types of controls such as combo boxes, textboxes, command
buttons etc. Among them textboxes are a commonly used control type in
userforms. So today I am going to explain you a cool trick you can use
in VBA textboxes. This will be very useful when you use text boxes to
input dates. we can enter dates in various formats such as
dd/mm/yyyy, mm/dd/yyyy, mm/dd/yy etc. but there are situations where
we need to tell our user to enter date in only particular format. So
how we can give this message to our users. We can do it simply
like this
When you show the form you can put date format inside the textbox. This can be done by assigning the relevant value to textbox in userform’s initialise event. Below is the code you can use for that.
Private Sub UserForm_Initialize()
txtStart.Value = «DD/MM/YYYY»
End Sub
But it will be a little difficult if user need to delete this value every time he or she want to enter a date. Then your application won’t be user friendly. So the best thing is to find a way to clear the textbox when user click on it. We can do this easily using textbox MouseDown event. Here below is the code you can use for that.
Private Sub txtStart_MouseDown(ByVal Button As Integer, ByVal Shift As Integer, ByVal X As Single, ByVal Y As Single)
If StrComp(txtStart.Value, «DD/MM/YYYY», vbTextCompare) = 0 Then
txtStart.Value = «»
End If
End Sub
I will explain you why I have used if statement here. Sometimes user can unintentionally click on the textbox after entering the correct date. And sometimes user may need to correct a part of the date if he or she has entered it incorrectly. Because of that, we need to check the current value of the text box before clear it. So that’s why I have used a if statement before clear the value. Then it will clear the value of the textbox only if it find DD/MM/YYYY.
Содержание
- Vba excel форма ввода даты
- Метод Application.InputBox (Excel)
- Синтаксис
- Параметры
- Возвращаемое значение
- Примечания
- Пример
- Поддержка и обратная связь
- VBA Excel. Элемент управления DTPicker
- Элемент управления DTPicker
- Добавление DTPicker на Toolbox
- Свойства поля с календарем
- Примеры кода VBA Excel с DTPicker
- Программное создание DTPicker
- Применение свойства CustomFormat
- Создание границ интервала дат
Vba excel форма ввода даты
Выпадающий календарь для ввода дат
Наша задача — добавить в книгу Excel пользовательскую форму (окно) с автоматическим календарем. Вот такое:
Окошко будет появляться при нажатии сочетания клавиш и после выбора в нем нужной даты — она попадает в текущую ячейку листа. Просто и красиво!
Откройте редактор Visual Basic через меню Сервис — Макрос — Редактор Visual Basic (Tools — Macro — Visual Basic Editor).
Создайте в нем новую пустую пользовательску форму, выбрав в меню Insert — User form .
Автоматически должна появиться панель Toolbox :
Если не появилась — жмите в меню View — Toolbox .
На этой панели представлены различные управляющие элементы окон: кнопки, списки, счетчики и т.д. Но нам нужен элемент (календарь), которого пока на панели не видно. Чтобы добавить его, щелкните по серому фону панели правой кнопкой мыши и выберите Additional Controls . Появится вот такое окно:
В нем надо найти и отметить Элемент управления Календарь 11.0 (Calendar Control 11.0). Версии могут отличаться (11.0, 10.0 и т.д.) в зависимости от версии Microsoft Office, это несущественно. После нажатия на ОК на панели появится новая кнопка — Calendar :
Щелкните по ней, а затем нарисуйте календарь на поле формы, удерживая нажатой левую кнопку мыши:
При желании подправьте размеры формы и календаря и введите текст заголовка окна в панели свойств слева.
Теперь переключитесь в режим ввода программного кода созданной формы (меню View — Code ) и скопируйте туда этот текст:
Private Sub Calendar1_Click()
ActiveCell = Calendar1.Value
ActiveCell.NumberFormat=»dd/mm/yy»
End Sub
Private Sub UserForm_Activate()
Me.Calendar1.Value = Date
End Sub
Теперь надо заставить Excel показывать нам созданную форму, когда мы этого захотим. Для этого вставьте новый модуль ( Insert — Module ) и скопируйте туда этот текст:
Sub ShowCalendar()
UserForm1.Show
End Sub
Осталось закрыть редактор Visual Basic и, вернувшись в Excel, назначить созданному макросу ShowCalendar любое подходящее сочетание клавиш (меню Сервис — Макрос — Макросы — кнопка Параметры ).
Если у Вас установлена не полная версия Office, то элемента управления Календарь может не оказаться в списке Additional Controls . Тогда скачайте этот файл (MSCal.ocx.zip) , поместите его в папку C:Windowssystem32 и зарегистрируйте новый элемент управления через меню Пуск — Выполнить , далее набрать Regsvr32 c:windowssystem32mscal.ocx и нажать ОК .
(За дополнение спасибо Vadim )
Если Вы хотите, чтобы календарь автоматически появлялся на экране, когда пользователь выделяет определенные ячейки (диапазон) на листе, то щелкните правой кнопкой мыши по ярлычку этого листа и выберите Исходный текст (View Source). В открывшееся окно редактора Visual Basic скопируйте следующий код:
Private Sub Worksheet_SelectionChange(ByVal Target As Range)
If Target.Cells.Count > 1 Then Exit Sub
If Not Application.Intersect(Range(«A1:A20»), Target) Is Nothing Then
UserForm1.Show
End If
End Sub
Теперь при выделении любой ячейки из диапазона А1:А20 календарь будет автоматически отображаться на экране.
Источник
Метод Application.InputBox (Excel)
Отображает диалоговое окно для данных, вводимых пользователями. Возвращает данные, введенные в диалоговом окне.
Синтаксис
expression.InputBox (Prompt, Title, Default, Left, Top, HelpFile, HelpContextID, Type)
выражение: переменная, представляющая объект Application.
Параметры
| Имя | Обязательный или необязательный | Тип данных | Описание |
|---|---|---|---|
| Prompt | Обязательно | String | Сообщение, которое отображается в диалоговом окне. Это может быть строка, число, дата или логическое значение (Microsoft Excel автоматически переводит значение в тип String перед отображением). Максимальная длина сообщения составляет 255 символов, в противном случае запрос не выводится, а метод приложения сразу же возвращает ошибку 2015. |
| Title | Необязательный | Variant | Название поля для ввода. Если этот аргумент пропущен, используется заголовок по умолчанию «Ввод». |
| Default | Optional | Variant | Задает значение, которое будет отображаться в текстовом поле при первоначальном отображении диалогового окна. Если этот аргумент пропущен, текстовое поле остается пустым. Это значение может представлять собой объект Range объекта. |
| Left | Необязательный | Variant | Указывает положение по оси x для диалогового окна по отношению к левому верхнему углу экрана в пунктах. |
| Top | Необязательный | Variant | Указывает положение по оси y для диалогового окна по отношению к левому верхнему углу экрана в пунктах. |
| HelpFile | Optional | Variant | Имя файла справки для этого поля ввода. При наличии аргументов HelpFile и HelpContextID, кнопка «Справка» будет отображаться в диалоговом окне. |
| HelpContextID | Optional | Variant | Номер идентификатора контекста раздела справки в HelpFile. |
| Type | Необязательный | Variant | Задает тип возвращаемых данных. Если этот аргумент опущен, диалоговое окно возвращает текст. |
Возвращаемое значение
Примечания
В таблице ниже перечислены значения, которые можно передать в аргументе Type. Это может быть одиночное значение или сумма значений. К примеру, для поля ввода, которое допускает ввод текста и чисел, задайте для аргумента Type значение 1 + 2.
| Значение | Описание |
|---|---|
| 0 | Формула |
| 1 | Число |
| 2 | Текст (строка) |
| 4 | Логическое значение (правда или ложь) |
| 8 | Ссылка на ячейку в виде объекта Range |
| 16 | Значение ошибки, например, #N/A |
| 64 | Массив значений |
Используйте InputBox для отображения простого диалогового окна, что позволит вам вводить данные, которое можно будет использоваться в макросе. Диалоговое окно имеет кнопку ОК и кнопку Отмена. При выборе кнопки ОКInputBox возвращает значение, введенное в диалоговом окне. При выборе кнопки ОтменаInputBox возвращает значение Ложь.
Если значение Type равно 0, InputBox возвращает формулу в виде текста, например, =2*PI()/360 . Если в формуле есть все ссылки, они возвращаются в качестве ссылки в стиле A1. (Используйте ConvertFormula для преобразования стиля ссылок.)
Если значение Type равно 8, InputBox возвращает объект Range. Необходимо использовать оператор Set, чтобы назначить результат для объекта Range, как показано в приведенном ниже примере.
Если не используется оператор Set, для переменной устанавливается значение в диапазоне, а не сам объект Range.
Если вы используете метод InputBox для запроса формулы у пользователя, необходимо использовать свойство FormulaLocal, чтобы назначить формулу для объекта Range. Ввод формулы будет выполняться на языке пользователя.
Метод InputBox отличается от функции InputBox тем, что он позволяет выполнять выборочную проверку вводимых пользователем значений и его можно использовать с объектами, значениями ошибок и формулами Excel. Обратите внимание, что Application.InputBox вызывает метод InputBox; InputBox без квалификатора объекта вызывает функцию InputBox.
Пример
В этом примере у пользователя запрашивается число.
В этом примере пользователю предлагается выбрать ячейку на Листе1. В примере используется аргумент Type, чтобы гарантировать. что возвращаемое значение будет допустимой ссылкой на ячейку (объект Range).
В этом примере используется метод InputBox для пользователя, чтобы выделить диапазон для передачи определяемой пользователем функции MyFunction, которая умножает три значения в диапазоне и возвращает результат.
Поддержка и обратная связь
Есть вопросы или отзывы, касающиеся Office VBA или этой статьи? Руководство по другим способам получения поддержки и отправки отзывов см. в статье Поддержка Office VBA и обратная связь.
Источник
VBA Excel. Элемент управления DTPicker
Элемент управления пользовательской формы DTPicker (поле с календарем), предназначенный для выбора и ввода даты. Примеры кода VBA Excel с DTPicker.
Элемент управления DTPicker
При вызове календаря пользовательская форма теряет фокус – это видно на изображении. При редактировании даты непосредственно в текстовом поле DTPicker, формат поля позволяет изменять элементы даты (день, месяц, год) по отдельности.
Чтобы перемещаться между элементами даты, необходимо, или выбирать элемент мышью, или нажимать любой знак разделителя («.», «,» или «/») на клавиатуре. А клик по знаку «+» или «-», соответственно, увеличит или уменьшит значение элемента даты на единицу.
Если в элемент «год» ввести однозначное число или двузначное число, не превышающее двузначный остаток текущего года, через пару секунд автоматически добавятся первые две цифры текущего столетия (20). Если вводимое двузначное число превысит двузначный остаток текущего года, автоматически добавятся первые две цифры прошлого столетия (19).
DTPicker – это сокращение от слова DateTimePicker, не являющегося в VBA Excel ключевым словом, как и DatePicker.
Изначально на панели инструментов Toolbox нет ссылки на элемент управления DTPicker, поэтому ее нужно добавить самостоятельно.
Чтобы добавить DTPicker на панель инструментов Toolbox, кликните по ней правой кнопкой мыши и выберите из контекстного меню ссылку «Additional Controls…»:
В открывшемся окне «Additional Controls» из списка дополнительных элементов управления выберите строку «Microsoft Date and Time Picker Control»:
Нажмите кнопку «OK» и значок элемента управления DTPicker появится на панели инструментов Toolbox:
Свойства поля с календарем
| Свойство | Описание |
|---|---|
| CalendarBackColor | Заливка (фон) календаря без заголовка. |
| CalendarForeColor | Цвет шрифта чисел выбранного в календаре месяца. |
| CalendarTitleBackColor | Заливка заголовка календаря и фон выбранной даты. |
| CalendarTitleForeColor | Цвет шрифта заголовка (месяц и год) и выбранного в календаре числа. |
| CalendarTrailingForeColor | Цвет шрифта чисел предыдущего и следующего месяца. |
| CheckBox | В значении True отображает встроенный в DTPicker элемент управления CheckBox. По умолчанию – False. |
| ControlTipText | Текст всплывающей подсказки при наведении курсора на DTPicker. |
| CustomFormat | Пользовательский формат даты и времени. Работает, когда свойству Format присвоено значение dtpCustom (3). |
| Day (Month, Year) | Задает или возвращает день (месяц, год). |
| DayOfWeek | Задает или возвращает день недели от 1 до 7, отсчет начинается с воскресенья. |
| Enabled | Возможность раскрытия календаря, ввода и редактирования даты/времени. True – все перечисленные опции включены, False – выключены (элемент управления становится серым). |
| Font | Шрифт отображаемого значения в отформатированном поле элемента управления. |
| Format | Формат отображаемого значения в поле элемента управления DTPicker, может принимать следующие значения: dtpCustom (3), dtpLongDate (0), dtpShortDate (1) (по умолчанию) и dtpTime (2). |
| Height | Высота элемента управления DTPicker с нераскрытым календарем. |
| Hour (Minute, Second) | Задает или возвращает часы (минуты, секунды). |
| Left | Расстояние от левого края внутренней границы пользовательской формы до левого края элемента управления. |
| MaxDate | Максимальное значение даты, которое может быть выбрано в элементе управления (по умолчанию – 31.12.9999). |
| MinDate | Минимальное значение даты, которое может быть выбрано в элементе управления (по умолчанию – 01.01.1601). |
| TabIndex | Определяет позицию элемента управления в очереди на получение фокуса при табуляции, вызываемой нажатием клавиш «Tab», «Enter». Отсчет начинается с нуля. |
| Top | Расстояние от верхнего края внутренней границы пользовательской формы до верхнего края элемента управления. |
| UpDown | Отображает счетчик вместо раскрывающегося календаря. True – отображается SpinButton, False – отображается календарь (по умолчанию). |
| Value | Задает или возвращает значение (дата и/или время) элемента управления. |
| Visible | Видимость поля с календарем. True – DTPicker отображается на пользовательской форме, False – DTPicker скрыт. |
| Width | Ширина элемента управления DTPicker с нераскрытым календарем. |
DTPicker – это сокращение от слова DateTimePicker, не являющегося в VBA Excel ключевым словом, как и DatePicker.
Примеры кода VBA Excel с DTPicker
Программное создание DTPicker
Динамическое создание элемента управления DTPicker с помощью кода VBA Excel на пользовательской форме с любым именем:
Данный код должен быть размещен в модуле формы. Результат работы кода:
Применение свойства CustomFormat
Чтобы задать элементу управления DTPicker пользовательский формат отображения даты и времени, сначала необходимо присвоить свойству Format значение dtpCustom. Если этого не сделать, то, что бы мы не присвоили свойству CustomFormat, будет применен формат по умолчанию (dtpShortDate) или тот, который присвоен свойству Format.
В данном примере создается пользовательский формат для полей с календарем DTPicker1 и DTPicker2, размещенных на пользовательской форме, и отображаются в них текущие дата и время.
Результат работы кода: 
Таблица специальных символов и строк, задающих пользовательский формат даты и времени (регистр символов имеет значение):
| Символы и строки | Описание |
|---|---|
| d | День месяца из одной или двух цифр. |
| dd | День месяца из двух цифр. К числу из одной цифры впереди добавляется ноль. |
| ddd | Сокращенное название дня недели из двух символов (Пн, Вт и т.д.). |
| dddd | Полное название дня недели. |
| h | Час из одной или двух цифр в 12-часовом формате. |
| hh | Час из двух цифр в 12-часовом формате. К часу из одной цифры впереди добавляется ноль. |
| H | Час из одной или двух цифр в 24-часовом формате. |
| HH | Час из двух цифр в 24-часовом формате. К часу из одной цифры впереди добавляется ноль. |
| m | Минута из одной или двух цифр. |
| mm | Минута из двух цифр. К минуте из одной цифры впереди добавляется ноль. |
| M | Месяц из одной или двух цифр. |
| MM | Месяц из двух цифр. К месяцу из одной цифры впереди добавляется ноль. |
| MMM | Сокращенное название месяца из трех символов. |
| MMMM | Полное название месяца. |
| s | Секунда из одной или двух цифр. |
| ss | Секунда из двух цифр. К секунде из одной цифры впереди добавляется ноль. |
| y | Год из одной или двух последних цифр. |
| yy | Год из двух последних цифр. |
| yyyy | Год из четырех цифр. |
Создание границ интервала дат
Простенький пример, как задать интервал дат с начала месяца до текущего дня с помощью двух элементов управления DTPicker:
Результат работы кода, запущенного 23.11.2020:
DTPicker – это сокращение от слова DateTimePicker, не являющегося в VBA Excel ключевым словом, как и DatePicker.
Источник
I have a dialog box that appears when the user clicks a macro button. This dialog box is mostly filled out (date, email, producer, website, etc are filled) and all the user needs to do is enter their name. The problem is that the date entered is static, so if I entered «3/3/11» it’ll stay that way until someone changes it.
I was wondering if there was some way for that text box to always display the current date (unless the user decides to change it for whatever reason). I’ve tried putting different things into the «Value» section of the text box (such as «getDate()» and «= Date()») but so far haven’t been successful.
Thank you,
Jesse Smothermon
H.B.
160k28 gold badges316 silver badges390 bronze badges
asked May 3, 2011 at 20:38
Jesse SmothermonJesse Smothermon
1,04110 gold badges25 silver badges36 bronze badges
Use the form Initialize event, e.g.:
Private Sub UserForm_Initialize()
TextBox1.Value = Format(Date, "mm/dd/yyyy")
End Sub
answered May 3, 2011 at 21:17
4
The easy way to do this is to put the Date function you want to use in a Cell, and link to that cell from the textbox with the LinkedCell property.
From VBA you might try using:
textbox.Value = Format(Date(),"mm/dd/yy")
answered May 3, 2011 at 21:08
Lance RobertsLance Roberts
22.2k32 gold badges112 silver badges129 bronze badges
1
Set the value from code on showing the form, not in the design-timeProperties for the text box.
Private Sub UserForm_Activate()
Me.txtDate.Value = Format(Date, "mm/dd/yy")
End Sub
answered May 3, 2011 at 21:20
Tim WilliamsTim Williams
150k8 gold badges96 silver badges124 bronze badges
Here’s a more simple version. In the cell you want the date to show up just type
=Today()
Format the cell to the date format you want and Bob’s your uncle. 
Udo Held
12.3k11 gold badges69 silver badges93 bronze badges
answered Mar 29, 2012 at 20:46
2
You were close. Add this code in the UserForm_Initialize() event handler:
tbxDate.Value = Date
Gaffi
4,3118 gold badges45 silver badges73 bronze badges
answered May 3, 2011 at 21:12
Arnoud KooiArnoud Kooi
1,5584 gold badges17 silver badges25 bronze badges
2
Actually, it is less complicated than it seems.
Sub
today_1()
ActiveCell.FormulaR1C1 = "=TODAY()"
ActiveCell.Value = Date
End Sub
Timothy
1,9703 gold badges26 silver badges28 bronze badges
answered Jun 2, 2016 at 6:27
1
I know this is extremely old post, but I’ve used this before
You can always adjust to activate. Now method is another way. Just an option
Private Sub UserForm_Initialize()
Textbox1.Text = Format(Now(), "mmddyyyhhmmss")
End Sub
answered Jan 17, 2018 at 17:12
Return to VBA Code Examples
In this Article
- VBA Date Variable
- Assign Today to Variable
- Assign Now to Variable
- Assign Time to Variable
- Assign a Date to Variable with DateSerial
- Assign a Time to Variable with TimeSerial
- VBA DateValue Function
- VBA TimeValue Function
- Excel VBA Date Variable Example
- VBA Date Variable in Access
We have already gone over what variables, data types and constants are, in our VBA Data Types – Variables and Constants tutorial. In this tutorial, we are going to cover how to declare a variable as a date.
In VBA, the date data type is stored as a decimal. Both dates and times can be stored in this data type. The VBA date data type can store values ranging from 1 January 100 – 31 December 9999.
VBA Date Variable
You declare a variable as a date using the Dim keyword:
Dim dateOne as DateThen you can assign a date to the date variable. There are multiple ways to generate dates to assign to variables:
Assign Today to Variable
The Date Function will return today’s date:
Dim dtToday
dtToday = DateAssign Now to Variable
The Now Function will return today’s date and current time:
Dim dNow
dNow = NowAssign Time to Variable
The tim will return the current time:
Dim tTime
tTime = TimeAssign a Date to Variable with DateSerial
The DateSerial function will return a date based on an input year, month and day:
Dim dsDate
dsDate = DateSerial(2010, 11, 11)Assign a Time to Variable with TimeSerial
The TimeSerial function will return a time, based on an input hour, minute and second:
Dim tsTime
tsTime = TimeSerial (10, 10, 45)You must enclose dates with the # or ” when using them in your code, as shown below:
VBA Coding Made Easy
Stop searching for VBA code online. Learn more about AutoMacro — A VBA Code Builder that allows beginners to code procedures from scratch with minimal coding knowledge and with many time-saving features for all users!
Learn More
VBA DateValue Function
The VBA DateValue Function can be used to initialize a date. The following code can be used to initialize a date in VBA:
MsgBox DateValue("1/1/2010")VBA TimeValue Function
The TimeValue Function generates a time:
MsgBox TimeValue("21:30:57")Excel VBA Date Variable Example
This procedure demonstrates how to create date variables, assign them values, and output them into an Excel worksheet:
Sub DeclaringAVariableAsADate()
Dim dateOne As Date
Dim dateTwo As Date
dateOne = #1/1/2019#
dateTwo = "1/2/2019"
Range("A1").Value = dateOne
Range("A2").Value = dateTwo
End SubThe result is:
You can learn more about Date Functions in this tutorial.
VBA Programming | Code Generator does work for you!
VBA Date Variable in Access
The Date Variable works exactly the same in Access VBA as in Excel VBA.
This procedure demonstrates how to create a date variable and update a field in an access table with the value.
Sub DeclaringAVariableAsADate()
Dim dtWork As Date
dtWork = #05/10/2020#
DoCmd.RunSql "UPDATE tblJobs SET WorkDate = #" & dtWork & "# WHERE JobNo = 6"
End Sub