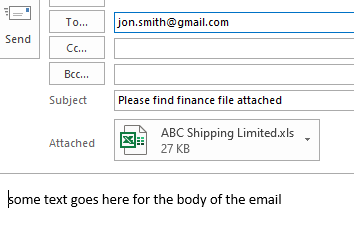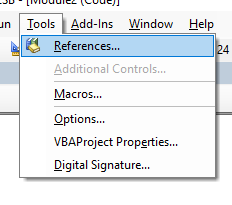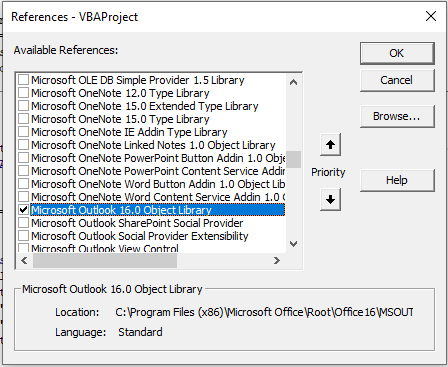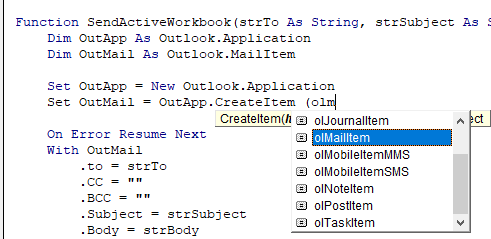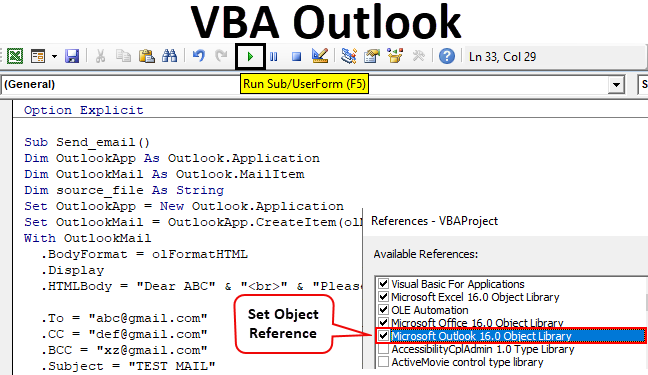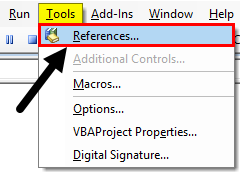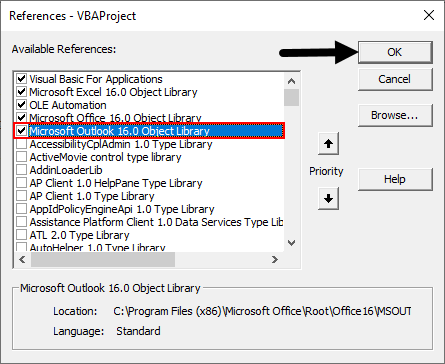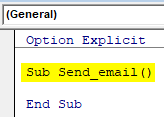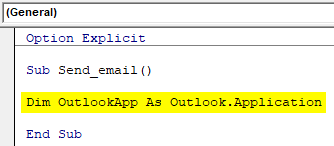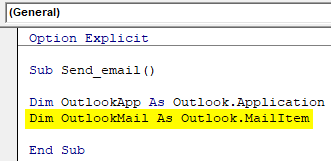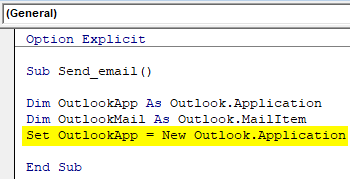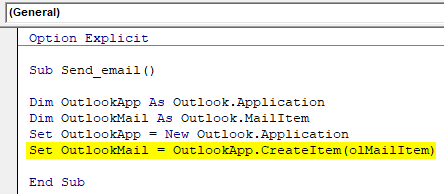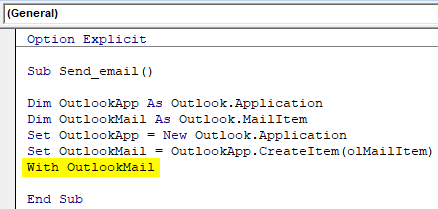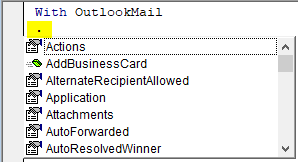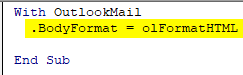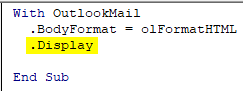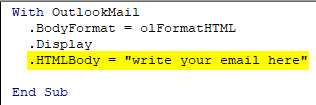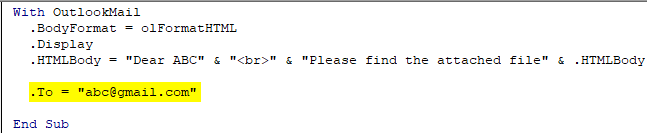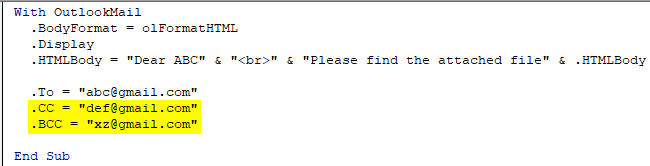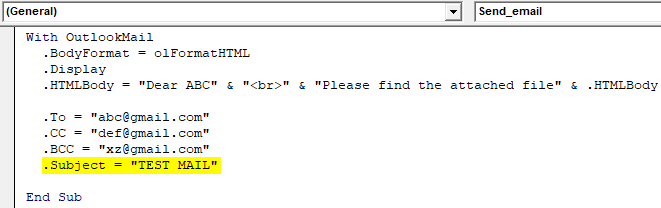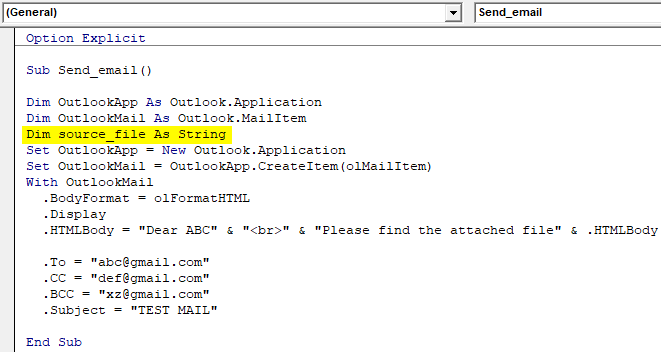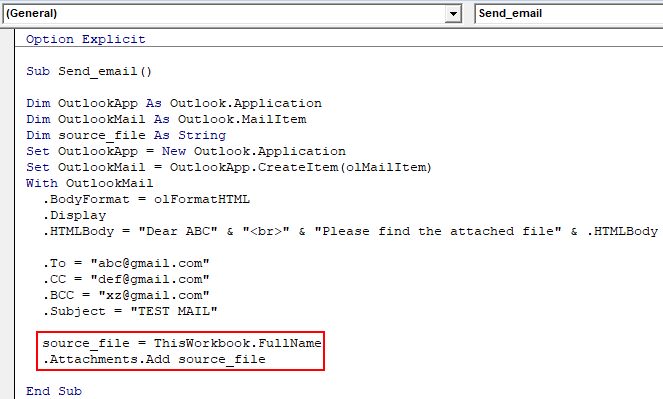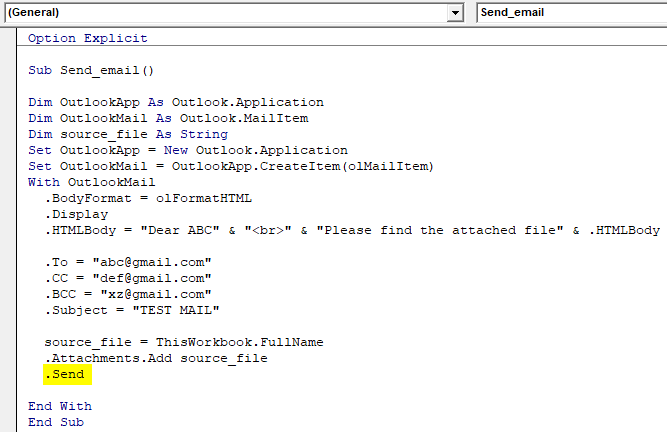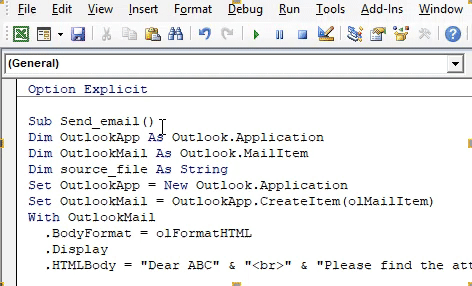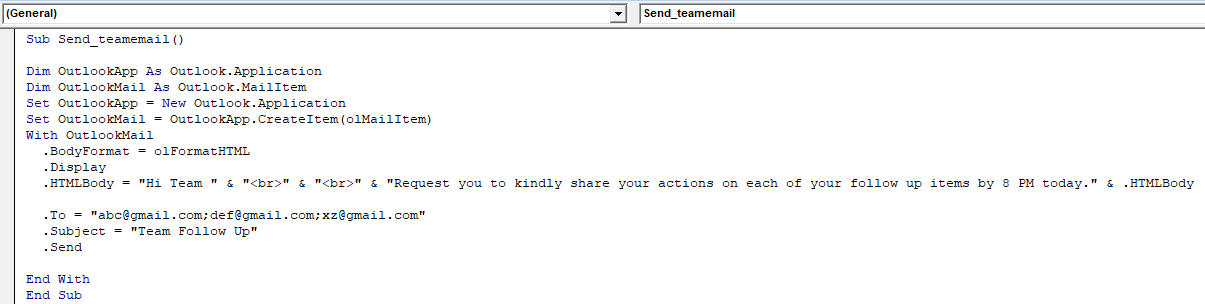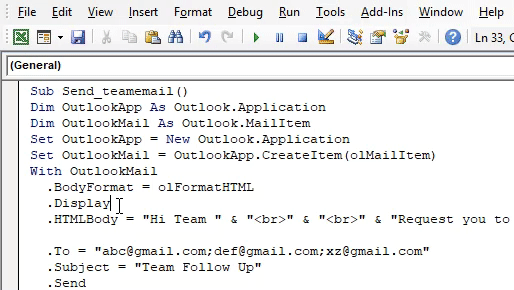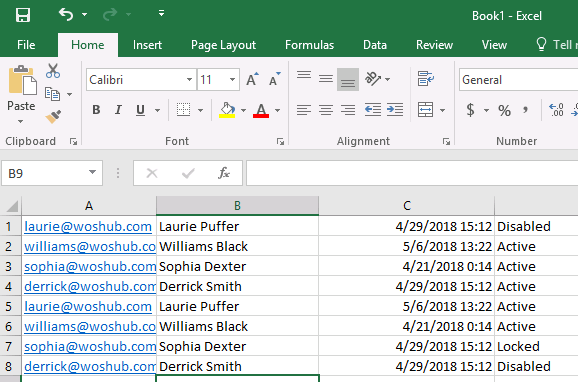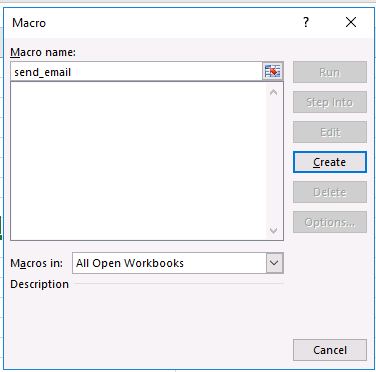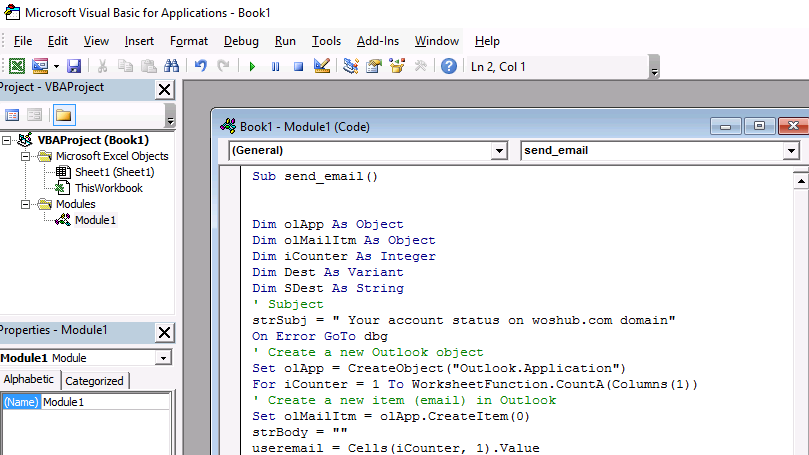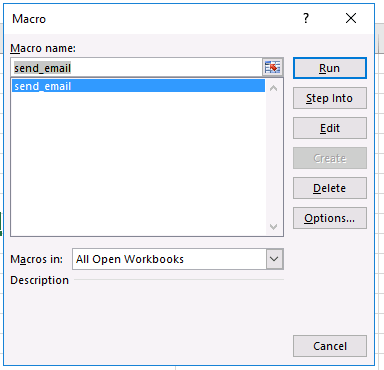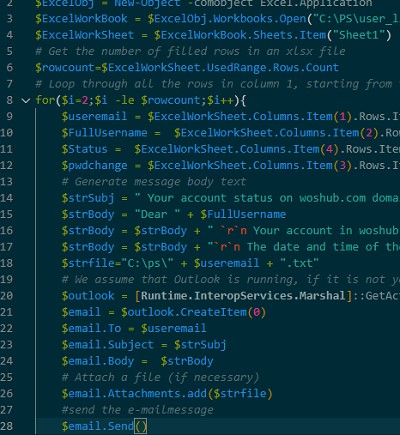- Интернет
- Рассылка почты
Пример макроса, отправляющего письма со вложениями из Excel через почтовый клиент Outlook:
Sub Отправить_Письмо_из_Outlook() 'отправляем письмо без вложений res = SendEmailUsingOutlook("name@domain.ru", "Текст письма 1", "Тема письма 1") If res Then Debug.Print "Письмо 1 отправлено успешно" Else Debug.Print "Ошибка отправки" 'отправляем письмо с 1 вложением attach$ = ThisWorkbook.FullName ' прикрепляем текущий файл Excel res = SendEmailUsingOutlook("name@domain.ru", "Текст письма 2", "Тема письма 2", attach$) If res Then Debug.Print "Письмо 2 отправлено успешно" Else Debug.Print "Ошибка отправки" 'отправляем письмо с несколькими вложениями Dim coll As New Collection ' заносим в коллекцию список прикрепляемых файлов coll.Add "C:Documents and SettingsAdminРабочий столTyres.jpg" coll.Add "C:Documents and SettingsAdminРабочий столcalc.xls" coll.Add ThisWorkbook.FullName ' прикрепляем текущий файл Excel res = SendEmailUsingOutlook("name@domain.ru", "Текст письма 3", "Тема письма 3", coll) If res Then Debug.Print "Письмо 3 отправлено успешно" Else Debug.Print "Ошибка отправки" End Sub
Макрос использует функцию SendEmailUsingOutlook, которая:
- принимает в качестве параметров адрес получателя письма, тему и текст письма, список вложений
- запускает Outlook, формирует письмо, и отправляет его
- возвращает TRUE, если отправка прошла успешно, или FALSE, если с отправкой почты вызникли проблемы
Код функции SendEmailUsingOutlook:
Function SendEmailUsingOutlook(ByVal Email$, ByVal MailText$, Optional ByVal Subject$ = "", _ Optional ByVal AttachFilename As Variant) As Boolean ' функция производит отправку письма с заданной темой и текстом на адрес Email ' с почтового ящика, настроенного в Outlook для отправки писем "по-умолчанию" ' Если задан параметр AttachFilename, к отправляемому письму прикрепляется файл (файлы) On Error Resume Next: Err.Clear Dim OA As Object: Set OA = CreateObject("Outlook.Application") If OA Is Nothing Then MsgBox "Не удалось запустить OUTLOOK для отправки почты", vbCritical: Exit Function With OA.CreateItem(0) 'создаем новое сообщение .To = Email$: .Subject = Subject$: .Body = MailText$ If VarType(AttachFilename) = vbString Then .Attachments.Add AttachFilename If VarType(AttachFilename) = vbObject Then ' AttachFilename as Collection For Each file In AttachFilename: .Attachments.Add file: Next End If For i = 1 To 100000: DoEvents: Next ' без паузы не отправляются письма без вложений Err.Clear: .Send SendEmailUsingOutlook = Err = 0 End With Set OutApp = Nothing End Function
Пример макроса, с получением параметров письма из ячеек листа Excel:
Sub Отправить_Письмо_из_Outlook() ' адрес получателя - в ячейке A1, текст письма - в ячейке A2 res = SendEmailUsingOutlook(Cells(1, 1), Range("a2"), "Тема письма 1") If res Then Debug.Print "Письмо 1 отправлено успешно" Else Debug.Print "Ошибка отправки" End Sub
- 176205 просмотров
Не получается применить макрос? Не удаётся изменить код под свои нужды?
Оформите заказ у нас на сайте, не забыв прикрепить примеры файлов, и описать, что и как должно работать.
We have seen VBA in Excel and how we automate our tasks in Excel by creating macros. In Microsoft Outlook, we also have a reference for VBA and can control Outlook using VBA. It makes our repeated tasks in Outlook easier to automate. Like Excel, we need to enable the Developer feature to use VBA in Outlook.
The beauty of VBA is we can reference other Microsoft objects like PowerPoint, Word, and Outlook. We can create beautiful presentations. We can work with Microsoft word documents. Finally, we can send the emails as well. Yes, you heard it right. We can send emails from Excel. It sounds awkward but, at the same time, puts a smile on our faces as well. This article will show you how to work with Microsoft Outlook objects from excel using VBA codingVBA code refers to a set of instructions written by the user in the Visual Basic Applications programming language on a Visual Basic Editor (VBE) to perform a specific task.read more. Read on.
Table of contents
- VBA Outlook
- How do we Reference Outlook from Excel?
- Write a Code to Send Emails from VBA Outlook from Excel
- Recommended Articles
You are free to use this image on your website, templates, etc, Please provide us with an attribution linkArticle Link to be Hyperlinked
For eg:
Source: VBA Outlook (wallstreetmojo.com)
How do we Reference Outlook from Excel?
Remember, Outlook is an object. Therefore, we need to set the reference to this in the object reference library. To set the Outlook object to reference, follow the below steps.
Step 1: Go to Visual Basic Editor.
Step 2: Go to Tools > Reference.
Step 3: In the below references, object library, scroll down, and select “MICROSOFT OUTLOOK 14.0 OBJECT LIBRARY.”
Check the “MICROSOFT OUTLOOK 14.0 OBJECT LIBRARY” box to make it available for Excel VBA.
Now, we can access the VBA Outlook object from Excel.
Write a Code to Send Emails from VBA Outlook from Excel
We can send the emails from excel through the outlook app. For this, we need to write VBA codes. Then, follow the below steps to send the emails from Outlook.
You can download this VBA Outlook to Excel Template here – VBA Outlook to Excel Template
Step 1: Create a sub procedure.
Code:
Option ExplicitVBA option explicitly makes a user mandatory to declare all the variables before using them; any undefined variable will throw an error while coding execution. We can enable it for all codes from options to require variable declaration.read more Sub Send_Exails() End Sub
Step 2: Define the variable as VBA Outlook.Application.
Code:
Option Explicit Sub Send_Exails() Dim OutlookApp As Outlook.Application End Sub
Step 3: The above variable reference the VBA Outlook application. In Outlook, we need to send emails, so define another variable as Outlook.MailItem.
Code:
Option Explicit Sub Send_Exails() Dim OutlookApp As Outlook.Application Dim OutlookMail As Outlook.MailItem End Sub
Step 4: Now, both variables are object variables. We need to set them. First, set the variable “OutlookApp” as New Outlook.Application.
Code:
Sub Send_Exails() Dim OutlookApp As Outlook.Application Dim OutlookMail As Outlook.MailItem Set OutlookApp = New Outlook.Application End Sub
Step 5: Now, set the second variable, “OutlookMail,” as below.
Set OutlookMail=OutlookApp.CreateItem(olMailItem)
Code:
Sub Send_Exails() Dim OutlookApp As Outlook.Application Dim OutlookMail As Outlook.MailItem Set OutlookApp = New Outlook.Application Set OutlookMail = OutlookApp.CreateItem(olMailItem) End Sub
Step 6: Now, using With statement access VBA Outlook Mail.
Code:
Sub Send_Exails() Dim OutlookApp As Outlook.Application Dim OutlookMail As Outlook.MailItem Set OutlookApp = New Outlook.Application Set OutlookMail = OutlookApp.CreateItem(olMailItem) With OutlookMail End With End Sub
Now, we can access all the items available with email items like “Body of the email,” “To,” “CC,” “BCC,” “Subject,” and many more things.
Step 7: Inside the statement, we can see the IntelliSense list by putting a dot.
Step 8: First, select the body format as olFormatHtml.
Code:
With OutlookMail .BodyFormat = olFormatHTML End With
Step 9: Now display the email.
Code:
With OutlookMail .BodyFormat = olFormatHTML .Display End With
Step 10: We need to write the email in the body of the email. For this, select HtmlBody.
Code:
With OutlookMail .BodyFormat = olFormatHTML .Display .HTMLBody = "Write your email here" End With
Below is the example of the body of the email writing.
Step 11: We need to mention the receiver’s email ID after writing the email. For this access, “To.“
Step 12: Next, mention for whom you want to CC the email.
Step 13: Now, mention the BCC email ids,
Step 14: Next, we need to mention the subject of the email we are sending.
Step 15: Now, add attachments. If you want to send the current workbook as an attachment, then use the attachment as This workbook.
Step 16: Finally, send the email by using the Send method.
Now, this code will send the email from your VBA outlook mail. Use the below VBA code to send emailsWe can use VBA to automate our mailing feature in Excel to send emails to multiple users at once. To use Outlook features, we must first enable outlook scripting in VBA, and then use the application method.read more from your outlook.
To use the below code, you must set the object reference to “MICROSOFT OUTLOOK 14.0 OBJECT LIBRARY” under the object library of Excel VBA.
The library is called early binding by setting the reference to the object. We need to set the reference to the object library because without setting the object library as “MICROSOFT OUTLOOK 14.0 OBJECT LIBRARY.“ We cannot access the IntelliSense list of VBA properties and methods. It makes writing code difficult because you need to be sure of what you are writing in terms of technique and spelling.
Sub Send_Emails() 'This code is early binding i.e in Tools > Reference >You have check "MICROSOFT OUTLOOK 14.0 OBJECT LIBRARY" Dim OutlookApp As Outlook.Application Dim OutlookMail As Outlook.MailItem Set OutlookApp = New Outlook.Application Set OutlookMail = OutlookApp.CreateItem(olMailItem) With OutlookMail .BodyFormat = olFormatHTML .Display .HTMLBody = "Dear ABC" & "<br>" & "<br>" & "Please find the attached file" & .HTMLBody 'last .HTMLBody includes signature from the outlook. ''<br> includes line breaksLine break in excel means inserting a new line in any cell value. To insert a line break, press ALT + Enter. As we insert a line break, the cell's height also increases as it represents the data.read more b/w two lines .To = "[email protected]" .CC = "[email protected]" .BCC = "[email protected];[email protected]" .Subject = "Test mail" .Attachments = ThisWorkbook .Send End With End Sub
Recommended Articles
This article has been a guide to VBA Outlook. Here, we learn how to send emails from Outlook using VBA codes, examples, and a downloadable template. Below are some useful Excel articles related to VBA: –
- Excel VBA ThisWorkbook
- VBA ArrayList
- VBA For Next Loop
- List of String Functions in VBA
- VBA Write Text File
Return to VBA Code Examples
This tutorial will show you how to send emails from Excel through Outlook using VBA.
Sending the Active Workbook
Function SendActiveWorkbook(strTo As String, strSubject As String, Optional strCC As String, Optional strBody As String) As Boolean
On Error Resume Next
Dim appOutlook As Object
Dim mItem As Object
'create a new instance of Outlook
Set appOutlook = CreateObject("Outlook.Application")
Set mItem = appOutlook .CreateItem(0)
With mItem
.To = strTo
.CC = ""
.Subject = strSubject
.Body = strBody
.Attachments.Add ActiveWorkbook.FullName
'use send to send immediately or display to show on the screen
.Display 'or .Send
End With
'clean up objects
Set mItem = Nothing
Set appOutlook = Nothing
End FunctionThe function above can be called using the procedure below
Sub SendMail()
Dim strTo As String
Dim strSubject As String
Dim strBody As String
'populate variables
strTo = "jon.smith@gmail.com"
strSubject = "Please find finance file attached"
strBody = "some text goes here for the body of the email"
'call the function to send the email
If SendActiveWorkbook(strTo, strSubject, , strBody) = true then
Msgbox "Email creation Success"
Else
Msgbox "Email creation failed!"
End if
End SubUsing Early Binding to refer to the Outlook Object Library
The code above uses Late Binding to refer to the Outlook Object. You can add a reference to Excel VBA, and declare the Outlook application and Outlook Mail Item using Early Binding if preferred. Early Binding makes the code run faster, but limits you as the user would need to have the same version of Microsoft Office on their PC.
Click on the Tools menu and References to show the reference dialog box.
Add a reference to the Microsoft Outlook Object Library for the version of Office that you are using.
You can then amend your code to use these references directly.
A great advantage of early binding is the drop down lists that show you the objects that are available to use!
Sending a Single Sheet from the Active Workbook
To send a single sheet, you first need to create a new workbook from the existing workbook with just that sheet in it, and then send that sheet.
Function SendActiveWorksheet(strTo As String, strSubject As String, Optional strCC As String, Optional strBody As String) As Boolean
On Error GoTo eh
'declare variables to hold the objects required
Dim wbDestination As Workbook
Dim strDestName As String
Dim wbSource As Workbook
Dim wsSource As Worksheet
Dim OutApp As Object
Dim OutMail As Object
Dim strTempName As String
Dim strTempPath As String
'first create destination workbook
Set wbDestination = Workbooks.Add
strDestName = wbDestination.Name
'set the source workbook and sheet
Set wbSource = ActiveWorkbook
Set wsSource = wbSource.ActiveSheet
'copy the activesheet to the new workbook
wsSource.Copy After:=Workbooks(strDestName).Sheets(1)
'save with a temp name
strTempPath = Environ$("temp") & ""
strTempName = "List obtained from " & wbSource.Name & ".xlsx"
With wbDestination
.SaveAs strTempPath & strTempName
'now email the destination workbook
Set OutApp = CreateObject("Outlook.Application")
Set OutMail = OutApp.CreateItem(0)
With OutMail
.To = strTo
.Subject = strSubject
.Body = strBody
.Attachments.Add wbDestination.FullName
'use send to send immediately or display to show on the screen
.Display 'or .Display
End With
.Close False
End With
'delete temp workbook that you have attached to your mail
Kill strTempPath & strTempName
'clean up the objects to release the memory
Set wbDestination = Nothing
Set wbSource = Nothing
Set wsSource = Nothing
Set OutMail = Nothing
Set OutApp = Nothing
Exit Function
eh:
MsgBox Err.Description
End Functionand to run this function, we can create the following procedure
Sub SendSheetMail()
Dim strTo As String
Dim strSubject As String
Dim strBody As String
strTo = "jon.smith@gmail.com"
strSubject = "Please find finance file attached"
strBody = "some text goes here for the body of the email"
If SendActiveWorksheet(strTo, strSubject, , strBody) = True Then
MsgBox "Email creation Success"
Else
MsgBox "Email creation failed!"
End If
End SubVBA Coding Made Easy
Stop searching for VBA code online. Learn more about AutoMacro — A VBA Code Builder that allows beginners to code procedures from scratch with minimal coding knowledge and with many time-saving features for all users!
Learn More!
Excel VBA Outlook Function
We work on lots & lots of Excel files on a daily basis and we send to many users on a daily basis. We write the same Message in the email daily and send that excel file. This gives us the scope of the automation of this task. You heard it right. This task of writing an email and sending the file can be automated with the help of VBA. The reason is that VBA can use a reference with different Microsoft Objects like outlook, word, PowerPoint, paint, etc.
So we can send the email with the help of VBA. Now I am sure you all will be excited to know how we can send an email with the help of VBA.
We will learn in this article on how to use the Outlook as Microsoft object from excel using VBA coding and how we can send an email including an attachment with the help of VBA.
How to Use Excel VBA Outlook Function?
To use VBA Outlook function, we need to do two things.
You can download this VBA Outlook Excel Template here – VBA Outlook Excel Template
- Reference Microsoft Outlook Object from Object Library in VBA.
- Write VBA code to send emails in the VBA module.
#1 – Reference of Outlook from Excel
As you know Outlook is an object and we need to provide a reference to Outlook object. So there is an Object reference library in VBA which we need to use for reference.
Follow the below steps to use the Object Reference Library.
Step 1: In the Developer Tab click on Visual Basic to open the VB Editor.
Step 2: Go to Tools and then select References as shown in the below screenshot.
Step 3: Scroll down in the Reference Object library and select “Microsoft Outlook 16.0 Object Library” to make it available for Excel VBA.
Depending on the Microsoft office, the Outlook version may be different. In our case, it is 16.0. You can use “Microsoft Outlook 14.0 Object Library” if that is the version shown in your computer.
Check the box of Microsoft Outlook as shown in the above screenshot. Now we can use the Microsoft Outlook object in Excel VBA.
This process of setting the reference to “MICROSOFT OUTLOOK 16.0 OBJECT LIBRARY” is known as Early Binding. Without setting the object library as “MICROSOFT OUTLOOK 16.0 OBJECT LIBRARY” we cannot use the IntelliSense properties and methods of VBA which makes writing the code difficult.
#2 – Write a Code to Send Emails from VBA Outlook from Excel
Follow the below steps to write the VBA code to send email from outlook from Excel.
Step 1: Create a Sub Procedure by naming the macro. We will name macro as “send_email” as shown in the below screenshot.
Code:
Option Explicit Sub Send_email() End Sub
Step 2: Define the variable as Outlook. Application as shown in the below screenshot. This is the reference to the VBA Outlook Application.
Code:
Option Explicit Sub Send_email() Dim OutlookApp As Outlook.Application End Sub
Step 3: We need to send an email in Outlook so define another variable as “Outlook.Mailitem” as shown in the below screenshot.
Code:
Option Explicit Sub Send_email() Dim OutlookApp As Outlook.Application Dim OutlookMail As Outlook.MailItem End Sub
Step 4: In the previous steps we have defined the variable now we need to set them.
Now set the first variable “Outlook Application” as “New Outlook.Application” as shown in the below screenshot.
Code:
Option Explicit Sub Send_email() Dim OutlookApp As Outlook.Application Dim OutlookMail As Outlook.MailItem Set OutlookApp = New Outlook.Application End Sub
Step 5: Now set the Second Variable “Outlook Mail” with the below code.
Code:
Option Explicit Sub Send_email() Dim OutlookApp As Outlook.Application Dim OutlookMail As Outlook.MailItem Set OutlookApp = New Outlook.Application Set OutlookMail = OutlookApp.CreateItem(olMailItem) End Sub
Step 6: We can now use the VBA Outlook using the “With” statement as shown in the below screenshot.
Code:
Option Explicit Sub Send_email() Dim OutlookApp As Outlook.Application Dim OutlookMail As Outlook.MailItem Set OutlookApp = New Outlook.Application Set OutlookMail = OutlookApp.CreateItem(olMailItem) With OutlookMail End Sub
We now have all the access to Email items like “To”, “CC”, “BCC”, “subject”, ” Body of the email” and Many more items.
Step 7: Inside the “With” statement, we can see a list by putting a dot which is known as “Intellisense List”.
Step 8: First select the body format as olFormatHtml as shown in the below screenshot.
Code:
With OutlookMail .BodyFormat = olFormatHTML End Sub
Step 9: Select “.Display” to display the mail as shown in the below screenshot.
Code:
With OutlookMail .BodyFormat = olFormatHTML .Display End Sub
Step 10: Select “.HTMLbody” to write the email as shown in the below screenshot.
Code:
With OutlookMail .BodyFormat = olFormatHTML .Display .HTMLBody = "write your email here" End Sub
We need to remember a few things while writing the email in VBA code.
“<br>” is used to include line breakup between two lines. To add signature in the email, you need to enter “& .HTMLbody”
See below example on how to write the mail in VBA.
Code:
With OutlookMail .BodyFormat = olFormatHTML .Display .HTMLBody = "Dear ABC" & "<br>" & "Please find the attached file" & .HTMLBody End Sub
Step 11: Now we need to add the receiver of the email. For this, you need to use “.To”.
Code:
.To = "[email protected]"
Step 12: If you want to add someone in “CC” & “BCC”, you can use “.CC” and “.BCC” as shown in the below screenshot.
Code:
.CC = "[email protected]" .BCC = "[email protected]"
Step 13: To add a subject for the email that we are sending, we can use “.Subject” as shown in the below screenshot.
Code:
.Subject = "TEST MAIL"
Step 14: We can add our current workbook as an attachment in the email with the help of “.Attachment” Property. To do that first declare a variable Source as a string.
Code:
Dim source_file As String
Then use the following code to attach the file in the email.
Code:
source_file = ThisWorkbook.FullName .Attachments.Add source_file
Here ThisWorkbook is used for the current workbook and .FullName is used to get the full name of the worksheet.
Step 15: Now the last code is to finally send the email for which we can use “.send”. But make sure to close the With and Sub procedure by “End with” and “End Sub” as shown in the below screenshot.
So the code is finally ready to send an email. We need to just run the macro now.
Step 16: Run the code by hitting F5 or Run button and see the output.
Final Full code
So below is the final code on how to send an email with the help of VBA Outlook.
Code:
Option Explicit Sub Send_email() Dim OutlookApp As Outlook.Application Dim OutlookMail As Outlook.MailItem Dim source_file As String Set OutlookApp = New Outlook.Application Set OutlookMail = OutlookApp.CreateItem(olMailItem) With OutlookMail .BodyFormat = olFormatHTML .Display .HTMLBody = "Dear ABC" & "<br>" & "Please find the attached file" & .HTMLBody .To = "[email protected]" .CC = "[email protected]" .BCC = "[email protected]" .Subject = "TEST MAIL" source_file = ThisWorkbook.FullName .Attachments.Add source_file .Send End With End Sub
Example of VBA Outlook Function
Suppose there is a Team Leader and he wants to send a daily email for follow up of each member’s activity. The email will be like this.
“Hi Team,
Request you to kindly share your actions on each of your follow up items by 11 AM today.
Thanks & Regards,
Unknown
“
Follow the steps mentioned above for referencing the Microsoft Object and writing the VBA coding or you can just modify the code accordingly.
So with all the code remaining same, we need to change few things in the code be like Email ID of the receiver, Subject, Body of the email and there will be no attachment in the email.
Below is the modified code we are using to write this email.
Code:
Sub Send_teamemail() Dim OutlookApp As Outlook.Application Dim OutlookMail As Outlook.MailItem Set OutlookApp = New Outlook.Application Set OutlookMail = OutlookApp.CreateItem(olMailItem) With OutlookMail .BodyFormat = olFormatHTML .Display .HTMLBody = "Hi Team " & "<br>" & "<br>" & "Request you to kindly share your actions on each of your follow up items by 8 PM today." & .HTMLBody .To = "[email protected];[email protected];[email protected]" .Subject = "Team Follow Up" .Send End With End Sub
After running the macro, you will see the mail has been sent automatically from your outlook.
Things to Remember
- First, make sure you have installed Microsoft Outlook in your computer and you have login into your account.
- Make sure that the box for Microsoft Outlook in Object Library reference is always checked. The code will not run and throw an error if it is not checked.
- Defining variables and setting variables in very important in VBA coding. Without Variables, a code will not work.
- Make sure that if you want to add signature in the mail, first you should have at least one signature already created in outlook.
- Always use “<br>” to enter line gaps in the mail.
Recommended Articles
This is a guide to VBA Outlook. Here we discuss how to send emails from Outlook using VBA codes in excel along with an example and downloadable excel template. Below are some useful excel articles related to VBA –
- VBA OverFlow Error
- VBA Named Range
- VBA CLng
- VBA Option Explicit
There was a task to organize mailings in accordance with the list of user e-mails in an Excel spreadsheet. Each e-mail message should contain some data specific to each user and a personal file should also be attached. In this article, we’ll look at how to use the Outlook profile to automatically send an e-mail to a list of recipients from Excel file using a VBA macro or PowerShell script.
Contents:
- Excel VBA Macro to Send Email Through Outlook
- Send an Email from Outlook Using PowerShell
Important. An Outlook mail profile must be configured on your computer for both methods of sending the email. This mailbox (and this e-mail address) will be used to send the message
Suppose, you have an Excel file with the following columns:
Email | Full Name | Last Password Change Date | Account status
My task is to use this template to email everyone in the Excel list:
Subject: Your account status on woshub.com domain
Body: Dear %FullUsername%,
Your account in woshub.com domain is in %status% state
The date and time of the last password change is %pwdchange%
Excel VBA Macro to Send Email Through Outlook
Here’s a small VBA (Visual Basic for Applications) mailing macro that can be created directly in an Excel document.
Create a new macro: View -> Macros. Specify the name of the macro (send_email) and click Create:
Copy and paste the following code to the VBA editor that appears (I have added all the necessary comments to it). To automate the sending of emails, I’ll use the CreateObject (“Outlook.Application”) function, which allows an Outlook object to be created and used within VBA scripts.
Sub send_email()
Dim olApp As Object
Dim olMailItm As Object
Dim iCounter As Integer
Dim Dest As Variant
Dim SDest As String
' Subject
strSubj = "Your account status on woshub.com domain"
On Error GoTo dbg
' Create a new Outlook object
Set olApp = CreateObject("Outlook.Application")
For iCounter = 2 To WorksheetFunction.CountA(Columns(1))
' Create a new item (email) in Outlook
Set olMailItm = olApp.CreateItem(0)
strBody = ""
useremail = Cells(iCounter, 1).Value
FullUsername = Cells(iCounter, 2).Value
Status = Cells(iCounter, 4).Value
pwdchange = Cells(iCounter, 3).Value
'Make the body of an email
strBody = "Dear " & FullUsername & vbCrLf
strBody = strBody & " Your account in woshub.com domain is in" & Status & “ state” & vbCrLf
strBody = strBody & "The date and time of the last password change is" & pwdchange & vbCrLf
olMailItm.To = useremail
olMailItm.Subject = strSubj
olMailItm.BodyFormat = 1
' 1 – text format of an email, 2 - HTML format
olMailItm.Body = strBody
'Add an attachment (filename format is username@woshub.com.txt). Comment out the following line if you do not need the attachments
olMailItm.Attachments.Add ("C:ps" & useremail & ".txt")
olMailItm.Send
Set olMailItm = Nothing
Next iCounter
Set olApp = Nothing
dbg:
'Display errors, if any
If Err.Description <> "" Then MsgBox Err.Description
End Sub
Save this Excel file as .xlsm (an Excel workbook format that supports macros). To send emails, select the created procedure (the macro) you have created and click Run.
The VBA macro iterates through all the rows in the Excel spreadsheet, generates and sends a message to each recipient in the list. Sent e-mail messages are stored in the Sent Items folder in Outlook.
You must grant SendAs/Sent on behalf permissions if you want to send an email on behalf of another user or shared mailbox (if you are using Exchange) and add the following code to the script (before olMailItm.Send).
olMailItm.SentOnBehalfOfName = "yoursecondemail@woshub.com"
Send an Email from Outlook Using PowerShell
In PowerShell, you can use the Send-MailMessage cmdlet to send e-mail. However, it requires that you authenticate to the mail server, and it doesn’t support modern authentication methods, such as OAuth and Microsoft Modern Authentication. So it’s much easier to send an e-mail if you have an Outlook profile configured on your computer.
Here is an example of a PowerShell script that reads data from an Excel file and uses an Outlook profile to send an e-mail to each user:
# open the Excel file
$ExcelObj = New-Object -comobject Excel.Application
$ExcelWorkBook = $ExcelObj.Workbooks.Open("C:PSuser_list.xlsx")
$ExcelWorkSheet = $ExcelWorkBook.Sheets.Item("Sheet1")
# Get the number of filled rows in an xlsx file
$rowcount=$ExcelWorkSheet.UsedRange.Rows.Count
# Loop through all the rows in column 1, starting from the second row (these cells contain the usernames and e-mails).
for($i=2;$i -le $rowcount;$i++){
$useremail = $ExcelWorkSheet.Columns.Item(1).Rows.Item($i).Text
$FullUsername = $ExcelWorkSheet.Columns.Item(2).Rows.Item($i).Text
$Status = $ExcelWorkSheet.Columns.Item(4).Rows.Item($i).Text
$pwdchange = $ExcelWorkSheet.Columns.Item(3).Rows.Item($i).Text
# Generate message body text
$strSubj = " Your account status on woshub.com domain "
$strBody = "Dear " + $FullUsername
$strBody = $strBody + " `r`n Your account in woshub.com domain is in " + $Status
$strBody = $strBody + "`r`n The date and time of the last password change is : " + $pwdchange
$strfile="C:ps" + $useremail + ".txt"
# We assume that Outlook is running, if it is not you will need to start it with the command $outlook = new-object -comobject outlook.application
$outlook = [Runtime.InteropServices.Marshal]::GetActiveObject("Outlook.Application")
$email = $outlook.CreateItem(0)
$email.To = $useremail
$email.Subject = $strSubj
$email.Body = $strBody
# Attach a file (if necessary)
$email.Attachments.add($strfile)
#send the e-mailmessage
$email.Send()
}
$ExcelWorkBook.close($true)
This PowerShell script assumes that Outlook is running on your computer. The script generates the subject and body of the e-mail for each recipient SMTP address in the XLSX file and attaches the file. Then sends the e-mail.