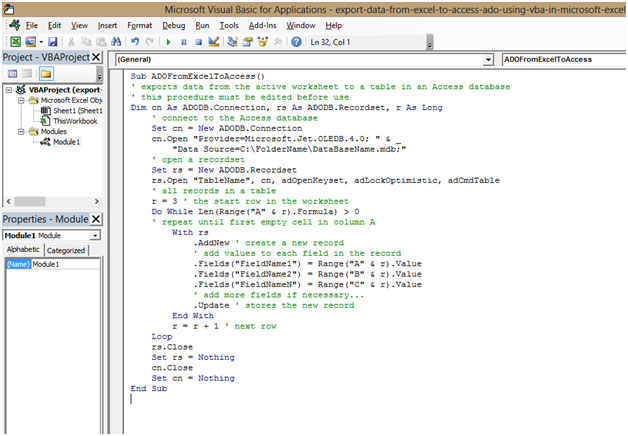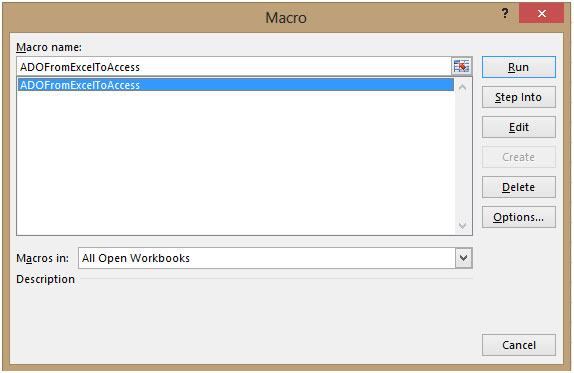This tutorial will cover the ways to import data from Excel into an Access Table and ways to export Access objects (Queries, Reports, Tables, or Forms) to Excel.
Import Excel File Into Access
To import an Excel file to Access, use the acImport option of DoCmd.TransferSpreadsheet :
DoCmd.TransferSpreadsheet acImport, acSpreadsheetTypeExcel12, "Table1", "C:TempBook1.xlsx", TrueOr you can use DoCmd.TransferText to import a CSV file:
DoCmd.TransferText acLinkDelim, , "Table1", "C:TempBook1.xlsx", TrueImport Excel to Access Function
This function can be used to import an Excel file or CSV file into an Access Table:
Public Function ImportFile(Filename As String, HasFieldNames As Boolean, TableName As String) As Boolean
' Example usage: call ImportFile ("Select an Excel File", "Excel Files", "*.xlsx", "C:" , True,True, "ExcelImportTest", True, True,false,True)
On Error GoTo err_handler
If (Right(Filename, 3) = "xls") Or ((Right(Filename, 4) = "xlsx")) Then
DoCmd.TransferSpreadsheet acImport, acSpreadsheetTypeExcel12, TableName, Filename, blnHasFieldNames
End If
If (Right(Filename, 3) = "csv") Then
DoCmd.TransferText acLinkDelim, , TableName, Filename, True
End If
Exit_Thing:
'Clean up
'Check if our linked in Excel table already exists... and delete it if so
If ObjectExists("Table", TableName) = True Then DropTable (TableName)
Set colWorksheets = Nothing
Exit Function
err_handler:
If (Err.Number = 3086 Or Err.Number = 3274 Or Err.Number = 3073) And errCount < 3 Then
errCount = errCount + 1
ElseIf Err.Number = 3127 Then
MsgBox "The fields in all the tabs are the same. Please make sure that each sheet has the exact column names if you wish to import mulitple", vbCritical, "MultiSheets not identical"
ImportFile = False
GoTo Exit_Thing
Else
MsgBox Err.Number & " - " & Err.Description
ImportFile = False
GoTo Exit_Thing
Resume
End If
End FunctionYou can call the function like this:
Private Sub ImportFile_Example()
Call VBA_Access_ImportExport.ImportFile("C:TempBook1.xlsx", True, "Imported_Table_1")
End SubAccess VBA Export to New Excel File
To export an Access object to a new Excel file, use the DoCmd.OutputTo method or the DoCmd.TransferSpreadsheet method:
Export Query to Excel
This line of VBA code will export a Query to Excel using DoCmd.OutputTo:
DoCmd.OutputTo acOutputQuery, "Query1", acFormatXLSX, "c:tempExportedQuery.xls"Or you can use the DoCmd.TransferSpreadsheet method instead:
DoCmd.TransferSpreadsheet acExport, acSpreadsheetTypeExcel8, "Query1", "c:tempExportedQuery.xls", TrueNote: This code exports to XLSX format. Instead you can update the arguments to export to a CSV or XLS file format instead (ex. acFormatXLSX to acFormatXLS).
Export Report to Excel
This line of code will export a Report to Excel using DoCmd.OutputTo:
DoCmd.OutputTo acOutputReport, "Report1", acFormatXLSX, "c:tempExportedReport.xls"Or you can use the DoCmd.TransferSpreadsheet method instead:
DoCmd.TransferSpreadsheet acExport, acSpreadsheetTypeExcel8, "Report1", "c:tempExportedReport.xls", TrueExport Table to Excel
This line of code will export a Table to Excel using DoCmd.OutputTo:
DoCmd.OutputTo acOutputTable, "Table1", acFormatXLSX, "c:tempExportedTable.xls"Or you can use the DoCmd.TransferSpreadsheet method instead:
DoCmd.TransferSpreadsheet acExport, acSpreadsheetTypeExcel8, "Table1", "c:tempExportedTable.xls", TrueVBA Coding Made Easy
Stop searching for VBA code online. Learn more about AutoMacro — A VBA Code Builder that allows beginners to code procedures from scratch with minimal coding knowledge and with many time-saving features for all users!
Learn More
Export Form to Excel
This line of code will export a Form to Excel using DoCmd.OutputTo:
DoCmd.OutputTo acOutputForm, "Form1", acFormatXLSX, "c:tempExportedForm.xls"Or you can use the DoCmd.TransferSpreadsheet method instead:
DoCmd.TransferSpreadsheet acExport, acSpreadsheetTypeExcel8, "Form1", "c:tempExportedForm.xls", TrueExport to Excel Functions
These one line commands work great to export to a new Excel file. However, they will not be able to export into an existing workbook. In the section below we introduce functions that allow you to append your export to an existing Excel file.
Below that, we’ve included some additional functions to export to new Excel files, including error handling and more.
Export to Existing Excel File
The above code examples work great to export Access objects to a new Excel file. However, they will not be able to export into an existing workbook.
To export Access objects to an existing Excel workbook we’ve created the following function:
Public Function AppendToExcel(strObjectType As String, strObjectName As String, strSheetName As String, strFileName As String)
Dim rst As DAO.Recordset
Dim ApXL As Excel.Application
Dim xlWBk As Excel.Workbook
Dim xlWSh As Excel.Worksheet
Dim intCount As Integer
Const xlToRight As Long = -4161
Const xlCenter As Long = -4108
Const xlBottom As Long = -4107
Const xlContinuous As Long = 1
Select Case strObjectType
Case "Table", "Query"
Set rst = CurrentDb.OpenRecordset(strObjectName, dbOpenDynaset, dbSeeChanges)
Case "Form"
Set rst = Forms(strObjectName).RecordsetClone
Case "Report"
Set rst = CurrentDb.OpenRecordset(Reports(strObjectName).RecordSource, dbOpenDynaset, dbSeeChanges)
End Select
If rst.RecordCount = 0 Then
MsgBox "No records to be exported.", vbInformation, GetDBTitle
Else
On Error Resume Next
Set ApXL = GetObject(, "Excel.Application")
If Err.Number <> 0 Then
Set ApXL = CreateObject("Excel.Application")
End If
Err.Clear
ApXL.Visible = False
Set xlWBk = ApXL.Workbooks.Open(strFileName)
Set xlWSh = xlWBk.Sheets.Add
xlWSh.Name = Left(strSheetName, 31)
xlWSh.Range("A1").Select
Do Until intCount = rst.fields.Count
ApXL.ActiveCell = rst.fields(intCount).Name
ApXL.ActiveCell.Offset(0, 1).Select
intCount = intCount + 1
Loop
rst.MoveFirst
xlWSh.Range("A2").CopyFromRecordset rst
With ApXL
.Range("A1").Select
.Range(.Selection, .Selection.End(xlToRight)).Select
.Selection.Interior.Pattern = xlSolid
.Selection.Interior.PatternColorIndex = xlAutomatic
.Selection.Interior.TintAndShade = -0.25
.Selection.Interior.PatternTintAndShade = 0
.Selection.Borders.LineStyle = xlNone
.Selection.AutoFilter
.Cells.EntireColumn.AutoFit
.Cells.EntireRow.AutoFit
.Range("B2").Select
.ActiveWindow.FreezePanes = True
.ActiveSheet.Cells.Select
.ActiveSheet.Cells.WrapText = False
.ActiveSheet.Cells.EntireColumn.AutoFit
xlWSh.Range("A1").Select
.Visible = True
End With
'xlWB.Close True
'Set xlWB = Nothing
'ApXL.Quit
'Set ApXL = Nothing
End If
End FunctionYou can use the function like this:
Private Sub AppendToExcel_Example()
Call VBA_Access_ImportExport.ExportToExcel("Table", "Table1", "VBASheet", "C:TempTest.xlsx")
End SubNotice you are asked to define:
- What to Output? Table, Report, Query, or Form
- Object Name
- Output Sheet Name
- Output File Path and Name.
VBA Programming | Code Generator does work for you!
Export SQL Query to Excel
Instead you can export an SQL query to Excel using a similar function:
Public Function AppendToExcelSQLStatemet(strsql As String, strSheetName As String, strFileName As String)
Dim strQueryName As String
Dim ApXL As Excel.Application
Dim xlWBk As Excel.Workbook
Dim xlWSh As Excel.Worksheet
Dim intCount As Integer
Const xlCenter As Long = -4108
Const xlBottom As Long = -4107
Const xlVAlignCenter = -4108
Const xlContinuous As Long = 1
Dim qdf As DAO.QueryDef
Dim rst As DAO.Recordset
strQueryName = "tmpQueryToExportToExcel"
If ObjectExists("Query", strQueryName) Then
CurrentDb.QueryDefs.Delete strQueryName
End If
Set qdf = CurrentDb.CreateQueryDef(strQueryName, strsql)
Set rst = CurrentDb.OpenRecordset(strQueryName, dbOpenDynaset)
If rst.RecordCount = 0 Then
MsgBox "No records to be exported.", vbInformation, GetDBTitle
Else
On Error Resume Next
Set ApXL = GetObject(, "Excel.Application")
If Err.Number <> 0 Then
Set ApXL = CreateObject("Excel.Application")
End If
Err.Clear
ApXL.Visible = False
Set xlWBk = ApXL.Workbooks.Open(strFileName)
Set xlWSh = xlWBk.Sheets.Add
xlWSh.Name = Left(strSheetName, 31)
xlWSh.Range("A1").Select
Do Until intCount = rst.fields.Count
ApXL.ActiveCell = rst.fields(intCount).Name
ApXL.ActiveCell.Offset(0, 1).Select
intCount = intCount + 1
Loop
rst.MoveFirst
xlWSh.Range("A2").CopyFromRecordset rst
With ApXL
.Range("A1").Select
.Range(.Selection, .Selection.End(xlToRight)).Select
.Selection.Interior.Pattern = xlSolid
.Selection.Interior.PatternColorIndex = xlAutomatic
.Selection.Interior.TintAndShade = -0.25
.Selection.Interior.PatternTintAndShade = 0
.Selection.Borders.LineStyle = xlNone
.Selection.AutoFilter
.Cells.EntireColumn.AutoFit
.Cells.EntireRow.AutoFit
.Range("B2").Select
.ActiveWindow.FreezePanes = True
.ActiveSheet.Cells.Select
.ActiveSheet.Cells.WrapText = False
.ActiveSheet.Cells.EntireColumn.AutoFit
xlWSh.Range("A1").Select
.Visible = True
End With
'xlWB.Close True
'Set xlWB = Nothing
'ApXL.Quit
'Set ApXL = Nothing
End If
End FunctionCalled like this:
Private Sub AppendToExcelSQLStatemet_Example()
Call VBA_Access_ImportExport.ExportToExcel("SELECT * FROM Table1", "VBASheet", "C:TempTest.xlsx")
End SubWhere you are asked to input:
- SQL Query
- Output Sheet Name
- Output File Path and Name.
Function to Export to New Excel File
These functions allow you to export Access objects to a new Excel workbook. You might find them more useful than the simple single lines at the top of the document.
Public Function ExportToExcel(strObjectType As String, strObjectName As String, Optional strSheetName As String, Optional strFileName As String)
Dim rst As DAO.Recordset
Dim ApXL As Object
Dim xlWBk As Object
Dim xlWSh As Object
Dim intCount As Integer
Const xlToRight As Long = -4161
Const xlCenter As Long = -4108
Const xlBottom As Long = -4107
Const xlContinuous As Long = 1
On Error GoTo ExportToExcel_Err
DoCmd.Hourglass True
Select Case strObjectType
Case "Table", "Query"
Set rst = CurrentDb.OpenRecordset(strObjectName, dbOpenDynaset, dbSeeChanges)
Case "Form"
Set rst = Forms(strObjectName).RecordsetClone
Case "Report"
Set rst = CurrentDb.OpenRecordset(Reports(strObjectName).RecordSource, dbOpenDynaset, dbSeeChanges)
End Select
If rst.RecordCount = 0 Then
MsgBox "No records to be exported.", vbInformation, GetDBTitle
DoCmd.Hourglass False
Else
On Error Resume Next
Set ApXL = GetObject(, "Excel.Application")
If Err.Number <> 0 Then
Set ApXL = CreateObject("Excel.Application")
End If
Err.Clear
On Error GoTo ExportToExcel_Err
Set xlWBk = ApXL.Workbooks.Add
ApXL.Visible = False
Set xlWSh = xlWBk.Worksheets("Sheet1")
If Len(strSheetName) > 0 Then
xlWSh.Name = Left(strSheetName, 31)
End If
xlWSh.Range("A1").Select
Do Until intCount = rst.fields.Count
ApXL.ActiveCell = rst.fields(intCount).Name
ApXL.ActiveCell.Offset(0, 1).Select
intCount = intCount + 1
Loop
rst.MoveFirst
xlWSh.Range("A2").CopyFromRecordset rst
With ApXL
.Range("A1").Select
.Range(.Selection, .Selection.End(xlToRight)).Select
.Selection.Interior.Pattern = xlSolid
.Selection.Interior.PatternColorIndex = xlAutomatic
.Selection.Interior.TintAndShade = -0.25
.Selection.Interior.PatternTintAndShade = 0
.Selection.Borders.LineStyle = xlNone
.Selection.AutoFilter
.Cells.EntireColumn.AutoFit
.Cells.EntireRow.AutoFit
.Range("B2").Select
.ActiveWindow.FreezePanes = True
.ActiveSheet.Cells.Select
.ActiveSheet.Cells.WrapText = False
.ActiveSheet.Cells.EntireColumn.AutoFit
xlWSh.Range("A1").Select
.Visible = True
End With
retry:
If FileExists(strFileName) Then
Kill strFileName
End If
If strFileName <> "" Then
xlWBk.SaveAs strFileName, FileFormat:=56
End If
rst.Close
Set rst = Nothing
DoCmd.Hourglass False
End If
ExportToExcel_Exit:
DoCmd.Hourglass False
Exit Function
ExportToExcel_Err:
DoCmd.SetWarnings True
MsgBox Err.Description, vbExclamation, Err.Number
DoCmd.Hourglass False
Resume ExportToExcel_Exit
End FunctionThe function can be called like this:
Private Sub ExportToExcel_Example()
Call VBA_Access_ImportExport.ExportToExcel("Table", "Table1", "VBASheet")
End SubHow to Connect Access Database in Excel Macros?
Updating Excel Spreadsheet from Access Database using this step by step Excel VBA Access Macro code is just that simple. We are going to use a ADODB connection in this sample code.
Just copy paste this Excel VBA Access MDB conenction code to your VBA Project.
Excel To Access Connection – Simplest Code
Just change these two things in the code. It is enough for this to work better.
- Database path – sDBPath : This should have the exact folder path & MDB Access file name that is being accessed with this code.
- Query String – sQuery : The SQL query in this variable should match the Database Table & the fields exactly as how it is defined in the MDB database.
Once these two fields are edited, then this code will perfectly fine in a Excel VB Editor.
'--------------------------------------------------------------------------------
'Code by author@officetricks.com (or) kumarapush777 (Fiverr)
'Visit https://officetricks.com to get more Free & Fully Functional VBA Codes
'--------------------------------------------------------------------------------
Sub VBA_Connect_To_MDB_ACCESS()
'Make Reference to Microsoft AxticX Data Objects Library
Dim dbConn As ADODB.Connection, dbRecSet As ADODB.Recordset
Dim sConnString As String, sQuery As String
Dim sDBPath As String
'Define MDB ACCESS file path
sDBPath = "D:OfficeTricksSalesOrders.accdb"
'SQL Query String
sQuery = "SELECT CustomerID, CustFirstName , CustLastName from Customers;"
'ADODB Conenction String to initiate connection with MDB ACCESS
sConnString = "Provider=Microsoft.ace.OLEDB.12.0; Data Source=" & sDBPath & ";"
'Open Connection
Set dbConn = New ADODB.Connection
dbConn.Open ConnectionString:=sConnString
'Execute SQL Query & Get Records matching the query to recordset
Set dbRecSet = New ADODB.Recordset
dbRecSet.Open Source:=sQuery, ActiveConnection:=dbConn
'If Query Returned Values, Read them one by one
If (dbRecSet.RecordCount <> 0) Then
Do While Not dbRecSet.EOF
MsgBox dbRecSet.Fields(1).Value
dbRecSet.MoveNext
Loop
End If
'Close Connection & RecordSet
Set dbRecSet = Nothing
dbConn.Close
Set dbConn = Nothing
End Sub
Make sure that the MDB database Table has correct field names as specified in the query. Also it has enough data.
Note: Before executing this code, from your VB Edifor go to Tools in the menu -> References & add a reference to “Microsoft ActiveX Data Objects Library”. This is to make sure that ADODB object can be created from within the VBA Macro code.
The loop after that is present after the recordset.open command will get records from the table one by one, till end of the table. Make sure the replace the msgbox command with some assignment. If not you will end up in giving too many ‘OK’ clicks for the message box that pops up for every record fetch.
Apart from recordset.Movenext, there are other commands available to move the cursor or current position to First or last record or to any desired point as well.
In the next tutorial, we will see how to query Access database & load them to a list box in userform.
Connecting to Microsoft Access Database from Excel VBA, using DAO Object Model
Microsoft Access: Data Access Objects Library (DAO), Connect with Access Databases from Excel using VBA.
Part 1 of 3
Microsoft Access: Data Access Objects Library (DAO), Connect with Access Databases from Excel using VBA
1. Connecting to Microsoft Access Database from Excel VBA, using DAO Object Model.
2. Microsoft Access DAO Object Model: Create an Index, Create Relationship between Fields, Create and Execute a Query.
3. Microsoft Access DAO Object Model: Import or Export Data from Access to Excel.
—————-
Also Read:
Microsoft Access: ActiveX Data Objects (ADO), Connect with Access Databases from Excel using VBA.
————————————————————————————
Contents:
Connect with Databases using DAO, RDO and ADO Objects
DAO Objects & Programming model
The DBEngine object & Workspace Object
DAO Databases
Tables of a DAO Database
Fields / Columns of a Table
Recordset & Records of a DAO Database Table
————————————————————————————
To connect with other databases, when working in VBA, you can use either DAO (Data Access Objects), RDO (Remote Data Objects) or ADO (ActiveX Data Objects). After connecting to a database, you can manipulate its data. DAO, RDO and ADO are data access interfaces ie. they are object and programming models used to access data. Earlier, DAO was used to interface with local databases (viz. MS Access), RDO was used to interface with large databases such as Oracle and SQL Server. ADO was their replacement to interface with all types of data sources. Both DAO and ADO are commonly used while connecting to Microsoft Access Database.
This section explains using the DAO Objects & Programming model to Connect with Access Databases from Microsoft Excel, the DBEngine object, Workspace Object & Workspaces Collection, DAO Databases, Tables of a DAO Database, Fields / Columns of a Table, Recordset & Records of a DAO Database Table, with practical examples.
Connect with Databases using DAO, RDO and ADO Objects
To connect with other databases, when working in VBA, you can use either DAO (Data Access Objects), RDO (Remote Data Objects) or ADO (ActiveX Data Objects). After connecting to a database, you can manipulate its data.
DAO, RDO and ADO are data access interfaces ie. they are object and programming models used to access data. Earlier, DAO was used to interface with local databases (viz. MS Access), RDO was used to interface with large databases such as Oracle and SQL Server. ADO was their replacement to interface with all types of data sources. Both DAO and ADO are commonly used while connecting to Microsoft Access Database. DAO is native to Access, the DAO object library is the default reference in Access 2007 and the library will be existing when you use Access (ADO object library was the default reference in Access 2000 and 2002, whereas DAO returned as the default object library with Access 2003 after being the default in Access 97 earlier). DAO integrates well with Access databases and provides faster access. ADO provides access to a wider variety of data sources than DAO, besides Access. ADO has succeeded DAO and is the latest data access technology, is simpler and more flexible, and interfaces with Microsoft’s powerful data access technology of OLE DB. In ADO the objects are less than in DAO, and it contains more properties, methods and events. ADO/OLE DB is recommended for new projects but it might not be worthwhile to convert DAO code to ADO for existing projects.
ADO creates a reference to the database using the Connection object, to connect to the data source. You use the Open and Close methods to open and close a Connection object. DAO creates a reference to the database using the database object, to connect to the data source.
In Microsoft Access, Recordset objects are used to access and manipulate data in a database. A Recordset object represents a set of records in a database table, or a set of records returned from running a query. Both DAO and ADO libraries have a Recordset object, though the methods, properties, and options of the respective object is different. A Record object is one row of data in a Recordset. A Recordset object has a Fields collection which contains all the Field objects, where each Field object represents a column in the Recordset. In other words, each record represents a row of data and contains many fields, and each field corresponds to a column in the database table.
In your VBA code, you should ideally precede the object name by its program ID (ProgID) prefix, which in ADO is «ADODB» and in DAO is «DAO». Many objects, for example the Recordset object, have similar names in both DAO and ADO and it is advisable to have explicit references in your project. This becomes a must if you have included references to both the DAO and ADO libraries in your VBA project, else the object library mentioned first in the References list will prevail, resulting in confusion in the vba code.
While instantiating the Recordset object, you should use:
Dim daoRecSet As DAO.Recordset
Dim adoRecSet As ADODB.Recordset
instead of:
Dim RecSet As Recordset
DAO Objects & Programming model
DAO (Data Access Objects) is an object-oriented data access interface, used to connect to and access databases. It was the first Objects & Programming model which used the Microsoft Jet database engine, and is optimized to work Microsoft Access files (.mdb). The objects and collections in the DAO object hierarchy are used to connect to a database, access and manipulate its data and database structure.
A database engine is the underlying software component of a database used to manipulate its data. DAO Object Model by default uses the Microsoft Jet database engine for data access. ODBCDirect (which came after ODBC) allowed DAO to access ODBC data sources directly without using the Jet database engine. In this section we will illustrate connecting to Microsoft Access Database using DAO with the Jet engine. Prior to Access 2007, Access used the Microsoft (JET) engine, but with Access 2007 the new and improved ACE engine has succeeded and replaced JET. The ACE engine is fully backward-compatible so that it can be used with the .accdb files (Access 2007) and the earlier .mdb files.
Automating Access from Excel: You can connect to and access a database using DAO, from external applications which support automation (viz. MS Excel, MS Word, etc.), and in this section we show how to do this from Microsoft Excel by using VBA. With automation you can control another application (MS Access) within your host application (MS Excel) without any manual intervention. Automation is used typically to run macros or queries from Excel to connect to or create or manipulate MS Access database and its structure, to access and manipulate MS Access data and reports, to import data from MS Access to Excel for creating charts and pivot tables and otherwise use the data for calculations and analysis.
ODBC (Open Database Connectivity):
ODBC (Open Database Connectivity) is an interface which enables an application to connect and access a relational database, using the SQL query syntax. An ODBC database is a DBMS (Database Management System) for which there is an appropriate ODBC driver (examples of DBMS include SQL Server, Oracle, AS/400, Foxpro, Microsoft Access). The ODBC Driver is a software that resides between the ODBC Client (which is the front-end application wherein the driver is loaded) and the DBMS (wherein the data is stored for access), and it translates the command into a format that is understood by the DBMS. DAO Object Model uses the Microsoft Jet database engine and is optimized to work Microsoft Access files (.mdb), but ODBC databases can also be accessed with DAO and the Microsoft Jet database engine. A database engine is the underlying software component of a database used to manipulate its data. Jet (Joint Engine Technology) is used by Microsoft Access as its database engine.
OLE DB and ODBC:
OLE DB was intended as a successor to improve on ODBC by providing an enhanced and faster interface for data access. OLE DB is not bound to the SQL language like ODBC and it supports all forms of data sources (ie. relational and non-relational data sources including mainframe and hierarchical databases, e-mail and file systems, text and graphical data, custom business objects, …) whereas ODBC was limited to relational databases. OLE DB was complex to be used directly with Visual Basic and Microsoft’s ADO (ActiveX Data Objects) Object Model was introduced which interfaces with an OLE DB provider and enables an application (viz. Excel) to access and manipulate data from a database (viz. MS Access).
ODBC vs DAO, ADO vs DAO:
When working with ODBC data sources, use ODBC. With ODBC you can access any data source for which there is an appropriate ODBC driver for the database you want to access. Examples of ODBC databases include Oracle, Microsoft SQL Server, Microsoft Visual FoxPro, IBM DB2, Microsoft Access. When working with Microsoft Jet (.mdb) databases, using DAO will be more efficient. Examples of Microsoft Jet databases include Micorsoft Access, Microsoft SQL Server, Paradox. DAO Object Model uses the Microsoft Jet database engine and is optimized to work Microsoft Access files (.mdb), but ODBC databases can also be accessed with DAO and the Microsoft Jet database engine when you want the Jet database engine’s speed and DAO’s extra functionality. DAO precedes ADO and ODBC precedes OLE DB. ADO/OLE DB is recommended for new projects but it might not be worthwhile to convert DAO code to ADO for existing projects.
Add a reference to the DAO Object Library
To use DAO in your VBA project, you must add a reference to the DAO Object Library in Excel (your host application) by clicking Tools-References in VBE, and then choose an appropriate version (mostly, you should choose the highest version number), which is «Microsoft DAO 3.6 Object Library» for Access 2000 onwards.
The DBEngine object
The highest level object in the DAO object model is the DBEngine object, and it contains all objects in the hierarchy of DAO objects. There can only be one DBEngine object and there is no collection of which it is an element of. The DBEngine object has many properties and methods, and contains 2 collections — the Workspaces collection and the Errors collection. You can configure the database engine with properties and methods provided by the DBEngine object. A database engine is the underlying software component of a database used to manipulate its data. You can refer to DBEngine directly without explicitly declaring an object variable of type DBEngine.
Workspace Object & Workspaces Collection
Create a Workspace object to define a user session by name, in which a user performs all database operations by using the Microsoft Access database engine. The Workspace object allows you to open multiple databases or connections in a session, and you can open additional sessions with the Workspace object. A Workspace session starts on creation of a new Workspace object and ends when the Workspace object Close method is used. Multiple sessions (ie. workspace objects) are specifically useful when you want to perform operations as different users or when you want to manage separate and independent operations in each session. All active and unhidden workspace objects are called the Workspaces collection, which is contained in the DBEngine object. In DAO, when you open databases, they automatically exist within the default workspace which is the first workspace in the Workspaces collection. A default workspace, DBEngine.Workspaces(0), is automatically created when a Workspace object is first referred to or used, with the name as «#Default Workspace#», and if security is not enabled with username as «admin» (if security is implemented then username is set to the name of the user who logs on).
You can use the CreateWorkspace method to create a Workspace object. It is not necessary to append a Workspace object to the Wokspaces collection after creating it, and in this case you will need to refer it by the object variable used in the CreateWorkspace method. It will be required to append a Workspace object to the Wokspaces collection after creating it, if you want to refer to it from the Workspaces collection by its ordinal number or Name viz. DBEngine.Workspaces(0) or DBEngine.Workspaces(«WorkspaceObjectName») or DBEngine.Workspaces![WorkspaceObjectName]. All defined DAO Workspace objects appended to the collection comprise the Workspaces collection. There are 2 types of Workspace objects, as defined by WorkspaceTypeEnum Enumeration in the CreateWorkspace method — (i) Microsoft Jet Workspace objects (type — ‘dbUseJet’) which creates a Microsoft Access workspace; and (ii) ODBCDirect workspaces (type — ‘dbUseODBC’) which are not supported in Microsoft Office Access 2007. In this section we will discuss only the Microsoft Jet Workspace objects.
By default the DBEngine.DefaultUser Property is set to «Admin» and the DBEngine.DefaultPassword Property is set to a zero-length string («») and the default Workspace object’s user and password are defined accordingly. When you start Access or access an Access database with vba, all users automatically log-in with the default name «Admin» and the password of zero-length string («»), but to access a database in a secured system (ie. a secured Access Database) users must provide a username and a password (if a password has been assigned to the user). In a secured system, for the default workspace you set the DefaultUser and DefaultPassword properties (for the DBEngine object), and after the default session has been initialized, additional sessions can be created with user names and passwords. Note that password is case-sensitive but not the username. In this section we do not go into further details of accessing a secured Microsoft Access database.
DBEngine.CreateWorkspace Method
Use the DBEngine.CreateWorkspace Method to create a new Workspace object. Syntax: DBEngineObject.CreateWorkspace(Name, UserName, Password, UseType). All arguments, except UseType, are mandatory. In the Name argument, specify a unique Workspace name for a session. In the UserName argument, specify the name of the user for identification. In the Password argument, you are required to enter a password for the Workspace object with a maximum of 20 characters. The UseType argument specifies one of the WorkspaceTypeEnum values: (i) dbUseJet — (Microsoft Jet Workspace objects) which creates a Microsoft Access workspace, and is also the default; and (ii) dbUseODBC — for ODBCDirect workspaces which are not supported in Microsoft Office Access 2007.
In DAO, when you open databases, they automatically exist within the default workspace which is the first workspace in the Workspaces collection. You need to use the DBEngine.CreateWorkspace Method only to create a second workspace which is seldom required.
Example 1: DAO WorkSpace Object & Workspaces Collection.
1. Create a new Workspace object, using the CreateWorkspace method, and append to the Workspaces collection.
2. Access properties of all workspace objects (ie. default workspace and the newly created workspace).
Sub AccessDAO_CreateWorkspace_1()
‘Create a new Workspace object, using the CreateWorkspace method, and append to the Workspaces collection.
‘Access properties of all workspace objects (ie. default workspace and the newly created workspace).
‘To use DAO in your Excel VBA project, you must add a reference to the DAO Object Library in Excel (your host application) by clicking Tools-References in VBE.
Dim strMyPath As String, strDBName As String, strDB As String
Dim wrkSpace As DAO.Workspace, wrkSpaceNew As DAO.Workspace
Dim prpWrkSpace As DAO.Property
‘create a new Microsoft Jet Workspace, with the default type of dbUseJet:
Set wrkSpaceNew = DBEngine.CreateWorkspace(«newWS», «admin», «», dbUseJet)
‘append the new workspace to the Workspaces collection:
DBEngine.Workspaces.Append wrkSpaceNew
‘return the number of workspace objects in the Workspaces collection (returns 2 — default & new workspace):
MsgBox DBEngine.Workspaces.count
‘access properties of all workspace objects (ie. default workspace and the newly created workspace):
For Each wrkSpace In DBEngine.Workspaces
‘workspace name (returns «#Default Workspace#» & «newWS»):
MsgBox «Workspace Name: » & wrkSpace.Name
‘username property setting:
MsgBox wrkSpace.UserName
‘properties of workspace object:
For Each prpWrkSpace In wrkSpace.Properties
MsgBox «Property Name: » & prpWrkSpace.Name
Next prpWrkSpace
Next wrkSpace
‘returns the name of the default Workspace, ie. «#Default Workspace#»:
MsgBox DBEngine.Workspaces(0).Name
‘because the Workspace object has been appended to the Wokspaces collection after creating it, we can refer to it from the Workspaces collection by its ordinal number or Name (returns «newWS»):
MsgBox DBEngine.Workspaces(«newWS»).Name
‘if the Workspace object had not been appended to the Wokspaces collection after creating it, in this case you would have had to refer it by the object variable used in the CreateWorkspace method (returns «newWS»):
MsgBox wrkSpaceNew.Name
‘close the objects:
wrkSpaceNew.Close
‘destroy the variables:
Set wrkSpace = Nothing
Set wrkSpaceNew = Nothing
Set prpWrkSpace = Nothing
End Sub
DAO Workspace Object Methods
DAO Workspace Object Methods: The Close Method is used to close an open Workspace. CreateDatabase method is used to create a new database and the OpenDatabase method is used to open an existing database. To manage transaction processing during a session (ie. when a series of database changes made in a session are treated as one unit), you have three transaction methods of BeginTrans, CommitTrans and Rollback. The OpenConnection Method, available only in an ODBCDirect workspace, is used to open a connection to an ODBC data source. Note that Microsoft Office Access 2007 does not support ODBCDirect workspaces.
DAO Databases
DBEngine.OpenDatabase Method
Use the DBEngine.OpenDatabase Method to open a Database, as specified by its name/path. A reference to the Database object variable (to which the database is assigned) is returned by this method, and the database is not actually opened in the Microsoft Access window. If you open a database object without specifying a workspace, it will exist within the default workspace: DBEngine.Workspaces(0). Syntax: DBEngineObject.OpenDatabase(Name, Options, ReadOnly, Connect). Name argument is mandatory while all other arguments are optional. In the Name argument you will specify the database file name and full path, which you want to open. In the Options argument, you can specify False which is the Default and opens the database in shared mode while specifying True opens the database in exclusive mode. In the ReadOnly argument specifying False (default) will open the database with read-write access and specifying True will open in read-only. Connect argument is used to specify connection information (ex. password).
DAO Workspace.OpenDatabase Method
Use the DAO Workspace.OpenDatabase Method to open a Database, as specified by its name/path, in the specified Workspace object. A reference to the Database object variable (to which the database is assigned) is returned by this method, and the database is not actually opened in the Microsoft Access window. Syntax: WorkspaceObject.OpenDatabase(Name, Options, ReadOnly, Connect). The arguments are similar to as in the DBEngine.OpenDatabase Method, explained above.
DAO DBEngine.CreateDatabase Method
Use the DAO DBEngine.CreateDatabase Method to create, open and save a new Database. A reference to the Database object variable (to which the new database is assigned) is returned by this method. Note that this method creates a new empty database, which you will need to structure and enter content thereafter. If you create a database object without specifying a workspace, it will exist within the default workspace: DBEngine.Workspaces(0). Syntax: DBEngineObject.CreateDatabase(Name, Locale, Option). Name and Locale arguments are mandatory. In the Name argument (max 255 characters) you will specify the file name and full path of the database which is being created. The Locale argument specifies a collating order for the database (this is equated with the Database.CollatingOrder Property which specifies the database sort order sequence) ie. the character set to be used to determine how database values will be sorted. Specifying the constant «dbLangGeneral» for this argument means creating a database which will support sorting for «English, German, French, Portuguese, Italian, and Modern Spanish». A password for the new Database can also be created in concatenation with the constant specified in the Locale argument viz. dbLangGeneral & «;pwd=123», where password is «123». The Option argument specifies a constant to determine the version for the data format and if the database should be encrypted, and not specifying a constant will create an un-encrypted database.
DAO Workspace.CreateDatabase Method
Use the DAO Workspace.CreateDatabase Method to create, open and save a new Database. A reference to the Database object variable (to which the new database is assigned) is returned by this method. Note that this method creates a new empty database, which you will need to structure and enter content thereafter. This method creates a new Database and opens it in the specified workspace object. Syntax: Workspace.CreateDatabase(Name, Locale, Option). The arguments are similar to as in the DBEngine.CreateDatabase Method, explained above.
Example 2: Open an existing Database, Create a new Database.
1. Open an existing Database using the DAO OpenDatabase Method.
2. Create a new Database using the DAO CreateDatabase Method.
3. Return Databases and enumerate their properties in a Workspace.
Sub AccessDAO_OpenDatabaseCreateNewDatabase_2()
‘Create a New Microsoft Jet Workspace; Open an existing Database using the DAO OpenDatabase Method; Create a new Database using the DAO CreateDatabase Method; Return Databases and enumerate their Properties in a Workspace;
‘To use DAO in your Excel VBA project, you must add a reference to the DAO Object Library in Excel (your host application) by clicking Tools-References in VBE.
Dim strMyPath As String, strDBName As String, strDB As String, strDBNameNew As String, strDBNew As String
Dim daoDB As DAO.Database, daoDBNew As DAO.Database, daoDBS As DAO.Database
Dim wrkSpaceNew As DAO.Workspace
Dim prpDB As DAO.Property
‘—————
‘SET DATABASE NAMES (EXISTING & NEW):
‘your data source with which to establish connection — ENTER the existing MS Access Database Name:
strDBName = «SalesReport.accdb»
‘get path / location of the database, presumed to be in the same location as the host workbook:
strMyPath = ThisWorkbook.Path
‘set the string variable to the Database:
strDB = strMyPath & «» & strDBName
‘name of the new MS Access Database being created:
strDBNameNew = «SalesReportNew.accdb»
‘set the string variable to the new Database:
strDBNew = strMyPath & «» & strDBNameNew
‘—————
‘CREATE A NEW MICROSOFT JET WORKSPACE:
‘create a new Microsoft Jet Workspace, with the default type of dbUseJet:
Set wrkSpaceNew = DBEngine.CreateWorkspace(«newWS», «admin», «», dbUseJet)
‘append the new workspace to the Workspaces collection:
DBEngine.Workspaces.Append wrkSpaceNew
‘—————
‘OPEN AN EXISTING DATABASE:
‘open the database in the default workspace:
‘Set daoDB = DBEngine.Workspaces(0).OpenDatabase(strDB)
‘If you open a database object without specifying a workspace, it will exist within the default workspace:
‘Set daoDB = DBEngine.OpenDatabase(strDB)
‘If you open a database by specifying a workspace object, it will exist within the specified workspace:
Set daoDB = wrkSpaceNew.OpenDatabase(strDB, True)
‘alternatively:
‘Set daoDB = DBEngine.Workspaces(«newWS»).
OpenDatabase(strDB, False)
‘—————
‘CREATE A NEW DATABASE:
‘If you create a database object without specifying a workspace, it will exist within the default workspace:
Set daoDBNew = DBEngine.CreateDatabase(strDBNew, dbLangGeneral)
‘alternatively, to create a new database and open in the new Workspace object:
‘Set daoDBNew = wrkSpaceNew.CreateDatabase(strDBNew, dbLangGeneral)
‘—————
‘ACCESS DATABASES IN EACH WORKSPACE (DEFAULT AND NEW WORKSPACE):
‘return the number of database objects in the new Workspace:
MsgBox «No of database objects in the new Workspace: » & wrkSpaceNew.Databases.count
‘access databases in the new workspace:
For Each daoDBS In wrkSpaceNew.Databases
MsgBox daoDBS.Name
For Each prpDB In daoDBS.Properties
MsgBox «Property Name: » & prpDB.Name
Next prpDB
Next daoDBS
‘return the number of database objects in the default Workspace:
MsgBox «No of database objects in the default Workspace: » & DBEngine.Workspaces(0).Databases.count
‘access databases in the default workspace:
For Each daoDBS In DBEngine.Workspaces(0).Databases
MsgBox daoDBS.Name
For Each prpDB In daoDBS.Properties
MsgBox «Property Name: » & prpDB.Name
Next prpDB
Next daoDBS
‘—————
‘close the objects:
daoDB.Close
daoDBNew.Close
wrkSpaceNew.Close
‘destroy the variables:
Set daoDB = Nothing
Set daoDBNew = Nothing
Set daoDBS = Nothing
Set wrkSpaceNew = Nothing
Set prpDB = Nothing
End Sub
Return a Reference to the Current Database — CurrentDb Method
Use the CurrentDb Method to return a reference to the database which is currently open in the Microsoft Access window, from vba code. The method returns a database object, without the need to specfy the database name. You can use other DAO objects with the database object variable returned by this method. A reference to the current database is provided by the first member of the Databases collection. The reference pointed to the current database by using the syntax DBEngine(0)(0) can also be used but this syntax refers to the open copy of the current database, whereas with the CurrentDb method you can create ‘multiple database object variables’ referring to the current database because this method creates a new instance of the current database making it amenable for multi users. However, it is much slower to use CurrentDb than using DBEngine(0)(0). Note that another Database can be opened and worked upon simultaneously, using the OpenDatabase method, while the current database is already open in the Microsoft Access window.
Example 3: CurrentDb Method — return a reference to the currently open database.
Sub AccessDAO_ReferCurrentDatabase_3()
‘CurrentDb Method — return a reference to the currently open database.
‘To use DAO in your Excel VBA project, you must add a reference to the DAO Object Library in Excel (your host application) by clicking Tools-References in VBE.
Dim strMyPath As String, strDBName As String, strDB As String
Dim daoCDB1 As DAO.Database, daoCDB2 As DAO.Database, daoDB As DAO.Database
Dim recSet As DAO.Recordset
‘—————
‘RETURN MULTIPLE INSTANCES OF THE DATABASE CURRENTLY OPEN IN THE MICROSOFT ACCESS WINDOW:
‘assign current database reference to multiple object variables of type Database:
Set daoCDB1 = CurrentDb
Set daoCDB2 = CurrentDb
MsgBox daoCDB1.Name
MsgBox daoCDB2.Name
‘refer DAO TableDef Object in current database — you need to first assign the current database reference to an object variable (ex. daoCDB2):
Dim daoTblDef As DAO.TableDef
Dim fld As DAO.Field
Set daoTblDef = daoCDB2.TableDefs(«SalesManager»)
For Each fld In daoTblDef.Fields
MsgBox fld.Name
Next fld
‘—-
‘USE CurrentDb DIRECTLY WITH A RECORDSET OBJECT:
‘CurrentDb can be used directly with a Recordset object, while in most other DAO objects you need to first assign the current database reference to an object variable as above.
Set recSet = CurrentDb.OpenRecordset(«SalesManager», dbOpenDynaset)
‘displays first 3 fields of the first record:
MsgBox recSet.Fields(0)
MsgBox recSet.Fields(1)
MsgBox recSet.Fields(2)
‘—————
‘OPEN ANOTHER DATABASE USING THE OpenDatabase METHOD, TO WORK ON SIMULTANEOUSLY, WHILE THE CURRENT DATABASE IS ALREADY OPEN IN THE MICROSOFT ACCESS WINDOW:
‘your data source with which to establish connection — ENTER the MS Access Database Name:
strDBName = «SalesReport.accdb»
‘get path / location of the database, presumed to be in the same location as the host workbook:
strMyPath = ThisWorkbook.Path
‘set the string variable to the Database:
strDB = strMyPath & «» & strDBName
‘open the database in the default workspace:
Set daoDB = DBEngine.OpenDatabase(strDB)
MsgBox daoDB.Name
‘—————
‘close the objects:
recSet.Close
daoCDB1.Close
daoCDB2.Close
daoDB.Close
‘destroy the variables:
Set daoCDB1 = Nothing
Set daoCDB2 = Nothing
Set daoDB = Nothing
Set daoTblDef = Nothing
Set fld = Nothing
Set recSet = Nothing
End Sub
Tables of a DAO Database
TableDef Object and TableDefs collection
A TableDef object, with its properties and methods, is used to manipulate a table definition. With a TableDef object you can: create a new table (Database.CreateTableDef Method); create or add a new Field in a table (TableDef.CreateField Method); create a new Index (TableDef.CreateIndex Method); create a new Recordset and append it to the Recordsets collection (TableDef.OpenRecordset Method); update a linked table’s connection information (TableDef.RefreshLink Method); set or return information about a linked table (TableDef.Connect Property); set or return the name of a linked table (ableDef.SourceTableName Property); set or return validation value/rule for a field’s data (TableDef.ValidationRule Property); set or return the text message displayed when the field value does not conform to the ValidationRule (TableDef.ValidationText Property); and so on.
All stored TableDef objects in a database are referred to as the TableDefs collection. You create a new TableDef object using the Database.CreateTableDef Method. It is required to append a TableDef object to the TableDefs collection after creating it, using the DAO TableDefs.Append Method. You can refer to a TableDef object in the TableDefs collection by its ordinal number or Name viz. TableDefs(0) or TableDefs(«TableDefObjectName») or TableDefs![TableDefObjectName].
Database.CreateTableDef Method
Use the Database.CreateTableDef Method to create a new TableDef object. Syntax: DatabaseObject.CreateTableDef(Name, Attributes, SourceTableName, Connect). All arguments are optional to specify. The Name argument sets the name of the TableDef object, which can be a maximum of 64 characters. The Attributes argument sets a value indicating characteristic(s) of the TableDef object. The Attributes Property is read/write for a TableDef object till it is appended to its collection. The SourceTableName argument specifies the name of a linked or the base table that is the original data source in an external database. The Connect argument is a String value, which provides information of a TableDef object’s linked table or an open database source, consisting of a database type specifier and a database path.
Note that it is required to define one Field atleast before you can append a TableDef object to the TableDefs collection. Use the TableDefs.Delete Method to delete a TableDef object from the TableDefs collection.
Fields / Columns of a Table
A Field object corresponds to a column of data of similar data type and properties. The Index, QueryDef, Relation and TableDef objects all have a Fields collection, which represents all stored Field objects as specified in the respective object. The Recordset object also has a Fields collection, which represents all stored Field objects in a record or a row of data. A field object has its own properties & methods by which it is manipulated.
Create a new Field
TableDef.CreateField Method
Use the TableDef.CreateField Method to create a new Field object. Syntax: TableDefObject.CreateField(Name, Type, Size). All arguments are optional to specify. The Name argument specifies a name for the new Field. The Type argument sets the data type of the Field, as indicated by a constant. The Size argument determines the maximum size of a Field. For a Field with character data (except Memo), size determines the maximum number of characters; for numeric fields, it is the maximum size in bytes (of storage). Text fields can be set upto a maximum of 255 characters for a Microsoft Access database, whereas for non-Text fields the size is automatically determined by their Type property. Not specifying the Size will default the Field size to as permissible by the database. For Memo or Long Binary Fields use the Field.FieldSize Property to determine the size in the number of bytes used in the database, whereas use the Size property for all other Field data types.
You can use the CreateField method to add a new field to an Index or Relation object. To add a field to an Index object, use the DAO Index.CreateField Method, Syntax: IndexObject.CreateField(Name, Type, Size). The type and size arguments are not supported for an Index object, and are ignored in this case. To add a field to a Relation object, use the DAO Relation.CreateField Method, Syntax: RelationObject.CreateField(Name, Type, Size). The type and size arguments are not supported for a Relation object, and are ignored in this case.
Fields Collection Properties & Methods
Count the number of Fields
The Count property of the fields collection determines the number of fields in a collection, wherein numbering for members of a collection begins with zero. If you have seven fields in a Recordset, using RecordsetObject.Fields.count will return 7, and RecordsetObject.Fields(0) will return the value of the first field [OrdinalPosition of the first field is 0].
Access Fields by their ordinal position or Name property
You can Access Fields by their ordinal position or Name property viz. Recordset.Fields.(Name/OrdinalPosition). Recordset.Fields(0).Name returns the Name of the first field, and Recordset.Fields(0).Value returns the content in the first field. The Value property of the Field object is its Default property viz Recordset.Fields(0) is the same as Recordset.Fields(0).Value and will return the first fields’s value.
Examples: To reference a field named «FirstName», which is the second field in the table, you can use any of the following:-
RecordsetObject.Fields(«FirstName»)
RecordsetObject.Fields(1)
RecordsetObject![FirstName]
DAO Fields.Append Method
To add or append a new field to the Fields Collection of a TableDef or an Index object, use the DAO Fields.Append Method. To add a field to a table, use the Syntax: TableDefObject.Append(FieldObject). To add a field to an Index, use the Syntax: IndexObject.Append(FieldObject). The FieldObject argument mentions the Field Object variable which is being appended and is necessary to specify.
DAO Fields.Delete Method
To delete a field from the Fields Collection, use the DAO Fields.Delete Method. To delete a field from a table, use the Syntax: TableDefObject.Fields.Delete(Name). The Name argument mentions the name of the Field which is being deleted and is necessary to specify. Note that once an index referencing a field has been created, that Field cannot be deleted from a Fields collection of a TableDef object.
DAO Fields.Refresh Method
The relative position of a Field object within the Fields collection is usually the order in which the field has been appended in the collection, the first appended field at first position will have an OrdinalPosition of 0 (zero), the second appended field at second position will have an OrdinalPosition of 1, and so on, and this position can be changed (or returned) by using the DAO Field.OrdinalPosition Property. A change in the ordinal position of a Field may not change the order of the Fields in the collection unless the DAO Fields. Refresh Method is used. The Refresh method is particularly required to be used in a multi-user environment wherein different users might be making changes in the database, in which case only those objects are contained when you have referred to the collection initially without reflecting any subsequent changes made by other users, and the collection will get updated only on using the Refresh method.
Field Object Properties
Field properties are used to determine or return the name, size, type and characteristics of a Field. Some of these properties are elaborated below.
DAO Field.Name Property
Use the DAO Field.Name Property to set or return a Field’s name. It is a String value not exceeding 64 characters. The property is read-only after the Field object is appended to the Fields collection, before which it is read/write.
DAO Field.Value Property
Use the Field.Value Property to return, enter or edit the data in a Field. This is the default property of a Field object viz. you can refer to a field object without specifying the value property. For example, entering «Lisa» in the field named «FirstName» can be done either as RecordSetObject.Fields(«FirstName») = «Lisa» or as RecordSetObject.Fields(«FirstName»).Value = «Lisa».
DAO Field.OrdinalPosition Property
The relative position of a Field object within the Fields collection is usually the order in which the field has been appended in the collection, the first appended field at first position will have an OrdinalPosition of 0 (zero), the second appended field at second position will have an OrdinalPosition of 1, and so on, and this position can be changed (or returned) by using the DAO Field.OrdinalPosition Property. Note that this property uses «relative postion» so that if you have 3 fields and you change the OrdinalPosition property of these to 10, 12 & 15, then the field with OrdinalPosition value of 12 will be returned in an order relative to the others, ie. between the fields whose values have been set as 10 and 15.
The property is read-write for a Field object before it is appended to a Fields collection. After a Field object is appended, for Fields contained within a TableDef object it is read-write, and for fields contained within Recordset or QueryDef objects it is read-only, but the property is not supported for fields contained within Index & Relation objects.
DAO Field.Size Property
The Field.Size Property determines the maximum size of a Field. For a Field with character data (except Memo), size determines the maximum number of characters; for numeric fields, it is the maximum size in bytes (of storage). For Text fields you must set the Size property which can be set upto a maximum of 255 characters for a Microsoft Access database, whereas for non-Text fields the size is automatically determined by their Type property. Not specifying the Size will default the Field size to as permissible by the database. For Memo or Long Binary Fields use the Field.FieldSize Property to determine the size in the number of bytes used in the database, whereas use the Size property for all other Field data types.
The property is read-write for a Field object before it is appended to a Fields collection. After a Field object is appended, the property is supported for Fields contained within a TableDef object, Recordset object or QueryDef object, wherein it is read-only, but the property is not supported for fields contained within Index & Relation objects.
DAO Field.Type Property
Use the Type property to set or return the operational or data type of a Field. The value returned by this property is a constant which indicates the data type of a field. The property is read-only after the Field object is appended to the Fields collection or to any object, before which it is read/write.
Examples of data type constants that are supported by DAO, for the Type property, include:
dbBoolean (Boolean Value — Yes/No); dbChar (Char); dbCurrency (Currency); dbDate (Date); dbDouble (Double); dbGUID (GUID); dbInteger (Integer); dbBigInt (Big Integer); dbSingle (Single); dbLong (Long); dbMemo (Memo); dbText (Text); ….
DAO Field.Attributes Property
Use the DAO Field.Attributes Property to set (or return) the Field characteristics. The Field characteristic(s) is specified by a value or constant, which can be: dbAutoIncrField (to automatically increment the Field value to a unique Long integer); dbDescending (to sort Field values in a descending order — default sort order for a Field is Ascending if this attribute is not specified — this attribute is applicable only to an index field ie. to Fields collection of an Index); dbFixedField (dbFixedField specifies that the field has a fixed size — numeric fields have a Fixed field size by default — maps to ADO column attribute adColFixed); dbVariableField (valid only for text fields, it specifies a Variable Field size ie. the Text data type Field can store variable text lengths); dbUpdatableField (when the Field value can be updated or changed); dbHyperlinkField (hyperlink field, valid only for Memo field types); dbSystemField (these fields cannot be deleted).
To create an auto-increment field, set data type of field to Long and set Attributes property to dbAutoIncrField. An auto-increment field (also referred to as AutoNumber field) by default starts at 1 and increments sequentially and can be used aptly as a primary key field to automatically insert unique numbers in a field.
Set multiple attributes — sum the respective constants (using the plus «+» sign) to set multiple attributes, wherein any non-meaningful values get ignored without giving an error.
This property is read/write for a field before being appended to a collection. For a Field object after it is appended to a collection: for Fields contained within a TableDef object, the property is read/write; for Fields contained within an Index object, this property remains read-write until the TableDef object which contains the Index object is appended to a Database and then read-only thereafter; for Fields contained within a Recordset object or QueryDef object, the property is read-only; for Fields contained within a Relation object this property is not supported.
DAO Field.DefaultValue Property
Use the Field.DefaultValue Property to specify the default value to be entered in a Field automatically on creation of a new record. A text or an expression of String data type upto a maximum of 255 characters, can be specified as the default value. For AutoNumber and Long Binary fields, this property is not applicable.
The property is read-write for a Field object before it is appended to a Fields collection. After a Field object is appended, for Fields contained within a TableDef object it is read-write, and for fields contained within Recordset or QueryDef objects it is read-only, but the property is not supported for fields contained within Index & Relation objects.
DAO Field.Required Property
The Field.Required Property determines whether a field can accept null values. Setting the Property to False will allow null values in the field. Between an Index object and a Field object, set the Required property for the Field object because its validation for the Field object precedes that of an Index object.
The property is read-write for a Field object before it is appended to a Fields collection. After a Field object is appended, for Fields contained within a TableDef object it is read-write, and for fields contained within Recordset or QueryDef objects it is read-only, but the property is not supported for fields contained within Index & Relation objects.
DAO Field.AllowZeroLength Property
Setting the Field.AllowZeroLength Property to True will allow value for Text or Memo data type Fields to be set to an empty or zero-length string («»). Zero Length string vs Null value: Note that in Access when you specify a Zero Length string it means that you actually specify a value, and when you set the Required porperty to be True it means that the Field can have a Null value which means that NO value needs to be entered — for the user there is no visible difference between the two.
The property is read-write for a Field object before it is appended to a Fields collection. After a Field object is appended, for Fields contained within a TableDef object it is read-write, and for fields contained within Recordset or QueryDef objects it is read-only, but the property is not supported for fields contained within Index & Relation objects.
DAO Field.ValidationRule Property
Use the Field.ValidationRule Property to validate a field’s data with a specified rule or condition. The property specifies a string value as a comparison like in a WHERE clause (as used in SQL statements) but does not use the WHERE word. If the field’s value does not conform to the specified rule or condition, the error message (a string value) as specified by the ValidationText property gets displayed. Only databases using the Microsoft Access database engine support validation.
The property is read-write for a Field object before it is appended to a Fields collection. After a Field object is appended, for Fields contained within a TableDef object it is read-write, and for fields contained within Recordset or QueryDef objects it is read-only, but the property is not supported for fields contained within Index & Relation objects.
DAO Field.ValidationText Property
Validation Text specifies the error message (a string value) which gets displayed if the field’s value does not conform to the specified rule or condition specified by the ValidationRule property.
The property is read-write for a Field object before it is appended to a Fields collection. After a Field object is appended, for Fields contained within a TableDef object it is read-write, and for fields contained within Recordset or QueryDef objects it is read-only, but the property is not supported for fields contained within Index & Relation objects.
Example 4a: Create Tables and Fields in a DAO Database.
Refer Image 4a as mentioned in the code.
1. Create a New Database;
2. Create & Append Tables (ie. TableDef objects);
3. Create & Append Fields;
4. Enumerate Tables in the Database and their Properties;
5. Enumerate Fields in a Table;
6. Delete Fields & Tables;
Sub AccessDAO_CreateTablesCreateFields_4a()
‘Create a New Database;
‘Create & Append Tables (ie. TableDef objects);
‘Create & Append Fields;
‘Enumerate Tables in the Database and their Properties;
‘Enumerate Fields in a Table;
‘Delete Fields & Tables;
‘To use DAO in your Excel VBA project, you must add a reference to the DAO Object Library in Excel (your host application) by clicking Tools-References in VBE.
Dim strMyPath As String, strDBName As String, strDB As String
Dim daoDB As DAO.Database
Dim daoTD As DAO.TableDef, daoTD1 As DAO.TableDef, daoTD2 As DAO.TableDef
Dim daoFld As DAO.Field
Dim daoPrp As DAO.Property
‘—————
‘get path / location of the database, presumed to be in the same location as the host workbook:
strMyPath = ThisWorkbook.Path
‘name of the new MS Access Database being created:
strDBName = «SalesReportNew.accdb»
‘set the string variable to the new Database:
strDB = strMyPath & «» & strDBName
‘—————
‘CREATE A NEW MS ACCESS DATATABASE, TABLES AND FIELDS:
‘Refer Image 4a to view Tables & Fields (in «SalesManager» Table) of the new Database («SalesReportNew.accdb») after running below code, before deleteing any table or field.
‘Create a New Database: If you create a database object without specifying a workspace, it will exist within the default workspace:
Set daoDB = DBEngine.CreateDatabase(strDB, dbLangGeneral)
‘Create Tables (ie. TableDef objects) named «SalesManager» and «Performance»:
Set daoTD1 = daoDB.CreateTableDef(«SalesManager»)
Set daoTD2 = daoDB.CreateTableDef(«Performance»)
‘Before you append the TableDef object to the TableDefs collection, you will create Fields and append them to the new TableDef object (Table named «SalesManager») created above:
With daoTD1
‘create a new auto increment field, and set attribute:
‘set data type of field to Long, set Attributes property to dbAutoIncrField. An auto-increment field (also referred to as AutoNumber field) by default starts at 1 and increments sequentially and can be used aptly as a primary key field to automatically insert unique numbers in a field.
.Fields.Append .CreateField(«EmployeeId», dbLong)
.Fields(«EmployeeId»).Attributes = dbAutoIncrField + dbFixedField
‘create a Text field, maximum 30 characters, and required.
Set daoFld = .CreateField(«FirstName», dbText, 30)
daoFld.Attributes = dbVariableField
daoFld.Required = True
.Fields.Append daoFld
‘Text field, allow zero length, and max 25 characters:
.Fields.Append .CreateField(«SurName», dbText, 25)
.Fields(«SurName»).Required = True
.Fields(«SurName»).AllowZeroLength = True
‘create a Date field with a validation rule and Validation Text:
Set daoFld = .CreateField(«JoinDate», dbDate)
‘specify a default value for the field:
daoFld.DefaultValue = «#04/01/2010#»
‘validate the field’s value, before it is set, with a specified rule or condition:
daoFld.ValidationRule = «>=#04/01/2010# and <=date()»
‘specify the error message which gets displayed if the field’s value does not conform to the specified rule or condition:
daoFld.ValidationText = «JoinDate should be on or after 04/01/2010 but within current date»
.Fields.Append daoFld
‘Currency Field and required:
.Fields.Append .CreateField(«Sales», dbCurrency)
.Fields(«Sales»).Required = True
‘create a Boolean (Yes/No) field:
.Fields.Append .CreateField(«NewJoinee?», dbBoolean)
‘create a Hyperlink field, and set the attribute:
Set daoFld = .CreateField(«WebProfile», dbMemo)
daoFld.Attributes = dbHyperlinkField + dbVariableField
.Fields.Append daoFld
End With
‘Before you append the TableDef object to the TableDefs collection, you will create Fields and append them to the new TableDef object (Table named «Performance») created above:
With daoTD2
.Fields.Append .CreateField(«FirstName», dbText)
End With
‘Save/Append the tables «SalesManager» & «Performance» to the TableDefs collection:
daoDB.TableDefs.Append daoTD1
daoDB.TableDefs.Append daoTD2
‘—————
‘ENUMERATE DATABASE TABLES AND PROPERTIES:
‘return number of Tables in database:
MsgBox daoDB.TableDefs.count
‘Enumerate Tables in the database and their properties:
For Each daoTD In daoDB.TableDefs
‘Use the Attributes property to ignore System and Hidden Tables. The Attributes argument returns or sets a value indicating characteristic(s) of the TableDef object. Note, that to check a specific attribute we have used the logical AND operator for comparison of: (i) the TableDef Attributes property and the dbSystemObject constant; and (ii) the TableDef Attributes property and the dbHiddenObject constant. You can alternatively do an equivalency test using numerical values of the constants.
If ((daoTD.Attributes And dbSystemObject) Or (daoTD.Attributes And dbHiddenObject)) Then
Else
For Each daoPrp In daoTD.Properties
MsgBox «Table Name: » & daoTD.Name & » — Property Name: » & daoPrp.Name & «, Property Type: » & daoPrp.Type & «, Property Value: » & daoPrp.Value
Next
End If
‘Alternate If statement to ignore System and Hidden Tables: dbSystemObject constant has a numerical value of -2147483646; dbHiddenObject constant has a numerical value of 1;
‘If daoTD.Attributes >= 0 And daoTD.Attributes <> 1 Then
‘MsgBox «Table Name: » & daoTD.Name
‘End If
Next
‘—————
‘ENUMERATE TABLE FIELDS:
‘return number of Fields in the Table named «SalesManager»:
MsgBox daoTD1.Fields.count
‘Enumerate Fields and return their name, type & size in the Table named «SalesManager»:
For Each daoFld In daoTD1.Fields
MsgBox daoFld.Name & «, » & daoFld.Type & «, » & daoFld.Size
Next
‘—————
‘DELETE FIELDS AND TABLES IN DATABASE:
‘Delete a field in the Table named «SalesManager»:
‘daoTD1.Fields.Delete «SurName»
‘Delete the Table (TableDef object) named «Performance» created above:
‘daoDB.TableDefs.Delete daoTD2.Name
‘or
daoDB.TableDefs.Delete «Performance»
‘—————
‘close the objects:
daoDB.Close
‘destroy the variables:
Set daoDB = Nothing
Set daoTD = Nothing
Set daoTD1 = Nothing
Set daoTD2 = Nothing
Set daoFld = Nothing
Set daoPrp = Nothing
End Sub
Recordset & Records of a DAO Database Table
After connecting to a database, you can manipulate its data. In Microsoft Access, Recordset objects are used to access and manipulate data in a database. A Recordset object represents a set of records in a database table, or a set of records returned from running a query. Both DAO and ADO libraries have a Recordset object, though the methods, properties, and options of the respective object is different. A Record object is one row of data in a Recordset. A Recordset object has a Fields collection which contains all the Field objects, where each Field object represents a column in the Recordset. In other words, each record represents a row of data and contains many fields, and each field corresponds to a column in the database table.
In your VBA code, you should ideally precede the object name by its program ID (ProgID) prefix, which in ADO is «ADODB» and in DAO is «DAO». Many objects, for example the Recordset object, have similar names in both DAO and ADO and it is advisable to have explicit references in your project. This becomes a must if you have included references to both the DAO and ADO libraries in your VBA project, else the object library mentioned first in the References list will prevail, resulting in confusion in the vba code.
While instantiating the Recordset object, you should use:
Dim daoRecSet As DAO.Recordset
Dim adoRecSet As ADODB.Recordset
instead of:
Dim RecSet As Recordset
DAO Recordset Types
There are five types of Recordsets:
1. A Table-type recordset is based on a Table and not on a query. A Table-type recordset is created only when working with a single non-linked table. Valid for Microsoft Access Jet workspaces only. You can use the Seek method (but not the Find Method) to search through this recordset (using a Table index), which is faster than using the Find method.
2. A Dynaset-Type recordset results from a query. The set of records can contain fields from one or more underlying tables or any linked table (ie. any table linked to the Access Database). The recordset gets dynamically updated and reflects any change made to the underlying records. After the recordset has been created it does not add any new record satisfying the criteria. This recordset type supports the Find method (but not the Seek method) to search through the recordset, which is however slower than the Seek method.
3. A Snapshot-type recordset shows the data as at the time when a snapshot is taken ie. when a recordset is created. The set of records can contain fields from one or more underlying tables or any linked table. This recordset type is a static copy of the records and does not get dynamically updated and does not reflect any change made to the underlying records. If a field value is changed in a record, it will not be updated dynamically like it gets done in a Dynaset-Type recordset and you will need to refresh the recordset to update. This recordset type is used to read data and searching through this recordset is very fast. This recordset type supports the Find method to search through the recordset.
4. A Forward-only-type recordset is identical to a snapshot-type wherein only scroll forward through records is possible.
5. A Dynamic-type recordset results from a query from one or more underlying tables. In this recordset you can add, change or delete records from a row-returning query. This recordset is similar to the Dynaset-Type except that after running a query the matching records added, deleted or edited in the underlying tables by other users also get automatically reflected in the recordset of this type. Valid for ODBCDirect workspaces only.
All active recordsets of a database are contained in the Recordsets collection, wherein a recordset gets appended to the collection when it is opened and gets removed from the collection when it is closed (using the Close method). Each recordset object contains a collection of the fields and a collection of the indexes in the underlying table.
DAO Recordset.Type Property
Use the Recordset.Type Property to set or return the type of Recordset, using the RecordsetTypeEnum constants or values. There are five settings: dbOpenTable (value-1, Table-type, for Microsoft Access workspaces only); dbOpenDynaset (value-2, Dynaset-type); dbOpenSnapshot (value-4, Snapshot-type); dbOpenForwardOnly (value-8, Forward-only type); dbOpenDynamic (value-16, Dynamic-type, for ODBCDirect workspaces only).
Create a new Recordset object
Create a Recordset object and append it to the Recordsets collection, using the OpenRecordset method. You can use the OpenRecordset method to open a Recordset that is based on a Table, SQL statement, stored or parameter query as detailed below. Arguments have the same meaning across the OpenRecordset methods.
DAO Database.OpenRecordset Method. Syntax: DatabaseObject.OpenRecordset(Name, Type, Options, LockEdit). In this method you pass the Table name to the method and use the Set operator to return the recordset.
Only the Name argument is mandatory to specify while other arguments are optional. The Name argument specifies the source of records and can be the name of a table or a query, or it can be an SQL statement. In the Type argument, specify one of the five types for the recordset by using the constants: dbOpenTable (Table-type); dbOpenDynaset (Dynaset-type); dbOpenSnapshot (Snapshot-type); dbOpenForwardOnly (Forward-only type); dbOpenDynamic (Dynamic-type). A Recordset created in a Microsoft Access local table without specifying the Type will default to Table-type. Executing the OpenRecordset method on a linked table or query, without specifying the Type, will default to Dynaset-type. In the Options argument you can specify one of the many constants representing the recordset’s characteristics viz. specifying dbReadOnly opens a recordset as read-only, and so on. The LockEdit argument specifies a constant which determines the type of record locking used when a recordset is opened.
DAO TableDef.OpenRecordset Method. Syntax: TableDefObject.OpenRecordset(Type, Options). In this method you first get a reference to the Table (TableDefObject) and then use the Set operator to return the recordset.
DAO Recordset.OpenRecordset Method. Syntax: RecordsetObject.OpenRecordset(Type, Options). In this method you first get a reference to a Recordset Object and then use the Set operator. Refer Example 7 wherein this method is used to Filter Records.
Creating a Recordset, based on a stored query or a parameter query, using the QueryDef.OpenRecordset Method. For details on this method, refer section «Create and Exceute a Query».
Create a new record in a Database Table — use the AddNew & Update methods
DAO Recordset.AddNew method
Create a new record for a Recordset object, using the Recordset.AddNew method. Syntax: RecordsetObject.AddNew. When you use this method, the field’s value is set to its default value and in the absence of a default value specification, it is set to Null. Ensure that after adding a new record using the AddNew method or after making any changes in a record using the Edit method, you must save the record and/or any changes to it by using the Update method BEFORE you perform any operation like move to another record or use the Edit or AddNew method again or close the recordset or set bookmark property for another record.
In DAO, after using the Update method, the current record will be the record which had focus before the AddNew method. Using the LastModified property (for a DAO recordset) returns a Bookmark pointing to the most recent added / modified record and setting the Bookmark property to this bookmark will make the new record as the current record.
When you add a record to a dynaset-type Recordset, using the AddNew method, the new record will appear at the end of the recordset disregrading the recordset’s sorting if any. In this case you can re-create the recordset or use the ReQuery method to have the new record appear in its sorted position. When a record is added to a table-type Recordset, the new record appears in accordance with the recordset’s index and in the absence of an index the new record will appear at the end of the recordset.
DAO Recordset.Update Method
Ensure that after adding a new record using the AddNew method or after making any changes in a record using the Edit method, you must save the record and/or any changes to it by using the Recordset.Update Method BEFORE you perform any operation like move to another record or use the Edit or AddNew method again or close the recordset or set bookmark property for another record. Syntax: RecordsetObject .Update(UpdateType, Force). Both arguments of UpdateType & Force are optional.
Recordset.LastModified Property
In Table-type or Dynaset-Type recordsets, a bookmark of the record which has most recently been added or changed, is returned by the Recordset.LastModified Property. Use this property to bookmark and move to the record which has last been added or modified. Syntax: RecordsetObject.LastModified. Refer Example 4b for using this property.
Recordset.Bookmark Property
Use the Recordset.Bookmark Property to uniquely identify the current record by setting or returning a bookmark. You can create any number of bookmarks in a recordset, by saving each bookmark and assigning its value to a variable and then return to that record by setting the Recordset’s Bookmark property to the variable. Refer Example 4b for using this property.
Edit Records in a Recordset
Use the DAO Recordset.Edit Method to make changes to fields of the current record in a Recordset object. Ensure that after making any changes in a record using the Edit method, you must save the changes to it by using the Update method. After editing the record, the current record to which changes are made remains current ie. the record with focus. Syntax: RecordsetObject.Edit.
Moving between Records in a Recordset
DAO Recordset.Move Method. Syntax: RecordsetObject.Move(Rows, StartBookmark). This method moves the position of the current record as per the specified number of rows (Rows argument) starting from a bookmarked record specified by the StartBookmark argument or from the current record if this argument is omitted. It is necessary to specify the Rows argument, and if this is more than 0 the current record moves forward towards end of recordset, and if less than 0 then the current record moves backwards. You can use this method with rows argument set to 0, to retrieve the current record’s underlying data.
MoveFirst, MoveLast, MoveNext, and MovePrevious Methods (DAO): MoveFirst method moves the current record to the first record. Remember that on opening a recordset, the first record is the current record. Using the MoveLast method moves the current record to the last record in the recordset. MoveNext method moves the current record one position forward and MovePrevious moves the current record one position backward. Note that the MoveFirst, MoveLast, and MovePrevious methods cannot be used on a Forward-only-type recordset. Syntax: RecordsetObject.MoveFirst, RecordsetObject.MoveLast, RecordsetObject.MoveNext, RecordsetObject.MovePrevious.
EOF Property (DAO) indicates whether the current record position is after the last record in the set of records, wherein its value will be TRUE. BOF Property (DAO) indicates whether the current record position is before the first record in the set of records, wherein its value will be TRUE. Both properties return a Boolean value and are used to determine if the current record is outside the limits of the Recordset object. There will be no current record if either the EOF Property or BOF Property is True, and if both properties are True on opening a recordset it will indicate that there are no records. Opening a Recordset having atleast one record makes the first record as the current record and in this case both the EOF Property and BOF Property will be False. Syntax: RecordsetObject .EOF, RecordsetObject .BOF.
Count the number of Records in a Recordset
Use the DAO Recordset.RecordCount Property to: (i) count the number of records which have been acceessed in a Dynaset-Type or Snapshot-type or Forward-only-type recordset, and after the last record is accessed (ie. after the recordset is populated) RecordCount indicates the total number of records contained in the recordset; or (ii) count the total number of records in a table-type Recordset or in a TableDef object, wherein RecordCount always returns the correct number. To forcibly access the last record in a Dynaset-Type or Snapshot-type or Forward-only-type recordset, use the Recordset.MoveLast method. Syntax: RecordsetObject.RecordCount.
Close DAO objects, using the Close Method
You should close an open Recordset by using the DAO Recordset.Close Method, which will free any associated system resources. Similarly, close an open Workspace object using the Workspace.Close Method and close an open Database using the Database.Close Method. Closing an object is not enough to remove it from memory, for which you need to set the object variable to Nothing, after closing the object.
To close a Recordset: RecordsetObject.Close
To destroy the Recordset variable: Set RecordsetObject = Nothing
Example 4b: Add / Edit Records and Enter Data, in Tables.
Refer Image 4b as mentioned in the code.
1. Add new records to a table using the AddNew method;
2. Edit records using the Edit method;
3. Use the Recordset.Bookmark Property to identify the current record;
4. Use Recordset.LastModified Property pointing to the most recent added / modified record.
Sub AccessDAO_AddRecordsEnterData_4b()
‘Add new records to a table using the AddNew method;
‘edit records using the Edit method;
‘Use the Recordset.Bookmark Property to identify the current record;
‘Use Recordset.LastModified Property pointing to the most recent added / modified record.
‘To use DAO in your Excel VBA project, you must add a reference to the DAO Object Library in Excel (your host application) by clicking Tools-References in VBE.
‘Refer Image 4b after running below code which adds & edits records in the database file created in example 4a above (note that the field «SurName» of «SalesManager» Table has not been deleted).
Dim strMyPath As String, strDBName As String, strDB As String, recBookMark As String
Dim daoDB As DAO.Database
Dim recSet As DAO.Recordset
‘—————
‘your data source with which to establish connection — ENTER the MS Access Database Name:
strDBName = «SalesReportNew.accdb»
‘get path / location of the database, presumed to be in the same location as the host workbook:
strMyPath = ThisWorkbook.Path
‘set the string variable to the Database:
strDB = strMyPath & «» & strDBName
‘If you open a database object without specifying a workspace, it will exist within the default workspace. First assign the database reference to an object variable:
Set daoDB = DBEngine.OpenDatabase(strDB)
‘Open a table-type recordset based on a MS Access Table named «SalesManager»:
Set recSet = daoDB.OpenRecordset(«SalesManager»)
‘—————-
‘add new records to a table, using the AddNew method (of the Recordset object):
With recSet
.AddNew
‘you need not enter a value for the auto-incrementing field of «EmployeeId»; the start value is 1. In DAO you cannot set the Seed of the auto-number, however you can start at a specific value in a new table by entering the specific value for the first record of an AutoNumber field and subsequent records will increment from this specific start value.
.Fields(«EmployeeId») = 55
.Fields(«FirstName») = «Lisa»
.Fields(«SurName») = «Randall»
‘enter a date/time value between # and #, or within double-quotes:
.Fields(«JoinDate») = «08/11/2012»
.Fields(«Sales») = «22456»
.Fields(«NewJoinee?») = True
‘for a hyperlink field, use both # and double-quotes:
.Fields(«WebProfile») = «#http://www.google.com#»
‘will save only after Update method is run:
.AddNew
‘note that «JoinDate» field is omitted, hence its default value will be entered
.Fields(«FirstName») = «Tracy» & » » & «Von»
.Fields(«SurName») = «Murray»
.Fields(«Sales») = «41098»
.Fields(«NewJoinee?») = False
.Fields(«WebProfile») = «#http://www.yahoo.com#»
.Update
‘second record — save position of current record:
.Bookmark = .LastModified
.AddNew
.Fields(«FirstName») = «John»
.Fields(«SurName») = «Mason»
.Fields(«JoinDate») = #9/2/2012#
.Fields(«Sales») = «31478»
.Fields(«NewJoinee?») = True
.Fields(«WebProfile») = «#http://www.msn.com#»
‘In DAO, after the Update, the current record will be the record which had focus before the AddNew. Using the LastModified property (for a DAO recordset — it does not work with an ADO recordset) returns a Bookmark pointing to the most recent added / modified record. This makes the new record as the current record.
.Bookmark = .LastModified
End With
‘returns «John»
MsgBox recSet.Fields(«FirstName»)
‘edit the new record, using the Edit method (of the Recordset object):
With recSet
‘Recordset.Edit Method is valid for a DAO recordset, it does not work with an ADO recordset:
.Edit
.Fields(«FirstName») = «Julia»
.Fields(«SurName») = «Willis»
‘will save only after Update method is run:
.Update
End With
‘returns «Julia»
MsgBox recSet.Fields(«FirstName»)
‘return the second record whose position was saved:
recSet.Bookmark = recBookMark
‘returns «Tracy Von»
MsgBox recSet.Fields(«FirstName»)
‘—————
‘close the objects:
daoDB.Close
‘destroy the variables:
Set daoDB = Nothing
End Sub
Example 5a: Open Recordset, Enumerate Recordset, Recordset Properties, Navigate through Records.
1. OpenRecordset method of the Database object — Open Recordset based on a Table; Open Recordset based on a SQL statement.
2. OpenRecordset method of the TableDef object — Open Recordset based on a Table.
3. Enumerate the Recordset; List all valid properties of Recordset.
4. Use the MoveFirst and MoveNext methods to navigate through records, together with EOF Property.
Sub AccessDAO_OpenRecordsetMoveThruRecords_5a()
‘OPEN RECORDSET; ENUMERATE RECORDSET; RECORDSET PROPERTIES; NAVIGATE THROUGH RECORDS:
‘OpenRecordset method of the Database object — Open Recordset based on a Table; Open Recordset based on a SQL statement.
‘OpenRecordset method of the TableDef object — Open Recordset based on a Table.
‘Enumerate the Recordset; List all valid properties of Recordset.
‘Use the MoveFirst and MoveNext methods to navigate through records, together with EOF Property.
‘To use DAO in your Excel VBA project, you must add a reference to the DAO Object Library in Excel (your host application) by clicking Tools-References in VBE.
Dim strMyPath As String, strDBName As String, strDB As String, strSQL As String
Dim daoDB As DAO.Database
Dim recSet As DAO.Recordset
Dim daoTblDef As DAO.TableDef
Dim daoFld As DAO.Field
Dim daoPrp As DAO.Property
Dim n As Long, i As Long
‘—————
‘your data source with which to establish connection — ENTER the MS Access Database Name:
strDBName = «SalesReport.accdb»
‘get path / location of the database, presumed to be in the same location as the host workbook:
strMyPath = ThisWorkbook.Path
‘set the string variable to the Database:
strDB = strMyPath & «» & strDBName
‘If you open a database object without specifying a workspace, it will exist within the default workspace. First assign the database reference to an object variable:
Set daoDB = DBEngine.OpenDatabase(strDB)
‘—————
‘OpenRecordset METHOD OF THE DATABASE OBJECT — OPEN RECORDSET BASED ON A TABLE:
‘Open table-type, read-only recordset based on a MS Access Table:
Set recSet = daoDB.OpenRecordset(«SalesManager», dbOpenTable, dbReadOnly)
‘return the first field (name & value) of each record of the Recordset:
‘while moving forward within a recordset, use EOF so as not to cross the last record. EOF Property indicates that the current record position is after the last record in the set of records.
Do While Not recSet.EOF
MsgBox recSet.Fields(0).Name & » — » & recSet.Fields(0).Value
‘MoveNext method moves the current record one position forward.
recSet.MoveNext
recSet.Close
Set recSet = Nothing
‘——
‘OpenRecordset METHOD OF THE DATABASE OBJECT — OPEN RECORDSET BASED ON AN SQL STATEMENT:
‘Open dynaset-type recordset based on a SQL statement:
strSQL = «SELECT * FROM SalesManager WHERE EmployeeId > 18″
Set recSet = daoDB.OpenRecordset(strSQL, dbOpenDynaset)
‘Enumerate the Recordset — all fields in each record of the Recordset:
fieldsCount = recSet.Fields.count
n = 1
‘navigate through records in a recordset:
With recSet
‘MoveFirst method moves the current record to the first record.
.MoveFirst
Do While Not .EOF
MsgBox «Record No. » & n
For i = 0 To fieldsCount — 1
MsgBox .Fields(i).Name & » — » & .Fields(i).Value
Next i
.MoveNext
n = n + 1
Loop
recSet.Close
Set recSet = Nothing
‘——
‘OpenRecordset METHOD OF THE TableDef OBJECT — OPEN RECORDSET BASED ON A TABLE:
‘refer to a TableDef object by its name: reference the table named SalesManager
Set daoTblDef = daoDB.TableDefs(«SalesManager»)
‘Open snapshot-type recordset based on a MS Access Table:
Set recSet = daoTblDef.OpenRecordset(dbOpenSnapshot, dbReadOnly)
‘List all fields of each record of the Recordset:
Do While Not recSet.EOF
For Each daoFld In recSet.Fields
MsgBox daoFld.Name & » — » & daoFld.Value
Next daoFld
recSet.MoveNext
‘List all valid properties of the Recordset object:
For Each daoPrp In recSet.Properties
‘skip invalid values with resume next statement
On Error Resume Next
MsgBox «Property Name: » & daoPrp.Name & «; Property Value: » & daoPrp.Value
Next daoPrp
‘—————
‘close the objects:
recSet.Close
daoDB.Close
‘destroy the variables:
Set daoDB = Nothing
Set recSet = Nothing
Set daoTblDef = Nothing
Set daoFld = Nothing
End Sub
Example 5b: Count the number of Records in a Recordset — DAO Recordset.RecordCount Property.
Refer Image 5 as mentioned in the code.
Sub AccessDAO_RecordCount_5b()
‘Count the number of Records in a Recordset — DAO Recordset.RecordCount Property
‘refer Image 5 to view the SalesManager Table in MS Access file «SalesReport.accdb», on which RecordCount is done in this code.
‘To use DAO in your Excel VBA project, you must add a reference to the DAO Object Library in Excel (your host application) by clicking Tools-References in VBE.
Dim strMyPath As String, strDBName As String, strDB As String, strSQL As String
Dim daoDB As DAO.Database
Dim recSet As DAO.Recordset
Dim daoTblDef As DAO.TableDef
Dim qryD As DAO.QueryDef
‘—————
‘your data source with which to establish connection — ENTER the MS Access Database Name:
strDBName = «SalesReport.accdb»
‘get path / location of the database, presumed to be in the same location as the host workbook:
strMyPath = ThisWorkbook.Path
‘set the string variable to the Database:
strDB = strMyPath & «» & strDBName
‘assign the database reference to an object variable:
Set daoDB = DBEngine.Workspaces(0).OpenDatabase(strDB)
‘—————
‘RecordCount in a TableDef object:
Set daoTblDef = daoDB.TableDefs(«SalesManager»)
‘returns 5, refer Image 5:
MsgBox «RecordsCount in a TableDef Object: » & daoTblDef.RecordCount
‘——
‘RecordCount in a Table-type recordset:
Set recSet = daoDB.OpenRecordset(«SalesManager», dbOpenTable)
‘returns 5, refer Image 5:
MsgBox «RecordsCount in Table-type recordset: » & recSet.RecordCount
recSet.Close
Set recSet = Nothing
‘——
‘RecordCount in a Dynaset-Type recordset:
strSQL = «SELECT * FROM SalesManager WHERE EmployeeId > 18″
Set qryD = daoDB.CreateQueryDef(«sqlQuery», strSQL)
Set recSet = qryD.OpenRecordset(dbOpenDynaset)
‘returns 1, refer Image 5:
MsgBox «RecordsCount in Dynaset-Type recordset BEFORE MoveLast: » & recSet.RecordCount
recSet.MoveLast
‘returns 3, refer Image 5:
MsgBox «RecordsCount in Dynaset-Type recordset AFTER MoveLast: » & recSet.RecordCount
daoDB.QueryDefs.Delete («sqlQuery»)
recSet.Close
Set recSet = Nothing
‘——
‘RecordCount in a Snapshot-type recordset:
Set recSet = daoDB.OpenRecordset(«SalesManager», dbOpenSnapshot)
‘returns 1, refer Image 5:
MsgBox «RecordsCount in Snapshot-type recordset BEFORE MoveLast: » & recSet.RecordCount
recSet.MoveLast
‘returns 5, refer Image 5:
MsgBox «RecordsCount in Snapshot-type recordset AFTER MoveLast: » & recSet.RecordCount
recSet.Close
Set recSet = Nothing
‘——
‘RecordCount in a Forward-only-type recordset:
Set recSet = daoDB.OpenRecordset(«SalesManager», dbOpenForwardOnly)
‘returns 1, refer Image 5:
MsgBox «RecordsCount in Forward-only-type recordset BEFORE MoveNext: » & recSet.RecordCount
recSet.MoveNext
‘returns 2, refer Image 5:
MsgBox «RecordsCount in Forward-only-type recordset AFTER first MoveNext: » & recSet.RecordCount
recSet.MoveNext
‘returns 3, refer Image 5:
MsgBox «RecordsCount in Forward-only-type recordset AFTER second MoveNext: » & recSet.RecordCount
‘——
‘close the objects:
recSet.Close
daoDB.Close
‘destroy the variables:
Set daoDB = Nothing
Set recSet = Nothing
Set daoTblDef = Nothing
End Sub
Example 6: Find Method (FindFirst & FindNext) in a Dynaset or Snapshot-type recordset; Edit / Delete Records.
Refer Images 6a, 6b & 6c as mentioned in the code.
1. Locate records matching specified criteria using the FindFirst and FindNext methods in a dynaset or snapshot-type recordset;
2. Edit a record using the Edit method;
3. Delete a record using the Delete method.
Sub AccessDAO_FindMethod_EditDeleteRecords_6()
‘Locate records matching specified criteria using the FindFirst and FindNext methods in a dynaset or snapshot-type recordset;
‘Edit a record using the Edit method;
‘Delete a record using the Delete method;
‘To use DAO in your Excel VBA project, you must add a reference to the DAO Object Library in Excel (your host application) by clicking Tools-References in VBE.
‘refer Image 6a to view the existing SalesManager Table in MS Access file «SalesReport.accdb».
Dim strMyPath As String, strDBName As String, strDB As String
Dim daoDB As DAO.Database
Dim recSet As DAO.Recordset
‘—————
‘your data source with which to establish connection — ENTER the MS Access Database Name:
strDBName = «SalesReport.accdb»
‘get path / location of the database, presumed to be in the same location as the host workbook:
strMyPath = ThisWorkbook.Path
‘set the string variable to the Database:
strDB = strMyPath & «» & strDBName
‘assign the database reference to an object variable:
Set daoDB = DBEngine.Workspaces(0).OpenDatabase(strDB)
‘Open a dynaset-type recordset based on a MS Access Table named «SalesManager»:
Set recSet = daoDB.OpenRecordset(«SalesManager», dbOpenDynaset)
‘—————-
‘USE FindFirst AND FindNext METHODS TO LOCATE ALL RECORDS THAT MATCH A SPECIFIED CRITERIA:
‘locate first record with matching criteria:
recSet.FindFirst «SurName LIKE ‘*A*'»
‘if a record with matching criteria is found:
If recSet.NoMatch = False Then
‘the NoMatch property is set to True, if no matched record is found:
Do While Not recSet.NoMatch
‘return record with matching criteria: returns Murray, Mason & Davis: refer Image 6a:
MsgBox recSet.Fields(«SurName»)
‘locate next record with matching criteria:
recSet.FindNext «SurName LIKE ‘*A*'»
Loop
Else
MsgBox «No Matching Record Found!»
‘———————
‘LOCATE RECORD TO EDIT, USING THE FindFirst METHOD:
‘refer Image 6b after running below code:
‘recSet.FindFirst «FirstName = ‘Jim'»
‘recSet.FindFirst «SurName = «»Murray»»»
recSet.FindFirst «EmployeeId=56»
‘the NoMatch property is set to True, if no matched record is found:
If Not recSet.NoMatch Then
‘modifying a DAO recordset — edit a record in a table, using the Edit method (of the Recordset object):
With recSet
.Edit
.Fields(«FirstName») = «James»
.Fields(«SurName») = «Bond»
‘will save only after Update method is run:
.Update
‘Using the LastModified property returns a Bookmark pointing to the most recent added / modified record. This makes the new record as the current record.
.Bookmark = .LastModified
End With
Else
MsgBox «No Matching Record Found!»
‘returns James, refer Image 6b after running this code:
MsgBox recSet.Fields(«FirstName»)
‘———————
‘FIND RECORD WHICH YOU WANT TO DELETE:
‘refer Image 6c after running below code:
recSet.FindFirst «EmployeeId=56»
‘modifying a DAO recordset — delete a record in a table, using the Delete method (of the Recordset object):
‘record with EmployeeId 56 is deleted, refer Image 6c:
If recSet.NoMatch = False Then
recSet.Delete
Else
MsgBox «Record Not Found»
End If
‘no current record after the Delete method is used, hence go to First Record:
recSet.MoveFirst
‘returns Tracy, refer Image 6c:
MsgBox recSet.Fields(«FirstName»)
‘go to the Last Record, then go back one record:
With recSet
.MoveLast
.Move -1
‘returns Jim, refer Image 6c:
MsgBox recSet.Fields(«FirstName»)
‘—————
‘close the objects:
recSet.Close
daoDB.Close
‘destroy the variables:
Set daoDB = Nothing
End Sub
Example 7: Use the DAO Recordset.Filter Property to Filter Records (applicable to dynaset–type, snapshot–type, or forward–only–type Recordsets).
Refer Images 7a & 7b, as mentioned in the code.
Sub AccessDAO_RecordsetFilter_7()
‘Filter Records: Use the DAO Recordset.Filter Property to determine inclusion of records in a Recordset opened thereafter. A Filter can be applied to dynaset–type, snapshot–type, or forward–only–type Recordsets.
‘To use DAO in your Excel VBA project, you must add a reference to the DAO Object Library in Excel (your host application) by clicking Tools-References in VBE.
Dim strMyPath As String, strDBName As String, strDB As String
Dim daoDB As DAO.Database
Dim recSet As DAO.Recordset, recSetF As DAO.Recordset
‘—————
‘your data source with which to establish connection — ENTER the MS Access Database Name:
strDBName = «SalesReport.accdb»
‘get path / location of the database, presumed to be in the same location as the host workbook:
strMyPath = ThisWorkbook.Path
‘set the string variable to the Database:
strDB = strMyPath & «» & strDBName
‘—————
‘assign the database reference to an object variable:
Set daoDB = DBEngine.Workspaces(0).OpenDatabase(strDB)
‘set values of all records in NewJoinee? field (Boolean) to False:
‘refer Image 7a to view the SalesManager Table in MS Access file «SalesReport.accdb», after running below code.
Set recSet = daoDB.OpenRecordset(«SalesManager»)
Do While Not recSet.EOF
recSet.Edit
recSet.Fields(«NewJoinee?»).Value = False
recSet.Update
recSet.MoveNext
recSet.Close
Set recSet = Nothing
‘—————
‘create a filtered Recordset (dynaset–type) with an SQL statement, returning records from SalesManager Table whose Employee Id is between 15 and 56, returning/sorting them in the order of JoinDate:
Set recSet = daoDB.OpenRecordset(«SELECT * FROM SalesManager WHERE EmployeeId BETWEEN 15 AND 56 ORDER BY JoinDate»)
‘refilter the recordset using the Filter property, returning records whose JoinDate is post «01/01/2011» and mark them as NewJoinee:
recSet.Filter = «JoinDate BETWEEN #01/01/2011# AND Now»
‘create another filtered Recordset (dynaset–type), using the DAO Recordset.OpenRecordset Method:
Set recSetF = recSet.OpenRecordset
‘return the EmployeeId & JoinDate fields of each record in the filtered Recordset:
‘refer Image 7b to view the SalesManager Table, after running below code.
Do While Not recSetF.EOF
MsgBox recSetF.Fields(«EmployeeId») & «, » & recSetF.Fields(«JoinDate»)
‘set values of filtered records in NewJoinee? field to True:
recSetF.Edit
recSetF.Fields(«NewJoinee?»).Value = True
recSetF.Update
recSetF.MoveNext
‘—————
‘close the objects:
recSet.Close
daoDB.Close
‘destroy the variables:
Set daoDB = Nothing
Set recSet = Nothing
End Sub
importing excel into access, step by step
Introduction
In Microsoft Access, it is possible to accomplish most things in at least a couple of different ways, and importing Excel data into Access is no different. So, in this article, we show you how to import Excel into Access using the VBA language. For instance, we will be using the Excel Object Model. By learning this approach, you will learn insights regarding Microsoft Access, Microsoft Excel object model integration and, at the same time, we will present some ideas regarding DML (data manipulation language) operations against Access tables using SQL.
Advantages of importing Excel into Access Using Excel Object Model
Other advantages of using the Excel object model are:
- Full access to each row / column value that allows complex validations, lookup processes and data cleanup
- Data type conversion
- Access to all Excel object model functions if required
Let’s Start Importing Excel Into Access using VBA
To create the final outcome the reader will need
- A test excel file
- A Microsoft Access database with one table and a single form with a button
The first step will be to obtain some Excel sample data to test the load process. Once generating several lines of dummy data is a tedious process a simpler approach is to download some sample test data, I found this sample file
http://www.sample-videos.com/xls/Sample-Spreadsheet-10000-rows.xls
In the same page the reader will find other smaller and bigger files. The selected file layout is as follows
There are ten columns present without column headings.
In this example we will import columns A, B and G into the destination database table.
Let’s start …
After creating an empty Microsoft Access database, the user should create an empty table with the layout presented below
The table field ItemId will be mapped to column A, the field Description will be mapped to column B and the field Price to column G. The reader should pay attention to the field price underlying data type. Once source data can have decimal numbers the destination field should be able to accommodate them (remember when working with SQL the decimal separator is the dot). The first field is simply an integer sequence and the second one a description text string (more notes on this later on).
Once the table is properly created the next step will be the creation of a simple form with a button to trigger the process. Assuming the reader already has some Microsoft Access experience the final form should be similar to
Change the button property caption to Import Excel and the button name to cmdImportExcel (as mentioned in previous tutorial, naming conventions are always a good practice). Click the save button and name the form as frmImportExcel.
To provide some user friendly features the created button will call a file picker control dialog, this way the user will be able to select the source file from the hard-drive picking it from any location.
Right click on the insert button, choose build event and then code builder. The Visual Basic editor should open
As a side not let’s force explicit variable declaration in the code so each required variable is declared using its proper data type and no machine resources are allocated in vain. In the top of the code (bellow Option Compare Database) simply add
Option Explicit
From now on all required variables will require a proper declaration.
Before implementing the code let’s explain the underlying sequence logic:
- The user will see a file picker dialog opening
- The user will be able to pick the excel file
- If an Excel file was picked its path will be assigned to a variable
- The path stored in that variable will be used to open the Excel in background and load all rows into the Access table
Implementing the file dialog control
To use the file dialog control, we must provide a reference to the Microsoft Office XX Object Library (will depend on the office version installed). To do that access the Tools -> References menu in the VBA editor.
Navigate down using the scroll bar and choose the installed Office object library installed.
From now on all objects and methods provided by it are available to use.
Let’s add the file dialog picker underlying code…
In the VBA editor, inside cmdImportExcel_Click() event put the following code. The code is highly commented so the reader understands what each line is doing.
Private Sub cmdImportExcel_Click()
On Error GoTo cmdImportExcel_Click_err:
Dim fdObj As Office.FileDialog ‘declares variable fdObj
Dim varfile As Variant ‘variant type variable that will store the selected file path
Set fdObj = Application.FileDialog(msoFileDialogFilePicker) ‘instantiates the variable creating a filepicker object using late binding
With fdObj ‘using the with statement we will be working with fdObj by default
‘does not allow selecting more than one file
.allowmultiselect = False
‘clears the file dialog file type existing filters
.Filters.Clear
‘this file dialog will only allow the selection of xlsx files
.Filters.Add “Excel 2007+”, “*.xlsx”
‘optional, set the file dialog title
.Title = “Please select the excel file to import …”
.Show
If .SelectedItems.Count = 1 Then ‘a file was selected
Call MsgBox(“The selected file was: ” & .SelectedItems(1)) ‘for now we will test the file picking by sending the file path to a message box on screen
Else ‘no file was selected
Call MsgBox(“No file was selected.”)
End If
End With
Exit Sub
cmdImportExcel_Click_err:
Select Case Err.Number
Case Else
Call MsgBox(Err.Number & ” – ” & Err.Description, vbCritical + vbOKOnly, “System Error …”)
End Select
End Sub
Now let’s test the code and check how it works. First let’s visualize the form view by clicking as presented in the next picture
Then the form will be presented
The reader should now press the Import Excel button and a file picker dialog will be presented
Next please select the downloaded file, hit the open button and the outcome should be similar to the one bellow only showing a proper path
If this is the outcome, everything is working as expected and the file picking component is working already. Next we will see how to include the Excel object model into the Microsoft Access solution. The reader will have to include the proper reference to the Excel object model. Once again, access the Tools -> References menu in the VBA editor.
And mark the check box reference to the Excel application
From now on all Excel object methods and properties will be available once an Excel variable is created inside the Microsoft Access VBA code. This technique is called early binding, data types are known in advance but checking these references is not mandatory. If those references are not set a late binding technique is being used but it will make development more difficult as the code editor intellisense will not show the properties and methods, deep documentation reading will be required. A common approach is to use the reference while developing and removing it when finished, the unknown constants must then be replaced by their corresponding integer values. We will not get into much more detail but it is important to be aware these references are not mandatory, they just make life easier.
Once the reference to Excel is created we can declare variables types defined there. We will need to declare three variables
- xlApp – will be a reference to a hidden Excel application
- xlWb – will be a reference to the workbook opened as a result of opening the file to import
- xlWs – will be a reference to the worksheet having data to import
The steps involved in the load process can be described as follows
- Delete existing data in destination table
- Loop through all excel lines running an insert statement per line until the last line is reached
- The loop process will stop when it does not find any more data in the column A
The required code for the entire process is the following. We will add extensive comments on all lines, please check them bellow in green
Private Sub cmdImportExcel_Click()
On Error GoTo cmdImportExcel_Click_err:
Dim fdObj As Office.FileDialog ‘declares variable fdObj
Dim varfile As Variant ‘variant type variable that will store the selected file path
Set fdObj = Application.FileDialog(msoFileDialogFilePicker) ‘instantiates the variable creating a filepicker object using early binding
With fdObj ‘using the with statement we will be working with fdObj by default
‘does not allow selecting more than one file
.allowmultiselect = False
‘clears the file dialog file type existing filters
.Filters.Clear
‘this file dialog will only allow the selection of excel files, this is achieved handling the Filters collection
.Filters.Add “Excel 2003”, “*.xls”
.Filters.Add “Excel 2007+”, “*.xlsx”
‘optional set the file dialog title
.Title = “Please select the excel file to import …”
.Show
If .SelectedItems.Count = 1 Then ‘a file was selected so data can be imported from Excel from this point the loop import process will run
‘variables declaration
Dim xlApp As Excel.Application ‘the excel application
Dim xlWb As Excel.Workbook ‘the excel workbook reference that will point to the opened workbook
Dim xlWs As Excel.Worksheet ‘the excel worksheet with data
Dim intLine As Long ‘the line counter
Dim strSqlDml As String ‘string variable that stores the executed SQL statements
Dim strColumnBcleaned As String ‘string variable that stores values from column B after replacing single quotes by four single quotes
‘remember the quote is the string delimiter in SQL so it needs to be escaped
Dim strColumnGcleaned As String ‘string variable that stores values from column G cleaned, the clean step replaces commas by dots as
‘the decimal separator in SQL is the dot
varfile = .SelectedItems(1) ‘picking the selected file full path
clean the existing table
CurrentDb.Execute “DELETE * FROM tblExcelImport”, dbFailOnError
‘instantiate the Excel application, creating the Excel application in memory, the excel Accplication will be visible so the user is able to see the loop iterating through Excel rows but usually it is hidden and only visible if indeed required
Set xlApp = New Excel.Application
xlApp.Visible = True
‘opening the picked file by calling the Excel workbooks collection open method, it receives the file location as parameter and returns a reference for the opened file
Set xlWb = xlApp.Workbooks.Open(varfile)
‘seting the worksheet to the first one within the available, as it is the one having data to be imported
Set xlWs = xlWb.Worksheets(1)
‘default counter initial value/line, this means we start iterating in line one
intLine = 1
Do
‘the next two lines replace single quotes in column B value and commas by dots as decimal separator in column G
strColumnBcleaned = Replace(xlWs.Cells(intLine, 2).Value2, “‘”, “”””)
strColumnGcleaned = Replace(xlWs.Cells(intLine, 7).Value2, “‘”, “”””)
‘the next line creates a SQL insert statement using the previous obtained cleaned variables and the value for column A
The insert statement must have the sequence present in the destination table and is obtained by concatenating values per each line presented in the Excel file while iterating
strSqlDml = “INSERT INTO tblExcelImport VALUES(” & xlWs.Cells(intLine, 1).Value2 & “, ‘” & strColumnBcleaned & “‘, ” & strColumnGcleaned & “)”
‘executes the insert statement against the database, the dbFailOnError is an optional value that will make the Execute process return an error if the SQL was not properly executed
CurrentDb.Execute strSqlDml, dbFailOnError
‘the next line only puts the selected cell in Excel in the actual line position, this is not required and will even make the process slower, it is just present here so the reader can see things running
xlWs.Cells(intLine, 1).Select
intLine = intLine + 1
Loop Until IsEmpty(xlWs.Cells(intLine, 1)) ‘stopping criteria, when values in column A stop the loop will stop, please note in cells collection the first index is the row and the second one the column so we are making row changing. Once the loop stops the steps after close the open workbook, quit excel and clean the memory references to the created objects
xlWb.Close False
xlApp.Quit
Set xlApp = Nothing
Set xlWb = Nothing
Set xlWs = Nothing
‘the next step opens the loaded table so the user can see imported data
DoCmd.OpenTable “tblExcelImport”, acViewNormal, acEdit
‘this branch only happens if no file was selected
Else ‘no file was selected
Call MsgBox(“No file was selected.”)
End If
End With
Exit Sub
cmdImportExcel_Click_err:
Select Case Err.Number
Case Else
Call MsgBox(Err.Number & ” – ” & Err.Description, vbCritical + vbOKOnly, “System Error …”)
End Select
End Sub
As mentioned before, this is not the only approach to import Excel data, it is possible to create linked tables and, to import data into Microsoft Access, the reader should also consider the DoCmd.TransferDatabase method as well. Linked tables can make use of connectivity drivers so they may not point only to databases, it is even possible to create a linked table to a text file.
Some relevant examples related to the IN clause can be found over here
https://msdn.microsoft.com/en-us/library/bb177907(v=office.12).aspx
To run a query in Access pulling data from an Excel file a similar solution to the following one can be used
SELECT CustomerID, CompanyName
FROM [Customers$]
IN “c:documentsxldata.xls” “EXCEL 5.0;”
WHERE CustomerID Like “A*”
ORDER BY CustomerID;
Also, when dealing with SQL statements built dynamically it is very important to handle possible null values, replacing them by default values or even forcing the null value insert.
If a value can be null the variable needs to be of type Variant to store it and then use it in the built insert statement.
Conclusion
Thanks for reading about how to import excel into Access. Leave a comment if you have any questions on how to import excel into access.
Looking for a job?
Find A Job via Jooble
Учимся работать с базами данных Access из макросов Excel
Кратко о структуре базы данных. База состоит из таблиц. Таблица — из строк. Строка — из полей. В полях могут храниться данные разных форматов. Форматы определяются в момент создания таблицы. Создать базу и таблицы в ней можно в Access, а можно и средствами макроса прямо из Excel.
Чтобы Access смог обращаться к базам Access, нужно подключить библиотеку DAO. Для этого в редакторе Visual Basic выбираем меню «Tools->References», открывается окошко, в котором нужно поставить галочку напротив Microsoft DAO 3.6 Object Library.
Теперь делаем так:
‘Объявляем переменные
Dim dbs As DAO.Database ‘База данных
Dim rs As DAO.Recordset ‘Запрос к базе данных
‘Открываем базу
Set dbs = DAO.OpenDatabase(«c:database.mdb»)
‘Выполняем запрос к базе данных
Set rs = dbs.OpenRecordset(«SELECT * FROM тбл_тов WHERE ID_тов>2»)
Тут объясню подробнее. Запросы к базе выполняются на языке SQL. Пока рассмотрим только одну команду этого языка — SELECT. Эта команда выбирает из таблицы строки, удовлетворяющие заданному условию. Там, где у нас стоит звездочка, можно указать названия полей, которые будут присутствовать в ответе. В нашем случае будет возвращаться вся строка полностью. После слова FROM идет название таблицы, из которой идет выбор строк. Таблиц в базе может быть много. В нашем случае это тбл_тов — таблица товаров. После слова WHERE указывается условие, по которому отбираются строки. У нас условие такое: если поле ID_тов > 2, то строка включается в ответ. Ответ получается в переменной rs, которая имеет тип Recordset. Recordset — это временная таблица, сформированная из строк, удовлетворяющих условию запроса.
‘Если ничего не найдено — выдаем сообщение и выходим
If RS.RecordCount = 0 Then
MsgBox («По вашему запросу ничего не найдено»)
Exit Sub
End If
Do While Not RS.EOF ‘цикл выполняется пока не достигнута последняя строка в таблице ответа
‘Присваиваем ячейкам таблицы значения из базы
Cells(i, 2).Value = RS.Fields(«назв_тов»)
Cells(i, 1).Value = RS.Fields(«ID_тов»)
i = i + 1
‘переходим к следующей строке во временной таблице ответа
RS.MoveNext
Loop
‘Закрываем временную таблицу
RS.Close
‘Очищаем память. Если этого не сделать, то таблица так и останется в памяти до закрытия рабочей книги.
Set RS = Nothing
‘Закрываем базу
dbs.Close
‘Очищаем память
Set dbs = Nothing

Introduction
Two weeks ago, I published a VBA code for retrieving values from DBF (database) files. Some days after that post, I received some e-mail requests about doing the same, but for Access databases. More precisely, two readers (Josh and Maria) asked me to write two different VBA codes for running Access queries directly from Excel. I decided to “answer” both requests by writing this post since both are related to the same subject: Access queries.
In the next section, you will find two Excel VBA code snippets that show you how to retrieve data from an Access database. The idea behind both macros is the same:
- Create and open a connection to the Access database.
- Create a recordset that will contain the query results.
- Create the necessary SQL select statement or set the query name.
- Open the recordset.
- If the recordset has data, write them into Excel.
- Finally, close the recordset and the connection.
Both codes have many similarities and share a lot of code lines. Their main difference, however, is in the query part. The first code (CreateAndRunQuery) creates the query on the fly, while the second one (RunExistingQuery) uses an existing database query.
VBA code for running access queries
Both macros below use the Sample.accdb database, located in the same folder as the workbook. First, the CreateAndRunQuery macro is presented, which runs a query on the Customers table of the database, retrieving information (names, addresses, etc.) from all the customers from Canada.
Create and run Access queries on the fly
Option Explicit
Sub CreateAndRunQuery()
'------------------------------------------------------------------------------------------
'This macro opens the Sample.accdb database, creates and runs a SQL query (filtering
'all the customers from Canada). Then, it copies selected fields back in the Excel sheet.
'The code uses late binding, so no reference to an external library is required.
'Written By: Christos Samaras
'Date: 05/10/2013
'Last Updated: 29/11/2014
'E-mail: [email protected]
'Site: https://www.myengineeringworld.net
'------------------------------------------------------------------------------------------
'Declaring the necessary variables.
Dim con As Object
Dim rs As Object
Dim AccessFile As String
Dim strTable As String
Dim SQL As String
Dim i As Integer
'Disable screen flickering.
Application.ScreenUpdating = False
'Specify the file path of the accdb file. You can also use the full path of the file like:
'AccessFile = "C:UsersChristosDesktopSample.accdb"
AccessFile = ThisWorkbook.Path & "" & "Sample.accdb"
'Set the name of the table you want to retrieve the data.
strTable = "Customers"
On Error Resume Next
'Create the ADODB connection object.
Set con = CreateObject("ADODB.connection")
'Check if the object was created.
If Err.Number <> 0 Then
MsgBox "Connection was not created!", vbCritical, "Connection Error"
Exit Sub
End If
On Error GoTo 0
'Open the connection.
con.Open "Provider=Microsoft.ACE.OLEDB.12.0;Data Source=" & AccessFile
'Create the SQL statement to retrieve the data from the table.
'Get the necessary information (first name etc.) for all the Canadian customers.
SQL = "SELECT FirstName, LastName, Address, City, Phone FROM " & strTable & " WHERE COUNTRY='Canada'"
On Error Resume Next
'Create the ADODB recordset object.
Set rs = CreateObject("ADODB.Recordset")
'Check if the object was created.
If Err.Number <> 0 Then
'Error! Release the objects and exit.
Set rs = Nothing
Set con = Nothing
'Display an error message to the user.
MsgBox "Recordset was not created!", vbCritical, "Recordset Error"
Exit Sub
End If
On Error GoTo 0
'Set thee cursor location.
rs.CursorLocation = 3 'adUseClient on early binding
rs.CursorType = 1 'adOpenKeyset on early binding
'Open the recordset.
rs.Open SQL, con
'Check if the recordset is empty.
If rs.EOF And rs.BOF Then
'Close the recordset and the connection.
rs.Close
con.Close
'Release the objects.
Set rs = Nothing
Set con = Nothing
'Enable the screen.
Application.ScreenUpdating = True
'In case of an empty recordset display an error.
MsgBox "There are no records in the recordset!", vbCritical, "No Records"
Exit Sub
End If
'Copy the recordset headers.
For i = 0 To rs.Fields.Count - 1
Sheets("New Query").Cells(1, i + 1) = rs.Fields(i).Name
Next i
'Write the query values in the sheet.
Sheets("New Query").Range("A2").CopyFromRecordset rs
'Close the recordset and the connection.
rs.Close
con.Close
'Release the objects.
Set rs = Nothing
Set con = Nothing
'Adjust the columns' width.
Sheets("New Query").Columns("A:E").AutoFit
'Enable the screen.
Application.ScreenUpdating = True
'Inform the user that the macro was executed successfully.
MsgBox "The Canadian customers were successfully retrieved from the '" & strTable & "' table!", vbInformation, "Done"
End Sub Here is the RunExistingQuery macro, which runs the existing qrRegions query. The particular query counts the number of customers from each region on the Customers table.
Run existing Access queries
Option Explicit
Sub RunExistingQuery()
'------------------------------------------------------------------------------------
'This macro opens the Sample.accdb database and runs the (existing) qrRegions query
'(counting the number of customers from each region, based on table Customers).
'Then, it copies all the query results back in the Excel sheet.
'The code uses late binding, so no reference to an external library is required.
'Written By: Christos Samaras
'Date: 05/10/2013
'Last Updated: 29/11/2014
'E-mail: [email protected]
'Site: https://www.myengineeringworld.net
'------------------------------------------------------------------------------------
'Declaring the necessary variables.
Dim con As Object
Dim rs As Object
Dim AccessFile As String
Dim strQuery As String
Dim i As Integer
'Disable screen flickering.
Application.ScreenUpdating = False
'Specify the file path of the accdb file. You can also use the full path of the file like:
'AccessFile = "C:UsersChristosDesktopSample.accdb"
AccessFile = ThisWorkbook.Path & "" & "Sample.accdb"
'Set the name of the query you want to run and retrieve the data.
strQuery = "qrRegions"
On Error Resume Next
'Create the ADODB connection object.
Set con = CreateObject("ADODB.connection")
'Check if the object was created.
If Err.Number <> 0 Then
MsgBox "Connection was not created!", vbCritical, "Connection Error"
Exit Sub
End If
On Error GoTo 0
'Open the connection.
con.Open "Provider=Microsoft.ACE.OLEDB.12.0;Data Source=" & AccessFile
On Error Resume Next
'Create the ADODB recordset object.
Set rs = CreateObject("ADODB.Recordset")
'Check if the object was created.
If Err.Number <> 0 Then
'Error! Release the objects and exit.
Set rs = Nothing
Set con = Nothing
'Display an error message to the user.
MsgBox "Recordset was not created!", vbCritical, "Recordset Error"
Exit Sub
End If
On Error GoTo 0
'Set thee cursor location.
rs.CursorLocation = 3 'adUseClient on early binding
rs.CursorType = 1 'adOpenKeyset on early binding
'Open the recordset.
rs.Open strQuery, con
'Check if the recordset is empty.
If rs.EOF And rs.BOF Then
'Close the recordset and the connection.
rs.Close
con.Close
'Release the objects.
Set rs = Nothing
Set con = Nothing
'Enable the screen.
Application.ScreenUpdating = True
'In case of an empty recordset display an error.
MsgBox "There are no records in the recordset!", vbCritical, "No Records"
Exit Sub
End If
'Copy the recordset headers.
For i = 0 To rs.Fields.Count - 1
Sheets("Existing Access Query").Cells(1, i + 1) = rs.Fields(i).Name
Next i
'Write the query values in the sheet.
Sheets("Existing Access Query").Range("A2").CopyFromRecordset rs
'Close the recordset and the connection.
rs.Close
con.Close
'Release the objects.
Set rs = Nothing
Set con = Nothing
'Adjust the columns' width.
Columns("A:B").AutoFit
'Enable the screen.
Application.ScreenUpdating = True
'Inform the user that the macro was executed successfully.
MsgBox "All data were successfully retrieved from the '" & strQuery & "' query!", vbInformation, "Done"
End Sub Both codes use late binding, so no reference to an external library is required. The Access queries that were used here were relatively simple to demonstrate the macros. Of course, you can use more complicated ones.
Downloads
The zip file contains an Excel workbook containing the two macros presented above and a sample Access database. The workbook can be opened with Excel 2007 or newer.
Read also
Read DBF Files Using VBA
Export A Large Access Table/Query To Excel
Add Records Into Existing Access Table From Excel Using VBA
Page last modified: May 16, 2021
Hi, I am Christos, a Mechanical Engineer by profession (Ph.D.) and a Software Developer by obsession (10+ years of experience)! I founded this site back in 2011 intending to provide solutions to various engineering and programming problems.
Add Content Block
We can export the data from Microsoft Excel to Microsoft Access by using VBA. Below is the VBA code and process which you need to paste in the code module of the file.
1. Open Excel
2. Press ALT + F11
3. VBA Editor will OPEN
4. Click anywhere in the Project Window
5. Click on Insert
6. Click on Module
7. In the Code Window, Copy and Paste the below mentioned Code
Sub ADOFromExcelToAccess()
‘ exports data from the active worksheet to a table in an Access database
‘ this procedure must be edited before use
Dim cn As ADODB.Connection, rs As ADODB.Recordset, r As Long
‘ connect to the Access database
Set cn = New ADODB.Connection
cn.Open «Provider=Microsoft.Jet.OLEDB.4.0; » & _
«Data Source=C:FolderNameDataBaseName.mdb;»
‘ open a recordset
Set rs = New ADODB.Recordset
rs.Open «TableName», cn, adOpenKeyset, adLockOptimistic, adCmdTable
‘ all records in a table
r = 3 ‘ the start row in the worksheet
Do While Len(Range(«A» & r).Formula) > 0
‘ repeat until first empty cell in column A
With rs
.AddNew ‘ create a new record
‘ add values to each field in the record
.Fields(«FieldName1») = Range(«A» & r).Value
.Fields(«FieldName2») = Range(«B» & r).Value
.Fields(«FieldNameN») = Range(«C» & r).Value
‘ add more fields if necessary…
.Update ‘ stores the new record
End With
r = r + 1 ‘ next row
Loop
rs.Close
Set rs = Nothing
cn.Close
Set cn = Nothing
End Sub
8. Once this is pasted, go to the Excel file
9. Click on the VIEW Tab on the ribbon
10. Click on Macros
11. Click on View Macros
12. The Shortcut Key to View Macros is ALT + F8
13. A Window will popup
14. Select the Macro
15. Here the Macro is named as “ADOFromExcelToAccess”
16. Select the Macro “ADOFromExcelToAccess”
17. Click on Run
18. Click OK to close the Box
This is how we can Export data from Excel to Access by using VBA in Microsoft Excel.
This Access tutorial explains how to run Excel Macro from Access VBA, either write Excel Macro directly in Excel or you can write Excel Macro in Access.
You may also want to read:
Run Access Macro using RunCode
One of the uses to run Excel Macro from Access is when you use VBA to export tons of Access reports to Excel. By default, exporting Access report as Excel gives you no formatting but plain text. However, it would be convenient if you can export the file out from Access to an Excel template containing Macro, and then tell Excel to run a Macro to format itself. Of course you can export your Access data to a pre-formatted Excel template, but not all formatting can be pre-formatted and your exported data columns are not always continuous.
There are two ways to run Excel Macro from Access:
1) Write a Macro in Excel first, and then call the Excel Macro from Access
2) Write Excel Macro in Access to run in Excel
Run an existing Excel Macro from Access
Suppose an Excel Macro called “Macro1″ is saved in workbook ”RunExcelMacro”, which is a Macro to format worksheet. Now you want to run this Macro from Access.
Step 1: Write a function with 2 parameters in Access:
– Create an Excel Object in Access
– Open the workbook template that contains the Excel Macro
– Run the Excel Macro
– Close the workbook
Function runExcelMacro(wkbookPath, macroName)
Dim XL As Object
Set XL = CreateObject("Excel.Application")
With XL
.Visible = False
.displayalerts = False
.Workbooks.Open wkbookPath
.Run macroName
.ActiveWorkbook.Close (True)
.Quit
End With
Set XL = Nothing
End Function
Step 2:
Write a procedure to call the above function. Run the Access Macro by specifying the Excel path and Excel Macro name.
Public Sub runMacroSub()
Call runExcelMacro("C:runMacro.xls", "Macro1")
End Sub
Write Excel Macro in Access
Step 1:
Directly write the Excel formatting function in Access
Public Function runExcelMacro(wkbookPath)
Dim XL As Object
Set XL = CreateObject("Excel.Application")
With XL
.Visible = False
.displayalerts = False
.Workbooks.Open wkbookPath
'Write your Excel formatting, the line below is an example
.Range("C2").value = "=1+2"
.ActiveWorkbook.Close (True)
.Quit
End With
Set XL = Nothing
End Function
Step 2:
Write a procedure to call the above function:
Public Sub runMacroSub()
Call runExcelMacro("C:runMacro.xls")
End Sub
You may also create a Macro in User Interface using RunCode.
Outbound References:
http://msdn.microsoft.com/en-us/library/office/gg264813%28v=office.15%29.aspx