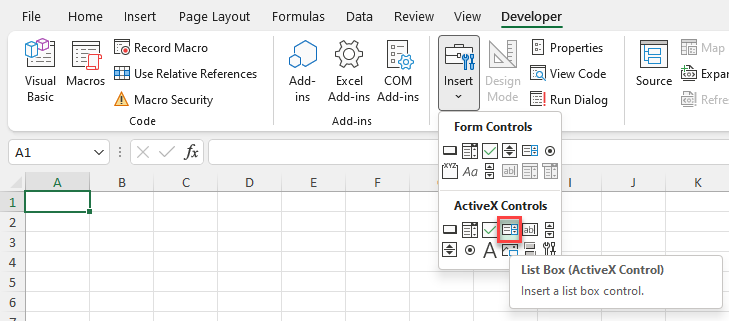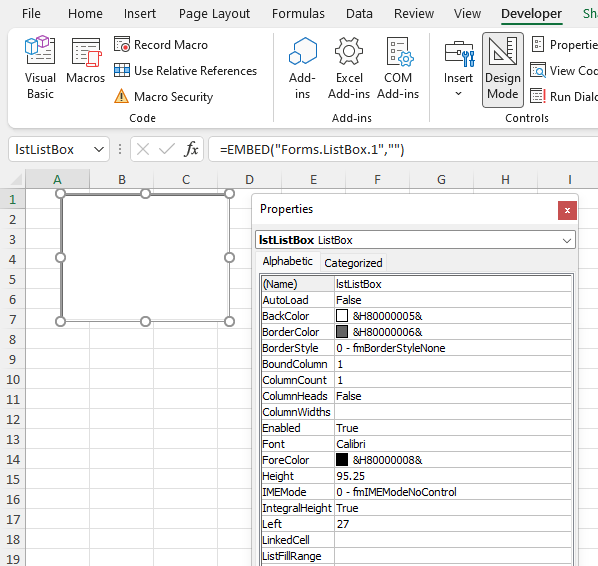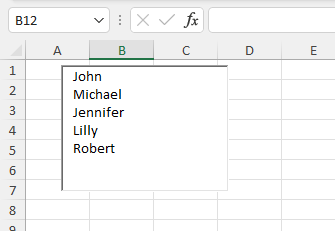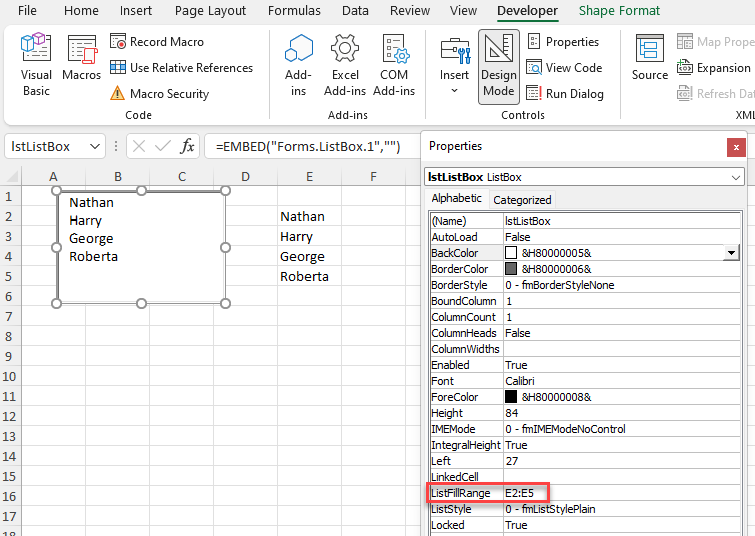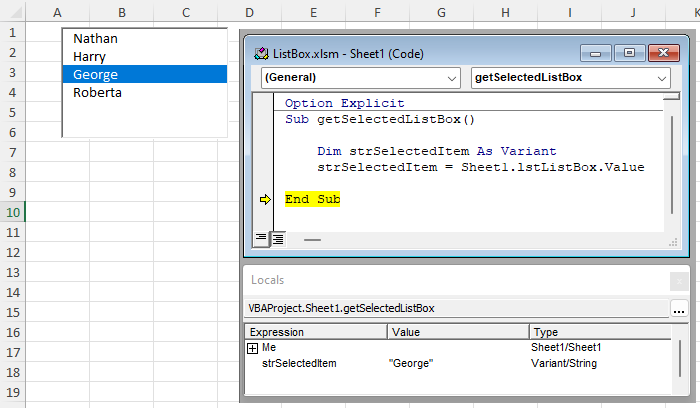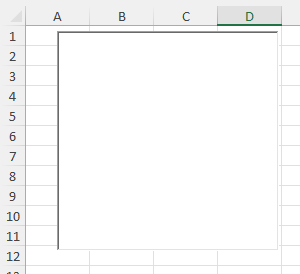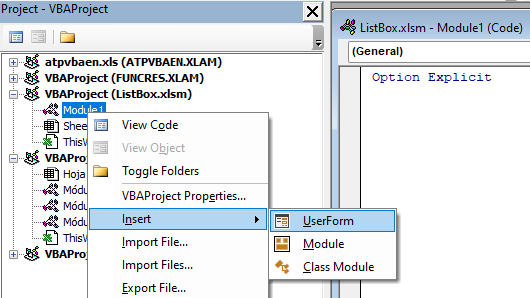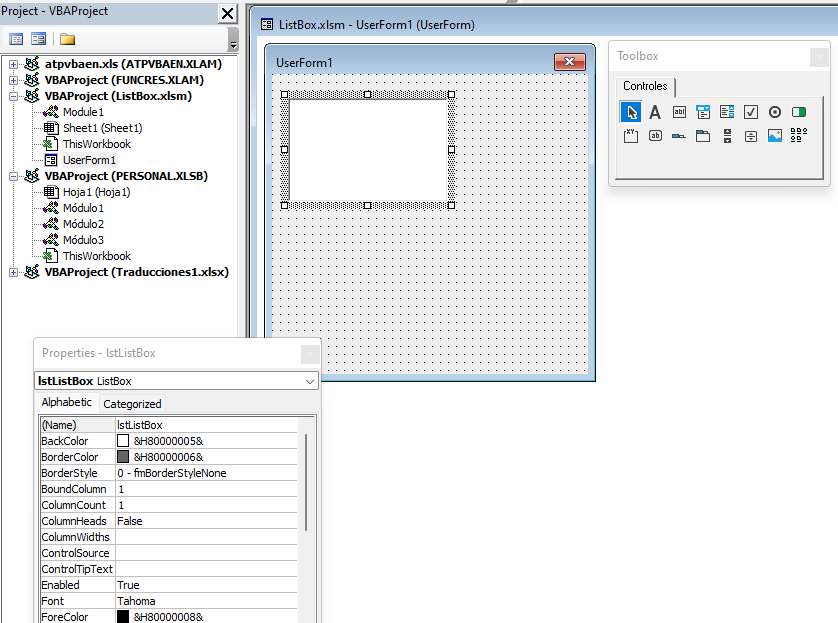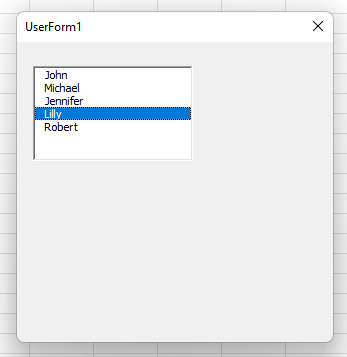Заполнение ListBox данными с помощью кода VBA Excel. Добавление значений в список методом AddItem, с помощью свойств List и RowSource. Примеры.
В примерах используется событие пользовательской формы UserForm_Initialize, реализуемое в модуле формы. Это очень удобно при тестировании, когда запуск формы или кода приводит к одному результату. Кроме того, из модуля формы обращаться к форме можно с помощью ключевого слова «Me».
Создайте в редакторе VBA Excel пользовательскую форму с любым именем и разместите на ней список с именем ListBox1. Вставляйте в модуль формы код примера, запускайте код или форму и смотрите результат.
Чтобы запустить форму, фокус должен быть на ее проекте или на одном из ее элементов управления. Чтобы запустить код, курсор должен быть в одной из его строк. Запускается код или форма нажатием клавиши «F5» или треугольной кнопки «Run Sub/UserForm»:
Заполнение ListBox методом AddItem
Метод AddItem используется для загрузки отдельного элемента в ListBox. Он создает в списке новую строку и записывает в нее значение. Используя цикл, можно загрузить в ListBox одномерный массив.
Пример 1
Загрузка элементов в ListBox по отдельности:
|
Private Sub UserForm_Initialize() With Me.ListBox1 .AddItem «Зима» .AddItem «Весна» .AddItem «Лето» .AddItem «Осень» End With End Sub |
Результат работы кода:
Пример 2
Загрузка данных в ListBox из одномерного массива при помощи цикла VBA Excel:
|
Private Sub UserForm_Initialize() Dim myArray() As Variant, myElement As Variant myArray = Array(«Зима», «Весна», «Лето», «Осень») With Me.ListBox1 For Each myElement In myArray .AddItem myElement Next End With End Sub |
Заполнение ListBox с помощью свойства List
Свойство List позволяет в коде VBA Excel скопировать целиком одномерный или двухмерный массив значений в элемент управления ListBox. А также добавлять данные в элементы двухмерного списка по их индексам в строки, созданные методом AddItem.
Пример 3
Заполнение списка данными из одномерного массива.
Загрузка значений, возвращенных функцией Array:
|
Private Sub UserForm_Initialize() Me.ListBox1.List = Array(«Зима», «Весна», «Лето», «Осень») End Sub |
Загрузка значений из переменной одномерного массива:
|
Private Sub UserForm_Initialize() Dim myArray() As Variant myArray = Array(«Январь», «Февраль», «Март», «Апрель», «Май») Me.ListBox1.List = myArray End Sub |
Пример 4
Заполнение списка данными из двухмерного массива.
|
1 2 3 4 5 6 7 8 9 10 11 12 13 14 15 16 17 18 19 20 |
Private Sub UserForm_Initialize() ‘Объявляем переменную массива 3×3 Dim myArray(2, 2) As Variant myArray(0, 0) = «Зима» myArray(0, 1) = «Январь» myArray(0, 2) = «Мороз» myArray(1, 0) = «Весна» myArray(1, 1) = «Апрель» myArray(1, 2) = «Теплеет» myArray(2, 0) = «Лето» myArray(2, 1) = «Июль» myArray(2, 2) = «Жара» With Me.ListBox1 ‘Указываем, что у нас 3 столбца .ColumnCount = 3 ‘Задаем ширину столбцов, если надо .ColumnWidths = «50;50;50» .List = myArray End With End Sub |
Результат получается следующий:
Пример 5
Заполнение списка с тремя столбцами по каждому элементу отдельно. Создаем строку и записываем значение в первый столбец методом AddItem. Значения во второй и третий столбцы записываем с помощью свойства List по индексам:
|
1 2 3 4 5 6 7 8 9 10 11 12 13 14 15 16 17 |
Private Sub UserForm_Initialize() With Me.ListBox1 ‘Указываем, что у нас 3 столбца .ColumnCount = 3 ‘Задаем ширину столбцов, если надо .ColumnWidths = «50;50;50» .AddItem «Зима» .List(0, 1) = «Январь» .List(0, 2) = «Мороз» .AddItem «Весна» .List(1, 1) = «Апрель» .List(1, 2) = «Теплеет» .AddItem «Лето» .List(2, 1) = «Июль» .List(2, 2) = «Жара» End With End Sub |
Результат работы кода будет таким же, как в Примере 4.
Заполнение ListBox с помощью свойства RowSource
Свойство RowSource позволяет загрузить в элемент управления ListBox значения из диапазона ячеек на рабочем листе Excel. Задать адрес диапазона свойству RowSource можно как в ходе выполнения кода VBA, так и в окне Properties элемента управления ListBox.
Адрес диапазона ячеек для свойства RowSource указывается по следующей формуле: "Имя_листа!Адрес_диапазона". Имя_листа соответствует имени листа по ярлыку. Адрес в окне Properties вводится без парных кавычек.
Если адрес диапазона указать без имени рабочего листа, то данные будут загружаться в список из соответствующего диапазона активного листа. Если имя рабочего листа содержит пробелы, то его следует заключить в одинарные кавычки: "'Данные для списка'!A1:A10".
Пример 6
Импорт данных в одностолбцовый список из диапазона «A1:A7» рабочего листа «Лист1»:
|
Private Sub UserForm_Initialize() Me.ListBox1.RowSource = «Лист1!A1:A7» End Sub |
Пример 7
Импорт данных в четырехстолбцовый список с заголовками из диапазона «A2:D4» рабочего листа «Лист1» (заголовки импортируются автоматически из диапазона «A1:D1»):
|
Private Sub UserForm_Initialize() With Me.ListBox1 ‘Указываем, что у нас 4 столбца .ColumnCount = 4 ‘Задаем размеры столбцов .ColumnWidths = «50;50;50;50» ‘Указываем, что нужна строка заголовков .ColumnHeads = True ‘Импортируем данные .RowSource = «Лист1!A2:D4» End With End Sub |
Другая информация об элементе управления ListBox представлена в отдельной статье.
The VBA ListBox is a very useful control. If you are creating any kind of UserForm application you will most likely use it.
In this post, I’m going to show you everything you need to know about the VBA ListBox so you can avoid the common pitfalls and get up and running quickly and easily.
What is the VBA ListBox used for?
The ListBox is used to display a list of items to the user so that the user can then select one or more. The ListBox can have multiple columns and so it is useful for tasks like displaying records.
VBA ListBox versus the VBA ComboBox
The ListBox is very similar to the ComboBox which also allows the user to select an item from a list of items. The main differences are:
- The Listbox allows multiple selections. The Combobox only allows one selection.
- Items in the ListBox are always visible. The Combobox items are only visible when you click on the “down” icon.
- The ComboBox has the ability to filter the contents when you type.
The VBA ListBox Properties Quick Guide
| Function | Operation | Example |
|---|---|---|
| AddItem | Add an item | listbox.AddItem «Spain» |
| Clear | Remove all Items | listbox.Clear |
| ColumnCount | Set the number of visible columns | ComboBox1.ColumnCount = 2 |
| ColumnHeads | Make the column row visible | ComboBox1.ColumnHeads = True |
| List | Range to Listbox ListBox to Range |
Listbox.List = Range(«A1:A4»).Value Range(«A1:A4»).Value = Listbox.List |
| List | Update a column value | Listbox.List(1,2) = «New value» |
| ListCount | Get the number of items | cnt = listbox.ListCount |
| ListIndex | Get/set selected item | Idx = listbox.ListIndex combo.ListIndex = 0 |
| RemoveItem | Remove an item | listbox.Remove 1 |
| RowSource | Add a range of values from a worksheet | ComboBox1.RowSource = Sheet1.Range(«A2:B3»).Address |
| Value | Get the value of selected Item | Dim sCountry As String sCountry = listbox.Value |
How to Add Items to the ListBox
There are 3 ways to add items to the VBA Listbox:
- One at a time using the AddItem property.
- Adding an array/range using the List property.
- Adding a Range using the RowSource property.
The List and RowSource properties are the most commonly used. The table below provides a quick comparison of these properties:
| Task | RowSource | List |
|---|---|---|
| Column Headers | Yes | No |
| Update values in ListBox | No | Yes |
| Add new items | No | Yes |
| Data type | Range | Array(including Range.Value) |
| If source data changes | Listbox is automatically updated. | ListBox is not updated. |
VBA ListBox List Property
The List property allows you to add to contents of an array to a ListBox. As Range.Value is an array you can copy the contents of any range to the Listbox.
Here are some examples of using the List property:
' Add the contents of an array ListBox1.List = Array("Apple", "Orange", "Banana") ' Add the contents of a Range ListBox1.List = Range("A1:E5").Value
You can also use the List property to write from the ListBox to an array or range:
Range("A1:B3").Value = ListBox1.List
Important Note: If there is only one item in a range then VBA doesn’t covert it to an array. Instead, it converts the range to a string/double/date etc.
Sheet1.Range("A1:A2").Value ' Array Sheet1.Range("A1").Value ' Single value variable
In this case, you need to use AddItem to add the value to the ListBox:
If myRange.Count = 1 Then ListBox1.AddItem myRange Else ListBox1.List = myRange.Value End If
The List Property and Column Headers
The ListBox only displays column headers if you use RowSource. Otherwise, they are not available. The best way to add column headers(and it’s not a great way) is to add Labels above the ListBox columns. One advantage is that you can use the click event of the Label if you want to implement something like sorting.
Updating Items using the List Property
You can update individual items in the ListBox using the List Property.
Imagine we have a ListBox with data like this:
If we want to change Nelson in row 3, column 2 we do it like this:
ListBox1.List(2, 1) = "SMITH"
The result we get is:
The List property rows and columns are zero-based so this means row 1 is 0, row 2 is 1, row 3 is 2 and so on:
VBA ListBox RowSource
The RowSource property allows us to add a range to the ListBox. This is different from the List Property in that the Range is linked to the ListBox. If data in the Range changes then the data in the ListBox will update automatically.
When we use RowSource the data in the ListBox is read-only. We can change the RowSource range but we cannot change the values in the ListBox.
How to use RowSource
We add the RowSource range as a string like this:
ListBox1.RowSource = "Sheet1!A1:A5"
If you don’t specify the sheet the VBA will use the active sheet
ListBox1.RowSource = "A1:A5"
If you are using the Address of a range object with RowSource then it is important to use the External parameter. This will ensure that RowSource will read from the sheet of the range rather than the active sheet:
' Get the range Dim rg As Range Set rg = Sheet1.Range("A1:A5") ' Address will be $A$1:$A$5 which will use the active sheet ListBox1.RowSource = rg.Address Debug.Print ListBox1.RowSource ' Address will be [Book2]Sheet1!$A$1:$A$5 which will use Sheet1 ListBox1.RowSource = rg.Address(External:=True) Debug.Print ListBox1.RowSource
RowSource Column Headers
Column headers are automatically added to the ListBox when you use the RowSource property. The ColumnHeads property must be set to True or the headers will not appear. You can set this property in the code or in the properties window of the ListBox.
ListBox1.ColumnHeads = True
The column headers are taken from the row above the range used for the RowSource. For example, if your range is A2 to C5 then the column header will use the range A1 to C1:
Here is an example: We want to add the data below to our ListBox and we want A1 to C1 to be the header.
We set the RowSource property to A2:C5 and set the ColumnHeads property to true:
With ListBox1 .RowSource = "sheet1!A2:C5" .ColumnHeads = True .ColumnWidths = "80;80;80" End With
The result will look like this:
VBA ListBox AddItem
It is very rare that you would use the AddItem property to fill the ListBox. List and RowSource are much more efficient. AddItem is normally used when the Listbox already has items and you want to add a new item.
The AddItem property is simple to use. You provide the item you want to add as a parameter. The ListBox will automatically add it as the last item:
With ListBox .AddItem "Apple" .AddItem "Orange" End With
If you want to Insert the item at a certain position you can use the second parameter. Keep in mind that this is a zero-based position, so if you want the item in position one then the value is 0, position 2 the value is 1, and so on.
With ListBox1 .AddItem "Apple" .AddItem "Orange" ' Add "Banana" to position 1(Index 0) .AddItem "Banana", 0 End With
The order will be:
Banana
Apple
Orange
If you want to add multiple columns with AddItem then you need to use the List property after you use AddItem:
With listboxFruit .List = myRange.Value .AddItem "Banana" ' Add to the second column of 'Banana' row .List(2, 1) = "$2.99" End With
One reason for using AddItem is if you are adding from data that isn’t sequential so you cannot use the List or RowSource properties:
Dim cell As Range ' Fill items with first letter is A For Each cell In Sheet1.Range("A1:A50") If Left(cell.Value, 1) = "A" Then comboBoxFruit.AddItem cell.Value End If Next
Important Note: If you fill a ListBox with RowSource then you cannot use AddItem to add a new item. If you try you will get a “Runtime Error 70 – Permission Denied”.
VBA ListBox Selected Items
If only one item is selected then you can use ListIndex to get the selected row. Remember that it is zero-based so row 1 in the ListBox is at ListIndex 0, row 2 at ListIndex 1 and so on.
MsgBox "The selected item is " & ListBox1.ListIndex
If the ListBox has multiple columns then you can use the ListIndex and List properties together to return a value in the selected row:
' Display the value from the second column of the selected row
MsgBox ListBox1.List(ListBox1.ListIndex, 2)
If multiple items are selected then you can use the GetSelectedRows function which returns a collection of selected rows:
Sub Example() ' Store the row numbers of selected items to a collection Dim selectedRows As Collection Set selectedRows = GetSelectedRows() ' Print the selected rows numbers to the Immediate Window Dim row As Long For Each row In selectedRows ' Print to the Immediate Window Ctrl + G Debug.Print row Next row End Sub ' Returns a collection of all the selected items Function GetSelectedRows() As Collection ' Create the collection Dim coll As New Collection ' Read through each item in the listbox Dim i As Long For i = 0 To listboxFruit.ListCount - 1 ' Check if item at position i is selected If listboxFruit.Selected(i) Then coll.Add i End If Next i Set GetSelectedRows = coll End Function
Reading Data from the VBA Listbox
To read data from the ListBox we can use the ListBox.Value property. This only works when the ListBox is set to only select one item i.e. MultiSelect is set to frmMultiSelectSingle(see the section VBA ListBox MultiSelect below for more about this).
Single selection only with one column
When only one item is selected we can use the Value property to get the currently selected item:
Dim fruit As String fruit = ListBox1.Value
Keep in mind that if there are multiple columns, Value will only return the value in the first column.
Single selection only with multiple columns
If the ListBox has Multiple columns you can use the Value property to get the value in the first column. You need to read through the List property to get the values in the other column(s). The List property is essentially an array so you can treat it like one.
In the example below we read through the columns of row 1(the index of row 1 is 0):
With ListBox1 For j = LBound(.List, 2) To UBound(.List, 2) ' Print the columns of the first row to the Immediate Window Debug.Print .List(0, j) Next j End With
Normally you want to print the values in the selected row. You can use the ListIndex property to get the selected item(Note that ListIndex returns the last selected items so it won’t work where there are multiple items selected):
' ExcelMacroMastery.com
Sub ReadValuesFromSelectedRow()
' Write contents of the row to the Immediate Window(Ctrl G)
With ListBox1
For j = LBound(.List, 2) To UBound(.List, 2)
' Print the columns of the selected row to the Immediate Window
Debug.Print .List(.ListIndex, j) Next j
End With
End Sub
Multiple selections
If the ListBox has multiple selections and you want to get all the data from each then you can use the GetSelectedRows() sub from the section VBA ListBox Selected Items. This will get a collection of all selected rows. You can use this to print the data from the selected rows:
Sub PrintMultiSelectedRows() ' Get all the selected rows Dim selectedRows As Collection Set selectedRows = GetSelectedRows(Me.ListBox1) Dim i As Long, j As Long, currentRow As Long ' Read through the selected rows For i = 1 To selectedRows.Count With ListBox1 ' Get the current row currentRow = selectedRows(i) ' Print row header Debug.Print vbNewLine & "Row : " & currentRow ' Read items in the current row For j = LBound(.List, 2) To UBound(ListBox1.List, 2) ' Print the columns of the first row to the Immediate Window Debug.Print .List(currentRow, j) Next j End With Next i End Sub Function GetSelectedRows(currentListbox As MSForms.ListBox) As Collection ' Create the collection Dim coll As New Collection ' Read through each item in the listbox Dim i As Long For i = 0 To currentListbox.ListCount - 1 ' Check if item at position i is selected If currentListbox.Selected(i) Then coll.Add i End If Next i Set GetSelectedRows = coll End Function
VBA ListBox MultiSelect
We can use the MultiSelect property of the ListBox to allow the user to select either a single item or multiple items:
There are 3 selections:
- 0 = frmMultiSelectSingle – [Default]Multiple selection isn’t allowed.
- 1 = frmMultiSelectMulti – Multiple items are selected or deselected by choosing them with the mouse or by pressing the Spacebar.
- 2 = frmMultiSelectExtended – Multiple items are selected by holding down Shift and choosing them with the mouse, or by holding down Shift and pressing an arrow key to extend the selection from the previously selected item to the current item. You can also select items by dragging with the mouse. Holding down Ctrl and choosing an item selects or deselects that item.
VBA ListBox Columns
You can have multiple columns in a ListBox. For example, you can load a Range or two-dimensional array to a ListBox using List or RowSource.
Often when you load data with multiple columns only one column appears. This can be very confusing when you are using the Listbox. To get the columns to appear you have to set the ColumnCount property to the number of Columns.
You should also make sure that the ColumnWidths property is correct or one of the columns may not appear.
You can do it like this:
With listboxFruit .RowSource = "Sheet1!A2:B4" .ColumnCount = 2 .ColumnWidths = "100,100" End With
In a real-world application, you could set the RowSource and ColumnCount properties like this:
With listboxFruit .RowSource = myRange.Address(External:=True) .ColumnCount = myRange.Columns.Count End With
See the AddItem section for how to add data to the other columns when you are using the AddItem property.
VBA ListBox Column Headers
Column Headers are another confusing element of the ListBox. If you use the RowSource property to add data to the ListBox then the line above the Range will be automatically used as the header.
For the Column headers to appear the ColumnHeads property must be set to true. You can do this in the properties window of the ListBox or in the code list this:
ListBox1.ColumnHeads = True
If you use the List or AddItem property to fill the ListBox then the column headers are not available. The best solution, albeit a frustrating one, is to use labels above the ListBox. I know it sounds crazy but that unfortunately is the reality. The one advantage is that you can use the Label click event which is useful if you plan to sort the data by a column.
Creating a ListBox Dynamically
Controls are normally created at design time but you can also create them dynamically at run time:
Dim myListbox As MSForms.ListBox
Set myListbox = Controls.Add("Forms.ListBox.1")
If you want to add an event to a dynamic control you can do it like this:
- First of all create a Class like this:
Public WithEvents myListBox As MSForms.ListBox Private Sub myListBox_Change() MsgBox "Selection changed" End Sub
- Name the class clsListBoxEvents. Create a variable of this class object in the UserForm like this:
Private listBoxEvents As New clsListBoxEvents
- Attach the events to the ListBox:
Sub CreateDynamicListBox() ' Create the ListBox Dim newListBox As MSForms.ListBox Set newListBox = Controls.Add("Forms.ListBox.1") ' Add some items newListBox.List = Array("Apple", "Orange", "Pear") ' Connect the ListBox to the ListBox events class Set listBoxEvents.myListBox = newListBox End Sub
Note that you can attach events to any ListBox. It doesn’t have to be created dynamically to do this.
Loop through ListBoxes
If you want to loop through all the ListBoxes on a UserForm you can do it like this:
Dim ctrl As Variant For Each ctrl In Me.Controls If TypeName(ctrl) = "ListBox" Then Debug.Print ctrl.Name End If Next ctrl
YouTube Video
Check out this video where I use the ListBox. The source code for the video is available from here
What’s Next?
Free VBA Tutorial If you are new to VBA or you want to sharpen your existing VBA skills then why not try out this Free VBA Tutorial.
Related Training: Get full access to the Excel VBA training webinars and all the tutorials.
(NOTE: Planning to build or manage a VBA Application? Learn how to build 10 Excel VBA applications from scratch.)
In this Article
- Create a Listbox
- Populate a Listbox in VBA code
- Populate a Listbox From a Cells Range
- Get a Selected Item of a Listbox in VBA
- Clear a Listbox
- Use a Listbox in a UserForm
This tutorial will demonstrate how to work with Listboxes using VBA.
In VBA, you can create a Listbox where a user can choose one of the listed options. Listboxes are often used in UserForms, but can also be used in a Worksheet. In this tutorial, you will learn how to create, populate and delete a Listbox. You will also see how to get a user choice in VBA and use it in code.
If you want to learn how to create a ComboBox, click here: VBA ComboBox
If you want to learn how to create a Checkbox, click here: VBA Checkbox
Create a Listbox
In order to insert a Listbox in the Worksheet, you need to go to the Developer tab, click Insert and under ActiveX Controls choose List Box:
Image 1. Insert a Listbox in the Worksheet
When you select the Listbox which you inserted, you can click on Properties under the Developer tab:
Image 2. Change Listbox Properties
Here you can set different properties of the Listbox. For the beginning, we changed the attribute Name to lstListBox. Now, we can use the Listbox with this name in VBA code.
Populate a Listbox in VBA code
First, we need to populate the Listbox with values. In most cases, a Listbox needs to be populated when the Workbook is opened. Because of this, we need to put a code for populating the Listbox in object Workbook, procedure Open. This procedure is executed every time a user opens the Workbook. Here is the code:
With Sheet1.lstListBox
.AddItem "John"
.AddItem "Michael"
.AddItem "Jennifer"
.AddItem "Lilly"
.AddItem "Robert"
End WithAs you can see in Image 3, we populated our Listbox with 5 names (John, Michael, Jennifer, Lilly and Robert):
Image 3. Populate the Listbox in VBA
Populate a Listbox From a Cells Range
Another possible way to populate a Listbox is to let a user do it. A Listbox can be linked to a range of cells. Therefore, every time a user enters a new value in the cells range, the Listbox will update with that value.
If you want to enable this, you have to go to the Properties of the ListBox and set the attribute ListFillRange:
Image 4. Populate the Listbox from the cells range
We linked our Listbox with the range E2:E5, where we put names we want (Nathan, Harry, George, Roberta). As a result, the Listbox is now populated with these names.
Get a Selected Item of a Listbox in VBA
The purpose of a Listbox is to get a users choice. In order to retrieve a value that is selected by a user, you need to use this code:
Dim strSelectedItem As Variant
strSelectedItem = Sheet1.lstListBox.ValueThe users selection is in the attribute Value of Sheet1.lstListbox object. This value is assigned to the variable strSelectedItem:
Image 5. Get a selected value from the Listbox in VBA
We selected George in the Listbox and executed the procedure. As you can see in Image 5, the value of the strSelectedItem is George, which is the value we selected. Furthermore, you can process this variable in the code.
Clear a Listbox
In order to clear a Listbox in VBA, you need to use Clear method of Sheet1.lstListBox object. It will delete all the items from the Listbox. Here is the code:
Sheet1.lstListBox.Clear(Note: If the attribute ListFillRange is set, the above code will produce an error.
You have to clear the attribute ListFillRange first.)
When we execute the code, we get the empty Listbox:
Image 6. Clear the Listbox
Use a Listbox in a UserForm
As we mentioned, Listbox is most often used in UserForms. To explain how you can do it, we will first insert an Userform. In VBA Editor, right-click on Module name, click on Insert and choose UserForm:
Image 7. Insert a Userform
To display controls for inserting, you need to enable the Toolbox. To do this, click on the Toolbox icon in the toolbar. After that, you will get the windows with all the controls available. You can click on ListBox to create it in the Userform.
Image 8. Insert a Listbox in the Userform
We will name the ListBox lstListBox. In order to populate it with values, we need to put the following code into the method Initialize of the object UserForm:
Private Sub UserForm_Initialize()
With UserForm1.lstListBox
.AddItem "John"
.AddItem "Michael"
.AddItem "Jennifer"
.AddItem "Lilly"
.AddItem "Robert"
End With
End SubThis code triggers every time a user runs the Userform and populates the Listbox with these 5 names:
Image 9. The Listbox with values in the Userform
If you want to get selected value from the ListBox, you need to use the same logic for the Listbox in a Worksheet, which is explained earlier in the article.
Ранее я рассмотрел методы создания пользовательских форм и основы работы с ними (если вы никогда не работали с пользовательскими формами, рекомендую для начала прочитать указанную заметку). Далее привел целый ряд практически полезных примеров пользовательских диалоговых окон. В настоящей заметке подробнее рассказывается об использовании элемента управления ListBox.[1]
Рис. 1. Установка свойства RowSource на этапе разработки
Скачать заметку в формате Word или pdf, примеры в архиве
Элемент управления ListBox довольно гибкий в использовании, но работа с ним может оказаться достаточно сложной. В большинстве случаев методы, описанные здесь, могут применяться и для работы с элементом управления ComboBox.
При работе с элементом управления ListBox следует учитывать, что:
- Опции списка элемента управления ListBox могут извлекаться из диапазона ячеек (определяемого свойством RowSource) или добавляться с помощью VBA (для этого используется метод Addltem).
- Элемент управления ListBox может быть применен для выделения одной или нескольких опций. Соответствующее поведение определяется значением свойства MultiSelect.
- Если элемент управления ListBox не настроен на выделение нескольких опций, то значение элемента управления ListBox может связываться с ячейкой листа с помощью свойства ControlSource.
- Элемент управления ListBox может отображаться без предварительно выбранной опции (для этого необходимо установить свойство Listlndex равным –1). Но как только пользователь выделит одну из опций списка, отменить выделение будет невозможно. Исключение из этого правила— значение свойства MultiSelect равно True.
- Элемент управления ListBox может содержать несколько столбцов (что указывается в свойстве ColumnCount) и даже описательные заголовки (для этого используется свойство ColumnHeads).
- Вертикальный размер элемента управления ListBox, помещенного в пользовательское диалоговое окно, не всегда совпадает с вертикальным размером объекта UserForm на экране.
- Опции списка элемента управления ListBox могут отображаться в виде флажков, если разрешено выделение нескольких элементов, или в виде переключателей, если поддерживается только единичное выделение. Это поведение определяется значением свойства ListStyle.
Добавление опций в элемент управления ListBox
Перед отображением пользовательского диалогового окна, которое содержит элемент управления ListBox, следует заполнить элемент управления ListBox необходимыми опциями. Элемент управления ListBox заполняется на этапе разработки проекта посредством указания диапазона ячеек, которые содержат необходимые данные. Его также можно заполнить на этапе выполнения, воспользовавшись кодом VBA для добавления всех опций списка.
В двух примерах этого раздела предполагается следующее:
- используется диалоговое окно UserForm с именем UserForm1;
- диалоговое окно UserForm1 содержит элемент управления ListBox, который называется ListBox1;
- рабочая книга содержит лист Лист1, в диапазоне А1:А12 которого определены опции, отображаемые в элементе управления ListBox.
Добавление опций в элемент управления ListBox на этапе разработки
Для добавления опций в элемент управления ListBox на этапе разработки необходимо, чтобы они хранились в диапазоне ячеек рабочей книги. Воспользуйтесь свойством RowSource для указания диапазона, который содержит опции элемента управления ListBox. На рис. 1 показано окно Properties для элемента управления ListBox (см. также файл listbox fill.xlsm) Свойство RowSource установлено равным Лист1!А1: А12. Когда диалоговое окно UserForm отображается на экране, элемент управления ListBox содержит двенадцать опций из этого диапазона. Опции добавляются в элемент управления ListBox на этапе разработки, сразу после того, как диапазон определяется в качестве значения свойства RowSource.
Удостоверьтесь, что в значении свойства RowSource присутствует имя листа. В противном случае элемент управления ListBox будет применять указанный диапазон в активном рабочем листе. Иногда следует идентифицировать диапазон максимально точно, указав даже имя рабочей книги. Лучше всего сначала определить имя для диапазона, а затем включить его в состав разработанного кода. Это гарантирует использование требуемого диапазона, даже если были добавлены или удалены строки, не входящие в диапазон.
Добавление опций в элемент управления ListBox на этапе выполнения
Чтобы добавить опции элемента управления ListBox на этапе выполнения, необходимо:
- с помощью кода определить значение свойства RowSource, чтобы указать диапазон, хранящий необходимые данные;
- создать код, использующий метод Addltem для добавления опций в элемент управления ListBox.
Следующая процедура устанавливает значения свойства RowSource элемента управления ListBox перед тем, как отображается диалоговое окно UserForm. В этом случае опции состоят из значений в ячейках диапазона Categories рабочего листа Budget:
UserForml.ListBoxl.RowSource = "Budget!Categories"
UserForml.Show
Если опции элемента управления ListBox не содержатся в диапазоне ячеек листа, то можно создать специальный код VBA для заполнения элемента управления ListBox перед кодом отображения диалогового окна. Следующая процедура заполняет окно списка элемента управления ListBox названиями месяцев года с помощью метода Addltem:
|
1 2 3 4 5 6 7 8 9 10 11 12 13 14 15 16 17 18 19 |
Sub ShowUserForm2() ‘ Заполнение списка With UserForm1.ListBox1 .RowSource=«» .Addltem «Январь» .Addltem «Февраль» .Addltem «Март» .Addltem «Апрель» .Addltem «Май» .Addltem «Июнь» .Addltem «Июль» .Addltem «Август» .Addltem «Сентябрь» .Addltem «Октябрь» .Addltem «Ноябрь» .Addltem «Декабрь» End With UserForm1.Show End Sub |
В предыдущем коде свойство RowSource сначала приравнивалось к пустой строке. Таким образом предотвращалась потенциальная ошибка, которая появляется в том случае, когда в окне Properties свойство RowSource элемента управления ListBox имеет определенное значение. Если попытаться добавить опции в элемент управления ListBox с ненулевым значением свойства RowSource, появится сообщение об ошибке permission denied (отсутствуют права доступа).
Можно также использовать метод Addltem для выборки опций элемента управления ListBox, хранящихся в диапазоне ячеек. Ниже рассмотрен пример заполнения элемента управления ListBox содержимым диапазона А1:А12 листа Лист1:
|
For row = 1 To 12 UserForm1.ListBox1.AddItem Sheets(«Лист1»).Cells(row, 1) Next row |
Использование свойства List еще больше облегчает решение задачи. Приведенный ниже оператор дает тот же эффект, что и предыдущий цикл For Next.
|
UserForm1.ListBox1.List = Application.Transpose(Sheets( _ «Лист1»).Range(«A1:A12»)) |
Обратите внимание, что использовалась функция Transpose, поскольку свойство List настроено на ввод массива-строки, в то время как диапазон ячеек представляет собой массив-столбец.
Если данные хранятся в одномерном (векторном) массиве, можно воспользоваться свойством List. Например, предположим, что имеется массив MyList, который содержит 50 элементов. Приведенный ниже оператор создает 50-элементный список в элементе управления ListBox1.
UserForml.ListBoxl.List = MyList
Добавление в элемент управления ListBox только уникальных элементов
В определенных случаях возникает необходимость в заполнении элемента управления ListBox уникальными (неповторяющимися) опциями из существующего списка. Предположим, у нас есть лист, который содержит данные о заказчиках. В одном из столбцов могут содержаться названия штатов (рис. 2). Необходимо заполнить элемент управления ListBox названиями штатов, в которых проживают потребители, исключив при этом дублирование названий штатов.
Один из методов заполнения предполагает использование объекта Collection. Элементы в объект Collection добавляются с помощью следующего синтаксиса:
object.Add item, key, before, after
Аргумент key (если он используется) содержит уникальную текстовую строку, которая необходима для получения доступа к элементам коллекции. Если к коллекции добавить неуникальный ключ, то возникнет ошибка, и в результате элемент добавлен не будет. Этим можно воспользоваться и создать коллекцию, которая содержит только уникальные элементы. Представленная далее процедура демонстрирует использование этого способа. Процедура начинается с объявления нового объекта коллекции — NoDupes. Предполагается, что диапазон, называющийся Data, содержит список элементов, часть которых повторяется.
Рис. 2. Объект Collection применяется для заполнения элемента управления ListBox уникальными значениями из столбца В
|
1 2 3 4 5 6 7 8 9 10 11 12 13 14 15 16 17 18 |
Sub RemoveDuplicates1() Dim AllCells As Range, Cell As Range Dim NoDupes As New Collection On Error Resume Next For Each Cell In Range(«State») NoDupes.Add Cell.Value, CStr(Cell.Value) Next Cell On Error GoTo 0 ‘ Добавление уникальных элементов в список For Each Item In NoDupes UserForm1.ListBox1.AddItem Item Next Item ‘ Результаты подсчета UserForm1.Label1.Caption = _ «Уникальные записи: « & NoDupes.Count ‘ Показать окно UserForm UserForm1.Show End Sub |
В коде циклически просматриваются ячейки диапазона, и в коллекцию NoDupes добавляются значения только уникальных ячеек. Кроме того, значение ячейки (преобразованное в строку) используется в качестве значения аргумента key. Применение оператора On Error Resume Next приводит к тому, что в коде VBA игнорируется ошибка, которая возникает при добавлении в коллекцию неуникального ключа. Если возникает ошибка, элемент в коллекцию не добавляется — это именно то поведение, которого необходимо добиться. Затем процедура передает элементы коллекции NoDupes в элемент управления ListBox. В диалоговом окне UserForm также содержится подпись, которая указывает количество уникальных элементов коллекции.
В файле listbox unique items2.xlsm находится более сложный пример, выводящий на экран отсортированные элементы.
Определение выделенного элемента списка
В примерах, рассмотренных в предыдущих разделах, отображалось диалоговое окно UserForm с элементом управления ListBox, который содержит список из нескольких элементов. Эти процедуры не включают главной функции: определения опции или опций, которые выбраны пользователем (в дальнейшем будет рассматриваться элемент управления ListBox с одним выделенным элементом списка — его свойство Multiselect должно иметь значение 0). Чтобы определить, какой элемент списка выбран, необходимо узнать значение свойства Value элемента управления ListBox. Оператор, показанный ниже, отображает текст выделенного в объекте ListBoxl элемента (если не выбран ни один элемент списка, то выполнение оператора приведет к возникновению ошибки):
MsgBox ListBoxl.Value
Чтобы узнать расположение выделенного элемента в списке (а не только его содержимое), воспользуйтесь значением свойства Listlndex элемента управления ListBox. В следующем примере демонстрируется простое окно сообщения, в котором указан номер выделенной позиции элемента управления ListBox:
MsgBox "Вы выбрали позицию #" & ListBox1.Listlndex
Если не выделен ни один элемент списка, свойство Listlndex возвращает значение –1. Нумерация позиций в элементе управления ListBox начинается с 0, а не c 1. Таким образом, значение свойства Listlndex для первого элемента будет 0, а для последнего элемента значение свойства соответствует значению свойства ListCount минус 1.
Определение нескольких выделенных элементов списка
Свойство MultiSelect элемента управления ListBox может принимать одно из трех значений:
- 0 (fmMulti Select Single). Может быть выбран только один элемент. Эта установка задана по умолчанию.
- 1 (fmMultiSelectMulti). Нажмите клавишу пробела или щелкните мышью для выделения (отмены выделения) элементов в списке.
- 2 (fmMultiSelectExtended). Удерживая клавишу <Shift>, щелкайте мышью для расширения области выделения от предыдущего до текущего элемента. Для расширения выделенной области можно также удерживать нажатой клавишу <Shift> и нажимать одну из клавиш управления курсором.
Если элемент управления ListBox разрешает выделение нескольких элементов (свойство MultiSelect равно 1 или 2), попытка доступа к свойству Listlndex либо Value приведет к ошибке. В этом случае лучше использовать свойство Selected, возвращающее массив, первый элемент которого имеет индекс 0. Например, следующий оператор возвращает значение True, если выделен первый элемент в списке ListBox:
MsgBox ListBox1.Selected(0)
Следующий код, размещеннный в файле listbox selected items.xlsm, демонстрирует циклический обход каждой опции элемента управления ListBox. Если опция выделена, соответствующий ей текст добавляется в переменную Msg. Названия всех выделенных опций отображаются в окне сообщения (рис. 3):
Рис. 3. В окне сообщения отображается список выделенных опций элемента управления ListBox
|
Private Sub OKButton_Click() Dim Msg As String Dim i As Integer If ListBox1.ListIndex = —1 Then Msg = «Ничего не выделено» Else Msg = «» For i = 0 To ListBox1.ListCount — 1 If ListBox1.Selected(i) Then _ Msg = Msg & ListBox1.List(i) & vbCrLf Next i End If MsgBox «Вы выбрали: « & vbCrLf & Msg Unload Me End Sub |
Несколько списков в одном элементе управления ListBox
В следующем примере элемент управления ListBox изменяет свое содержимое в зависимости от того, какие переключатели OptionButton установил пользователь (рис. 4). ListBox получает список значений из диапазона на листе. Процедуры, обрабатывающие событие Click для элементов управления OptionButton, устанавливают значение свойства RowSource элемента управления ListBox равным необходимому диапазону (см. файл listbox multiple lists.xlsm).
Рис. 4. Содержимое элемента управления ListBox зависит от того, какой элемент управления OptionButton выбран в настоящий момент
|
Private Sub obMonths_Click() ListBoxl.RowSource = «Лист1!Месяцы» End Sub |
Щелчок на элементе управления OptionButton, называющемся obMonths, приводит к изменению значения свойства RowSource элемента управления ListBox, что заставляет его использовать диапазон Месяцы на листе Лист1.
Передача опций элемента управления ListBox
В некоторых приложениях требуется выбрать несколько элементов списка. Зачастую следует создать список на основе выделенных элементов. Примером такой ситуации может быть вкладка Панель быстрого доступа в диалоговом окне Параметры Excel. На рис. 5 показано диалоговое окно с двумя элементами управления ListBox. Кнопка Добавить добавляет элемент, выделенный в левом элементе управления ListBox, в правый элемент управления ListBox. Кнопка Удалить удаляет выделенный элемент из правого списка. Флажок определяет поведение при добавлении в список повторяющихся элементов. Если флажок Разрешить дублирование не установлен, то в случае, если пользователь попытается добавить элемент, который уже присутствует в списке, ничего не произойдет (см. файл listbox item transfer.xlsm).
Рис. 5. Построение одного списка на основе другого
Следующая процедура выполняется после щелчка на кнопке Добавить.
|
Private Sub AddButton_Click() Dim i As Integer If ListBox1.ListIndex = —1 Then Exit Sub If Not cbDuplicates Then ‘ Проверка существования элемента списка For i = 0 To ListBox2.ListCount — 1 If ListBox1.Value = ListBox2.List(i) Then Beep Exit Sub End If Next i End If ListBox2.AddItem ListBox1.Value End Sub |
Код для управления кнопкой Удалить:
|
Private Sub RemoveButton_Click() If ListBox2.ListIndex = —1 Then Exit Sub ListBox2.RemoveItem ListBox2.ListIndex End Sub |
Обратите внимание, что обе процедуры проверяют существование выделенного элемента. Если значение свойства Listlndex элемента управления ListBox равно –1, значит, не выделен ни один элемент. В результате процедура завершается.
Этот пример также включает две дополнительные процедуры, которые проверяют состояние кнопки Удалить (активна или неактивна). При этом вызываются соответствующие события в результате ввода данных в элемент управления ListBox (с помощью клавиатуры или щелчка мышью). В результате кнопка Удалить активизируется только в том случае, когда пользователь работает с элементом управления ListBox2.
|
Private Sub ListBox1_Enter() RemoveButton.Enabled = False End Sub Private Sub ListBox2_Enter() RemoveButton.Enabled = True End Sub |
Перемещение опций в списке элементов управления ListBox
Можно перемещать опции вверх или вниз в списке элемента управления ListBox. В VBE подобная техника применяется для контроля порядка активизации опций в окне UserForm (щелкните правой кнопкой мыши в окне UserForm и в контекстном меню выберите команду Tab Order). На рис. 6 показано диалоговое окно с элементом управления ListBox и двумя элементами управления CommandButton. Щелчок на кнопке Вверх приведет к перемещению выделенной опции вверх по списку элемента управления ListBox. Щелчок на кнопке Вниз приведет к перемещению выделенной опции вниз по списку (см. файл listbox move items.xlsm).
Рис. 6. Перемещаться вверх или вниз по списку можно с помощью специально предназначенных для этого кнопок
Следующая процедура обрабатывает клик на кнопке Вверх:
|
1 2 3 4 5 6 7 8 9 10 11 12 13 14 15 16 17 18 19 20 21 22 23 24 25 26 27 28 29 |
Private Sub MoveUpButton_Click() Dim NumItems As Integer Dim i As Integer Dim ItemNum As Integer Dim TempItem As String Dim TempList() If ListBox1.ListIndex = 0 Then Exit Sub NumItems = ListBox1.ListCount ReDim TempList(0 To NumItems — 1) ‘ Заполнение массива элементами списка For i = 0 To NumItems — 1 TempList(i) = ListBox1.List(i) Next i ‘ Выделенные элементы ItemNum = ListBox1.ListIndex ‘ Обмен элементами TempItem = TempList(ItemNum) TempList(ItemNum) = TempList(ItemNum — 1) TempList(ItemNum — 1) = TempItem ListBox1.List = TempList ‘ Изменение индекса элементаChange the list index ListBox1.ListIndex = ItemNum — 1 End Sub |
Работа с многоколоночными элементами управления ListBox
Как правило, элемент управления ListBox содержит один столбец, в котором отображается один список. Однако можно создать элемент управления ListBox, который содержит несколько столбцов, а иногда — даже несколько столбцов с заголовками. На рис. 7 отображен элемент управления ListBox с несколькими столбцами, который получает данные из диапазона ячеек рабочего листа (см. файл listbox multicolumn1.xlsm).
Рис. 7. Элемент управления ListBox отображает трехколоночный список с заголовками колонок
Для того чтобы создать элемент управления ListBox с несколькими столбцами, в которые заносятся данные, хранимые в диапазоне ячеек листа, выполните следующие действия:
- Удостоверьтесь, что свойству ColumnCount элемента управления ListBox присвоено правильное значение, которое соответствует количеству столбцов в элементе управления.
- Укажите правильный исходный диапазон данных из нескольких столбцов, присвоив соответствующее значение свойству RowSource элемента управления ListBox.
- Если необходимо отобразить заголовки столбцов, присвойте свойству ColumnHeads значение True. Не включайте заголовки столбцов в диапазон рабочего листа, указанный в свойстве RowSource. VBA автоматически использует для них строку, которая находится сразу над строкой, указанной в значении свойства RowSource.
- Измените ширину столбцов, присвоив свойству ColumnWidths значения, которые указываются в пунктах (1/72 часть дюйма) и разделены точками с запятой. Например, следующее значение свойства ColumnWidths определяет ширину трех столбцов списка элемента управления ListBox — 100; 40; 30.
- Укажите столбец в качестве значения свойства BoundColumn. Это свойство определяет столбец, на который указывает ссылка при обращении к свойству Value элемента управления ListBox.
Чтобы заполнить элемент управления ListBox данными из нескольких столбцов без использования диапазона, необходимо создать двумерный массив, а затем присвоить массив свойству List элемента управления ListBox. Следующие операторы демонстрируют применение двумерною массива (размером 12×2) под названием Data. Двухколоночный список ListBox отображает названия месяцев в столбце 1, а количество дней — в столбце 2 (рис. 8). Обратите внимание, что процедура присваивает свойству ColumnCount значение 2 (см. файл listbox multicolumn2.xlsm).
Рис. 8. Двухколоночный список ListBox, заполненный данными двумерного массива
|
Private Sub UserForm_Initialize() Dim i As Integer Dim Data(1 To 12, 1 To 2) As Variant Dim TheYr As Integer TheYr = Year(Now) ‘ Заполнение списка For i = 1 To 12 Data(i, 1) = Format(DateSerial(TheYr, i, 1), «mmmm») Next i For i = 1 To 12 Data(i, 2) = Day(DateSerial(TheYr, i + 1, 1) — 1) Next i ListBox1.ColumnCount = 2 ListBox1.List = Data End Sub |
Не существует способа определить заголовки столбцов в свойстве ColumnHeads, когда данные списка находятся в массиве VBA.
Использование элемента управления ListBox для выделения строк на листе
Следующий пример позволяет отображать элемент управления ListBox, который состоит из элементов заполненного диапазона на текущем листе (рис. 9). Пользователь может выбрать несколько опций списка в элементе управления ListBox (или щелкнуть на кнопке Все). Щелчок на кнопке ОК приводит к выделению строк, которые соответствуют выделенным опциям элемента управления ListBox. Конечно, можно выделить несколько несмежных диапазонов непосредственно на листе. Эта задача выполняется с помощью клавиши <Ctrl>. Но со временем становится понятно, что метод, предложенный в этом разделе, намного удобнее (см. файл listbox select rows.xlsm).
Рис. 9. Элемент управления ListBox облегчает выделение строк в рабочем листе
Выбор нескольких опций возможен, поскольку свойству MultiSelect элемента управления ListBox присвоено значение 1 – fmMultiSelectMulti. Установка свойства ListStyle элемента управления ListBox равным 1 (fmListStyleOption) приводит к отображению флажков для каждого элемента.
Следующая процедура объекта UserForm применяется для обработки события Initialize. Эта процедура создает объект rng, который состоит из используемого диапазона активного листа. Дополнительный код устанавливает свойства RowSource и ColumnCount элемента управления ListBox, а также изменяет значение свойства ColumnWidths, чтобы столбцы элемента управления ListBox по ширине соответствовали столбцам активного рабочего листа.
|
1 2 3 4 5 6 7 8 9 10 11 12 13 14 15 16 17 18 19 |
Private Sub UserForm_Initialize() Dim ColCnt As Integer Dim rng As Range Dim cw As String Dim c As Integer ColCnt = ActiveSheet.UsedRange.Columns.Count Set rng = ActiveSheet.UsedRange With ListBox1 .ColumnCount = ColCnt .RowSource = rng.Address cw = «» For c = 1 To .ColumnCount cw = cw & rng.Columns(c).Width & «;» Next c .ColumnWidths = cw .ListIndex = 0 End With End Sub |
Кнопки Все и Сброс (называющиеся SelectAllButton и SelectNoneButton) имеют следующие процедуры обработки событий:
|
Private Sub SelectAllButton_Click() Dim r As Integer For r = 0 To ListBox1.ListCount — 1 ListBox1.Selected(r) = True Next r End Sub Private Sub SelectNoneButton_Click() Dim r As Integer For r = 0 To ListBox1.ListCount — 1 ListBox1.Selected(r) = False Next r End Sub |
Процедура обработки события OKButton_Click создает объект Range, называющийся RowRange. Он состоит из строк, соответствующих выделенным опциям в элементе управления ListBox. Для того чтобы определить факт выделения опции, в коде проверяется значение свойства Selected элемента управления ListBox. Обратите внимание на использование функции Union для добавления дополнительных диапазонов к объекту RowRange.
|
1 2 3 4 5 6 7 8 9 10 11 12 13 14 15 16 17 18 19 |
Private Sub OKButton_Click() Dim RowRange As Range Dim RowCnt As Integer Dim r As Integer RowCnt = 0 For r = 0 To ListBox1.ListCount — 1 If ListBox1.Selected(r) Then RowCnt = RowCnt + 1 If RowCnt = 1 Then Set RowRange = ActiveSheet.UsedRange.Rows(r + 1) Else Set RowRange = Union(RowRange, ActiveSheet.UsedRange.Rows(r + 1)) End If End If Next r If Not RowRange Is Nothing Then RowRange.Select Unload Me End Sub |
Использование элемента управления ListBox для активизации листа
В следующем примере использован элемент управления ListBox с несколькими столбцами (еще его называют многоколоночным) для отображения списка рабочих листов активной рабочей книги. В столбцах содержатся следующие данные: имя листа, тип листа, количество непустых ячеек в листе, состояние листа (рис. 10; см. файл listbox activate sheet.xlsm).
Рис. 10. С помощью этого диалогового окна пользователь активизирует лист
Код процедуры UserForm_Initialize создает двумерный массив и собирает информацию, циклически просматривая листы активной рабочей книги. После этого массив передается в элемент управления ListBox.
|
1 2 3 4 5 6 7 8 9 10 11 12 13 14 15 16 17 18 19 20 21 22 23 24 25 26 27 28 29 30 31 32 33 34 35 36 37 38 39 40 |
Private Sub UserForm_Initialize() Dim SheetData() As String Dim ShtCnt As Integer Dim ShtNum As Integer Dim Sht As Object Dim ListPos As Integer Set OriginalSheet = ActiveSheet ShtCnt = ActiveWorkbook.Sheets.Count ReDim SheetData(1 To ShtCnt, 1 To 4) ShtNum = 1 For Each Sht In ActiveWorkbook.Sheets If Sht.Name = ActiveSheet.Name Then _ ListPos = ShtNum — 1 SheetData(ShtNum, 1) = Sht.Name Select Case TypeName(Sht) Case «Worksheet» SheetData(ShtNum, 2) = «Лист» SheetData(ShtNum, 3) = _ Application.CountA(Sht.Cells) Case «Диаграмма» SheetData(ShtNum, 2) = «Диаграмма» SheetData(ShtNum, 3) = «Не определено» Case «DialogSheet» SheetData(ShtNum, 2) = «Диалоговое окно» SheetData(ShtNum, 3) = «Не определено» End Select If Sht.Visible Then SheetData(ShtNum, 4) = «Да» Else SheetData(ShtNum, 4) = «Нет» End If ShtNum = ShtNum + 1 Next Sht With ListBox1 .ColumnWidths = «100 pt;30 pt;40 pt;50 pt» .List = SheetData .ListIndex = ListPos End With End Sub |
Значение элемента управления CheckBox (с названием cbPreview) определяет необходимость предварительного просмотра листа после того, как пользователь щелкнет на соответствующей опции списка элемента управления ListBox. Щелчок на кнопке ОК (объект OKButton) приводит к выполнению процедуры OKButton_Click:
|
Private Sub OKButton_Click() Dim UserSheet As Object Set UserSheet = Sheets(ListBox1.Value) If UserSheet.Visible Then UserSheet.Activate Else If MsgBox(«Отобразить лист?», _ vbQuestion + vbYesNoCancel) = vbYes Then UserSheet.Visible = True UserSheet.Activate Else OriginalSheet.Activate End If End If Unload Me End Sub |
Процедура OKButton_Click создает объектную переменную, которая представляет выделенный лист. Если лист отображается, то он активизируется. Если лист скрыт, то на экран выводится сообщение, в котором предлагается сделать лист видимым. Если пользователь даст утвердительный ответ на запрос, то лист будет отображен и активизируется. В противном случае активизируется исходный лист (который хранится в переменной OriginalSheet).
Двойной щелчок на опции списка в элементе управления ListBox приводит к тому же результату, что и щелчок на кнопке ОК. Процедура ListBoxl_DblClick вызывает процедуру OKButton_Click.
|
Private Sub ListBox1_DblClick(ByVal Cancel As MSForms.ReturnBoolean) Call OKButton_Click End Sub |
[1] По материалам книги Джон Уокенбах. Excel 2010. Профессиональное программирование на VBA. – М: Диалектика, 2013. – С. 449–466.
Элемент управления ListBox vba позволяет добавлять список с данными на форму. В отличии от комбинированного списка ComboBox, ListBox имеет следующие отличия:
- Тут нельзя вводить собственные значения, а лишь любоваться теми, что были добавлены изначально
- Есть возможность выбирать сразу несколько значений.
Хорошо, прежде чем продолжить, вспоминаем – для запуска редактора VBA служит комбинация клавиш Alt + F11, все элементы управления находятся в окне ToolBox (меню Insert, пункт ToolBox). Вот некоторые свойства для объекта ListBox:
ColumnCount – позволяет задать количество столбиков в списке
ColumnHeads – позволяет задать режим отображения заголовков для колонок: true – заголовки отображаются, false – заголовки не отображаются. Данное свойство актуально при использовании компонента vba ListBox в Exel.
ColumnWidths – свойство определяет ширину колонок, например, “20;30;15”. Как видим, значение строковое, тут мы задали ширину для трех столбиков, если мы зададим ноль, то столбик не будет отображаться.
TextColumn – содержит целое значение, определяющее, содержимое которого столбца должно возвращать свойство Text.
BoundColumn — содержит целое значение, определяющее, содержимое которого столбца должно возвращать свойство Value.
Если для TextColumn и BoundColumn прописать 0, то будет возвращаться номер выбранного значения в списке объекта ListBox VBA языка.
Если вам надо вывести значение для заданного столбика, то надо просто прописать свойство Column задав после него в круглых скобках числовой индекс. Как все это работает, я покажу на примере дальше.
MultiSelect – позволяет определить, как происходит выбор элементов: 0 – fmMultuSelectSingle (только одиночный выбор), 1 — fmMultuSelectMulti (возможность выбирать несколько элементов щелчком мыши или посредством нажатия клавиши “Пробел”), 2 — fmMultuSelectExtended (возможность выбирать несколько элементов посредством нажатия клавиши “Shift”).
VBA Excel ListBox
Теперь надо попрактиковаться, напишем пример использования компонента VBA ListBox в Excel. Но прежде всего, надо заполнить четыре столбика различными данными. Я создал книгу в Excel и заполнил первые четыре столбика такими данными:
- A – первое поле Автомобиль (оно будет служить заголовком), далее следуют марки автомобилей.
- B – первое поле Телефон (оно будет служить заголовком), далее следуют модели телефона Samsung.
- C – первое поле Компьютер (оно будет служить заголовком), далее следуют марки производителей PC.
- D – первое поле Напиток (оно будет служить заголовком), далее следуют марки напитков.
Хорошо, таблицу в Excel мы сделали, теперь можно приступить к работе с проектом. И так, добавьте в проект новый модуль и форму.
Внешний вид формы вы можете увидеть на рисунке. На форме должны быть расположены два элемента управления vba excel ListBox, три элемента TextBox и одна кнопка (CommandButton). Первый список будет содержать четыре столбца, в которых будет отображаться содержимое первых пятидесяти ячеек для A, B, C и D. Второй список будет содержать также все 4 столбика, но отображаться будет только первый. При нажатии на кнопку, произойдет считывание выбранного элемента во втором списке, и в текстовых полях отобразится содержимое для второй, третьей и четвертой колонки.
Чтобы не путать все еще больше, приступим к практике:
Private Sub UserForm_Initialize() With ListBox1 .ColumnHeads = True .ColumnCount = 4 .ColumnWidths = "60;80;60;30" .RowSource = "=A2:D50" .MultiSelect = fmMultiSelectSingle .TextColumn = 1 .BoundColumn = 0 End With With ListBox2 .ColumnHeads = False .ColumnCount = 4 .ColumnWidths = "60;0;0;0" .RowSource = "=A2:D50" .MultiSelect = fmMultiSelectSingle .TextColumn = 0 .BoundColumn = 0 End With End Sub Private Sub CommandButton1_Click() If ListBox2.Value <> "" Then TextBox1.Value = ListBox2.Column(1) TextBox2.Value = ListBox2.Column(2) TextBox3.Value = ListBox2.Column(3) End If End Sub
UserForm_Initialize – настройка данных при инициализации формы (UserForm). Тут происходит настройка свойств для первого и второго объекта ListBox vba языка:
ListBox1 – будет отображаться заголовок, компонент содержит четыре колонки, их ширина: 60;80;60;30. Данные в список будут добавляться из диапазона A2:D50, присутствует возможность выделять только один элемент в списке.
ListBox2 – тут практически все тоже самое, что и для первого списка, только ширина колонок: 60;0;0;0 – то есть, будет отображаться содержимое только первой колонки.
CommandButton1_Click – тут происходит обработка щелчка по кнопке, а именно: происходит проверка, выбрано ли что-то во втором списке (vba excel ListBox), если да, то в первое текстовое поле запишется содержимое из второй колонки, во второе – из третей и в третье – из четвертой.