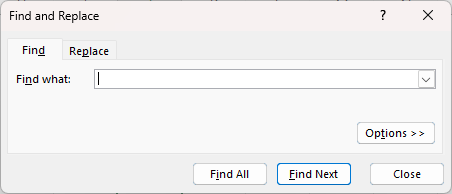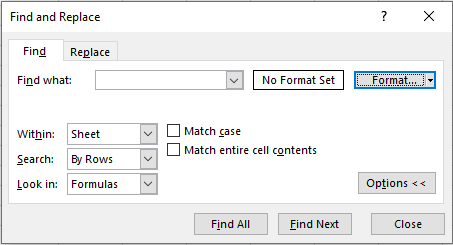Замена подстроки, содержащейся в текстовых значениях ячеек указанного диапазона, другой подстрокой с помощью метода Range.Replace из кода VBA Excel.
Range.Replace – это метод, который находит по шаблону подстроку в содержимом ячеек указанного диапазона, заменяет ее на другую подстроку и возвращает значение типа Boolean.
Метод имеет некоторые особенности, которые заключаются в следующем:
- при присвоении булева значения, возвращаемого методом Range.Replace, переменной, необходимо список параметров (аргументов) метода заключать в круглые скобки;
- если метод используется без присвоения возвращаемого значения переменной, параметры должны быть указаны без заключения их в круглые скобки.
Синтаксис и параметры метода
Синтаксис
Синтаксис при замене подстроки и присвоении переменной возвращаемого значения типа Boolean:
variable = expression.Replace(What, Replacement, [LookAt], [SearchOrder], [MatchCase], [MatchByte], [SearchFormat], [ReplaceFormat])
Синтаксис при замене подстроки без присвоения переменной возвращаемого значения:
expression.Replace What, Replacement, [LookAt], [SearchOrder], [MatchCase], [MatchByte], [SearchFormat], [ReplaceFormat]
- variable – переменная (тип данных — Boolean);
- expression – выражение, возвращающее объект Range.
Параметры
| Параметр | Описание |
|---|---|
| What | Искомая подстрока или шаблон*, по которому ищется подстрока в диапазоне ячеек. Обязательный параметр. |
| Replacement | Подстрока, заменяющая искомую подстроку. Обязательный параметр. |
| LookAt | Указывает правило поиска по полному или частичному вхождению искомой подстроки в текст ячейки: 1 (xlWhole) – поиск полного вхождения искомого текста; 2 (xlPart) – поиск частичного вхождения искомого текста. Необязательный параметр. |
| SearchOrder | Задает построчный или постолбцовый поиск: 1 (xlByRows) – построчный поиск; 2 (xlByColumns) – постолбцовый поиск. Необязательный параметр. |
| MatchCase | Поиск с учетом или без учета регистра: 0 (False) – поиск без учета регистра; 1 (True) – поиск с учетом регистра. Необязательный параметр. |
| MatchByte | Способы сравнения двухбайтовых символов: 0 (False) – двухбайтовые символы сопоставляются с однобайтовыми эквивалентами; 1 (True) – двухбайтовые символы сопоставляются только с двухбайтовым символами. Необязательный параметр. |
| SearchFormat | Формат поиска. Необязательный параметр. |
| ReplaceFormat | Формат замены. Необязательный параметр. |
* Смотрите знаки подстановки для шаблонов, которые можно использовать в параметре What.
Работа метода в VBA Excel
Исходная таблица для всех примеров:
Пример 1
Примеры записи строк кода с методом Range.Replace и поиском по частичному совпадению подстроки с содержимым ячейки:
|
Sub Primer1() ‘Запись 1: Range(«A1:C6»).Replace «Лиса», «Рысь», 2 ‘Запись 2: Range(«A1:C6»).Replace What:=«Лиса», Replacement:=«Рысь», LookAt:=2 ‘Запись 3: If Range(«A1:C6»).Replace(«Лиса», «Рысь», 2) Then End If ‘Запись 4: Dim a a = Range(«A1:C6»).Replace(«Лиса», «Рысь», 2) End Sub |
Результат выполнения любого из вариантов кода примера 1:
Пример 2
Поиск по шаблону с использованием знаков подстановки и по полному совпадению подстроки с содержимым ячейки:
|
Sub Primer2() Range(«A1:C6»).Replace «Ли??», «Рысь», 1 End Sub |
Обратите внимание, что слово «Лиса» заменено словом «Рысь» не во всех ячейках. Это произошло из-за того, что мы использовали параметр LookAt:=1 – поиск полного вхождения искомого текста в содержимое ячейки.
Содержание
- Метод Range.Replace (Excel)
- Синтаксис
- Параметры
- Возвращаемое значение
- Примечания
- Пример
- Поддержка и обратная связь
- Событие Worksheet.Change (Excel)
- Синтаксис
- Параметры
- Возвращаемое значение
- Замечания
- Пример
- Поддержка и обратная связь
- VBA Excel. Изменение значений других ячеек из функции
- Функция с методом Range.Replace
- Метод Application.Volatile
- Безопасное использование функции
- VBA Excel. Свойства ячейки (объекта Range)
- Ячейка и объект Range
- Свойства ячейки (объекта Range)
- Простые примеры для начинающих
- Форматирование ячеек
Метод Range.Replace (Excel)
Возвращает логическое значение, указывающее символы в ячейках в указанном диапазоне. Использование этого метода не изменяет ни выделение, ни активную ячейку.
Синтаксис
expression. Replace (What, Replace, LookAt, SearchOrder, MatchCase, MatchByte, SearchFormat, ReplaceFormat)
выражение: переменная, представляющая объект Range.
Параметры
| Имя | Обязательный или необязательный | Тип данных | Описание |
|---|---|---|---|
| What | Обязательный | Variant | Строка, которую требуется найти в Microsoft Excel. |
| Replacement | Обязательный | Variant | Строка замены. |
| LookAt | Необязательный | Variant | Может быть одной из следующих констант XlLookAt: xlWhole или xlPart. |
| SearchOrder | Необязательный | Variant | Может быть одной из следующих констант XlSearchOrder: xlByRows или xlByColumns. |
| MatchCase | Необязательный | Variant | Значение True, чтобы выполнять поиск с учетом регистра. |
| MatchByte | Необязательный | Variant | Используйте этот аргумент, только если выбрана или установлена поддержка двухбайтового языка в Microsoft Excel. Значение True, чтобы двухбайтовые символы сопоставлялись только с двухбайтовым символами. Значение False, чтобы двухбайтовые символы сопоставлялись с однобайтовыми эквивалентами. |
| SearchFormat | Необязательный | Variant | Формат поиска для метода . |
| ReplaceFormat | Необязательный | Variant | Формат замены для метода . |
Возвращаемое значение
Примечания
Параметры lookAt, SearchOrder, MatchCase и MatchByte сохраняются при каждом использовании этого метода. Если не указать значения этих аргументов при следующем вызове метода, будут использоваться сохраненные значения. Установка этих аргументов изменяет параметры в диалоговом окне Найти, а изменение параметров в диалоговом окне Найти приводит к изменению сохраненных значений, которые используются, если опустить аргументы. Чтобы избежать проблем, явно устанавливайте эти аргументы при каждом использовании этого метода.
Пример
В этом примере каждое вхождение тригонометрической функции SIN заменяется функцией COS. Диапазон замены — это столбец A на листе Sheet1.
Поддержка и обратная связь
Есть вопросы или отзывы, касающиеся Office VBA или этой статьи? Руководство по другим способам получения поддержки и отправки отзывов см. в статье Поддержка Office VBA и обратная связь.
Источник
Событие Worksheet.Change (Excel)
Происходит при изменении ячеек на листе пользователем или внешней ссылкой.
Синтаксис
expression. Изменение (целевой объект)
Выражение Переменная, представляющая объект Worksheet .
Параметры
| Имя | Обязательный или необязательный | Тип данных | Описание |
|---|---|---|---|
| Target (Целевое значение) | Обязательный | Диапазон | Измененный диапазон. Может быть несколько ячеек. |
Возвращаемое значение
Nothing
Замечания
Это событие не возникает при изменении ячеек во время пересчета. Используйте событие Calculate для перехвата пересчета листа.
Пример
В следующем примере кода цвет измененных ячеек изменяется на синий.
В следующем примере кода проверяется, что при изменении значения ячейки измененная ячейка находится в столбце A, а также если измененное значение ячейки больше 100. Если значение больше 100, смежная ячейка в столбце B изменяется на красный цвет.
В следующем примере кода значения в диапазоне A1:A10 задаются в верхнем регистре при вводе данных в ячейку.
Поддержка и обратная связь
Есть вопросы или отзывы, касающиеся Office VBA или этой статьи? Руководство по другим способам получения поддержки и отправки отзывов см. в статье Поддержка Office VBA и обратная связь.
Источник
VBA Excel. Изменение значений других ячеек из функции
Изменение значений других ячеек из пользовательской функции VBA Excel с помощью методов Range.Replace и Application.Volatile. Примеры кода.
Функция с методом Range.Replace
Пользовательская функция не предназначена для изменения значений ячеек, кроме той, в которой она расположена. Попытка присвоить какое-либо значение из функции другой ячейке приводит к неработоспособности функции и отображению в ячейке, где она расположена, сообщения «#ЗНАЧ!».
Но, как ни странно, внутри процедуры Function работает метод Range.Replace, которым мы воспользуемся для изменения значений других ячеек из пользовательской функции.
Пример 1
Эта функция заменяет значение ячейки Cell1 на значение ячейки Cell2 увеличенное на 100. Сама функция размещается в третьей ячейке, чтобы не возникла циклическая ссылка.
В этом примере мы не присваиваем пользовательской функции значение, поэтому отображается значение по умолчанию – 0. Если объявить эту функцию как строковую: Function Primer1(Cell1 As Range, Cell2 As Range) as String , будет возвращена пустая строка.
Изменение значения ячейки C1 (Cell2) приведет к пересчету значения ячейки B1 (Cell1).
Попробуйте очистить или перезаписать ячейку B1 (Cell1), ничего не получится, так как функция Primer1 вновь перезапишет ее значением C1 (Cell2) + 100.
Метод Application.Volatile
Рассмотрим пересчет функции на следующем примере:
Пример 2
Эта функция будет пересчитываться только при изменении значений ячеек B1 и C1, присвоенных переменным Cell1 и Cell2. При изменении значения ячейки C2, значение ячейки B2 не изменится, так как не будет запущен пересчет функции Primer2.
Функция Primer2 начнет вести себя по-другому, если добавить в нее оператор Application.Volatile (переименуем ее в Primer3):
Пример 3
Теперь при смене значения в ячейке C2, значение ячейки B2 тоже изменится.
В предыдущих примерах функциям не присваивалось конечное значение, чтобы показать, что такое возможно. При присвоении значения пользовательской функции следует следить за тем, чтобы не возникало циклических ссылок между ячейками с изменяемыми функцией значениями, в том числе и той, в которой размещена функция.
Безопасное использование функции
Если вам все-таки хочется в важном проекте VBA Excel с помощью одной пользовательской функции изменять значения нескольких ячеек, есть полностью безопасный вариант.
Он заключается в добавлении дополнительного аргумента в пользовательскую функцию, с помощью которого для каждой ячейки можно вывести отдельный результат. Функция размещается в каждой изменяемой ячейке.
В простых случаях для выбора можно использовать функцию Choose или, в более сложных, оператор If…Then…Else и оператор Select Case.
Пример 4
Используем функцию Choose для выбора способа вычисления пользовательской функции в зависимости от значения дополнительного аргумента:
В функцию Primer4 добавлен дополнительный аргумент a, от которого зависит, какое действие будет произведено со значениями ячеек B1 и C1:
На следующем скриншоте представлены результаты вычисления функции в зависимости от значения аргумента a:
- В ячейке A1 вычисляется сумма значений ячеек B1 и C1 – аргумент a=1.
- В ячейке A2 вычисляется разность значений ячеек B2 и C2 – аргумент a=2.
- В ячейке A3 вычисляется произведение значений ячеек B3 и C3 – аргумент a=3.
Пример 5
Используем оператор If…Then…Else в сокращенном виде (If…Then…) для выбора способа вычисления функции в зависимости от значения дополнительного аргумента:
Источник
VBA Excel. Свойства ячейки (объекта Range)
Свойства ячейки, часто используемые в коде VBA Excel. Демонстрация свойств ячейки, как структурной единицы объекта Range, на простых примерах.
Ячейка и объект Range
Объект Range в VBA Excel представляет диапазон ячеек. Он (объект Range) может описывать любой диапазон, начиная от одной ячейки и заканчивая сразу всеми ячейками рабочего листа.
- Одна ячейка – Range(«A1») .
- Девять ячеек – Range(«A1:С3») .
- Весь рабочий лист в Excel 2016 – Range(«1:1048576») .
В VBA Excel есть свойство Cells объекта Range, которое позволяет обратиться к одной ячейке в указанном диапазоне (возвращает объект Range в виде одной ячейки). Если в коде используется свойство Cells без указания диапазона, значит оно относится ко всему диапазону активного рабочего листа.
Примеры обращения к одной ячейке:
- Cells(1000) , где 1000 – порядковый номер ячейки на рабочем листе, возвращает ячейку «ALL1».
- Cells(50, 20) , где 50 – номер строки рабочего листа, а 20 – номер столбца, возвращает ячейку «T50».
- Range(«A1:C3»).Cells(6) , где «A1:C3» – заданный диапазон, а 6 – порядковый номер ячейки в этом диапазоне, возвращает ячейку «C2».
Подробнее о том, как обратиться к ячейке, смотрите в статье: Ячейки (обращение, запись, чтение, очистка).
В этой статье мы рассмотрим свойства объекта Range, применимые, в том числе, к диапазону, состоящему из одной ячейки.
Еще надо добавить, что свойства и методы объектов отделяются от объектов точкой, как в третьем примере обращения к одной ячейке: Range(«A1:C3»).Cells(6) .
Свойства ячейки (объекта Range)
| Свойство | Описание |
|---|---|
| Address | Возвращает адрес ячейки (диапазона). |
| Borders | Возвращает коллекцию Borders, представляющую границы ячейки (диапазона). Подробнее… |
| Cells | Возвращает объект Range, представляющий коллекцию всех ячеек заданного диапазона. Указав номер строки и номер столбца или порядковый номер ячейки в диапазоне, мы получаем конкретную ячейку. Подробнее… |
| Characters | Возвращает подстроку в размере указанного количества символов из текста, содержащегося в ячейке. Подробнее… |
| Column | Возвращает номер столбца ячейки (первого столбца диапазона). Подробнее… |
| ColumnWidth | Возвращает или задает ширину ячейки в пунктах (ширину всех столбцов в указанном диапазоне). |
| Comment | Возвращает комментарий, связанный с ячейкой (с левой верхней ячейкой диапазона). |
| CurrentRegion | Возвращает прямоугольный диапазон, ограниченный пустыми строками и столбцами. Очень полезное свойство для возвращения рабочей таблицы, а также определения номера последней заполненной строки. |
| EntireColumn | Возвращает весь столбец (столбцы), в котором содержится ячейка (диапазон). Диапазон может содержаться и в одном столбце, например, Range(«A1:A20») . |
| EntireRow | Возвращает всю строку (строки), в которой содержится ячейка (диапазон). Диапазон может содержаться и в одной строке, например, Range(«A2:H2») . |
| Font | Возвращает объект Font, представляющий шрифт указанного объекта. Подробнее о цвете шрифта… |
| HorizontalAlignment | Возвращает или задает значение горизонтального выравнивания содержимого ячейки (диапазона). Подробнее… |
| Interior | Возвращает объект Interior, представляющий внутреннюю область ячейки (диапазона). Применяется, главным образом, для возвращения или назначения цвета заливки (фона) ячейки (диапазона). Подробнее… |
| Name | Возвращает или задает имя ячейки (диапазона). |
| NumberFormat | Возвращает или задает код числового формата для ячейки (диапазона). Примеры кодов числовых форматов можно посмотреть, открыв для любой ячейки на рабочем листе Excel диалоговое окно «Формат ячеек», на вкладке «(все форматы)». Свойство NumberFormat диапазона возвращает значение NULL, за исключением тех случаев, когда все ячейки в диапазоне имеют одинаковый числовой формат. Если нужно присвоить ячейке текстовый формат, записывается так: Range(«A1»).NumberFormat = «@» . Общий формат: Range(«A1»).NumberFormat = «General» . |
| Offset | Возвращает объект Range, смещенный относительно первоначального диапазона на указанное количество строк и столбцов. Подробнее… |
| Resize | Изменяет размер первоначального диапазона до указанного количества строк и столбцов. Строки добавляются или удаляются снизу, столбцы – справа. Подробнее… |
| Row | Возвращает номер строки ячейки (первой строки диапазона). Подробнее… |
| RowHeight | Возвращает или задает высоту ячейки в пунктах (высоту всех строк в указанном диапазоне). |
| Text | Возвращает форматированный текст, содержащийся в ячейке. Свойство Text диапазона возвращает значение NULL, за исключением тех случаев, когда все ячейки в диапазоне имеют одинаковое содержимое и один формат. Предназначено только для чтения. Подробнее… |
| Value | Возвращает или задает значение ячейки, в том числе с отображением значений в формате Currency и Date. Тип данных Variant. Value является свойством ячейки по умолчанию, поэтому в коде его можно не указывать. |
| Value2 | Возвращает или задает значение ячейки. Тип данных Variant. Значения в формате Currency и Date будут отображены в виде чисел с типом данных Double. |
| VerticalAlignment | Возвращает или задает значение вертикального выравнивания содержимого ячейки (диапазона). Подробнее… |
В таблице представлены не все свойства объекта Range. С полным списком вы можете ознакомиться не сайте разработчика.
Простые примеры для начинающих
Вы можете скопировать примеры кода VBA Excel в стандартный модуль и запустить их на выполнение. Как создать стандартный модуль и запустить процедуру на выполнение, смотрите в статье VBA Excel. Начинаем программировать с нуля.
Учтите, что в одном программном модуле у всех процедур должны быть разные имена. Если вы уже копировали в модуль подпрограммы с именами Primer1, Primer2 и т.д., удалите их или создайте еще один стандартный модуль.
Форматирование ячеек
Заливка ячейки фоном, изменение высоты строки, запись в ячейки текста, автоподбор ширины столбца, выравнивание текста в ячейке и выделение его цветом, добавление границ к ячейкам, очистка содержимого и форматирования ячеек.
Если вы запустите эту процедуру, информационное окно MsgBox будет прерывать выполнение программы и сообщать о том, что произойдет дальше, после его закрытия.
Источник
|
Homamilae 1 / 1 / 0 Регистрация: 14.11.2010 Сообщений: 48 |
||||
|
1 |
||||
Скрипт, который меняет значение ячейки на другое04.10.2013, 13:31. Показов 5036. Ответов 6 Метки нет (Все метки)
Подскажите пожалуйста, у меня есть файл. на листе 1 есть список элементов в столбце B, на листе 2 в столбце B тот же список и в столбце С краткие наименования этих элементов. Мне необходимо создать скрипт, который просматривает столбец B в листе 1 файла Excel, ищет соответствие в столбце B листа 2 и заменяет это значение в листе 1 на соответствующее из столбца С листа 2. Я впервые работаю с VBA. Что мне необходимо сделать? Спасибо большое за любую помощь! Добавлено через 3 часа 17 минут
Не могу разобраться как правильно записать «конец строк» и «условие, которое сравнивает Лист1.Cells(i, 1).Value = Лист2.Cells(j, 1).Value»
0 |
|
Kubuntovod 2670 / 786 / 176 Регистрация: 14.01.2013 Сообщений: 3,674 |
||||
|
04.10.2013, 15:03 |
2 |
|||
|
(if a = b) — это и есть условие. В Вашем случае, «если ячейка такая-то равна ячейке такой-то …».
На активном листе ищется последняя заполненная ячейка в столбце «B».
1 |
|
1 / 1 / 0 Регистрация: 14.11.2010 Сообщений: 48 |
|
|
04.10.2013, 16:16 [ТС] |
3 |
|
Спасибо за помощь! Dim j As Integer For j = 1 To 2301 If Лист1.Cells(i, 2).Value = Лист2.Cells(j, 3).Value Then Лист1.Cells(i, 2).Value = Лист2.Cells(j, 6).Value End If Next j End Sub Попробовала данный код на приложенном файле . Почему-то не заменились ячейки — не понятно почему (
0 |
|
Kubuntovod 2670 / 786 / 176 Регистрация: 14.01.2013 Сообщений: 3,674 |
||||
|
04.10.2013, 17:52 |
4 |
|||
|
Попробуйте вручную. Например, Лист1, строка 3, столбец 2 = «Предоставление сведений об административных правонарушениях в области дорожного движения». Ищем это значение в Листе 2, столбец 3. На строке 267 Бинго! Смотрим в столбец 6 Листа 2, а он брат близнец 3-му столбцу. Т.е. учитывая тот факт, что значения идентичны, то и замены не видно. Это если смотреть на Ваш код. А если прочесть первый пост, то код должен выглядеть так:
1 |
|
1 / 1 / 0 Регистрация: 14.11.2010 Сообщений: 48 |
|
|
04.10.2013, 18:07 [ТС] |
5 |
|
На листе 2 в столбце 3 есть короткие названия (меньше 255) — они заменяются сами на себя, поэтому идентичны. Добавлено через 8 минут Dim j As Integer For j = 1 To 2301 If Лист1.Cells(i, 2).Value = Лист2.Cells(j, 3).Value Then Лист1.Cells(i, 2).Value = Лист2.Cells(j, 4).Value Next j
0 |
|
6875 / 2807 / 533 Регистрация: 19.10.2012 Сообщений: 8,562 |
|
|
04.10.2013, 18:19 |
6 |
|
Я же на другом форуме написал — не то сравниваете. Внимательно! Выше уже тоже указали на ошибку = Лист2.Cells(j, 2).Value Then
1 |
|
1 / 1 / 0 Регистрация: 14.11.2010 Сообщений: 48 |
|
|
04.10.2013, 18:49 [ТС] |
7 |
|
У меня изменился файл, посмотрите ссылку для скачивания, которую я выложила
0 |
|
IT_Exp Эксперт 87844 / 49110 / 22898 Регистрация: 17.06.2006 Сообщений: 92,604 |
04.10.2013, 18:49 |
|
Помогаю со студенческими работами здесь Определить, какой скрипт меняет значение поля в форме Переключатель (флажок) в форме запроса, который меняет значение поля —Есть 2 связанные таблицы, есть запрос, который… Джава скрипт, который передает значение скрытого поля с одной страницы на другую
Искать еще темы с ответами Или воспользуйтесь поиском по форуму: 7 |
In this Article
- VBA Find
- Find VBA Example
- VBA Find without Optional Parameters
- Simple Find Example
- Find Method Notes
- Nothing Found
- Find Parameters
- After Parameter and Find Multiple Values
- LookIn Parameter
- Using the LookAt Parameter
- SearchOrder Parameter
- SearchDirection Parameter
- MatchByte Parameter
- SearchFormat Parameter
- Using Multiple Parameters
- Replace in Excel VBA
- Replace Without Optional Parameters
- Using VBA to Find or Replace Text Within a VBA Text String
- INSTR – Start
- VBA Replace Function
This tutorial will demonstrate how to use the Find and Replace methods in Excel VBA.
VBA Find
Excel has excellent built-in Find and Find & Replace tools.
They can be activated with the shortcuts CTRL + F (Find) or CTRL + H (Replace) or through the Ribbon: Home > Editing > Find & Select.
By clicking Options, you can see advanced search options:
You can easily access these methods using VBA.
Find VBA Example
To demonstrate the Find functionality, we created the following data set in Sheet1.
If you’d like to follow along, enter the data into your own workbook.
VBA Find without Optional Parameters
When using the VBA Find method, there are many optional parameters that you can set.
We strongly recommend defining all parameters whenever using the Find Method!
If you don’t define the optional parameters, VBA will use the currently selected parameters in Excel’s Find window. This means, you may not know what search parameters are being used when the code is ran. Find could be ran on the entire workbook or a sheet. It could search for formulas or values. There’s no way to know, unless you manually check what’s currently selected in Excel’s Find Window.
For simplicity, we will start with an example with no optional parameters defined.
Simple Find Example
Let’s look at a simple Find example:
Sub TestFind()
Dim MyRange As Range
Set MyRange = Sheets("Sheet1").UsedRange.Find("employee")
MsgBox MyRange.Address
MsgBox MyRange.Column
MsgBox MyRange.Row
End Sub
This code searches for “employee” in the Used Range of Sheet1. If it finds “employee”, it will assign the first found range to range variable MyRange.
Next, Message Boxes will display with the address, column, and row of the found text.
In this example, the default Find settings are used (assuming they have not been changed in Excel’s Find Window):
- The search text is partially matched to the cell value (an exact cell match is not required)
- The search is not case sensitive.
- Find only searches a single worksheet
These settings can be changed with various optional parameters (discussed below).
Find Method Notes
- Find does not select the cell where the text is found. It only identifies the found range, which you can manipulate in your code.
- The Find method will only locate the first instance found.
- You can use wildcards (*) e.g. search for ‘E*’
Nothing Found
If the search text does not exist, then the range object will remain empty. This causes a major problem when your code tries to display the location values because they do not exist. This will result in an error message which you do not want.
Fortunately, you can test for an empty range object within VBA using the Is Operator:
If Not MyRange Is Nothing ThenAdding the code to our previous example:
Sub TestFind()
Dim MyRange As Range
Set MyRange = Sheets("Sheet1").UsedRange.Find("employee")
If Not MyRange Is Nothing Then
MsgBox MyRange.Address
MsgBox MyRange.Column
MsgBox MyRange.Row
Else
MsgBox "Not found"
End If
End Sub VBA Coding Made Easy
Stop searching for VBA code online. Learn more about AutoMacro — A VBA Code Builder that allows beginners to code procedures from scratch with minimal coding knowledge and with many time-saving features for all users!
Learn More
Find Parameters
So far, we have only looked at a basic example of using the Find method. However, there are a number of optional parameters available to help you refine your search
| Parameter | Type | Description | Values |
| What | Required | The value to search for | Any data type such as a string or numeric |
| After | Optional | Single cell reference to begin your search | Cell address |
| LookIn | Optional | Use Formulas, Values, Comments for search | xlValues, xlFormulas, xlComments |
| LookAt | Optional | Match part or whole of a cell | xlWhole, xlPart |
| SearchOrder | Optional | The Order to search in – rows or columns | xlByRows, xlByColummns |
| SearchDirection | Optional | Direction for search to go in – forward or backward | xlNext, xlPrevious |
| MatchCase | Optional | Search is case sensitive or not | True or False |
| MatchByte | Optional | Used only if you have installed double byte language support e.g. Chinese language | True or False |
| SearchFormat | Optional | Allow searching by format of cell | True or False |
After Parameter and Find Multiple Values
You use the After parameter to specify the starting cell for your search. This is useful where there is more than one instance of the value that you are searching for.
If a search has already found one value and you know that there will be more values found, then you use the Find method with the ‘After’ parameter to record the first instance and then use that cell as the starting point for the next search.
You can use this to find multiple instances of your search text:
Sub TestMultipleFinds()
Dim MyRange As Range, OldRange As Range, FindStr As String
'Look for first instance of "‘Light & Heat"
Set MyRange = Sheets("Sheet1").UsedRange.Find("Light & Heat")
'If not found then exit
If MyRange Is Nothing Then Exit Sub
'Display first address found
MsgBox MyRange.Address
'Make a copy of the range object
Set OldRange = MyRange
'Add the address to the string delimiting with a "|" character
FindStr = FindStr & "|" & MyRange.Address
'Iterate through the range looking for other instances
Do
'Search for ‘Light & Heat’ using the previous found address as the After parameter
Set MyRange = Sheets("Sheet1").UsedRange.Find("Light & Heat", After:=Range(OldRange.Address))
'If the address has already been found then exit the do loop – this stops continuous looping
If InStr(FindStr, MyRange.Address) Then Exit Do
'Display latest found address
MsgBox MyRange.Address
'Add the latest address to the string of addresses
FindStr = FindStr & "|" & MyRange.Address
'make a copy of the current range
Set OldRange = MyRange
Loop
End Sub
This code will iterate through the used range, and will display the address every time it finds an instance of ‘Light & Heat’
Note that the code will keep looping until a duplicate address is found in FindStr, in which case it will exit the Do loop.
LookIn Parameter
You can use the LookIn parameter to specify which component of the cell you want to search in. You can specify values, formulas, or comments in a cell.
- xlValues – Searches cell values (the final value of a cell after it’s calculation)
- xlFormulas – Searches within the cell formula itself (whatever is entered into the cell)
- xlComments – Searches within cell notes
- xlCommentsThreaded – Searches within cell comments
Assuming that a formula has been entered on the worksheet, you could use this example code to find the first location of any formula:
Sub TestLookIn()
Dim MyRange As Range
Set MyRange = Sheets("Sheet1").UsedRange.Find("=", LookIn:=xlFormulas)
If Not MyRange Is Nothing Then
MsgBox MyRange.Address
Else
MsgBox "Not found"
End If
End Sub
If the ‘LookIn’ parameter was set to xlValues, the code would display a ‘Not Found’ message. In this example it will return B10.
VBA Programming | Code Generator does work for you!
Using the LookAt Parameter
The LookAt parameter determines whether find will search for an exact cell match, or search for any cell containing the search value.
- xlWhole – Requires the entire cell to match the search value
- xlPart – Searches within a cell for the search string
This code example will locate the first cell containing the text “light”. With Lookat:=xlPart, it will return a match for “Light & Heat”.
Sub TestLookAt()
Dim MyRange As Range
Set MyRange = Sheets("Sheet1").UsedRange.Find("light", Lookat:=xlPart)
If Not MyRange Is Nothing Then
MsgBox MyRange.Address
Else
MsgBox "Not found"
End If
End Sub
If xlWhole was set, a match would only return if the cell value was “light”.
SearchOrder Parameter
The SearchOrder parameter dictates how the search will be carried out throughout the range.
- xlRows – Search is done row by row
- xlColumns – Search is done column by column
Sub TestSearchOrder()
Dim MyRange As Range
Set MyRange = Sheets("Sheet1").UsedRange.Find("employee", SearchOrder:=xlColumns)
If Not MyRange Is Nothing Then
MsgBox MyRange.Address
Else
MsgBox "Not found"
End If
End Sub
This influences which match will be found first.
Using the test data entered into the worksheet earlier, when the search order is columns, the located cell is A5. When the search order parameter is changed to xlRows, the located cell is C4
This is important if you have duplicate values within the search range and you want to find the first instance under a particular column name.
SearchDirection Parameter
The SearchDirection parameter dictates which direction the search will go in – effectively forward or backwards.
- xlNext – Search for next matching value in range
- xlPrevious – Search for previous matching value in range
Again, if there are duplicate values within the search range, it can have an effect on which one is found first.
Sub TestSearchDirection()
Dim MyRange As Range
Set MyRange = Sheets("Sheet1").UsedRange.Find("heat", SearchDirection:=xlPrevious)
If Not MyRange Is Nothing Then
MsgBox MyRange.Address
Else
MsgBox "Not found"
End If
End Sub
Using this code on the test data, a search direction of xlPrevious will return a location of C9. Using the xlNext parameter will return a location of A4.
The Next parameter means that the search will begin in the top left-hand corner of the search range and work downwards. The Previous parameter means that the search will start in the bottom right-hand corner of the search range and work upwards.
MatchByte Parameter
The MatchBye parameter is only used for languages which use a double byte to represent each character, such as Chinese, Russian, and Japanese.
If this parameter is set to ‘True’ then Find will only match double-byte characters with double-byte characters. If the parameter is set to ‘False’, then a double-byte character will match with single or double-byte characters.
SearchFormat Parameter
The SearchFormat parameter enables you to search for matching cell formats. This could be a particular font being used, or a bold font, or a text color. Before you use this parameter, you must set the format required for the search using the Application.FindFormat property.
Here is an example of how to use it:
Sub TestSearchFormat()
Dim MyRange As Range
Application.FindFormat.Clear
Application.FindFormat.Font.Bold = True
Set MyRange = Sheets("Sheet1").UsedRange.Find("heat", Searchformat:=True)
If Not MyRange Is Nothing Then
MsgBox MyRange.Address
Else
MsgBox "Not found"
End If
Application.FindFormat.Clear
End Sub
In this example, the FindFormat property is set to look for a bold font. The Find statement then searches for the word ‘heat’ setting the SearchFormat parameter to True so that it will only return an instance of that text if the font is bold.
In the sample worksheet data shown earlier, this will return A9, which is the only cell containing the word ‘heat’ in a bold font.
Make sure that the FindFormat property is cleared at the end of the code. If you do not your next search will still take this into account and return incorrect results.
Where you use a SearchFormat parameter, you can also use a wildcard (*) as the search value. In this case it will search for any value with a bold font:
Set MyRange = Sheets("Sheet1").UsedRange.Find("*", Searchformat:=True)AutoMacro | Ultimate VBA Add-in | Click for Free Trial!
Using Multiple Parameters
All the search parameters discussed here can be used in combination with each other if required.
For example, you could combine the ‘LookIn’ parameter with the ‘MatchCase’ parameter so that you look at the whole of the cell text, but it is case-sensitive
Sub TestMultipleParameters()
Dim MyRange As Range
Set MyRange = Sheets("Sheet1").UsedRange.Find("Light & Heat", LookAt:=xlWhole, MatchCase:=True)
If Not MyRange Is Nothing Then
MsgBox MyRange.Address
Else
MsgBox "Not found"
End If
End Sub
In this example, the code will return A4, but if we only used a part of the text e.g. ‘heat’, nothing would be found because we are matching on the whole of the cell value. Also, it would fail due to the case not matching.
Set MyRange = Sheets("Sheet1").UsedRange.Find("heat", LookAt:=xlWhole, MatchCase:=True)Replace in Excel VBA
There is, as you may expect, a Replace function in Excel VBA, which works in a very similar way to ‘Find’ but replaces the values at the cell location found with a new value.
These are the parameters that you can use in a Replace method statement. These operate in exactly the same way as for the Find method statement. The only difference to ‘Find’ is that you need to specify a Replacement parameter.
| Name | Type | Description | Values |
| What | Required | The value to search for | Any data type such as a string or numeric |
| Replacement | Required | The replacement string. | Any data type such as a string or numeric |
| LookAt | Optional | Match part or the whole of a cell | xlPart or xlWhole |
| SearchOrder | Optional | The order to search in – Rows or Columns | xlByRows or xlByColumns |
| MatchCase | Optional | Search is case sensitive or not | True or False |
| MatchByte | Optional | Used only if you have installed double byte language support | True or False |
| SearchFormat | Optional | Allow searching by format of cell | True or False |
| ReplaceFormat | Optional | The replace format for the method. | True or False |
The Replace Format parameter searches for a cell with a particular format e.g. bold in the same way the SearchFormat parameter operates in the Find method. You need to set the Application.FindFormat property first, as shown in the Find example code shown earlier
Replace Without Optional Parameters
At its simplest, you only need to specify what you are searching for and what you want to replace it with.
Sub TestReplace()
Sheets("Sheet1").UsedRange.Replace What:="Light & Heat", Replacement:="L & H"
End Sub
Note that the Find method will only return the first instance of the matched value, whereas the Replace method works through the entire range specified and replaces everything that it finds a match on.
The replacement code shown here will replace every instance of ‘Light & Heat’ with ‘L & H’ through the entire range of cells defined by the UsedRange object
Using VBA to Find or Replace Text Within a VBA Text String
The above examples work great when using VBA to interact with Excel data. However, to interact with VBA strings, you can use built-in VBA Functions like INSTR and REPLACE.
You can use the INSTR Function to locate a string of text within a longer string.
Sub TestInstr()
MsgBox InStr("This is MyText string", "MyText")
End Sub
This example code will return the value of 9, which is the number position where ‘MyText’ is found in the string to be searched.
Note that it is case sensitive. If ‘MyText’ is all lower case, then a value of 0 will be returned which means that the search string was not found. Below we will discuss how to disable case-sensitivity.
AutoMacro | Ultimate VBA Add-in | Click for Free Trial!
INSTR – Start
There are two further optional parameters available. You can specify the start point for the search:
MsgBox InStr(9, "This is MyText string", "MyText")The start point is specified as 9 so it will still return 9. If the start point was 10, then it would return 0 (no match) as the start point would be too far forward.
INSTR – Case Sensitivity
You can also set a Compare parameter to vbBinaryCompare or vbTextCompare. If you set this parameter, the statement must have a start parameter value.
- vbBinaryCompare – Case-sensitive (Default)
- vbTextCompare – Not Case-sensitive
MsgBox InStr(1, "This is MyText string", "mytext", vbTextCompare)This statement will still return 9, even though the search text is in lower case.
To disable case-sensitivity you can also declare Option Compare Text at the top of your code module.
VBA Replace Function
If you wish to replace characters in a string with different text within your code, then the Replace method is ideal for this:
Sub TestReplace()
MsgBox Replace("This is MyText string", "MyText", "My Text")
End Sub
This code replaces ‘MyText’ with ‘My Text’. Note that the search string is case sensitive as a binary compare is the default.
You can also add other optional parameters:
- Start – defines position in the initial string that the replacement has to start from. Unlike in the Find method, it returns a truncated string starting from the character number defined by the Start parameter.
- Count – defines the number of replacements to be made. By default, Replace will change every instance of the search text found, but you can limit this to a single replacement by setting the Count parameter to 1
- Compare – as in the Find method you can specify a binary search or a text search using vbBinaryCompare or vbTextCompare. Binary is case sensitive and text is non case sensitive
MsgBox Replace("This is MyText string (mytext)", "MyText", "My Text", 9, 1, vbTextCompare)This code returns ‘My Text string (mytext)’. This is because the start point given is 9, so the new returned string starts at character 9. Only the first ‘MyText’ has been changed because the Count parameter is set to 1.
The Replace method is ideal for solving problems like peoples’ names containing apostrophes e.g. O’Flynn. If you are using single quotes to define a string value and there is an apostrophe, this will cause an error because the code will interpret the apostrophe as the end of the string and will not recognize the remainder of the string.
You can use the Replace method to replace the apostrophe with nothing, removing it completely.
Try:
Sub ReplaceValues()
Dim r As Range
Dim v() As Variant
Dim i As Integer
v = [{"ita-IT","IT";"jpn","JA";"por-BR","PTBR";"spa-ES","ES"}]
Set r = ActiveSheet.Range("A3:A50")
For i = LBound(v) To UBound(v)
r.Replace what:=v(i, 1), replacement:=v(i, 2), lookat:=xlWhole, MatchCase:=False
Next i
End Sub
Edit:
There’s no problem having 50 (or more) replacement pairs, but this would be much easier to manage by storing them in a table in the workbook, rather than listing them in a VBA array:
You can replace cell contents which have text before / after your lookup value by using wildcards. So combining those changes, your code now becomes:
Sub ReplaceValues2()
Dim r As Range
Dim v() As Variant
Dim i As Integer
v = Sheet1.ListObjects("tbReplacement").DataBodyRange
Set r = ActiveSheet.Range("A3:A50")
For i = LBound(v) To UBound(v)
r.Replace What:="*" & v(i, 1) & "*", Replacement:=v(i, 2), LookAt:=xlWhole, MatchCase:=False
Next i
End Sub






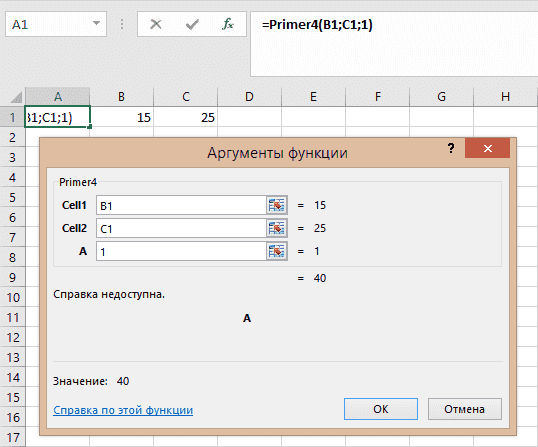
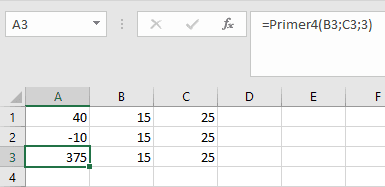

 Получить значение ячейки, зная, что у другой ячейки в этой строке — максимальное значение
Получить значение ячейки, зная, что у другой ячейки в этой строке — максимальное значение