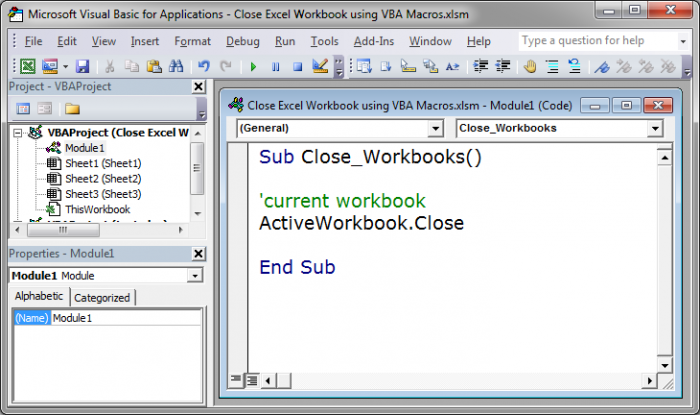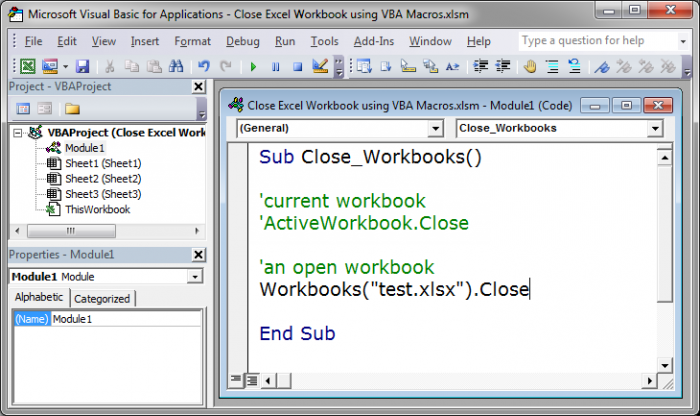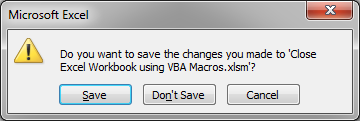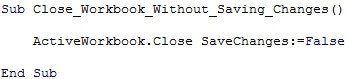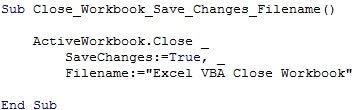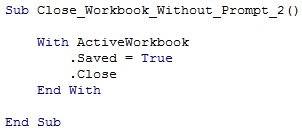Открытие книги Excel из кода VBA. Проверка существования книги. Создание новой книги, обращение к открытой книге и ее закрытие. Методы Open, Add и Close.
Открытие существующей книги
Существующая книга открывается из кода VBA Excel с помощью метода Open:
|
Workbooks.Open Filename:=«D:test1.xls» |
или
|
Workbooks.Open («D:test1.xls») |
В кавычках указывается полный путь к открываемому файлу Excel. Если такой файл не существует, произойдет ошибка.
Проверка существования файла
Проверить существование файла можно с помощью функции Dir. Проверка существования книги Excel:
|
If Dir(«D:test1.xls») = «» Then MsgBox «Файл не существует» Else MsgBox «Файл существует» End If |
Или, если файл (книга Excel) существует, можно сразу его открыть:
|
If Dir(«D:test1.xls») = «» Then MsgBox «Файл не существует» Else Workbooks.Open Filename:=«D:test1.xls» End If |
Создание новой книги
Новая рабочая книга Excel создается в VBA с помощью метода Add:
Созданную книгу, если она не будет использоваться как временная, лучше сразу сохранить:
|
Workbooks.Add ActiveWorkbook.SaveAs Filename:=«D:test2.xls» |
В кавычках указывается полный путь сохраняемого файла Excel, включая присваиваемое имя, в примере — это «test2.xls».
Обращение к открытой книге
Обращение к активной книге:
Обращение к книге с выполняемым кодом:
Обращение к книге по имени:
|
Workbooks(«test1.xls») Workbooks(«test2.xls») |
Обратиться по имени можно только к уже открытой книге, а чтобы из кода VBA Excel книгу открыть, необходимо указать полный путь к файлу.
Открытая рабочая книга закрывается из кода VBA Excel с помощью метода Close:
|
Workbooks(«test1.xlsx»).Close |
Если закрываемая книга редактировалась, а внесенные изменения не были сохранены, тогда при ее закрытии Excel отобразит диалоговое окно с вопросом: Вы хотите сохранить изменения в файле test1.xlsx? Чтобы файл был закрыт без сохранения изменений и вывода диалогового окна, можно воспользоваться параметром метода Close — SaveChanges:
|
Workbooks(«test1.xlsx»).Close SaveChanges:=False |
или
|
Workbooks(«test1.xlsx»).Close (False) |
Закрыть книгу Excel из кода VBA с сохранением внесенных изменений можно также с помощью параметра SaveChanges:
|
Workbooks(«test1.xlsx»).Close SaveChanges:=True |
или
|
Workbooks(«test1.xlsx»).Close (True) |
Фразы для контекстного поиска: открыть книгу, открытие книги, создать книгу, создание книги, закрыть книгу, закрытие книги, открыть файл Excel, открытие файла Excel, существование книги, обратиться к открытой книге.
How to close an Excel workbook using VBA and macros, including how to save the file before you close it or discard any changes.
Sections:
Selecting Which Workbook to Close
Close Workbook While Saving Changes
Close Workbook Without Saving Changes
Let the User Decide to Save Changes or Not
Notes
Selecting Which Workbook to Close
First, we need to tell the macro to choose the current workbook to close or another workbook to close.
Current Workbook
We use this piece of code to close the current or currently active workbook and close that.
Other Workbook
We use this piece of code to close any specific open workbook.
Workbooks("test.xlsx").Close
Replace test.xlsx with the name of the file that you want to close.
Close Workbook While Saving Changes
To have Excel automatically save any changes for the workbook that you want to close, just put True behind the close workbook code from above like this:
ActiveWorkbook.Close True
or, to close a specific file like this:
Workbooks("test.xlsx").Close True
Close Workbook Without Saving Changes
To have an Excel window close WITHOUT saving any changes, just put False behind the close workbook code from above like this:
ActiveWorkbook.Close False
or, to close a specific file like this:
Workbooks("test.xlsx").Close False
Let the User Decide to Save Changes or Not
You use the basic code from the first section and don’t include a True or False after it and a dialog box will open asking if you want to save the file or not; it looks like this:
Close the currently active or visible workbook:
Close a specific workbook:
Workbooks("test.xlsx").Close
Notes
You may run into issues with messages popping up depending on your implementation of this code and your setup and it can help to turn off ScreenUpdating for Excel. Make sure to turn it back on when you are finished though.
If Application.DisplayAlerts is set to False before you close the workbook, you won’t see a popup asking if you want to save it or not before closing it. If this is the case, you may lose data if you wanted to save the file before closing it, so test your code on a sample workbook first.
Download the sample files for this tutorial to test everything out.
Similar Content on TeachExcel
Open Excel Workbook Using VBA Macros
Tutorial:
Simple way to open an Excel workbook using VBA and macros.
Syntax
Workbooks.Open («File…
Macro to get Data from Another Workbook in Excel
Tutorial:
Macro to get data from a workbook, closed or open, over a network or locally on your comp…
Get User Submitted Data from a Prompt in Excel using VBA Macros
Tutorial: How to prompt a user for their input in Excel.
There is a simple way to do this using VBA …
Interactive Clickable Buttons and Interface Without Using VBA/Macros in Excel
Tutorial:
How to make your Excel dashboards and worksheets more interactive and easier to view and …
Loop through a Range of Cells in Excel VBA/Macros
Tutorial: How to use VBA/Macros to iterate through each cell in a range, either a row, a column, or …
Kill Command in Excel (Delete Files Using VBA)
Tutorial:
How to safely remove, delete, kill any Excel file, or other file, using VBA Macros in Exc…
Subscribe for Weekly Tutorials
BONUS: subscribe now to download our Top Tutorials Ebook!
Home / VBA / VBA Close Workbook (Excel File)
To close an Excel file, you need to use the “Close” method. With this method you can, specify if you want to save the changes or not. And, if you want to save and close a file that is not saved yet you can specify the path where you want to save it before closing.
The following is the syntax for the close method.
Workbook.Close (SaveChanges, FileName, RouteWorkbook)
Steps to Close a Workbook
- Specify the workbook that you want to close.
- Use the close method with that workbook.
- In the code method, specify if you want to save the file or not.
- In the end, mention the location path where you want to save the file before closing.
In this tutorial, we will look at different ways that you can use to close a workbook in Excel using VBA.
Helpful Links: Run a Macro – Macro Recorder – Visual Basic Editor – Personal Macro Workbook
Close a Workbook without Saving
If you want to save the active workbook without saving you need to use code like the following.
ActiveWorkbook.Close SaveChanges:=FalseIn this code, I have specified the “False” for the “SaveChanges” argument. So VBA will ignore if there are any changes in the workbook which are not saved. And if you want to close a specific workbook you can use the name of that workbook. Just like the following code.
Workbooks("book1").Close SaveChanges:=FalseIf you have data in the workbook and you skip the “SaveChanges” argument, then Excel will show a dialog box to confirm if you want to save the workbook or not. The point is: It is better to specify the “SaveChanges” argument even if it’s optional.
Close a Workbook after Saving
As you have seen, there’s an argument in the CLOSE method to specify the path location. Let’s say if you wish to save the “Book6” to the folder on the desktop. Here’s the code that you need to use.
Workbooks("Book6").Close _
SaveChanges:=True, _
Filename:="C:UsersDellDesktopmyFoldermyFile.xlsx"This code is going to save the workbook “Book6” into the folder that is saved on my desktop with the name “myFIle.xlsx”. But here’s one thing that you need to take care of: IF you already have a workbook with the same name then it will replace that file with the new one.
Don’t worry, there’s a solution that you can use. The following code checks if there’s any file exists with the name that you want to use
Sub vba_close_workbook()
Dim wbCheck As String
wbCheck = Dir("C:UsersDellDesktopmyFoldermyFile.xlsx")
If wbCheck = "" Then
Workbooks("Book6").Close _
SaveChanges:=True, _
Filename:="C:UsersDellDesktopmyFoldermyFile.xlsx"
Else
MsgBox "Error! Name already used."
End If
End SubMore on VBA Workbooks
VBA Save Workbook | VBA Delete Workbook | VBA ThisWorkbook | VBA Rename Workbook | VBA Activate Workbook | VBA Combine Workbook | VBA Protect Workbook (Unprotect) | VBA Check IF a Workbook is Open | VBA Open Workbook | VBA Check IF an Excel Workbook Exists in a Folder| VBA Create New Workbook (Excel File)
- VBA Workbook
На чтение 19 мин. Просмотров 14.2k.

John Naisbitt
Мы тонем в информации, но жаждем знаний
Эта статья содержит полное руководство по использованию рабочей книги VBA.
Если вы хотите использовать VBA для открытия рабочей книги, тогда откройте «Открыть рабочую книгу»
Если вы хотите использовать VBA для создания новой рабочей книги, перейдите к разделу «Создание новой рабочей книги».
Для всех
других задач VBA Workbook, ознакомьтесь с кратким руководством ниже.
Содержание
- Краткое руководство по книге VBA
- Начало работы с книгой VBA
- Доступ к рабочей книге VBA по индексу
- Поиск всех открытых рабочих книг
- Открыть рабочую книгу
- Проверить открыта ли книга
- Закрыть книгу
- Сохранить книгу
- Копировать книгу
- Использование диалогового окна «Файл» для открытия рабочей книги
- Использование ThisWorkbook
- Использование ActiveWorkbook
- Примеры доступа к книге
- Объявление переменной VBA Workbook
- Создать новую книгу
- With и Workbook
- Резюме
- Заключение
Краткое руководство по книге VBA
В следующей таблице приведено краткое руководство по
основным задачам книги VBA.
| Задача | Исполнение |
| Доступ к открытой книге с использованием имени |
Workbooks(«Пример.xlsx») |
| Доступ к открытой рабочей книге (открывшейся первой) |
Workbooks(1) |
| Доступ к открытой рабочей книге (открывшейся последней) |
Workbooks(Workbooks.Count) |
| Доступ к активной книге | ActiveWorkbook |
| Доступ к книге, содержащей код VBA |
ThisWorkbook |
| Объявите переменную книги | Dim wk As Workbook |
| Назначьте переменную книги | Set wk = Workbooks(«Пример.xlsx») Set wk = ThisWorkbook Set wk = Workbooks(1) |
| Активировать книгу | wk.Activate |
| Закрыть книгу без сохранения | wk.Close SaveChanges:=False |
| Закройте книгу и сохраните | wk.Close SaveChanges:=True |
| Создать новую рабочую книгу | Set wk = Workbooks.Add |
| Открыть рабочую книгу | Set wk =Workbooks.Open («C:ДокументыПример.xlsx») |
| Открыть книгу только для чтения |
Set wk = Workbooks.Open («C:ДокументыПример.xlsx», ReadOnly:=True) |
| Проверьте существование книги | If Dir(«C:ДокументыКнига1.xlsx») = «» Then MsgBox «File does not exist.» EndIf |
| Проверьте открыта ли книга | Смотрите раздел «Проверить открыта ли книга» |
| Перечислите все открытые рабочие книги |
For Each wk In Application.Workbooks Debug.Print wk.FullName Next wk |
| Открыть книгу с помощью диалогового окна «Файл» |
Смотрите раздел «Использование диалогового окна «Файл» |
| Сохранить книгу | wk.Save |
| Сохранить копию книги | wk.SaveCopyAs «C:Копия.xlsm» |
| Скопируйте книгу, если она закрыта |
FileCopy «C:file1.xlsx»,»C:Копия.xlsx» |
| Сохранить как Рабочая книга | wk.SaveAs «Резервная копия.xlsx» |
Начало работы с книгой VBA
Мы можем получить доступ к любой открытой книге, используя код Workbooks («Пример.xlsm»). Просто замените Пример.xlsm именем книги, которую вы хотите использовать.
В следующем примере показано, как записать в ячейку на листе. Вы заметите, что мы должны были указать рабочую книгу, рабочий лист и диапазон ячеек.
Sub ZapisVYacheikuA1()
'Записывает 100 в ячейку A1 листа "Лист1" в МойVBA.xlsm
Workbooks("МойVBA.xlsm").Worksheets("Лист1").Range("A1") = 100
End Sub
Этот пример может показаться немного запутанным для новичка, но на самом деле он довольно прост.
Первая часть до десятичной запятой представляет собой
рабочую книгу, вторая часть представляет собой рабочую таблицу, а третья —
диапазон. Вот еще несколько примеров записи в ячейку
Sub ZapisiVYacheiku()
' Записывает 100 в ячейку A1 листа "Лист1" в МойVBA.xlsm
Workbooks("МойVBA.xlsm").Worksheets("Лист1").Range("A1") = 100
' Записывает «Иван» в ячейку B1 листа «Лист1» в МойVBA.xlsm
Workbooks("МойVBA.xlsm").Worksheets("Лист1").Range("B1") = "Иван"
' Записывает 100 в ячейку A1 таблицы «Счета» в МойVBA.xlsm
Workbooks("МойVBA.xlsm").Worksheets("Счета").Range("A1") = 100
' Записывает дату в ячейку D3 рабочего листа "Лист2" в Книга.xlsx
Workbooks("Книга.xlsx").Worksheets("Лист2").Range("D3") = "112019"
End Sub
Это простой шаблон. Вы можете написать в любую ячейку любого листа из любой книги. Это просто вопрос изменения названия книги, имени листа и диапазона в соответствии с вашими потребностями.
Взгляните на часть книги
Ключевое слово Workbooks относится к совокупности всех открытых рабочих книг. Предоставление имени книги в коллекцию дает нам доступ к этой книге. Когда у нас есть объект, мы можем использовать его для выполнения задач с книгой.
Устранение неполадок в коллекции книг
Когда вы используете коллекцию Workbooks для доступа к книге, вы можете получить сообщение об ошибке:
Run-time Error 9: Subscript out of Range.
Это означает, что VBA не может найти книгу, которую вы
передали в качестве параметра.
Это может произойти по следующим причинам:
- Рабочая книга в настоящее время закрыта.
- Вы написали имя неправильно.
- Вы создали новую рабочую книгу (например, «Книга1») и попытались получить к ней доступ, используя Workbooks («Книга1.xlsx»). Это имя не Книга1.xlsx, пока оно не будет сохранено в первый раз.
- (Только для Excel 2007/2010) Если вы используете два экземпляра Excel, то Workbooks () относится только к рабочим книгам, открытым в текущем экземпляре Excel.
- Вы передали число в качестве индекса, и оно больше, чем количество открытых книг, например Вы использовали
Workbooks (3), и только две рабочие книги открыты.
Если вы не можете устранить ошибку, воспользуйтесь любой из функций в разделе Поиск всех открытых рабочих книг. Они будут печатать имена всех открытых рабочих книг в «Immediate Window » (Ctrl + G).
Примеры использования рабочей книги VBA
Следующие примеры показывают, что вы можете сделать с
книгой.
Примечание. Чтобы попробовать этот пример, создайте две открытые книги с именами Тест1.xlsx и Тест2.xlsx.
Sub SvoistvaRabocheiKnigi()
' Печатает количество открытых рабочих книг
Debug.Print Workbooks.Count
' Печатает полное название книги
Debug.Print Workbooks("Тест1.xlsx").FullName
' Отображает полное имя книги в диалоговом окне сообщения.
MsgBox Workbooks("Тест1.xlsx").FullName
' Печатает количество листов в Тест2.xlsx
Debug.Print Workbooks("Тест2.xlsx").Worksheets.Count
' Печатает имя активного в данный момент листа Тест2.xlsx
Debug.Print Workbooks("Тест2.xlsx").ActiveSheet.Name
' Закрывает книгу под названием Тест1.xlsx
Workbooks("Tест1.xlsx").Close
' Закрывает книгу Тест2.xlsx и сохраняет изменения
Workbooks("Tест2.xlsx").Close SaveChanges:=True
End Sub
Примечание: в примерах кода я часто использую Debug.Print. Эта функция печатает значения в Immediate Window. Для просмотра этого окна выберите View-> Immediate Window из меню (сочетание клавиш Ctrl + G)
Доступ к рабочей книге VBA по индексу
Вы также можете использовать индексный номер с книгами ().
Индекс относится к порядку, в котором книга была открыта или создана.
Workbooks (1) относится к книге, которая была открыта первой. Workbooks (2) относится к рабочей книге, которая была открыта второй и так далее.
' Первая рабочая книга, которая была открыта Debug.Print Workbooks(1).Name ' Третья рабочая тетрадь, которая была открыта Debug.Print Workbooks(3).Name ' Последняя рабочая книга, которая была открыта Debug.Print Workbooks(Workbooks.Count).Name
В этом примере мы использовали Workbooks.Count. Это количество рабочих книг, которые в настоящее время находятся в коллекции рабочих книг. То есть количество рабочих книг, открытых на данный момент. Таким образом, использование его в качестве индекса дает нам последнюю книгу, которая была открыта
Использование индекса не очень полезно, если вам не нужно знать порядок. По этой причине вам следует избегать его использования. Вместо этого вы должны использовать имя рабочей книги вместе с Workbooks ().
Поиск всех открытых рабочих книг
Иногда вы можете получить доступ ко всем рабочим книгам, которые открыты. Другими словами, все элементы в коллекции Workbooks ().
Вы можете сделать это, используя цикл For Each.
Sub PechatImeniFailaEach()
' Распечатывает полное имя файла всех открытых рабочих книг
Dim wrk As Workbook
For Each wrk In Workbooks
Debug.Print wrk.FullName
Next wrk
End Sub
Вы также можете использовать стандартный цикл For для доступа ко всем открытым рабочим книгам.
Sub PechatImeniFailaFor()
' Распечатывает полное имя файла всех открытых рабочих книг
Dim i As Long
For i = 1 To Workbooks.Count
Debug.Print Workbooks(i).FullName
Next i
End Sub
Для доступа к книгам подходит любой из этих циклов.
Стандартный цикл For полезен, если вы хотите использовать другой порядок или
вам нужно использовать счетчик.
Примечание. Оба примера читаются в порядке с первого открытого до последнего открытого. Если вы хотите читать в обратном порядке (с последнего на первое), вы можете сделать это
Sub PechatImeniFailaForKon()
' Распечатывает полное имя файла всех открытых рабочих книг
' в обратном порядке.
Dim i As Long
For i = Workbooks.Count To 1 Step -1
Debug.Print Workbooks(i).FullName
Next i
End Sub
Открыть рабочую книгу
До сих пор мы имели дело с рабочими книгами, которые уже открыты. Конечно, необходимость вручную открывать рабочую книгу перед запуском макроса не позволяет автоматизировать задачи. Задание «Открыть рабочую книгу» должно выполняться VBA.
Следующий код VBA открывает книгу «Книга1.xlsm» в папке «C: Документы»
Sub OtkritKnigu()
' Откройте книгу и распечатайте количество листов в ней
Workbooks.Open ("C:ДокументыКнига1.xlsm")
Debug.Print Workbooks("Книга1.xlsm").Worksheets.Count
' Закройте книгу без сохранения
Workbooks("Книга1.xlsm").Close saveChanges:=False
End Sub
Рекомендуется проверить, действительно ли существует книга,
прежде чем открывать ее. Это предотвратит ваши ошибки. Функция Dir позволяет
вам легко это сделать.
Sub OtkritKniguDir()
If Dir("C:ДокументыКнига1.xlsm") = "" Then
' Файл не существует - сообщение пользователю
MsgBox "Could not open the workbook. Please check it exists"
Else
' открыть книгу и сделать что-нибудь с ней
Workbooks.Open("C:ДокументыКнига1.xlsm").Open
End If
End Sub
Проверить открыта ли книга
Если вы открываете книгу только для чтения, то не имеет значения, открыта ли она уже. Тем не менее, если вы собираетесь обновить данные в рабочей книге, рекомендуется проверить, открыты ли они.
Приведенную ниже функцию можно использовать для проверки,
открыта ли книга в данный момент. Если нет, то откроется рабочая книга. В любом
случае вы получите открытую рабочую книгу.
Function GetWorkbook(ByVal sFullFilename As String) As Workbook
Dim sFilename As String
sFilename = Dir(sFullFilename)
On Error Resume Next
Dim wk As Workbook
Set wk = Workbooks(sFilename)
If wk Is Nothing Then
Set wk = Workbooks.Open(sFullFilename)
End If
On Error Goto 0
Set GetWorkbook = wk
End Function
Вы можете использовать эту функцию так:
Sub PrimerOtkritiyaKnigi()
Dim sFilename As String
sFilename = "C:ДокументыКнига2.xlsx"
Dim wk As Workbook
Set wk = GetWorkbook(sFilename)
End Sub
Этот код хорош в большинстве ситуаций. Однако, если рабочая книга может быть открыта в режиме только для чтения или может быть открыта в данный момент другим пользователем, возможно, вы захотите использовать немного другой подход.
Простой способ справиться с этим в этом сценарии состоит в
том, чтобы настаивать на том, что файл должен быть закрыт для успешного запуска
приложения. Вы можете использовать функцию ниже, чтобы просто проверить, открыт
ли уже файл, и если это так, сообщить пользователю, что он должен быть закрыт в
первую очередь.
' Функция для проверки, если книга уже открыта
Function IsWorkBookOpen(strBookName As String) As Boolean
Dim oBk As Workbook
On Error Resume Next
Set oBk = Workbooks(strBookName)
On Error GoTo 0
If Not oBk Is Nothing Then
IsWorkBookOpen = True
End If
End Function
Пример использования этой функции показан ниже. В этом
случае, если рабочая книга уже открыта, вы сообщаете пользователю, что она
должна быть закрыта для продолжения макроса.
Sub PrimerIsp()
Dim sFilename As String
sFilename = "C:tempwritedata.xlsx"
If IsWorkBookOpen(Dir(sFilename)) = True Then
MsgBox "File is already open. Please close file and run macro again."
Exit Sub
End If
' Написать в книгу здесь
End Sub
Если вам нужно проверить, открыта ли книга в другом экземпляре Excel, вы можете использовать атрибут ReadOnly книги. Будет установлено значение true, если оно открыто в другом экземпляре.
Закрыть книгу
Закрыть книгу в Excel VBA очень просто. Вы просто вызываете метод Close рабочей книги.
Обычно, когда вы закрываете книгу в VBA, вы не хотите видеть
сообщения из Excel, спрашивающие, хотите ли вы сохранить файл.
Вы можете указать, сохранять ли книгу или нет, и тогда
сообщения Excel не будут появляться.
' Не сохранять изменения wk.Close SaveChanges:= False ' Сохранить изменения wk.Close SaveChanges:= True
Очевидно, что вы не можете сохранить изменения в книге,
которая в данный момент открыта только для чтения.
Сохранить книгу
Мы только что видели, что вы можете сохранить книгу, когда закроете ее. Если вы хотите сохранить его на любом другом этапе, вы можете просто использовать метод Save.
Вы также можете использовать метод SaveAs
wk.SaveAs "C:Резервная копияСчета.xlsx"
Метод WorkAs SaveAs поставляется с двенадцатью параметрами, которые позволяют вам добавить пароль, установить файл только для чтения и так далее. Вы можете увидеть детали здесь.
Вы также можете использовать VBA для сохранения книги в виде копии с помощью SaveCopyAs.
Копировать книгу
Если рабочая книга открыта, вы можете использовать два метода в приведенном выше разделе для создания копии, т.е. SaveAs и SaveCopyAs.
Если вы хотите скопировать книгу, не открывая ее, вы можете использовать FileCopy, как показано в следующем примере:
Sub KopirovatKnigu()
FileCopy "C:ДокументыДокументы.xlsm", "C:ДокументыПример копии.xlsm"
End Sub
Использование диалогового окна «Файл» для открытия рабочей книги
В предыдущем разделе показано, как открыть книгу с заданным именем. Иногда вам может понадобиться, чтобы пользователь выбрал рабочую книгу. Вы можете легко использовать Windows File Dialog.
FileDialog настраивается, и вы можете использовать его так:
- Выберите файл.
- Выберите папку.
- Откройте файл.
- «Сохранить как» файл.
Если вы просто хотите, чтобы пользователь выбрал файл, вы можете использовать функцию GetOpenFilename.
Следующая функция открывает книгу с помощью диалога файлов.
Функция возвращает полное имя файла, если файл был выбран. Если пользователь
отменяет, он отображает сообщение и возвращает пустую строку.
Public Function UserSelectWorkbook() As String
On Error Goto ErrorHandler
Dim sWorkbookName As String
Dim FD As FileDialog
Set FD = Application.FileDialog(msoFileDialogFilePicker)
' Откройте диалоговое окно файла
With FD
' Установить заголовок диалога
.Title = "Please Select File"
' Добавить фильтр
.Filters.Add "Excel Files", "*.xls;*.xlsx;*.xlsm"
' Разрешить выбор только одного файла
.AllowMultiSelect = False
' Диалог дисплея
.Show
If .SelectedItems.Count > 0 Then
UserSelectWorkbook = .SelectedItems(1)
Else
MsgBox "Selecting a file has been cancelled. "
UserSelectWorkbook = ""
End If
End With
' Убирать
Set FD = Nothing
Done:
Exit Function
ErrorHandler:
MsgBox "Error: " + Err.Description
End Function
Когда вы вызываете эту функцию, вы должны проверить, отменяет ли пользователь диалог.
В следующем примере показано, как легко вызвать функцию UserSelectWorkbook и обработать случай отмены пользователя.
Public Sub TestViborPolz()
Dim userBook As Workbook, sFilename As String
' Вызовите функцию UserSelectworkbook
sFilename = UserSelectWorkbook()
' Если имя файла возвращается пустым, пользователь отменил
If sFilename <> "" Then
' Откройте книгу и сделайте что-нибудь с ней
Set userBook = Workbooks.Open(sFilename)
End If
End Sub
Вы можете настроить диалог, изменив Title, Filters и AllowMultiSelect в функции UserSelectWorkbook.
Использование ThisWorkbook
Существует более простой способ доступа к текущей книге, чем использование Workbooks() . Вы можете использовать ключевое слово ThisWorkbook. Это относится к текущей книге, то есть к книге, содержащей код VBA.
Если наш код находится в книге, называемой МойVBA.xlsm, то ThisWorkbook и Workbooks («МойVBA.xlsm») ссылаются на одну и ту же книгу.
Использование ThisWorkbook более полезно, чем использование Workbooks (). С ThisWorkbook нам не нужно беспокоиться об имени файла. Это дает нам два преимущества:
- Изменение имени файла не повлияет на код
- Копирование кода в другую рабочую книгу не
требует изменения кода
Это может показаться очень маленьким преимуществом. Реальность такова, что имена будут меняться все время. Использование ThisWorkbook означает, что ваш код будет работать нормально.
В следующем примере показаны две строки кода. Один с помощью ThisWorkbook, другой с помощью Workbooks (). Тот, который использует Workbooks, больше не будет работать, если имя МойVBA.xlsm изменится.
Sub IzmenenieImeni()
' Обе строки делают одно и то же.
Debug.Print ThisWorkbook.FullName
Debug.Print Workbooks("МойVBA.xlsm").FullName
End Sub
Использование ActiveWorkbook
ActiveWorkbook относится к книге, которая в данный момент активна. Это тот, который пользователь последний раз щелкнул.
Поначалу это может показаться полезным. Проблема в том, что
любая рабочая книга может стать активной простым щелчком мыши. Это означает,
что вы можете легко записать данные не в ту книгу.
Использование ActiveWorkbook также затрудняет чтение кода. Из кода может быть не очевидно, какая книга должна быть активной.
Надеюсь, я дал понять, что вам следует избегать использования ActiveWorkbook, если в этом нет необходимости. Если вы должны быть очень осторожны.
Примеры доступа к книге
Мы рассмотрели все способы доступа к книге. Следующий код показывает примеры этих способов.
Sub PrimerDostupaKKnige()
' Это рабочая книга, которая уже открыта и называется МойVBA.xlsm.
Debug.Print Workbooks("МойVBA.xlsm").FullName
' Рабочая книга, содержащая этот код
Debug.Print ThisWorkbook.FullName
' Открытая рабочая книга, которая была открыта первой
Debug.Print Workbooks(1).FullName
' Открытая рабочая книга, которая была открыта последней
Debug.Print Workbooks(Workbooks.Count).FullName
' Рабочая книга, которая в настоящее время активна
Debug.Print ActiveWorkbook.FullName
' Рабочая книга не указана - будет использована активная
Debug.Print Worksheets("Лист1").Name
' Закрытая рабочая книга с именем Книга1.xlsm в папке
'C:Документы
Workbooks.Open ("C:ДокументыКнига1.xlsm")
Debug.Print Workbooks("Книга1.xlsm").FullName
Workbooks("Книга1.xlsm").Close
End Sub
Объявление переменной VBA Workbook
Причина объявления переменной книги состоит в том, чтобы сделать ваш код более легким для чтения и понимания. Проще увидеть преимущество на примере:
Sub OtkrKnigaPerem()
Dim wrk As Workbook
Set wrk = Workbooks.Open("C:ДокументыКнига1.xlsm")
' Распечатать количество листов в каждой книге
Debug.Print wrk.Worksheets.Count
Debug.Print wrk.Name
wrk.Close
End Sub
Вы можете установить переменную книги с помощью любого из
методов доступа, которые мы видели.
Ниже показан тот же код без переменной рабочей книги.
Sub OtkrKnigaNetPerem()
Workbooks.Open ("C:ДокументыКнига1.xlsm")
Debug.Print Workbooks("Книга2.xlsm").Worksheets.Count
Debug.Print Workbooks("Книга2.xlsm").Name
Workbooks("Книга2.xlsm").Close
End Sub
В этих примерах разница несущественная. Однако, когда у вас много кода, использование переменной полезно, в частности, для рабочего листа и диапазонов, где имена имеют тенденцию быть длинными, например thisWorkbook.Worksheets («Лист1»). Range («A1»).
Вы можете назвать переменную книги как wrkRead или wrkWrite. Затем вы можете сразу увидеть,
для чего используется эта книга.
Создать новую книгу
Для создания новой рабочей книги вы используете функцию добавления рабочих книг. Эта функция создает новую пустую книгу. Это то же самое, что выбрать «Новая книга» в меню «Файл Excel».
Когда
вы создаете новую книгу, вы, как правило, хотите сохранить ее. Следующий код
показывает вам, как это сделать.
Sub SozdatKnigu()
Dim wrk As Workbook
Set wrk = Workbooks.Add
' Сохранить как xlsx. Это по умолчанию.
wrk.SaveAs "C:TempПример.xlsx"
' Сохранить как макрокоманду
wrk.SaveAs "C:TempПример.xlsm", xlOpenXMLWorkbookMacroEnabled
End Sub
Когда вы создаете новую книгу, она обычно содержит три листа. Это определяется свойством Application.SheetsInNewWorkbook.
Если вы хотите, чтобы в новой книге было другое количество
листов, измените это свойство перед созданием новой книги. В следующем примере
показано, как создать новую книгу с семью листами.
Sub SozdatKniguMnStr()
' Сохраните значение SheetsInNewWorkbook, чтобы мы могли сбросить его позже
Dim sheetCnt As Long
sheetCnt = Application.SheetsInNewWorkbook
' Установите листы в новой книге, чтобы быть 7
Application.SheetsInNewWorkbook = 7
' Рабочая книга будет создана из 7 листов
Dim wrk As Workbook
Set wrk = Workbooks.Add
' Показать количество листов
Debug.Print "number of sheets: " & CStr(wrk.Worksheets.Count)
' Сброс к первоначальному значению
Application.SheetsInNewWorkbook = sheetCnt
End Sub
With и Workbook
Ключевое слово With облегчает чтение и написание кода VBA.
Использование с означает, что вам нужно упомянуть только один раз. С
используется с объектами. Это такие элементы, как рабочие книги, рабочие
таблицы и диапазоны.
В следующем примере есть два Subs. Первый похож на код,
который мы видели до сих пор. Второй использует ключевое слово With. Вы можете
увидеть код гораздо понятнее во втором Sub. Ключевые слова End With обозначают
конец кода раздела с помощью With.
' Не используется ключевое слово With
Sub NeIspWith()
Debug.Print Workbooks("Книга2.xlsm").Worksheets.Count
Debug.Print Workbooks("Книга2.xlsm").Name
Debug.Print Workbooks("Книга2.xlsm").Worksheets(1).Range("A1")
Workbooks("Книга2.xlsm").Close
End Sub
' Использование With делает код легче читать
Sub IspWith()
With Workbooks("Книга2.xlsm")
Debug.Print .Worksheets.Count
Debug.Print .Name
Debug.Print .Worksheets(1).Range("A1")
.Close
End With
End Sub
Резюме
Ниже приводится краткое изложение основных моментов этой статьи.
- Чтобы получить рабочую книгу, содержащую код, используйте ThisWorkbook.
- Чтобы получить любую открытую книгу, используйте Workbooks («Пример.xlsx»).
- Чтобы открыть книгу, используйте Set Wrk = Workbooks.Open («C: Папка Пример.xlsx»).
- Разрешить пользователю выбирать файл с помощью функции UserSelectWorkbook, представленной выше.
- Чтобы создать копию открытой книги, используйте свойство SaveAs с именем файла.
- Чтобы создать копию рабочей книги без открытия, используйте функцию FileCopy.
- Чтобы ваш код было легче читать и писать, используйте ключевое слово With.
- Другой способ прояснить ваш код — использовать переменные Workbook.
- Чтобы просмотреть все открытые рабочие книги, используйте For Every wk в Workbooks, где wk — это переменная рабочей книги.
- Старайтесь избегать использования ActiveWorkbook и Workbooks (Index), поскольку их ссылка на рабочую книгу носит временный характер.
Вы можете увидеть краткое руководство по теме в верхней части этой статьи
Заключение
Это был подробная статья об очень важном элементе VBA — Рабочей книги. Я надеюсь, что вы нашли ее полезной. Excel отлично справляется со многими способами выполнения подобных действий, но недостатком является то, что иногда он может привести к путанице.
Чтобы получить максимальную пользу от этой статьи, я рекомендую вам попробовать примеры. Создайте несколько книг и поиграйтесь с кодом. Внесите изменения в код и посмотрите, как эти изменения влияют на результат. Практика — лучший способ выучить VBA.
When working with an Excel workbook, there are a few basic operations that any user needs to know how to carry out. The following are 2 of the most important ones:
- Opening a workbook.
- Closing a workbook.

In this tutorial, I focus on topic #2: How you can easily close an Excel workbook with VBA.
For these purposes, in the first few sections of this tutorial, I introduce some VBA constructs that help you create macros that close workbooks. My focus is, mainly, in the Workbook.Close method. However, I also introduce the Workbooks.Close method, which allows you to quickly close all open workbooks. At the end of that first section, I discuss the topic of closing Excel workbooks without prompts and introduce some of the most common ways of achieving this.
In the second section of this post, I go through 8 macro code examples. These VBA code samples use the constructs introduced in the first section for purposes of closing Excel workbooks in different situations. All of the macros are accompanied by an explanation. You can easily adjust the code samples in order to fit your own needs.
This Excel VBA Close Workbook Tutorial is accompanied by an Excel workbook containing the macros I use in the examples below. You can get immediate free access to this example workbook by subscribing to the Power Spreadsheets Newsletter.
Please use the following table of contents to quickly navigate to the section that interests you the most. For best results, you may want to read the whole blog post.
Let’s start by taking a look at the…
Workbook.Close Method
You can use the Workbook.Close method for purposes of closing the applicable workbook object.
The basic syntax of Workbook.Close is as follows:
expression.Close(SaveChanges, Filename, RouteWorkbook)
The following are the applicable definitions for purposes of the statement above:
- expression: Workbook object.
- SaveChanges: Optional argument. You use SaveChanges for purposes of specifying whether to save changes (True) or not (False).
- Filename: Optional argument. Filename allows you to specify the filename used by Excel when saving.
- RouteWorkbook: Optional argument. Makes reference to workbook routing. In that context, it allows you to determine whether the workbook is sent to the next recipient (True) or not (False).
Since expression represents a Workbook object, I simplify the syntax above to the following:
Workbook.Close(SaveChanges, Filename, RouteWorkbook)
Let’s start by taking a closer look at the 3 parameters (SaveChanges, Filename and RouteWorkbook) above. After covering these arguments, I provide a few additional comments about the Workbook.Close method.
SaveChanges Parameter
You use the SaveChanges parameter to specify whether Visual Basic for Applications saves changes to the workbook (or not) when the workbook:
- Has unsaved changes.
- Doesn’t appear in any other open windows.
Both of these conditions must be met in order for VBA to consider SaveChanges. In other words, VBA ignores SaveChanges in the following situations:
- When there aren’t any unsaved changes to the workbook.
- Where there are changes to the workbook, but the workbook appears within other open windows.
SaveChanges is an optional argument. You generally use the following values when working with it:
- True: Close workbook and save changes.
- False: Close workbook without saving changes.
If you omit the SaveChanges parameter and the relevant workbook contains unsaved changes, Excel displays a dialog box. This dialog asks the user whether the changes should be saved or not.
Filename Parameter
Filename allows you to specify the filename under which Excel saves the changes to the closed workbook.
Filename is an optional parameter. Additionally, Filename is only relevant if you set SaveChanges to True. Whenever you set the SaveChanges parameter to False, the changes aren’t saved at all.
If you omit Filename and the workbook has no previous filename, Excel displays the Save As dialog box and asks the user to provide the filename.
Despite the above, if you want to ensure that a particular workbook is saved under a certain name and close it, you can generally proceed as follows:
- Use the Workbook.SaveAs method to save the workbook; and
- Close the workbook by using the Workbook.Close method.
This way of proceeding is suggested by authorities such as author Richard Mansfield (in Mastering VBA for Microsoft Office 2016). Some of the advantages of using the SaveAs method (vs. the Filename parameter) for these purposes are the following:
- Ensures that the workbook is always saved under the filename you specify.
- Allows you to take advantage of the 10 parameters of the SaveAs method. By using these parameters, you can specify items such as (i) file format, and (ii) protection password.
RouteWorkbook Parameter
The RouteWorkbook parameter is associated to workbook routing. You can use RouteWorkbook to specify whether the workbook is routed to the next recipient or not.
RouteWorkbook is optional.
The main rules that Visual Basic for Applications uses to determine how to deal with RouteWorkbook are as follows:
- If there’s no need to send the workbook to the next recipient, VBA ignores RouteWorkbook.
For example, the workbook doesn’t need to be routed if (i) there’s no routing slip attached, or (ii) the routing has already occurred.
- If the workbook needs to be routed, VBA applies the value you specify for RouteWorkbook. You can use the following 2 values:
- True: VBA routes the workbook to the next recipient.
- False: The workbook isn’t sent.
- If you omit RouteWorkbook and the workbook need to be send, Excel asks the user whether the workbook is routed or not.
Workbook.Close Method And Auto_Close Macros
Auto_Close macros aren’t executed when you close the workbook from VBA. This is relevant if your workbook uses Auto_Close macros (vs. the BeforeClose event) for purposes of automatically running a macro before a workbook closes. The Workbook.Close method does trigger the BeforeClose event.
If you need to deal with Auto_Close macros and want the macro to be executed when you use the Workbook.Close method, use the Workbook.RunAutoMacros method.
Workbook.Close Method And Add-Ins
Usually, you install and uninstall add-ins through the Add-Ins dialog.
You can also open and close add-ins. In other words, you can theoretically apply the Workbook.Close method to an add-in.
As a consequence of the above, if you’ve accessed an add-in as a workbook (vs. using the Add-Ins dialog box), you can close it with the Close method. However, as a general rule, this isn’t the most appropriate way to deal with add-ins.
The reason for this is explained by Excel authorities Dick Kusleika and Mike Alexander in Excel 2016 Power Programming with VBA, as follows:
Using the Close method on an installed add-in removes the add-in from memory but does not set its Installed property to False. Therefore, the Add-Ins dialog box still lists the add-in as installed, which can be confusing.
Therefore, as a general rule, use the AddIn.Installed property for purposes of installing and removing add-ins.
Workbooks.Close Method
You can also apply the Close method to the collection of all open Excel workbooks. In other words, you can use the Workbooks.Close method to close all Excel workbooks at once.
The basic syntax of Workbooks.Close is as follows:
expression.Close
“expression” represents the Workbooks collection. Therefore, I simplify the above as follows:
Workbooks.Close
The Workbooks.Close method is, to a certain extent, similar to the Workbook.Close method I explain above. For example, Auto_Close macros aren’t executed when you close a workbook with either of these methods. Therefore, my comments above regarding Auto_Close macros and Workbook.Close are also generally applicable to Workbooks.Close.
There’s, however, a very important difference between Workbook.Close and Workbooks.Close:
Workbooks.Close takes no parameters. As I explain above, Workbook.Close has 3 parameters (SaveChanges, Filename and RouteWorkbook).
As a consequence of the above, if you want to use any (or all) of the parameters I describe above while closing all open workbooks, you generally have to rely on loops.
Further below, I provide macro code examples that you can use to close all open workbooks using either of these 2 methods:
- Workbooks.Close.
- Workbook.Close (+ loops).
Excel VBA To Close Workbook Without Prompts
In certain cases, you want to ensure that Excel closes a particular workbook without showing any prompts.
When working with the Close VBA method, the prompts that you usually have to deal with ask one of the following questions:
- Should Excel save the changes?
- What filename should Excel use?
There are a few different ways in which you can handle this using Visual Basic for Applications. The most common ways of tackling this issue are the following 4:
- Saving the workbook prior to using the Close method.
- Appropriately using the SaveChanges and Filename parameters of the Workbook.Close method.
- Using the Application.DisplayAlerts property.
- Setting the Workbook.Saved property to True.
I cover the topic of how to save a workbook using VBA (#1 above) in a separate blog post that you can find in the Archives. I cover both the SaveChanges and Filename arguments (#2 above) in this tutorial.
Therefore, in the following sections, I introduce the remaining VBA constructs #3 (Application.DisplayAlerts) and #4 (Workbook.Saved). Using either of these 2 properties results in Excel closing the workbook without prompts. In both cases, Excel closes the file without saving the changes.
Application.DisplayAlerts Property
The Application.DisplayAlerts property allows you to specify whether or not Excel displays certain prompts and alerts. For these purposes, you can set Application.DisplayAlerts to either of the following values:
- True: The default value. Excel displays alerts and messages.
- False: The alerts and messages aren’t displayed. If a particular alert or message requires a user response, Excel uses the default.
The basic syntax of Application.DisplayAlerts is as follows:
expression.DisplayAlerts
“expression” is the Excel Application object. Therefore, I simplify the above as follows:
Application.DisplayAlerts
Macro example #7 below uses the Application.DisplayAlerts property for purposes of closing a workbook without prompts. There are, however, other (better) ways of using VBA to close an Excel workbook without displaying prompts. I provide further explanation of this matter in the relevant section (for macro sample #7) further below.
Workbook.Saved Property
From a general perspective, the Workbook.Saved property indicates whether changes have been made to a particular Excel workbook since the last time it was saved. In other words, Workbook.Saved indicates whether the workbook has unsaved changes.
The basic syntax of Workbook.Saved is as follows:
expression.Saved
“expression” is a Workbook object. Therefore, I simplify the above as follows:
Workbook.Saved
The Saved property is, however, read/write. Therefore, you can set Workbook.Saved to either of the following values:
- True: No changes have been made since the last time the workbook was saved.
- False: Changes have been made.
By setting Saved to True prior to closing a workbook, you can close a workbook without Excel displaying a prompt. In such case, the changes to the workbook aren’t saved.
I provide a practical code example showing how you can easily do this further below (macro example #8).
In the following sections, I provide 8 macro code examples that allow you to close an Excel workbook using VBA. These 8 macro samples cover several of the most common situations you’re likely to encounter.
The Sub procedure examples I provide work with the active workbook. For these purposes, I use the Application.ActiveWorkbook property (ActiveWorkbook). By replacing the object reference, you can easily adjust these macros in order to work with other workbooks.
Macro Code Example #1: Excel VBA Close Workbook
At the most basic level, you can use a statement with the following structure to close an Excel workbook:
Workbook.Close
The following sample macro (Close_Workbook) closes the active workbook:
The macro example has a single statement that follows the structure I describe above:
ActiveWorkbook.Close
This statement is built by using the following items:
- ActiveWorkbook: The Application.ActiveWorkbook property returns the active workbook.
- Close: The Close method closes the active workbook returned by item #1.
Macro Code Example #2: Excel VBA Close Workbook Without Saving Changes
If you want to close a workbook without saving changes, you can use a statement that uses the following syntax:
Workbook.Close SaveChanges:=False
The following macro example (Close_Workbook_Without_Saving_Changes) closes the active workbook without saving changes:
The following are the items within the macro’s single statement:
- ActiveWorkbook: The active workbook.
- Close: The Close method.
- SaveChanges:=False: The SaveChanges parameter of the Workbook.Close method is set to False. Therefore, Excel doesn’t save changes prior to closing the workbook.
This macro is substantially the same as the previous example #1. The only new item is the SaveChanges argument (#3).
Macro Code Example #3: Excel VBA Close Workbook And Save Changes
You can use the following statement structure to close a workbook and save the changes:
Workbook.Close SaveChanges:=True
The following sample Sub procedure (Close_Workbook_Save_Changes) closes the active workbook and saves changes:
The only statement within the macro has the following 3 components:
- ActiveWorkbook: Reference to the active workbook.
- Close: The Close method.
- SaveChanges:=True: Sets the SaveChanges parameter of Workbook.Close to True. As a consequence of this, Excel saves the changes when closing the workbook.
This procedure is almost identical to macro sample #2 above. The only difference is the value to which the SaveChanges parameter (#3 above) is set (True vs. False).
Macro Code Example #4: Excel VBA Close Workbook And Save Changes With Filename
The VBA statement structure that I show below allows you to do the following:
- Save the workbook before closing.
- Set the filename that Excel uses if the workbook has no previously associated filename.
The following VBA statement structure allows you to do the above:
Workbook.Close SaveChanges:=True, Filename:=”fileNameString”
For these purposes, “fileNameString” is the file name you want Excel to use.
As I mention further above (section about the Filename parameter), using the statement I provide in this section doesn’t always result in the workbook being saved with the filename you want. In order to ensure that the workbook is saved always under the desired filename, you can generally use the Workbook.SaveAs method prior to calling the Workbook.Close method.
The following macro example (Close_Workbook_Save_Changes_Filename) closes the active workbook and saves changes under the specified filename. The filename under which the workbook is saved (if applicable) is “Excel VBA Close Workbook”.
The statement within the macro above has the following components:
- ActiveWorkbook: Application.ActiveWorkbook property.
- Close: Workbook.Close method.
- SaveChanges:=True: Sets the SaveChanges parameter of Workbook.Close to True.
- Filename:=”Excel VBA Close Workbook”: The Filename argument of the Close method. Specifies that the filename that Excel uses is “Excel VBA Close Workbook”.
This sample macro is very similar to the previous example #3. The only new item is the Filename parameter (#4).
Macro Code Examples #5 And #6: Excel VBA Close All Workbooks
In this section, I provide 2 macro examples that you can use to close all Excel workbooks at once.
As I mention above, you can use the Workbooks.Close method in order to close all the members of the Workbooks collection (i.e. all open workbooks). Therefore, you can use the following statement for purposes of closing all open Excel workbooks:
Workbooks.Close
The following macro code sample (Close_All_Workbooks) closes all workbooks with the Workbooks.Close method. The single statement within this macro is the one I explain above.
However, as I explain above, Workbooks.Close takes no parameters.
The Workbook.Close method does take parameters. The Workbook.Close method works with only one workbook at a time. In order to close all open workbooks at once, you can use a For Each… Next loop. The resulting structure of the relevant VBA loop is as follows:
For Each Workbook In Workbooks
Workbook.Close
Next Workbook
The following procedure example (Close_All_Workbooks_Loop) uses the Workbook.Close method and a For Each… Next loop to close all workbooks:
The process followed by this macro to close all open workbooks is as follows:
- Close the first open workbook.
- Check whether there are elements left within the collection of open workbooks.
- If there are open workbooks left:
- Close the next workbook.
- Repeat step #2 above.
- If there are no open workbooks left (step #2), exit the For Each… Next loop and end the macro.
The following diagram illustrates this procedure:
Let’s take a closer look at each of the lines of code within this sample macro:
Line #1: Dim myWorkbook As Workbook
The Dim statement declares the myWorkbook object variable.
Line #2: For Each myWorkbook In Workbooks
Opening statement of a For Each… Next loop. This repeats the execution of the statement within the loop (line #3 below) for each workbook within the Workbooks collection.
The 2 relevant items within this line of code are the following:
- myWorkbook: myWorkbook variable. Used to iterate through all the elements within the Workbooks collection (item #2).
- Workbooks: The Application.Workbooks property returns the collection of all open workbooks.
Line #3: myWorkbook.Close
This statement is exactly the same as that in macro sample #1 above. You can easily modify this statement to use the SaveChanges and/or Filename properties. Examples #2 through #4 are examples of how you can do this.
When within the For Each… Next loop, this line #3 results in Excel closing the applicable workbook. The closed workbook, therefore, is dependent on the current iteration of the loop.
Line #4: Next myWorkbook
Closing statement of the For Each… Next loop.
Macro Code Examples #7 And #8: Excel VBA Close Workbook Without Prompt
This section provides 2 macro code examples that allow you to close a workbook without prompts.
The first macro sample (#7) uses the following basic structure:
Application.DisplayAlerts = False
Workbook.Close
This results in Excel closing the workbook without prompts. Additionally, the workbook isn’t saved.
As I mention above when introducing the Application.DisplayAlerts property, you’re generally better off avoiding this particular VBA code structure. The other options I discuss in this tutorial (saving the workbook prior to calling Close, or using the SaveChanges and Filename parameters of Close) are more appropriate in most situations.
The following macro example (Close_Workbook_Without_Prompt_1) turns off Excel’s prompts and alerts prior to closing the workbook. Therefore, Excel closes the active workbook without prompts.
This sample macro is composed of the following 2 statements:
- Application.DisplayAlerts = False: Sets the Application.DisplayAlerts property to False. As a consequence, Excel turns off prompts.
- ActiveWorkbook.Close: The Application.ActiveWorkbook property and the Workbook.Close method are used to close the active workbook.
The second macro within this section uses the following syntax:
With Workbook
.Saved = True
.Close
End With
By setting the Workbook.Saved property to True, you indicate that no changes have been made since the last time the workbook was saved. In other words, you’re telling Excel that the workbook you’re closing doesn’t need to be saved.
The following macro code sample (Close_Workbook_Without_Prompt_2) sets the Saved property to True prior to calling the Workbook.Close method. As a consequence of this, the active workbook is closed without displaying prompts.
Let’s take a closer look at each of the lines of code within this sample Sub procedure:
Line #1: With ActiveWorkbook
Opening line for a With… End With block. As a consequence of this, the statements within the block (lines #2 and #3) work with the object specified in this line #1. That object is the active workbook (ActiveWorkbook).
Line #2: .Saved = True
Sets the Workbook.Saved property to True. Indicates that no changes have been made to the active workbook (in line #1 above) since last time the workbook was saved.
Line #3: .Close
Calls the Workbook.Close method. Closes the active workbook (in line #1 above).
Line #4: End With
Closing line of the End… End With statement.
Conclusion
After reading this Excel VBA tutorial, you have the knowledge you need to start crafting macros that quickly close Excel workbooks in several different scenarios.
In the first section of this tutorial, you read about the 2 VBA methods you can use to close Excel workbooks:
- Workbook.Close.
- Workbooks.Close.
In addition to reading about how you can easily use each of these methods, you’ve seen why most VBA Sub procedures rely on the Workbook.Close method. You’ve also read about how, by appropriately using the parameters of Workbook.Close or combining this method with other VBA constructs, you can specify how Excel acts when closing a workbook.
Finally, you’ve seen 8 examples of macro code that put the above VBA constructs and information in practice.
Overall, the information and examples within this tutorial allow you to easily and quickly create Excel macros that achieve a variety of objects. The following are some examples of what you can now do with Visual Basic for Applications:
- Close a particular Excel workbook.
- Close a workbook without saving changes.
- Close a workbook and save the changes. This includes the possibility of setting the filename Excel uses when saving.
- Close all open workbooks at once.
- Close an Excel workbook without any prompts.
This Excel VBA Close Workbook Tutorial is accompanied by an Excel workbook containing the macros I use in the examples above. You can get immediate free access to this example workbook by subscribing to the Power Spreadsheets Newsletter.
Books Referenced In This Excel Tutorial
- Alexander, Michael and Kusleika, Dick (2016). Excel 2016 Power Programming with VBA. Indianapolis, IN: John Wiley & Sons Inc.
- Mansfield, Richard (2016). Mastering VBA for Microsoft Office 2016. Indianapolis, IN: John Wiley & Sons Inc.