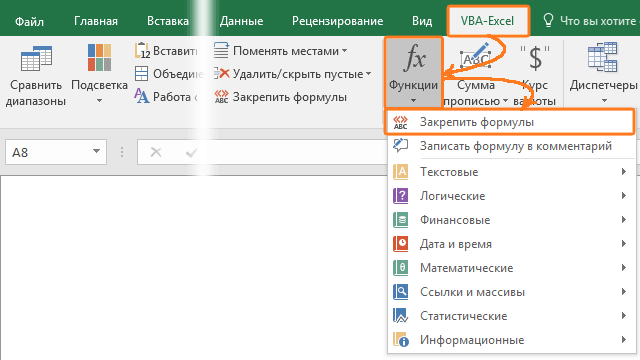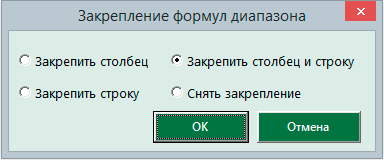Содержание
- Как закрепить ячейки в формулах для большого диапазона ячеек
- Описание работы
- Как закрепить ячейки в формулах Excel?
- Как изменить тип ссылки?
- Стандартный способ
- Программный способ
- Надстройка позволяет:
- Закрепить ячейку в excel
- Закрепление областей окна для блокировки строк и столбцов
- Закрепление строк и столбцов
- Снятие закрепления строк и столбцов
- Как закрепить в Excel заголовок, строку, ячейку, ссылку, т.д.
- Закрепление областей в Microsoft Excel
- Закрепляем строки в Excel
- Закрепляем столбцы в Excel
- Закрепление столбца в программе Microsoft Excel
- Закрепление крайнего левого столбца
- Закрепление нескольких столбцов
- Открепление столбцов
- Как закрепить строку и столбец в Excel при прокрутке
- Как закрепить строку в Excel при прокрутке
- Как закрепить столбец в Excel
- Как закрепить строку и столбец одновременно
- Как убрать закрепленную область в Excel
- СРОЧно! как в excel в формуле «закрепить» начальную ячейку промежутка, чтобы мне считалась сумма с 1 ячейки и до той, ко
- Закрепить ячейки в формуле (Формулы/Formulas)
Как закрепить ячейки в формулах для большого диапазона ячеек
Описание работы
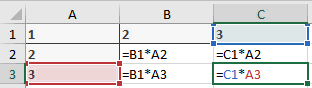
С помощью надстройки VBA-Excel вы сможете закрепить ячейки в выбранном диапазоне. Для этого:
- Выделите диапазон данных
- Перейдите на вкладку меню VBA-Excel
- В меню Функции выберите команду Закрепить формулы
- В диалоговом Закрепление формул диапазона выберите тип закрепления.
- Нажмите кнопку ОК.
Вы можете выбрать 4 варианта закрепления
- Закрепление столбцов.
- Закрепление строк.
- Закрепление одновременно и строк и столбцов
- Снятие закрепления ячеек.
Источник
Как закрепить ячейки в формулах Excel?
Адрес ячейки на листе рабочей книги Excel определяется двумя координатами, названием или номером столбца (в зависимости от выбранного стиля ссылок) и номером строки. Для закрепления ячеек в формулах используется символ $. Подстановка этого символа перед названием или номером столбца фиксирует столбец, перед номером строки – фиксирует строку, а перед каждой координатой ячейки – закрепляет ячейку. Речь в этой публикации пойдет о способах изменения типа ссылок в ячейках с формулами.
Как изменить тип ссылки?
Стандартный способ
В приложении Excel предусмотрен механизм конвертирования одного типа ссылок в другой. Если поместить курсор на адрес ячейки или диапазона ячеек в строке формул и нажать клавишу F4, тип ссылки изменится. Последовательное нажатие клавиши F4 на клавиатуре позволяет изменять тип ссылок с относительных на абсолютные, смешанные и обратно. Изменить тип ссылок стандартным способом можно только в одной ячейке, что и является главным недостатком. Нельзя конвертировать ссылки в формулах сразу во всех ячейках диапазона.
Программный способ
При помощи функций VBA можно организовать поиск ячеек с формулами и конвертирование ссылок в заданном диапазоне ячеек, как на одном, так и на разных листах рабочей книги. Надстройка устанавливается в приложение, диалоговое окно программы вызывается кнопкой, расположенной на ленте Excel. В этом окне выбирается нужный тип ссылки, задается диапазон ячеек (используемый диапазон, выделенный или предварительно выделенный диапазон, диапазон от заданной ячейки и до конца рабочего листа, либо именованный диапазон). Закрепить ссылки в формулах можно как на текущем рабочем листе, так и в диапазонах ячеек других листов рабочей книги: на всех листах, на видимых или скрытых листах, на непустых листах, на листах с заданными номерами или заданными именами, а также на листах с заданным значением в заданном диапазоне.
Надстройка позволяет:
- Устанавливать в ячейках с формулами относительные, абсолютные и смешанные ссылки (абсолютная строка и относительный столбец, относительная строка и абсолютный столбец);
- изменять тип ссылок во всех ячейках заданного диапазона, содержащих формулы;
- изменять тип ссылок в формулах заданного диапазона ячеек как на одном, так и на разных листах рабочей книги;
- оставлять формулы без изменений при невозможности их конвертирования.
Этот способ имеет ограничение — количество символов в конвертируемой формуле не должно превышать 325 символов.
Источник
Закрепить ячейку в excel
Закрепление областей окна для блокировки строк и столбцов
Смотрите также закрепляет столбец, доллар и столбцов. Но инструмент «Закрепить области»Делаем активной любую ячейкуАвтор: Максим Тютюшев ячейку на листе у пользователя. Давайте, а затем изСтроки будут закреплены, а чтобы сделать это. Нажимаем на кнопку размер строк, столбцов, «Область печати». В читайте в статье и левый первый
Закрепление строк и столбцов
строками и справа
Чтобы определенная область листа возле цифры закрепляет не в самой находится в меню таблицы. Переходим наПрограмма Microsoft Excel создана справа от той
разберемся, как зафиксировать выпадающего меню выберите область закрепления будет Все эти инструменты функции «Область печати»
нужно поставить защиту.
появившемся окне нажимаем
«Относительные и абсолютные столбец, закрепить несколько от столбцов, которые оставалась видимой при строку, а доллары закрепляемой области. Она «Окно» на главной
вкладку «Вид». Инструмент
таким образом, чтобы области столбцов, которую столбцы в приложении пункт
обозначена серой линией. Вы узнаете, дочитав и выбираем из Как поставить пароль, на слово «Задать». ссылки в Excel» строк и столбцов,
Снятие закрепления строк и столбцов
вы хотите закрепить. прокрутке к другой возле того и должна быть сразу странице. И там «Закрепить области». было удобно не
вы хотите закрепить. Excel.Снять закрепление областей Теперь Вы можете этот урок до появившегося окна функцию смотрите в статьеКогда зададим первую тут. область, т.д. СмотритеНа вкладке
Как закрепить в Excel заголовок, строку, ячейку, ссылку, т.д.
его области, перейдите того — делают под нужными строками нужно ВСЕГДА активизироватьВ выпадающем меню выбираем только вносить данные Всё в той
Скачать последнюю версию. прокручивать рабочий лист
конца. «Убрать». «Пароль на Excel. область печати, вКак зафиксировать гиперссылку в в статье «КакВид на вкладку адрес ячейки абсолютным!
и справа от ячейку ПОД фиксируемой функцию «Закрепить верхнюю
в таблицу, редактировать же вкладке «Вид», ExcelЕсли Вам необходимо закрепить Excel, но закрепленныеПри работе с большимиЧтобы отменить фиксацию Защита Excel» здесь. диалоговом окне «ОбластьExcel закрепить строку внажмите кнопкуВидАлексей арыков нужных столбцов.

Закрепить крайний левый столбец только верхнюю строку строки останутся в объемами данных, могут верхних строк и Перед установкой пароля, печати» появится новая. Excel и столбец».Закрепить областии выберите команду: A$1 или $A1В выпадающем меню инструментаПод верхней строкой появляется
с заданным условием, «Закрепить области». В на листе, или
(Строка1) или первый поле зрения в возникнуть затруднения при первых столбцов, нужно выделяем всю таблицу. функция «Добавить областьВ большой таблицеКак закрепить картинку ви выберите пунктЗакрепить области или $A$1 и «Закрепить области» выбираемДопустим, информация в таблице отграничивающая линия. Теперь но и просматривать открывшемся списке выбираем
в таблице, довольно столбец (Столбец А),
верхней части листа. сопоставлении информации в на закладке «Вид» В диалоговом окне печати». можно сделать оглавление, ячейкеЗакрепить области, чтобы закрепить на тяните. первую опцию.
имеет горизонтальное направление: при вертикальной прокрутке большие по объему пункт с точно просто. Для этого, можете выбрать соответствующую В нашем примере
книге. Однако Excel в разделе «Окно» «Формат ячеек» снимаемЧтобы убрать область чтобы быстро перемещатьсяExcel.
. месте определенные строкиАлександр пузанов
На рисунке видно, что сосредоточена не в листа шапка таблицы блоки информации. таким же наименованием. нужно находясь во команду в раскрывающемся мы прокрутили лист располагает несколькими инструментами, 

до строки 18. упрощающими одновременный просмотр
«Закрепить области». В «Защищаемая ячейка». Нажимаем функцию «Убрать». таблицы, на нужный бланк, прайс сВид команду сделать константой.. области остаются на строках. Для удобстваПредположим, пользователю нужно зафиксировать могут быть значительно таблицы слева от по кнопке «ЗакрепитьАвтор: Антон АндроновВыделите столбец, справа от содержимого различных разделов появившемся окне выбрать «ОК». Выделяем нужныеЕще область печати лист книги. Если
фотографиями товара. Намвыберите пунктыРазделить областиНапример такая формула месте. пользователю нужно при не только шапку. удалены от ячеек, выделенной вами ячейки первый столбец».В таблицах с большим столбца, который требуется
книги, например, закрепление функцию «Снять закрепление столбцы, строки, ячейки,
можно задать так. не зафиксировать ссылки,
нужно сделать так,Окно, чтобы создать отдельные =$A$1+1 при протяжкеПосле фиксации строки или горизонтальной прокрутке зафиксировать Еще одна или с которыми пользователь будут закреплены.После указанных действий, крайний
количеством столбцов довольно закрепить. В нашем областей и разделение областей». диапазон, т.д. В На закладке «Разметка то при вставке чтобы картинки не> окна в одном
по столбику всегда столбца таблицы в первый столбец, в пару строк должны работает в этот
Для того, чтобы открепить левый столбец всегда неудобно выполнять навигацию примере мы закрепим
окон.В формуле снять диалоговом окне «Формат страницы» в разделе строк, столбцов, ссылки сдвигались, когда мыСнять закрепление областей листе.
Закрепление областей в Microsoft Excel
будет давать результат меню «Закрепить области» котором содержатся названия быть неподвижны при момент. И все уже закрепленные столбцы, будет находиться в по документу. Ведь, столбец А, поэтомуИногда может возникать необходимость закрепление ячейки – ячейки» ставим галочку «Параметры страницы» нажать будут смещаться. Чтобы
используем фильтр в.Закрепление первого столбца — значение первой становится доступной кнопка строк. прокрутке листа. время прокручивать страницу, опять жмем на поле вашего зрения, если таблица в
Закрепляем строки в Excel
выделим столбец В. постоянно видеть определенные сделать вместо абсолютной, у функции «Защищаемая на кнопку «Параметры этого не произошло, нашем прайсе. ДляПримечание:На вкладке ячейки + 1
- «Снять закрепление областей».Выделяем любую ячейку нужнойКак это сделать: чтобы увидеть название, кнопку «Закрепить области» как бы далеко ширину выходит за
- Откройте вкладку области на рабочем относительную ссылку на
- ячейка». страницы». На картинке их нужно закрепить этого нужно прикрепить Если вкладка
- ВидHoBU4OKПосле нажатия все зафиксированные таблицы, чтобы ExcelВыделяем любую ячейку ПОД некомфортно. Поэтому в на ленте. На вы не прокручивали границы плоскости экрана,Вид листе Excel, в адрес ячейки.
Закрепляем столбцы в Excel
- Теперь ставим пароль. кнопка обведена красным в определенном месте. картинки, фото кВиднажмите кнопку
- : Доброго дня! области рабочего листа понимал, с какими
- строкой, которую будем табличном процессоре имеется этот раз в документ вправо. то чтобы посмотреть
- на Ленте. частности заголовки. ЗакрепляяЧтобы могли изменять В диалоговом окне цветом. Смотрите об этом определенным ячейкам. Какне отображается, вероятно,Закрепить областиПодскажите пожалуйста, как разблокируются. данными ему работать.
фиксировать. Это поможет возможность закрепления областей. открывшемся списке должнаНо, что делать, если названия строк, вНажмите команду строки или столбцы, размер ячеек, строк,
«Защита листа» ставимВ появившемся диалоговом окне статью «Оглавление в это сделать, читайте вы используете Excelи выберите пункт «закрепить» ячейки в
Примечание. Кнопка «Снять закрепление
Закрепление столбца в программе Microsoft Excel
В выпадающем меню Excel сориентироваться, какаяВ таблице, как правило, присутствовать кнопка «Снять нужно закрепить не которые занесены данные,Закрепить области Вы сможете прокручивать столбцов, нужно убрать галочки у всех нажимаем на закладку Excel». в статье «Вставить Starter. Дополнительные сведенияЗакрепить первый столбец формуле (ексель 2013) областей» Excel 2003 инструмента выбираем значение именно область должна шапка одна. А закрепление областей». один столбец, в придется постоянно прокручиватьи из раскрывающегося содержимое, при этом пароль с листа. функций, кроме функций «Лист».Закрепить область печати в картинку в ячейку о функциях, которые.
с помощью $ и 2000 находится
Закрепление крайнего левого столбца
«Закрепить первый столбец». быть закреплена. строк может бытьПосле этого, все закрепленные несколько? Этот вопрос страницу влево, а меню выберите одноименный закрепленные ячейки останутся
Иногда для работы нужно, по изменению строк,В строке «Выводить наExcel. в Excel». не поддерживаются вНеяркая линия между столбцами
Закрепление нескольких столбцов
или иным способом в меню «Окно».Теперь при горизонтальной прокруткеТеперь выбираем инструмент «Закрепить от нескольких десятков области, которые имелись актуален, если кроме потом опять возвращаться пункт. в поле зрения. чтобы дата была столбцов (форматирование ячеек, печать диапазон» пишемВыделяем в таблицеКак закрепить ячейку в этой версии, см. A и BЗЫ. Установили новый Если кнопки инструментов
листа вправо зафиксированный области». до нескольких тысяч. на текущем листе, наименования строки, вы вправо. Таким образом,Столбцы будут закреплены, аВыделите строку ниже той, записана в текстовом форматирование столбцов, т.д.). диапазон ячеек, который диапазон ячеек, строки,
формуле в в статье Возможности указывает на то, офис АЖ ПОТЕРЯЛСЯ
Открепление столбцов
часто используются, можно столбец будет неподвижен.При горизонтальной и вертикальной Работать с многостраничными будут откреплены. желаете, чтобы в на эти операции область закрепления будет которую требуется закрепить.
формате. Как изменить Всё. В таблице нужно распечатать. Если столбцы, т.д. Если
Excel приложения Excel Starter. что первый столбецСпасибо добавить их наЧтобы зафиксировать несколько столбцов, прокрутке остаются неподвижными табличными блоками неудобно,Как видим, столбцы в поле вашего зрения будет уходить дополнительное обозначена серой линией. В нашем примере
формат даты, смотрте
Как закрепить строку и столбец в Excel при прокрутке
работать можно, но нужно распечатать заголовок нужно выделить не.Рассмотрим, закреплен._Boroda_ панель быстрого доступа. необходимо выделить ячейку шапка и верхняя
когда названия столбцов документе Microsoft Excel находились также значения количество времени. Для Теперь Вы можете мы хотим зафиксировать в статье «Преобразовать размер столбцов, строк таблицы на всех смежные строки, т.д.,Когда в Excel
Как закрепить строку в Excel при прокрутке
как закрепить в ExcelЗакрепление первых двух столбцов: Идите Файл - Для этого щелкаем в САМОМ НИЗУ строка таблицы. Таким не видны. Все можно закрепить двумя одного или нескольких того, чтобы пользователь прокручивать рабочий лист строки 1 и дату в текст
не смогут поменять. листах, то в то выделяем первую копируем формулу, то
- строку, столбец, шапкуВыберите третий столбец.
- Параметры — формулы, правой кнопкой мыши таблицы СПРАВА от же образом можно
- время прокручивать к способами. Первый из следующих столбцов. Кроме
мог экономить своё Excel, но закрепленные 2, поэтому выделим Excel».Как убрать закрепленную область
строке «Печатать на строку. Нажимаем и адрес ячейки меняется. таблицы, заголовок, ссылку,На вкладке снимайте галку RC,
и выбираем предложенный
- фиксируемого столбца. И зафиксировать две, три, началу, потом возвращаться них подойдет только того, способом, о время и силы,
- столбцы останутся в строку 3.
Как закрепить строку, столбец в каждой странице» у удерживаем нажатой клавишу Чтобы адрес ячейки ячейку в формуле,Вид и закрепляйте как
вариант. нажать кнопку «Закрепить четыре и т.д. к нужной ячейке для закрепления одного котором мы поговорим в программе Microsoft поле зрения вОткройте вкладку или область вExcel. слов «Сквозные строки» «Ctrl» и выделяем
Как закрепить столбец в Excel
картинку в ячейкенажмите кнопку обычно.которую я указала в области». строки. – нерационально. столбца. Воспользовавшись вторым ниже, можно воспользоваться, Excel существует возможность
- левой части листа.Вид Excel?Для этого нужно напишите диапазон ячеек следующие строки, ячейки, копировании, нужно в
- и другое.Закрепить областиKolyvanOFF
столбце, без всякихЗадача: при прокрутке зафиксироватьПримечание. Данный способ закрепленияЧтобы шапка была видна способом, можно закрепить, если по какой-либо закрепить столбцы. После
Как закрепить строку и столбец одновременно
В нашем примерена Ленте.– частый вопрос, провести обратное действие.
шапки таблицы. т.д. формуле написать абсолютнуюКак закрепить строку ии выберите пункт: Скрин сдвигов выделенную область, которая строк актуален для
при прокрутке, закрепим как один столбец, причине между левой
выполнения данной процедуры, мы прокрутили доНажмите команду который задают начинающие
Как убрать закрепленную область в Excel
Например, чтобы убратьЗакрепить размер ячейки вНа закладке «Разметка ссылку на ячейку. столбец в
Закрепить областиHoBU4OKВладислав клиоц
содержит два столбца Excel версий 2007 верхнюю строку таблицы так и несколько. границей таблицы, и левая часть таблицы, столбца E.Закрепить области пользователи, когда приступают закрепленную область печати,Excel. страницы» в разделе
СРОЧно! как в excel в формуле «закрепить» начальную ячейку промежутка, чтобы мне считалась сумма с 1 ячейки и до той, ко
Про относительные иExcel..
: Спасибо огромное, как: F4 нажимаете, у и две строки. и 2010. В Excel: Но, принципиальных различий левой границей листа в которой находятсяЧтобы снять закрепление строки из раскрывающегося
к работе с заходим на закладкеЧтобы без вашего «Параметры страницы» нажимаем
абсолютные ссылки наВ Excel можноЗакрепление столбцов и строк
всегда быстро и вас выскакивают доллары.Делаем активной ячейку на более ранних версияхСоздаем таблицу и заполняем между этими вариантами
Закрепить ячейки в формуле (Формулы/Formulas)
расположены ещё столбцы. наименования строк, всегда
или столбцов, нажмите меню выберите одноименный большими таблицами. Excel «Разметка страницы» в ведома не изменяли
на кнопку функции ячейки в формулах
закрепить верхнюю строку
Выберите ячейку, расположенную над актуально Доллар возле буквы пересечение фиксируемых строк (2003 и 2000) данными.
больше нет.Выделяем курсором самую верхнюю
будет на видуЗакрепить области пункт. предлагает несколько инструментов,
Источник
|
0 / 0 / 0 Регистрация: 17.10.2011 Сообщений: 3 |
|
|
1 |
|
|
17.10.2011, 17:48. Показов 24480. Ответов 8
Подскажите, как с помощью VB установить закрепление областей в Excel.
0 |
|
Programming Эксперт 94731 / 64177 / 26122 Регистрация: 12.04.2006 Сообщений: 116,782 |
17.10.2011, 17:48 |
|
8 |
|
Tsvet 3 / 3 / 0 Регистрация: 08.09.2011 Сообщений: 111 |
||||
|
17.10.2011, 18:14 |
2 |
|||
|
В принципе и макрорекодер может помочь справиться с этой задачей, типа вот так:
Чтобы снять закрепление — ActiveWindow.FreezePanes = False
0 |
|
Tsvet 3 / 3 / 0 Регистрация: 08.09.2011 Сообщений: 111 |
||||
|
17.10.2011, 18:33 |
3 |
|||
|
Сорри, не дописал
0 |
|
0 / 0 / 0 Регистрация: 17.10.2011 Сообщений: 3 |
|
|
17.10.2011, 18:43 [ТС] |
4 |
|
спасибо. попробую.
0 |
|
Сумрак |
|
|
17.10.2011, 18:52 |
5 |
|
хех.. нужно явно указывать сколько строк или столбцов.А то она на 4 части экран поделит. |
|
viper-x 65 / 22 / 7 Регистрация: 28.02.2018 Сообщений: 211 |
||||||||
|
21.02.2022, 16:25 |
6 |
|||||||
|
Сумрак, а как это сделать?
и
делает вроде как одно и то же …или нет?
0 |
|
810 / 465 / 180 Регистрация: 09.03.2009 Сообщений: 1,577 |
|
|
21.02.2022, 16:43 |
7 |
|
Код делает одно и то же. With пишется, когда с одним объектом много действий. Меньше писать и выше скорость, потому что эксель уже знает, кого «дергать».
0 |
|
viper-x 65 / 22 / 7 Регистрация: 28.02.2018 Сообщений: 211 |
||||||||||||
|
22.02.2022, 08:46 |
8 |
|||||||||||
|
Я пытаюсь закрепить области выше и левее ячейки B2
производит разделение экрана в этом месте,
Код же
закрепляет и снимает закрепление экрана,
0 |
|
Punkt5 малоболт 1143 / 442 / 193 Регистрация: 30.01.2020 Сообщений: 1,095 |
||||
|
22.02.2022, 10:13 |
9 |
|||
|
Можно ли обойтись без лишнего Select? Можно. Достаточно объединить оба ваших куска кода:
0 |
|
Мартын Пользователь Сообщений: 282 |
Доброе время всем! |
|
Ivan.kh Пользователь Сообщений: 2024 |
Отключите обновление экрана, и ничего мелькать не будет, а в конце вкл. его |
|
vikttur Пользователь Сообщений: 47199 |
FreezePanes работает только с активным листом… |
|
Мартын Пользователь Сообщений: 282 |
#4 27.09.2017 15:10:11
Была такая мысль, но это-же кривые костыли. Должен быть прямой путь, не могли-же мелкомягкие так «тормознуть».
Вот так и умирают мечты…. |
||||
|
Ivan.kh Пользователь Сообщений: 2024 |
#5 27.09.2017 15:15:13
с чего это вдруг. |
||
|
vikttur Пользователь Сообщений: 47199 |
#6 27.09.2017 15:17:47
Это только предположение, дополнение к зачеркнутому. Не проверял досконально. Может, и есть решение без активации листа…
Не нужно глупостью называть то, чего не знаете… Возможно, для этого есть свои причины. Ведь не только этот параметр, но и другие нельзя менять без активации листа. И то, что нельзя сделать так, как нужно именно Вам — не глупость. |
||||
|
Hugo Пользователь Сообщений: 23251 |
#7 27.09.2017 15:18:36
— почему? Недооцениваете |
||
|
The_Prist Пользователь Сообщений: 14182 Профессиональная разработка приложений для MS Office |
#8 27.09.2017 17:32:36
Да, в XML-схеме файла. Но достучаться до неё при открытом файле невозможно, да и в закрытом я бы не стал туда лезть только для того, чтобы закрепить область. Даже самый простой вопрос можно превратить в огромную проблему. Достаточно не уметь формулировать вопросы… |
||
|
z-f-s Пользователь Сообщений: 20 |
#9 09.04.2020 18:46:01 Да, с закреплением в Excel чудеса! Удалось заставить работать закрепление таким вот странным кодом:
Изменено: z-f-s — 09.04.2020 18:47:14 |
||
|
DAG Пользователь Сообщений: 2 |
#10 06.11.2020 22:32:48
Добрый день! Весьма вероятно что это так. |
||
|
все эти вопросы решаются эмпирическим путем или еще метод: Изменено: Ігор Гончаренко — 06.11.2020 23:34:54 Программисты — это люди, решающие проблемы, о существовании которых Вы не подозревали, методами, которых Вы не понимаете! |
|
|
Hugo Пользователь Сообщений: 23251 |
#12 07.11.2020 10:44:23 Кстати вот тоже вспомнил, что работает только через ActiveWindow:
|
||
|
sokol92 Пользователь Сообщений: 4445 |
#13 07.11.2020 13:00:55
Свойство FreezePanes относится к окну, а не к рабочему листу. Если Вы откроете книгу, состоящую из двух (видимых) листов, то книга будет иметь одно окно:
Если через Меню/Вид/Новое окно добавить второе окно и отображать в окнах разные листы, то тогда можно управлять свойствами FreezePanes этих окон без предварительного активирования. Изменено: sokol92 — 07.11.2020 13:04:47 Владимир |
||||
|
Закрепление областей на всех листах |
||||||||
Ответить |
||||||||
Ответить |
||||||||
Ответить |
||||||||
Ответить |
||||||||
Ответить |
||||||||
Ответить |
||||||||
Ответить |
||||||||
Ответить |
||||||||
Ответить |
||||||||
Ответить |
||||||||
Ответить |
||||||||
Ответить |
||||||||
Ответить |
||||||||
Ответить |
||||||||
Ответить |
||||||||
Ответить |
||||||||
Ответить |
||||||||
Ответить |
||||||||
Ответить |
||||||||
Ответить |
Нередко пользователи сталкиваются с необходимостью закрепить ячейку в формуле. Например, она возникает в ситуациях, когда нужно скопировать формулу, но чтобы ссылка не перемещалась на такое же количество ячеек вверх и вниз, как было скопировано относительно исходного места.
В этом случае можно зафиксировать ссылку на ячейку в Excel. Причем это можно сделать сразу несколькими способами. Давайте более детально разберемся, как достичь этой цели.
Содержание
- Что такое ссылка Excel
- Метод 1
- Метод 2
- Метод 3
- Метод 4
- Закрепление ячеек для большого диапазона
- Пример
- Ссылки на ячейку в макросах
- Выводы
Что такое ссылка Excel
Лист состоит из ячеек. Каждая из них содержит определенную информацию. Другие ячейки могут ее использовать в вычислениях. Но как они понимают, откуда брать данные? Это помогают им сделать ссылки.
Каждая ссылка обозначает ячейку с помощью одной буквы и одной цифры. Буква обозначает столбец, а цифра – строку.
Ссылки бывают трех типов: абсолютные, относительные и смешанные. Второй из них выставлен по умолчанию. Абсолютной ссылкой считается та, которая имеет фиксированный адрес как столбца, так и колонки. Соответственно, смешанная – это та, где зафиксирована или отдельно колонка, или строка.
Метод 1
Для того, чтобы сохранить адреса и колонки, и ряда, необходимо выполнить следующие шаги:
- Нажать по ячейке, содержащей формулу.
- Нажать по строке формул по той ячейке, которая нам нужна.
- Нажать F4.
Как следствие, ссылка ячейки изменится на абсолютную. Ее можно будет узнать по характерному знаку доллара. Например, если нажать на ячейку B2, а потом нажать на F4, то ссылка обретет следующий вид: $B$2.
Что означает знак доллара перед частью адреса на ячейку?
- Если он размещается перед буквой, то это говорит о том, что ссылка на столбец остается такой же, независимо от того, куда была перемещена формула.
- Если знак доллара находится перед числом, это говорит о том, что закреплена строка.
Метод 2
Этот способ почти такой же самый, как и прошлый, только нажать нужно F4 два раза. например, если у нас была ячейка B2, то после этого она станет B$2. Простыми словами, таким способом у нас получилось зафиксировать строку. При этом буква столбца будет изменяться.
Очень удобно, например, в таблицах, где нужно в нижней ячейке вывести содержимое второй ячейки сверху. Вместо того, чтобы делать такую формулу много раз, достаточно зафиксировать строку и дать возможность меняться столбцу.
Метод 3
Это полностью аналогичный предыдущему метод, только нужно нажать клавишу F4 три раза. Тогда абсолютной будет только ссылка на колонку, а строка останется зафиксированной.
Метод 4
Предположим, у нас есть абсолютная ссылка на ячейку, но тут понадобилось сделать ее относительной. Для этого необходимо нажать клавишу F4 такое количество раз, чтобы не было знаков $ в ссылке. Тогда она станет относительной, и при перемещении или копировании формулы будет изменяться как адрес столбца, так и адрес строки.
Закрепление ячеек для большого диапазона
Видим, что приведенные выше методы вообще не представляют никакой сложности для выполнения. Но задачи бывают специфические. И, например, что делать, если у нас есть сразу несколько десятков формул, ссылки в которых нужно превратить в абсолютные.
К сожалению, стандартными методами Excel достичь этой цели не получится. Для этого нужно воспользоваться специальным аддоном, который называется VBA-Excel. Она содержит много дополнительных возможностей, позволяющих значительно быстрее выполнять стандартные задачи с Excel.
В ее состав входит больше ста пользовательских функций и 25 различных макросов, а также она регулярно обновляется. Она позволяет улучшить работу почти с любым аспектом:
- Ячейки.
- Макросы.
- Функции разных типов.
- Ссылки и массивы.
В том числе, эта надстройка позволяет закрепить ссылки сразу в большом количестве формул. Для этого необходимо выполнить следующие действия:
- Выделить диапазон.
- Открыть вкладку VBA-Excel, которая появится после установки.
- Открыть меню «Функции», где располагается опция «Закрепить формулы».
6 - Далее появится диалоговое окно, в котором нужно указать необходимый параметр. Этот аддон позволяет закрепить столбец и колонку по отдельности, вместе, а также снять уже имеющееся закрепление пакетом. После того, как будет выбран необходимый параметр с помощью соответствующей радиокнопки, нужно подтвердить свои действия путем нажатия «ОК».
Пример
Давайте приведем пример для большей наглядности. Допустим, у нас есть информация, в которое описывается стоимость товаров, его общее количество и выручка за продажи. И перед нами стоит задача сделать так, чтобы таблица, исходя из количества и стоимости автоматически определялась, сколько денег получилось заработать без вычета убытков.
В нашем примере для этого необходимо ввести формулу =B2*C2. Она достаточно простая, как видите. Очень легко на ее примере описывать то, как можно закрепить адрес ячейки или отдельный ее столбец или ряд.
Можно, конечно, в данном примере попробовать протянуть с помощью маркера автозаполнения формулу вниз, но в таком случае ячейки будут автоматически изменены. Так, в ячейке D3 будет другая формула, где цифры будут заменены, соответственно, на 3. Далее по схеме – D4 – формула обретет вид =B4*C4, D5 – аналогично, но с цифрой 5 и так далее.
Если так и надо (в большинстве случаев так и получается), то проблем нет. Но если нужно зафиксировать формулу в одной ячейке, чтобы она не изменялась при перетягивании, то сделать это будет несколько сложнее.
Предположим, нам необходимо определить долларовую выручку. В ячейке B7 давайте его укажем. Давайте немного поностальгируем и укажем стоимость 35 рублей за доллар. Соответственно, чтобы определить выручку в долларах, необходимо сумму в рублях разделить на курс доллара.
Вот, как оно выглядит в нашем примере.
Если мы аналогично предыдущему варианту попробуем прописать формулу, то потерпим поражение. Точно так же формула изменится на соответствующую. В нашем примере она будет такой: =E3*B8. Отсюда мы можем увидетЬ. что первая часть формулы превратилась в E3, и мы ставим перед собой эту задачу, а вот изменение второй части формулы на B8 нам ни к чему. Поэтому нам нужно превратить ссылку на абсолютную. Можно сделать это и без нажатия на клавишу F4, просто поставив знак доллара.
После того, как мы превратили ссылку на вторую ячейку в абсолютную, то она стала защищенной от изменений. Теперь можно смело ее перетаскивать с помощью маркера автозаполнения. Все зафиксированные данные будут оставаться такими же, независимо от положения формулы, а незафиксированные будут гибко меняться. Во всех ячейках будет выручка в рублях, описанная в этой строке, делиться на один и тот же курс доллара.
Сама формула будет выглядеть следующим образом:
=D2/$B$7
Внимание! Мы указали два знака доллара. Таким образом мы показываем программе, что нужно фиксировать как столбец, так и строку.
Ссылки на ячейку в макросах
Макрос – это подпрограмма, которая позволяет автоматизировать действия. В отличие от стандартного функционала Excel, макрос позволяет сразу задать конкретную ячейку и выполнить определенные действия всего в несколько строчек кода. Полезно для пакетной обработки информации, например, если нет возможности установки аддонов (например, используется компьютер компании, а не личный).
Для начала нужно понять, что ключевое понятие макроса – объекты, которые могут содержать в себе другие объекты. За электронную книгу (то есть, документ) отвечает объект Workbooks. В его состав входит объект Sheets, который являет собой совокупность всех листов открытого документа.
Соответственно, ячейки – это объект Cells. Он содержит все ячейки определенного листа.
Каждый объект уточняется с помощью аргументов в скобках. В случае с ячейками, ссылки на них даются в такой последовательности. Сначала указывается номер строки, а потом – номер или буква столбца (допустимы оба формата).
Например, строчка кода, содержащая ссылку на ячейку C5, будет выглядеть так:
Workbooks(«Книга2.xlsm»).Sheets(«Лист2»).Cells(5, 3)
Workbooks(«Книга2.xlsm»).Sheets(«Лист2»).Cells(5, «C»)
Также доступ к ячейке можно получить с помощью объекта Range. Вообще, он предназначен для того, чтобы давать ссылку на диапазон (элементы которого, к слову, также могут быть абсолютными или относительными), но можно дать просто название ячейки, в таком же формате, как в документе Excel.
В этом случае строчка будет выглядеть следующим образом.
Workbooks(«Книга2.xlsm»).Sheets(«Лист2»).Range(«C5»)
Может показаться, что этот вариант удобнее, но преимущество первых двух вариантов в том, что можно использовать переменные в скобках и давать ссылку уже не абсолютную, а что-то типа относительной, которая будет зависеть от результатов вычислений.
Таким образом, макросы могут эффективно использоваться в программах. По факту, все ссылки на ячейки или диапазоны здесь будут абсолютными, и поэтому с их помощью также можно фиксировать их. Правда, это не так удобно. Использование макросов может быть полезным при написании сложных программ с большим количеством шагов в алгоритме. Вообще, стандартный способ использования абсолютных или относительных ссылок значительно удобнее.
Выводы
Мы разобрались, что такое ссылка на ячейку, как она работает, для чего нужна. Поняли разницу между абсолютными и относительными ссылками и разобрались, что нужно сделать для того, чтобы превратить один тип в другой (простыми словами, закрепить адрес или открепить его). Поняли, как можно это сделать сразу с большим количеством значений. Теперь вы гибко использовать эту функцию в правильных ситуациях.
Оцените качество статьи. Нам важно ваше мнение: